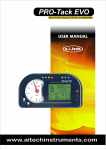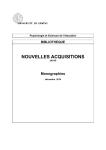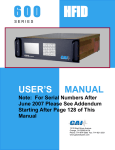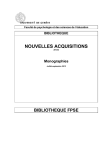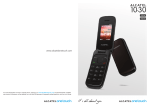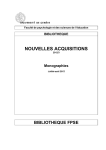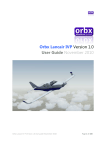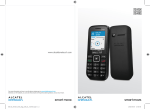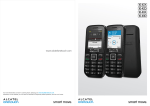Download CH-47976 User Guide
Transcript
User Guide SPX KENT-MOORE © 2006 Hickok Inc. All rights reserved. No part of this manual may be reproduced or transmitted in any form or by any means, electronic or mechanical, without written permission from Hickok. Hickok assumes no responsibility for use of this equipment by untrained or unauthorized persons. Printed in the United States of America. Microsoft and Windows, are either registered trademarks or trademarks of Microsoft Corporation in the United States and/or other countries. Adobe, Acrobat, and Adobe Reader are registered trademarks or trademarks of Adobe Systems in the United States and/or other countries. All other brand and product names are trademarks, registered trademarks or service marks of their respective holders. Contents Safety Information .........................................................................................1 AFIT Hardware ................................................................................................5 AFIT Unit and Accessories...............................................................................................................6 The Main Control Unit (MCU) .........................................................................................................8 Using the Keypad ......................................................................................................................................8 Using the Connector Panel ........................................................................................................................8 The Fuel Management Unit (FMU) .................................................................................................9 Accessories...................................................................................................................................10 Included Accessories ...............................................................................................................................10 Optional Accessories ...............................................................................................................................10 Software Installation .................................................................................... 11 Operating System Requirements ............................................................................................................12 Hardware Requirements .........................................................................................................................12 Step 2—Install the AFIT PC Application ......................................................................................12 Step 3—Install Driver for the USB to Serial Port Adapter ............................................................13 Procedure for Windows®XP Professional .................................................................................................13 Procedure for Windows®2000 Professional .............................................................................................13 Step 4—Restart the Computer ...................................................................................................14 Optional Software........................................................................................................................14 To Install Adobe® Reader® ......................................................................................................................14 To View the User Guide ...........................................................................................................................14 Active Fuel Injector Tester User Guide iii Contents Hookup ........................................................................................................ 15 Step 1—Connect AFIT to the Vehicle ...........................................................................................16 DLC Connection .......................................................................................................................................16 Direct Injector Connection ......................................................................................................................17 Direct Injector and Fuel Pump Connection ..............................................................................................18 Step 2—Connect the Tester to Power ..........................................................................................19 Adjusting the Hanger ...................................................................................................................20 Testing ........................................................................................................ 21 Step 1—Connect and Power-up AFIT ..........................................................................................22 Step 2A—Select Vehicle..............................................................................................................23 Step 2B—Clear Vehicle Selection ................................................................................................24 Injector Test ............................................................................................................................................25 Pressure Test ...........................................................................................................................................26 Leak Down Test .......................................................................................................................................26 Viewing Test Results ..................................................................................... 27 Viewing Results on AFIT ...............................................................................................................28 Uploading Test Data to a Shop Computer .....................................................................................29 Step 1—Connect the Main Control Unit to the Computer ......................................................................29 Utilities ........................................................................................................ 33 Draining the FMU.........................................................................................................................34 Updating the Database ................................................................................................................35 Maintenance ................................................................................................ 37 Replacing the Fuel Filter ..............................................................................................................38 Procedure: ......................................................................................................................................... 38 Check the Assembly ........................................................................................................................... 38 Adjusting the Contrast .................................................................................................................39 Replacing the Injector/Fuel Pump Fuse........................................................................................39 Uninstalling the AFIT PC Application Software.............................................................................40 Contact Information ..................................................................................... 41 Warranty ..................................................................................................... 42 iv Active Fuel Injector Tester User Guide Safety Information Before using this tester, carefully read, understand and follow instructions and safety messages on equipment and in this manual. The manual cannot anticipate or provide advice and cautions for all situations encountered by technicians. With this in mind, always follow and refer to the manuals provided by the manufacturer or the vehicle or equipment being tested or used for all information and testing procedures whenever diagnosing, repairing or operating such vehicle or equipment. Failure to follow the instructions, cautions and warnings provided here as well as those provided by the vehicle and equipment manufacturers can result in fire, explosion, bodily injury and property damage. In addition to the information listed here, additional warnings and cautions are listed throughout the manual. Please read them carefully. Active Fuel Injector Tester User Guide 1 Safety Information Fuel vapors are toxic and explosive, which can cause severe injury or death • Use proper ventilation to avoid breathing fuel vapors. • Methanol fuel and gasoline mixed with methanol are highly poisonous and chemically active. Blindness and death are possible if exposure to these substances is extensive. • Minimize prolonged exposure to methanol as a liquid or vapor. Remember, symptoms of methanol exposure can occur after a delay of several days. • Minimize contact with the skin with the use of gloves (such as nitrile gloves) when there is possibility of getting methanol fuel on your hands. If the skin is directly exposed, wash the area immediately and change any clothes that have become wet with fuel. • Always wear appropriate protective glasses when testing the pressure of the fuel system or gas caps. Should fuel get into eyes, flush eyes immediately with water and consult your physician. • Follow all federal, state and local regulation for the safe storage and use of the compressed nitrogen gas used or stored at site. Vehicles emit flammable vapors which can ignite • Keep flames, sparks, cigarettes and other ignition sources away from the vehicle at all times. • In case of fire, never use water to fight flames caused by gasoline or methanol blended gasoline. This will cause the flames to spread instead of extinguishing them. • Use a dry chemical extinguisher to fight flames (preferably one marked ABC, though BC is acceptable). A foam extinguisher is acceptable only if it is ARF grade, which is resistant to alcohol. 2 Active Fuel Injector Tester User Guide Safety Information Before beginning any tests, make sure the equipment and the test environment are safe • Test area should be well ventilated. • When working on and underneath the vehicle, make sure it is properly supported on a hoist or jack stands. • When removing the fuel cap , make sure to turn the vehicle off. • When removing the fuel cap, do so slowly. Allow any pressure to decay before fully removing the cap. • When connecting or disconnecting to a fuel line, always make sure to relieve the system fuel pressure. Ensure you have proper leak-free connections • Check all equipment connections before, during and after testing. • Do not pinch or kink tubing. • Secure hose clamps when using hose adapters. • Before connecting fuel lines and hose fittings, apply a few drops of clean engine oil to male ends to ensure proper connection with female connectors. • Tug firmly on quick-connect fittings to check for proper connection. • Make sure the safety catch is seated the adapter groove of any quick-connect couplers. Use the equipment properly • Do not use this tester on diesel high pressure fuel lines (100 psi is max.) • Do not disassemble the FMU. This can cause damage leakage and will void your warranty. • Do not disassemble the Control Unit except to access the fuse and EPROMs during replacement. This will void your warranty. Active Fuel Injector Tester User Guide 3 Safety Information Check all parts periodically, clean and replace if necessary. Make sure the equipment is in good working condition. This tester is a precision instrument— keep it clean and repair (or replace) any damaged parts. This includes: • Fuel injection parts for signs of wear. • O-ring seal retainers at the FMU/FAH connections for signs of wear; make sure the connection is tight. • Glass housing at the FMU/FAH connection for chips or cracks, especially at the edges. 4 Active Fuel Injector Tester User Guide 1 AFIT Hardware This section illustrates and describes the items included with the Active Fuel Injector Tester (AFIT). Be sure you familiarize yourself with all of the equipment and procedures before conducting any tests. For your reference, the following is a list of acronyms used throughout this guide: AFIT—Active Fuel Injector Tester DLC—Diagnostic Link Connector FAH—Fuel Access Hose FMU—Fuel Management Unit FPEA—Fuel Pump Electrical Access MCU—Main Control Unit Active Fuel Injector Tester User Guide 5 AFIT Hardware AFIT Unit and Accessories ➋ Fuel Management Unit (FMU) PO Fu W el ➊ Main Control Unit (MCU) ER M an ag SP X em en KE N ni t U T- M OO t RE SPX KENT-MOO RE ➒ AFIT PC Application Software AFIT PC Application Software CD SPX KENT-MOORE ➌ USB to Serial Port Adapter ➎ 10’ Serial Cable ➍ DLC Adapter ” 6’ Serial Cable Optional Injector Harness (example) ➏ 12V Power Cord 6 Active Fuel Injector Tester User Guide ➐ Power Adapter ➑ 12 V Power Cord AFIT Hardware Component Part Number ➊ Main Control Unit CH-47976-1 ➋ Fuel Management Unit CH-47976-2 ➌ USB to Serial Port Adapter CH-47976-3 ➍ DLC Adapter CH-47976-4 ➎ 10’ Serial Cable CH-47976-5 ➏ 12V Power Cord CH-47976-6 ➐ Power Adapter (alligator clip) CH-47976-7 ➑ Power Cord (wall outlet) CH-47976-8 ➒ AFIT PC Application Software CD CH-47976-9 ” 6’ Serial Cable CH-47976-10 User Guide (not shown) CH-47976-11 Carrying Case (not shown) CH-47976-12 0-ring Replacement Kit (not shown) CH-47976-13 Quick Reference Guide (not shown) CH-47976-14 Optional Accessories: Injector Harness Cable (Cable A) CH-47976-50 Vibe Injector Direct Hook-up Harness (not shown) CH-47976-60 Active Fuel Injector Tester User Guide 7 AFIT Hardware The Main Control Unit (MCU) The Main Control Unit (MCU) is used for functions such as selecting and starting tests, monitoring the status of a test, interfacing with the vehicle, and controlling the Fuel Management Unit (FMU). Using the Keypad The main functions of the keypad are: • UP and DOWN—scroll within a screen UP CANCEL • CANCEL—return to the previous screen or to cancel a test • ENTER—start or continue a test • ON/OFF—power the unit on or off ENTER DOWN ON / OFF SPX KENT-MOORE Main Control Unit — Front View Note: For certain screens, the buttons may have additional functions, such as turning the fuel pump on during pressure leak down. Using the Connector Panel Use the connector panel on the MCU for power and communication connections: • Injectors Port—connect the 24-pin end of the injector harness to this port when testing on vehicles without DLC injector control. Main Control Unit—Connector Panel INJECTORS • PWR Port—connect the selected power cord (12V adapter or wall outlet adapter) here to provide power to the unit. Fuel Pump Port Injectors Port PWR PWR Port FMU Port FMU RS-232 FUEL PUMP RS-232 Port • FMU Port—connect the interconnect cable from the FMU to this port to provide power to the FMU and to send test signals to and from the MCU. • RS-232 Port—connect the 9-pin serial cable here to link with the vehicle or to connect the MCU to a computer . • Fuel Pump—connect the fuel pump electrical access (FPEA) cable here when testing on vehicles without DLC fuel pump control. 8 Active Fuel Injector Tester User Guide AFIT Hardware The Fuel Management Unit (FMU) The FMU handles fuel and pressure measurement. The power LED indicates when it is receiving power from the MCU. • Hanger—use to hang the unit from the hood of the vehicle to allow for proper fuel flow through the FMU. • Drain Hose—use to capture drained fuel. Make sure to use a container approved for collecting fuel. • Interconnect Cable—connect to the MCU to provide power to the FMU and to send and receive test signals. • Sight Glass with Replaceable Filter—use to visually monitor the fuel flow and to examine the fuel for contamination. • Fuel Access Hose (FAH)—use to connect the FMU directly to the vehicle’s fuel test port. Hanger PO Fu W el ER M an ag SP X em en K EN n t U T- M it OO RE Sight Glass Fuel Access Hose (FAH) Drain Hose Interconnect Cable Fuel Test Port Connector Active Fuel Injector Tester User Guide 9 AFIT Hardware Accessories Included Accessories • AFIT PC Application Software—install onto the shop computer. Use to analyze and save the test data uploaded to the computer from the MCU. Also use to download software update files to the MCU. • 9-pin Serial Cables (6’ and 10’ lengths)—use the 10’ cable (along with the DLC adapter) to connect the MCU to the vehicle’s OBDII connector. Use the 6’ cable to connect the MCU to the shop computer. • USB to Serial Port Adapter—if a serial port is not available, use to connect the 9-pin serial cable to a USB port on your computer. Will require installing driver software (located on the AFIT CD and the CD included with the adapter). • DLC Adapter—use along with the 9-pin serial cable to connect to the vehicle’s OBDII connector. • Power Cords—use the 12V power adapter to supply power to the MCU when testing the vehicle. Only use the wall outlet adapter to supply power to the MCU when connected to your computer. Optional Accessories • Injector Harness Cables —when needed, use to connect the MCU to the vehicle’s injectors. IMPORTANT Do not use the AC wall outlet adapter for testing the vehicle. 10 Active Fuel Injector Tester User Guide 2 Software Installation Before you begin to use AFIT for the first time, you will need to install the AFIT PC Application Software and, depending on your computer, the USB to Serial Port software driver. This section defines the computer requirements and how to install the software on to your computer. Active Fuel Injector Tester User Guide 11 Software Installation Step 1—Verify Requirements Operating System Requirements It is recommended that you only install the AFIT PC Application Software on computers with one of the following Microsoft® operating systems: • Windows®2000 Professional (service pack 4 recommended) • Windows®XP Professional (service pack 2 recommended) Hardware Requirements It is recommended that you only install the AFIT PC Application on computers with the following hardware requirements: • Minimum 10 MB free hard disk space • Minimum 32 MB of RAM • CD-ROM drive • Available serial port or USB port Step 2—Install the AFIT PC Application 1. Shut down any applications that you may have running on your computer. 2. Insert the AFIT PC Application CD into the CD-ROM drive. • If autorun is enabled on your computer, the installation should begin automatically—follow the on-screen instructions to complete the installation. • If the installation does not begin automatically: A. Choose RUN from the Start menu. B. Choose Browse. C. In the browse box, select your computer’s CD-ROM drive. D. Double click Setup.exe. E. Click OK to launch the installation program. F. Follow the on-screen instructions to complete the installation. 12 Active Fuel Injector Tester User Guide Software Installation Step 3—Install Driver for the USB to Serial Port Adapter If you do not have an available serial port, you will need to use the USB to Serial Port Adapter supplied with this kit to connect the interconnect cable to your computer. This will require you to install the software driver for the adapter. You can skip this step and proceeed to Step 4—Restart the Computer if you have an available serial port. Procedure for Windows®XP Professional Before you begin, make sure the AFIT CD is in the computer’s CD-ROM drive. 1. Plug the USB to Serial Port adapter into your computer’s available USB port. Windows detects the new hardware and starts the Found New Hardware Wizard. 2. At the Welcome screen, when asked if Windows can connect to Windows Update to search for software, select No, not this time and then click Next to continue. 3. When prompted to insert an installation CD, select Install the software automatically (Recommended) and then click Next to continue. 4. A dialog box opens warning you that the software you are installing has not passed Windows Logo testing. Click Continue Anyway to proceed with the installation. 5. To complete the installation, click Finish when prompted at the Found New Hardware Wizard. Procedure for Windows®2000 Professional Before you begin, make sure the AFIT CD is in the computer’s CD-ROM drive. 1. Plug the USB to Serial Port adapter into your computer’s available USB port. Windows detects the new hardware and starts the Found New Hardware Wizard. Click Next to continue. 2. When prompted at the Install Hardware Device Driver screen, select Search for a suitable driver for my device (Recommended) and then click Next to continue. 3. At the Locate Driver Files screen, select CD-ROM drives and then click Next to continue. 4. When the driver is located, the wizard displays the Driver Files Search Results screen. Click Next to install the driver. 5. To complete the installation, click Finish when prompted at the Found New Hardware Wizard. Active Fuel Injector Tester User Guide 13 Software Installation Step 4—Restart the Computer To complete the installation, remove the AFIT CD from the CD-ROM drive and restart the computer. It is important to complete this step to insure the software installed properly. Optional Software An electronic version of this User Guide is automatically installed on to your computer when installing the AFIT PC Application software. Viewing the User Guide, which is in Adobe® Portable Document Format (PDF), requires Adobe® Reader® software version 6.0 or higher. If you need to install this software, a copy is included on the AFIT CD or you can download it from Adobe’s web site at www.adobe.com. To Install Adobe® Reader® 1. Insert the AFIT CD in to the CD-ROM drive. 2. Choose RUN from the Start menu. 3. Choose Browse. 4. In the browse box, select your CD-ROM drive. 5. Open the Adobe folder and double click AdbeRdr705_enu_distrib.exe. 6. Follow the on-screen instructions to complete the installation. To View the User Guide 1. Choose Programs from the Start menu. 2. Select AFIT from the Program menu. 3. Select User Guide from the Program group. 14 Active Fuel Injector Tester User Guide 3 Hookup This section describes and illustrates the various hookup procedures. Several options are available to complete the basic hookup. Use this section along with the vehicle’s shop manual (or equivalent) to complete the hookup for your vehicle. Active Fuel Injector Tester User Guide 15 Hookup Step 1—Connect AFIT to the Vehicle There are three ways to connect AFIT to the test vehicle: DLC Connection, Direct Injector Connection, and Direct Injector and Fuel Pump Connection. The connection you will use depends on the test vehicle. DLC Connection Used with most vehicles, this connection controls the injectors and the fuel pump through the DLC. Use this hookup when using the vehicle’s diagnostic link for injector control. This connection does not require the use of an injector harness. IMPORTANT Hang the FMU vertically from vehicle’s hood To vehicle’s battery Interconnect cable POWER FMU Fuel Management Unit SPX KENT-MOORE UP CANCEL ENTER DOWN 10’ Serial Cable SPX KENT-MOORE ON / OFF MCU DLC adapter To approved fuel storage container Fuel test port To vehicle’s OBDII Connector (DLC) Vehicle’s fuel rail Procedure: 1. Connect the 10’ serial cable to the MCU and the DLC adapter. 2. Connect the DLC adapter to the vehicle’s OBDII connecter. 3. Connect the Fuel Test Port Connector to the vehicle’s fuel rail at the fuel test port. 4. Insert the drain hose into an approved fuel storage container. 16 Active Fuel Injector Tester User Guide Hookup Direct Injector Connection This connection directly controls the injectors from the MCU. The fuel pump is controlled through the DLC. Use this hookup when testing vehicles that do not support diagnostic link injector control. You must the use the injector harness with this connection. However, do not connect the injector harness until instructed to by AFIT. IMPORTANT Hang the FMU vertically from vehicle’s hood To vehicle’s battery Interconnect cable POWER FMU Fuel Management Unit SPX KENT-MOORE UP CANCEL ENTER DOWN 10’ Serial Cable DLC adapter To vehicle’s OBDII Connector (DLC) SPX KENT-MOORE ON / OFF Fuel test port MCU IMPORTANT Do not connect the injector harness to injectors until instructed by AFIT. To approved fuel storage container Vehicle’s fuel rail Procedure: Note: To correctly match test results to the injector, use the injector locator when using this hookup. 1. Connect the 10’ serial cable to the MCU and the DLC adapter. 2. Connect the DLC adapter to the vehicle’s OBDII connecter. 3. Connect the Fuel Test Port Connector to the vehicle’s fuel rail at the fuel test port. 4. Connect the injector harness to the MCU and the vehicle’s injectors. IMPORTANT! Do not perform this step until instructed to (AFIT will prompt for the correct injector harness). 5. Insert the drain hose into an approved fuel storage container. Active Fuel Injector Tester User Guide 17 Hookup Direct Injector and Fuel Pump Connection This connection directly controls the injectors and the fuel pump from the MCU. Use this connection for vehicles not listed in the AFIT database (older GM and other manufacturer’s vehicles without data link control). IMPORTANT Hang the FMU vertically from vehicle’s hood To vehicle’s battery Interconnect cable POWER Fuel Management Unit FMU SPX KENT-MOORE UP CANCEL ENTER DOWN FPEA Cable SPX KENT-MOORE Fuel test port ON / OFF MCU IMPORTANT Do not connect the injector harness to injectors and the FPEA Cable to the fuel pump until instructed by AFIT. To approved fuel storage container To vehicle’s fuel pump relay socket Vehicle’s fuel rail Procedure Note: To correctly match test results to the injector, use the injector locator when using this hookup. 1. Connect the Fuel Test Port Connector to the vehicle’s fuel rail at the fuel test port. 2. After purging the fuel rail and when instructed by AFIT, connect the FPEA cable to the fuel pump relay socket. IMPORTANT! Do not perform this step until instructed to (AFIT will prompt for the cable). 3. Connect the injector harness to the MCU and the vehicles injectors. IMPORTANT! Do not perform this step until instructed to (AFIT will prompt for the correct injector harness). 4. Insert the drain hose into an approved fuel storage container. 18 Active Fuel Injector Tester User Guide Hookup Step 2—Connect the Tester to Power After connecting the tester to the vehicle, you will need to supply power. There are two options for supplying power to AFIT: • 12V power port cable • Battery hookup (alligator clip adapter) Hanger Power Interconnect Cable POWER Fuel Management Unit Fuel Management Unit (FMU) SPX KENT-MOORE 10’ Serial Cable UP CANCEL ENTER DOWN SPX KENT-MOORE ON / OFF Main Control Unit (MCU) Drain Hose Fuel Test Port Connector DLC Adapter Procedure: 1. Make sure the vehicle’s ignition key is in the OFF position. 2. Connect the interconnect cable from the FMU to the MCU. 3. Connect the power cord to the MCU and then connect to power. Note: If using the alligator clips make sure to connect the red clip to the battery’s positive (+) terminal, and the black clip to the negative (–) terminal. Active Fuel Injector Tester User Guide 19 Hookup Adjusting the Hanger 1. Unhook the bungee cord from the open end of the clip. 2. Slide the hook along the bungee cord to the desired position. 3. Reattach the bungee cord to the open end of the clip. 20 Active Fuel Injector Tester User Guide 4 Testing This section explains the AFIT test procedures and the screens you will use to navigate to the tests: Injector Test—tests the fuel injector flow characteristics Pressure Test—tests the fuel system pressure Leak Down Test—pressurizes the fuel system and allows a leak down test to the vehicle’s shop manual specifications Active Fuel Injector Tester User Guide 21 Testing Step 1—Connect and Power-up AFIT 1. Complete the hookup for the vehicle you are testing. If you are using one of the Direct Connection methods, make sure you have the required injector harness and, if required, FPEA cable available, but do not connect it to the vehicle until instructed to by AFIT. 2. Hang the FMU from the vehicle’s hood. 3. Connect the MCU to the vehicle’s 12V power port or battery. 4. Turn the MCU ON. AFIT displays the following screens during power-up: • AFIT screen • Version information screen • Power-up/self-test screen —If the vehicle’s battery is below 10.5 volts AFIT flashes LOW BATTERY. Recharge the vehicle’s battery before continuing. —If AFIT’s database (dbase verify) displays FAIL, you will need to restore it using the AFIT PC Application software. —If AFIT indicates FMU NOT Connected, connect the FMU. —If AFIT displays INJECTOR POWER FAILED, check the fuse inside the rear compartment on the MCU. 5. Press ENTER to continue to Vehicle Selection. 22 Active Fuel Injector Tester User Guide Testing Main Menu Injector Test Pressure Test Leak Down Test Vehicle Selection Utility Functions Confirm Veh Selection New Veh Selection Clear Veh Selection Step 2A—Select Vehicle IMPORTANT! Only use this procedure for DLC Connections and Direct Injector Connection. Proceed to Step 2B if you are using the Direct Injector and Fuel PumpConnection hookup. Selecting a vehicle tells AFIT how to communicate with the vehicle. IMPORTANT! If the correct vehicle is not selected, the tests will not work. From the Vehicle Selection screen you can do the following: • Confirm Veh Selection—select to accept the vehicle AFIT currently displays (AFIT displays the last vehicle selected near the bottom of the Vehicle Selection screen). • New Veh Selection— go to this screen to select a new vehicle. From this screen you are typically prompted to select the following vehicle information: • Vehicle model year • Vehicle manufaturer • Vehicle model • Vehicle body VIN code • Vehicle engine size • Vehicle engine VIN code Note: If the vehicle you are testing is not listed in the database you will need to test using the Direct Injector and Fuel Pump Connection hookup. Press Cancel until you return to the Vehicle Selection screen and then select Clear Veh Selection to clear the currently selected vehicle information. Active Fuel Injector Tester User Guide 23 Testing Main Menu Injector Test Pressure Test Leak Down Test Vehicle Selection Utility Functions Confirm Veh Selection New Veh Selection Clear Veh Selection Step 2B—Clear Vehicle Selection IMPORTANT! Only use this procedure for the Direct Injector Connection or the Direct Connection hookup. Return to Step 2A if you are using DLC Connections . When using either of the direct connection methods, no vehicle can be selected. Make sure to clear any selected vehicle before proceeding. From the Vehicle Selection screen, select the following: • Clear Veh Selection—Clears the currently selected vehicle information. IMPORTANT! Only use this for vehicles not available in the AFIT database. 24 Active Fuel Injector Tester User Guide Testing Main Menu Pressure Test Injector Test Leak Down Test Vehicle Selection Utility Functions Step 3—Select a Test Once a vehicle is selected or cleared, AFIT returns to the Main Menu. You will start the Injector test, Pressure test, and Leak Down test from this screen. Utility Functions and Vehicle Selection are also accessed from this screen (see Utilities or Step 2—Select Vehicle for further information). Injector Test There are three options to choose from: • Run New Test—tests the fuel injector flow characteristics. After selecting Run New Test, follow the on-screen directions to complete the test procedure. Note: it is important to follow these directions for AFIT to successfully complete the fuel injector flow tests. The directions will vary slightly depending on the vehicle selected, however, they will basically follow these steps: 1. Start the vehicle and run at idle until instructed by AFIT to turn the engine off. This will take approximately one to two minutes. 2. Turn the key to the ON position, but do not start the vehicle. AFIT begins the test. After a 30 second Leak Down Test, AFIT instructs you to connect the injector harness cable, and if required, the fuel pump cable if a direct connection is required. If the tester cannot communicate with the vehicle, AFIT displays a screen with the following options for you to select: Try Again, Cancel Test, and Continue Anyway. 3. AFIT will run a complete flow test that lasts between two and four minutes depending on the number of cylinders. When the test is complete, AFIT returns to the Injector Test screen. Active Fuel Injector Tester User Guide 25 Testing Injector Test (cont.) • View Test Results—displays the results of the last completed test. For further information, see the section Viewing Test Results. • Upload Test Results—use to upload test results to the shop computer to analyze and save the data with the AFIT PC Interface Software. For further information, see the section Viewing Test Results. AFIT saves the last test results in memory even when power is disconnected. The saved results are overwritten when a new injector test is completed. Pressure Test This test graphs the fuel pressure over time with approximately 10 seconds of pressure reading displayed on the screen at one time. It also provides a real time digital reading, and the minimum/maximum pressures since the last time the ENTER key was pressed. Use the keypad during the pressure test to do the following: • UP—to freeze the current screen • ENTER—to reset the min/max • CANCEL—to exit/stop the test and return to the main menu Leak Down Test This test provides you with the following information: • Current fuel pressure • The time since the fuel pump was last run after a brief settling time or you pressed the DOWN button to de-pressurize the system • The pressure difference between the current pressure and the pressure immediately after the pump was run or the DOWN button was pressed Use the keypad during the leak down test to do the following: • UP—to run the fuel pump from the tester • DOWN—to de-pressurize the system • CANCEL—to exit/stop the test and return to the Main menu During the test, Fuel pump is ON and Fuel pump is OFF is displayed to let you know when the fuel pump is running. 26 Active Fuel Injector Tester User Guide 5 Viewing Test Results This section explains how to view the results of the last completed test by viewing the data on the MCU, or uploading the results to the shop computer and viewing the data with the AFIT PC Application. Note: DLC connections results are displayed as Injector 1, 2, 3 etc. corresponding to engine cylinder numbers. Direct connection results are displayed as Injector A, B, C etc. and the Injector Locator should be used to match the results to the injector. Active Fuel Injector Tester User Guide 27 Viewing Test Results Main Menu Injector Test Pressure Test Leak Down Test Vehicle Selection Utility Functions Run New Test View Test Results Upload Test Results Viewing Results on AFIT You can view the results of the last completed test by navigating to, and selecting, View Test Results. Press UP or DOWN to scroll through the following results: • Injector Balance Graph—displayed in a +/- percent of average flow of injectors, this screen shows the flow of each injector relative to the other injectors in a bar graph format. If there is a recommended tolerance, it is shown as a horizontal dotted line. If any injector exceeds the tolerance, consult the vehicle’s shop manual for servicing procedures. • Injector Balance Table—displayed in a +/- percent of average flow of injectors, this screen shows the flow of each injector relative to the other injectors in a table format. • Injector Flow Graph—displayed in unit flow per second (UF/s), this screen shows the “unit flow” of each injector in a bar graph format. This value is an indicator of the actual flow of the individual injectors for this vehicle. • Injector Flow Table—displayed in unit flow per second (UF/s), this screen shows the “unit flow” of each injector in a table format. • Vehicle Information—displays information on the last vehicle tested, such as the year, model, body VIN, etc. Note: When using a direct connection, the Injector Locator can be used to physically locate the injector associated with the test results. 28 Active Fuel Injector Tester User Guide Viewing Test Results Main Menu Injector Test Pressure Test Vehicle Selection Leak Down Test Utility Functions Run New Test View Test Results Upload Test Results Uploading Test Data to a Shop Computer You will use the AFIT PC application software to upload the test data to the shop computer, view, print, and save the tests results. Before you begin, make sure the software is installed on the computer. Note: If you need to use the USB serial port adapter, you will need to install the USB serial port adapter software included on the AFIT CD if you have not already installed it. Step 1—Connect the Main Control Unit to the Computer Prior to connecting to the computer for download, you may (but not required) disconnect the FMU, DLC adapter, injector harness (if used),and FPEA cable (if used) from the MCU. X KE N T- MO OR E OFF ON / DOWN EL CANC ENTER UP 2. Use vehicle power or connect the wall outlet adapter to the MCU and plug into an electical outlet. Main Control Unit SP 1. Connect the 6’ serial cable to the MCU and to the computer. Note: If the computer does not have an available serial port, connect the USB adapter to the serial cable and connect to an available USB port on the computer. PWR CTO INJE FMU 32 RS-2 FUELP PUM RS USB serial port adapter To electrical outlet To computer’s serial port (or USB serial port adapter) Active Fuel Injector Tester User Guide 29 Viewing Test Results Step 2—Upload the Data to the Shop Computer 1. Turn the MCU on. 2. Start the AFIT PC Application (if not already running). 3. Check the Selected COM Port Num and Connectivity Status at the bottom of the application window. • If the Connectivity Status indicator is green, proceed to step 4. • If the Connectivity Status indicator is red or a message is displayed, you need to free the selected COM Port from another application or select another available port: From the Setup menu select Choose Port and select one of the available ports. 4. Select ADD NEW, or EDIT existing customer/vehicle information. ADD NEW—use to save first record to a new customer file EDIT—use for adding second test data to an exisitng customer Note: the AFIT PC application stores only two test data records for each customer info record—Balance 1/Flow 1 and Balance2/Flow 2. The first test results uploaded to a customer record are displayed in the BALANCE 1/FLOW 1 graph and table. The second test results uploaded are displayed in the BALANCE 2/FLOW 2 graph and table. Additional uploads to that customer record will overwrite the BALANCE 2/FLOW 2 data. TIP: To store additional test results, create a new customer record for that particular customer. 5. Click Load Injector Data in the AFIT PC application. IMPORTANT! To avoid corrupting the data, make sure the MCU is powered on before selecting. 6. On the MCU navigate to, and select Upload Test Results. Once AFIT completes the upload, the unit returns to the Injector Test menu and the AFIT PC application displays the uploaded test results. 7. In the AFIT PC application, click SAVE to retain information, or CANCEL to discard. Retained customer records may be printed as reports at anytime. For further details on using the AFIT PC application, please refer to the application’s help file. 30 Active Fuel Injector Tester User Guide Viewing Test Results Step 3—Viewing the Test Results on the AFIT PC Application You can view the results of any saved test by navigating to, and selecting, Customer/Vehicle Info Search. Select the line for the customer or vehicle you wish to view. By default, the most recent upload is displayed. Note: the AFIT PC application stores only two test data records for each customer info record—Balance 1/Flow 1 and Balance2/Flow 2. The first test results uploaded to a customer record are displayed in the BALANCE 1/FLOW 1 graph and table. The second test results uploaded are displayed in the BALANCE 2/FLOW 2 graph and table. Additional uploads to that customer record will overwrite the BALANCE 2/FLOW 2 data. • Balance 1/Balance 2 Graphs—displayed in a +/- percent of average flow of injectors, this screen shows the flow of each injector relative to the other injectors in a bar graph format. If there is a recommended tolerance, it is shown as a horizontal dotted line. If any injector exceeds the tolerance line, its color turns red (consult the vehicle’s shop manual for servicing procedures). • Balance 1/Balance 2 Tables—displayed to the left and right of the balance graphs, in a +/- percent of average flow of injectors. • Flow Rate 1/Flow Rate 2 Graphs—displayed in unit flow per second (UF/s), this screen shows the “unit flow” of each injector in a bar graph format. This value is an indicator of the actual flow of the individual injectors for this vehicle. If there is a recommended tolerance, it is shown as a horizontal dotted line. If any injector exceeds the tolerance line, its color turns red (consult the vehicle’s shop manual for servicing procedures) • Flow Rate 1/Flow Rate 2 Tables—displayed to the left and right of the flow rate graphs, in unit flow per second (UF/s). • Vehicle and customer Information—always shown above the graphs, along with any comments entered by the technician. For further details on using the AFIT PC application, please refer to the application’s help file. Active Fuel Injector Tester User Guide 31 Viewing Test Results 32 Active Fuel Injector Tester User Guide 6 Utilities This section explains the AFIT utility functions: • Drain Tester • Update Tester • Injector Locator • View Vehicle Info Active Fuel Injector Tester User Guide 33 Utilities Main Menu Injector Test Pressure Test Leak Down Test Vehicle Selection Utility Functions Drain Tester Update Tester View Vehicle Info Draining the FMU Injector Locator After disconnecting AFIT from the vehicle, it is recommended that you drain the Fuel Management Unit (FMU) after each use to avoid hazardous situations. Note: To complete this procedure, the FMU must be connec ted to the MCU before you begin. 1. Disconnect the FMU from the vehicle’s fuel rail. 2. Attach the FMU drain hose to the vehicle’s vacuum source. 3. Start the vehicle’s engine (use Clear Flood mode if needed). 4. Navigate to and select Drain Tester. Follow the on-screen instructions: PO Fu • Place drain hose in approved container or connect to an engine vacuum port. • Select Continue to start draining. Draining Tester is displayed. To stop draining and return to the Main menu, select Cancel. 34 Active Fuel Injector Tester User Guide Drain hose Interconnect Cable (To MCU) W el ER M an ag SP X em en ni t U -M O KE NT t O RE TIP: Slowly turning the FMU upside down and then right side up drains the fuel faster. Utilities Main Menu Injector Test Pressure Test Leak Down Test Vehicle Selection Utility Functions Drain Tester Update Tester View Vehicle Info Injector Locator Updating the Database Periodically, update files will be provided to you for download to AFIT. Instructions are included with the files on how to copy them to your computer. To complete this update you will need the shop computer, the MCU, the 6’ serial cable and a source of power. It will take approximately five minutes to upload the data. 1. Connect the 6’ serial cable to the MCU and to the computer. Note: If the computer does not have an available serial port, connect the USB adapter to the serial cable and connect to an available USB port on the computer. 2. Use vehicle power or connect the wall outlet adapter to the MCU and plug into an electical outlet. 3. Turn the MCU on and start the AFIT PC application (if not already running). 4. On the MCU navigate to, and select Update Tester. 5. Select UPDATE TESTER from the Help menu on the AFIT PC application. 6. When prompted, select the new database file on the computer and click OPEN. When the update is completed exit both update screens (MCU and AFIT PC application). 7. Turn the MCU off and turned on again for the update to take effect. For further details on using the AFIT PC application, please refer to the application’s help file. Active Fuel Injector Tester User Guide 35 Utilities Main Menu Injector Test Pressure Test Leak Down Test Vehicle Selection Utility Functions Drain Tester Update Tester View Vehicle Info Injector Locator Locating an Injector Because it is possible to connect any injector harness connector to any injector when using a direct connection hookup, this utility is used to identify the physical location of the injector shown in the results screen. The selected injector is buzzed for easy identification. 1. While still connected to the injectors, select INJECTOR LOCATOR. AFIT displays an information screen. 2. Press ENTER to move to Injector Selector screen and select the injector. 3. Press ENTER to start buzzing the injector. Press ENTER again to stop buzzing the injector. 36 Active Fuel Injector Tester User Guide 7 Maintenance Periodically, AFIT may require maintenance, such as changing a fuse or a filter; or you may need to uninstall the AFIT PC Application software from the shop computer. This section describes those procedures. Active Fuel Injector Tester User Guide 37 Maintenance Replacing the Fuel Filter With use, you will need to periodically replace AFIT’s fuel filter. Procedure: 1. Unscrew the filter end cap from the control unit with a ½” open-ended wrench. 2. Remove the glass housing. 3. Remove the thumb nut that holds the filter. Fuel management unit (FMU) Drain hose O-ring Glass housing Interconnect cable Thumb nut 4. Remove the fuel filter from the filter shaft. Fuel filter O-ring 5. Replace the filter. 6. Replace the thumb nut with the shoulder fitting securely to the fuel filter. Filter shaft Filter end cap Fuel access hose 7. Replace the glass, making sure the O-ring washer in the filter seat is in place. 8. Replace the filter end cap, making sure the O-ring washer is in place. 9. After the O-ring contacts the glass housing, turn the filter end cap one full turn (15–20 inch pounds). 10. Discard the old filter. Check the Assembly While the fuel filter assembly is disassembled, check the O-ring washers for wear; replace if necessary. Also check the glass housing for chips or cracks, especially at the edges. Clean the glass with the appropriate solvent. Warning Do not attempt to remove the filter shaft. Tampering with the filter shaft will break the seal in the FMU. This will void the warranty. 38 Active Fuel Injector Tester User Guide Maintenance Adjusting the Contrast Normally you will not need to adjust the LCD screen’s contrast. However, over time, you may need to make a minor adjust. Procedure: Adjust contrast 1. Unscrew the back panel of the control unit. 2. Locate the control screw. 3. Using a flathead screw driver, carefully rotate the adjustment screw to brighten or darken the LCD screen’s contrast. 4. Replace the back panel. Back of Control Unit Replacing the Injector/Fuel Pump Fuse This fuse is only used to protect the fuel injectors and fuel pump and does not interupt power for the remainder of the circuitry of the MCU. Access the fuse from the back of the control unit. Screws The fuse is an 8 amp fast blow AGC 8 fuse. Procedure: 1. Unscrew the back panel of the control unit. Back of Control Unit 2. Locate the fuse. Fuse 3. Carefully remove the old fuse from the clips. 4. Replace the old fuse with a new 8 amp fast blow AGC 8 fuse. 5. Replace the back panel. Back of Control Unit 6. Discard the old fuse. Active Fuel Injector Tester User Guide 39 Maintenance Uninstalling the AFIT PC Application Software 1. Delecte the AFIT desktop shortcut (if any). 2. Choose Settings from the Start menu. 3. Select Control Panel from the displayed menu. 4. Double -click Add or Remove Programs. 5. Select Active Fuel Injector Tester from the list. 6. Click Change/Remove. 7. When asked if you are sure you want to remove the program, clickYes to start the uninstall. Note: If a dialog box is displayed asking if you want to delete shared files, select No. 8. When the removal is complete, Windows displays Program Installation removed. Click OK. 9. Close the Add or Remove Programs window. 10. Close the Control Panel window. 11. Restart your computer. 40 Active Fuel Injector Tester User Guide Contact Information For technical assistance or to order service parts, contact: 1-800-GM-TOOLS (1-800-468-6657) Important! Make sure to drain ALL fuel from the unit(s) before returning for servicing. Active Fuel Injector Tester User Guide 41 Warranty THIS WARRANTY IS EXPRESSLY LIMITED TO ORIGINAL RETAIL BUYERS OF SPX ELECTRONIC DIAGNOSTIC TOOLS (“UNITS”). SPX Units are warranted against defects in materials and workmanship for one year (12 months) from date of delivery. This warranty does not cover any Unit that has been abused, altered, used for a purpose other than that for which it was intended, or used in a manner inconsistent with instructions regarding use. The sole and exclusive remedy for any Unit found to be defective is repair or replacement, at the option of SPX. In no event shall SPX be liable for any direct, indirect, special, incidental or consequential damages (including lost profit) whether based on warranty, contract, tort or any other legal theory. The existence of a defect shall be determined by SPX in accordance with procedures established by SPX. No one is authorized to make any statement or representation altering the terms of this warranty. DISCLAIMER THE ABOVE WARRANTY IS IN LIEU OF ANY OTHER WARRANTY, EXPRESS OR IMPLIED, INCLUDING ANY WARRANTY OF MERCHANTABILITY OR FITNESS FOR A PARTICULAR PURPOSE. SOFTWARE Unit software is proprietary, confidential information protected under copyright law. Users have no right in or title to Unit software other than a limited right of use revocable by SPX. Unit software may not be transferred or disclosed without the written consent of SPX. Unit software may not be copied except in ordinary backup procedures. Active Fuel Injector Tester User Guide 42