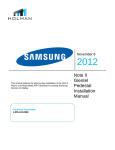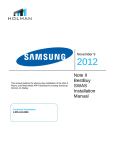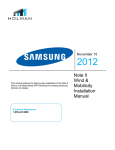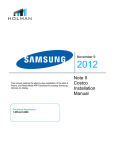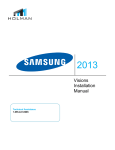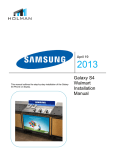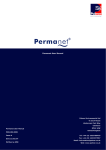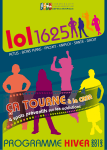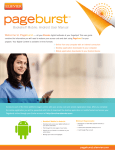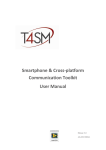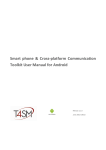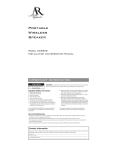Download Note II Glentel Tabletop Installation Manual
Transcript
November 9 2012 This manual outlines the step-by-step installation of the Note II Phone, and Retail Mode APP Download for existing Samsung Devices on display. Technical Assistance 1.855.441.6965 Note II Glentel Tabletop Installation Manual Page | 1 TABLE OF CONTENTS Before Installation & Protocol Contents & Required Supplies Removing Tablet From Existing Display Removing GSIII From Existing Display Installing GSIII Phones On New Display Connecting Devices Installing Note II Accessories Connect GSIII Phones to WiFi ‘Retail Mode’ APP Overview & Google Account Set-up APP Download & Testing Cleaning & Final Instructions Checklist Sign-Off Sheet 2 3 4 5 6, 7 8 9 10 11 12 13 14 Page | 2 BEFORE INSTALLATION & PROTOCOL BEFORE INSTALLATION 1. Confirm install date 1 – 2 days in advance 2. Obtain Manager’s name and number for day of installation PROTOCOL 3. Arrive to store on time and be polite and professional with store employees and customers 4. Wear clean HOLMAN shirt and pants 5. Foul language and unprofessional conduct will not be tolerated 6. Damage to devices, graphics or displays must be reported to HOLMAN immediately. HOLMAN is not responsible for any damages that occur onsite. Any costs incurred to repair or replace properties will be charged to installer. PLEASE NOTE: WORK AREA MUST BE COMPLETELY CLEANED BEFORE LEAVING JOB SITE **FAILURE TO COMPLY WITH THE ABOVE WILL RESULT IN NON-PAYMENT** UPON ARRIVAL TO STORE 1. Ask an available sales associate to speak with the Manager 2. Introduce yourself to Manager and explain why you are there and provide them with Holman Business Card 3. If customers are viewing display wait until they have finished to begin installation Page | 3 CONTENTS & REQUIRED SUPPLIES EXISTING CONTENTS 1. Tabletop Display (to dispose of) 2. 2 GSIII Phones with brackets 3. 2 GSIII Adapters & Power Cables 4. Tablet (to return to HOLMAN) NEW CONTENTS* 1. Tabletop Display with: a. Graphic b. Galaxy Note II with bracket, adapter & power cable c. 2 U-Brackets d. S-PEN with Security Wire 2. Note II Graphic Tag 3. 4 Reinforcement Brackets (2-sided tape) 4. Acrylic S-Pen Cradle 5. S-Pen Security Wire Install Box 6. Return Envelop 7. UPS Label 8. HOLMAN Business Cards 9. TOOLS: a. Tri-wing Security Key b. Tamper Proof Bit c. Micro Phillips Screwdriver d. Alcohol Cleaning Pads *HOLMAN to provide REQUIRED SUPPLIES* 1. Standard Tool Kit 2. Cleaning cloth 3. Bottle of Cleaner *Installer to bring on-site Page | 4 REMOVING TABLET FROM EXISTING DISPLAY 1. Ask Store Manager/Associate to unplug existing Tabletop display 2. Using power drill unscrew 4 screws securing back panel on existing display 3. Using clippers to cut cable ties 4. Unplug adapters from extender and unplug power cables from adapters 5. Put adapters on side to use for installation of devices in new display 6. Using Tri-wing Security Key unscrew metal plate securing Tablet 7. Remove Tablet from display 8. Unscrew security screws in bracket to remove bracket from Tablet 9. Place Tablet in Envelope to return back to HOLMAN 10. Find UPS label with store address in top left corner and stick to envelope Page | 5 REMOVING GSIII FROM EXISTING DISPLAY 1. Flip Tabletop display on its side and using power drill unscrew 4 screws on bottom panel 2. Holding the phone in one hand (to avoid it from falling) unscrew 2 screws securing GSIII phone and bracket 3. Remove phone with power cable from Tabletop display 4. Using Tamper Bit Proof unscrew center square bracket 5. Peel protective cover from 2-way tape on reinforcement brackets 6. Stick reinforcement brackets on security bracket as shown 7. Put phone aside to reinstall on new Tabletop display 8. Repeats all steps for second GSIII phone Page | 6 INSTALLING GSIII PHONES ON NEW DISPLAY 1. Remove protective cover on Table Top display 2. Remove back panel with velcro from display as shown 3. Remove extension cube to access screws for UBrackets in unit (secured with velcro) 4. Unscrew nuts to remove 2 U-Brackets from display for phones 5. Holding GSIII face down place U-Bracket in center as shown 6. Secure U-Bracket with reinforcement bracket screws as shown on both GSIII phones Page | 7 INSTALLING GSIII PHONES ON NEW DISPLAY 7. Install WHITE GSIII on left mounting post 8. Install BLUE GSIII on middle mounting post (Repeat same steps below for installation of both phones) WHITE GSIII 9. Feed power cable through hole in U-Bracket as shown 10. Feed power cable through hole in Tabletop display as shown 11. Place U-Bracket attached to phone in position with wire completely fed through unit 12. Secure with screws as shown 13. Replace bolts on screws from U-Brackets to secure to unit BLUE GSIII Page | 8 CONNECTING DEVICES 1. Plug adapters into extension cube and attach power cables as shown 2. Place extension cube back into unit and stick to velcro 3. Feed extender cable through hole in back panel as shown 4. Feed unit security wire through hole as shown 5. Turn Tabletop display around and ask Store Manager to plug extender cable into power source and attach security cable Page | 9 INSTALLING NOTE II ACCESSORIES 1. Move Note II S-PEN to left side of phone 2. Peel protective cover off of 2-way on Note II graphic 3. Stick graphic on right side of phone under security bracket (DO NOT STICK UNDER PHONE) 4. Next, take S-PEN Acrylic Holder and peel protective cover on adhesive 5. Place at top left corner of Note II and press firmly to mount ton display 6. Place S-PEN in Acrylic holder 7. Remove protective wrapping on pedestal graphic display 8. Ask Manager/Associate to add price cards 9. Pedestal and device installation is complete Page | 10 CONNECTING GSIII PHONES TO WIFI 1. Turn on GSIII with button located on right side of the phone 2. To set up the Galaxy SIII network connection swipe the top screen downwards 3. Click the "gear" icon to enter settings 4. Select the local WiFi 5. From the list of Wi-Fi networks, select the applicable one, based on the store you are installing in: WirelessWave : “rfgww” Tbooth Wireless: “rfgtb” WETC: “rfgwe” FutureShop: “futureshop” Best Buy: “bestbuy 6. Enter the applicable password then click “Connect”. WW, TBooth & WETC Password: “$martphone” Future Shop Password: “Future5h0P2012” Best Buy Password: “B35tBuy2012"” 7. Once successfully connected, “Connected” will appear under the SSID 8. If WIFI is not connecting verify above information with Manager PLEASE CALL TECHNICAL ASSISTANCE 1.855.441.6965 IMMEDIATELY IF YOU ARE UNABLE TO CONNECT TO WIFI Page | 11 RETAIL MODE APP OVERVIEW Samsung’s ‘Retail Mode’ application is the first of its kind, giving both consumers and sales reps a truly unique retail experience. Customers will be guided through a looping video to view top features and experiences of the Samsung Galaxy Note II. The Samsung “Retail Mode” key solutions: 1. Optimize settings on the device 2. Prevent shoppers from altering the experience 3. Media content, apps, and critical settings will be protected. If a shopper takes pictures with the camera, removes pre-set media, or even adds a screen lock pattern on the phone, all of the alterations will be restored to the predetermined defaults just two minutes after the shopper walks away. Important Note: Estimated download time is 30 minutes per device **MUST BE CONNECTED TO WIFI TO DOWNLOAD & TEST APP** GOOGLE ACCOUNT SET-UP (FOR APP DOWNLOAD) GOOGLE ACCOUNT SET-UP: 1. Once connected Select Access Point (AP must be OPEN) 2. Next: Samsung Account = SKIP 3. Google Account = YES 4. Enter Email and Password (Reference Google Account List) 5. Sign-in 6. Next > Continue 7. Accept 8. Done 9. Join Google+ = NOT NOW 10. Set-up Credit Card = NOT NOW 11. Next 12. Drop Box = No Thanks 13. Finish Page | 12 APP DOWNLOAD & TESTING INSTRUCTIONS DOWNLOAD “RETAIL MODE CANADA” FROM PLAY STORE From home screen, tap the “Play Store” icon Search the market and select “Galaxy S III Retail Mode Canada” On the APP detail page, select the “Download” button On the Permissions page, select “Accept & Download” Download using WiFi, select “Proceed” Once installation is complete, select the “Open” button Check Box: Allow Automatic Updates When prompted to accept a list of activation permissions, select “Activate” Once complete, you will be prompted to enter in a password: a. English Password: 4555 b. French Password: 6555 10. Select the “Confirm” button in the bottom right 11. Confirmation page will appear: This will indicate that you have completed the download and installation of the Retail Mode APP. The Retail Mode APP will now begin placing media files in gallery, altering settings on phone, and installing two applications 12. The “On Device Demo” APP is one of the apps to be installed 13. Screen will automatically appear and indicate that it is “Loading Demo Content” 14. The status bar will indicate how far along the download is **Be sure to turn off WiFi to use Mobile connection** 15. After all of the content is loaded, the “On Device Demo” application will begin running automatically 16. When application prompts, choose either “English” or “French” 17. Return to the home screen and select “Play Store” icon 18. Tap the soft menu key (bottom left corner by the home button), select “Settings” 19. Check the Auto Updates App box 20. Return to home screen and demo will begin to play automatically 1. 2. 3. 4. 5. 6. 7. 8. 9. Page | 13 CLEANING & FINAL INSTRUCTIONS Cleaning Instructions 1. Make sure all protective plastic has been removed from contents and devices 2. Gently wipe down any dirt, dust, and fingerprints on contents and devices (Cleaning products?) PLEASE NOTE: WORK AREA MUST BE COMPLETELY CLEANED WITH NO BOXES OR PLASTIC LAYING AROUND BEFORE LEAVING JOB SITE AS HOLMAN WILL BE NOTIFIED IF THIS IS NOT THE CASE Final Instructions 1. Voluntary Bag Check: All installers must notify Store Manager upon leaving and present/open their tool bags voluntarily for a bag check. 2. Complete Sign-Off Sheet with Manager’s signature 3. Take a 2-3 Photos of the completed installation from different angles (1 Full Shot & 1 Close up) 4. Take a photo of signed Sign-Off Sheet 5. Email all photos including photo of Sign-Off sheet to: [email protected] 6. Leave Sign-off Sheet with Manager and report completion of installation. Provide HOLMAN business card if you did not already do so. Page | 14 CHECKLIST CHECKLIST: Remove Tablet from existing Tabletop display and remove brackets. Place in UPS return envelope supplied Remove GSIII’s from existing Tabletop Display and attach to new Tabletop Unit (White GSIIII on left mount & Blue GSIII on middle mount) Plug in all power cords to new display – make sure all devices are working and ask Manager to secure security wire Attach Note II accessories: Graphic and S-PEN Acrylic Holder Test Galaxy Note II in ‘Retail Mode’ Download ‘Retail Mode’ APP on 2 GSIII Phones (Leave instructions with Store Manager for download if incomplete) Remove security packing from display and clean off all fingerprints etc. Clean work area thoroughly leaving no garbage behind Dispose of old display at recycling station Send pictures of completed installation and Sign- Off Sheet within 24 hours of completion to: [email protected] Ask Manager if they want a copy of Sign-Off Sheet Mail envelope with Tablet at UPS store drop box or return to HOLMAN Page | 15 SIGN-OFF SHEET HOLMAN, As per the installation requirements of our store, I have examined the display unit and it has been installed properly and the devices are in working order. Store #: Address: Galaxy Note II IMEI # (Found on side of box) Installation Notes/Issues: Retail Mode App Download: Complete Incomplete Circle which GSIII Phone/s on display did not finish downloading: Left GSIII Middle GSIII Notes: Store Manager Name: Signature: Date: **Please be sure to send pictures of completed installation and Sign-Off Sheet within 24 hours of completion to: [email protected]**