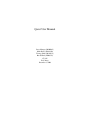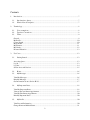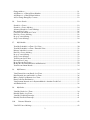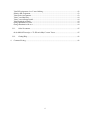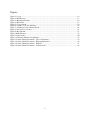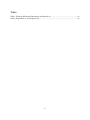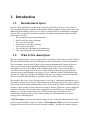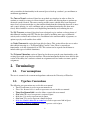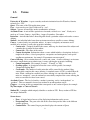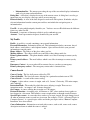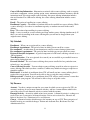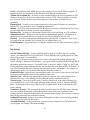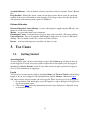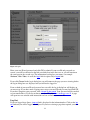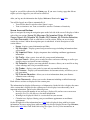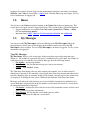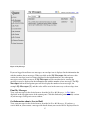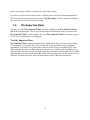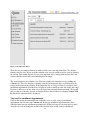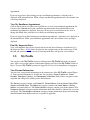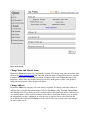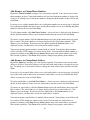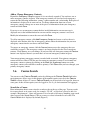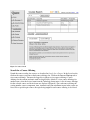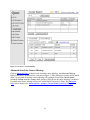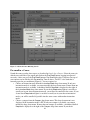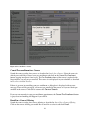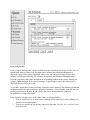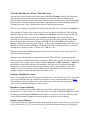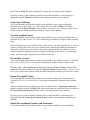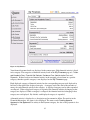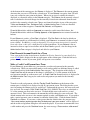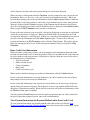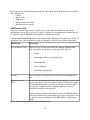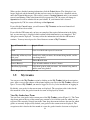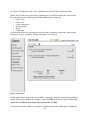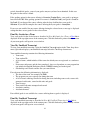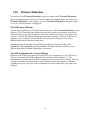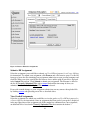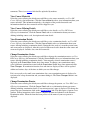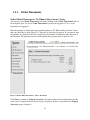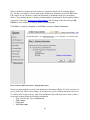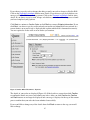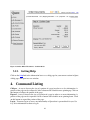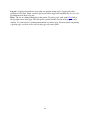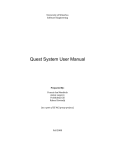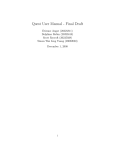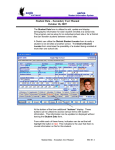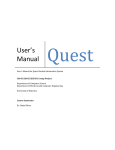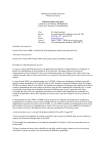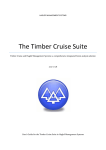Download Quest User Manual - University of Waterloo
Transcript
Quest User Manual Steve Metzger (20200961) Mark Peters (20198380) Tierney Smith (20194114) Ben Willard (20208554) CS 445 Prof. Berry December 1, 2008 Contents 1. Introduction ........................................................................................................................................... 7 1.1. 1.2. 2. Introduction to Quest .................................................................................................................... 7 What is New about Quest.............................................................................................................. 7 Terminology .......................................................................................................................................... 8 2.1. 2.2. 2.3. User assumptions .......................................................................................................................... 8 Typeface Conventions................................................................................................................... 8 Terms ............................................................................................................................................ 9 General .................................................................................................................................................. 9 My Profile ........................................................................................................................................... 10 Course Search ..................................................................................................................................... 10 My Schedule ....................................................................................................................................... 11 My Finances ........................................................................................................................................ 11 My Grades........................................................................................................................................... 12 Distance Education ............................................................................................................................. 13 3. Use Cases ............................................................................................................................................ 13 3.1. Getting Started ............................................................................................................................ 13 Accessing Quest .................................................................................................................................. 13 Log In .................................................................................................................................................. 13 Log Out ............................................................................................................................................... 14 Screen Areas and Sections .................................................................................................................. 15 3.2. 3.3. Home ........................................................................................................................................... 16 My Messages .............................................................................................................................. 16 View My Messages ............................................................................................................................. 16 Print My Messages .............................................................................................................................. 17 Get Information about a Service Hold ................................................................................................ 17 3.4. My Important Dates .................................................................................................................... 18 View My Important Dates................................................................................................................... 18 View my Pre-enrollment Appointment ............................................................................................... 19 View My Enrollment Appointment .................................................................................................... 20 Print My Important Dates ................................................................................................................... 20 3.5. My Profile ................................................................................................................................... 20 View Personal Information ................................................................................................................. 20 Change Name and Marital Status........................................................................................................ 21 2 Change Address .................................................................................................................................. 21 Add, Remove, or Change Phone Numbers ......................................................................................... 22 Add, Remove, or Change Email Address ........................................................................................... 22 Add or Change Emergency Contacts .................................................................................................. 23 3.6. Course Search ............................................................................................................................. 23 Search for a Course ............................................................................................................................. 23 Search for a Course Offering .............................................................................................................. 24 Advanced Search for Course Offerings .............................................................................................. 25 Pre-enroll in a Course ......................................................................................................................... 26 Cancel Pre-enrollment in a Course ..................................................................................................... 28 Enroll in a Course Offering................................................................................................................. 28 Drop a Course Offering....................................................................................................................... 29 Swap Course Offerings ....................................................................................................................... 29 3.7. My Schedule ............................................................................................................................... 30 View My Schedule for a Term - List View......................................................................................... 30 View My Schedule for a Term - Timetable View............................................................................... 32 Print my schedule for a term ............................................................................................................... 32 Enroll in a Course Offering................................................................................................................. 32 Drop a Course Offering....................................................................................................................... 32 Swap Course Offerings ....................................................................................................................... 33 View Pre-enrolled Courses ................................................................................................................. 33 Pre-enroll in a Course ......................................................................................................................... 33 Drop a Pre-enrolled Course................................................................................................................. 33 Modify Pre-enrollment Priorities and Preferences.............................................................................. 33 View Pre-enrollment Results .............................................................................................................. 34 3.8. My Finances ................................................................................................................................ 34 View Financial Account Details for a Term ....................................................................................... 34 Print Financial Account Details for a Term ........................................................................................ 36 Make a Credit Card Payment for a Term ............................................................................................ 36 Enter Credit Card Information ............................................................................................................ 37 View Payment Instructions for Payment Methods other than Credit Card ......................................... 37 Add Financial Aid ............................................................................................................................... 38 3.9. My Grades................................................................................................................................... 39 View My Grades for a Term ............................................................................................................... 39 Print My Grades for a Term ................................................................................................................ 41 View My Unofficial Transcript........................................................................................................... 41 Print My Unofficial Transcript ........................................................................................................... 41 3.10. Distance Education ................................................................................................................. 42 View DE Course Offerings ................................................................................................................. 42 3 View DE Assignments for a Course Offering..................................................................................... 42 Submit a DE Assignment .................................................................................................................... 43 View Graded Assignments.................................................................................................................. 43 View Course Materials........................................................................................................................ 44 View Course Offering Details............................................................................................................. 44 View Examination Details .................................................................................................................. 44 Change Examination Center ............................................................................................................... 44 Change Examination Proctor .............................................................................................................. 44 3.11. Order Documents .................................................................................................................... 45 Order Official Transcript or “To Whom it May Concern” Letter ....................................................... 45 3.12. 4. Getting Help ............................................................................................................................ 48 Command Listing................................................................................................................................ 48 4 Figures Figure 1: Log in .......................................................................................................................................... 14 Figure 2: My Messages ............................................................................................................................... 17 Figure 3: My Important Dates..................................................................................................................... 19 Figure 4: My Profile.................................................................................................................................... 21 Figure 5: Course Search .............................................................................................................................. 24 Figure 6: Search for a Course Offering....................................................................................................... 25 Figure 7: Advanced Course Offering Search .............................................................................................. 26 Figure 8: Pre-enroll for a Course ................................................................................................................ 28 Figure 9: My Schedule ................................................................................................................................ 31 Figure 10: My Finances .............................................................................................................................. 35 Figure 11: My Grades ................................................................................................................................. 40 Figure 12: Distance Education Assignments .............................................................................................. 43 Figure 13: Order Official Documents - Choose Documents....................................................................... 45 Figure 14: Order Official Documents - Shipping Information ................................................................... 46 Figure 15: Order Official Documents - Payment ........................................................................................ 47 Figure 16: Order Official Documents - Confirm Order .............................................................................. 48 5 Tables Table 1: Financial Aid Required Information and Instructions .................................................................. 38 Table 2: Required Proof of Anticipated Aid ............................................................................................... 39 6 1. Introduction 1.1. Introduction to Quest Quest is a Web application provided by the University of Waterloo. It serves a wide range of users including prospective students, undergraduate students, graduate students, professors, staff, administrators and alumni. Quest serves a variety of purposes that are customized to each group of users. This user manual is intended specifically for current undergraduate students. For this group, Quest is used to: • View and update your contact information • Enroll in and drop course offerings • View your class schedule • Search courses and course offerings • View and pay your tuition • View and update your financial aid information • View your term grades and unofficial transcript 1.2. What is New about Quest This user manual specifies a version of Quest that is not identical to the current version of Quest. The major distinction between the specified Quest and the current Quest is in the user interface. The user interface of the specified Quest has been updated throughout all sections of Quest in order to provide improved navigation through Quest and in order to more clearly display information to the user. The addition of the navigation pane makes every section of Quest accessible no matter which section the user is using, rather than the current system where the user must often go back through several pages to go to a different section. The information bar will provide a quick way to display information to the user, for example to notify them that they have a service hold without having to specifically check a certain section. The specified Quest uses a type of log in known as “lazy log in” rather than requiring the user to log in before gaining access to Quest. The primary reason for using lazy log in is to give students access to the course catalog without having to log in. Lazy log in also allows individuals who do not have a Quest account to browse the course catalog. Currently, Quest has a course catalog but if students want only to browse the course catalog they are more likely to use the undergrad calendar, as it does not require them to log in. The specified Quest will allow the two concurrently maintained versions of the course catalog to be consolidated into one course catalog, accessed through Quest. A My Messages section has been added to Quest in order to allow the administration to send general or personalized messages to a student. A My Important Dates section has been added to replace the current “Dates of events and academic deadlines” list that exists outside of Quest 7 and to centralize the functionality in the current Quest to look up a student’s pre-enrollment or enrollment appointment. The Course Search section of Quest has an updated user interface in order to allow for students to search for a course in a more intuitive way while still allowing them to perform an advanced search if desired. The course catalog and the course schedule have been integrated more closely to better match the way that students think about the relationship between a course and a course offering. As well, enrollment and pre-enrollment functionality has been more closely linked with this section to avoid duplicating functionality and confusing the user. The My Finances section of Quest has been redesigned to give students a clearer picture of their financial standing with UW. This has been done by including more types of financial activity such as refunds and residence fees. In addition to the current methods of payment, an option to pay by credit card has been added. An Order Documents section has been added to Quest. This section allows the user to order their official transcript or a “To Whom It May Concern” letter. There is currently no functionality to do this electronically at UW. This section can be expanded in the future to include other types of official documents. The Distance Education section of Quest has for the most part the same functionality as the existing Quest with an updated user interface. The main functionality that has been added in this section is the ability for a student to submit an assignment and for a marker to return a graded assignment. 2. Terminology 2.1. User assumptions The user is assumed to be a current undergraduate student at the University of Waterloo. 2.2. Typeface Conventions The following text conventions are used in this user manual: • Times New Roman is used to represent normal text • Times New Roman Italics is used to represent a use case in this user manual • Times New Roman Bold is used to define a term in this user manual • Arial size 13 is used to represent a section of Quest • Arial size 11 is used to represent text in Quest • Arial size 12 is used to represent a button in Quest • Arial size 10 with in blue with an underline is used to represent a link in Quest • Arial size 12 with an underline is used to represent a title in Quest 8 2.3. Terms General University of Waterloo - A post-secondary academic institution based in Waterloo, Ontario, referred to as “UW”. Quest - The name of the Web application system. User - A person who uses Quest, addressed by “you”. Subject - An area of knowledge such as mathematics or history. Academic Term - A unit of time equivalent to 4 months, referred to as “term”. Each year is made up of 3 terms: January - April, May - August, September - December. Instructor - An individual who is knowledgeable about a particular subject and teaches a course offering. Student - An individual who learns from an instructor and may enroll in a course offering. Course - A unit of study in a particular subject. A course is taught by an instructor and is enrolled in by students. A course has properties including: • Course code – Uniquely identifies the course; made up of a short form of the subject and a number that is unique for that subject. • Course title – The name of the course • Course description –Information about a course which includes a description of what is taught in the course, a list of prerequisites, corequisites and antirequisites, and special enrollment requirements, for example “Department consent required”. Course Offering - An association between a course and a term. A course offering is an instance of a course, taught during an academic term. A course offering has properties including: • Course component - For example “Lecture”, “Tutorial” or “Lab” • Grading option - A description of how the course will be graded, for example “Numerical Grading Basis” • Credit units - The number of credit units that will be earned by the student if they successfully complete this course offering. A standard course at UW is worth 0.50 credit units. When a student has enrolled in a course offering it is considered that the credit units are “attempted”; once the student has successfully completed the course offering the units are considered to have been earned. Academic Career - The level of studies a student is pursuing; can be “undergraduate” or “graduate”. This user manual is focused on students in an undergraduate career. Chapter – A section of this user manual that corresponds to one section of Quest, for example My Messages or Course Search. Student ID - A number which uniquely identifies a student at UW. Every student at UW has one unique Student ID. Screen Areas: • Pane - A logical unit of area used for displaying information on the screen. • Navigation Pane - The pane at the left of the screen that provides links to the different sections of Quest. • Content Pane - The central, largest pane that displays the content of Quest. 9 Information Bar - The narrow pane along the top of the screen that displays information such as log in status and notifications. Dialog Box – A box that is displayed over top of the current screen. A dialog box is used to get input from you or to display a message such as an error message. Printer-friendly - A view of the data designed to work well with a printer. It includes only the relevant information from the content pane and does not include the navigation pane or information bar. • User ID - A string which uniquely identifies you. You have one user ID which must be different from every other user ID. Password - A sequence of characters which is used to authenticate you. Account – Your representation in Quest, identified by your user ID. My Profile Profile - A profile is a record containing your personal information. Personal Information - Information about you. This information includes your name, date of birth, address, email address, and telephone number. Quest will not disclose your personal information to outside parties. Home Address - The address of the place where you live. Mailing Address - The address which you would like to have things mailed to. Primary phone number – The phone number which is used first in attempt to contact you by phone. Primary email address – The email address which is used first in attempt to contact you by email. Emergency Contact - A person who will be contacted in case you have an emergency. Primary emergency contact – The emergency contact who is contacted first. Course Search Course Catalog - The list of all courses offered by UW. Course Schedule - The list of all course offerings for a particular academic term at UW. Course Search – A search of the course catalog. Campus - A place where a course is taught, such as St. Jerome’s University, UW main campus, and Cambridge. Instruction Mode - The method by which the course offering is taught. There are two instruction modes, “on campus” and “distance education”. On Campus - A course offering that is taught at a UW campus. Distance Education - A teaching style, also known as “DE”, where students do not gather to hear lectures in a classroom. This includes a course taught online or through recorded lectures. Special Topics course - A course that does not have a set topic; instead, the topic changes based on what an instructor wants to teach in a given term. For example, CS 489, “Advanced Topics in Computer Science”, is a special topics course and in the past topics such as “Human Computer Interaction” have been offered. Course Information - Information associated with a course, such as title, course code, course description and terms in which the course is offered. 10 Course Offering Information - Information associated with a course offering, such as capacity, credit units, component, section, grading option, status, minimum enrollment, instructor, and the instruction mode. For an on campus course offering, the course offering information includes time and location. For a DE course offering, the course offering information includes course materials. Enroll – The action of enrolling in a course offering. Enrollment Capacity – The number of students that can be enrolled in a course offering. While a course offering is at or above its enrollment capacity, no student can enroll in the course offering. Drop – The action of un-enrolling in a course offering. Swap – A way to enroll in a course offering and drop another course offering simultaneously. If there is an error in enrolling in the course offering then you will not be dropped from your original course offering. My Schedule Enrollment – When you are registered in a course offering. Enrollment Appointment - The period of time in which you can enroll in a course. Pre-enrollment - An indication of your intention to enroll in a course during a future term. Pre-enrollment Appointment - The period of time in which you can pre-enroll in a course. Distance Education Assignment - A graded component of a DE course offering, referred to as a “DE assignment”. Term Registration – You are registered for a term if you are enrolled or pre-enrolled in one or more courses during that term. Personal Schedule - The set of course offerings that you are enrolled in for a particular term, referred to as “my schedule”. Course Offering Override – You can obtain a course offering override in order to register in a course offering with which you have a conflict. Conflicts may include missing pre-requisites or timetable conflicts. Block enroll - A method of enrollment where UW will enroll you into a course offering that is required for your program. You will not be able to drop or swap this course offering. Block pre-enroll - A method of pre-enrollment where UW will pre-enroll you into a course that is required for your program. You will not be able to drop or swap this course. My Finances Account – You have a unique account for every term for which you are registered at UW. An account is made up of zero or more financial activities, and has a current balance which is the sum of the values of each financial activity associated with the account. Financial Activity - An activity which occurs in an account. A financial activity is a charge or a credit. There are six categories of financial activity: Tuition and Academic Fees, Financial Aid, Refunds, Residence Fees, Administrative Fees and Payments. Charge - A financial activity which increases the amount you owe to UW. Three categories of financial activity are considered charges: Tuition and Academic Fees, Residence Fees and Administrative Fees. 11 Credit - A financial activity which decreases the amount you owe to UW. Three categories of financial activity are considered credits: Financial Aid, Refunds and Payments. Tuition and Academic Fee – A charge to your account related to the cost of academics at UW. Tuition is charged to you if you are registered for courses at UW. Other academic fees include fees for co-op, student societies and your health plan. Some of these academic fees are refundable. Financial Aid – A credit to your account provided by a third party. Examples of a third party include UW, the government, and a scholarship organization. Refund – A credit to your account from UW. Reasons for receiving a refund include if you have paid too much tuition or if you opt out of your health plan. Residence Fee – A charge to your account related to the cost of you living in a UW residence. Administrative Fee – A charge to your account for administrative purposes. Examples of an administrative fee include late fees if you have not paid your tuition by the due date. Payment – A credit to your account resulting from you paying UW. A payment is used to pay for your tuition and academic fees, residence fees or administrative fees. Partial Payment – A payment that is less than the amount needed to make your balance equal to zero. My Grades Graded Course Offering - A course offering which is graded, as indicated by the “grading option”, on a numeric basis or a pass/fail basis. Course offerings with a grading option of “NonGraded Component” are not included. Grade - The result that you have achieved in a course offering. If the grading option for the course offering is “Numerical Graded Basis”, your grade will be an integer between 0 and 100. If the grading option for a course is “Credit/No Credit”, your grade will be “Credit” or “No Credit”. If you dropped the course offering after the drop deadline then your grade will be “Withdraw”. If you did not complete the course offering then your grade will be “Incomplete”. An example of an Incomplete grade is if you cannot write the final exam due to illness. Unofficial Grades - After the date when unofficial grades are released, you can view your grade for a course offering if the instructor has submitted your grade. Official Grade - After the date when official grades are released, your grade will have been submitted for every course offering. At this point your grade is considered official. Term Average - The average of the grades you have earned in all of the course offerings you were enrolled in for a term. Only course offerings with a grading option of “Numeric Grading Basis” are included in the average. The average is weighted based on the credit units for each course offering. Cumulative Average - The average of the grades you have earned in all of the course offerings you were enrolled in during his or her undergraduate career. Only course offerings with a grading option of “Numeric Grading Basis” are included in the average. The average is weighted based on the credit units for each course offering. Unofficial Transcript - A list of every course offering that you have a record of being enrolled in at UW and your grade for that course. Academic Standing - A categorization of your term average compared to a UW standard for your program, for example “Excellent Standing”. 12 Academic Honours - A list of honours you have earned for a term, for example “Dean’s Honour List”. Drop Deadline – Before this date in a term you can drop a course and no record of your being enrolled in the course will remain on your transcript. If you drop a course after this date then it will remain on your transcript with a grade of “Withdraw”. Distance Education Distance Education Course Offering - A course offering that is taught using the DE style, also known as a “DE course offering”. Marker – A person who marks your assignment. Examination Centre - A location where you go to write a final exam for a DE course offering. Course Materials - The set of materials which might be shipped to you as part of a DE course offering. This set includes audio CD’s, books, and video cassettes. Proctor – A person who supervises you while you write an exam. 3. Use Cases 3.1. Getting Started Accessing Quest To access Quest, open a browser and navigate to Quest. The Home page is displayed and you are not logged in. You can access the sections of Quest that do not require you to be logged in including the Course Search section. To use other sections of Quest you must be logged in. See Log In for instructions on logging in. Log In You can access certain sections of Quest, including Home and Course Search, without being logged in. If you are not logged in, the information bar displays Welcome, Guest and a log in link. Other sections of Quest require you to be logged in. There are two ways to log in (Figure 1). 1. If you click on a link that requires you to be logged in, a log in dialog box is displayed on top of your current screen. 2. Click on the log in link in the information bar and a log in dialog box is displayed on top of your current screen. 13 Figure 1: Log in Enter your user ID and password and click OK to submit. If your user ID and password are correct, you will be redirected to the link you clicked on in the first case or you will remain on the same page in the second case. The information bar displays your name, for example Welcome, Louis Zabar. As well, the log in link is replaced by a log out link. If you click Cancel in the log in dialog box you will return to the page you were viewing before the log in dialog box was displayed and you will not be logged in. If one or both of your user ID and password are not valid, the log in dialog box will display an error message. If you have made a typing error, retype your user ID and password and click OK. If you have forgotten your password, click I forgot my password. Your password will be emailed to your email address. If you do not know your user ID, click I don’t know my user ID. A page will open in a new window with instructions on how to find out your user ID. Log Out If you are logged in to Quest, a log out link is displayed in the information bar. Click on the log out link and you will be logged out of Quest. If you were viewing a page that required you to be 14 logged in, you will be redirected to the Home page. If you were viewing a page that did not require you to be logged in, you will not be redirected. After you log out, the information bar displays Welcome, Guest and a log in link. You will be logged out of Quest automatically if: • You close the browser window where Quest is open • Your session times out. Your session times out after 15 minutes of inactivity. Screen Areas and Sections Quest is navigated by using the navigation pane on the left side of the screen. It displays a link to each of the ten sections: Home, My Messages, My Important Dates, My Profile, Course Search, My Schedule, My Grades, My Finances, My Distance Education, and Order Documents. Click on each link to view the section. When you are viewing a section, the section’s link in the navigation pane is underlined. A brief description of each section follows: • Home - displays general information and links • My Messages - displays general and personal messages including information about service holds • My Important Dates - displays important dates including enrollment appointment information • My Profile - allows you to view and edit your personal information • Course Search - allows you to search for courses and course offerings as well as preenroll in courses and enroll in course offerings • My Schedule - displays your term schedule of courses, allows you to enroll in or drop course offerings and view pre-enrolled courses • My Grades - displays your grades by term and your unofficial transcript • My Finances - displays your account balance and account activity, and allows you to pay your tuition • My Distance Education - allows you to view information about your distance education course offerings • Order Documents - allows you to order documents including an official transcript Each of these sections are displayed in the content pane. The information bar displays different types of information. On the left side it displays the name of the section that is displayed in the content pane. It also displays icons that notify you of important information. Quest has the following icons: • Envelope icon with number of new messages; displayed if you have one or more new messages. See View My Messages for more information. • Warning icon; displayed if there is a service hold on your account • Calendar icon; displayed during your pre-enrollment appointment or enrollment appointment On the far right side of the information bar, a Help link is displayed along with log in status information. If you are using Quest while not logged in, this bar displays the message Welcome, Guest and a log in link. Click on this link to log in to Quest. See Log In for instructions on 15 logging in. If you have already logged in, the information bar displays your name, for example Welcome, Louis Zabar. It also displays a log out link. Click this link to log out of Quest. See Log Out for instructions on logging out. 3.2. Home You can access the Home section by clicking on the Home link in the navigation pane. This section does not require you to be logged in to Quest. This section displays general information: • Service notifications, for example Quest will not be available from 12:00am - 1:00am • EST for maintenance updates. Important links: UWDir, Jobmine, Final Examination Schedule and myWaterloo 3.3. My Messages You can access the My Messages section by clicking on the My Messages link in the navigation pane. All use cases in this chapter of the manual require you to be in the My Messages section of Quest. To access My Messages you must be logged in. See Log In for instructions on logging in. View My Messages My Messages displays a list of messages; both personal messages and general messages (Figure 2). An example of a personal message is a notification of a service hold. An example of a general message is a reminder to pay tuition. Messages have the following format: • Description - the message content • Date Posted - the date that the message was sent to your account • Priority – High, Medium or Low The Term drop-down menu at the top of the content pane contains a list of all the terms for which you are registered. The currently selected item in the Term drop-down menu indicates the term for which messages are currently displayed. By default, your messages for the current term are displayed. To change the term, select a different item from the Term drop-down menu. Messages are listed in the order that they are received with the exception of a notification of a service hold that is displayed first in the list until the service hold is cleared. For a service hold, the following information is displayed: • Description - includes the reason for the service hold, instructions on how to clear it and who to contact to get more information • Date Posted - the date that the service hold came into effect • Priority - will always be High for a service hold 16 Figure 2: My Messages If you are logged in and have new messages, an envelope icon is displayed in the information bar with the number of new messages. When you click on the My Messages link and access this section, the envelope icon is no longer displayed in the information bar. Any subsequent messages received after an access of My Messages will be considered new, causing the envelope icon to be displayed in the information bar with the number of new messages. The My Messages link in the navigation pane will also display the number of new messages, for example My Messages (3), and this value will be reset in the same way as the envelope icon. Print My Messages View your messages for the desired term as described in View My Messages. A Print link is displayed in the top right corner of the content pane. Click this link and a printer-friendly version of your messages will open in a new window. Get Information about a Service Hold View your messages for the desired term as described in View My Messages. If you have a service hold on your account, a message with details about your service hold is displayed first in 17 the list of messages regardless of when you received the message. If you have a service hold on your account, a warning icon is displayed in the information bar. This icon will not be removed when you access My Messages. It will be removed only when the service hold is removed from your account. 3.4. My Important Dates You can access the My Important Dates section by clicking on the My Important Dates link in the navigation pane. All use cases in this chapter of the manual require you to be in the My Important Dates section of Quest. To access My Important Dates you must be logged in. See Log In for instructions on logging in. View My Important Dates My Important Dates displays important dates; both personal dates and general dates (Figure 3). An example of a personal date is the start and end of your enrollment or pre-enrollment appointment. An example of a general date is the start and end of open enrollment. The Term drop-down menu at the top of the content pane contains a list of all the terms for which you are registered. The currently selected item in the Term drop-down menu indicates the term for which important dates are currently displayed. By default, your important dates for the current term are displayed. To change the term, select a different item from the Term drop-down menu. 18 Figure 3: My Important Dates There are two presentation formats in which you can view your important dates. The default format is the list view. If you are in the calendar view you can switch to the list view by clicking the List tab. This format displays a list of your important dates, starting with the date that is the soonest after the current date and continuing into the future. The second format is the calendar view. You can switch to the calendar view by clicking the Calendar tab. This view displays a monthly calendar and important dates are displayed on the corresponding date on the calendar. If the important date is a range of dates, for example your enrollment appointment, then the date is displayed on the calendar on each date in the date range. Previous < and next > arrows allow you to navigate back and forth between months. The month and year that are currently selected are displayed above the calendar, for example October 2008. By default the current month is displayed. View my Pre-enrollment Appointment Click on the tab for the format that you would like to use to view your pre-enrollment appointment, the List tab or the Calendar tab. If your pre-enrollment appointment has been scheduled then your pre-enrollment appointment is displayed, however you may need to scroll down the list view or change the month of the calendar view to find your pre-enrollment 19 appointment. If you are logged in to Quest during your pre-enrollment appointment, a calendar icon is displayed in the information bar. When your pre-enrollment appointment ends, the calendar icon is no longer displayed. View My Enrollment Appointment Click on the tab for the view that you would like use to view your enrollment appointment, the List tab or the Calendar tab. If your enrollment appointment has been scheduled then your enrollment appointment is displayed, however you may need to scroll down the list view or change the month of the calendar view to find your enrollment appointment. If you are logged in to Quest during your enrollment appointment, a calendar icon is displayed in the information bar. When your enrollment appointment ends, the calendar icon is no longer displayed. Print My Important Dates View your important dates for the desired term and in the desired format as described in View My Important Dates. A Print link is displayed in the top right corner of the content pane. Click this link and a printer-friendly version of your important dates will open in a new window. 3.5. My Profile You can access the My Profile section by clicking on the My Profile link in the navigation pane. All use cases in this chapter of the manual require you to be in the My Profile section of Quest. To access My Profile you must be logged in. See Log In for instructions on logging in. View Personal Information You can view your personal information in the content pane of the My Profile section (Figure 4). Your personal information is divided into five categories: General, Addresses, Phone Numbers, Emergency Contacts, and Demographic Information. Each of these categories can be expanded and collapsed by clicking on the arrow buttons. The General category contains your Student ID, Preferred Name, Primary Name, Date of Birth, Gender and Marital Status. The Addresses category contains your Home Address, Mailing Address and email addresses. The Phone Numbers category contains your phone numbers. The Emergency Contacts category contains information about who should be contacted in case of an emergency. The Demographic Information category contains information about your citizenship, national identification number and visas or permits if applicable. 20 Figure 4: My Profile Change Name and Marital Status Expand the General category if it is not already expanded. To change your name or marital status click on the Name Change Form link. This link opens the Name Change Form in a new window. Complete the form by following the procedure described on the form. Submit the form to the Registrar’s office. Once the form has been processed by the Registrar’s office, your updated name and marital status will be displayed in Quest. Change Address Expand the Addresses category if it is not already expanded. To change your home address or mailing address, modify the information provided in the Address, City, Province, Postal Code, and Country fields. If you do not provide a mailing address then your home address will be used as a mailing address. After you have changed your address click Save. If there is an error with the information you have submitted, an error message is displayed next to the field with the error. Modify this field and click Save to fix the error. If there are no errors then your changes are successfully saved. 21 Add, Remove, or Change Phone Numbers Expand the Phone Numbers category if it is not already expanded. You can have one or more phone numbers in Quest. Your phone numbers are listed and each phone number is displayed in a text box. To change one of your phone numbers, change the phone number in the text box and click Save. If you try to save a phone number that is not a valid phone number, an error message is displayed next to the phone number that has an error and the phone number is not saved. Modify the phone number to correct the error and click Save. To add a phone number, click Add Phone Number. A new text box is displayed at the bottom of the list of phone numbers. Enter your new phone number into the text box and click Save. To remove a phone number, click the Remove button next to the phone number that you would like to remove. The phone number is no longer displayed in the list of phone numbers. Click Save to save your change. If you have only one phone number the Remove button is not displayed because you must have at least one phone number in Quest. Your current primary phone number is marked with an asterisk. Your primary phone number will be used first if UW attempts to contact you by phone. You can mark one phone number as primary by clicking on the Mark this as primary button next to the phone number you would like to mark as primary. Click Save when you have changed your primary phone number. Add, Remove, or Change Email Address Expand the Addresses category if it is not already expanded. You can have one or more email addresses in Quest. Your email addresses are listed and each email address is displayed in a text box. To change one of your email addresses, change the email address in the text box and click Save. If you try to save an email address that is not a valid email address, an error message is displayed next to the email address that has an error and the email address is not saved. Modify the email address to correct the error and click Save. To add an email address, click Add Email Address. A new text box is displayed at the bottom of the list of email addresses. Enter your new email address into the text box and click Save. To remove an email address, click the Remove button next to the email address that you would like to remove. The email address is no longer displayed in the list of email addresses. Click Save to save your change. If you have only one email address the Remove button is not displayed because you must have at least one email address in Quest. Your current primary email address is marked with an asterisk. Your primary email address will be used first if UW attempts to contact you by email. You can mark one email address as primary by clicking on the Mark this as primary button next to the email address you would like to mark as primary. Click Save when you have changed your primary email address. 22 Add or Change Emergency Contacts Expand the Emergency Contacts category if it is not already expanded. You can have one or more emergency contacts in Quest. Your emergency contacts are listed and each emergency contact has the following information: a name, a phone number and a relationship. Each piece of information is displayed in its own text box. To change information about one of your emergency contacts, change one or more of the pieces of information about your emergency contact and click Save. If you try to save an emergency contact that has invalid information, an error message is displayed next to the information that has an error and the emergency contact is not saved. Modify the information to correct the error and click Save. To add an emergency contact, click Add Emergency Contact and a new set of text boxes is displayed at the bottom of the list of emergency contacts. Enter the information for your new emergency contact into the text boxes and click Save. To remove an emergency contact, click the Remove button next to the emergency that you would like to remove. The emergency contact is no longer displayed in the list of emergency contacts. Click Save to save your change. If you have only one emergency contact the Remove button is not displayed because you must have at least one emergency contact in Quest. Your current primary emergency contact is marked with an asterisk. Your primary emergency contact will be used first if UW has need to contact an emergency contact. You can mark one emergency contact as primary by clicking on the Mark this as primary button next to the emergency contact you would like to mark as primary. Click Save when you have changed your primary emergency contact. 3.6. Course Search You can access the Course Search section by clicking on the Course Search link in the navigation pane. All use cases in this chapter of the manual require you to be in the Course Search section of Quest. To access Course Search you do not need to be logged in, however some parts of this section require you to be logged in. See Log In for instructions on logging in. Search for a Course Enter information about a course into the search text box at the top of the page. You can search for a course based on its course code, for example “CS 445”, or based on a part of its title, for example “Requirements”. Quest will generate a list of results of all courses matching your search when you press the Search button. Click on a course to select it from the list of results. The Course Details tab is displayed by default (Figure 5). 23 Figure 5: Course Search Search for a Course Offering Search the course catalog for a course as described in Search for a Course. In the list of results, click on the course you want to find course offerings for. Click on the Course Offerings tab to view course offerings. You must be logged in to Quest to view course offerings. Course offerings for the current academic term are displayed by default. To view course offerings for another term, select the desired term from the Term drop-down menu. A list of course offerings for the selected course and desired term are displayed (Figure 6). For each course offering the section number, course component, time, instructor and your enrollment status in the course are listed. For a special topics course, the topic being taught for each course offering is also listed. 24 Figure 6: Search for a Course Offering Advanced Search for Course Offerings Click on Advanced filters to display only desirable course offerings. An Advanced Offering Filters dialog box is displayed over your screen (Figure 7). This dialog box contains fields which allow you to search for specific course offerings. For example if you select Conrad Grebel University College from the Campus field, and press OK, the list of course offerings is modified to contain only course offerings offered at Conrad Grebel University College. The Advanced filters link is displayed as Advanced filters (campus: Conrad Grebel University College). 25 Figure 7: Advanced Course Offering Search Pre-enroll in a Course Search the course catalog for a course as described in Search for a Course. Select the course in which you would like to pre-enroll and click on the Pre-Enroll button, logging into Quest if necessary. After you press the Pre-Enroll button a Pre-Enroll dialog box is displayed on top of your current screen with the title Pre-enroll for Term X where “Term X” is the term that is currently open for pre-enrollment (Figure 8). You are required to: • Choose an instruction mode from the Instruction Mode drop-down menu. If only one instruction mode is available, you cannot modify the drop-down menu. If more than one instruction mode is available, a checkbox labelled Required is displayed to the right of the Instruction Mode drop-down menu. If you check Required and Quest is not able to enroll you in your chosen instruction mode, you will not be enrolled in the course. If you do not check Required and Quest is not able to enroll you in your chosen instruction mode, you will be enrolled if possible into the same course with another instruction mode. • Choose a campus from the Campus drop-down menu. This drop-down menu is not displayed if the instruction mode is DE. If only one campus is available, you cannot modify the drop-down menu. If more than one campus is available, a checkbox labelled Required is displayed to the right of the Campus drop-down menu. If you check 26 Required and Quest is not able to enroll you at your chosen campus, you will not be enrolled in the course. If you do not check Required and Quest is not able to enroll you at • • your chosen campus, you will be enrolled if possible into the same course at another campus. Choose a course topic from the Course topic drop-down menu. This drop-down menu is displayed only if the course is a special topics course. If only one topic is offered, you cannot modify the drop-down menu. Choose a priority between 1 and 9 from the Priority drop-down menu. This indicates your relative ranking of how important it is for you to be enrolled in this course. A ranking of 1 indicates the highest importance, while a ranking of 9 indicates the lowest importance. If the course has any special enrollment requirements, for example if department consent is required, these are listed in the dialog box. You can still pre-enroll in the course but your enrollment will not become official until you have obtained the required consent. Click OK to pre-enroll. If you are successfully pre-enrolled in the course, you will return to the Course Search page. The Pre-Enrolled column of the course is updated with the term you have just pre-enrolled for. The course for which you are pre-enrolled can be seen in your schedule as described in View Pre-enrolled Courses. If you click Cancel you will return to the Course Search page and you will not be preenrolled in the course. If you click OK and there is an error in pre-enrollment, another dialog box is displayed in place of the pre-enrollment dialog box explaining the error. There will be an error if you do not have or are not currently enrolled in the necessary prerequisites for the course, you are already preenrolled in the course, if you have already pre-enrolled for your maximum number of courses or if the priority you have chosen is not unique. Click OK to return to the Course Search. If you are not currently in your pre-enrollment appointment, the Pre-Enroll button is greyed out and nothing will happen if you click it. 27 Figure 8: Pre-enroll for a Course Cancel Pre-enrollment in a Course Search the course catalog for a course as described in Search for a Course. Select the course in which you would like to cancel your pre-enrollment and click on the Cancel Pre-Enrollment button, logging into Quest if necessary. The Pre-Enrolled column of the course is updated with No to indicate you are not pre-enrolled. The course is not displayed in your schedule as described in View Pre-enrolled Courses. If there is an error in cancelling your pre-enrollment, a dialog box is displayed with an error message. There will be an error if you are not pre-enrolled in the course or if you are block preenrolled in the course. Click OK to return to the Course Search. If you are not currently in your pre-enrollment appointment, the Cancel Pre-Enrollment button is greyed out and nothing will happen if you click it. Enroll in a Course Offering Search the course catalog for a course offering as described in Search for a Course Offering. Click on the course offering you would like to enroll in to select it and click Enroll. 28 If the enrollment is successful, the course offering is marked with Yes under the Enrolled column and is displayed in your schedule as described in View My Schedule for a Term. If the enrollment is not successful, a dialog box is displayed with an error message. There will be an error if you are already enrolled in the course offering, you don’t have the prerequisites for the course offering, you are already enrolled in your maximum number of course offerings or if the course offering has reached its enrollment capacity. Click OK to return to the Course Search. If you are not currently in your enrollment appointment or open enrollment, the Enroll button is greyed out and nothing will happen if you click it. Drop a Course Offering Search the course catalog for a course offering as described in Search for a Course Offering. Click on the course offering you would like to drop to select it and click Drop. If the drop is successful, the course offering is marked with No under the Enrolled column and is not displayed in your schedule as described in View My Schedule for a Term. If the drop is not successful, a dialog box is displayed with an error message. There will be an error if you are not enrolled in the course offering or if you are block enrolled in the course offering. Click OK to return to the Course Search. If you are not currently in your enrollment appointment or open enrollment, the Drop button is greyed out and nothing will happen if you click it. Swap Course Offerings Search the course catalog for a course offering as described in Search for a Course Offering. Click on the course offering you would like to enroll in to select it and click Swap with existing. If there is a reason why you are not allowed to enroll in the course offering you have selected, a dialog box with an error message is displayed. There will be an error if you are already enrolled in the course offering, you don’t have the prerequisites for the course offering or if the course offering has reached its enrollment capacity. Click OK to return to the Course Search. If there is no error, a dialog box is displayed that lists all the course offerings in which you are currently enrolled. A message is displayed at the top of the dialog box that says Select the course you would like to swap with Course X, where Course X is the course you would like to enroll in. Select the course offering which you would like to drop and click OK. To cancel the swap, click Cancel. If the swap is successful, the course offering you enrolled in is marked with Yes under the Enrolled column and is displayed in your schedule as described in View My Schedule for a Term. The course offering you dropped is not displayed in your schedule. 29 If the swap is not successful, a dialog box is displayed with an error message. There will be an error if you are block enrolled in the course offering you tried to drop. Click OK to return to the Course Search. If you are not currently in your enrollment appointment or open enrollment, the Swap with existing button is greyed out and nothing will happen if you click it. 3.7. My Schedule You can access the My Schedule section by clicking on the My Schedule link in the navigation pane. All use cases in this chapter of the manual require you to be in the My Schedule section of Quest. To access My Schedule you must be logged in. See Log In for instructions on logging in. View My Schedule for a Term - List View You can view your schedule in the content pane of the My Schedule section. The Term dropdown menu at the top of the content pane contains a list of all the terms for which you are registered. The currently selected item in the Term drop-down menu indicates the term for which your schedule is currently displayed. By default, your schedule for the current term is displayed. To change the term, select a different item from the Term drop-down menu. The list view of your schedule is displayed by default (Figure 9). If you were previously viewing your schedule with the timetable view, click on the List tab to switch to the list view. 30 Figure 9: My Schedule A list of course offerings that you are enrolled in for the selected term is displayed. The list is in alphabetical order by course code. For each course offering, the following information is displayed: course code, course component, course title, day, time and location. If the course offering is a DE course offering, day and time are replaced with Distance Education and the location is replaced with a short description of the teaching method for the course offering, for example Taped Lectures. If the course offering is a special topics course, the course topic is displayed instead of the course title. To get more details about a course offering, expand the course offering. The following additional information about the course offering is displayed: instructor, section number, start and end date, grading option and credit units. If you collapse the course offering then the additional information is no longer displayed. If the currently selected term is in the future, there are two possibilities: • You are enrolled in one or more course offerings for this term; these course offerings are displayed as described above. • You are pre-enrolled in one or more courses for this term. See View Pre-enrolled Courses for more details. 31 View My Schedule for a Term - Timetable View You can view your schedule in the content pane of the My Schedule section. The Term dropdown menu at the top of the content pane contains a list of all the terms for which you are registered. The currently selected item in the Term drop-down menu indicates the term for which your schedule is currently displayed. By default, your schedule for the current term is displayed. To change the term, select a different item from the Term drop-down menu. The list view is displayed by default. To switch to the timetable view, click on the Timetable tab. Your schedule is displayed for a time period of one week, Monday to Saturday. The left of the timetable displays a list of times between 8:30 am and 10:00 pm in half-hour intervals. The top of the timetable displays a list of days from Monday to Saturday. Each course offering is displayed in a box on the timetable, with one box every time the course offering occurs during the week. For example, the course offering of MATH 135 in the Fall 2008 term is taught on Monday, Wednesday and Friday from 8:30 am - 9:30 am. The timetable displays three boxes for MATH 135 in the columns for Monday, Wednesday and Friday. Each of the boxes is two rows in height and is displayed in the “8:30 am” and “9:00 am” rows. Each box contains the following information about a course offering: course code, course title, time, location and instructor. Along the top of the timetable is a horizontal scroll bar. This scroll bar is used to change the week of the term for which the timetable is displayed. Below the scroll bar, the dates of the week being displayed are displayed, for example Week 9: November 3, 2008 - November 7, 2008. For the majority of your course offerings the timetable is the same every week but the timetable changes based on the week if you have course offerings that are not scheduled weekly. For example, if you are enrolled in a course offering that is scheduled biweekly then the course offering is displayed in the timetable only every other week. Print my schedule for a term View your schedule for the desired term as described in View My Schedule for a Term. Select the view of your schedule that you would like to print, the list view or the timetable view. A Print link is displayed in the top right corner of the content pane. Click this link and a printer-friendly version of your schedule will open in a new window. Enroll in a Course Offering View your schedule for the term for which you would like to enroll in a course offering, as described in View My Schedule for a Term. In the list view, click on Enroll in Course. You will be redirected to the Course Search section of Quest. See Enroll in a Course Offering in the Course Search section for further instructions on how to enroll in a course offering. Drop a Course Offering View your schedule for the term for which you would like to drop a course offering, as described in View My Schedule for a Term. In the list view, click on the course offering you would like to 32 drop. Click on Drop. The course offering is no longer listed in your personal schedule. If you try to drop a course offering in which you were block enrolled, an error message is displayed below the Drop button and the course offering remains in your schedule. Swap Course Offerings View your schedule for the term for which you would like to swap a course offering, as described in View My Schedule for a Term. In the list view, click on Swap. You will be redirected to the Course Search section of Quest. See Swap Course Offerings in the Course Search section for further instructions on how to swap a course offering. View Pre-enrolled Courses View your schedule for the term for which you would like to view your pre-enrolled courses, as described in View My Schedule for a Term. Note that pre-enrollment is displayed only for future terms. For terms where you are pre-enrolled in one or more courses, the only available view is list view. Courses are listed in the same way as for enrolled course offerings but different information is displayed for each course: course code, course title, instruction mode and whether or not it is required, campus and whether or not it is required and priority. If the course is a special topics course, the course topic is displayed instead of the course title. Pre-enroll in a Course View your schedule for the term for which you would like to pre-enroll in a course, as described in View Pre-enrolled Courses. Note that pre-enrollment is displayed only for future terms. For future terms, a Pre-enroll button is displayed instead of Enroll in Course. Click on Preenroll and you will be redirected to the to the Course Search section of Quest. See Pre-enroll in a Course in the Course Search section for further instructions on how to pre-enroll in a course. Drop a Pre-enrolled Course View your schedule for the term for which you would like to drop a pre-enrolled course, as described in View Pre-enrolled Courses. Note that pre-enrollment is displayed only for future terms. Your pre-enrolled courses are displayed in a list. For future terms, a Cancel pre-enrollment button is displayed instead of Drop. Click on the course that you would like to drop and click on the Cancel pre-enrollment button. The course is no longer listed in your schedule. If you try to drop a course offering in which you were block enrolled, an error message is displayed below the Cancel pre-enrollment button and the course offering remains in your schedule. Modify Pre-enrollment Priorities and Preferences View your schedule for the term for which you would like to modify your pre-enrollment 33 priorities and preferences, as described in View Pre-enrolled Courses. Note that pre-enrollment is displayed only for future terms. Your pre-enrolled courses are displayed in a list. Click on the course for which you would like to modify the priority and/or preferences and click on the Modify priority and preferences button at the bottom of the content pane. A dialog box is displayed on top of the content pane and allows you to modify the instruction mode, campus, course topic and priority as applicable. See Pre-enroll in a Course for more information about each of these fields. Click OK to save the modification or modifications you have made. If the modification is successful, you will return to your list of pre-enrolled courses. The course you modified is updated in the list. If you click Cancel you will return to your schedule and the priority and preferences will not be modified. If you click OK and there is an error, a message is displayed in the dialog box explaining your error and the priority and preferences will not be modified. There will be an error if you have modified the priority to a value that is not unique. View Pre-enrollment Results View your schedule for the term for which you would like to view your pre-enrollment results, as described in View My Schedule for a Term. Choose the term for which you have previously pre-enrolled in courses. If your pre-enrollment has been processed, your schedule of course offerings is displayed; see View My Schedule for a Term for more information. If your preenrollment has not yet been processed then your pre-enrollment results are not displayed. 3.8. My Finances You can access the My Finances section by clicking on the My Finances link in the navigation pane. All use cases in this chapter of the manual require you to be in the My Finances section of Quest. To access My Finances you must be logged in. See Log In for instructions on logging in. View Financial Account Details for a Term To view your financial account details for a term, click on My Finances in the navigation pane, logging in to Quest if necessary. The currently selected item in the Term drop-down menu at the top of the content pane indicates the term for which your financial account details is currently displayed. By default, the earliest term in which you do not have a total balance of zero is selected (Figure 10). 34 Figure 10: My Finances Your financial account details are displayed in the content pane. Each financial activity is listed in its category. The categories of financial activity listed in the My Finances page are: Tuition and Academic Fees, Financial Aid, Refunds, Residence Fees, Administrative Fees and Payments. If there has been no financial activity in the currently selected term in a specific category, then that specific category is not displayed on the My Finances page. Each displayed category of financial activity has the corresponding category total displayed in bold text to the right of the displayed category. A category total is the sum of the amounts of money for each financial activity in the category. A displayed category can be either expanded or collapsed. When a displayed category is expanded, the financial activities belonging to that category are displayed. When a category is collapsed, the financial activities belonging to that category are not displayed. By default, each displayed category is expanded. A financial activity is displayed as a description and an amount in dollars. For activity in the Financial Aid category, the status is also displayed. The status can be Pending Approval, Approved or Not Approved. For activity in the Payment category, the date of the payment is also displayed. 35 At the bottom of the content pane, the Balance is displayed. The Balance is the current amount of money that you owe to UW for the selected term. If your Balance is negative, then UW will issue you a refund at some point in the future. When you are issued a refund, the refund is displayed as a financial activity in the Refunds category. The Balance for the currently selected term is calculated as the total charges for the currently selected term subtracted from the total credits for the currently selected term. Charges are financial activities in one of the categories: Tuition and Academic Fees, Residence Fees, or Administrative Fees. Credits are financial activities in one of the categories: Financial Aid, Refunds, and Payments. Financial Aid activities which are Approved are counted as credit toward the balance, but Financial Aid activities which are Pending Approval or Not Approved are not counted toward the balance. If your Balance is positive, a Due Date is displayed. The Due Date is the date by which you must make payments or add financial aid to bring your Balance to an amount less than or equal to zero dollars. See Making a credit card payment, Viewing payment instructions for payment forms other than credit card, or Add financial aid for instructions. If your Balance is not an amount less than or equal to zero dollars and the Due Date has passed, a late fee charge in the Administrative Fees category is displayed and added to your Balance. Print Financial Account Details for a Term View your grades for the desired term as described in Viewing financial account details for a term. A Print link is displayed in the top right corner of the content pane. Click this link and a printer-friendly version of your term grades will open in a new window. Make a Credit Card Payment for a Term If your Balance is greater than zero, you can make a credit card payment for the currently selected term. When you successfully make a credit card payment, an additional charge is added as a financial activity in the Administrative Fees category. The description of this charge is Credit Card Fee and the amount of the charge is calculated as 2% of the amount of the credit card payment rounded up to the nearest cent. A Credit Card Fee financial activity is displayed in the Administrative Fees category for each credit card payment you make for the currently selected term. To make a credit card payment, click the Pay by Credit Card button at the bottom of the content pane. A dialog box is displayed on top of your current screen. The dialog box has a text area for entering the amount to pay by credit card. Underneath the text area, the extra credit card fees are listed, for example: Extra Credit Card Fees (2%): $140.23. These fees are calculated as 2% of the amount you enter in the text area. Underneath the extra credit card fees, a total amount is listed. This total amount is the amount that will be charged to your credit card. The default amount in the text area is the amount required to make your Balance zero. If you wish to make a partial payment, enter an amount less than the default value. Click the button labelled Continue to continue. If you enter a value greater than the default value, the error message “You cannot make a payment greater than the balance of your term account” will be displayed and the credit card payment dialog box will remain displayed. If you enter an amount that is not a valid number and press the Continue button, the error message “Please enter a valid amount” 36 will be displayed and the credit card payment dialog box will remain displayed. When you enter a valid amount and click Continue, you are prompted to enter your credit card information. Please see Entering credit card information for further instructions. When you have finished entering your credit card information, click the Make Payment button to make the payment. If the credit card payment is successful, a new financial activity for the total payment amount is displayed in the Payments category of My Finances for the currently selected term. Also, the corresponding new credit card fee financial activity is displayed in the Administrative Fees category of My Finances for the currently selected term. If your credit card payment is not successful, a dialog box displaying an error and an explanation of why the error occurred is displayed. When you click OK in the error dialog box, the credit card payment dialog box is still displayed. If there was a mistake in the information you entered, you can correct the information and click Make Payment again. To cancel the credit card payment and return to the My Finances section, click the Cancel button. The credit card you entered is not charged unless a new credit card payment financial activity is displayed in My Finances. Enter Credit Card Information When you make a credit card payment, you are prompted to enter information about the credit card that you would like to use to make the payment. Only Visa and MasterCard credit cards can be used to make a credit card payment. A dialog box is displayed with one text area for each of the following pieces of information: • Type of credit card • Name as listed on card • Credit card number • Expiry date • Credit card security code When you have finished entering your credit card information, click the Confirm button. If your credit card information is correctly formatted, you will be returned to the part of Quest that prompted you for your credit card information. If your credit card information is not entered in a correct format, an error message is displayed and the dialog box remains displayed. The displayed error message explains which field in the dialog box is formatted incorrectly. When you have corrected your credit card information, click the Confirm button again to continue. You may click the Cancel button to cancel the credit card payment and you will be returned to the part of Quest that prompted you for your credit card information. View Payment Instructions for Payment Methods other than Credit Card To view payment instructions for payment methods other than credit card, click the View Payment Instructions for Other Payment Methods link at the bottom of the content pane. A page 37 will open in a new window with instructions for paying with a method other than by credit card. These methods are: • Cheque • Money order • Bank draft • Bill payment from a bank • International wire transfer Add Financial Aid If you have a scholarship, bursary, student loan, or other form of financial aid that you are anticipating, you can add a record of it to Quest. If approved, your anticipated financial aid will be deducted from your Balance in anticipation of it being paid to UW. Click the Add Financial Aid button at the bottom of the content pane. A dialog box is displayed prompting you to enter information about your financial aid. Enter the following information: Information Instructions Type of Financial Aid Choose the type of financial aid from the Type of Financial Aid drop-down menu. Your choices in the drop down menu are: • OSAP • Scholarship or Bursary from third party • Tuition Benefit • Senior’s Bursary • Third Party Sponsorship Amount Enter the amount of anticipated aid in dollars into the Amount text area. Attached Image of Proof In order for your anticipated financial aid to be approved, you need to provide proof of the aid. Once you have selected an item in the Type of Financial Aid dropdown, a message is displayed explaining what type of proof is required. Table 2 explains what type of proof is required for each type of financial aid. In order to upload your proof of financial aid, use the Browse button to find a file with proof of your financial aid. Your proof can be a scan or a picture of a paper document in the JPEG, PNG, or GIF picture format. Table 1: Financial Aid Required Information and Instructions 38 When you have finished entering information, click the Submit button. The dialog box is no longer displayed and the financial aid that you have entered is displayed as a financial activity under the Financial Aid category. The activity's status is Pending Approval and it is not counted toward your Balance. When your financial aid is approved by UW, the status will change to Approved and it will be subtracted from your balance. If your financial aid is deemed inappropriate by UW, the status will change to Not Approved. If you click the Cancel button, you will return to My Finances and no new financial aid activities will have been added. If you click the OK button and you have not completed the required information in the dialog box, an error message is displayed which explains which information is not completed. The dialog box remains displayed. You may correct the information and click the OK button to continue. You may instead press the Cancel button to return to My Finances. Type of Financial Aid Required Proof OSAP Letter from OSAP with expected loan amount Scholarship or Bursary from Award letter with your name, the amount being funded, and the third party term being funded Tuition Benefit Tuition Benefit form Senior's Bursary Copy of birth certificate or driver’s license Third Party Sponorship Letter from sponsor with your name, the amount being funded, and the term being funded Table 2: Required Proof of Anticipated Aid 3.9. My Grades You can access the My Grades section by clicking on the My Grades link in the navigation pane. All use cases in this chapter of the manual require you to be in the My Grades section of Quest. To access My Grades you must be logged in. See Log In for instructions on logging in. By default, your grades for the current term are displayed. The exception to this is that for the first month of a term, the grades from the last term are displayed by default. View My Grades for a Term You can view your grades in the content pane of the My Grades section (Figure 11). The Term drop-down menu at the top of the content pane contains a list of all the terms for which you are registered. The currently selected item in the Term drop-down menu indicates the term for which grades are currently displayed. By default, your grades for the current term are displayed. The exception to this is that for the first month of a term, the grades from the last term are displayed 39 by default. To change the term, select a different item from the Term drop-down menu. Grades are listed for each graded course offering you are enrolled in during the selected term. For each graded course offering, the following information is displayed: • Course code • Course title • Course component • Grading option • Grade • Credit units At the bottom of this list your term total of credit units, cumulative credit units, term average, cumulative average, academic standing and honours are displayed. Figure 11: My Grades If your grades for the term are not yet available, a message is displayed stating when unofficial grades will become available. For example, for the Fall 2008 term, the message would be Your grades for Fall 2008 will be available starting December 22, 2008. Your grades become available in two phases: unofficial grades and official grades. During the 40 period of unofficial grades, some of your grades may not yet have been submitted. In this case the grade for the course is blank. If the grading option for the course offering is Numerical Graded Basis, your grade is an integer between 0 and 100. If the grading option for a course is Credit/No Credit, your grade is Credit or No Credit. If you dropped the course offering after the drop deadline then your grade is Withdraw. If you did not complete the course offering then your grade is Incomplete. If you were not enrolled for any course offerings during the selected term, a message is displayed stating that there are no grades for the selected term. Print My Grades for a Term View your grades for the desired term as described in View My Grades for a Term. A Print link is displayed in the top right corner of the content pane. Click this link and a printer-friendly version of your term grades will open in a new window. View My Unofficial Transcript To view your unofficial transcript, select the Unofficial Transcript option in the Term drop-down menu. Quest then displays your unofficial transcript below the Term drop-down menu. Your unofficial transcript contains the following information: • Your name • Your student ID • A list of terms, which includes all the terms for which you were registered as a student at UW • Non-course milestones and the date completed - these are dependent on your program but can include the English Proficiency Exam, WHMIS training and work reports • Scholarships and Awards and the date you earned them For each term, the following information is displayed: • The date of the term, for example Fall 2008 • The program you were registered in during that term • A list of course offerings enrolled in during that term, including course code, course title, attempted credit units, earned credit units and grade • Term average • Term total credit units attempted and earned • Academic standing • Academic honours If an official grade is not available for a course offering then no grade is displayed. Print My Unofficial Transcript View your unofficial transcript as described in View My Unofficial Transcript. A Print link is displayed in the top right corner of the content pane. Click this link and a printer-friendly version of your term grades will open in a new window. 41 3.10. Distance Education You can access the Distance Education section by clicking on the Distance Education link in the navigation pane. All use cases in this chapter of the manual require you to be in the Distance Education section of Quest. To access Distance Education you must be logged in. See Log In for instructions on logging in. View DE Course Offerings You can view your DE course offerings in the content pane of the Distance Education section (Figure 12). The Term drop-down menu at the top of the content pane contains a list of all the terms for which you are registered and are enrolled in a DE course offering. The current term is selected by default. The Course Offering drop-down menu contains a list of all the DE course offerings you are enrolled in for the currently selected term. To change the term, select a different item from the Term drop-down menu. Information about the currently selected DE course offering is displayed in three tabs: Assignments, Course Materials and Course Details. To change the course offering, select a different item from the Course Offering drop-down menu. View DE Assignments for a Course Offering Select the course offering for which you would like to view assignments; see View DE Course Offerings for instructions. The Assignments tab is selected by default (Figure 12). The Assignment drop-down menu lists all the assignments for the selected course offering. Select an assignment from the drop-down menu to view information about the assignment, submit the assignment and view your grade. If the assignment has not been graded then your grade is not displayed. 42 Figure 12: Distance Education Assignments Submit a DE Assignment Select the assignment you would like to submit; see View DE Assignments for a Course Offering for instructions. To submit your assignment, click Browse and a file browser opens. Use the file browser to locate the file containing your assignment submission on your personal computer and click Ok. When you select your file the file browser closes and the path of your file is displayed in the Upload File text box. Click Upload to submit your assignment. The filename is added to the list of Currently Uploaded Files with a remove link and the timestamp of when you submitted the file. As well, the Upload File text box is cleared. If you wish to make changes to your assignment submission you may remove the uploaded file by clicking remove and uploading a new file as described above. View Graded Assignments Select the assignment for which you would like to view the grade; see View DE Assignments for a Course Offering for instructions. Once an assignment has been graded, your grade is displayed in the top right corner of the assignment tab. If the marker has commented on your assignment, an additional file is listed under Currently Uploaded Files that contains the marker’s 43 comments. There is no remove link for files uploaded by markers. View Course Materials Select the course offering for which you would like to view course materials; see View DE Course Offerings for instructions. Click the Course Materials tab to view information about your course materials. This information includes a description of the provided materials and information about how these materials will be shipped to you. View Course Offering Details Select the course offering for which you would like to view details; see View DE Course Offerings for instructions. Click the Course Details tab to see information about your course offering including course code, description and exam details. View Examination Details Select the course offering for which you would like to view examination details; see View DE Course Offerings for instructions. Click the Course Details tab to see information about your course offering including examination details. During the first week of a term the proctor name and exam center are displayed. After this period of time more details about the exam center and exam are displayed: location, date, time and exam aids. Change Examination Center Select the course offering for which you would like to change the examination center; see View DE Course Offerings for instructions. Click the Course Details tab to see information about your course offering including examination details. Your currently selected examination center is displayed in the Examination Center drop-down menu. To change your examination center, select a different examination center from the Examination Center drop-down menu and click Save Changes. If examination location, date and time are displayed, these will be updated within two business days of the time at which you saved the changes. If it is two weeks or less until your examination date, your examination center is displayed as text instead of a drop-down menu and you cannot change it. The Save Changes button is not displayed. Change Examination Proctor Select the course offering for which you would like to change the proctor; see View DE Course Offerings for instructions. Click the Course Details tab to see information about your course offering including examination details. Your current proctor’s name is displayed. To change the proctor for your examination, click on the change proctor link. This link opens a form in a new window. Follow instructions on the form to complete the form and submit it to the Distance Examination office. When the form has been processed, the name of your new proctor is displayed. 44 3.11. Order Documents Order Official Transcript or “To Whom it May Concern” Letter You can access the Order Documents section by clicking on the Order Documents link in the navigation pane. To access Order Documents you must be logged in. See Log In for instructions on logging in. Enter the quantity of official transcripts and the quantity of “To Whom it May Concern” letters that you would like to order (Figure 13). The price of each item is displayed. If you want to order any quantity of a document, the cost is displayed as the number of documents times the price of the document. The quantity must be a whole number that is greater than or equal to zero. Figure 13: Order Official Documents - Choose Documents Click Next to continue to Shipping Information. If you have entered an invalid quantity then the same screen is displayed and an error message is displayed. If there is no problem, the Shipping Information page is displayed. 45 Select a method for picking up the document or documents which you are ordering (Figure 14). You have two options: you can pick up the document or documents at Needles Hall on the UW campus or you can choose to have the document or documents mailed to your mailing address. Your mailing address is displayed underneath the second option. If your mailing address is incorrect, click on the Change my mailing address link. Clicking on this link will open My Profile in a new window; see Change Address for instructions. Click Next to continue to Payment or click Back to return to Choose Documents. Figure 14: Order Official Documents - Shipping Information Select a payment method to pay for your document or documents (Figure 15). You can choose to pay by credit card, debit, cash or cheque. If you choose to pay by credit card then an extra fee of 2% will be added to the total cost. Only Visa and MasterCard credit cards can be used to make a credit card payment. Enter the following information: • Type of credit card: Visa or Mastercard • • • Card number Expiry date Verification code 46 If you choose to pay by cash or cheque then bring or mail your cash or cheque to Needles Hall. Click on the Payment Instructions link for more details. If you choose to pay by debit then you must go to Needles Hall to make the payment. Click on the Payment Instructions link for more details. If you choose to pay by cash, cheque or debit then your order will not be processed until you have completed your payment. Click Next to continue to Confirm Order or click Back to return to Shipping Information. If you click Next, you chose to pay by credit card and your credit card information is not entered in a correct format, an error message is displayed that explains which field is formatted incorrectly. You are required to fix the error or errors before you continue. Figure 15: Order Official Documents - Payment The details of your order are displayed (Figure 16). If the details are correct then click Confirm to confirm the details are correct and submit your order. After you click Confirm the Confirm and Back buttons are no longer be displayed and a message is displayed at the top of the content pane to confirm that your order has been submitted successfully. If you would like to change any of the details then click Back to return to the step you would like to change. 47 Figure 16: Order Official Documents - Confirm Order 3.12. Getting Help Click on the Help link in the information bar to see a help page for your current section in Quest. A help page will open in a new window. 4. Command Listing Collapse – A way to decrease the size of a portion of a page in order to see less information. A portion of the page can be collapsed if it has a button with a double arrow pointing up. Click on this button to collapse the portion of the page. Expand – A way to increase the size of a portion of a page in order to see more information. A portion of the page can be expanded if it has a button with a double arrow pointing down. Click on this button to expand the portion of the page. Log in - You must log in to access any functionality of Quest that is personalized for you. See Log In for information on how to log in. 48 Log out - Logging out terminates access that was granted during log in. Logging out can be performed at any time. When you close Quest you will be logged out automatically. See Log Out for information on how to log out. Print - The act of sending information to the printer. To print a page, click on the Print link in the top right corner of the page. This link opens a printer-friendly version of the page in a new window. Use your browser’s printing functionality to print the page. For more details on printing a specific page, see the Print use case for the page you want to print. 49