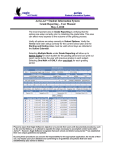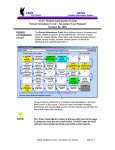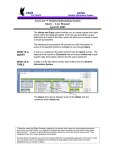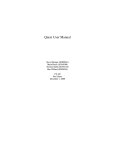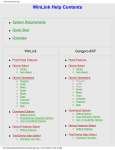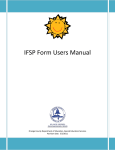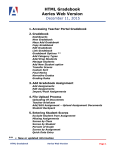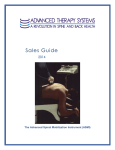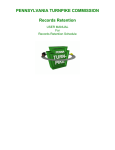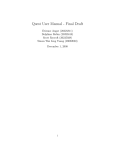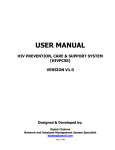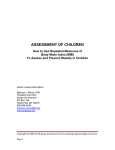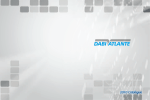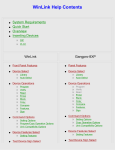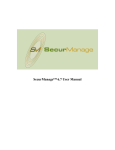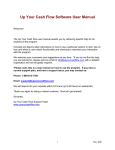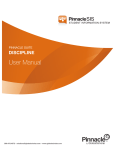Download Student Data – Secondary User Manual October 18, 2007
Transcript
Student Data – Secondary User Manual October 18, 2007 The Student Data form is utilized to add, update and display demographic information for each student enrolled at a school site. This program can be setup for an individual school site or for a District that can transfer students between school sites. A District can utilize the District Student Locator form to verify a student is not enrolled at another school. The District Student Locator form minimizes the possibility of a student being enrolled at more than one school site. At the bottom of the form additional “buttons” display. These buttons can be utilized to access various forms with student information. This information can be updated or displayed without leaving the Student Data form. From within each of these forms, indicators can be set that will highlight the button in red. This indicates to the user that there is crucial information on file for this student. Student Data – Secondary User Manual SEC10 - 1 Page 2 – Aeries™ Student Information System TO DISPLAY STUDENT DATA The Locate options can be used to select a particular student to be displayed on the form. To use the Get option, click the mouse on the Get button. A small window will display. Type the student number in the Student# field or type the last name of the student in the text box. The first student containing these letters will display. If the desired student displays, click the mouse on the OK button. If the student is not the one desired an alphabetical listing is also available. Click the mouse on the arrow to the right of the text box and a listing will display starting with the student displayed. NOTE: When performing a Get using the student number leading zeros are not required. Student Data – Secondary User Manual SEC10 - 2 Page 3 – Aeries™ Student Information System DISTRICT DATABASE If using a District Database when adding a student the District Student Locator will be used to locate, add or transfer a student. This will ensure that the student being enrolled at your school site is not already enrolled at another school site. ADD A NEW STUDENT Click the mouse on the Add button. A form will display to locate a student by typing in a student’s name and first name, permanent ID number or birthdate. Type the information into the field selected. Click the mouse on the Search for Student button. NOTE: A District wide database is required in order to use the District Student Locator. Student Data – Secondary User Manual SEC10 - 3 Page 4 – Aeries™ Student Information System A list of students will display enrolled in the District that meet the criteria entered. The student’s name, sex, grade, birthdate, permanent ID number and school number will display. Verify that the student has been flagged inactive from the school displayed. NOTE: If the student is not inactive and flagged in the Tag field, Aeries will not allow the transfer of the student. Select the student by clicking on the student’s name once. The student information will be hi-lited. Verify the correct student has been selected. Student Data – Secondary User Manual SEC10 - 4 Page 5 – Aeries™ Student Information System After selecting the student click the mouse on Review Tables to Copy at the bottom of the form. The following form will display records to select to be transferred over with the student. The tables will display on the right side of the form that will automatically be transferred with the student’s records. On the left side of the form are tables that do not transfer automatically. To select a table to be transferred or to de-select a table, click the mouse on the table selected. NOTE: A message may display at the top of the form indicating that the database administrator has locked these tables and cannot be changed. Student Data – Secondary User Manual SEC10 - 5 Page 6 – Aeries™ Student Information System The table selected will be hi-lited. Click the mouse on the arrow. The table will now be listed in the Tables Transferred column and will be hi-lited. After all tables have been selected or de-selected click the mouse on the Exit button. Student Data – Secondary User Manual SEC10 - 6 Page 7 – Aeries™ Student Information System Click the mouse on the Update button. The message, ADD THIS STUDENT? will display with the student name selected. Verify this is the correct student to be added. Click the mouse on the Yes button. A message may display if the student records contain a course not defined in the course table. Clicking the mouse on the Yes button will add this course to your course table. If this students Telephone number matches a telephone number already in the database a message will display to change family keys. To change family keys click the mouse on the Yes button. The student information will now display on the Student Data form. The Stu# will automatically be assigned. Type any changes and press Enter. The student will be added to the student database. Student Data – Secondary User Manual SEC10 - 7 Page 8 – Aeries™ Student Information System Student is NOT currently enrolled in attendance will display in the middle of the form. The student must be enrolled into attendance the first day the student will begin class. NOTE: STUDENT NOT FOUND IN DISTRICT DATABASE New students DO NOT get added to attendance automatically. If the District database has been searched and the student cannot be located, the student can now be added to the student database. Click the mouse on the Student Not Found button. The Student Data form will display with the cursor in the Last Name field. Type the student’s information in the Student Data form. The Stu# and Perm ID# will automatically be assigned. Press Enter. The student will be added to the STU table. Student Data – Secondary User Manual SEC10 - 8 Page 9 – Aeries™ Student Information System Student is NOT currently enrolled in attendance will display in the middle of the form. The student must be enrolled into attendance the first day the student will begin class. NOTE: New students DO NOT get added to the attendance automatically. INDIVIDUAL SCHOOL SITE If an individual school site does not have a District database the District Student Locator form will not display when adding a student. ADD A NEW STUDENT To add a new student, click the mouse on the Add button. The Student Data form will display with the cursor in the Last Name field. Type the student’s information in the Student Data form. The Stu# and Perm ID# will automatically be assigned. Press Enter. The student will be added to the STU table. Student has no ATT enrollment and/or summer withdrawal will display in the middle of the form. The student must be enrolled into attendance the first day the student will begin class. NOTE: New students DO NOT get added to the attendance automatically. Student Data – Secondary User Manual SEC10 - 9 Page 10 – Aeries™ Student Information System ENROLL A NEW After a student has been added to the STU table they must be added to the ATT table. Click the mouse on the UpdATT button. STUDENT IN ATTENDANCE The following form will display. Verify the information is correct for the student displayed. Student Data – Secondary User Manual SEC10 - 10 Page 11 – Aeries™ Student Information System The Reason, Effective Date, AttPgm1 and AttPgm2 are the only fields that can be changed from this form. If the date is changed and needs to be updated in the STU table, click the mouse on Yes to update the date. All other changes that need to be performed must be changed on the Student Data form. If all information is correct, click the mouse on the OK button. A message will display that the student has been enrolled in the ATT table successfully. Click the mouse on the OK button. Student Data – Secondary User Manual SEC10 - 11 Page 12 – Aeries™ Student Information System ADD A PREENROLLED STUDENT If a new student will be attending the school next year they can be pre-enrolled into the current school year. When the new database is created for the next school year the student will be activated in the database. To pre-enroll a new student, click the mouse on the Add button. Type all student information. Type an * into the Tag field. The N/Grd field MUST contain the same grade as the Grade field for the upcoming school year. Type the grade into the N/Grd field and press Enter. The student will now be entered into this year’s database as pre-enrolled and is inactive in the current year’s file. When the new year database is created this student will “roll-over” into the new year file with the same grade level entered in the Grade field. NOTE: DO NOT add pre-enrolled students into the attendance table. Student Data – Secondary User Manual SEC10 - 12 Page 13 – Aeries™ Student Information System CHANGE STUDENT DATA Use the Locate options to display the student selected. Click the mouse on the Change button. The cursor will automatically display in the Sex field. Press Tab to the field to be changed. Enter the new information in the field selected and press Enter. NOTE: Use the BACK TAB function (Shift and TAB) to access the fields prior to the sex field. If changes are made to the student’s number, last name, first name, middle name, permanent ID or sex a message will display verifying that the change is correct. Click the Yes button to continue. To remove a change, click the mouse on the No button and press the Esc key. The field will be reversed back to the original data. Student Data – Secondary User Manual SEC10 - 13 Page 14 – Aeries™ Student Information System If information is changed that affects the attendance it must be updated in the ATT table and a message will display. To update the ATT table, click the mouse on the UpdATT function. The following form will display. The Change From Effective Date will be the current date. The Effective Date can be changed. The Update To Effective Date most likely will be the next school day. The grade, program and track are taken from the current student data and can only be changed in Student Data. Click the mouse on the OK button and two entries will be made in the ATT table. Student Data – Secondary User Manual SEC10 - 14 Page 15 – Aeries™ Student Information System The following message will display. Click the mouse on the OK button. NOTE: All changes to the student information that affect the ATT table should be verified in the Attendance data. INACTIVATE OR WITHDRAW A STUDENT Use the Locate options to display the student to be inactivated. Click the mouse on the down arrow key to the right of the Tag field. Click the mouse on the code selected and press Enter. Inactive student still enrolled in attendance will display in the middle of the form and a colored border will display around the form. To update the attendance record, click the mouse on the UpdATT button. NOTE: Students ARE NOT inactivated from attendance automatically. Student Data – Secondary User Manual SEC10 - 15 Page 16 – Aeries™ Student Information System The Attendance Leave form will display. The Effective Date will be the current date. To change the effective date, type the new date into the Effective Date field. Choose a Reason code. Next School can also be entered. Click OK to create a ‘leave record’ for this student. If the student has attendance data after the effective date the following error message will display. To cancel click the mouse on the No button. To delete the attendance data, click the mouse on the Yes button and the following message will display. Click the mouse on the OK button. NOTE: All changes made MUST be verified in Attendance for the student record changed. Student Data – Secondary User Manual SEC10 - 16 Page 17 – Aeries™ Student Information System TO DELETE A STUDENT The Delete function may be used to delete a student from the STU table. But this function is rarely used and most schools will inactivate the student. Use the Locate options to display the student and click the mouse on the Delete button. The following message will display. Click the mouse on the Yes button and this record will permanently be removed from the student database. A student cannot be deleted if enrolled in Attendance. If a student is enrolled in attendance the following message will display after the Delete button has been selected. NOTE: If a delete CANNOT be performed the student must be Withdrawn or Inactivated. Student Data – Secondary User Manual SEC10 - 17 Page 18 – Aeries™ Student Information System PRINT STUDENT DATA STUDENT REPORTS BUTTON To print a copy of the student data, click the mouse on the Print button. The following printout will be generated. This function will display a menu containing all the various student reports available for printing from the student database. For more information see the Student Reports documentation. Student Data – Secondary User Manual SEC10 - 18 Page 19 – Aeries™ Student Information System ADDITIONAL STUDENT DATA At the top of the form additional “tabs” display. These tabs allow you to access various student information to update or display without leaving the Student Data form. The Other Student Data is accessible by clicking the mouse on the second tab. Additional Student Data will display. Student Data – Secondary User Manual SEC10 - 19 Page 20 – Aeries™ Student Information System The Secondary Student Data is accessible by clicking the mouse on the third tab. Additional Student Data will display. At the bottom of the form additional “buttons” display. These buttons allow you to access various student information to update or display without leaving the Student Data form. Student Data – Secondary User Manual SEC10 - 20 Page 21 – Aeries™ Student Information System From within each of these forms, indicators can be set that will highlight the button in red. Theses buttons indicate to the user that there is crucial information on file for this student. To access this data, click the mouse on the button selected. The information will display for the student currently displayed on the Student Data form. ATTENDANCE The Period Attendance is a form that is used to display or update a student’s attendance record. For procedures see the Attendance Cycle documentation. Student Data – Secondary User Manual SEC10 - 21 Page 22 – Aeries™ Student Information System SUPPLEMENTAL The Supplemental Data is a form that stores unique student data for each District and can be customized by the District. To update the Supplemental form, click the mouse on the Change button. The cursor will display in the first field available. Press Tab to the field selected. Type the data into the field and press Enter. Student Data – Secondary User Manual SEC10 - 22 Page 23 – Aeries™ Student Information System MEDICAL The Medical form gives access to various forms that allows you to add different medical information for a student by category. To select a form to display click the mouse on the Tab selected. To add information to any of the Medical forms displayed, click the mouse on the Add button. The arrow will display in the gray box to the left of the form. The current date will display. Press Tab to the field selected. Type the data into the field and press Enter. Student Data – Secondary User Manual SEC10 - 23 Page 24 – Aeries™ Student Information System Additional Medical forms are also available. The following is the Medical History form accessible by clicking the mouse on the Tab. The following is the Immunization form accessible by clicking the mouse on the Tab. Student Data – Secondary User Manual SEC10 - 24 Page 25 – Aeries™ Student Information System The following is the Hearing form accessible by clicking the mouse on the Tab. The following is the Vision form accessible by clicking the mouse on the Tab. Student Data – Secondary User Manual SEC10 - 25 Page 26 – Aeries™ Student Information System The following is the Other form accessible by clicking the mouse on the Tab. The following is the Scoliosis form accessible by clicking the mouse on the Tab. Student Data – Secondary User Manual SEC10 - 26 Page 27 – Aeries™ Student Information System The following is the Other Immunization form accessible by clicking the mouse on the Tab. The following is the Dental form accessible by clicking the mouse on the Tab. Student Data – Secondary User Manual SEC10 - 27 Page 28 – Aeries™ Student Information System DISCIPLINE The Assertive Discipline form is used to store information for a student that has violated the schools rules. Detention or demerits can be stored along with the description of the violation and teacher involved. Student Data – Secondary User Manual SEC10 - 28 Page 29 – Aeries™ Student Information System The Discipline form is used to store information for a student being counseled for various purposes. To add information to either of the Discipline forms, click the mouse on the Add button. A black arrow will display in the gray box to the left of the form. The current date will display. Press the Tab key to the field selected. Type the data into the field and press Enter. Student Data – Secondary User Manual SEC10 - 29 Page 30 – Aeries™ Student Information System SIBLINGS The Siblings form will display all students that have the same telephone number. These students are considered siblings. A family ID number is assigned to each student. When letters or labels are generated one-per-family the program will use the family ID number and will only create one letter or label for each ID number. TO REASSIGN FAMILY ID NUMBERS TO ALL STUDENTS To reassign the family ID number, click the mouse on the Reassign button. The following message will display. Click the mouse on the Yes button. All students will be reassigned a new Family ID. Student Data – Secondary User Manual SEC10 - 30 Page 31 – Aeries™ Student Information System CONTACTS The Contacts form can be used to store emergency contacts, individuals other than the parents allowed to pick up the student, etc. This form also allows you to add individuals who should receive a copy of all mail or only grades. To add information to the Contacts form, click the mouse on the Add button. A blank record will display. Type the data into the field and press the Tab key to the fields selected. Press Enter. The Quick Contacts form displays a quick view of contact information which includes the name, various phone numbers and relationship. Student Data – Secondary User Manual SEC10 - 31 Page 32 – Aeries™ Student Information System TEST SCORES The Test Scores form is used to store all test data and scores for tests that the student has taken. Test scores from an outside file that contains a student’s permanent ID number can be loaded into Aeries through various programs. Scores can also be manually added or changed in the file. To manually add information to the Test Scores form, click the mouse on the Add button. The arrow will display in the gray box to the left of the form. Type the data into the field and press Tab to the fields selected. Press Enter. Student Data – Secondary User Manual SEC10 - 32 Page 33 – Aeries™ Student Information System FEES The Fees form can be used to store fees or fines owed for textbooks, sports equipment, etc. This form will also keep a running balance of all fees owed by the student. To add information to the Fees form, click the mouse on the Add button. The black arrow will display in the gray box on the left of the form. Type the data into the field and press Tab to the fields selected. Press Enter. If a student has paid the complete amount of a fine click the mouse on the Paid button. The Amount Paid field will automatically be filled with the Amount Charged and Date Paid will be the current date. A partial amount can also be manually entered in the Amount Paid field. This form will keep a running balance of all money paid and the Balance Due by the student. Student Data – Secondary User Manual SEC10 - 33 Page 34 – Aeries™ Student Information System ASSESSMENT The Assessment form in Aeries contains information based on test scores and academic grades entered into Aeries. There are also Student Assessment Reports available by clicking the mouse on the Reports button. NOTE: To setup student assessment see the documentation for Student Assessment Setup. Student Data – Secondary User Manual SEC10 - 34 Page 35 – Aeries™ Student Information System COUNSELING The Counseling Visitation form can be used to store any pertinent information about the student. To add information to the Visitation form, click the mouse on the Add button. The arrow will display in the gray box to the left of the form. Type the data into the field and press Tab to the fields selected. Press Enter. Student Data – Secondary User Manual SEC10 - 35 Page 36 – Aeries™ Student Information System The Conference form can be used to store any information in regards to conferences held with the student. To access this form click the mouse on the Switch button at the right hand corner of the Visitation form. To add information to the Conference form, click the mouse on the Add button. A black arrow will display in the gray box to the left of the form. Type the data into the field and press Tab to the fields selected. Press Enter. Student Data – Secondary User Manual SEC10 - 36 Page 37 – Aeries™ Student Information System SPECIAL ED The Special Education form is used to store all special education information. To add information to the Special Education form, click the mouse on the Change button. The cursor will display in the SELPA field. Press Tab to the field selected and enter data into the field. Press Tab to the other fields selected. When complete press Enter. Student Data – Secondary User Manual SEC10 - 37 Page 38 – Aeries™ Student Information System LANGUAGE ASSESSMENT The Language Assessment form is used to store all language assessment information and test history. To access the other Test forms click the mouse on Tab and the test form selected will display. Student Data – Secondary User Manual SEC10 - 38 Page 39 – Aeries™ Student Information System INTERVENTIONS The Interventions form can be used to store any pertinent information in regards to interventions being taken. To add information to the Intervention form, click the mouse on the Add button. A black arrow will display in the gray box to the left of the form. Type the data into the field and press Tab to the fields selected. Press Enter. Student Data – Secondary User Manual SEC10 - 39 Page 40 – Aeries™ Student Information System The Retentions form can be used to store information in regards to the steps taken to retain a student. To access this form click the mouse on the Switch button at the right hand corner of the Interventions form. To add information to the Retentions form, click the mouse on the Add button. A black arrow will display in the gray box to the left of the form. Type the data into the field and press Tab to the fields selected. Press Enter. Student Data – Secondary User Manual SEC10 - 40 Page 41 – Aeries™ Student Information System SPECIAL PROGRAMS The Special Programs form can be used to store information in regards to special programs that a student has participated in such as the Gifted and Talented Education program. Student Data – Secondary User Manual SEC10 - 41 Page 42 – Aeries™ Student Information System STUDENT CLASS SCHEDULE The Class Schedule form will display all courses that a student is actively enrolled in and all pertinent information for these courses. To add information to the Class Schedule form, click the mouse on the Add button. A black arrow will display in the gray box to the left of the form. Type the data into the field and press Tab to the fields selected. Press Enter. Student Data – Secondary User Manual SEC10 - 42 Page 43 – Aeries™ Student Information System GRADES The Grades form will display all courses that each student is currently enrolled in and any grades that have been entered for each mark. To add information to the Grades form, click the mouse on the Add button. A black arrow will display in the gray box to the left of the form. Type the data into the field and press Tab to the fields selected. Press Enter. Student Data – Secondary User Manual SEC10 - 43 Page 44 – Aeries™ Student Information System TRANSCRIPT The Transcript form will display all history for the courses, grades, credits attempted and credits completed. The right side of the form displays various GPA calculations. To add information to the Transcript form, click the mouse on the Add button. A black arrow will display in the gray box to the left of the form. Type the data into the field and press Tab to the fields selected. Press Enter. If changes have been made to the grades the GPA totals need to be updated. To re-compute the GPA totals click the mouse on the Recompute button. All GPA totals will be recalculated and will display. Student Data – Secondary User Manual SEC10 - 44 Page 45 – Aeries™ Student Information System The Graduation Status form will display all history for the credits attempted and credits completed for the required subject areas for graduation. To access this form click the mouse on the Status button at the right hand corner of the Transcript form. Student Data – Secondary User Manual SEC10 - 45 Page 46 – Aeries™ Student Information System COURSE ATTENDANCE The Course Attendance form will display the course enrollment history of each course that a student has enrolled in as well as a date that they stopped attending the course. Changes made to the CAR table MUST be updated and will do so automatically. However, to update the CAR table click the mouse on the Update button. Student Data – Secondary User Manual SEC10 - 46 Page 47 – Aeries™ Student Information System COLLEGE ENTRANCE TESTS / REQUIREMENTS The College Entrance Tests / Requirements form will display information for all college course completions, SAT I, SAT II, ACT, GSE, AP and Other information. To display the test data available click the mouse on the Tab displayed and the form will display for the Test Tab selected. Student Data – Secondary User Manual SEC10 - 47 Page 48 – Aeries™ Student Information System GATE The GATE form is used to track all information related to the GATE process for the student. Student Data – Secondary User Manual SEC10 - 48 Page 49 – Aeries™ Student Information System DISTRICT STUDENT LOOKUP The District Student Lookup form will display previous school year information currently stored in the District Database. To display this information enter the student’s last name and first name, the permanent ID or student’s birthdate. Click the mouse on the Search button. All students will display that meet the information selected. Click the mouse on the student selected and the District information will display at the bottom of the form. Student Data – Secondary User Manual SEC10 - 49