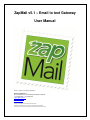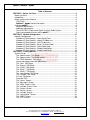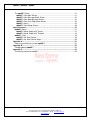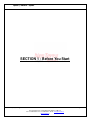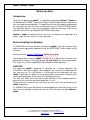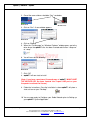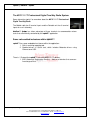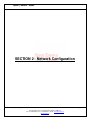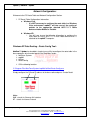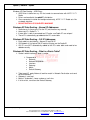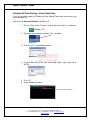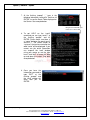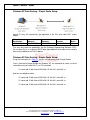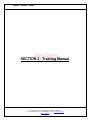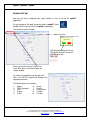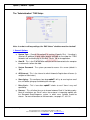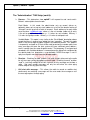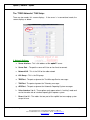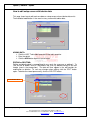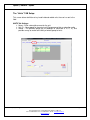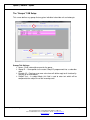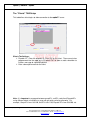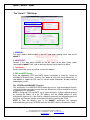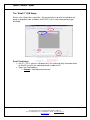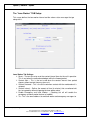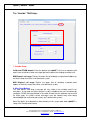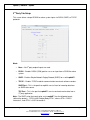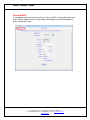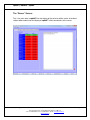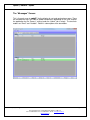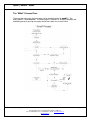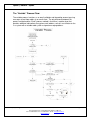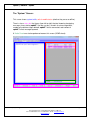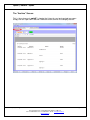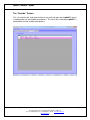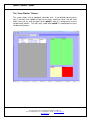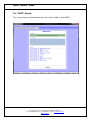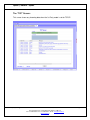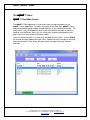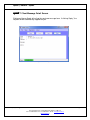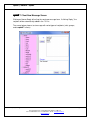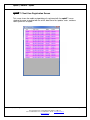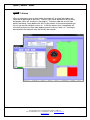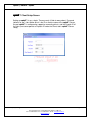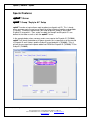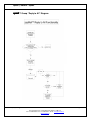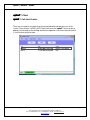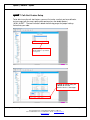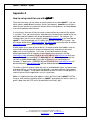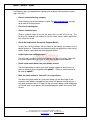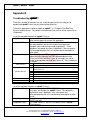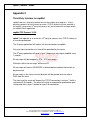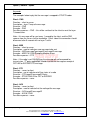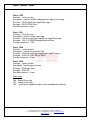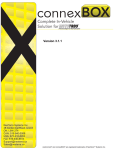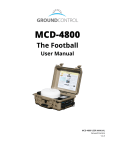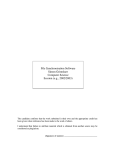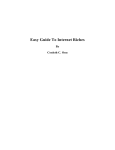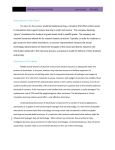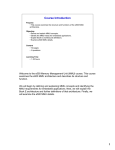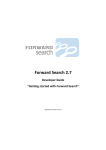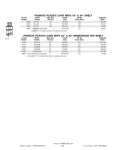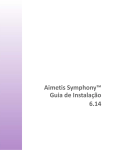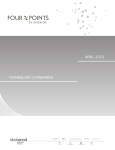Download ZapMail v5.1 – Email to text Gateway User Manual
Transcript
ZapMail v5.1 – Email to text Gateway User Manual Please contact us for further information NeoTerra Systems Inc. 48 Centennial Road., Unit #7 Orangeville, Ontario L9W 3T4 +1 519 940 0088 / +1 519 940-8813 [email protected] [email protected] www.neoterra.ca NeoTerra ™ and zapMail ™ are trademarks of NeoTerra Systems Inc. MOTOROLA and the Stylized M Logo are registered in the US Patent & Trademark Office All other product or service names are the property of their respective owners © Motorola Inc. 2009 zapMail by NeoTerra™ Systems Table of Contents SECTION 1 - Before You Start ......................................................................................4 Before you Start:..........................................................................................................5 Introduction:.................................................................................................................5 Before Installing the Software: .....................................................................................5 CAUTION!................................................................................................................5 NeoTerra™ Systems Contact information:...................................................................6 Installing zapMail™:......................................................................................................6 Minimum requirements:............................................................................................6 Additional requirements:...........................................................................................6 The MOTOTRBO™ Professional Digital Two-Way Radio System: ..............................9 Some value added inclusions within zapMail™: ........................................................9 SECTION 2 - Network Configuration..........................................................................10 Network Configuration: ..............................................................................................11 Windows XP Data Routing – Route Config Tool:....................................................11 Windows XP Data Routing – Normal IP Addresses: ...............................................12 Windows XP Data Routing – CAI IP Addresses: ....................................................12 Windows XP Data Routing – What is a Route Table? ............................................12 Windows XP Data Routing – Route Table Help:.....................................................13 Windows XP Data Routing – Simple Radio Setup: .................................................15 Windows XP Data Routing – Simple Radio Setup: .................................................15 SECTION 3 - Training Manual.....................................................................................16 System Set up: ..........................................................................................................17 The “Administration” TAB Setup:............................................................................18 The “Administration” TAB Setup (cont’d): ...............................................................19 The “TRBO Networks” TAB Setup:.........................................................................20 How to edit setup screen with tabular data: ............................................................21 The “Units” TAB Setup: ..........................................................................................22 The “Groups” TAB Setup:.......................................................................................23 The “Clients” TAB Setup: .......................................................................................24 The “Email 1” TAB Setup: ......................................................................................25 The “Email 2” TAB Setup: ......................................................................................26 The “Lone Worker” TAB Setup: ..............................................................................27 The “Variable” TAB Setup: .....................................................................................28 3rd Party Tab Setup: ...............................................................................................29 Save and EXIT: ......................................................................................................30 The “Server” Screen:..............................................................................................31 The “Messages” Screen: ........................................................................................32 The “EMail” Process Flow: .....................................................................................33 The “Variable” Process Flow: .................................................................................34 The “System” Screen: ............................................................................................35 The “Archive” Screen: ............................................................................................36 The “Variable” Screen: ...........................................................................................37 The “Lone Worker” Screen: ....................................................................................38 The “SNPP” Screen: ..............................................................................................39 The “TCP” Screen: .................................................................................................40 Filename: zapMail_Training_Manual.doc Revised Date: 1/25/11 48 Centennial Road., Unit #7 Orangeville, Ontario. L9W 3T4 Tel: 1-519-940-0088 / Fax: 1-519-940-8813 – Email: [email protected] www.neoterra.ca Page 2 of 57 zapMail by NeoTerra™ Systems The zapMail™ Client...................................................................................................41 zapMail™ Client Main Screen .................................................................................41 zapMail™ Client Message Detail Screen.................................................................42 zapMail™ Client New Message Screen...................................................................43 zapMail™ Client User Registration Screen..............................................................44 zapMail™ Alarms ....................................................................................................45 zapMail™ Client Setup Screen................................................................................46 Special Features..........................................................................................................47 zapMail™ Server ........................................................................................................47 zapMail™ Group “Reply to All” Setup ......................................................................47 zapMail™ Group “Reply to All” Diagram ..................................................................48 zapMail™ Client..........................................................................................................49 zapMail™ Call Alert Feature....................................................................................49 zapMail™ Call Alert Feature Setup..........................................................................50 Appendix A ..................................................................................................................51 How to set up email for use with zapMail™.................................................................51 Appendix B ..................................................................................................................53 Troubleshooting zapMail™ .........................................................................................53 Appendix C ..................................................................................................................54 Third-Party interface for zapMail ................................................................................54 Filename: zapMail_Training_Manual.doc Revised Date: 1/25/11 48 Centennial Road., Unit #7 Orangeville, Ontario. L9W 3T4 Tel: 1-519-940-0088 / Fax: 1-519-940-8813 – Email: [email protected] www.neoterra.ca Page 3 of 57 zapMail by NeoTerra™ Systems SECTION 1 - Before You Start Filename: zapMail_Training_Manual.doc Revised Date: 1/25/11 48 Centennial Road., Unit #7 Orangeville, Ontario. L9W 3T4 Tel: 1-519-940-0088 / Fax: 1-519-940-8813 – Email: [email protected] www.neoterra.ca Page 4 of 57 zapMail by NeoTerra™ Systems Before you Start: Introduction: Thank you for purchasing zapMail™, an application designed by NeoTerra™ Systems for the Motorola MOTOTRBO™ Professional Digital Two-Way Radio System, to permit the user enhanced control capabilities. The application has been designed to accommodate the safe tracking of fleet and similar fixed locations that use the MOTOTRBO product. The application features a text to email gateway to allow text messages to be sent or received via email over your Motorola MOTOTRBO radio system. NeoTerra™ Systems has worked with the end users to streamline the application and make it simple to install, easy to use and understand. Before Installing the Software: It is IMPORTANT to ensure that prior to configuring zapMail™; that your Computer route table has been appropriately updated; so that the MOTOTRBO™ radio network can be accessed. Please refer to the “Network Configuration” portion of this guide. The demonstration version of zapMail™ can be run as a stand alone, however, once purchased will require a USB “Key” to work with and validate the licensing agreement. This “Secure Key” will be supplied once the purchase has been approved. CAUTION! The purchased zapMail™ application is governed by a licence agreement that INCLUDES a USB license dongle, that compounds the security of the application for your exclusive use. This USB device is a Serialized Key that handshakes with your zapMail™ application to validate its licensing parameters and contains information that verifies these parameters which relates to the features purchased. This USB “key” MUST be inserted into a usable USB port on the Computer and left in place at all times, while the purchased application is in use. Failure to do so or removal of the key at any time will result in the termination of the zapMail™ application. It is IMPERATIVE that the USB Secure Key be protected and secured at all times. In the event of loss or damage a replacement key can ONLY be purchased from NeoTerra™ Systems. Filename: zapMail_Training_Manual.doc Revised Date: 1/25/11 48 Centennial Road., Unit #7 Orangeville, Ontario. L9W 3T4 Tel: 1-519-940-0088 / Fax: 1-519-940-8813 – Email: [email protected] www.neoterra.ca Page 5 of 57 zapMail by NeoTerra™ Systems NeoTerra™ NeoTerra Systems Contact information: NeoTerra™ Systems Inc: 48 Centennial Road Unit #7 Orangeville, Ontario. Canada. L9W3T4 [email protected] [email protected] Business Number: Facsimile Number: +1-519-940-0088 +1-519-940-8813 (Please use the process within your Country to allow for direct dialling.) For your convenience you may wish to try: http://www.countrycallingcodes.com/ For more information on NeoTerra™ Systems please visit: www.neoterra.ca Installing zapMail™: Minimum requirements: A Microsoft Windows Platform - Windows Vista or Windows XP Home/Professional. . • • • • • • • • 2 GHz Dual-Core 32-bit (x86) or 64-bit (x64) processor For Windows XP 2 GB of system memory For Windows Vista 3 GB of system memory (Need Vista 64 bit OS for the system to see >3 GB of RAM in the system) 160 GB hard drive with at least 15 GB of available space (Minimum) Dual monitor card (Recommended) Audio Output Local Area Network with IP Platform support Internet access for remote support Additional requirements: Actual requirements and product functionality may vary based on your system configuration. Filename: zapMail_Training_Manual.doc Revised Date: 1/25/11 48 Centennial Road., Unit #7 Orangeville, Ontario. L9W 3T4 Tel: 1-519-940-0088 / Fax: 1-519-940-8813 – Email: [email protected] www.neoterra.ca Page 6 of 57 zapMail by NeoTerra™ Systems The installation disc contains two files that will be used for the successful installation of zapMail™. 1) setup.exe – contains the full installation package and should be used for all FIRST time zapMail™ installations. 2) zapMail Setup.msi – contains the installer for the application only and should be used for UPGRADES to zapMail™ For “purchased” applications, please install the USB Secure Key in a free USB 2.0, or higher, port. Please note that this port will be PERMANENTLY occupied by the USB Secure Key for as long as the purchased zapMail™ application resides in the computer in question. See sample:> Security Key (May not be exactly as shown) 1. Start your computer and wait for the operating system to finish loading. 2. Insert the zapMail™ CD/DVD, label-side up, into the appropriate CD/DVD-ROM drive on your computer. NOTE: If the CD-ROM has a spindle, make sure the CD is pushed all the way down. You should hear a “click”. If the disc does not “Auto” launch please follow this path below: 1. Click on “Start” on the “Taskbar”. Look for the icon similar to – see below: a. Windows “XP” b. Filename: zapMail_Training_Manual.doc Windows “Vista” Revised Date: 1/25/11 48 Centennial Road., Unit #7 Orangeville, Ontario. L9W 3T4 Tel: 1-519-940-0088 / Fax: 1-519-940-8813 – Email: [email protected] www.neoterra.ca Page 7 of 57 zapMail by NeoTerra™ Systems 2. One of the menu choices should be “Run” see below: Windows XP Windows Vista 3. Click on “Run”. A new window appears. Windows XP Windows Vista 4. Click on “Browse” 5. When the “File Manager” or “Windows Explorer” window opens, go to the drive where the zapMail™ disc has been inserted and click on “setup.exe” or “setup”. 6. You will now see the following: Windows XP Windows Vista 7. Click “OK” 8. zapMail™ will now start to install. (Note: If you have a purchased, licensed copy of zapMail™ MAKE SURE THE SECURE KEY has been inserted into a spare USB port on your Computer to activate the license.) 9. Follow the instructions. Once the installation is done zapMail™ will place a short cut icon on your “Desktop”. zapMail 10. You are now ready to Configure your Radio Network prior to Setting up your zapMail™ System Application. Filename: zapMail_Training_Manual.doc Revised Date: 1/25/11 48 Centennial Road., Unit #7 Orangeville, Ontario. L9W 3T4 Tel: 1-519-940-0088 / Fax: 1-519-940-8813 – Email: [email protected] www.neoterra.ca Page 8 of 57 zapMail by NeoTerra™ Systems The MOTOTRBO™ Professional Digital Two-Way Radio System: Some interesting “points” to remember about the MOTOTRBO™ Professional Digital Two-Way Radio The Mobile radio has 5 terminal inputs and the Portable unit has 3 terminal inputs for use in telemetry. NeoTerra™ Systems has taken advantage of these terminals to accommodate various tasks that are efficiently controlled by the zapMail™ application. Some value added inclusions within zapMail™: zapMail™ has some embedded assistance within the application: 1. Built-in archiving reporting tool. 2. Bundled drivers in Quick start, which includes Motorola drivers using Ethernet over USB. There is 1 Protocol that zapMail™ uses with MOTOTRBO™ devices: 1. ARS (Automatic Registration Service) – Advises of devices that come online and go off-line. Filename: zapMail_Training_Manual.doc Revised Date: 1/25/11 48 Centennial Road., Unit #7 Orangeville, Ontario. L9W 3T4 Tel: 1-519-940-0088 / Fax: 1-519-940-8813 – Email: [email protected] www.neoterra.ca Page 9 of 57 zapMail by NeoTerra™ Systems SECTION 2 - Network Configuration Filename: zapMail_Training_Manual.doc Revised Date: 1/25/11 48 Centennial Road., Unit #7 Orangeville, Ontario. L9W 3T4 Tel: 1-519-940-0088 / Fax: 1-519-940-8813 – Email: [email protected] www.neoterra.ca Page 10 of 57 zapMail by NeoTerra™ Systems Network Configuration: Welcome to the PC Route Table and Network Configuration Section. 1. PC Route Table Configuration Information: a. Windows Vista i. It is NOT necessary to configure the route table in a Windows Vista environment. zapMail™ will take care of the routing of packets to the appropriate attached MOTOTRBO™ Radio devices whether Mobile or Portable. b. Windows XP: i. You will have to use the following information to configure the route table for EACH MOTOTRBO™ Base Radio device which is attached to the zapMail™ computer. Windows XP Data Routing – Route Config Tool: NeoTerra™ Systems has bundled a simple to use utility to configure the route table in the base computer, which can be found in the Start Menu under: NeoTerra Systems zapMail Utilities Route Config OR the following location: C:\Program Files\NeoTerra Systems\zapMail\utilities\Route Config.exe Simply configure the CAI and IP address of the base radio and press ‘Create Route’ Note: CAI - stands for Common Air Interface. IP - stands for Internet Protocol Filename: zapMail_Training_Manual.doc Revised Date: 1/25/11 48 Centennial Road., Unit #7 Orangeville, Ontario. L9W 3T4 Tel: 1-519-940-0088 / Fax: 1-519-940-8813 – Email: [email protected] www.neoterra.ca Page 11 of 57 zapMail by NeoTerra™ Systems Windows XP Data Routing – USB Driver: USB Driver installed on any PC that needs to communicate with MOTOTRBO™ Radio. Drivers are bundled in the zapMail™ distribution Once connected, installed and configured correctly, MOTOTRBO™ Radio acts like a network interface. DO NOT INSTALL CPS ON EVERY MACHINE! Windows XP Data Routing – Normal IP Addresses: Radio leases its Accessory IP to the PC (not the other way around) Accessory IP = Radio IP + 1 If more than 1 radio is connected to a PC make sure Radio IP’s are unique! These IP’s automatically get added to the PCs route table Windows XP Data Routing – CAI IP Addresses: Each radio has dual identity – Normal IP and CAI IP CAI Network is first byte of CAI IP and last 3 bytes are the Radio ID CAI IP’s are NOT automatically added to the PCs route table and need to be added manually Windows XP Data Routing – What is a Route Table? Controls which interface IP data is sent to. Composed of Netmask Network Destination Interface Gateway Metric Default Gateway Take target IP, apply Netmask, look for match in Network Destination and send out that Interface Gateway is ‘next hop’ Metric is tie breaker – lower number or ‘cost’ wins If all else fails, send it out the Default Gateway Filename: zapMail_Training_Manual.doc Revised Date: 1/25/11 48 Centennial Road., Unit #7 Orangeville, Ontario. L9W 3T4 Tel: 1-519-940-0088 / Fax: 1-519-940-8813 – Email: [email protected] www.neoterra.ca Page 12 of 57 zapMail by NeoTerra™ Systems Windows XP Data Routing – Route Table Help: If you wish to obtain some HELP about the Data Routing Table, there are two ways you can accomplish this: Accessing the Command Prompt in Windows XP; 1. Click on “Start” on the “Taskbar”. Look for the icon similar to – see below: Windows “XP” 2. One of the menu choices should be “Run” see below: Windows XP 3. Click on “Run”. A new window appears. Windows XP 4. In the BLANK area, to the right of the word “Open:” type “cmd” and hit ENTER; Windows XP 5. Click “OK” 6. A new window will launch: Flashing “prompt” “_” Filename: zapMail_Training_Manual.doc Revised Date: 1/25/11 48 Centennial Road., Unit #7 Orangeville, Ontario. L9W 3T4 Tel: 1-519-940-0088 / Fax: 1-519-940-8813 – Email: [email protected] www.neoterra.ca Page 13 of 57 zapMail by NeoTerra™ Systems 7. At the flashing “prompt” “_” type in the following information “route print” and then hit ENTER, to see the Route Table displayed on the Screen. See example below: Drag the Scroll bar with your mouse to see more data 8. To get HELP on the “route” command you can type “route?” at the flashing “prompt” and hit ENTER. Please make sure there is a “space” between the word “route” and the “?” The various words or “syntaxes” that can be used after the word “route” will be displayed. If you cannot see the entire information use “expand” the “cmd” window using your mouse or use the right hand “scroll bar” to move the data up and down the screen. See data example below: 9. Once you have the information you need to type “EXIT” at the flashing “prompt” and the “cmd” window will close after you hit ENTER. Filename: zapMail_Training_Manual.doc Revised Date: 1/25/11 48 Centennial Road., Unit #7 Orangeville, Ontario. L9W 3T4 Tel: 1-519-940-0088 / Fax: 1-519-940-8813 – Email: [email protected] www.neoterra.ca Page 14 of 57 zapMail by NeoTerra™ Systems Windows XP Data Routing – Simple Radio Setup: Normal IP entry will automatically get populated in the PCs route table (PC1 shown above): Network Destination 192.168.10.0 Netmask 255.255.255.0 Gateway 192.168.10.1 Interface 192.168.10.2 Metric 50 This entry only works for applications like the Customer Programming Software (CPS). For use over the air as a generic UDP/IP data pipe additional route table entries need to be manually added for the CAI IP address. Windows XP Data Routing – Simple Radio Setup: Using the information on “Page 12”, access the Command (cmd) Prompt window From a Command Prompt window on Windows XP, the command to create a manual route table entry for Radio CAI IP’s on PC1 would be: C:\>route add 12.0.0.0 mask 255.0.0.0 192.168.10.1 metric 50 –p And then for additional radios C:\>route add 12.0.0.0 mask 255.0.0.0 192.168.20.1 metric 50 –p C:\>route add 12.0.0.0 mask 255.0.0.0 192.168.30.1 metric 50 –p C:\>route add 12.0.0.0 mask 255.0.0.0 192.168.40.1 metric 50 –p Filename: zapMail_Training_Manual.doc Revised Date: 1/25/11 48 Centennial Road., Unit #7 Orangeville, Ontario. L9W 3T4 Tel: 1-519-940-0088 / Fax: 1-519-940-8813 – Email: [email protected] www.neoterra.ca Page 15 of 57 zapMail by NeoTerra™ Systems SECTION 3 - Training Manual Filename: zapMail_Training_Manual.doc Revised Date: 1/25/11 48 Centennial Road., Unit #7 Orangeville, Ontario. L9W 3T4 Tel: 1-519-940-0088 / Fax: 1-519-940-8813 – Email: [email protected] www.neoterra.ca Page 16 of 57 zapMail by NeoTerra™ Systems System Set up: Now that you have configured your radio network it’s time to set up the zapMail™ application. On your computer “Desktop” locate the short cut zapMail™ icon:> Double-click the icon to launch the zapMail™ application. The following screen will open: Main Menu Bar Log in window The following window will launch: The default System Password is LOWER case “pw”. Click “OK”. Place your mouse over the “Setup” icon in the “Main menu” and click to open the “Setup” window. On successful completion, go through each TAB in the SETUP window and configure the required parameters. The following tabs are available: 1. 2. 3. 4. 5. Admin TRBO Networks Units Groups Clients Filename: zapMail_Training_Manual.doc 6. 7. 8. 9. 10. Email1 Email2 Lone Worker Variable 3rd Party Revised Date: 1/25/11 48 Centennial Road., Unit #7 Orangeville, Ontario. L9W 3T4 Tel: 1-519-940-0088 / Fax: 1-519-940-8813 – Email: [email protected] www.neoterra.ca Page 17 of 57 zapMail by NeoTerra™ Systems The “Administration” TAB Setup: Note: In order to edit any settings, the “Edit Values” checkbox must be checked! 1. General Options: a. System Type – Choose Conventional or trunking (Capacity Plus). If trunking is selected, an additional 4 voice radios become available for use under the “TRBO Networks tab” and for display on the Main “Server” tab of the application. b. Own ID - This is the ID of the base radio that will be connected to the computer to route emails to/from the radio. c. System Password - The system password to access this screen (default is “pw”). d. ARS Interval - This is the interval at which Automatic Registration will occur (in multiples of 30 minutes). e. Store Aging – This configures how long zapMail™ will try to send a given email to a unit before giving up and deleting the message. f. Retry Cycle – This is how often zapMail™ checks to see if there is any mail queued up. g. Process – This will allow the user to choose between Email & Variable modes. Most all installations are “Email” unless the customer is integrating zapMail with the Starwood Guest/Response system, in which case, variable should be chosen. For more information on the two modes, see pages 27, & 31-32. Filename: zapMail_Training_Manual.doc Revised Date: 1/25/11 48 Centennial Road., Unit #7 Orangeville, Ontario. L9W 3T4 Tel: 1-519-940-0088 / Fax: 1-519-940-8813 – Email: [email protected] www.neoterra.ca Page 18 of 57 zapMail by NeoTerra™ Systems The “Administration” TAB Setup (cont’d): h. Process – This determines how zapMail™ will respond to and send emails. Below is a description of each mode. Email Mode: In this mode, the administrator sets up several aliases or, optionally, does not set up any email addresses at all for the domain forcing all “unknown” emails to go into a catch-all account. Email addresses for each radio are of the form [email protected], where x is the unit number (radio unit #) and y is the unit or group number. Where y = 1, it refers to a unit number. Where y = 2, it refers to a group number. Where y = 4, it refers to a dispatch call. Variable Mode: This mode is very similar to the “Email Mode” description above except that there is another layer added that runs in parallel. The way this mode works is that a message will come in against a fixed email domain. This address is temporarily assigned an ID that will be used to contact the remote radio since every message sent over the host system will have a different email address, even if coming from the same dispatch center! The temporary ID assigned and recorded in the Variable database is removed once the aging limit configured by the administrator has elapsed or a user-definable CLEAR message is sent in reply to a dispatch message from the portable/mobile. i. Receipts – Checking “to radio” enables “not read” receipts to be sent to the radio for any message sent by the radio to an email/radio. Checking “to email” enables “read” & “not read” receipts to be sent via email for any message sent to/from a radio. “Not read” receipt messages will only be sent when the store aging interval elapses for any given message. j. Call alert with message – This allows the radio to sound an audible alert continuously on receiving a message until the user reads the message or until the message expires through aging. Filename: zapMail_Training_Manual.doc Revised Date: 1/25/11 48 Centennial Road., Unit #7 Orangeville, Ontario. L9W 3T4 Tel: 1-519-940-0088 / Fax: 1-519-940-8813 – Email: [email protected] www.neoterra.ca Page 19 of 57 zapMail by NeoTerra™ Systems The “TRBO Networks” TAB Setup: There are two modes this screen displays. If the server is in conventional mode, the screen displays as below. 2. Network Settings: a. Server Interface - This is the address of the zapMail™ server. b. Server Port – The port the server will listen on for clients to connect. c. Network CAI - This is the CAI for the radio network d. CAI Group – This is the CAI group e. TMS Port - The port assignment for Text Message Service messages f. TLM Port - The port assignment for Telemetry messages g. ARS Port - The port assignment for Automatic Reporting System messages h. Voice Interface 1 to 4 – These options only appear when in “trunking” mode and are for the voice side of a trunked capacity plus repeater system. i. Revert 1 to 16 – The radios that are part of the zapMail text messaging system are put in here. Filename: zapMail_Training_Manual.doc Revised Date: 1/25/11 48 Centennial Road., Unit #7 Orangeville, Ontario. L9W 3T4 Tel: 1-519-940-0088 / Fax: 1-519-940-8813 – Email: [email protected] www.neoterra.ca Page 20 of 57 zapMail by NeoTerra™ Systems How to edit setup screen with tabular data: This page shows how to edit and save data on setup screens where tabular data exists. The method of modification is the same in every screen with tabular data. ADDING DATA: Click the “ADD” Tab to add some data to the tab in question. Enter the details Click the ADD button again to save changes. EDITING or DELETING: Editing and deleting data is accomplished in very much the same was as adding it. To start an edit or delete, click on “Edit/Delete” tab, then, by double-clicking on the row header (area in the orange box). The data will then appear in the edit controls for modification or deletion. To save any changes when editing, click the “EDIT” button again. To delete the record permanently, click the “DELETE” button. Area to Double-Click Filename: zapMail_Training_Manual.doc Revised Date: 1/25/11 48 Centennial Road., Unit #7 Orangeville, Ontario. L9W 3T4 Tel: 1-519-940-0088 / Fax: 1-519-940-8813 – Email: [email protected] www.neoterra.ca Page 21 of 57 zapMail by NeoTerra™ Systems The “Units” TAB Setup: This screen allows definition of any hand-held and mobile units the user has out in the field. UNITS Tab Settings: Name – Enter a descriptive name for the unit. Unit ID – Corresponds to the actual unit ID programmed into a subscriber radio. Group – The partition group the unit belongs to (could be A, B, C, D), and provides a way to section off visibility of whole groups of units Filename: zapMail_Training_Manual.doc Revised Date: 1/25/11 48 Centennial Road., Unit #7 Orangeville, Ontario. L9W 3T4 Tel: 1-519-940-0088 / Fax: 1-519-940-8813 – Email: [email protected] www.neoterra.ca Page 22 of 57 zapMail by NeoTerra™ Systems The “Groups” TAB Setup: This screen defines any groups that any given individual subscriber unit can belong to. Groups Tab Settings: Name – Enter a descriptive name for the group. Group ID – Corresponds to the actual Group ID programmed into a subscriber radio. Dispatch ID – Entering a non-zero value here will define reply-to-all functionality. See pg. 44 for more details. Subject Text – In subject Mode, this field is used to enter text which will be compared to the subject line of the incoming email. Filename: zapMail_Training_Manual.doc Revised Date: 1/25/11 48 Centennial Road., Unit #7 Orangeville, Ontario. L9W 3T4 Tel: 1-519-940-0088 / Fax: 1-519-940-8813 – Email: [email protected] www.neoterra.ca Page 23 of 57 zapMail by NeoTerra™ Systems The “Clients” TAB Setup: This tab defines client logins to allow connection to the zapMail™ server. Clients Tab Settings: Dispatch ID – Enter the dispatch ID (Client ID) for the client. These can also be programmed into the radio as a “Dispatch Call” to allow a radio subscriber to initiate a message to a given dispatcher. Enter a descriptive name for the client. Note: It is important to segregate between groupID’s, unitID’s, and client DispatchID’s using different blocks of numbers as setup can get quite confusing otherwise. For example, Group ID’s from 100-199, Unit ID’s from 1-99, Dispatch ID’s from 500-599, etc. Filename: zapMail_Training_Manual.doc Revised Date: 1/25/11 48 Centennial Road., Unit #7 Orangeville, Ontario. L9W 3T4 Tel: 1-519-940-0088 / Fax: 1-519-940-8813 – Email: [email protected] www.neoterra.ca Page 24 of 57 zapMail by NeoTerra™ Systems The “Email 1” TAB Setup: 1. GENERAL: The email address defined here is the one used when sending email from out of zapMail™. 2. HEARTBEAT: Controls in this area define whether or not the status of the base station radios (connected to zapMail™) will send an email on whether they are online or offline. 3. Test Emails: Emails that will be sent in test will be sent out this address. 4. POP and SMTP Set up: Enter the appropriate POP and SMTP Server information to allow the successful execution of the email alerts. Use the “Test” button to verify mail server connectivity. A new addition is support for SSL and TLS secure socket connections for both incoming and outgoing servers. The “STORE and FORWARD” Function: This functionality is an INBOX/OUTBOX feature that uses a “store and forward” function, storing data when messages are sent from your Workstation (PC) to the Mobile unit prior to sending it to it’s destination. STEP 1: Using the POP and SMTP set up it goes through a 2 stage validation process by checking the Radio’s ID in the “To” address, then the “From” address to verify authorization from the list. If the Email is validated successfully the information goes into the “Store and Forward” function and follows through by executing the TASK. STEP 2: From the Mobile’s port to the zapMail™ workstation the incoming data/information goes to an OUTBOX and uses the SMTP server to Execute the TASK. Filename: zapMail_Training_Manual.doc Revised Date: 1/25/11 48 Centennial Road., Unit #7 Orangeville, Ontario. L9W 3T4 Tel: 1-519-940-0088 / Fax: 1-519-940-8813 – Email: [email protected] www.neoterra.ca Page 25 of 57 zapMail by NeoTerra™ Systems The “Email 2” TAB Setup: Entries in this tab act like a spam filter. Any person that tries to email an individual unit, group, or dispatcher from an address that is NOT in this list will unceremoniously get discarded. Email2 Tab Settings: Unit ID – This is setup as a dispatch call in the radio and really should be called an EmailID since this has nothing to do with a radio Unit ID. Type in the Email address: Example: “[email protected]” Filename: zapMail_Training_Manual.doc Revised Date: 1/25/11 48 Centennial Road., Unit #7 Orangeville, Ontario. L9W 3T4 Tel: 1-519-940-0088 / Fax: 1-519-940-8813 – Email: [email protected] www.neoterra.ca Page 26 of 57 zapMail by NeoTerra™ Systems The “Lone Worker” TAB Setup: This screen defines the lone worker interval and the various status messages that go along with it. Lone Worker Tab Settings: Reset – The text to use to reset the contact interval timer for the unit in question. This is sent when the radio acknowledges within the timeout period. Contact Alert – This is the text used when the contact interval timer period elapses without contact from any given unit. Contact Restored – This is the text used when contact with the monitored unit is restored. Contact Interval – Defines the amount of time (in minutes) that a monitored unit has to respond by without triggering the lone worker alarm. Enable Emergency and Lone Worker – Checking this off will enable the emergency and lone worker features of zapMail. To – This is the email address to send lone worker and emergency messages to. Filename: zapMail_Training_Manual.doc Revised Date: 1/25/11 48 Centennial Road., Unit #7 Orangeville, Ontario. L9W 3T4 Tel: 1-519-940-0088 / Fax: 1-519-940-8813 – Email: [email protected] www.neoterra.ca Page 27 of 57 zapMail by NeoTerra™ Systems The “Variable” TAB Setup: 1. Variable Setup: Valid email FROM domain: Enter the domain that zapMail™ will use to separate valid emails from invalid ones when messages go into the queue for sending to remote units. MIN Dispatch call range: Defines the lower limit of randomly assigned email addresses for those setups that utilize a variable email system. MAX Dispatch call range: Defines the upper limit of randomly assigned email addresses for those setups that utilize a variable email system. 2. Alias Clear Method: This area defines how long a message will stay visible in the variable email list of messages. A message can either timeout in x days settable by the user, be cleared by sending a CLEAR message defined in the radio, or both of these methods can be used for those types of systems where messages must be cleared away after being acknowledged (for service-based systems eg: Trouble ticket system). Note: See pg 31 for a flowchart on how elements of this screen work when zapMail™ is setup in the variable email format. Filename: zapMail_Training_Manual.doc Revised Date: 1/25/11 48 Centennial Road., Unit #7 Orangeville, Ontario. L9W 3T4 Tel: 1-519-940-0088 / Fax: 1-519-940-8813 – Email: [email protected] www.neoterra.ca Page 28 of 57 zapMail by NeoTerra™ Systems 3rd Party Tab Setup: This screen allows setup of SCADA or alarm system inputs via RS232, SNPP, or TCP/IP protocols. Mode • None – No 3rd party outputs/inputs are used. • RS232 – Enables RS232 (COM) port for use as an input from a SCADA or alarm system. • SNPP – Enables Simple Network Paging Protocol (SNPP) for us with zapMail™. • TCP/IP – Enables TCP/IP mode for communication to external software vendors. SNPP Port – This is the port that zapMail uses to listen for incoming data from an SNPP data source. TCP Port – This is the port that zapMail™ uses to send and receive data from a 3rd party application. Note: The SNPP string that needs to be sent to zapMail™ has the following format (without the quotes): “<STX>UnitID,Subject,Body<ETX>”, where <STX> is ASCII character 2, and <ETX> is ASCII character 3. Filename: zapMail_Training_Manual.doc Revised Date: 1/25/11 48 Centennial Road., Unit #7 Orangeville, Ontario. L9W 3T4 Tel: 1-519-940-0088 / Fax: 1-519-940-8813 – Email: [email protected] www.neoterra.ca Page 29 of 57 zapMail by NeoTerra™ Systems Save and EXIT: On completion of the System Set up click on “Save and Exit” in the top left hand corner of the “Setup” window to ensure all your data and changes that were recorded have been secured and saved. Filename: zapMail_Training_Manual.doc Revised Date: 1/25/11 48 Centennial Road., Unit #7 Orangeville, Ontario. L9W 3T4 Tel: 1-519-940-0088 / Fax: 1-519-940-8813 – Email: [email protected] www.neoterra.ca Page 30 of 57 zapMail by NeoTerra™ Systems The “Server” Screen: This is the main area in zapMail™ for the display of the online or offline status of the base station radios and also for the display of zapMail™ client connections to the server. Filename: zapMail_Training_Manual.doc Revised Date: 1/25/11 48 Centennial Road., Unit #7 Orangeville, Ontario. L9W 3T4 Tel: 1-519-940-0088 / Fax: 1-519-940-8813 – Email: [email protected] www.neoterra.ca Page 31 of 57 zapMail by NeoTerra™ Systems The “Messages” Screen: This is the main area in zapMail™ for the display of sent and received messages. There are two different ways the inbox & outbox can behave, depending on the user setup of the application for the “Process” setting (under the “Admin” tab in setup). The two main modes are “Email” and “Variable”. Below is a description of the two modes. Filename: zapMail_Training_Manual.doc Revised Date: 1/25/11 48 Centennial Road., Unit #7 Orangeville, Ontario. L9W 3T4 Tel: 1-519-940-0088 / Fax: 1-519-940-8813 – Email: [email protected] www.neoterra.ca Page 32 of 57 zapMail by NeoTerra™ Systems The “EMail” Process Flow: There are two main ways that messages can be handled into/out of zapMail™. The email process is outlined below. The email process functions as an email validation and forwarding account, passing messages to and from radios via an email client. Filename: zapMail_Training_Manual.doc Revised Date: 1/25/11 48 Centennial Road., Unit #7 Orangeville, Ontario. L9W 3T4 Tel: 1-519-940-0088 / Fax: 1-519-940-8813 – Email: [email protected] www.neoterra.ca Page 33 of 57 zapMail by NeoTerra™ Systems The “Variable” Process Flow: The variable process functions as an email validation and forwarding account, passing messages to and from radios via an email client. The only difference between this process method and the “Email” process method is that there is another layer that provides additional abstraction of any given email address so that it can function on the in a system with a variable radio system assigned messaging address. Filename: zapMail_Training_Manual.doc Revised Date: 1/25/11 48 Centennial Road., Unit #7 Orangeville, Ontario. L9W 3T4 Tel: 1-519-940-0088 / Fax: 1-519-940-8813 – Email: [email protected] www.neoterra.ca Page 34 of 57 zapMail by NeoTerra™ Systems The “System” Screen: This screen shows system traffic, units & mobile status (whether they are on or offline). There is also a status bar that shows (from left to right) the total incoming & outgoing messages since starting zapMail™ (for the session), saved in & out message totals, number of invalid messages deleted, zapMail™ clients connected, and number of zapMail™ client messages queued. A Radio Check can also be performed now on this screen (XCMP check). Filename: zapMail_Training_Manual.doc Revised Date: 1/25/11 48 Centennial Road., Unit #7 Orangeville, Ontario. L9W 3T4 Tel: 1-519-940-0088 / Fax: 1-519-940-8813 – Email: [email protected] www.neoterra.ca Page 35 of 57 zapMail by NeoTerra™ Systems The “Archive” Screen: This is the main area in zapMail™ showing the history for sent and received messages. Simply click on “Open New” and then select the current archive file to display data for. Filename: zapMail_Training_Manual.doc Revised Date: 1/25/11 48 Centennial Road., Unit #7 Orangeville, Ontario. L9W 3T4 Tel: 1-519-940-0088 / Fax: 1-519-940-8813 – Email: [email protected] www.neoterra.ca Page 36 of 57 zapMail by NeoTerra™ Systems The “Variable” Screen: This is the tab that will show email history for any mail that goes out of zapMail™ when it is configured to use the variable email process. This tab is only visible when zapMail™ is configured to use the variable email process. Filename: zapMail_Training_Manual.doc Revised Date: 1/25/11 48 Centennial Road., Unit #7 Orangeville, Ontario. L9W 3T4 Tel: 1-519-940-0088 / Fax: 1-519-940-8813 – Email: [email protected] www.neoterra.ca Page 37 of 57 zapMail by NeoTerra™ Systems The “Lone Worker” Screen: This screen shows a list of monitored subscriber units. If the defined interval passes (eg: 15 minutes), then zapMail will go into an alarm, sending an email that will show email history for any mail that goes out of zapMail™ when it is configured to use the variable email process. This tab is only visible when zapMail™ is configured to use the variable email process. Filename: zapMail_Training_Manual.doc Revised Date: 1/25/11 48 Centennial Road., Unit #7 Orangeville, Ontario. L9W 3T4 Tel: 1-519-940-0088 / Fax: 1-519-940-8813 – Email: [email protected] www.neoterra.ca Page 38 of 57 zapMail by NeoTerra™ Systems The “SNPP” Screen: This screen shows any incoming data when the 3rd Party mode is set for SNPP. Filename: zapMail_Training_Manual.doc Revised Date: 1/25/11 48 Centennial Road., Unit #7 Orangeville, Ontario. L9W 3T4 Tel: 1-519-940-0088 / Fax: 1-519-940-8813 – Email: [email protected] www.neoterra.ca Page 39 of 57 zapMail by NeoTerra™ Systems The “TCP” Screen: This screen shows any incoming data when the 3rd Party mode is set for TCP/IP. Filename: zapMail_Training_Manual.doc Revised Date: 1/25/11 48 Centennial Road., Unit #7 Orangeville, Ontario. L9W 3T4 Tel: 1-519-940-0088 / Fax: 1-519-940-8813 – Email: [email protected] www.neoterra.ca Page 40 of 57 zapMail by NeoTerra™ Systems The zapMail™ zapMail Client zapMail™ zapMail Client Main Screen The zapMail™ Client application is a text and instant messaging gateway for the zapMail™ server application. It handles messaging to and from other zapMail™ clients, mobile and portable groups, mobile and portable units or any combination thereof. The client makes it easy for dispatchers to be in physically different locations or for those handling several different zones all in the same room to communicate between their peers even when they are busy talking on a radio. The main window functions in a similar way to traditional email clients. Items in BOLD are unread messages addressed to the client. Double-clicking a message or selecting one and clicking the “View” button will open up the message text for the selected message. Filename: zapMail_Training_Manual.doc Revised Date: 1/25/11 48 Centennial Road., Unit #7 Orangeville, Ontario. L9W 3T4 Tel: 1-519-940-0088 / Fax: 1-519-940-8813 – Email: [email protected] www.neoterra.ca Page 41 of 57 zapMail by NeoTerra™ Systems zapMail™ zapMail Client Message Detail Screen Clicking on New or Reply will call up the send new message form. If clicking “Reply”, the recipient will be automatically supplied for you. Filename: zapMail_Training_Manual.doc Revised Date: 1/25/11 48 Centennial Road., Unit #7 Orangeville, Ontario. L9W 3T4 Tel: 1-519-940-0088 / Fax: 1-519-940-8813 – Email: [email protected] www.neoterra.ca Page 42 of 57 zapMail by NeoTerra™ Systems zapMail™ zapMail Client New Message Screen Clicking on New or Reply will call up the send new message form. If clicking “Reply”, the recipient will be automatically added in the “To” list. The screen below shows a test message with varied types of recipients (units, groups, and to zapMail™ clients). Filename: zapMail_Training_Manual.doc Revised Date: 1/25/11 48 Centennial Road., Unit #7 Orangeville, Ontario. L9W 3T4 Tel: 1-519-940-0088 / Fax: 1-519-940-8813 – Email: [email protected] www.neoterra.ca Page 43 of 57 zapMail by NeoTerra™ Systems zapMail™ zapMail Client User Registration Screen This screen shows the mobile and portable units registered with the zapMail™ server showing the name associated with the unitID, date/time of last update, status, and base radio system last assigned. Filename: zapMail_Training_Manual.doc Revised Date: 1/25/11 48 Centennial Road., Unit #7 Orangeville, Ontario. L9W 3T4 Tel: 1-519-940-0088 / Fax: 1-519-940-8813 – Email: [email protected] www.neoterra.ca Page 44 of 57 zapMail by NeoTerra™ Systems zapMail™ zapMail Alarms When an emergency alarm or lone-worker alarm goes off, an alarm bell graphic and sound will be generated on the client. To dismiss the sound, double-click on the alarm bell graphic (which will also dismiss the graphic). To bring a radio into or out of lone worker monitoring, simply double-click the first gray column in the row corresponding to the unit you want to change the status on. In the lone-worker status, the operator will have time to prevent an alarm from popping up on the client as there is a 1 minute prewarning where the radio will make noise every few seconds. Filename: zapMail_Training_Manual.doc Revised Date: 1/25/11 48 Centennial Road., Unit #7 Orangeville, Ontario. L9W 3T4 Tel: 1-519-940-0088 / Fax: 1-519-940-8813 – Email: [email protected] www.neoterra.ca Page 45 of 57 zapMail by NeoTerra™ Systems zapMail™ zapMail Client Setup Screen Setting up zapMail™ is very simple. There are only 4 fields to worry about. Password (defaults to “pw”), Host Name which is the IP or machine name of the zapMail™ Server, the port zapMail™ is configured to support for connecting clients, and the Dispatch ID of the client (must correspond to a Dispatch ID under the Clients tab in zapMail™ Server setup). Filename: zapMail_Training_Manual.doc Revised Date: 1/25/11 48 Centennial Road., Unit #7 Orangeville, Ontario. L9W 3T4 Tel: 1-519-940-0088 / Fax: 1-519-940-8813 – Email: [email protected] www.neoterra.ca Page 46 of 57 zapMail by NeoTerra™ Systems Special Features zapMail™ Server zapMail™ zapMail Group “Reply to All” Setup zapMail™ can be set up to allow a reply-to option to a dispatch call ID. This is handy when someone wants to send a message that will be visible to all mobiles and portables in a group. To make this option work, you need to define a Group ID and a valid Dispatch ID to go with it. Then, make sure both the GroupID and Dispatch ID’s are defined in the radios as well as with the zapMail™ server. In the example below, when someone sends a message to the Dispatch ID (7325000), zapMail™ will check the database of Groups to make sure a record exists for the passed in Dispatch ID and if it does, grab the Group ID associated with it (7326000). Then, it will put the message into the queue addressed FROM the Dispatch ID (7325000) TO the Group ID (7326000). Filename: zapMail_Training_Manual.doc Revised Date: 1/25/11 48 Centennial Road., Unit #7 Orangeville, Ontario. L9W 3T4 Tel: 1-519-940-0088 / Fax: 1-519-940-8813 – Email: [email protected] www.neoterra.ca Page 47 of 57 zapMail by NeoTerra™ Systems zapMail™ zapMail Group “Reply to All” Diagram Filename: zapMail_Training_Manual.doc Revised Date: 1/25/11 48 Centennial Road., Unit #7 Orangeville, Ontario. L9W 3T4 Tel: 1-519-940-0088 / Fax: 1-519-940-8813 – Email: [email protected] www.neoterra.ca Page 48 of 57 zapMail by NeoTerra™ Systems zapMail™ Client zapMail™ zapMail Call Alert Feature There are also special messages that can be passed back and forth by users of the system. The main one is #CALL ALERT which will cause the zapMail™ client screen to pop up (if minimized) on the desktop and alert the operator via a chime sound that there is a unit wishing to talk to them. Filename: zapMail_Training_Manual.doc Revised Date: 1/25/11 48 Centennial Road., Unit #7 Orangeville, Ontario. L9W 3T4 Tel: 1-519-940-0088 / Fax: 1-519-940-8813 – Email: [email protected] www.neoterra.ca Page 49 of 57 zapMail by NeoTerra™ Systems zapMail™ zapMail Call Alert Feature Setup To be able to use the call alert feature, you must first make sure that you have defined a text message (with the exact spelling and spacing minus the double-quotes) “#CALL ALERT”. The two illustrations below should help you get the proper settings flashed into your radio. Add text message “#CALL ALERT” to pre-defined messages list Change or add an entry for a button to use the “#CALL ALERT” message. Filename: zapMail_Training_Manual.doc Revised Date: 1/25/11 48 Centennial Road., Unit #7 Orangeville, Ontario. L9W 3T4 Tel: 1-519-940-0088 / Fax: 1-519-940-8813 – Email: [email protected] www.neoterra.ca Page 50 of 57 zapMail by NeoTerra™ Systems Appendix A How to set up email for use with zapMail™ There are three ways you can create an email account for use with zapMail™. You can either create a catch-all email account (limit of 1 per domain), forward any mail from a catch-all email account to a new email account on an existing domain, or create aliases to an existing domain email account. If using aliases, then you will have to create a new email box on a domain (Eg. domain is: xyz.com). Then, you create aliases attached to the new email box created so that any mail addressed to the domain will not get dumped by the server. For example: the customer wants you to use non catch-all account [email protected] as the email box for zapMail™. You have portable unit ID’s 200 & 201 defined in your MOTO system. You will need to define aliases [email protected], [email protected] and assign them to mailbox [email protected] to be able to send mail to/from zapMail™. Another option that is open to the customer is to create another email address and set an existing/monitored catch-all account to forward all mail received to a new email address on an existing domain. In this way, all mail destined for an already defined/monitored catch-all account, will be echoed to the new one as well (Eg: [email protected] forwarding turned on for email address [email protected] with local copy enabled). When forwarding, it is important to make sure that you check off that you want to retain a local copy in the catch-all account if it is monitored by the customers IT department. Otherwise, any mail that winds up in [email protected] will be forwarded off to [email protected] and then deleted thereafter! To create a Catch-All account, follow the steps as outlined below (Note: You do not have to choose netfirms as your domain hosting provider, it can be any domain host provider with Catch-All support). The customer can choose to either use their existing domain or create a new one for the applications use (it is up to them). Note: It is important that the email address used in the Email1 tab in zapMail™ NOT be using an email account shared by others as zapMail™ auto-deletes the mail as soon as it grabs it down from the POP server (also defined in the Email1 tab)! Filename: zapMail_Training_Manual.doc Revised Date: 1/25/11 48 Centennial Road., Unit #7 Orangeville, Ontario. L9W 3T4 Tel: 1-519-940-0088 / Fax: 1-519-940-8813 – Email: [email protected] www.neoterra.ca Page 51 of 57 zapMail by NeoTerra™ Systems The following steps are required when signing up for a domain hosting account (actual steps may vary). • Choose a domain hosting company Go to a hosting site of the customers’ choice Eg: www.godaddy.com and sign up for a basic hosting account. • Pick a basic hosting plan • Choose a domain name Choose a domain name to use for the email alias or catch-all to set up. The hosting site should tell you whether or not the name search and/or registration was successful or not. • Check-Out and Confirm Personal & Payment Details Usually your hosting choices will be shown to you before you commit to the domain purchase. Proceed to the checkout to give your particulars to the host of choice, choose a password, and enter payment details. • Login to your new hosting account The next step is to sign-in to the hosted domain that was just set up. Login with the name and password you chose in prior steps to add an email address. • Create a new email address on your domain account The hosting provider of choice must either provide support for email aliases or catch-all accounts to be compatible with zapMail™. Create an email account to be used by zapMail™. • Make the email account a “Catch-All” or assign aliases One other thing to be aware of is that even though you are able to get in and create an email address immediately after successful domain hosting sign-up, it may take anywhere from 24-72 hours for the new email address to be recognized as the new email server pointer (MX record) propagates across the internet DNS servers. Filename: zapMail_Training_Manual.doc Revised Date: 1/25/11 48 Centennial Road., Unit #7 Orangeville, Ontario. L9W 3T4 Tel: 1-519-940-0088 / Fax: 1-519-940-8813 – Email: [email protected] www.neoterra.ca Page 52 of 57 zapMail by NeoTerra™ Systems Appendix B Troubleshooting zapMail™ There are a number of locations that you should be aware of that can help you to troubleshoot zapMail™ when you are encountering difficulties. The default application installation folder for zapMail™ is C:\Program Files\NeoTerra Systems\zapMail Server. This default installation path from here on will be referred to as %AppRoot%. List of file and folder locations for zapMail™ Server: %AppRoot%\Archive Contains MSAccess databases that are sectioned off monthly to allow certain reports to run from the application. %AppRoot%\Data Contains the databases that make the application work. Among the most important are the Units and the message store database (units.mdb and store.mdb respectively). These databases are copied over from %AppRoot% if the user deletes the corresponding data file in this location due to corruption or other cause. %AppRoot%\Logs Contains recycled (messages deleted from invalid email addresses) message logs and TMS acknowledgement logs. There are currently 6 different types of messages that can be visible in the recycled message logs, from A-G. They are defined as follows: A B Email Process Variable Process %AppRoot%\Utilities Invalid target type (not .1 or .2) Incoming user not authorized (Invalid from address) Invalid target type (Exists in email XLation table therefore follows C Email Process) D Invalid target type (Not exist in XLation table but domain good) E Error obtaining variable temp ID (Temp ID overflow) F Email not found in XLation table or invalid domain. G Prefix on incoming email non-numeric. H Unit or Group does not exist Subject Text does not exist in groups table. I Contains the IP Converter and Route Config utilities List of file and folder locations for zapMail™ Client: %AppRoot%\Data Contains the data files MESSAGES.MDB which stores any messages sent to/from the zapMail™ client. This database is copied over from %AppRoot% if the user deletes the corresponding data file in this location due to corruption or other cause. %AppRoot%\Sounds Contains a sound file for use when the client receives a CALL ALERT type call. %AppRoot%\XML This folder contains 3 XML files that define how the zapMail™ Client behaves. Filename: zapMail_Training_Manual.doc Revised Date: 1/25/11 48 Centennial Road., Unit #7 Orangeville, Ontario. L9W 3T4 Tel: 1-519-940-0088 / Fax: 1-519-940-8813 – Email: [email protected] www.neoterra.ca Page 53 of 57 zapMail by NeoTerra™ Systems Appendix C Third-Party interface for zapMail zapMail now has a third-party protocol that can be used by other programs. All that would be needed is for the customer to create a TCP/IP socket on the port specified in the zapMail setup screen (3rd party tab) to parse out and send/receive message to/from the zapMail Server application. zapMail TCP Protocol V1.05 zapMail™ will operate as a server for a 3rd party to connect via a TCP/IP socket on a user-designated port. The 3rd party application will make a full time connection to zapMail. Only one client connection at a time will be permitted by the server. The 3rd party application will send a layer 7 keep alive message to zapMail every 1 second. All messages will be wrapped in STX....ETX ascii codes Delimiters within the messages will be ascii 31 All messages will have a KEYWORD as defined below to define the function to be performed All messages in the server to client direction will be queued and sent after a PING from the client The client and the server will timeout the TCP/IP connection if no layer 7 traffic is received with 5 seconds. The client will initiate a reconnection proceedure upon startup and after a layer 7 timeout or layer 3 disconnection. Filename: zapMail_Training_Manual.doc Revised Date: 1/25/11 48 Centennial Road., Unit #7 Orangeville, Ontario. L9W 3T4 Tel: 1-519-940-0088 / Fax: 1-519-940-8813 – Email: [email protected] www.neoterra.ca Page 54 of 57 zapMail by NeoTerra™ Systems Message fields messageID – unique ID for each message. Any reply to a message will include the messageID messageType – used to indicate a Private or Group message (P or G) targetID – the Mototrbo ID of the target radio or group in the range of 1 16776415 message – the body of the alarm message. This is limited to 140 characters including a CR/LF if a subject line is included. Success – to indicate status of message cancellation request Error code – server to client indication of an error – ID start at 100 and increment by 1 Message structure STXKEYWORD,Message dataETX Filename: zapMail_Training_Manual.doc Revised Date: 1/25/11 48 Centennial Road., Unit #7 Orangeville, Ontario. L9W 3T4 Tel: 1-519-940-0088 / Fax: 1-519-940-8813 – Email: [email protected] www.neoterra.ca Page 55 of 57 zapMail by NeoTerra™ Systems Keywords The examples below imply that the message is wrapped in STX/ETX codes Word – PNG Direction – client to server Description – layer 7 keep alive message Structure – PNG Example – PNG Possible responses – PNG – this will be sent back to the client to reset the layer 7 timeout timer. Note – this message will be sent every 1 second by the client, and the PNG reponse from the server shall be immediate. Either side of the connection should disconnect after 5 seconds with no layer 7 traffic. Word - MSG Direction – client to server Description - used to indicate a new message to be sent Structure – MSG,messageType,targetID,messageID,message Example – MSG,P,6,12345,Stamping Machine Alarm Possible responses – STS Note – if the radio is not ONLINE then the message will not be queued for transmission. 3rd party application should escalate the message on receipt of OFFLINE or EXPIRED STS message. Word - STS Direction – server to client Description - use to indicate on/off line status of a radio Structure – STS,targetID,messageID,Status Example – STS,6,12345,ON or OFF or EXPIRED Possible responses – none Word - ACK Direction – server to client Description - used to indicate that the radio got the message Structure – ACK,targetID,messageID Example – ACK,6,12345 Possible responses – none Filename: zapMail_Training_Manual.doc Revised Date: 1/25/11 48 Centennial Road., Unit #7 Orangeville, Ontario. L9W 3T4 Tel: 1-519-940-0088 / Fax: 1-519-940-8813 – Email: [email protected] www.neoterra.ca Page 56 of 57 zapMail by NeoTerra™ Systems Word – REP Direction – server to client Description - used to send the radio operators reply to a message Structure – REP,targetID,messageID,Message Example – REP,6,12345,Clear Possible responses – none Word - CNL Direction – client to server Description - used to cancel a message Structure – CNL,messageType,targetID,messageID,message Example – CNL,P,6,12345,Stamping Machine Alarm Possible responses – CNA Word - CNA Direction – server to client Description - used to ack or nack a CNL Structure – CNA,messageType,targetID,messageID,success Example – CNA,P,6,12345,ACK or NACK Possible responses – None Word - ERR Direction – server to client Description - used to report an error Structure – ERR,error code Example – ERR,100 Possible responses – None Error codes 100 – Radio ID not valid 101 – Group ID not valid 102 – system error (zapMail or radio system not operating correctly) Filename: zapMail_Training_Manual.doc Revised Date: 1/25/11 48 Centennial Road., Unit #7 Orangeville, Ontario. L9W 3T4 Tel: 1-519-940-0088 / Fax: 1-519-940-8813 – Email: [email protected] www.neoterra.ca Page 57 of 57