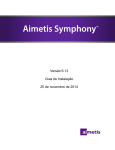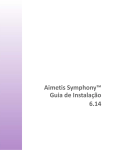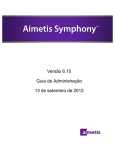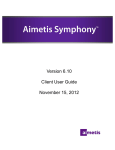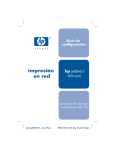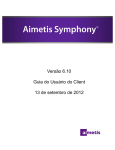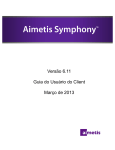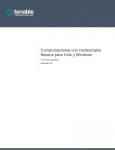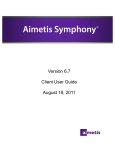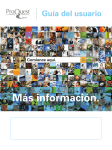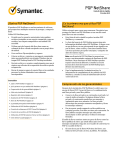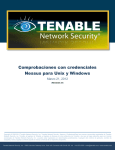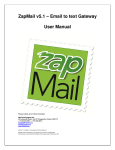Download Instalación Cliente Aimetis Symphony
Transcript
Versión 6.10 Guía de instalación Agosto de 2012 Exención de responsabilidad e información jurídica Copyright © 2012 Aimetis Inc. Todos los derechos reservados. Esta guía está destinada a fines informativos únicamente. AIMETIS NO OFRECE NINGUNA GARANTÍA EXPRESA, IMPLÍCITA O REGLAMENTARIA RELACIONADA CON LA INFORMACIÓN CONTENIDA EN ESTE DOCUMENTO. El usuario es responsable de cumplir todas las leyes aplicables sobre derechos de autor. Sin ánimo de limitar los recursos derivados de los derechos de autor, ninguna parte de este documento podrá reproducirse, almacenarse o introducirse en un sistema de recuperación, o bien transmitirse en cualquier formato o por cualquier medio (electrónico, mecánico, fotocopia, grabación u otros), o para cualquier otro propósito, sin el consentimiento previo por escrito de Aimetis Corp. Aimetis puede disponer de patentes, aplicaciones de patentes, marcas comerciales, derechos de autor u otros derechos de propiedad intelectual aplicables referentes al contenido de este documento. A no ser que se especifique lo contrario en un acuerdo de licencia por escrito de Aimetis, la entrega de este documento no le proporciona ninguna licencia a dichas patentes, marcas comerciales, derechos de autor o propiedad intelectual. Aimetis y Aimetis Symphony son marcas comerciales o marcas registradas de Aimetis Corp. en los Estados Unidos y/o en otros países. Portions Copyright © 1993-2012 ARH Inc. Parte de este software se basa parcialmente en el trabajo de Independent JPEG Group. Sym-6.10-P-100 Historial del documento Historial del documento Sym-6.10-P-100 Tabla 1. Modificaciones de este manual Fecha Descripción Agosto de 2012 Versión 6.10 Elementos revisados: “Resumen de software” en la página 3 Nuevo: “Imagen 4. Pantalla de SQL Server con la casilla de verificación Install SQL Server Express 2008 R2 (Instalar SQL Server Express 2008 R2) seleccionada” en la página 21 “Imagen 5. Opción Aimetis Remote Support Tool (Herramienta de asistencia remota de Aimetis)” en la página 23 17 de febrero de 2012 Adición de la fila 6.9 que faltaba en Tabla 1, “Sistemas operativos del SERVIDOR: Windows”, en la página 7, Tabla 2, “Sistemas operativos del CLIENTE: Windows”, en la página 8, Tabla 3, “Base de datos (SQL Server)”, en la página 8, Tabla 4, “Navegadores”, en la página 9, Tabla 5, “Plataformas de visualización”, en la página 9, 31 de enero de 2012 Versión 6.9 Noviembre de 2011 Versión 6.8 Agosto de 2011 Versión 6.7 Modificaciones de la versión 6.6 6 de julio de 2011 ELEMENTOS REVISADOS: “Imagen 1. Esquema de una primera instalación” en la página 19 “Antes de ejecutar el asistente para configuración” en la página 28 “Desactivación de modificaciones de esquemas de base de datos (SOLO si se actualiza y SOLO para el primer servidor)” en la página 28 “Activación de conexiones remotas SQL” en la página 29 3 de junio de 2011 Cambio de icono para Notas y Ejemplos. “Convenciones” en la página v. Cambio de fuente: fácil de leer para documentos en línea e impresos. 16 de mayo de 2011 Nuevas secciones: “Instalación de la funcionalidad de reconocimiento de matrículas (LPR)” en la página 46 “Desinstalación de la funcionalidad de reconocimiento de matrículas (LPR)” en la página 52 “Solución de problemas” en la página 55 iii Historial del documento Sym-6.10-P-100 Historial del documento Tabla 1. Modificaciones de este manual Fecha Descripción Modificaciones de la versión 6.5 1 de marzo de 2011 Cambio de la definición del valor en AllowAutomaticDatabaseConfiguration por “0”. “Desactivación de modificaciones de esquemas de base de datos (SOLO si se actualiza y SOLO para el primer servidor)” en la página 28 14 de enero de 2011 Adición de nota debajo de Tabla 3, “Base de datos (SQL Server)”, en la página 8. Asegúrese de que la base de datos de SQL Server está en una red local (100 Mbps o más) conectada a los servidores de la granja. 6 de octubre de 2010 Primera versión de este documento. Symphony 6.5.3 iv Historial del documento Convenciones Prefacio Prefacio Convenciones Tabla 1. Símbolos y formatos utilizados en este manual Icono Texto/Formato Descripción Información adicional. Nota Ejemplo práctico. Ejemplo Instrucciones o vínculos adicionales esenciales. Importante Atención Prefacio Podría perder secuencias de grabación o debe prestar atención a los cambios de configuración. Fuente negrita, Arial Término de la interfaz gráfica de usuario (botón, menú, ventana, opción) o elemento del teclado. Cursiva, Arial Énfasis, término nuevo o referencia externa. v Grupo de documentos Prefacio Grupo de documentos Tabla 2. Documentos y vídeos de AIMETIS Nombre del documento Vínculos Notas de la versión de Symphony https://www.aimetis.com/Xnet/downloads/documentation.aspx Guía de instalación de Symphony https://www.aimetis.com/Xnet/downloads/documentation.aspx Guía de administración de Symphony https://www.aimetis.com/Xnet/downloads/documentation.aspx Guía de analítica de Symphony https://www.aimetis.com/Xnet/downloads/documentation.aspx Guía del usuario del Cliente Symphony https://www.aimetis.com/Xnet/downloads/documentation.aspx Artículos de Knowledge Base http://www.aimetis.com/Support/knowledgebase.aspx Casos prácticos http://www.aimetis.com/Solutions/customers-case-studies.aspx Documentación técnica http://www.aimetis.com/Solutions/whitepapers.aspx Ejemplos de aplicación de vídeo https://www.aimetis.com/Xnet/Marketing/collateral-library.aspx Seminarios por Internet grabados http://www.aimetis.com/Events/webinars.aspx Presentación del producto https://www.aimetis.com/Xnet/Marketing/collateral-library.aspx Lista de dispositivos de vídeo compatibles http://www.aimetis.com/Support/supported-video-devices.aspx Licencias http://www.aimetis.com/Embedded/people-counter.aspx Preguntas frecuentes https://www.aimetis.com/Xnet/Support/faqs.aspx Prefacio vi Portal de AIMETIS Xnet Prefacio Portal de AIMETIS Xnet Imagen 1. Página de inicio de Aimetis Xnet Xnet es el portal en línea de Aimetis: www.aimetis.com/Xnet Donde puede: • • • • • Solicitar licencias Administrar cuentas de socios secundarios Acceder a la sección de asistencia técnica y descargas Acceder a las herramientas de ventas y comercialización Acceder a la traducción del software de Aimetis Nota: El acceso a las herramientas depende del tipo de cuenta, es decir, de que sea una cuenta de distribuidor, socio certificado, socio autorizado o usuario final. Para obtener instrucciones, consulte la Tabla 3 en la página viii. Prefacio vii Portal de AIMETIS Xnet Prefacio Tabla 3. Instrucciones de uso de Xnet Instrucciones de XnetXnet Vínculos Manual de formación en XnetXnet para proveedores https://www.aimetis.com/Xnet/Marketing/collateral-library.aspx Seminario por Internet grabado: formación en Xnet para distribuidores https://www.aimetis.com/Xnet/Marketing/collateral-library.aspx Seminario por Internet grabado: formación en Xnet para socios de servicio https://www.aimetis.com/Xnet/Marketing/collateral-library.aspx Manual de formación en Xnet para distribuidores https://www.aimetis.com/Xnet/Marketing/collateral-library.aspx Especificaciones arquitectónicas y de ingeniería de Aimetis Symphony https://www.aimetis.com/Xnet/Marketing/collateral-library.aspx Directrices de requisitos de hardware para sistemas de 10, 20, 40 y 200 cámaras https://www.aimetis.com/Xnet/Marketing/collateral-library.aspx Prefacio viii Contacto Prefacio Contacto Tabla 4. Vínculos de contacto, direcciones y números de teléfono Tipo de contacto Descripción Acerca de AIMETIS http://www.aimetis.com/Company/default.aspx Vínculo de contacto http://www.aimetis.com/Company/contact.aspx Vínculo de asistencia http://www.aimetis.com/Support/default.aspx América Sede central de Aimetis 500 Weber Street North Waterloo, Ontario, Canadá N2L 4E9 Teléfono: +1866-544-2804 o +1 519-746-8888 Fax: +1 519-746-6444 EMEA Aimetis GmbH Am Prime Parc 7 65479 Raunheim Alemania Teléfono: +49 (0) 6142 207 98 60 Fax: +49 (0) 6142 207 98 89 www.aimetis.de Asia - Pacífico Aimetis China 5/F Standard Chartered Tower 201 Shiji Avenue Pudong Shanghai China 200120 Teléfono: 86-21-6182-6916 Fax: 86-21-6182-6777 Prefacio ix Índice Inicio ...............................................................................................1 Resumen y requisitos previos .....................................................2 Resumen de software .............................................................................................. 3 Equipo servidor .......................................................................................................... 3 Equipos servidor y cliente .......................................................................................... 3 Interfaz de software de cliente ................................................................................... 4 Interfaz de software de servidor ................................................................................. 5 Licencia del Servidor Symphony ........................................................................... 6 Requisitos previos ................................................................................................... 7 Servidor ...................................................................................................................... 7 Cliente ........................................................................................................................ 7 Sistemas operativos, base de datos y navegadores .................................................. 7 Requisitos previos del cliente instalados automáticamente ..................................... 10 Requisitos previos del servidor instalados automáticamente .................................. 10 Instalación de Symphony y carpetas de datos ................................................... 12 Servidor Symphony .................................................................................................. 12 Cliente Symphony .................................................................................................... 14 Ruta de actualización .................................................................15 Actualización de una versión anterior ................................................................ 15 De la versión 5.4 a la 6.10 ....................................................................................... 15 De la versión 6.0 a la 6.10 ....................................................................................... 15 De la versión 6.1 a la 6.10 ....................................................................................... 16 De la versión 6.2, 6.5, 6.6, 6.7, 6.8 o 6.9 ................................................................. 16 Actualización de una granja de servidores que contiene varios servidores ............. 16 Guía de instalación de Aimetis Symphony v6.10 x Instrucciones de instalación ...................................................... 18 Preinstalación ........................................................................................................ 18 Instalación del Servidor Aimetis Symphony v6.10 ............................................. 19 Programas de Symphony instalados ....................................................................... 25 (Alternativa) Instalación del Servidor Aimetis Symphony desde la línea de comandos ............................................................................................ 26 Personalizaciones .................................................................................................... 26 Deshabilitación de modificaciones automáticas de esquemas de base de datos ... 26 Combinación de opciones de línea de comandos ................................................... 27 Asistente para configuración: configuración de servidor/granja ..................... 28 Antes de ejecutar el asistente para configuración ................................................... 28 Configuración de granja ........................................................................................... 32 Ficha Configuración de granja ................................................................................. 33 Ficha Configuración de servidor .............................................................................. 40 Instalación Cliente Aimetis Symphony ............................................................... 43 Instalación de Symphony Player ......................................................................... 44 Instalación de la funcionalidad de reconocimiento de matrículas (LPR) ........ 46 Desinstalación del Servidor Aimetis Symphony v6.10 ...................................... 49 Desinstalación de Cliente Aimetis Symphony .................................................... 50 Desinstalación de Aimetis Symphony Player ..................................................... 51 Desinstalación de la funcionalidad de reconocimiento de matrículas (LPR) ............................................................................................... 52 Desinstalación de instancia de SQL Server ........................................................ 53 Solución de problemas ......................................................................................... 55 Guía de instalación de Aimetis Symphony v6.10 xi Inicio Inicio Tarea Vínculo a instrucciones en esta guía Leer el resumen y los requisitos previos “Resumen y requisitos previos” en la página 2 Actualizar desde una versión anterior “Ruta de actualización” en la página 15 Instalar el producto por primera vez (Servidor/Cliente/Player) “Instalación del Servidor Aimetis Symphony v6.10” en la página 19 Instalar mediante la línea de comandos (opcional) “(Alternativa) Instalación del Servidor Aimetis Symphony desde la línea de comandos” en la página 26 Configurar el servidor cuando finalice el asistente de InstallShield “Asistente para configuración: configuración de servidor/granja” en la página 28 Configurar la base de datos manualmente si el usuario no tiene derechos de administración de la base de datos “Configuración manual de la base de datos” en la página 28 Si solo se actualiza, desactivar las modificaciones de esquemas de base de datos si el usuario no tiene derechos de administración de la base de datos “Desactivación de modificaciones de esquemas de base de datos (SOLO si se actualiza y SOLO para el primer servidor)” en la página 28 Activar conexiones SQL si su versión de SQL Server existente no se encuentra en el equipo local “Activación de conexiones remotas SQL” en la página 29 Instalar Cliente Aimetis Symphony (una instalación por defecto con el Servidor Symphony) “Instalación Cliente Aimetis Symphony” en la página 43 Instalar Symphony Player (una instalación por defecto con el Cliente Symphony) “Instalación de Symphony Player” en la página 44 Instalar la funcionalidad de reconocimiento de matrículas (opcional, si se adquiere) “Instalación de la funcionalidad de reconocimiento de matrículas (LPR)” en la página 46 “Desinstalación del Servidor Aimetis Symphony v6.10” en la página 49 Eliminar el producto “Desinstalación de Cliente Aimetis Symphony” en la página 50 “Desinstalación de Aimetis Symphony Player” en la página 51 “Desinstalación de la funcionalidad de reconocimiento de matrículas (LPR)” en la página 52 Eliminar el servidor SQL que se ha instalado con el producto en el equipo local Inicio “Desinstalación de instancia de SQL Server” en la página 53 1 Resumen y requisitos previos Resumen y requisitos previos Más información... “Resumen de software” en la página 3 “Licencia del Servidor Symphony” en la página 6 “Requisitos previos” en la página 7 “Servidor” en la página 7 “Cliente” en la página 7 “Sistemas operativos, base de datos y navegadores” en la página 7 “Requisitos previos del cliente instalados automáticamente” en la página 10 “Requisitos previos del servidor instalados automáticamente” en la página 10 “Instalación de Symphony y carpetas de datos” en la página 12 Resumen y requisitos previos 2 Resumen de software Resumen y requisitos previos Resumen de software Una instalación de Aimetis SymphonyTM consta de dos componentes: el software de servidor y el software de cliente. Equipo servidor El equipo servidor funciona como sistema de administración inteligente que procesa las tareas más complejas. Imagen 1. Equipo servidor En lugares vigilados por vídeo de gran superficie, el equipo servidor puede estar formado por varios equipos conectados entre sí para formar una granja de servidores. Imagen 2. Granja de servidores Equipos servidor y cliente Imagen 3. Granja de servidores con múltiples clientes Resumen y requisitos previos 3 Interfaz de software de cliente Resumen y requisitos previos Es posible configurar clientes en varios equipos y estaciones de trabajo. Un sitio típico tendría varios equipos cliente conectados a un equipo servidor exclusivo. En lugares de mayor superficie, el equipo servidor puede estar formado por varios equipos conectados entre sí para formar una granja de servidores. Nota: para implementaciones pequeñas, el equipo servidor y el equipo cliente pueden ser el mismo equipo. Imagen 4. Servidor y cliente en un equipo Interfaz de software de cliente El software de cliente proporciona la interfaz de usuario para todas las tareas, incluidas las de supervisión, búsqueda, notificación y configuración. Imagen 5. Interfaz del Cliente Symphony La interfaz se puede distribuir en dos monitores y se puede utilizar incluso una pared de vídeo (un grupo de monitores que puede encontrarse en una misma pared o en diferentes ubicaciones físicas). Resumen y requisitos previos 4 Interfaz de software de servidor Resumen y requisitos previos Interfaz de software de servidor El equipo servidor se encuentra normal y preferiblemente separado de los equipos cliente. En el caso del software Aimetis, esto no sucede así. En la Imagen 6, aparece “Cliente Symphony” en la barra de título azul. Se trata de la interfaz de cliente. En esta interfaz, se puede acceder al equipo servidor a través de la opción de menú Servidor. Imagen 6. Elemento de menú Servidor de la interfaz del Cliente Symphony La interfaz de servidor y de cliente están integradas de forma que pueda conectarse (configurar tareas del servidor) desde cualquier equipo cliente de un sitio. El personal se encuentra normalmente en estaciones de trabajo de cliente, desde las que deben poder conectarse al servidor (para configurar funciones, por ejemplo). El software de servidor gestiona todas las grabaciones de vídeo y analíticas. Es el sistema de administración inteligente que procesa las tareas más complejas. Resumen y requisitos previos 5 Licencia del Servidor Symphony Resumen y requisitos previos Licencia del Servidor Symphony Si va a actualizar una instalación existente, asegúrese de que las licencias disponibles son válidas para la versión de software que vaya a instalar. Si no lo son, póngase en contacto con su distribuidor de Aimetis para llevar a cabo la actualización. La licencia de Aimetis Symphony se proporciona en función de la cámara. Cada equipo físico puede tener varias licencias de software Symphony. Los tipos de licencia son: Standard, Professional y Enterprise. No se aplica ninguna tarifa de licencia de servidor o cliente. Tipo de licencia Descripción Contiene todas las funciones de administración de vídeo básicas, como la grabación desde dispositivos de red y analógicos, Licencia Standard del Servidor Symphony reproducción de vídeo, búsqueda y un árbol de cámaras o un mapa del sitio integrados para ofrecer una navegación sencilla. Licencia Professional del Servidor Symphony Contiene todas las funciones básicas de la licencia Standard con funciones avanzadas, como las granjas de servidores, la integración del control de acceso y las paredes de vídeo. Este tipo de licencia se utiliza en implementaciones de gran tamaño. Licencia Enterprise del Servidor Symphony Desarrollada a partir de las funciones incluidas en la licencia Professional, la licencia Enterprise permite añadir funciones de analítica de vídeo en función de cada cámara y aumentar así la precisión de la supervisión de alarmas, además de incluir informes de inteligencia comercial, como el recuento de personas. Las licencias se pueden combinar en cada servidor físico y, de este modo, utilizar licencias Standard, Professional y Enterprise en un solo servidor. No obstante, la combinación de las licencias Standard y Professional en un mismo servidor no supone ninguna ventaja, ya que las funciones avanzadas de VMS tan solo estarán disponibles si todas las licencias son Professional o superior. Resumen y requisitos previos 6 Requisitos previos Resumen y requisitos previos Requisitos previos Servidor • • • Cualquier CPU Intel o AMD compatible con SSE2 (por ejemplo, Opteron) 500 megabytes de espacio libre en disco 1 gigabyte de RAM como mínimo Cliente • • • 200 megabytes de espacio libre en disco Se recomienda un procesador de 2 GHz o superior 1 gigabyte de RAM como mínimo Sistemas operativos, base de datos y navegadores • • • C=Compatible R=Recomendado S=Recomendado para una implementación superior a 20 cámaras Tabla 1. Sistemas operativos del SERVIDOR: Windows Versión de producto Symphony Windows XP SP3a Windows Server 2003 Windows Vistaa Windows Server 2008 R2b Windows 7 6.5 C C C C, R, S C, R 6.6 C C C C, R, S C, R 6.7 C C C C, R, S C, R 6.8 C C C C, R, S C, R 6.9 C C C C, R, S C, R 6.10 C C C C, R, S C, R a. Consulte el artículo sobre el fin del soporte técnico para Microsoft Windows Vista y XP en http://windows.microsoft.com/es-es/windows/help/end-support-windows-xp-sp2-windows-vista-without-service-packs?os =other. b. Windows 2008 R2 no instala componentes de sonido de manera predeterminada. Debe instalar el componente Experiencia de escritorio de Windows. Resumen y requisitos previos 7 Sistemas operativos, base de datos y navegadores Resumen y requisitos previos Tabla 2. Sistemas operativos del CLIENTE: Windows Versión de producto Symphony Windows Windows Server Windows XP SP3a 2003 Vistaa Windows Server 2008 R2b Windows 7 6.5 C C C C C, R, S 6.6 C C C C C, R, S 6.7 C C C C C, R, S 6.8 C C C C C, R, S 6.9 C C C C C, R, S 6.10 C C C C C, R, S a. Consulte el artículo sobre el fin del soporte técnico para Microsoft Windows Vista y XP en http://windows.microsoft.com/es-es/windows/help/end-support-windows-xp-sp2-windows-vista-without-service-p acks?os=other. b. Windows 2008 R2 no instala componentes de sonido de manera predeterminada. Debe instalar el componente Experiencia de escritorio de Windows. Tabla 3. Base de datos (SQL Server) Versión de producto Symphony SQL Server SQL Server SQL Server 2000 2005 2008 6.5 C C/R 6.6 C C/R 6.7 C C/R 6.8 C C/R 6.9 C C/R 6.10 C C/R Asegúrese de que la base de datos de SQL Server se encuentra en una red local (100 Mbps o superior) conectada a los servidores de la granja. Resumen y requisitos previos 8 Sistemas operativos, base de datos y navegadores Resumen y requisitos previos Tabla 4. Navegadores Versión de producto Symphony IE6a IE7a IE8a Firefox 3.x Safari 5 Chrome 5 6.5 R * * * 6.6 R * * * 6.7 R * * * 6.8 R * * * 6.9 R * * * 6.10 R * * * a. Compatibilidad limitada para la versión de 64 bits de IE. *Compatibilidad limitada (informes, alarmas, escalas de tiempo, JPG). No admite el vídeo en directo, ni el vídeo histórico. Tabla 5. Plataformas de visualización Versión de producto Symphony Microsoft Virtual PC VMware Server 6.5 C R 6.6 C R 6.7 C R 6.8 C R 6.9 C R 6.10 C R Resumen y requisitos previos 9 Requisitos previos del cliente instalados automáticamente Resumen y requisitos previos Requisitos previos del cliente instalados automáticamente Los siguientes requisitos previos son necesarios para Symphony y (si es necesario) se instalarán automáticamente. Tabla 6. Requisitos previos del cliente Elemento Versión Instalación en línea de comandos XML 6.0 SP1 (x86) 6.10.1129.0 msxml6_x86.msi/qn XML 6.0 SP1 (x64) 6.10.1129.0 msxml6_x64.msi/qn Visual C++ 2008 Redistributable Package (x86) 9.0 (Componentes instalados mediante la fusión de módulos en el instalador) Microsoft .Net 3.5 SP1 3.5 SP1 dotnetfx35/q/norestart Visual C++ 8.0 Redistributable (instalación mediante ejecutable) 8.0 (Service Pack 1 con actualización de Vcredist_x86_ATLUpdate.exe/q seguridad de ATL, 8.0.50727.4053) Microsoft Data Access Components (MDAC) 2.8 N/D Setup.exe Aimetis Core 6.8.0.0 Msiexec/i AimetisCoreInstall.msi/q Requisitos previos del servidor instalados automáticamente Los siguientes requisitos previos son necesarios para Symphony y (si es necesario) se instalarán automáticamente. Tabla 7. Requisito previo del servidor Elemento Versión Instalación en línea de comandos XML 6.0 SP1 (x86) 6.10.1129.0 msxml6_x86.msi/qn XML 6.0 SP1 (x64) 6.10.1129.0 msxml6_x64.msi/qn Visual C++ 2008 Redistributable Package (x86) 9.0 (Componentes instalados mediante la fusión de módulos en el instalador) Microsoft .Net 3.5 SP1 3.5 SP1 dotnetfx35/q/norestart Visual C++ 8.0 Redistributable (instalación mediante ejecutable) 8.0 (Service Pack 1 con actualización de seguridad de ATL, 8.0.50727.4053) Vcredist_x86_ATLUpdate.exe/q Microsoft Data Access Components (MDAC) 2.8 N/D Setup.exe Aimetis Core 6.8.0.0 Msiexec/i AimetisCoreInstall.msi/q Resumen y requisitos previos 10 Requisitos previos del servidor instalados automáticamente Resumen y requisitos previos Tabla 7. Requisito previo del servidor (Continuación) Elemento Aimetis SNMP Versión Instalación en línea de comandos 6.8.0.0 SNMPInstallLauncher.exe “INSTALLDIR=[INSTALLDIR]” (Archivos necesarios: SNMPInstallLauncher.exe, SNMPSetup.exe, SNMPSetup64.exe) SQLEXPR_x86_ENU/Q/HIDECONSOLE /ACTION=Install/INSTANCENAME=AIMETIS /FEATURES=SQLENGINE/SECURITYMODE=SQL /SAPWD=[SQL_SA_PASSWORD] /IACCEPTSQLSERVERLICENSETERMS /SQLSVCACCOUNT=“NT AUTHORITY\SYSTEM” /SQLSYSADMINACCOUNTS=“Builtin\Administrators” Microsoft SQL Server Express 2008 R2 SP1 10.50.2500.0 Windows Installer 4.5 4.5 [programa]/quiet/norestart OPC Core Components 2.00 Redistributable 2.00.2.20 N/D Resumen y requisitos previos 11 Instalación de Symphony y carpetas de datos Resumen y requisitos previos Instalación de Symphony y carpetas de datos Servidor Symphony El Servidor Symphony guarda tres tipos de datos en el disco duro. • • • Archivos de aplicación binarios Datos de vídeo Información de configuración almacenada en una base de datos de SQL Server Symphony se instala de manera predeterminada en: C:\Archivos de programa\Aimetis\Symphony\ O en SO de 64 bits: C:\Archivos de programa (x86)\Aimetis\Symphony La ruta predeterminada para todos los datos (archivos de registro, vídeo, etc.) es: C:\Archivos de programa\Aimetis\Symphony\data\ Puede modificar: • • la ruta de instalación predeterminada durante la instalación de Aimetis Symphony v6.10. la ruta de datos predeterminada durante el Asistente para la instalación. La Tabla 8 proporciona un resumen de las carpetas principales: • • <AppRoot> indica la ruta de instalación <DataRoot> indica la ruta de datos Tabla 8. Carpetas principales Ruta Descripción <AppRoot>\_bin Binarios de todos los ejecutables y DLL de Aimetis Symphony v6.10 <AppRoot>\_docs Archivos .txt pequeños que contienen instrucciones de alarmas y direcciones IP de Aimetis.com <AppRoot>\_tools Herramientas y utilidades que utilizan los especialistas del servicio de asistencia técnica de Aimetis para diagnosticar problemas del sistema <AppRoot>\_Scripts Secuencias de comandos para la configuración de Symphony. Por ejemplo, una secuencia de comandos de creación de esquemas de base de datos para crear manualmente la base de datos de Symphony <AppRoot>\WebRoot Archivos web y binarios <DataRoot>\_footagearchive Datos de vídeo grabados de todas las cámaras <DataRoot>\_images Una caché de imágenes JPEG generadas a partir de una secuencia <DataRoot>\_logs2 Todos los archivos de registro del servidor útiles para solucionar problemas de depuración y diagnóstico Resumen y requisitos previos 12 Servidor Symphony Resumen y requisitos previos Tabla 8. Carpetas principales (Continuación) Ruta Descripción <DataRoot>\_searches Búsquedas almacenadas. Estos archivos no se limpiarán automáticamente y las búsquedas debe eliminarlas manualmente el usuario <DataRoot>\_signals Datos de escala de tiempo (verde, amarillo, rojo) <DataRoot>\_signals2 Metadatos XML para búsquedas e informes <DataRoot>\Reports Ubicación para los informes generados. En función de los permisos de escritura, cualquier informe generado se almacenará en la carpeta \Data\Reports del equipo servidor maestro. La carpeta se genera SOLO después de ejecutar y guardar un informe \windows\temp\config_backup\ Ubicación para copias de seguridad automáticas de la configuración del servidor Además de las carpetas enumeradas en la Tabla 8, el Servidor Symphony añade las siguientes claves de registro: HKLM\Software\Aimetis Algunos de los datos de configuración del servidor se guardan en esta ubicación, por ejemplo, la cadena de conexión de la base de datos. Atención: Es muy recomendable que las carpetas <DataRoot> se encuentren en el mismo disco duro físico que Windows y <AppRoot>. De este modo, se limita el volumen de lectura del disco y el volumen de escritura en el disco del SO para evitar errores graves. Resumen y requisitos previos 13 Cliente Symphony Resumen y requisitos previos Cliente Symphony El Cliente Aimetis Symphony se instala por defecto en C:\Archivos de programa\Aimetis\Symphony Client\ Carpetas principales Tabla 9. Carpetas principales del cliente Carpeta Descripción C:\Documents and Settings\%WINUSER%\Application Data\Aimetis\ Toda la configuración del cliente, como los diseños de ventanas, la configuración general o los registros C:\Documents and Settings\All Users\Application Data\Aimetis\ Esta carpeta contiene RegisteredFarms.xml y FarmList.xml Nota: Estas rutas pueden diferir en función de la versión del sistema operativo. Estos archivos definen las granjas que se han registrado. La ruta predeterminada es la ruta de configuración definida por el cliente, pero se puede modificar. Las rutas de la Tabla 9 se pueden configurar a través del cuadro de diálogo del Configuración del Cliente Aimetis Symphony. • En el menú Ver, seleccione Configuración. Se pueden utilizar dos variables (opcionales) en los nombres de ruta: • • %WINUSER% representa el nombre de usuario de Windows del usuario actual. Se utiliza en la ruta predeterminada, de modo que Symphony pueda almacenar la configuración en la carpeta de datos de la aplicación del usuario actual. %SYMPHONYUSER% representa el nombre de usuario de Symphony. Solo es válida si se requieren credenciales para iniciar sesión en Symphony. Si un cliente opta por mantener la configuración global, no utilice ninguna de estas variables al especificar las rutas. Además de las carpetas enumeradas en la Tabla 9, el Cliente Aimetis Symphony añade las siguientes claves de registro: HKLM\Software\Aimetis\AiraExplorer Resumen y requisitos previos 14 Actualización de una versión anterior Ruta de actualización Ruta de actualización Actualización de una versión anterior Atención: Antes de actualizar, realice una copia de seguridad de la instalación existente. De la versión 5.4 a la 6.10 De la versión 6.0 a la 6.10 NO se puede actualizar la versión 6.0. Puede probar la siguiente ruta de actualización. Vaya a: “De la versión 6.2, 6.5, 6.6, 6.7, 6.8 o 6.9” Ruta de actualización 15 De la versión 6.1 a la 6.10 Ruta de actualización De la versión 6.1 a la 6.10 NO se puede actualizar la versión 6.1. Es recomendable volver a realizar la instalación. No obstante, puede probar la siguiente ruta de actualización. Vaya a: “De la versión 6.2, 6.5, 6.6, 6.7, 6.8 o 6.9” De la versión 6.2, 6.5, 6.6, 6.7, 6.8 o 6.9 Actualización de una granja de servidores que contiene varios servidores Debe hacer lo siguiente: • • • Actualice todos los servidores a la misma versión. Actualice primero todos los servidores redundantes y, a continuación, el resto de servidores. Una vez comenzado el proceso de actualización de la granja de servidores, no realice cambios en la configuración utilizando una versión anterior del software. Ruta de actualización 16 Actualización de una granja de servidores que contiene varios servidores Ruta de actualización Procedimiento Para actualizar su versión del servidor de Symphony a la versión más reciente: 1. Ejecute la última versión del instalador para actualizar. • • • No es necesario que desinstale manualmente las versiones anteriores. No es necesario que mueva manualmente ninguna cámara. Los componentes necesarios que faltan en su equipo se enumeran en el cuadro de diálogo Asistente InstallShield. El instalador comprueba si existen versiones anteriores del software Aimetis instaladas en el equipo. En tal caso, aparecerá UninstallPreviousVersions en la columna Requisitos del cuadro de diálogo del asistente. 2. Para instalar componentes adicionales o desinstalar una versión anterior, haga clic en Instalar. 3. Después de revisar la información sobre la licencia y la garantía en la pantalla Acuerdo de licencia, haga clic en Acepto los términos del acuerdo de licencia. 4. Haga clic en Siguiente. A continuación, se instalará Symphony v6.10 en la ubicación especificada, que será la ubicación de la instalación anterior. No se puede modificar esta ubicación. 5. Haga clic en Instalar. De este modo, el sistema se habrá actualizado a la versión 6.10. Ruta de actualización 17 Preinstalación Instrucciones de instalación Instrucciones de instalación Preinstalación Su configuración de SymphonyTM v6.10 depende del tamaño de la implementación de las cámaras, de su ubicación geográfica y de la integración del producto con otros sistemas. Es necesario que tenga en cuenta las especificaciones de red y hardware, las configuraciones de una instalación independiente frente a la de varios servidores y los factores siguientes. Debe: 1. Tener una cuenta de Aimetis Xnet válida Antes de instalar el servidor Symphony debe tener una cuenta de Aimetis Xnet válida. Durante la instalación del software se le pedirán sus credenciales de inicio de sesión en Xnet, para que Symphony pueda descargar e instalar la licencia correcta automáticamente. Consulte http://www.aimetis.com/xnet/login.aspx. 2. Comprobar los requisitos de hardware Antes de instalar el Servidor Symphony, debe asegurarse de que los requisitos de hardware se adaptan a las necesidades del plan de implementación de su organización. Una organización con una única ubicación y 10 cámaras tendrá requisitos diferentes a una organización con varias ubicaciones y más de 1000 cámaras. Para obtener ayuda para calcular los requisitos de hardware, vaya a XNet, el portal en línea de Aimetis: http://www.aimetis.com/xnet/login.aspx. 3. Comprender el concepto de implementaciones de servidores múltiples (granjas de servidores) Una granja de servidores es un conjunto de servidores informáticos que se utiliza para satisfacer las necesidades del servidor que superan la capacidad de un único equipo. Estas granjas suelen disponer de servidores de copia de respaldo (redundantes), que pueden asumir las funciones del servidor principal en caso de que se produzca un fallo en este. Aimetis Symphony se aprovecha de las granjas de servidores al distribuir la carga de trabajo de procesamiento de las cámaras entre varios servidores. Symphony también admite la redundancia de la granja de servidores, al cambiar el procesamiento de cámaras de un servidor ‘inactivo’ a un servidor ‘redundante’. Con Symphony, todos los servidores activos y redundantes son homogéneos, en cuanto a que todos ejecutan los mismos servicios de software y pueden ejecutar el procesamiento de cualquier cámara. Instrucciones de instalación 18 Instalación del Servidor Aimetis Symphony v6.10 Instrucciones de instalación Instalación del Servidor Aimetis Symphony v6.10 A continuación se incluyen las instrucciones para la primera instalación del producto. Imagen 1. Esquema de una primera instalación Nota: En cualquier momento de la instalación, puede hacer clic en el botón Cancelar. Se le preguntará si desea cancelar la instalación del servidor. Haga clic en No para continuar con la instalación. o bien, Haga clic en Sí para cancelar esta instalación. Los cambios realizados se eliminarán de su sistema. Haga clic en Finalizar para salir del Asistente de InstallShield. Instrucciones de instalación 19 Instalación del Servidor Aimetis Symphony v6.10 Instrucciones de instalación Procedimiento Para instalar el servidor Symphony v6.10: 1. Ejecute el instalador. • • • No es necesario que desinstale manualmente las versiones anteriores. No es necesario que mueva manualmente ninguna cámara. Los componentes necesarios que faltan en su equipo se enumeran en el cuadro de diálogo Asistente de InstallShield (Imagen 2). 2. En función de la fecha de caducidad de la licencia, es posible que aparezca un mensaje para preguntarle si desea renovarla. 3. Para instalar los componentes que faltan, haga clic en Instalar. Imagen 2. Lista de componentes que faltan Instrucciones de instalación 20 Instalación del Servidor Aimetis Symphony v6.10 4. Instrucciones de instalación Después de revisar la información sobre la licencia y garantía en la pantalla del contrato de licencia (Imagen 3 en la página 21), haga clic en Acepto los términos del Contrato de licencia. Imagen 3. Contrato de licencia 5. Haga clic en Siguiente. Se mostrará la pantalla SQL Server (Imagen 4). 6. De forma predeterminada, la casilla de verificación Install SQL Server Express 2008 R2 (Instalar SQL Server Express 2008 R2) está seleccionada. Esta base de datos se instalará con el nombre de Instance AIMETIS. Si SQL 2005 ya está instalado en la máquina, este proceso de instalación no lo reemplazará. Imagen 4. Pantalla de SQL Server con la casilla de verificación Install SQL Server Express 2008 R2 (Instalar SQL Server Express 2008 R2) seleccionada Instrucciones de instalación 21 Instalación del Servidor Aimetis Symphony v6.10 • Instrucciones de instalación Si desea instalar SQL Server (se recomienda): 1. Introduzca una contraseña para la conexión de la base de datos. La utilizará el administrador (usuario administrador del sistema). La contraseña debe contener al menos 8 caracteres y será una combinación de 3 de los 4 siguientes tipos de caracteres: • • • • 2. Letras mayúsculas (por ejemplo: ABC) Letras minúsculas (por ejemplo: abc) Dígitos (por ejemplo: 123) Símbolos (por ejemplo: #_!) pero no @ Introduzca la misma contraseña en ambos campos y haga clic en Siguiente. Si la contraseña no cumple estos requisitos, aparecerá el siguiente mensaje en la pantalla cuando haga clic en Siguiente. La contraseña que ha introducido no cumple los requisitos de seguridad Si las contraseñas no coinciden, aparecerá el siguiente mensaje en la pantalla cuando haga clic en Siguiente. Las contraseñas que ha introducido no coinciden. Vuelva a introducirlas. Atención: Antes de fundir granjas, asegúrese de que las versiones de las bases de datos coinciden. Por ejemplo, funda una granja de SQL 2008 con otra de SQL 2008. • Instrucciones de instalación Si no desea instalar SQL Server, cancele la selección de la casilla de verificación Install SQL Server Express 2008 R2 (Instalar SQL Server Express 2008 R2). • Si su SQL Server existente no se encuentra en el equipo local o si tiene varias granjas de servidores múltiples, debe activar las conexiones TCP/IP de la base de datos del equipo remoto y abrir el cortafuegos para permitir la conectividad entre el Servidor Symphony y la base de datos (el puerto predefinido de SQL Server es el 1433). Consulte la sección “Activación de conexiones remotas SQL” en la página 29. 22 Instalación del Servidor Aimetis Symphony v6.10 7. Instrucciones de instalación Haga clic en Siguiente. Aparecerá la pantalla Aimetis Remote Support Tool (Herramienta de asistencia remota de Aimetis). Imagen 5. Opción Aimetis Remote Support Tool (Herramienta de asistencia remota de Aimetis) 8. Haga clic en Siguiente. Aparecerá la pantalla Preparado para instalar el programa (Imagen 6). Imagen 6. Carpeta de destino Instrucciones de instalación 23 Instalación del Servidor Aimetis Symphony v6.10 9. Instrucciones de instalación (Opcional) Para cambiar la ubicación de instalación del Servidor Symphony, haga clic en Atrás y, a continuación, en el botón Cambiar. No es obligatorio que cambie este valor. • En la pantalla Cambiar la carpeta de instalación, introduzca la ruta de la carpeta en el campo Nombre de la carpeta y haga clic en Aceptar. El nuevo destino aparece al lado del icono de carpeta. (Puede utilizar la navegación por las carpetas en la sección Buscar en de la pantalla para desplazarse hasta la ubicación que desee.) 10. Haga clic en Siguiente. Aparecerá la pantalla Preparado para instalar el programa. 11. Compruebe los datos en la sección Configuración actual. Si la información es correcta, haga clic en Instalar para continuar con la instalación. 12. Para completar la instalación, haga clic en Finalizar (Imagen 7). Imagen 7. Instalación completada 13. Vaya a “Asistente para configuración: configuración de servidor/granja” en la página 28. Instrucciones de instalación 24 Programas de Symphony instalados Instrucciones de instalación Programas de Symphony instalados Imagen 8. Programas de Symphony instalados durante la instalación del servidor y del cliente Instrucciones de instalación 25 (Alternativa) Instalación del Servidor Aimetis Symphony desde la línea de comandos Instrucciones de instalación (Alternativa) Instalación del Servidor Aimetis Symphony desde la línea de comandos Puede configurar varias opciones si inicia el instalador desde la línea de comandos. • • • “Personalizaciones” “Deshabilitación de modificaciones automáticas de esquemas de base de datos” “Combinación de opciones de línea de comandos” en la página 27 Nota: En la línea de comandos, no incluya ningún espacio entre /v y el carácter de comillas “. La instalación generará un error si incluye un espacio. Personalizaciones Los algoritmos se pueden configurar para que estén disponibles (sean visibles) u ocultos en la interfaz de usuario de Cliente Aimetis Symphony mediante la introducción de un estado predeterminado en la línea de comandos. Por ejemplo, para ocultar el algoritmo VE130, utilice la siguiente línea de comandos: setup.exe /v“CUSTOMIZATIONS=Intel_VE130=OFF” El formato general es: setup.exe /v“CUSTOMIZATIONS=AlgorithmName=ON|OFF;AlgorithmName=ON|OFF…” Deshabilitación de modificaciones automáticas de esquemas de base de datos Si utiliza la opción de la línea de comandos ALLOWDBSETUP, el asistente para configuración puede restringir las modificaciones automáticas de esquemas de base de datos. Es una función muy útil si el usuario de la base de datos no tiene derechos de creación/modificación en la base de datos. Si se define ALLOWDBSETUP como false, el asistente para configuración omitirá la parte de modificación de esquemas de la configuración. Se proporciona un comando SQL con el producto para que un administrador de base de datos pueda realizar las modificaciones necesarias. Este comando se encuentra en la carpeta _Scripts. Los valores válidos para ALLOWDBSETUP son los siguientes: Tabla 1. Valores permitidos Tarea Valores permitidos Restringir modificaciones de esquemas: 0, false, False (o cualquier elemento que genere un resultado falso) Permitir modificaciones de esquemas (es el valor predeterminado si no se especifica ningún parámetro): 1, true, True (o cualquier elemento que genere un resultado verdadero) Instrucciones de instalación 26 Combinación de opciones de línea de comandos Ejemplo 1 Instrucciones de instalación Utilización de una línea de comandos Para restringir las modificaciones de esquemas, utilice una línea de comandos como la siguiente: setup.exe /v“ALLOWDBSETUP=0” Combinación de opciones de línea de comandos Todas las opciones de línea de comandos se pueden combinar para su uso. Utilice una cadena simple /v“[settings]” con todas las opciones especificadas entre comillas. Ejemplo 2 Opciones de línea de comandos Para realizar la instalación en una ubicación no predeterminada con algoritmos personalizados y restringir las modificaciones de esquemas de base de datos, la línea de comandos sería la siguiente: setup.exe /v“INSTALLDIR=\”D:\\MyInstallFolder\\\“CUSTOMIZATIONS=Intel_VE130=OFF ALLOWDBSETUP=false” Instrucciones de instalación 27 Asistente para configuración: configuración de servidor/granja Instrucciones de instalación Asistente para configuración: configuración de servidor/granja El asistente para configuración se abre automáticamente al final de la instalación. Antes de ejecutar el asistente para configuración Debe tener en cuenta las siguientes tareas importantes antes de ejecutar el asistente para configuración: • • • “Configuración manual de la base de datos” “Desactivación de modificaciones de esquemas de base de datos (SOLO si se actualiza y SOLO para el primer servidor)” “Activación de conexiones remotas SQL” en la página 29 (SOLO si se utiliza una granja de servidores en este punto del proceso de instalación) Configuración manual de la base de datos En algunos casos, es necesario completar la configuración de la base de datos fuera del asistente para configuración. Por ejemplo, si el usuario de la base de datos de Symphony no tiene derechos de administración en la base de datos, es posible que necesite que un administrador configure la base de datos antes de ejecutar el asistente para configuración. Se proporciona un comando SQL con el producto instalado. Se encuentra en la carpeta _Scripts en el directorio de instalación. El nombre de base de datos predeterminado que se especifica en el comando es Symphony. Si desea cambiar el nombre de la base de datos o si utiliza el comando para actualizar una base de datos existente, todas las instancias de Symphony se deben sustituir por el nombre correcto de la base de datos antes de ejecutar el comando. Desactivación de modificaciones de esquemas de base de datos (SOLO si se actualiza y SOLO para el primer servidor) En ocasiones es beneficioso desactivar las modificaciones de esquemas desde el asistente para configuración. Por ejemplo, si el usuario de la base de datos de Symphony no tiene derechos de administración, e intenta modificar esquemas cuando se está ejecutando el asistente para configuración, el usuario recibirá un error. En este caso, el administrador deberá configurar primero la base de datos (consulte “Configuración manual de la base de datos”) y, a continuación, configurar el asistente para configuración de forma que no muestre un error durante su ejecución. Nota: Si desea desactivar las modificaciones de esquemas de base de datos durante una instalación nueva, solo podrá hacerlo si se cumplen estas condiciones: • Si ha utilizado los comandos (de la carpeta _Scripts en el directorio de • Instrucciones de instalación instalación) para configurar manualmente la base de datos, deberá desactivar las modificaciones de esquemas de base de datos para TODOS los servidores. Si NO ha configurado manualmente la base de datos, debe desactivar las modificaciones de esquemas de base de datos para todos los servidores EXCEPTO para el primero. 28 Antes de ejecutar el asistente para configuración Instrucciones de instalación Procedimiento Para evitar que el asistente para configuración muestre un error de modificación de esquemas: 1. Abra el archivo SetupWizard.exe.config, en la carpeta _bin. 2. En la sección appSettings del archivo, encontrará un ajuste clave para AllowAutomaticDatabaseConfiguration. Cambie ese ajuste de valor a “0” para desactivar las modificaciones de esquemas: <add key =“AllowAutomaticDatabaseConfiguration” value =“0”/> Activación de conexiones remotas SQL Esto producirá el mismo resultado que utilizar el ajuste de la línea de comandos de instalación descrito en “Deshabilitación de modificaciones automáticas de esquemas de base de datos” en la página 26. Debe activar las conexiones TCP/IP de su versión de SQL Server existente si no está instalado en el equipo local. 1. Abra el Administrador de configuración de SQL Server. Suele encontrarse en el menú Inicio, en la entrada de SQL Server. 2. Abra el nodo de configuración de red de SQL Server. Haga clic en Protocolos de [Nombre de instancia]. Si utiliza la base de datos que instaló el instalador del servidor Aimetis Symphony, el nombre de la instancia será AIMETIS. 3. Haga clic con el botón derecho en el protocolo Canalizaciones con nombre y seleccione Activar en el menú. 4. Se mostrará un mensaje de advertencia. Haga clic en Aceptar. 5. Haga clic con el botón derecho en el protocolo TCP/IP y seleccione Activar en el menú (Imagen 9). Imagen 9. Activar TCP/IP Instrucciones de instalación 29 Antes de ejecutar el asistente para configuración 6. Instrucciones de instalación Se mostrará un mensaje de advertencia. Haga clic en Aceptar. Los protocolos se deberán configurar (Imagen 10). Imagen 10. Protocolos configurados 7. Vaya a la sección Servicios de SQL Server. Haga clic con el botón derecho en la entrada SQL Server para definir el nombre de instancia correcto. Seleccione Reiniciar en el menú para reiniciar el servicio (Imagen 11). Imagen 11. Reiniciar servicio 8. Haga clic con el botón derecho en la entrada Explorador de SQL Server. Seleccione Propiedades en el menú para abrir la ventana Propiedades. 9. Haga clic en la ficha Servicio. En la lista desplegable Modo de inicio, seleccione Automático y haga clic en Aplicar. 10. En la ficha Log On (Iniciar sesión), haga clic en el botón Iniciar para iniciar el servicio del explorador de SQL. 11. Haga clic en Aceptar para cerrar el cuadro de diálogo Propiedades. Ambos servicios deberían tener el estado Iniciado. La instancia de SQL Server debería aceptar ahora conexiones remotas. Instrucciones de instalación 30 Antes de ejecutar el asistente para configuración Instrucciones de instalación Requisitos de seguridad SQL Durante la creación de la base de datos, el usuario debe tener derechos de administración en la base de datos, así como derechos para crear la base de datos. La modificación del esquema de base de datos se puede realizar manualmente, fuera del producto. Consulte la sección “Configuración manual de la base de datos” en la página 28. Para ejecutar el producto, el usuario de la base de datos debe tener el siguiente conjunto de permisos mínimos de seguridad: • • • SELECT, INSERT, UPDATE, DELETE para todas las tablas generadas. SELECT, INSERT, UPDATE, DELETE para todas las vistas generadas. EXECUTE para todos los procedimientos almacenados generados. Procedimiento Para ejecutar manualmente el asistente para configuración: • En el menú Inicio, seleccione Aimetis y, a continuación, Asistente para configuración. Imagen 12. Menú Inicio - Aimetis > Asistente para configuración Instrucciones de instalación 31 Configuración de granja Instrucciones de instalación Configuración de granja Puede crear una granja de servidores de dos formas: • • En la instalación (se incluyen las instrucciones a continuación). Mediante la fusión de granjas existentes en una única granja (consulte la Guía de administrador de Symphony). Cuando configure una granja... Procedimiento Flujo del proceso Complete totalmente el asistente para configuración en un único servidor antes de ejecutarlo en el siguiente. No ejecute el asistente para configuración en varios servidores de forma simultánea. Base de datos Conecte todos los servidores de la granja a la misma base de datos. Nombre y Introduzca el mismo nombre y credenciales de XNet en cada servidor de la granja. credenciales de XNet Licencia de XNet Instrucciones de instalación Asegúrese de que la licencia de XNet contiene la dirección MAC de cada servidor de la granja. Si ejecuta el asistente para configuración en un equipo que tiene conexión a Internet (instalación en línea), su dirección MAC se añadirá automáticamente a su licencia durante el proceso de configuración. 32 Ficha Configuración de granja Instrucciones de instalación Ficha Configuración de granja El asistente para configuración abre la ventana de configuración de Symphony con dos fichas: • • Configuración de granja - Imagen 13 Configuración de servidor - Imagen 21 en la página 40 Imagen 13. Ficha Configuración de granja en la ventana de configuración de Symphony Instrucciones de instalación 33 Ficha Configuración de granja Instrucciones de instalación Procedimiento Para configurar los parámetros de la ficha Configuración de granja: Configuración de base de datos 1. Haga clic en el botón Editar para activar los campos del cuadro de grupo Base de datos. 2. Introduzca la información de conexión de la base de datos para la instancia de SQL Server. • • • • 3. Si el servidor utiliza la autenticación de Windows, seleccione la opción Utilizar autenticación integrada. Si el servidor utiliza autenticación de SQL Server, seleccione Utilizar autenticación SQL Server e introduzca las credenciales de un usuario administrativo para la instancia de SQL Server. Si ha instalado SQL Server mediante la instalación del Servidor Aimetis Symphony, seleccione la opción Utilizar autenticación SQL Server, introduzca “sa” como nombre de usuario y la contraseña que ha introducido durante la instalación. Si la base de datos que selecciona para conectarse no existe, se creará automáticamente. Haga clic en el botón Verificar Compruebe que la información de conexión que ha introducido es correcta. • Si la verificación falla y está intentando conectarse a una base de datos en un equipo remoto, consulte “Activación de conexiones remotas SQL” en la página 29. Los botones Editar/Verificar deben tener una marca de verificación verde para poder aplicar todos los cambios en la ficha. Configuración de registro de licencia Si está conectado a Internet, la opción Estoy en línea se seleccionará automáticamente. 1. Introduzca la información de su cuenta Xnet: Nombre de granja • Instrucciones de instalación Si el nombre de la granja que ha introducido no existe y el servidor no se ha registrado anteriormente con XNet, la granja se creará en XNet. 34 Ficha Configuración de granja • Instrucciones de instalación Si selecciona tener una Granja con licencia en lugar de una Granja de prueba, debe asignar al menos una licencia a la granja. Para asignar al menos una licencia a la granja: 1. Haga clic en el botón Asignar licencias del área de grupo Modo de licencia (Imagen 13 en la página 33). Se abrirá la pantalla Asignación de licencia. Imagen 14. Asignar licencias 2. En el cuadro, verá las licencias disponibles en su cuenta. Si no tiene licencias disponibles o si desea adquirir más licencias, haga clic en Adquirir licencias para ir a Xnet a comprar más. 3. Haga clic en el botón Actualizar para asegurarse de que la pantalla se ha actualizado con la información de licencia más reciente de su cuenta de Xnet. 4. Introduzca el número de licencias de cada tipo que desea que tenga la granja en el campo Cantidad solicitada. 5. Haga clic en Aceptar para guardar la información solicitada y salir de la pantalla. Las modificaciones de su cuenta no se realizarán hasta que haga clic en el botón principal Aplicar. Nombre de usuario de Xnet y Contraseña de Xnet. • • 2. Si actualmente no tiene una cuenta registrada con Aimetis o desea añadir otra cuenta para utilizar con su registro de servidor/granja, haga clic en el botón Crear un usuario nuevo. Si ha olvidado su contraseña, haga clic en el botón Enviar mi contraseña por correo electrónico para enviar su contraseña a sus direcciones de correo electrónico registradas. Haga clic en Verificar. Instrucciones de instalación 35 Ficha Configuración de granja Instrucciones de instalación ¿No tiene conexión a Internet? Si no está conectado a Internet, la opción Estoy fuera de línea se seleccionará automáticamente. Imagen 15. Registro fuera de línea 1. Si utiliza la clave de registro en el campo Clave de registro, descargue un archivo de licencia de AIMETIS Xnet en un equipo conectado a Internet. 2. Inicie sesión en AIMETIS Xnet. Se abrirá Xnet con la ficha Account Management (Administración de cuentas) activa. En la barra lateral, haga clic en Add+ (Añadir+) en Farms/Servers (Granjas/Servidores). Imagen 16. Haga clic en Add+ (Añadir+) para abrir la pantalla Step 1: Installation Type (Paso 1: Tipo de instalación) Instrucciones de instalación 36 Ficha Configuración de granja 3. Instrucciones de instalación Siga las instrucciones que aparecen en la pantalla: Imagen 17 en la página 37, Imagen 18 y Imagen 19 en la página 38. Imagen 17. Instalación de XNet fuera de línea: paso 1 Imagen 18. Instalación de XNet fuera de línea: paso 2 Instrucciones de instalación 37 Ficha Configuración de granja Instrucciones de instalación Imagen 19. Instalación de XNet fuera de línea: paso 3 4. Cuando se haya creado la granja/servidor, copie el archivo de licencia descargado en el equipo del servidor. 5. Haga clic en el botón de exploración … junto al campo Archivo de licencia para seleccionar el archivo de licencia que ha copiado en el equipo servidor (Imagen 20 en la página 38). La ubicación del archivo de licencia aparecerá en el campo Archivo de licencia. Imagen 20. Haga clic en el botón de exploración ... 6. Haga clic en Verificar. Instrucciones de instalación 38 Ficha Configuración de granja Instrucciones de instalación Configuración de seguridad de Symphony 1. Seleccione el modo de seguridad de Symphony. • • Si selecciona Seguridad de Symphony, se utilizará el mecanismo de seguridad de inicio de sesión del propietario de Aimetis. Si selecciona Integración con Active Directory, los usuarios se autenticarán en el servidor de Active Directory especificado. Debe introducir una URL en el campo URL de LDAP, por ejemplo, LDAP://DC=Aimetis,DC=com. o bien, Haga clic en el botón Descubrir automáticamente para que el asistente para configuración intente determinar su URL de LDAP automáticamente. Nota: Al introducir la URL de LDAP, asegúrese de que el equipo actual es miembro del dominio especificado. 2. Introduzca el nombre de usuario de un Usuario administrativo de Symphony. No introduzca el dominio en el campo Nombre de usuario. Por ejemplo, si tiene una cuenta de usuario “UsuarioX” en el dominio “DominioY”, deberá definir el campo Nombre de usuario como “UsuarioX” y no como “DominioY\UsuarioX”. a. Si el usuario no existe en el sistema, el usuario se creará, se añadirá al grupo de usuarios Administrador y tendrá acceso ilimitado al sistema. b. Si el usuario existe y las credenciales coinciden exactamente: • El usuario se eliminará de los grupos de usuarios y se añadirá al grupo de usuarios Administradores. • Los permisos de seguridad explícitos asignados se eliminarán. • El usuario tendrá acceso ilimitado al sistema. c. Si el usuario existe en el sistema, pero la contraseña no coincide: • Si el Modo de seguridad es Active Directory, el paso de verificación fallará porque Active Directory no autenticará las credenciales. • Si el Modo de seguridad es Seguridad de Symphony, el paso de verificación fallará. No puede definir las credenciales de un usuario de Symphony si pierde la contraseña. Deberá crear una nueva cuenta (usuario). 3. Introduzca una contraseña para un Usuario administrativo de Symphony. (Si el modo de seguridad se ha definido como Active Directory, la contraseña no se almacenará.) 4. Haga clic en Verificar. Instrucciones de instalación 39 Ficha Configuración de servidor Instrucciones de instalación Ficha Configuración de servidor Imagen 21. Ficha Configuración de servidor en la ventana Configuración de Symphony Instrucciones de instalación 40 Ficha Configuración de servidor Instrucciones de instalación Procedimiento Para configurar los parámetros de la ficha Configuración de servidor: Configuración de rutas 1. Introduzca la ruta en la que desea guardar los datos en el campo Ruta de datos. Será la ruta predeterminada para almacenar las secuencias de la cámara. Puede modificar las rutas de almacenamiento de las secuencias de la cámara en la pantalla Configuración de servidor en el Cliente Symphony. 2. Introduzca la ruta en la que desea guardar los archivos de registro en el campo Ruta de datos. Esta ruta debe ser accesible para la cuenta del servicio Sistema local y para el usuario registrado. Puede utilizar variables de ruta de Windows como %APPDATA% en este campo si lo desea. 3. Seleccione el nivel de registro de los registros del servidor. Si selecciona Bajo, los registros del servidor contendrán menos detalles, pero se mejorará el rendimiento del sistema. Si aumenta el nivel de registro obtendrá información más detallada si se detecta un problema, pero puede afectar al rendimiento del sistema. Si no está seguro, deje la selección predeterminada. Un nivel de registro mayor puede afectar al rendimiento del sistema. Configuración de red 1. Seleccione el adaptador de red que se asociará con la licencia. • Si realiza una instalación fuera de línea, debe iniciar sesión en XNet y añadir las direcciones MAC manualmente a la licencia. Si realiza una instalación en línea, la dirección MAC seleccionada se añadirá automáticamente a la licencia, y las direcciones MAC de otros adaptadores de red del equipo se eliminarán de la licencia. Si necesita cambiar el adaptador de red asociado con la licencia posteriormente, puede volver a ejecutar el asistente para configuración y modificar la selección. • • 2. Seleccione si desea que el asistente para configuración modifique la configuración del intervalo de distribución del puerto dinámico de Windows. Cuándo se permite: Windows asigna los puertos automáticamente. En Windows Vista y en sistemas operativos más recientes, el intervalo de asignación que Windows utiliza coincide con los puertos que utiliza Symphony. Como Windows ya puede haber asignado esos puertos a otras aplicaciones y Symphony no utiliza la distribución del puerto dinámico, se pueden producir conflictos. Es posible que tenga que reiniciar su equipo después de la configuración. Cuándo no se permite: Si tiene un sistema operativo anterior a Vista o Windows Server 2008 (por ejemplo, Windows XP o Windows Server 2003), no es necesario que permita modificaciones en los puertos. No debería afectar negativamente a Symphony. Atención: Si no permite la modificación de este ajuste y utiliza Vista, Windows Server 2008 o un sistema operativo más reciente, es posible que experimente conflictos de puertos durante su funcionamiento. Esto puede provocar que la secuencia de video no se grabe. Si desea más información acerca del intervalo de puertos dinámicos y la necesidad de modificaciones, consulte http://support.microsoft.com/kb/929851 Instrucciones de instalación 41 Ficha Configuración de servidor Instrucciones de instalación Aplicación de los cambios 1. 2. Una vez haya se hayan completado y verificado todas las secciones del formulario de configuración, haga clic en el botón Aplicar. Se abrirá la pantalla Estado de configuración. La columna de estado muestra las actualizaciones mientras se aplica la configuración (Imagen 22). Para ver más detalles de los cambios que se están aplicando, active la casilla de verificación Mostrar registro detallado. Los botones Editar/Verificar deben tener una marca de verificación verde para poder aplicar todos los cambios en la ficha. Imagen 22. Estado de configuración 3. Si se aplican todos los cambios y no se detectan errores, el botón Aceptar se activará. La configuración básica del servidor está ahora completa. Pueden realizarse más configuraciones, como añadir cámaras, en la pantalla Configuración de servidor en el Cliente Symphony. Cliente Aimetis Symphony se iniciará automáticamente si el asistente para configuración se ha ejecutado desde el instalador. Si se trata de una instalación nueva, se añadirá un registro de granja a Cliente Aimetis Symphony para el servidor local. 4. Si se detectan errores, puede hacer clic en el botón Cancelar para volver al formulario de introducción de datos y realizar las modificaciones necesarias. Una vez completadas las modificaciones, puede hacer clic de nuevo en el botón Aplicar. Instrucciones de instalación 42 Instalación Cliente Aimetis Symphony Instrucciones de instalación Instalación Cliente Aimetis Symphony Aimetis Symphony incluye de forma predeterminada el software de cliente denominado Cliente Aimetis Symphony. Cliente Aimetis Symphony se instala de forma predeterminada cuando se instala el Servidor Symphony. Cliente Symphony se utiliza para configurar todos los ajustes del Servidor Symphony. Atención: No es recomendable que utilice Cliente Aimetis Symphony para reproducir vídeo en directo constantemente en el PC servidor. Cliente Aimetis Symphony puede consumir muchos recursos de la CPU u otros recursos del PC mientras se visualiza el video en directo. Estos recursos de la CPU no estarán disponibles para que el software de servidor ejecute sus funciones. Se recomienda que instale el software de cliente en otros PC de la red para la configuración y reproducción de video en directo. Procedimiento Para instalar Cliente Aimetis Symphony: 1. Ejecute el instalador. • • • No es necesario que desinstale manualmente las versiones anteriores. No es necesario que mueva manualmente ninguna cámara. Los componentes necesarios que falten en su equipo aparecerán en el cuadro de diálogo Asistente de InstallShield. 2. Para instalar los componentes que faltan, haga clic en Instalar. 3. Después de revisar la información de licencia y garantía en la pantalla del contrato de licencia, haga clic en Acepto los términos del Contrato de licencia. 4. Haga clic en Siguiente. 5. (Opcional) Si desea modificar la ubicación de la instalación de Cliente Aimetis Symphony, haga clic en el botón Cambiar. No es obligatorio que cambie este valor. • En la pantalla Cambiar la carpeta de instalación, introduzca la ruta de la carpeta en el campo Nombre de la carpeta y haga clic en Aceptar. El nuevo destino aparece al lado del icono de carpeta. (Puede utilizar la navegación por las carpetas en la sección Buscar en de la pantalla para desplazarse hasta la ubicación que desee.) 6. Haga clic en Siguiente. Aparecerá la pantalla Preparado para instalar el programa. 7. Compruebe los datos en la sección Configuración actual. Si la información es correcta, haga clic en Instalar para continuar con la instalación. Instrucciones de instalación 43 Instalación de Symphony Player 8. Instrucciones de instalación Para completar la instalación, haga clic en Finalizar. (La casilla de verificación Iniciar programa está activada de forma predeterminada. De esta forma, Cliente Aimetis Symphony se abrirá automáticamente cuando se haya completado la instalación.) Nota: En cualquier momento de la instalación, puede hacer clic en el botón Cancelar. Se le preguntará si desea cancelar la instalación del servidor. Haga clic en No para continuar con la instalación. O bien, Haga clic en Sí para cancelar esta instalación. Los cambios realizados se eliminarán de su sistema. Haga clic en Finalizar para salir del Asistente de InstallShield. Instalación de Symphony Player Aimetis Symphony Player se instala automáticamente si está instalado Cliente Aimetis Symphony. Se requiere Aimetis Symphony Player para la reproducción de archivos .aira. Si fuera necesario, también existe un paquete de instalación diferente para Symphony Player en https://www.aimetis.com/xnet/downloads.aspx. Procedimiento Para instalar Aimetis Symphony Player por separado: 1. Cierre todas las aplicaciones de Aimetis que estén abiertas. 2. Descargue el archivo de instalación de Aimetis Symphony Player. 3. Siga las instrucciones que aparecen en pantalla para completar la instalación. Procedimiento Para instalar Aimetis Symphony Player: 1. Ejecute el instalador. • • • No es necesario que desinstale manualmente las versiones anteriores. No es necesario que mueva manualmente ninguna cámara. Los componentes necesarios que falten en su equipo aparecerán en el cuadro de diálogo Asistente de InstallShield. 2. Para instalar los componentes que faltan, haga clic en Instalar. 3. Después de revisar la información de licencia y garantía en la pantalla del contrato de licencia, haga clic en Acepto los términos del Contrato de licencia. 4. Haga clic en Siguiente. 5. (Opcional) Si desea modificar la ubicación de la instalación de Aimetis Symphony Player, haga clic en el botón Cambiar. No es obligatorio que cambie este valor. • 6. En la pantalla Cambiar la carpeta de instalación, introduzca la ruta de la carpeta en el campo Nombre de la carpeta y haga clic en Aceptar. El nuevo destino aparece al lado del icono de carpeta. (Puede utilizar la navegación por las carpetas en la sección Buscar en de la pantalla para desplazarse hasta la ubicación que desee.) Haga clic en Siguiente. Aparecerá la pantalla Preparado para instalar el programa. Instrucciones de instalación 44 Instalación de Symphony Player Instrucciones de instalación 7. Compruebe los datos en la sección Configuración actual. Si la información es correcta, haga clic en Instalar para continuar con la instalación. 8. Para completar la instalación, haga clic en Finalizar. (La casilla de verificación Iniciar programa está activada de forma predeterminada. De esta forma, Aimetis Symphony Player se abrirá automáticamente cuando se haya completado la instalación.) Nota: En cualquier momento de la instalación, puede hacer clic en el botón Cancelar. Se le preguntará si desea cancelar la instalación del servidor. Haga clic en No para continuar con la instalación. O bien, Haga clic en Sí para cancelar esta instalación. Los cambios realizados se eliminarán de su sistema. Haga clic en Finalizar para salir del Asistente de InstallShield. Instrucciones de instalación 45 Instalación de la funcionalidad de reconocimiento de matrículas (LPR) Instrucciones de instalación Instalación de la funcionalidad de reconocimiento de matrículas (LPR) El dispositivo Aimetis VE410 es un sistema de analítica de vídeo complementario que se incluye con la licencia Enterprise. También se requiere una llave de hardware de servidor. Para obtener más información, consulte la Guía de la funcionalidad de reconocimiento automático de matrículas de Aimetis Symphony: instalación y planificación in situ, instalación del software y configuración de analítica. Procedimiento Para instalar todos los componentes de LPR: 1. Instale Servidor y Cliente Symphony 6.10. 2. Cierre todas las aplicaciones de Aimetis que se estén ejecutando. 3. Descargue LPR_Installer de Aimetis Xnet y cópielo en su escritorio. 4. Ejecute LPR_Installer.exe (en todos los servidores de la granja). • El componente LPR debe estar instalado en todos los servidores de la granja independientemente de si alojan las cámaras que ejecutan el motor de vídeo de LPR. 5. Aparecerá una página de bienvenida y, a continuación, la página de licencia. 6. Seleccione la casilla de verificación I accept the terms in this License Agreement (Acepto los términos de este Contrato de licencia) y haga clic en Instalar. Imagen 23. Página del Contrato de licencia del módulo ALPR Instrucciones de instalación 46 Instalación de la funcionalidad de reconocimiento de matrículas (LPR) 7. Instrucciones de instalación Es posible que aparezca un mensaje para indicar que deben actualizarse algunos archivos. La opción Close all applications and attempt to restart them (Cerrar todas las aplicaciones e intentar reiniciarlas) está seleccionada de forma predeterminada en la página Files in Use (Archivos en uso). Haga clic en Aceptar (Imagen 24 en la página 47). Imagen 24. Configuración del módulo ALPR: página Files In Use (Archivos en uso) 8. Empieza el proceso de instalación. Imagen 25. Página de instalación de ALPR Instrucciones de instalación 47 Instalación de la funcionalidad de reconocimiento de matrículas (LPR) 9. Instrucciones de instalación Para salir de la configuración, haga clic en Finalizar (Imagen 26 en la página 48). Imagen 26. El módulo ALPR ha completado la instalación La instalación de LPR está completa. Instrucciones de instalación 48 Desinstalación del Servidor Aimetis Symphony v6.10 Instrucciones de instalación Desinstalación del Servidor Aimetis Symphony v6.10 Estas instrucciones contienen nombres de menú utilizados en el sistema operativo Windows 7. Procedimiento Para eliminar el Servidor Aimetis Symphony v6.10: 1. En Programas y características en el Panel de control, seleccione Servidor Aimetis Symphony y elija Desinstalar. 2. Haga clic en Siguiente. Se abrirá la pantalla Quitar el programa. 3. Haga clic en Quitar. • • Si los archivos de su sistema están en uso, seleccione la opción Cerrar automáticamente y reiniciar las aplicaciones y haga clic en Aceptar. Si Windows no cierra las aplicaciones, es posible que aparezca la siguiente advertencia: “El programa de instalación no puede cerrar automáticamente todas las aplicaciones solicitadas. Compruebe que las aplicaciones con archivos en uso estén cerradas antes de continuar con la instalación.” Haga clic en Aceptar. 4. Haga clic en Finalizar para completar el proceso de desinstalación. 5. En Programas y características en el Panel de control, seleccione Aimetis SNMP Agent. 6. En Programas y características en el Panel de control, seleccione Aimetis Core. Seleccione Desinstalar. Instrucciones de instalación 49 Desinstalación de Cliente Aimetis Symphony Instrucciones de instalación Desinstalación de Cliente Aimetis Symphony Procedimiento Para eliminar el Cliente Aimetis Symphony v6.10: 1. En Programas y características en el Panel de control, seleccione Cliente Aimetis Symphony y elija Desinstalar. 2. Haga clic en Siguiente. Se abrirá la pantalla Quitar el programa. 3. Haga clic en Quitar. • • Si los archivos de su sistema están en uso, seleccione la opción Cerrar automáticamente y reiniciar las aplicaciones y haga clic en Aceptar. Si Windows no cierra las aplicaciones, es posible que aparezca la siguiente advertencia: “El programa de instalación no puede cerrar automáticamente todas las aplicaciones solicitadas. Compruebe que las aplicaciones con archivos en uso estén cerradas antes de continuar con la instalación.” Haga clic en Aceptar. 4. Haga clic en Finalizar para completar el proceso de desinstalación. 5. En Programas y características en el Panel de control, seleccione Aimetis Core. Seleccione Desinstalar. Instrucciones de instalación 50 Desinstalación de Aimetis Symphony Player Instrucciones de instalación Desinstalación de Aimetis Symphony Player Procedimiento Para eliminar Aimetis Symphony v6.10 Player: 1. En Programas y características en el Panel de control, seleccione Aimetis Symphony Player y elija Desinstalar. 2. Haga clic en Siguiente. Se abrirá la pantalla Quitar el programa. 3. Haga clic en Quitar. • • Si los archivos de su sistema están en uso, seleccione la opción Cerrar automáticamente y reiniciar las aplicaciones y haga clic en Aceptar. Si Windows no cierra las aplicaciones, es posible que aparezca la siguiente advertencia: “El programa de instalación no puede cerrar automáticamente todas las aplicaciones solicitadas. Compruebe que las aplicaciones con archivos en uso estén cerradas antes de continuar con la instalación.” Haga clic en Aceptar. 4. Haga clic en Finalizar para completar el proceso de desinstalación. 5. En Programas y características en el Panel de control, seleccione Aimetis Core. Seleccione Desinstalar. Instrucciones de instalación 51 Desinstalación de la funcionalidad de reconocimiento de matrículas (LPR) Instrucciones de instalación Desinstalación de la funcionalidad de reconocimiento de matrículas (LPR) Procedimiento Para eliminar todos los componentes de LPR: 1. En Programas y características en el Panel de control, seleccione GX Full Uninstall (Desinstalación completa de GX) y elija Desinstalar. • En equipos de 64 bits, deberá eliminar GX Full Uninstall (Desinstalación completa de GX) y 2 bit GX Full Uninstall (Desinstalación completa de GX de 2 bits). 2. Haga clic en Siguiente. Se abrirá la pantalla Quitar el programa. 3. Haga clic en Quitar. • • Si los archivos de su sistema están en uso, seleccione la opción Cerrar automáticamente y reiniciar las aplicaciones y haga clic en Aceptar. Si Windows no cierra las aplicaciones, es posible que aparezca la siguiente advertencia: “El programa de instalación no puede cerrar automáticamente todas las aplicaciones solicitadas. Compruebe que las aplicaciones con archivos en uso estén cerradas antes de continuar con la instalación.” Haga clic en Aceptar. 4. Haga clic en Finalizar para completar el proceso de desinstalación. 5. En Programas y características en el Panel de control, seleccione Aimetis Symphony ALPR Module (Módulo ALPR de Aimetis Symphony). Seleccione Desinstalar. 6. Reinicie el equipo. Instrucciones de instalación 52 Desinstalación de instancia de SQL Server Instrucciones de instalación Desinstalación de instancia de SQL Server 1. En Programas y características en el Panel de control, seleccione Microsoft SQL Server Express 2008 R2. Se abrirá la pantalla Selección de componentes (Imagen 27). 2. Active la casilla de verificación Remove SQL Server Express 2008 R2 instance components (Quitar componentes de instancia de SQL Server Express 2008 R2). Imagen 27. Selección de componentes 3. Seleccione AIMETIS: Database Engine en la lista y haga clic en Siguiente. 4. En la pantalla de confirmación, haga clic en Finalizar. • Si aparece el siguiente cuadro de diálogo (Imagen 28 en la página 53), debe detener la instancia de SQL Server en Servicios antes de hacer clic en el botón Reintentar. Imagen 28. Mensaje de ejemplo de las aplicaciones que debe cerrar Instrucciones de instalación 53 Desinstalación de instancia de SQL Server Instrucciones de instalación a. En el Panel de control, seleccione Herramientas administrativas y, a continuación, Servicios. b. En la lista Servicios, haga clic con el botón derecho en SQL Server (AIMETIS). Haga clic en Detener en el menú para detener el servicio. c. Haga clic en el botón Reintentar en el cuadro de diálogo de advertencia para continuar con el proceso de desinstalación. Importante: Si desinstala SQL Server en un equipo con la intención de volverlo a instalar, debe eliminar los archivos <nombre_de_base de datos>.mdf y <nombre_de_base de datos>.ldf antes de ejecutar la instalación. Instrucciones de instalación 54 Solución de problemas Instrucciones de instalación Solución de problemas Tabla 2. Problema Solución 1. Instale SQL Express de forma independiente. • 2. Si aún así no se instala correctamente, el problema no está relacionado con Symphony. Conéctese a la base de datos del asistente para configuración de Symphony. Asegúrese de que el nombre de instancia predeterminado es SQLExpress y no Aimetis. En el ejemplo siguiente, el campo Server Name (Nombre del servidor) muestra “WIN-K6T44FG29EK\aimetis”: SQL Server Express no se instala correctamente en Windows XP. Si ha instalado SQL Express de forma independiente con todos los parámetros predeterminados, cambie “WIN-K6T44FG29EK\aimetis” por “WIN-K6T44FG29EK\SQLExpress” Instrucciones de instalación 55 Copyright © 2012 Aimetis Inc. Todos los derechos reservados. Esta guía está destinada a fines informativos únicamente. AIMETIS NO OFRECE NINGUNA GARANTÍA EXPRESA, IMPLÍCITA O REGLAMENTARIA RELACIONADA CON LA INFORMACIÓN CONTENIDA EN ESTE DOCUMENTO. El usuario es responsable de cumplir todas las leyes aplicables sobre derechos de autor. Sin ánimo de limitar los recursos derivados de los derechos de autor, ninguna parte de este documento podrá reproducirse, almacenarse o introducirse en un sistema de recuperación, o bien transmitirse en cualquier formato o por cualquier medio (electrónico, mecánico, fotocopia, grabación u otros), o para cualquier otro propósito, sin el consentimiento previo por escrito de Aimetis Corp. Aimetis puede disponer de patentes, aplicaciones de patentes, marcas comerciales, derechos de autor u otros derechos de propiedad intelectual aplicables referentes al contenido de este documento. A no ser que se especifique lo contrario en un acuerdo de licencia por escrito de Aimetis, la entrega de este documento no le proporciona ninguna licencia a dichas patentes, marcas comerciales, derechos de autor o propiedad intelectual. Aimetis y Aimetis Symphony son marcas comerciales o marcas registradas de Aimetis Corp. en los Estados Unidos y/o en otros países. Portions Copyright © 1993-2012 ARH Inc. Parte de este software se basa parcialmente en el trabajo de Independent JPEG Group. 56