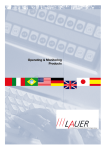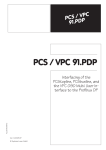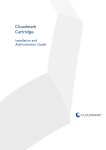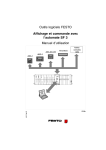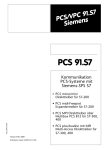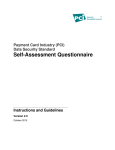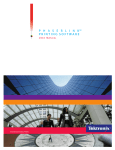Download Private Client Services (PCS) User Manual
Transcript
Private Client Services (PCS) User Manual 1950 Mayfair Gardens. Victoria, BC, V8P 5T4 1-866-216-2008 | Fax (250) 472-7298 © 2008 RealtyServer Systems. All rights reserved. Table of Contents PRIVATE CLIENT SERVICES (PCS) ............................................................................................................................ 2 WHAT IS PRIVATE CLIENT SERVICES? .............................................................................................................................. 2 Getting Started ............................................................................................................................................................ 2 Enter Notes (optional) ................................................................................................................................................. 5 Saving the New Client’s Profile .................................................................................................................................. 6 Editing a Client’s Information .................................................................................................................................... 6 To enter additional contacts to your list: .................................................................................................................... 7 CREATE A PRIVATE CLIENT WEBSITE ............................................................................................................................... 8 Actions......................................................................................................................................................................... 8 Enter the Search Criteria .......................................................................................................................................... 10 Delete Search ............................................................................................................................................................ 12 Activate Search ......................................................................................................................................................... 12 Deactivate Search ..................................................................................................................................................... 12 Multiple Searches for a Single Contact..................................................................................................................... 13 Default Activation E-Mail ......................................................................................................................................... 15 Default Notification E-Mail ...................................................................................................................................... 16 Customized E-Mails .................................................................................................................................................. 16 CLIENT’S VIEW ............................................................................................................................................................... 17 SELF-MANAGED CLIENT ................................................................................................................................................ 19 What is Queuing? ...................................................................................................................................................... 23 Releasing Queued Listings for the Client to View ..................................................................................................... 23 Manually Adding Listings ......................................................................................................................................... 25 Releasing Queued Listings ........................................................................................................................................ 25 WHAT DOES THE CLIENT RECEIVE? ................................................................................................................................. 26 Client Notification ..................................................................................................................................................... 26 CLIENT VIEW FOR REALTORS® ................................................................................................................................... 27 CLIENTS WITHOUT EMAIL OR A COMPUTER .................................................................................................... 29 FAQ ............................................................................................................................................................................... 30 1|Page Private Client Services (PCS) What is Private Client Services? Private Client Services (PCS) allows REALTORS® to quickly and easily create private websites for clients, containing listings based on customized individualized searches. PCS Pro™ (optional) also enables REALTORS® to easily create customized websites and allow prospects to enter their contact information, sign up for automated notification of new listings, changes, sales and open houses. As matching listings are added or changed, clients are instantly and automatically notified. REALTORS® setup clients and enter/save search and contact information. PCS can work automatically or "queue" the search results. The "queue" option is used to preview and manage listings before releasing them to the client. Once PCS is setup, the client is automatically notified that new or changed listings are available and a link to their private website is provided by email. When the client has accessed the site and reviewed the listings, an automatic notification will be sent as any new listings are added or changes are made to the system. No additional notifications will be sent until the client has viewed the website. The notifications are then re-set and the cycle begins again. Getting Started 1. Open INTERFACExpress™. 2. Click the “Clients” tab. The Contact List will display, with white space in the middle and a counter at the bottom right showing “0 Contacts”. Contact information will display in this area. 2|Page 3. The legend at the bottom of the page defines the “Type” icons – the status of each client search entered will be displayed to the left of each contact in the “Type” column. Client Type Non-PCS Client Active Inactive Resulting Permission • Client contact information has been entered but no search has been associated with this contact record. • Search criteria have been entered and saved. A PCS website is now active. • Client contact information has been entered but no search is being run and no notifications are being sent (useful for restricting the volume of e-mail during a long holiday or hiatus in househunting activity); search criteria are saved and the website is maintained. 4. The default action is “New Client” – click Go to begin. The General tab of the form displays a “Basic” section, containing Title, First and Last Name and Email fields only. The * indicates a mandatory field; this field must be completed before the form can be saved. To record more client details, click on to display. Other sections are Mailing Address, Contact Numbers, Misc. Details, Client Referred By and Notes. Each of these sections can be toggled open or closed independently, by clicking the ► and ▼ indicators at the right hand side of each section title bar. Click “show/hide additional fields” to collapse the form and return to the Basic information display. 3|Page Once the desired client information is entered, click “Save” to add the entry to the Contact List. If you exit this form without saving, a confirmation message will appear. • Click the button to return to the list at any time. A message window will appear, to confirm that you wish to leave without saving your work. • Click “OK” or “Cancel”. Cancelling the message will keep you on the “General” tab; clicking “OK” will take you to the “Contact List”. 1. Enter the client’s name(s). The “Contact” can be saved with a minimum of one First name; a message appears to confirm that this record should be saved with no additional information or search criteria. Additional e-mail addresses can be entered on the “PCS Settings” tab. 4|Page 2. The PCS contacts can be used as a web-based address book with no search criteria. Click to display the form for Mailing Address, Contact on Numbers, Misc. Details, Client Referred By and Notes. These contacts will be displayed with the icon, indicating “Non-PCS Client”. Enter Notes (optional) To make notes regarding a client, go to the Clients tab or Contact List and open the details for the appropriate client. Click “Show/Hide Additional Fields” at the bottom of the Basic panel; the form expands to display multiple fields for information. Scroll to the bottom of the page, where you will find the Notes field. This information can only be viewed by the salesperson – “Notes” are NOT visible to the client. 5|Page Saving the New Client’s Profile Click Save at the bottom of the screen. A confirmation message will appear; confirm Save and whether or to "activate" the client (meaning immediately search listings and send notifications). • Click OK to save and activate the client. Or • Click Cancel to save - but not activate - the client (activation can be done later). • Closing this message window will return the Contact List. Editing a Client’s Information • Go to the Clients tab. • Click on the client’s name to open and view their contact information. • Click on the required sub-tab and make any appropriate changes: General - you can edit some or all of the fields for this record. Once you have finished your additions/changes click on the Save button. Click to expand/contract the panel to view/edit more client data. 6|Page To enter additional contacts to your list: New Contact 7|Page • Select New Contact from the Actions menu (displayed by default). • Click “GO”. Create a Private Client Website Actions The drop down menu beside “Actions” is the starting point for all PCS configuration activity. The client is referred to as a “Contact”. All clients and their search and viewing activity, will be displayed in summary on the “Contact List”, which is the INTERFACExpress™ address book. • To add a new contact, click the drop down arrow, select “New Contact” from the menu and click “Go”. • For all other actions, select the appropriate client first by checking the box on the left, then select the desired action from the drop down, and click “Go”. Delete Contact 8|Page • Go to the Clients tab. • Select the checkbox to the left of the clients name to select. • Choose Delete Contact from the Actions menu and click “GO”. This is a permanent action and cannot be undone. The “Views” column contains the following icons: Views Read-Only Resulting Permission • Links the REALTOR® directly to the client’s web site without a password. The REALTOR® can view any part of the client’s site and counters are not affected. Queuing Activated • Queuing allows the REALTOR® to preview listings before they are posted to the client’s website. The flashing red “Q” indicates that new listings have been added to the queue since the last time it was cleared. ► • Indicates that more than one search is activated for this contact. Clicking it expands and collapses the list of searches. New self-managed • A client has entered contact information to the database, via a web form • Changes from “New” to “Self-managed” after the initial viewing of the entry by the REALTOR® 9|Page Self-managed • Searches are entered, changed and updated by the client, without requiring any action on the part of the REALTOR® Changed self-managed • Changes to the search criteria have been entered by the client Enter the Search Criteria 1. Click a name to open a contact. 2. Click on PCS Settings/Search and name the search you are creating. (The Search Title helps you to locate and open quickly, from multiple searches for a single client so should be given a suitable name). Enter the appropriate search parameters based on your client’s requirements. 3. In this example, we will create a search for a single-family home in Nanaimo, with a minimum price of $500,000. The default property search type is “Residential”. To change to a “Commercial” search, click the radio button as shown. Search Criteria – Add or change information such as the search title and search description. You can also control the client’s access to view the search criteria, see SOLD and OFF MARKET listings and Queue new listings. 4. When the search criteria are saved, they are displayed on this panel as a summary and shown to the client on their PCS webpage (this is a Read-Only by default). To change this and allow the client to change their search criteria, check the box to “Allow”. The Current Search Summary (saved) can also be viewed on this form. 5. Click the checkboxes on the panel to set the appropriate options for each search. The “Queue new listings” checkbox gives the REALTOR® control of what the client sees, by previewing listings prior to releasing to the client. When unchecked, the default setting makes the client’s notifications automatic. 10 | P a g e When “Queuing” is enabled, a red flashing displays beside the client name whenever a new listing is added to the queue and a notification is sent to the REALTOR® (when REALTOR® notification is selected). 6. To add more options/criteria to a search, click on “Show More Search Fields” – the panel expands to display additional fields for searching. Once the panel is displayed, the link changes to “Hide More Search Fields”. 7. By default, search criteria are visible to the client (check box is checked). This is a “read only” view; the client cannot change the criteria. The “Allow client to change search criteria” gives this client a “Self Managed” Type (see “Self Managed Clients” later in this manual). 8. To preview and select which ones to release to the client for viewing, check the box beside “Queue new listings” (a green tick will appear). Otherwise, updates and changes will be sent automatically. 9. To preview the results of a newly saved search, enter and save the criteria, then click the “Preview” button. The Preview opens in its own window; close from the X in the right corner or the bottom of the window to return to the Search criteria. 11 | P a g e 10. When searches are saved for clients, the icon on the “Contact List” is replaced by indicating an “Active PCS Client”. When a client has more than one search saved, the “View” column to the left of their name shows and the number of searches is shown in brackets to the right of the name. Delete Search • Go to the Clients tab. • Open all the searches applicable to the client. • Select the specific search you wish to delete. • Choose Delete Search from the Actions Menu and click on “GO”. Activate Search • Go to the Clients tab; click “Contact List” if it is not displayed. • Check the box to the left of the Client’s name. • Click the drop-down list at the top of the Contact list; select Activate. • A check mark will appear between the checkbox and the binocular symbol - this means the client’s search is Active (searches are running and notifications are being sent). Deactivate Search • Go to the Clients tab; click “Contact List” if it is not displayed. • Check the box to the left of the Client’s name. • Choose Deactivate. A RED “X” will appear between the checkbox and the binocular symbol, indicating that the client’s search is Inactive (searches are not running). Or • 12 | P a g e Click the blue check mark in the T column (to the left of the Client’s name); this will de-activate the search for this client. A message window will appear asking for confirmation to de-activate the search. Clicking ‘Cancel’ will keep the search active. Clicking ‘OK’ will complete the de-activation. The blue check mark is replaced by a red X. Multiple Searches for a Single Contact A single contact can have multiple searches running simultaneously. When creating searches, it is recommended to give them a descriptive name; this way, when they are displayed on the Contact list and in the drop down menu of the client’s web site, it is faster to select the desired search without opening multiple searches to review the details of each one. For example, if a contact (client) is looking for both a home and a recreational property, or a townhouse and a commercial property, name the searches accordingly. 1. Click to expand and collapse the Contact List and view the Type of the multiple searches. 2. Click the name of the saved search to view/change the criteria. 13 | P a g e The REALTOR® will receive an email notification that PCS has been setup and that the client has been sent a similar notification. When a client logs into their private website for the first time, you will be notified. This notice does not mean the client has viewed any listings on their website, just that they have logged in for the first time. 14 | P a g e To view or change or create your own wording for the automatic emails, go to the Contact List and select “Global Actions”, Customize Emails: Default Activation E-Mail The client will receive an email explaining that their PCS account has been activated. This is a direct link to the website - no login is needed. Login information is included in the email so the client can go to the website www.privateclientservices.com, select their REALTORS® Board/Association and use their ID and Password to access their private website. Whenever the client wishes to view their PCS website without opening the email, they must use their ID and password to log in. Email Logon Information • Go to the Clients tab. • Check the box to select.client’s name. • Choose Email Logon Information from the Actions menu and click “GO”. This sends the user their logon credentials in an email. 15 | P a g e Default Notification E-Mail The following is a generic email that will be sent to your client when any listings are added to, changed or updated on the PCS website. To set defaults for notifications, see the section titled “Default for ALL Clients”. Customized E-Mails To customize the notifications for a specific client, click the drop down arrow at the bottom of the page. The names entered on the Contact List will appear; select the name of the client and click the “Customize” button. The sections on this page allow customization of the client notification message, and the signature that goes in the email. Click the button at the bottom of the panel. The following confirmation dialog appears. Click OK to save the customized message and/or signature and continue. Once the customizations have been saved, a confirmation message appears and PCS returns to the default email screen. Note: Once a custom e-mail has been written and saved, there is no way to retrieve it or to delete it; there is also no indication of which clients have customized emails saved for them. 16 | P a g e Client’s View Upon receipt of the email, the client can click the link to go directly to their PCS web page, containing listings that match their search criteria. The initial opening contains a recommendation to ‘bookmark’ the URL, saving it as a favorite for ease of viewing later. The client view is shown below; clients can see at a glance which listings have changed, already been viewed, or new listings in the system matching their search criteria. Other status information is displayed on the legend below the window. REALTORS® can choose whether to include listings that are Off-Market. 17 | P a g e Clicking the “To View” link opens another window, which displays the listing detail. Certain sensitive information contained in the listing file is not made visible to the client (e.g. listing agent, agent info and expiration date - Client Detail vs. Full Detail). Use the control bar at the top of the page to advance forward and back through the listing detail. The Tag checkbox at the top selects a record for additional action. Click ‘Close’ to return to the primary window. Any ‘tagged’ listings in this view will retain their ‘tags’ for further action in the primary view. 18 | P a g e If the volume of listings meeting the client’s criteria is unmanageable (either too many or too few), return to the appropriate search screen and modify the parameters to reduce or increase the number of listings that match. The client’s web page will immediately update to include new listings; no existing listings will be automatically deleted – you or your client must tag and remove any listings that are no longer of interest. Self-Managed Client A ‘self-managed client’ is one who is set up to enter and change his own searches and results. This is done through a “Quick Search” tab on the PCS website. The following icons in the Contact List indicate which clients have these permissions and their most recent activity. New self-managed • A client has entered contact information to the database, via a web form • Changes from “New” to “Self-managed” after the initial viewing of the entry by the REALTOR® 19 | P a g e Self-managed • Searches are entered, changed and updated by the client, without requiring any action on the part of the REALTOR® Changed self-managed • Changes to the search criteria have been entered by the client When a self-managed client opens their PCS webpage, there is an additional tab at the top called “Quick Search”. Clicking on this tab opens the search criteria entered in the Contact List. When a self-managed client has multiple searches in the system, they appear in a drop-down list at the top right of the panel. Select the desired search and click “Load Criteria” – the search criteria will be displayed. The client can now modify the search and view the listings, but cannot save the modifications. If they wish to change their search criteria, they must contact the REALTOR® to do so. . Click “View Listings” to see a preview of the modified search criteria. Desired properties can be tagged, then printed or emailed from the preview window or from a detail window by clicking on the address to open. 20 | P a g e If the REALTOR® modifies a client’s search criteria, the client will receive an automated email notification like the one below, including a link to their PCS website. Clicking the link in the email opens the client’s PCS website; there are now four tabs on the client’s page as below: 21 | P a g e The additional “Search Criteria” tab allows the client to 22 | P a g e Queuing What is Queuing? "Queuing the listings" is used to preview listings before releasing to the client. Listings can also be manually added to a client’s queue. Releasing Queued Listings for the Client to View If you have chosen the option to Queue the listings when setting up a new client, a window will open indicating how many listings are in the queue. Click OK to go to the client private viewing pages. Tab Search Results • Listings are displayed when released Removed Listings • As clients view listings and determine which ones are not of interest, they can be removed from the primary view. This also shows the REALTOR® which listings are of lesser interest to the client. Queued Listings • 23 | P a g e A “holding area” where the new/changed listings can be previewed before release to the client. These listings are in the "Queue" Visible to • Client • REALTOR® • Client • REALTOR® • REALTOR® Notification will be sent to the client, advising them that their website has been updated and containing a link. Clicking the link will take them directly into their website (without the need for an ID or password). Also included in this notification are instructions for accessing their private website using the generic www.privateclientservices.com, which DOES require a user ID, Password and REALTORS® Board/Association name. This generic web address is available from any Internet-connected computer in the world. Note: REALTORS® using PCSpro™ Options 1 or 2 can direct their PCS clients to their home page, where they can sign into PCS. If you choose to not "release" all of the “Queued” listings, delete these listings by clicking on Delete to remove them from the Queued Listings tab. 24 | P a g e Manually Adding Listings You can add listings to the client’s PCS website manually, by entering the MLS# of the listing to add, then clicking the Add MLS# button. The appropriate listing will be added to the queue. It is possible to add any listing by MLS#, even if it does not meet the search criteria. Releasing Queued Listings When there are new listings to be released to the client, the REALTOR® will receive a notification. If you have selected to Queue the listings, a Q is displayed in the main Contact list. A flashing Q means there are new or changed listings to be released. • Click on the Q to access the Queued Listings. • You will be taken directly to the Queued Listings Tab. • Check the box to select listings - a green check will appear once selected. • Click “Release”. A confirmation message appears; click OK to confirm. A notification will immediately be sent to the client advising them that their website has been updated. 25 | P a g e What does the client receive? Client Notification The client does NOT receive the listings via email. They are sent an email (or text message) from their REALTOR® advising them that their PCS has been activated and/or that new listings are available. The message includes a link to their site and an ID and password (this is only required if they are using www.privateclientservices.com or if they sign in through PCSpro™ on your home page). Clicking the link in the mail will take them directly to their PCS webpage without requiring a login. As new or changed listings are entered into the system matching the search criteria, the client is notified. This notification will advise the client that their website has been updated and again, it includes the link to their website. Private client websites are: • Effortless – new listing results are continuously and automatically added without repeatedly entering the same search parameters. This means relevant listings are being searched and sent to your clients 24/7. • Efficient - all appropriate listings are available in one place, easily bookmarked. Clients can review previously viewed properties along with the new, without having to search back through a series of emails. • Accessible - all information is stored in one location, accessible from any internetconnected computer, which means your exposure is instantly worldwide! • Branded – your name, photo and contact info is on every page. This puts your “stamp” on the webpage; when clients share or email information on properties of interest them (to a spouse, friend, etc.) your “brand” goes with it. 26 | P a g e Client View for REALTORS® You can view the listings that the client views in their private website, and additional information the client does not see. • Click on the Clients Tab. • If the client has multiple searches, expand the search list first, by clicking on the triangle to the left of the client name. Click on the binoculars or the Q in the “View” column. • This will take you to the "Client View" of the listings. • From their private website, clients can move listings from the Search Results tab to the Removed Listings tab by checking the box – you can monitor website usage on a client by client basis, and observe what listings are on the Search Results tab and what listings are on the Removed Listings tab. 27 | P a g e You can also review several items. • View multiple searches for this client by clicking on the drop down menu (2). Note: This item is only visible when there is more than one search for the client. • Find out the last time the client has accessed the site (3). • Find out which properties the client has viewed and how many times (4). A red dot means the listing has not been viewed; a number will indicate the number of times the client has viewed the property. • You can review any notes that have been made on the client (5). • View the search criteria for that client (6). 28 | P a g e Clients without email or a computer Private Client Services™ is designed for notifying clients via email or text messaging. Some of your clients may not have an email address but you can use the system to your advantage. • Setup the client, with your own email address in the Client Notification address. • You will receive the notifications on behalf of that client when listings are entered or updated. Then log into the client’s PCS website, view and/or print the desired listings. • Contact the client by phone, hand deliver or fax them the information. 29 | P a g e FAQ How does the client receive the listings? The client receives a notification of new listings available for viewing. The listings themselves are on their private website - thus the name Private Client Services™. Does the client see ALL listing information? No, not all listing information is included for the client; however, it is more than what they would see on a national website, similar to the one-per-page client view when printing. What does the REALTOR® have to do to email the information to the client? The REALTOR® doesn't have to do anything, the email notifications are automatically sent once the client/PCS is activated, or in the case of Queued listings, when the listings are released for the client to view. My Client can't find their ID and password - where can I find it? Clients do not need the ID and password if they are using the link provided in their email. However, if they are using www.privateclientservices.com, they do. Click the Clients tab, click on the name of the correct client and then go to the PCS settings tab, you will see the ID and password for that client. My client can get into their site, but cannot view the listings - why not? If the client clicks on the link, gets to the site but cannot view the listings (or is kicked back to a login page) a pop-up blocker may be responsible. Check with your client and if they have one, have them turn it off for this specific web site only. There is an alternative website www.privateclientservices.com. They will need to select their REALTORS® board/association and use the ID and password they were assigned. My client can't remember their ID and/or password - where do I find it? The ID and password can be found on the PCS Settings tab for that client • Click Clients > Client Name > PCS Settings. This information is only needed if they are using the www.privateclientservices.com site. I want to resend the email to my client with their specific link and the login information. • Go to the Clients tab • Check the box to the left of their name • From the “Actions” menu, select Email login information. • Click “GO”. 30 | P a g e