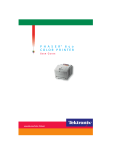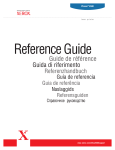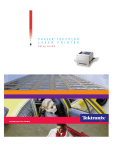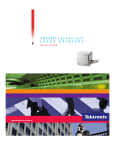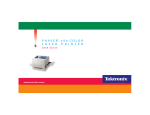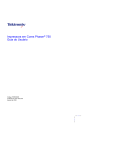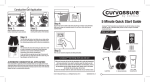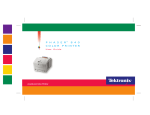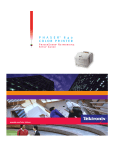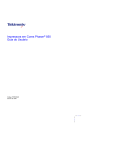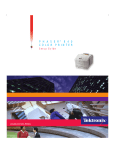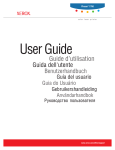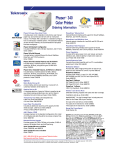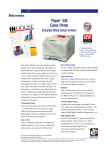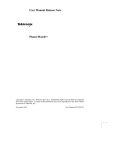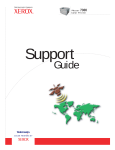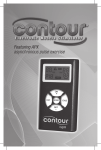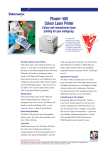Download PhaserLink Printing Software User Manual
Transcript
® www.tek.com/Color_Printers PhaserLinkTM Printing Software User Manual First printing: July 1998 46XX-34 Copyright © Tektronix, Inc. Printed in the United States of America. Unpublished rights reserved under the copyright laws of the United States. Contents of this publication may not be reproduced in any form without permission of Tektronix, Inc. Tektronix®, Phaser®, PhaserShare®, the TekColor® icon, and Made For Each Other® are registered trademarks of Tektronix, Inc. PhaserLink™, PhaserPrint™, PhaserSym™, PhaserTools™, and the TekColor™ name are trademarks of Tektronix, Inc. TekColor CareSM is a service mark of Tektronix, Inc. Adobe®, Acrobat®, Acrobat® Reader, Illustrator®, PageMaker®, Photoshop®, and PostScript® are registered trademarks and Brilliant Screens™ and IntelliSelect™ are trademarks of Adobe Systems Incorporated or its subsidiaries which may be registered in certain jurisdictions. Apple®, LaserWriter®, LocalTalk®, Macintosh®, and TrueType2® are registered trademarks and Mac™OS is a trademark of Apple Computer, Incorporated. Ethernet® is a registered trademark of Xerox Corporation. FTP® Software is a registered trademark of FTP Software, Incorporated. ITC Avant Garde Gothic®, ITC Bookman®, ITC Zapf Chancery®, and ITC Zapf Dingbats® are registered trademarks of International Typeface Corporation. Times™, Helvetica™ and Palatino™ are trademarks of Linotype-Hell AG and/or its subsidiaries. MS-DOS® and Windows® are registered trademarks of Microsoft Corporation. Novell® and NetWare® are registered trademarks of Novell, Incorporated. SPARC® is a registered trademark of SPARC International, Incorporated. SPARCstation™ is a trademark of SPARC International, Incorporated, licensed exclusively to Sun Microsystems, Incorporated. Sun®, Sun Microsystems®, and Sun Microsystems Computer Corporation® are registered trademarks of Sun Microsystems, Incorporated. UNIX® is a registered trademark in the US and other countries, licensed exclusively through X/Open Company Limited. Other marks are trademarks or registered trademarks of the companies with which they are associated. PCL® is a registered trademark of Hewlett-Packard Corporation. PANTONE® Colors generated by Phaser color printer are four- and/or three-color process simulations and may not match PANTONE-identified solid color standards. Use current PANTONE Color Reference Manuals for accurate colors. PANTONE Color simulations are only obtainable on this product when driven by qualified Pantone-licensed software packages. Contact Pantone, Inc. for a current list of qualified licensees. All trademarks noted herein are either the property of Tektronix, Inc., Pantone, Inc., or their respective companies. © Pantone, Inc., 1988. Contents 1 PhaserLink Printing Software Overview How PhaserLink Printing Software works 1 Supported operating systems 1 Understanding PhaserLink Printing Software fundamental concepts 2 Clients and servers 2 Email servers 2 PhaserLink Printing servers 3 Email accounts 3 Communication using TCP/IP 3 Communication on the Internet 3 Understanding the PhaserLink printing process 4 Simple, recommended configuration 4 Alternative configuration 5 Overview of steps you need to complete 6 Understanding what printers can comprise a group 6 2 Setting Up and Configuring Printers from the PhaserLink Printing Web Page System requirements 7 Overview of setup and installation 8 Configuring your printers 8 Required fields on the PhaserLink Printing Settings web page 9 Fields required for email status messages 9 Optional fields on the PhaserLink Printing Settings web page 10 Applying your changes 10 3 Installing and Configuring PhaserLink Printing Software Installing the client software 12 Getting to know the Destination Manager 13 Adding an Internet-connected printer 15 How the Internet-connected Printers list relates to the Windows Printers folder 19 Adding groups of Internet-connected printers 20 How the Internet-connected Groups of Printers list relates to the Windows Printers folder 21 Adding printers to a group 21 Deleting printers and groups 22 Requesting a printer’s status 23 Controlling the appearance of the Destination Manager 23 Displaying and suppressing the toolbar 23 Displaying and suppressing the status bar 23 Closing the Destination Manager 24 User Manual iii 4 Printing with PhaserLink Printing Software Using the Print Redirector 26 Adding groups and printers to the destination list 26 Removing groups and printers from the destination list 26 Setting options for the current job 27 5 Using Advanced Features Creating subgroups 29 Viewing and modifying printer properties 30 Viewing group properties 32 Renaming printers and groups 33 Receiving printer status email messages 34 Setting job options 34 Sharing Destination Manager information 35 Importing Destination Manager configuration files Exporting Destination Manager configuration files Printing your Destination Manager information 37 6 Getting Help On-line support 39 Receiving email update notices 39 Customer Support Centers 40 TekSMART™ Knowledge Base 41 Getting information by fax 42 Index iv PhaserLink Printing Software 36 36 Chapter 1 PhaserLink Printing Software Overview PhaserLink Printing Software allows you to print to one or more remote Tektronix Phaser color printers (such as a Phaser 360 color printer) over the Internet, directly from Windows applications. The print jobs are sent as email (electronic mail). PhaserLink Printing Software provides the following key features: ■ The ability to send print jobs to a group of printers ■ Print services across firewalls and proxies ■ Status reporting using email messages This chapter provides an overview of how PhaserLink Printing Software works. Chapter 2 tells you how to install and set up the PhaserLink Printing client software and your printers, while Chapter 3 discusses the basics of creating groups of Internet-connected printers, using the client software. Chapter 4 explains how to send print jobs using PhaserLink Printing Software; Chapter 5 covers more advanced topics. Chapter 6 tells you how to find help if you need it. How PhaserLink Printing Software works PhaserLink Printing Software consists of two parts: ■ Client software installed on each user’s workstation or personal computer. This software allows users to send print jobs from Windows applications to remote Tektronix printers over the Internet. The client software lets users set up their Internet-connected printers, and create groups and subgroups of printers for easy distribution of print jobs. The client software includes the following components: ■ ■ Destination Manager, which enables you to create groups of Internet-connected printers. ■ Print Redirector, which routes a print job to the appropriate Internet-connected printer or group of printers. PhaserLink Printing Server on a Phaser color printer. Part of the printer software, this server processes print jobs from the clients. Supported operating systems For this software release, PhaserLink Printing software is available only for Windows 95. User Manual 1 1 PhaserLink Printing Software Overview Understanding PhaserLink Printing Software fundamental concepts It is beyond the scope of this manual to explain in detail how to install email servers. You can refer to your operating system’s documentation and your email application’s documentation for further details. However, this section does supply the fundamental concepts of email communication between client PCs and remote printers, so you can properly install and configure PhaserLink Printing Software. Clients and servers The first concept you should understand is client versus server. The following table explains this concept in both general terms and in terms of PhaserLink Printing Software. Understanding Clients and Servers Client Server General a piece of hardware or software that requests a service from another piece of hardware or software a piece of hardware or software that provides a service for a client PhaserLink Printing Software a PC that sends a print job to a remote printer ■ email servers ■ PhaserLink Printing Server on each remote printer Email servers Email servers receive email from and send email to clients. When the email moves from client to server or vice versa, the email is transferred using a particular protocol that defines how the message is handled. For PhaserLink Printing Software, you need to have email servers that support two email protocols: ■ SMTP protocol: SMTP stands for Simple Mail Transfer Protocol. This protocol is used for email communication over the Internet and for email from clients to server. ■ POP3 protocol: POP3 stands for version 3 of the Post Office Protocol. This protocol is used for email communication from server to clients. NOTE It is possible for one email server to support both the SMTP and POP3 email protocols. In most cases, POP3 email servers have a password associated with them that enables you to control who can send email through that server. You’ll need to know this password before you can configure a printer to be used with PhaserLink Printing Software. If you need more information on these email protocols, or information on where to obtain SMTP and POP3 email servers for your operating system, contact your System Administrator or operating system vendor. 2 PhaserLink Printing Software PhaserLink Printing Software Overview 1 PhaserLink Printing servers PhaserLink Printing servers are part of the printer’s software. You configure the server through the printer’s PhaserLink web page, where you set printer options such as who is allowed to send jobs to the printer, how often the printer polls the system for jobs, and who is responsible for fixing problems with the printer. Email accounts Each client PC that is a member of an email network has an email account, which is basically a name that uniquely identifies the client. This account is created using whatever email application the network uses. For printers to be used with PhaserLink Printing Software, each printer client that will be sent email needs an email account on a POP3 email server. For example, the printer’s email account name might be Phaser360. When sending email to a network client, use the form account-name@mail-server-name. For example, email addressed to the printer might be addressed to [email protected]. NOTE When you create email accounts for printers that will receive email, be sure to provide the printer’s gateway address (that is, the address of the router). Otherwise, the printer cannot interact with network components outside its own subnet. If you do not know the printer’s gateway address, contact your System Administrator. Communication using TCP/IP When setting up your printer as a PhaserLink Printing Software client, you need to know certain information about the printer: ■ IP address ■ Network mask ■ Possibly a gateway address Your System Administrator may have to set these parameters manually, or they may already be set by a TCP/IP management application using a method such as RARP (Reverse Address Resolution Protocol), DHCP (Dynamic Host Configuration Protocol), or BOOTP (Bootstrap Protocol). For more information on configuring a printer for TCP/IP communication, see your PhaserShare Networking Setup Guide manual. For more information about creating email accounts, refer to your email application’s documentation. Communication on the Internet The power of PhaserLink Printing Software lies in its ability to send print jobs, in the form of email messages, over the Internet to remote printers. For example, an employee in one company can send a print job to a printer at another company. The reason this is possible is that the email is sent using the SMTP email protocol, which can pass through firewalls. (A firewall is a network security measure that keeps the security of the network from being compromised.) User Manual 3 1 PhaserLink Printing Software Overview Understanding the PhaserLink printing process The PhaserLink Printing process consists of various communications between the client PC and the remote printer via email servers. The exact process depends on how your email system is configured. Simple, recommended configuration The following illustration represents the simplest email system configuration used by PhaserLink Printing Software: Client = Windows PC 1. A user executes a print command from a Windows application to a remote Tektronix printer or group of printers. A Windows Application File Edit Print Destination Manager View Ctrl+P User's email application Print Preview 2. The Print Redirector captures the print data, encapsulates the print data into an SMTP email message or messages, then sends the email to the client's SMTP email server. Print Redirector 3. The SMTP email server forwards the email (perhaps through a firewall) to the POP3 email server connected to the remote printer. SMTP email server no.1 7. Printer status messages are forwarded to the client's SMTP server, and thence to the client's email application. Firewall 4. The POP3 email server stores the message(s) for distribution to the printer. POP3 email server (also SMTP email server no. 2) 6. If requested by the user, the printer sends status messages back to the client through the printer's SMTP email server. 5. The PhaserLink Printing Server on the Phaser color printer retrieves the email message(s) and prints it as a PostScript print file. Printer with PhaserShare Series B network interface (e.g. Phaser 360) In the illustration, “User’s email application” refers to how a PC receives email (such as Eudora, MCI Mail, or another application). NOTE While not required by PhaserLink Printing Software (and therefore not shown in the illustration), a POP3 email server is usually required to view the printer status messages. In this simple configuration, the printer’s POP3 email server (from which the printer receives email) has the same IP address as the printer’s SMTP email server (to which the printer sends email). 4 PhaserLink Printing Software PhaserLink Printing Software Overview 1 Alternative configuration Your email system may not be as simple as the one shown in the diagram on page 4, especially if you are printing to printers at a different company. The following illustration may better represent your email system configuration. In this more complicated setup, both the printer and the client are connected to two SMTP email servers (for a total of four SMTP email servers). If your network is configured somewhat like this, you’ll need to keep in mind the various IP addresses of the different SMTP servers. Client = Windows PC 1. A user executes a print command from a Windows application to a remote Tektronix printer or group of printers. A Windows Application File Edit Print View Ctrl+P Destination Manager User's email application Print Preview 2. The Print Redirector captures the print data, encapsulates the print data into an SMTP email message or messages, then sends the email to the client's SMTP email server. Print Redirector 3. The SMTP email server forwards the email (perhaps through a firewall) to the POP3 email server connected to the remote printer. SMTP email server no.1 SMTP email server no.2 7. Printer status messages are forwarded to the client through a separate SMTP email server. Firewall Firewall 4. The POP3 email server stores the message(s) for distribution to the printer. 5. The PhaserLink Printing Server on the Phaser color printer retrieves the email message(s) and prints it as a PostScript print file. POP3 email server (also SMTP email server) SMTP email server no.4 6. Printer status messages are sent back via the printer's own SMTP email server. Printer with PhaserShare Series B network interface (e.g. Phaser 360) The illustrations on page 4 and page 5 show only one client PC and one printer. Now imagine hundreds of PCs and hundreds of remote Tektronix printers — you begin to see the possible power (and complexity) of printing over the Internet. Fortunately, the PhaserLink Printing client software makes it easy to configure and organize the email server, printer IP addresses, and other information that PhaserLink Printing Software needs. User Manual 5 1 PhaserLink Printing Software Overview Overview of steps you need to complete The following illustration explains the steps you need to complete before you can use PhaserLink Printing Software: 1. First, you need to create an email account for each printer on a POP3 email server. 2. Next, configure each printer so that it can receive email, as described in "Configuring your printers" on page 8. 3. Finally, install the client software and use it to add printers and groups of printers to the Destination Manager, as described in Chapter 3. Create email account for each printer Configure each printer using PhaserLink Printing web page Install and configure client software on your PC NOTE Configuring the printers and adding printers and groups of printers to the Destination Manager can be done in any order. Understanding what printers can comprise a group When you create groups of printers, the printers in a group should use a similar printer driver. Also, each printer needs a PhaserShare Series B network interface card. NOTE For this release of PhaserLink Printing Software, the only printer available that meets the network interface requirement is the Phaser 360 color printer. 6 PhaserLink Printing Software Chapter 2 Setting Up and Configuring Printers from the PhaserLink Printing Web Page This chapter tells you how to configure your network and printers so that PhaserLink Printing Software will work. Then it explains how to install the PhaserLink Printing client software. Typically, the network and printer configuration tasks are performed by a System Administrator. System requirements For this software release, the client software is available only for Windows 95. The client software requires an SMTP-capable email server/forwarder through which the client software on your PC can send email. Printers used with PhaserLink Printing Software need one of the following: ■ PhaserShare Series B Ethernet Interface ■ PhaserShare Series B 10/100 Mbps Ethernet Card ■ PhaserShare Series B Token Ring Card PhaserLink Printing Software on each printer requires a POP3-capable email server from which it can retrieve email. User Manual 7 2 Setting Up and Configuring Printers from the PhaserLink Printing Web Page Overview of setup and installation Before you can send print jobs to a printer through PhaserLink Printing Software, complete these steps: 1. Locate an SMTP email server to which the client software on your PC can connect when sending email. For the fundamentals of email server configuration, see “Understanding PhaserLink Printing Software fundamental concepts” on page 2. 2. Establish an email account on a POP3 email server for each printer you want to use with PhaserLink Printing software. For the fundamentals of email server configuration, see “Understanding PhaserLink Printing Software fundamental concepts” on page 2. 3. Configure each printer you intend to use as a remote printer. This step is described on page 8. 4. Install the client software on each PC that will send print jobs to remote printers. This step is described in “Installing the client software” on page 12. Configuring your printers Before you begin the printer configuration process, be sure you have identified the following for each printer you will be configuring: ■ Numeric IP address (not the DNS name) of the POP3 email server to which the printer will send email ■ Printer’s email ID on the POP3 email server ■ The POP3 email server password If you do not know these items, refer to the discussion in “Understanding PhaserLink Printing Software fundamental concepts” on page 2 for more details, or contact your System Administrator or other source of technical support at your company. Configure each printer that you intend to use with PhaserLink Printing Software, using the PhaserLink Printing web page. To access this web page, follow these steps: 1. Open the web browser that you want to use. 2. Enter the following URL: IP-address, where IP-address is the IP address for the printer you are configuring. 3. Click Configuration. Click View and Configure Interface Settings. Click View and Configure PhaserLink Printing Settings. NOTE To jump directly to the View and Configure PhaserLink Printing Settings page, you can enter the complete URL: IP-address/netconfig_plprint.html. Set the various options on the View and Configure PhaserLink Printing Settings web page. The following sections give an explanation of the required and optional fields. 8 PhaserLink Printing Software Setting Up and Configuring Printers from the PhaserLink Printing Web Page 2 Required fields on the PhaserLink Printing Settings web page ■ POP3 Server IP Address: Enter the numeric IP address (not a DNS name) for the printer’s POP3 email server. If this field is blank, PhaserLink Printing Software looks for a POP3 server at the printer’s SMTP email server IP address (the server that the printer sends email to). For the printer to use the SMTP email server IP address, you must have configured the printer’s email account with a gateway address; see “Email accounts” on page 3 and your email system’s documentation for details. ■ POP3 User Name: Enter the printer’s email ID. This is an email account name on the POP3 email server. This is the same email address you enter for the printer in the Destination Manager, as described on page 15. ■ POP3 Password: Enter the printer’s POP3 password. Do not confuse the POP3 password with the PhaserLink Printing job password. The POP3 password provides access to the POP3 email server; the PhaserLink Printing job password provides access to the printer. ■ Printer Name: Enter the printer name. The printer name should match the printer name specified in the Destination Manager (as described on page 15). Fields required for email status messages NOTE The SMTP fields are required only if you want email responses sent back from PhaserLink Printing Software (such as error or job tracing messages). Because these messages are useful, you should provide values for these fields. The following fields relate to the SMTP email server to which the printer (not the client PC) is connected. Refer to the diagrams on page 4 and page 5 and their accompanying explanations for more information. ■ SMTP Server IP Address: Enter the numeric IP address (not a DNS name) for the printer’s SMTP email server. This SMTP email server is the server to which the printer will send status messages. NOTE This machine must be on the same side of the firewall as the printer. ■ SMTP Domain Name: Enter the printer’s SMTP email server domain name (such as mycompany.com). ■ SMTP Reverse Path: Enter an email address that will be used in case the From: and Sender: email addresses in the email message are invalid. Supplying a value for this field prevents the printer from being sent bounced SMTP email. For example, you could set it to [email protected]. Whatever you set this field to, it should be an email address that is always valid, so undeliverable email is not returned to the printer. User Manual 9 2 Setting Up and Configuring Printers from the PhaserLink Printing Web Page Optional fields on the PhaserLink Printing Settings web page ■ PhaserLink Printing Enabled: Choose Yes if you want to use PhaserLink Printing Software with this printer. Choose No to disable PhaserLink Printing Software for this printer. ■ POP3 Polling Interval: Specify how often (in minutes) you want PhaserLink Printing Software to check for new messages on the printer’s POP3 email server. The default value is 3 minutes; the maximum value is 32767 minutes. ■ PhaserLink Printing Job Password: Enter the password for the printer, if it has one. If you enter a password in this field, it should match the password set for the printer in the Destination Manager (as described on page 17). (Do not confuse this password with the POP3 password described on page 9, which provides access to the POP3 email server.) ■ Allow PhaserLink Printing Jobs from (Hosts): If you want to limit access to the printer to selected hosts, enter the IP addresses of those hosts in this field. Separate multiple hosts with a single space. The maximum number of characters you can specify in this field is 256. This field is case-insensitive. Leaving this field blank implies unrestricted access to the printer. ■ Allow PhaserLink Printing Jobs from (Users): If you want to limit access to the printer to selected users, enter the user IDs in this field. Separate multiple IDs with a single space. The maximum number of characters you can specify in this field is 256. This field is case-insensitive. Leaving this field blank implies unrestricted access to the printer. ■ System Location: Enter the printer’s location, such as Building R, Room 360. If you are unsure of the printer’s location, contact your System Administrator. ■ System Contact: Enter the name (not an email address) of the person who will receive the print jobs from this printer. Applying your changes 10 1. On the View and Configure PhaserLink Printing Settings web page, click the Do/Apply button. 2. If a PhaserLink password has been set, supply that password in the Validation Password field on the View and Configure PhaserLink Printing Settings web page. See your PhaserShare Networking Manual on your printer’s software CD-ROM for more information. PhaserLink Printing Software Chapter 3 Installing and Configuring PhaserLink Printing Software After you install the PhaserLink Printing client software, use the Destination Manager to set up and organize Internet-connected printers and groups of printers. Once you have completed this task, you can print to Internet-connected printers and groups of printers from a Windows application, just as you would print to any printer installed on your system. See Chapter 4 for details on printing. NOTE Unless you are familiar with Internet addresses, passwords, and other details of your printers, network, and Internet connection, you will probably want your System Administrator to help you use the Destination Manager to set up your Internet-connected printers. Using the Destination Manager involves these steps: 1. Add each available Internet-connected printer to the Internetconnected Printers list. 2. Create groups of printers in the Internet-connected Groups of Printers list. User Manual 11 3 Installing and Configuring PhaserLink Printing Software Installing the client software Before you begin the installation process, be sure you have identified the following for each PC on which you are installing the client software. If you do not know these items, refer to the discussion in “Understanding PhaserLink Printing Software fundamental concepts” on page 2 for more details, or contact your System Administrator or other source of technical support at your company. ■ The IP address of the SMTP email server to which the client software will send email: When prompted for the SMTP Hostname during installation, enter this IP address. You can enter either the numerical IP address (such as 123.45.67.89) or the DNS name (such as mycompany.com) for the email server. If you specify a DNS name, be sure that the client is configured to use DNS to resolve the DNS name to a numeric IP address. Also, be sure that the client email account is configured to include the gateway address (the IP address of the router). ■ The email ID of the person who will receive status messages about the email print jobs: When prompted for the Administrative E-mail Address, enter this email address. For example, the ID might be somebody@ mycompany.com. 1. Start Windows on your workstation. 2. Insert the printer’s CD-ROM into your computer’s CD-ROM drive. 3. The CD-ROM is auto-running. If you have this feature turned off, run the file SETUP.EXE, using the Windows Run dialog box. (To access the Run dialog box, click on the Start button, then click on Run.) 4. At the Select Installation Type dialog box, select Custom Install. 5. At the Driver Installation dialog box, select the PhaserLink Printing Software check box. Select other options as desired. 6. Follow the instructions displayed on the screen to finish the installation. By default, the installation process creates a program group called PhaserTools, which contains the Destination Manager application, the Destination Manager help file, and the uninstall utility. The installation process also creates on your desktop a shortcut to the Destination Manager. NOTE If you need to uninstall PhaserLink Printing Software, click unInstall PhaserLink Printing Client in the PhaserTools program group. This uses the standard Windows InstallSheild uninstall program. 12 PhaserLink Printing Software 3 Installing and Configuring PhaserLink Printing Software Getting to know the Destination Manager Open the Destination Manager by opening the Phaser Tools program group (or whatever program group you installed the client software in) and click the Destination Manager icon. The Destination Manager opens, ready for your input. (See your operating system documentation for details on how to open program groups and launch applications.) Before you begin to work with the Destination Manager, it will be helpful to understand the various sections of the window. As with most Windows applications, there is a menu bar at the top of the window and a toolbar beneath the menu bar. Explanation of the Destination Manager tools Tool Meaning Tool Meaning Add a printer to the Internet-connected Printers list Create a new group of printers Import existing information into the Destination Manager Export all or a portion of your Destination Manager information to another file Print the Destination Manager information Display the help menu Display context-sensitive help for the Destination Manager window You can choose not to display the toolbar; see “Displaying and suppressing the toolbar” on page 23 for instructions. User Manual 13 3 Installing and Configuring PhaserLink Printing Software The main part of the Destination Manager window displays information about the Internet-connected printers and groups of printers available to you. The window is divided into two parts: a left pane and a right pane, similar to how the Windows Explorer is divided. Initially, the Destination Manager shows only the information in the following illustration: After you add printers and groups, the left pane lists all printers and groups; the right pane displays different information, depending on what you select in the left pane: ■ If a printer is selected in the left pane, the right pane displays the printer information, such as name and description. ■ If a main group is selected in the left pane, the right pane displays any subgroups and printers that are members of that group. ■ If a subgroup is selected in the left pane, the right pane displays the printers that are members of that subgroup. (See “Creating subgroups” on page 29 for instructions on creating subgroups.) At the bottom of the Destination Manager window is a status bar. This area displays messages, such as information about the tools on the toolbar. You can choose whether this status bar is displayed; see “Displaying and suppressing the status bar” on page 23 for instructions. If you need help while using the Destination Manager, access on-line help by clicking Help in the menu bar, or clicking the Help tool on the toolbar. 14 PhaserLink Printing Software Installing and Configuring PhaserLink Printing Software 3 Adding an Internet-connected printer It is important to tell the Destination Manager about an Internet-connected printer before you try to send jobs to the printer. To add a printer to the Internet-connected Printers list, follow these steps: 1. Start the Destination Manager. 2. In the main menu, click File. Next, click New. Now click Add Printer. Alternatively, click the New Printer tool on the toolbar. This opens the Add Printer Wizard. Click Next. 3. In this dialog box, enter the printer name and the printer email address. Use a descriptive name, such as 1st Floor 360 or Oslo 360. This is the printer name that appears in the Destination Manager window shown on page 14. Click Next. User Manual 15 3 Installing and Configuring PhaserLink Printing Software 4. In this dialog box, choose a printer driver for the printer. Click the down arrow next to the entry field, and select the appropriate printer driver for the printer. If the driver you want to use is not listed, click New Driver. In the resulting dialog box, navigate to the folder that contains the driver you want to use, click the driver’s name, then click Select. Now the driver appears in the drivers list; click the driver’s name to select it. NOTE The Add Printer Wizard looks for .INF files (not .PPD) files, so be sure to select the appropriate .INF file (such as tek.inf) for the printer driver you want to use. Click Next. 16 PhaserLink Printing Software Installing and Configuring PhaserLink Printing Software 5. 3 This dialog box prompts you for the following information: ■ Printer Description: Enter a text string that describes the printer. For example, you might enter Phaser 360 color printer in our Oslo, Sweden office. The text string can be a maximum of 180 characters. ■ Default Recipient: Enter the name of the person who is to receive the print job. This information is printed on a banner page that accompanies the print job. (A banner page is a page that precedes the actual print job.) ■ Recipient Location: Enter a text string that describes the physical location of the Default Recipient. This information is printed on a banner page that accompanies the print job. ■ Printer Password: Enter the password for the printer. If the printer has no password, leave this field blank. This password should match the PhaserLink Printing Job Password entered on the View and Configure PhaserLink Printing Settings web page, as described on page 10. ■ Confirm Password: Enter the printer password again. ■ Banner Page Required and Trailer Page Required: Select one or both, as appropriate for jobs printed on this printer. (A trailer page is similar to a banner page, except that trailer pages are printed after the print job.) ■ Message Size Limit in Kb: Select the check box and enter a value in the field. The message size limit is the maximum number of bytes a message can contain. Various components of the network and Internet communication configuration can affect message size limits. For example, any firewalls the message passes through may have message size limits, as may the Internet Service Provider the Internet connection uses; set this value between 500 to 1000 Kbytes. However, the value you use will be unique to your email system. If you are unsure of the message size limits for your system, you may have to perform some trial messages until you find the cut-off limits. Click Next. User Manual 17 3 Installing and Configuring PhaserLink Printing Software 6. This screen summarizes all the information you have supplied. Verify that all fields are correct. If not, use the Back button to return to the appropriate screen and correct the information. 7. When all the information is correct, click Finish. If you clicked New Driver in Step 4, a dialog box appears, asking you to select the appropriate .PPD file for the driver you selected. Click the driver name, then click OK. This dialog box does not appear if you did not click New Driver in Step 4. 18 PhaserLink Printing Software Installing and Configuring PhaserLink Printing Software 3 When you’ve completed these steps, the printer is listed in the Internetconnected Printers list. If necessary, click the plus sign (+) next to the list to expand the list (or double-click the list name). Your display should look similar to the following illustration: Repeat these steps for each Internet-connected printer you want to add. You can add printers at any time; you do not have to add them all at once. How the Internet-connected Printers list relates to the Windows Printers folder Each printer and group you add to the Internet-connected Printers list is also added to the Windows Printers folder. User Manual 19 3 Installing and Configuring PhaserLink Printing Software Adding groups of Internet-connected printers Once you have added some Internet-connected printers, you are ready to create groups of printers for distributing your print jobs. A printer group consists of one or more Internet-connected printers, and can contain subgroups. (For information on creating subgroups, see “Creating subgroups” on page 29.) All printers in a group should use a similar printer driver. 20 1. Start the Destination Manager. 2. In the main menu, click File. Next, click New. Now click Add Group. Alternatively, click the New Group tool on the toolbar. The New Group dialog box appears: 3. Enter the group’s name and the group’s description, then click OK. The group is added to the Internet-connected Groups of Printers list. If necessary, click the plus sign (+) next to the Internet-connected Groups of Printers list to see the group (or double-click the list name). Your display should look similar to the following illustration: 4. Repeat these steps for each group you want to add. The next step is to add printers to each group; see page 21. PhaserLink Printing Software 3 Installing and Configuring PhaserLink Printing Software How the Internet-connected Groups of Printers list relates to the Windows Printers folder Each group you add to the Internet-connected Groups of Printers list is also added to the Windows Printers folder. Adding printers to a group A group can have an unlimited number of printers. All printers in a group should use a similar printer driver. 1. Start the Destination Manager. 2. Select the printer you want to add to a group by clicking it in the Internet-connected Printers list. 3. Drag and drop the printer onto the group to which you want to add it. If the added printer’s driver is incompatible with the group driver, a warning dialog box appears. From this dialog box, you can choose one of the following: ■ Cancel the add printer operation ■ Change the group’s driver to the added printer’s driver ■ Ignore the warning If you choose to ignore the warning, the group’s printer driver is used, regardless of what printers the job is actually printed on. Note that this may cause your document to be printed incorrectly in some cases, if the group’s printer driver does not support printing features used by the document. 4. If necessary, click the plus sign (+) next to the group’s name (or double-click the group’s name) to see the group’s printers. Your display should look similar to the following illustration: 5. Repeat these steps to add printers to all your groups. You can add a printer to a group at any time; you do not have to add all printers at once. User Manual 21 3 Installing and Configuring PhaserLink Printing Software Deleting printers and groups You can delete a printer from a single group, or from the Internet-connected Printers list (which also deletes the printer from all groups of which it was a member). Similarly, you can delete a group. The scope of the deletion is as follows: ■ If you select a printer in a group then delete it, only that instance of the printer is deleted. The printer remains in the Internet-connected Printers list. ■ If you select a printer in the Internet-connected Printers list then delete it, all instances of that printer in all groups is deleted. The printer is also deleted from the Windows Printers folder. ■ If you select a main group then delete it, all instances of that group, including subgroup instances, are deleted. ■ If you select a subgroup then delete it, only that instance of the group is deleted. The main group remains. 1. Start the Destination Manager. 2. Select the instance of the printer or group you want to delete. 3. In the main menu, click Organizer. Then click Delete Printer/Group. Alternatively, right-click the printer or group you want to delete, then in the popup menu, click Delete. Depending on whether you selected a printer or a group, either the Delete Printer or Delete Group dialog box appears. Here is a sample Delete Group dialog box: 4. Whichever dialog box appears, click OK to delete the printer or group, or click Cancel to cancel the delete. NOTE Always use the Destination Manager to delete Internet-connected printers instead of using the Windows Printers window. If you use the Windows Printers window to delete an Internet-connected printer, this change is not reflected in the Destination Manager. 22 PhaserLink Printing Software Installing and Configuring PhaserLink Printing Software 3 Requesting a printer’s status Before you send a print job to a printer, you may want to make sure that the printer is available. You can get a printer’s status in the form of email messages from the printer. 1. Start the Destination Manager. 2. Double-click the printer on which you want a status report. 3. In the resulting dialog box, click Get Status. This causes an email message to be sent to the email address you specified when you installed the PhaserLink Printing Software. NOTE If you want to change this email address, use the Communication Setup dialog box, as described in “Receiving printer status email messages” on page 34. Controlling the appearance of the Destination Manager As with most Windows applications, you can adjust the appearance of the Destination Manager, such as choosing whether the toolbar and status bar are displayed. Displaying and suppressing the toolbar The toolbar contains icons that represent commonly used commands. By default, the toolbar is displayed. ■ To suppress the toolbar: In the Destination Manager’s main menu, click View. Then click Toolbar. The check mark next to the Toolbar menu choice disappears and so does the toolbar. ■ To redisplay the toolbar: In the Destination Manager’s main menu, click View. Then click Toolbar. A check mark next to the Toolbar menu choice appears and the toolbar is displayed. Displaying and suppressing the status bar The status bar is a field at the bottom of the Destination Manager window that displays a brief explanation of each tool icon in the tool bar, as well as other messages. By default, the status bar is displayed. ■ To suppress the status bar: In the Destination Manager’s main menu, click View. Then click Status Bar. The check mark next to the Status Bar menu choice disappears and so does the status bar. ■ To redisplay the status bar: In the Destination Manager’s main menu, click View. Then click Status Bar. A check mark next to the Status Bar menu choice appears and the status bar is displayed. User Manual 23 3 Installing and Configuring PhaserLink Printing Software Closing the Destination Manager In the main menu, click File. Then click Exit. All changes you have made are automatically saved. 24 PhaserLink Printing Software Chapter 4 Printing with PhaserLink Printing Software Printing to a remote printer using PhaserLink Printing Software is similar to printing on any printer installed on your system, except for one extra step: after you select the printer and click Print in your application’s Print dialog box, the Print Redirector appears. 1. In your Windows application, select the Print command. 2. In the Print dialog box, select the appropriate printer or group from the list of printers. 3. When the Print Redirector dialog box appears, modify the destination and job parameters as necessary. See “Using the Print Redirector” on page 26 for more information. 4. To send the print job, click OK. 5. A message appears indicating that the print job was sent successfully. NOTE If your print job is very large, you may have to break it up into smaller pieces and send each piece separately. See the discussion of message size limits on page 17 for more information. User Manual 25 4 Printing with PhaserLink Printing Software Using the Print Redirector When the Print Redirector dialog box appears, you can change the distribution of your print job. For example, you can send it to a different group or printer, or change the job parameters. The following illustration shows a sample Print Redirector window (yours will look slightly different because you will have different groups and printers defined): The right pane lists the printer or group you chose from the Print dialog box; the left pane lists the printers and groups with same driver as the selected printer or group. You can modify the destination list and the job parameters, as described in the following sections. Once you have adjusted the destination list and job parameters to your satisfaction, click OK to send the print job. Adding groups and printers to the destination list 1. In the left pane, select the group or printer. 2. Click Add. Removing groups and printers from the destination list 26 1. In the right pane, select the group or printer. 2. Click Remove. PhaserLink Printing Software Printing with PhaserLink Printing Software 4 Setting options for the current job You can override the default job options by clicking the Job Options button; this opens the Job Options dialog box: In this dialog box, you can change the three types of status email messages you receive: ■ Job Printed: Sends a status message only when the print job has finished. ■ On Error: Sends a status message if the printer encounters an error condition (such as out of paper). ■ Trace Job: Sends status messages indicating the following: ■ The printer receives a piece of split mail ■ The printer has received the entire set of split mails ■ Printer status ■ Job done ■ On error. Trace Job is used mainly by the System Administrator to debug a job in case of errors. The job description appears in the Job Description field. You can modify this name if you want; the value you enter can be a maximum of 80 characters. Although filling in this field is not required, it is recommended, because this name identifies the job in status messages. The values you select in the Job Options dialog box from the Print Redirector override any job option settings you have made via the Job Options dialog box accessed through the Organizer menu in the Destination Manager. When you have chosen the settings you want, click Apply or OK: ■ Apply sets the options for the current job and also changes the default Destination Manager configuration file option settings. That is, the next time you access the Job Options dialog box from the Destination Manager Organizer menu, the options will reflect the changes you made from the Print Redirector. ■ OK affects only the current job; it does not affect the default job option settings. NOTE If Destination Manager is running at the same time you click Apply in the Job Options dialog box from the Print Redirector, whichever application updated the configuration file last has precedence. User Manual 27 4 28 Printing with PhaserLink Printing Software PhaserLink Printing Software Chapter 5 Using Advanced Features Chapter 3 provided the basic information about using the Destination Manager. This chapter discusses more advanced tasks, such as creating subgroups and modifying printer properties. Do not attempt the tasks covered in this chapter until you have fully mastered the earlier chapters of this book. Creating subgroups A group of printers can contain a subgroup of printers. A subgroup must already exist as a main group as well. To add a subgroup to a group, follow these steps: 1. Start the Destination Manager. 2. Select the group you want to add as a subgroup by clicking it in the Internet-connected Groups of Printers list. 3. Drag and drop the group you want to add onto the target group. If necessary, click the plus sign (+) next to the main group to see the printers and subgroups (or double-click the group name). Your display should look similar to the following illustration: 4. Repeat these steps to add other subgroups to groups. NOTE Before you can add a subgroup to a group, the subgroup must contain at least one printer. All printers in a subgroup should use similar printer drivers. User Manual 29 5 Using Advanced Features Viewing and modifying printer properties 1. Start the Destination Manager. 2. In the Internet-connected Printers list, select the printer. NOTE As an alternative to Steps 1 and 2, you can double-click a printer in the Internet-connected Printers list. 3. 30 In the main menu, click Organizer. Then click Properties. Alternatively, right-click the printer; then in the popup menu, click Properties. This displays the General Info tab of the Printer Properties dialog box. Here, you can determine or change such basic printer properties as printer name, printer email, default recipient, and so on. You can also click Get Status to receive an email message that tells you the printer status. (For more instructions on receiving printer status messages, see “Receiving printer status email messages” on page 34.) PhaserLink Printing Software Using Advanced Features 4. To see what groups and subgroups the printer is a member of, click the Member Of tab in the Printer Properties dialog box. You cannot change the group membership of the printer from this dialog box; this information is read-only. 5. The Advanced Info tab of the Printer Properties dialog box lets you set the printer password. The Mail Info options control whether the printer prints a banner and/or trailer page with each print job and set the message size limit. For a full explanation of these options, see Step 5 of adding a new Internet-connected printer to the Destination Manager, on page 17. 6. To close the dialog box, click OK. 5 NOTE Always use Destination Manager to change an Internet-connected printer’s properties. If you use the Windows Printers window to change an Internet-connected printer’s properties (such as changing the port), these changes are not reflected in the Destination Manager. User Manual 31 5 Using Advanced Features Viewing group properties 32 1. Start the Destination Manager. 2. In the Internet-connected Groups of Printers list, click the group for which you want to see properties. 3. In the main menu, click Organizer. Then click Properties. Alternatively, right-click the group name. In the popup menu, click Properties; this opens the Group Properties dialog box: 4. To close the dialog box, click OK. PhaserLink Printing Software Using Advanced Features 5 Renaming printers and groups 1. Start the Destination Manager. 2. In the Internet-connected Printers list, click the printer. Or, in the Internet-connected Groups of Printers list, click the group. 3. In the main menu, click Organizer. Then click Rename Printer/Group. Alternatively, right-click the printer or group you want to rename. In the popup menu, click Rename; this opens the Rename dialog box: 4. Edit the name of the printer or group, and the group’s description if appropriate. When you are finished, click OK. If you rename a printer, all instances of that printer in all groups are renamed. If you rename a group, any instance of that group as a subgroup are renamed as well. In addition to updating the information in the Destination Manager, PhaserLink Printing Software also updates the information displayed in the Windows Printers folder. NOTE To change a printer’s description, edit the printer’s properties, as described in “Viewing and modifying printer properties” on page 30. User Manual 33 5 Using Advanced Features Receiving printer status email messages Printer status messages are sent to the email address that was specified when the PhaserLink Printing Software was installed. However, this recipient can be changed by using the Communication Setup dialog box. Printer status messages contain information about the status of the job — what information is reported in the messages is specified in the Job Options dialog box, as described in “Setting job options” on page 34. 1. Start the Destination Manager. 2. In the main menu, click Organizer. Then click Communication Setup; this displays the Communication Setup dialog box: 3. Enter the IP address or DNS name of your system email server. For example, you could enter 123.45.67.89 or mycompany.com. 4. Enter your email address. 5. To close the dialog box, click OK. Setting job options You can control the type of printer status messages that are sent for a job through the Job Options dialog box. To open this dialog box, in the main menu, click Organizer. Then click Job Options; the dialog box appears: 34 PhaserLink Printing Software 5 Using Advanced Features A description of the print job appears in the Job Description field. The value of this field can be a maximum of 80 characters. You can choose to have printer status messages sent in one or more of the following situations: ■ Job Done indicates you receive an email message when the job has finished printing. ■ On Error indicates you receive an email message when there is a problem with the printer, such as out of paper. ■ Trace Job indicates you receive an email message indicating the following: ■ The printer receives a piece of split mail ■ The printer has received the entire set of split mails ■ Printer status ■ Job done ■ On error. Trace Job is used mainly by the System Administrator to debug a job in case of errors. Select the appropriate options for your print jobs, then click Apply or OK: ■ Apply causes the changes to take effect immediately, but does not close the dialog box. ■ OK changes the default settings in the Destination Manager configuration file, but these changes do not take effect until you restart the Destination Manager. OK also closes the dialog box. The options you set using this dialog box become the default values for all printers and groups. You can override the option values for a particular print job from the Print Redirector, as described in “Setting options for the current job” on page 27. Sharing Destination Manager information The Destination Manager information for each user is stored in a configuration file. It is possible to share Destination Manager information by either importing someone else’s information into yours, or exporting all or a portion of your information to a new file for someone else to import. One useful application of importing and exporting is when you are printing to printers on a different network. If these printers have already been added to a Destination Manager configuration file, then all you have to do is import that information into your copy of Destination Manager — there is no need to recreate and reconfigure the printers. User Manual 35 5 Using Advanced Features Importing Destination Manager configuration files 1. Start the Destination Manager. 2. In the main menu, click File. Then click Import. Alternatively, click the Import tool on the toolbar; this opens the Import dialog box: 3. Use the Import dialog box as you would use any Windows Open dialog box. Once the File name field contains the name of the configuration file you want to import, click Open. NOTE The Import dialog box lists only those files with a .tek file extension. If you want to import a file with a different extension, you must type the entire file name in the File name field. The imported configuration file becomes part of your configuration file. Any duplicate groups and printers are ignored; only unique printers and groups are added to your file. NOTE You can import only entire configuration files; you cannot import a portion of a configuration file. Exporting Destination Manager configuration files If you want to share all or a portion of your Destination Manager configuration file with someone else, export it to a new file; then the other person can import that file. 36 1. Start the Destination Manager. 2. If you are exporting the entire file, skip to Step 3. If you want to export only a portion of the file, select the printer or group you want to export. You can select only one printer or one group at a time. 3. In the main menu, click File. Then click Export. Alternatively, click the Export tool on the toolbar; you are prompted by the following message: PhaserLink Printing Software 5 Using Advanced Features 4. If you are exporting the entire file, click Yes. If you are exporting only a portion of the file, click No. Next, the Export dialog box opens: 5. Use the Export dialog box as you would use any Windows Save As dialog box. Once the File name field contains the correct target file name, click Save. NOTE The default file extension for Destination Manager configuration files is .tek; you can use other file extensions if you want. The file is created, and can be imported by another Destination Manager user. Printing your Destination Manager information You may wish to keep a written record of the various groups and printers in those groups. 1. Start the Destination Manager. 2. In the main menu, click File. Then click Print. 3. Use the resulting Print dialog box as you would any Windows Print dialog box. Once the print options are set to your satisfaction, click Print. In the File menu, you can also click Print Setup to adjust your print options, as you can do in most Windows applications. User Manual 37 Chapter 6 Getting Help On-line support Visit Tektronix’ color printer web site for the most up-to-date information about your printer; view updated user documentation, download utility files, get answers to frequently asked questions, find a list of Tektronix dealers in your area, or contact customer support. Tektronix Color Printer web site www.tek.com/Color_Printers/ Documentation www.tek.com/Color_Printers/userdoc/introduction.html Technical support www.tek.com/Color_Printers/support/colcare.html Color use tips for novices and experts colorize.com PhaserLink software www.tek.com/Color_Printers/support/phaserlink.html TekSMART™ Knowledge Base www2.tek.com/merlin/TKO Anonymous FTP server ftp.tek.com/Color_Printers/ Email update notices www.tek.com/Color_Printers/support/subscribe.html Receiving email update notices Register your printer on-line and sign up to receive notification by email of new printer drivers, accessories, and upgrades for your Tektronix Phaser color printer. To subscribe to this free service, follow these steps: 1. Point your web browser to the Tektronix web site: www.tek.com/Color_Printers/support/subscribe.html 2. From the pull-down list, enter your email address and select your model of Phaser color printer. 3. Click subscribe. User Manual 39 6 Getting Help Customer Support Centers For more information or for getting help with troubleshooting or servicing your printer, contact your local Tektronix dealer or sales representative or the following resources worldwide: Customer Support Centers U. S. and Canada 1-800-835-6100 (Monday through Friday 6:00 am to 5:00 pm PST) Australia 1 800 811 177 Austria 0 660 5804 Belgium 0800 1 5059 Brazil 0800 16 0220 Denmark 80 01 81 76 Eastern Europe/Middle East +44 1908 68187 Finland 0800 1 14494 France 05 90 85 41 Norway 800 11782 Germany 0130 82 10 68 Singapore 65 356 3900 Hong Kong 852 2585 6688 Spain 900 97 4499 India 22 14 884 Sweden 020 795 177 Italy 1678 77261 Switzerland 155 9493 Japan 81 3 3448 4872 Taiwan 886 2 765 6362 Korea 82 2 528 5299 The Netherlands 06 0221647 Luxembourg 0800 2853 UK 0800 558668 All other locations: Contact local Tektronix dealers or Tektronix offices. For a list of dealers in your area, visit www.tek.com/Color_Printers/ 40 PhaserLink Printing Software Getting Help 6 TekSMART™ Knowledge Base The TekSMART Knowledge Base, researched and maintained by Tektronix’ Customer Support Center, is an extensive library of articles to help you care for and get the most from your printer. 1. From your web browser, access the TekSMART Knowledge Base web site: www2.tek.com/merlin/TKO 2. To refine the topic search, use the pull-down menus 3. Click Search; a list of relevant articles appears. 4. To view an article, click a title in the list. User Manual 41 6 Getting Help Getting information by fax Another Tektronix resource for up-to-date information is HAL (Highly Automated Library). If you have a fax machine and a touch-tone telephone, you can quickly receive the latest technical hints and tips, solutions to common technical problems, and application notes for software such as CorelDRAW! and QuarkXPress. Call HAL from anywhere in the world; the fax library is available 24 hours a day, seven days a week. For a catalog listing HAL documents, call one of the following numbers. NOTE Not all documents are available in all languages. If a local version of the document you want is available, HAL will send it in your language. Otherwise, it will send an English document. Country U.S., Canada Numbers 1-800-835-6100 (inside U.S. and Canada) (503) 682-7450 (outside U.S. and Canada) Australia 1-800-650-633 (toll-free) 02 9878 0332 Austria Belgium Denmark 00 44 1908 681839 Finland Holland Italy Norway Switzerland 42 France 0800 90 81 86 Germany 0130 819 220 Spain 07 44 1908 681839 Sweden 009 44 1908 681839 UK 01908 681839 Other countries +44 1908 681839 (where + is your country’s International Access Code) PhaserLink Printing Software Index A D Add Printer Wizard 15 to 18 Banner Page Required 17 Confirm Password 17 Default Recipient 17 Message Size Limit in Kb 17 Printer Description 17 Printer Driver 16 Printer Name 15 Printer Password 17 Recipient Location 17 Trailer Page Required 17 adding groups 20 Internet-connected printers 15 to 19 printers to a group 21 subgroups 29 Allow PhaserLink Printing Jobs from (Hosts) field 10 Allow PhaserLink Printing Jobs from (Users) field 10 Default Recipient 17 Delete Group dialog box 22 Delete Printer dialog box 22 deleting, printers and groups 22 Destinagion Manager installing ?? to 12 Destination Manager adding subgroups 29 closing 24 configuration file extension 36, 37 configuring 11 to 24 controlling appearance of 23 exporting configuration files 36 to 37 importing configuration files 36 installing 12 to?? modifying printer properties 30 to?? opening 13 overview of 11 printing information 37 receiving printer status messages 34 renaming printers and groups 33 sharing information 35 to 37 status bar, suppressing 23 toolbar, suppressing 23 tools 13 viewing printer and group properties 30 Do/Apply button 10 driver choosing for new printer 16 incompatible warning 21 installing new 16 B banner page definition 17 Required 17 C Client 2 client email account 3 software, installing 12 closing Destination Manager 24 communication on the Internet 3 Communication Setup dialog box 23, 34 configuration files exporting Destination Manager 36 to 37 extension 36, 37 importing Destination Manager 36 configuring Destination Manager 11 to 24 printers 8 to 10 Confirm Password 17 customer support customer support centers 40 getting information by fax 42 on-line help 39 customer support centers 40 to 32 E email accounts 3 client 3 printers 3 email protocols POP3 2 SMTP 2 email servers 2, 3 email system configuration 4 to 5 email update notices 39 email update notices from Tektronix 39 Export dialog box 37 exporting Destination Manager configuration files 36 to 37 User Manual Index-43 F J fax, getting information by 42 filename extension, Destination Manager configuration files 36, 37 firewall definition 3 relationship to printer’s SMTP email server 9 Job Done email message 35 Job Options dialog box 34 Job Printed email message 27 G M gateway address, printer 3 Get Status button 23 getting help 40 in Destination Manager 14 group renaming ?? to 33 Group Properties dialog box 32 groups adding 20 adding printers to 21 deleting 22 renaming 33 to?? viewing properties 30 to 32 H HAL, fax reference library 42 help customer support centers 40 in Destination Manager 14 on-line support 39 host list for printer 10 I Import dialog box 36 importing Destination Manager configuration files 36 Install New Driver 16 installing client software 12 Internet communications on 3 Internet-connected Groups of Printers list 11 Internet-connected printers adding 15 to 19 Internet-connected Printers list 11 interval, polling 10 Index-44 PhaserLink Printing Software L large print jobs 25 message size definition 17 limit on 25 Message Size Limit in Kb 17 N network interface requirements, printer 6, New Group dialog box 20 O On Error email message 27, 35 on-line customer support 39 opening Destination Manager 13 operating systems, supported 1 overview Destination Manager 11 installation and setup 8 PhaserLink Printing Software 1 printing 25 P password PhaserLink Printing Job 10 POP3 9 printer 17 PhaserLink Printing Enabled field 10 Job Password field 10, 17 Server, configuring 8 to 10 Server, definition 3 Software, uninstalling 12 PhaserShare Series B 10/100 Mbps Ethernet Card 7 Ethernet Interface 7 Token Ring Card 7 PhaserTools program group 12 polling interval 10 to 6 7 POP3 email protocol definition 2 Password field 9 Polling Interval field 10 Server IP Address field 9 User Name field 9 Post Office Protocol 2 print jobs, large 25 print jobs, tracing 27, 35 printer adding Internet-connected 15 to 19 adding to group 21 configuring 8 to 10 deleting 22 description 17 email account 3 gateway address 3 modifying properties of 30 to?? name 15 network interface requirements 6, 7 password 17 polling interval 10 renaming 33 requesting status from 23 restricting access to specific hosts 10 restricting access to specific users 10 SMTP email server 9 status messages 9, 34 viewing properties of 30 to 32 printer driver choosing for new printer 16 incompatible warning 21 installing new 16 Printer Name field 9 Printer Properties dialog box 30 Printers folder 19, 21, 33 printing Destination Manager information 37 with PhaserLink Printing Software 25 program group, Phaser Tools 12 properties modifying printer 30 to?? viewing group and printer 30 to 32 protocols, email POP3 2 SMTP 2 R receiving status messages 34 receiving email update notices 39 Recipient Location 17 registering your printer 39 registration, on-line 39 Rename dialog box 33 renaming printers and groups 33 requesting printer status 23 requirements, printer network interface 6, 7 S to 27 server definition 2 email 2, 3 PhaserLink Printing 3 sharing Destination Manager information 35 to 37 Simple Mail Transfer Protocol 2 SMTP Domain Name field 9 email protocol definition 2 email server for client 12 email server for printer 9 Reverse Path field 9 Server IP Address field 9 split mails, tracing 27, 35 status messages, types of 27, 34 receiving messages from printer 9, 34 to?? requesting printer 23 to?? status bar, suppressing in Destination Manager 23 status messages receiving from printer ?? to 34 status, requesting printer ?? to 23 subgroups, adding 29 System Contact field 10 System Location field 10 system requirements 7 T TCP/IP parameters, setting 3 technical support, see customer support toolbar, suppressing in Destination Manager 23 Trace Job email message 27, 35 trailer page definition 17 Required 17 User Manual Index-45 U uninstalling PhaserLink Printing Software 12 URL, View and Configure PhaserLink Printing Settings web page 8 user list for printer 10 V Validation Password field 10 View and Configure PhaserLink Printing Settings web page 8 to 10 optional fields 10 required fields 9 status message fields 9 URL 8 viewing printer and group properties 30 to 32 W web page on-line support 39 View and Configure PhaserLink Printing Settings 8 to 10 Windows Printers folder 19, 21, 33 Index-46 PhaserLink Printing Software