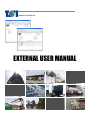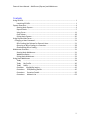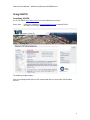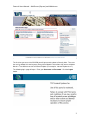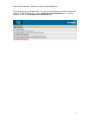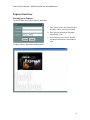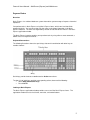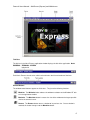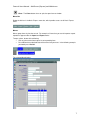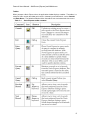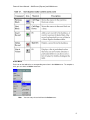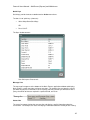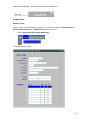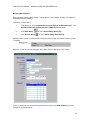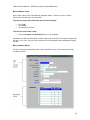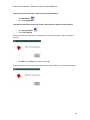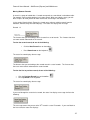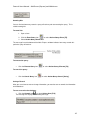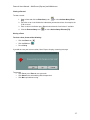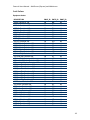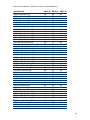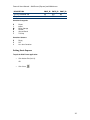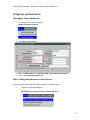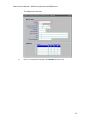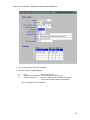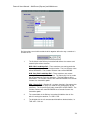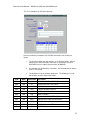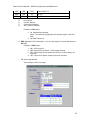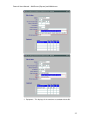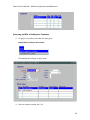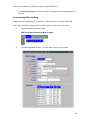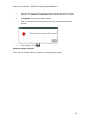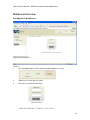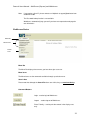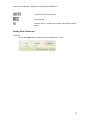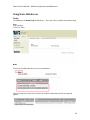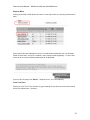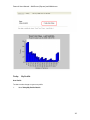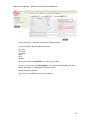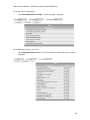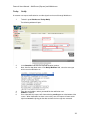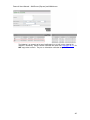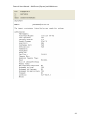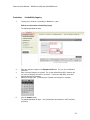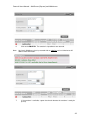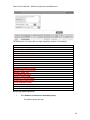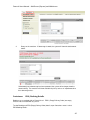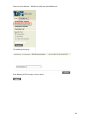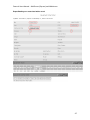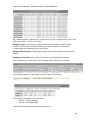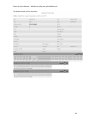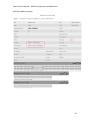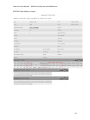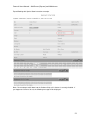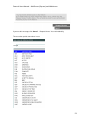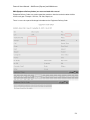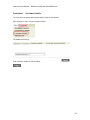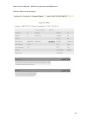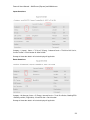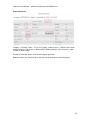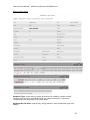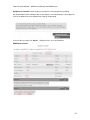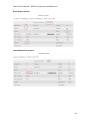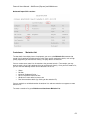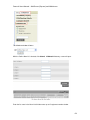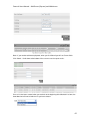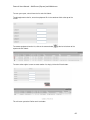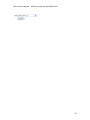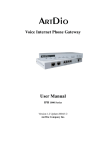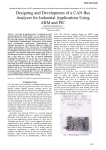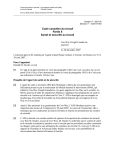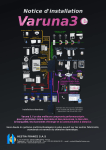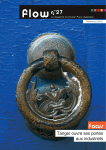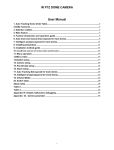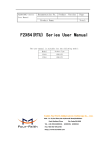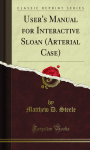Download EXTERNAL USER MANUAL
Transcript
TERMINAL SYSTEMS INC. EXTERNAL USER MANUAL External Users Manual – WebForms (Express) and WebAccess Contents Using SSLVPN ...................................................................................................................... 1 Launching SSLVPN ....................................................................................................... 1 Express Overview ................................................................................................................ 4 Starting Navis Express ................................................................................................. 4 Express Basics ............................................................................................................. 5 Using Forms .............................................................................................................. 11 Code Values............................................................................................................... 18 Exiting Navis Express ................................................................................................. 20 Using Express Web Forms ................................................................................................. 21 Changing a Users Password .......................................................................................... 21 Bill of Lading Line Release for External Users ........................................................... 21 Querying on Bills of Lading in a Container ................................................................ 28 Guaranteeing Bills of Lading ..................................................................................... 29 WebAccess Overview ........................................................................................................ 31 Starting Navis WebAccess ......................................................................................... 31 WebAccess Basics ..................................................................................................... 32 Exiting Navis WebAccess........................................................................................... 33 Using Navis WebAccess .................................................................................................... 34 Today .................................................................................................................... 34 Today My Profile .................................................................................................. 36 Today Notify ......................................................................................................... 39 Container Availability Inquiry............................................................................... 42 Containers EDO/Booking Details ......................................................................... 45 Containers Container Details ............................................................................... 56 Containers Maintain List ...................................................................................... 63 ii External Users Manual – WebForms (Express) and WebAccess Using SSLVPN Launching SSLVPN On the TSI website http://www.tsi.bc.ca click on the Web Services Log in. Please note: Contact our Helpdesk at [email protected] or 604-267-5330 to request a User Log In and password. The following window will open. Click on the Deltaport Web Services OR Vanterm Web Services item under SSLVPN Web Services. 1 External Users Manual – WebForms (Express) and WebAccess The first time you access the SSLVPN you will get a warning about a Security Alert. To access the service without this warning every time, please follow the instructions that were e-mailed on th March 14 for different versions of Internet Explorer (For example: Internet Explorer 6 or 7). The following log in page will open. Enter your Username and Password. Click the Logon button. 2 External Users Manual – WebForms (Express) and WebAccess This will take you to a list of Applications. This will include all applications for both Deltaport and Vanterm. To log into Web Forms, click on the Deltaport Navis WehForms item. To access WebAccess, click on the Deltaport Navis WebAccess item. 3 External Users Manual – WebForms (Express) and WebAccess Express Overview Starting Navis Express To start the Web Forms (Navis Express) application: 1. Enter your user ID in the Username field and press Tab or click in the next field. 2. Enter your password in the Password field and press Tab. 3. Click Connect or press Enter. Do NOT change the information in the Database field. The Navis Express application window appears. 4 External Users Manual – WebForms (Express) and WebAccess Express Basics Overview Navis Express is a relational database system that enables you to manage all aspects of terminal operations. You perform tasks in Navis Express using Navis Express forms, which consist of data fields grouped in blocks. You use these forms to view, enter, and change information in the Navis Express database. The forms are organized by function and task under the menus in the Navis Express application window. The Navis Express interface enables you to perform tasks by using either a menu command, a toolbar icon, or a keyboard shortcut. Keyboard Conventions The following illustration shows the special keys that work in combination with other keys to provide shortcuts. Quick keys provide shortcuts to toolbar tools or Action menu items. To view a list of quick keys and their corresponding actions, do one of the following: • Select Help>Show Quick Keys. • Press Ctrl+F1 Looking at Navis Express The Navis Express application window provides access to all the Navis Express forms. The application window consists of a title bar, menu bar, and control buttons. 5 External Users Manual – WebForms (Express) and WebAccess Title Bars The title bar in the Navis Express application window displays the title of the application: Navis EXPRESS – TERMINAL SYSTEM. Each Navis Express form also has a title bar that displays the title and number of the form. Control Buttons The window control buttons appear on all title bars. They have the following functions: Minimize. The Minimize button reduces the window to a button on the Windows NT task or in the application window. Maximize. The Maximize button increases the size of the window to the largest possible size for the terminal screen. Restore. The Restore button returns a window to its previous size. Once a window is restored, this button changes into the Maximize button. 6 External Users Manual – WebForms (Express) and WebAccess Close. The Close button closes or quits the open form or window. Menu Bar Below the title bar is the Navis Express menu bar, which provides access to all Navis Express forms. Menus Menus group forms by function or task. For example, all forms that you use for import or export operations appear under the Import and Export menus. To open a form, do one of the following: • Click any form menu item to open its corresponding form. • Press Alt and the underlined letter of the menu item you want. In the following example you would press Alt+I+G. The selected form displays: 7 External Users Manual – WebForms (Express) and WebAccess Toolbar When you open a Navis Express form, the application window displays a toolbar. The toolbar is a column of icons or tools that allow you to access commonly-used commands, such as Commit and Enter Query. The following table describes the toolbar icons and commands they access. 8 External Users Manual – WebForms (Express) and WebAccess Action Menu Each icon on the toolbar has a corresponding menu item in the Action menu. To complete a task, you can select an Action menu item. Note You can also print and exit from the Action menu. 9 External Users Manual – WebForms (Express) and WebAccess Quick Keys Quick keys provide shortcuts to toolbar tools or Action menu items. To view a list of quick keys (shortcuts): • Select Help>Show Quick Keys. OR • Press Ctrl+F1. The Keys window appears. Click OK or press Enter to exit. Message Line The message line appears at the bottom of the Navis Express application window and displays Navis Express system messages and error messages. For example, the message line can tell you which key to press to execute or cancel a query, how many records you will retrieve with a query, what kinds of data are required in a particular field, and so on. Status Line The status line appears below the message line and displays specific information about the current form. For example, the status line displays information about the record you are viewing. 10 External Users Manual – WebForms (Express) and WebAccess Using Forms Opening a Form You can access any form through the menu bar. For example, to open the Container Carrier Release to (External Users) – YRD011FTSI form using the menu: • Select Import>Guarantee import Demurrage. The following form will open. 11 External Users Manual – WebForms (Express) and WebAccess Querying Navis Express When you open a form in Navis Express, it often opens in query mode. A query is a request for information from the database. To execute a simple query: 1. From the menu, select Yard>Container Carrier Release To (External Users). The Container Web Form for External Users YRD011FTSI form opens. 2. Click Enter Query 3. Click Execute Query or select Action>Query>Enter [F7]. or select Action>Query>Execute [F8]. While the Navis Express system executes the query, the message line indicates that the system is working: When the system finishes executing the query, Navis Express displays the first record. If there is more than one record resulting from the query, press the Down Arrow key to scroll through the matching records. 12 External Users Manual – WebForms (Express) and WebAccess Moving Between Fields Navis Express forms consist of data fields grouped in blocks. A field is an area in a Navis Express form into which you can enter data. To move the cursor from field to field, do one of the following: • • • Press Tab. Press Enter. Click directly in the field. To move the cursor within a field: • Use the Left Arrow and Right Arrow keys on your keyboard. Sometimes, the data contained within a field is longer than the number of characters displayed on the form. In this case, you can use the arrow keys on the keyboard to move horizontally through the data. Moving Between Blocks A block is a group of related fields within a form, identified by a title. There may be more than one block in a form. 13 External Users Manual – WebForms (Express) and WebAccess To move the cursor from block to block, do one of the following: • • Click Next Block. Press Ctrl+Page Down. To move the cursor back to the first field of a previous block, do one of the following: • • Click Previous Block. Press Ctrl+Page Up. If you try to move the cursor to the next block while in the last block, Navis Express displays a warning: • Click OK or press Enter to remove the message. If you try to move the cursor to a previous block while in the first block, a similar warning appears. 14 External Users Manual – WebForms (Express) and WebAccess Moving Between Records A record is a group of related data. A record corresponds to a row of data in a database table. For example, each trucking company has its own record. When you submit a query, you ask Navis Express to show you one or more records that are already in the database. In the section Querying Navis Express the simple query retrieves multiple records from the database; however, only one record displays. The status line displays the message: Record: 1/? The 1 means that you are looking at the first record in a set of records. The ? means that there are more records underneath the first record. To view the second record, do one of the following: • Click the Next Record icon on the toolbar. • Press Down Arrow on the keyboard. The status line now displays the message: The 2 means that you are looking at the second record in a set of records. The ? means that there are more records underneath the second record. To view the first or previous record, do one of the following: • • Click the Previous Record icon on the toolbar. Press Up Arrow on the keyboard. The status line now displays the message: If you scroll through the set to the last record, the status line displays a message similar to the following: th This message means that you are at the 78 record in a set of 78 records. If you scroll back to the first record, the status line displays: 15 External Users Manual – WebForms (Express) and WebAccess Counting Hits You can find out how many records a query will retrieve prior to executing the query. This is called counting hits. To count hits: 1. Open a form. or select Action>Query>Enter [F7]. 2. Click the Enter Query icon 3. Select Action>Query>Count Hits. The message line at the bottom of the Navis Express window indicates how many records this particular query will retrieve. To execute the query: • Click the Execute Query icon or select Action>Query>Execute [F8]. To cancel the query: • Click the Cancel Query icon or select Action>Query>Cancel [Ctrl+q]. Saving a Record After you use a form to enter or change information, you need to save or commit the information to the database. To save a record to the database: • Click the Commit icon or select Action>Save [F10]. The message line displays the following message: 16 External Users Manual – WebForms (Express) and WebAccess Viewing a Record To view a record: or select Action>Query>Enter 1. Open a form and click the Enter Query icon [F7]. 2. Place the cursor in the field for the information you want to retrieve, for example, the ID for a vessel. 3. Enter a value in the field or press F9 and select from the list of values if available. 4. Click the Execute Query icon or select Action>Query>Execute [F8]. Closing a Form To close a form, do one of the following: • Click the Close icon • • Click the Exit icon Press Ctrl+q. . . If you did not save your last transaction, Navis Express displays a warning message. To proceed: • Click Yes or press Enter to save your work • Click Cancel to resume working with the open form. • Click No to quit without saving. 17 External Users Manual – WebForms (Express) and WebAccess Code Values Equipment Codes DESCRIPTION EQSZ_ID EQTP_ID EQHT_ID 20' Bin Container 4’0” 20' Bin Container 4'3” 20' Bulk Container 8’0” 20' Bulk Container 8’6” 20’ Bulk Container 9’0” 20’ Bulk Container 9’6” 20' Dry Container 8'0” 20' Dry Container 8’6” 20' Dry Container 9'0” 20' Dry Container 9'6” 20' Flat Rack Container 8'0” 20' Flat Rack Container 8’6” 20' Flat Rack Container 9'0” 20' Flat Rack Container 9'6” 20' Hard Top Container 8'0” 20' Hard Top Container 8’6” 20' Hard Top Container 9'0” 20' Hard Top Container 9'6” 20' Insulated Reefer Container 8'0” 20' Insulated Reefer Container 8’6” 20' Open Side Container 8'0” 20' Open Side Container 8’6” 20' Open Side Container 9'0” 20' Open Side Container 9'6” 20' Open Top Container 8'0” 20' Open Top Container 8’6” 20' Open Top Container 9'0” 20' Open Top Container 9'6” 20' Platform Container 2’0” 20' Reefer Container 8'0” 20' Reefer Container 8’6” 20' Reefer Container 9'0” 20' Reefer Container 9'6” 20' Tank Container 8'0” 20' Tank Container 8’6” 20' Vent Container 8’6” 20’ Vent Container 9’6” 40' Bin Container 4'3” 40' Bulk Container 8'0” 40' Bulk Container 8'6” 20 20 20 20 20 20 20 20 20 20 20 20 20 20 20 20 20 20 20 20 20 20 20 20 20 20 20 20 20 20 20 20 20 20 20 20 20 40 40 40 BN BN BU BU BU BU DR DR DR DR FR FR FR FR HT HT HT HT IN IN OS OS OS OS OT OT OT OT PL RF RF RF RF TK TK VE VE BN BU BU 40 43 80 86 90 96 80 86 90 96 80 86 90 96 80 86 90 96 80 86 80 86 90 96 80 86 90 96 20 80 86 90 96 80 86 86 96 43 80 86 18 External Users Manual – WebForms (Express) and WebAccess DESCRIPTION EQSZ_ID EQTP_ID EQHT_ID 40' Bulk Container 9'0” 40' Bulk Container 9'6” 40' Dry Container 8'0” 40' Dry Container 8'6” 40' Dry Container 9'0” 40' Dry Container 9'6” 40' Flat Rack Container 8'0” 40' Flat Rack Container 8'6” 40' Flat Rack Container 9'0” 40' Flat Rack Container 9'6” 40' Hard Top Container 8'0” 40' Hard Top Container 8'6” 40' Hard Top Container 9'0” 40' Hard Top Container 9'6” 40' Insulated Reefer Container 8'6” 40' Insulated Reefer Container 9'6” 40' Open Side Container 8'0” 40' Open Side Container 8'6” 40' Open Side Container 9'0” 40' Open Side Container 9'6” 40' Open Top Container 8'0” 40' Open Top Container 8'6” 40' Open Top Container 9'0” 40' Open Top Container 9'6” 40' Platform Container 2’0” 40' Reefer Container 8'0” 40' Reefer Container 8'6” 40' Reefer Container 9'0” 40' Reefer Container 9'6” 40' Tank 8'6” 40' Tank 9'6” 40' Vent Container 8'6” 40' Vent Container 9'0” 40' Vent Container 9'6” 45' Dry Container 9'0” 45' Dry Container 9'6” 45' Flat Rack Container 9'6” 45' Hard Top Container 9'6” 45' Open Side Container 9'6” 45' Open Top Container 9'6” 45' Platform Container 2’0” 45' Reefer Container 9'6” 45' Vent Container 9'6” 48' Dry Container 9'6” 40 40 40 40 40 40 40 40 40 40 40 40 40 40 40 40 40 40 40 40 40 40 40 40 40 40 40 40 40 40 40 40 40 40 45 45 45 45 45 45 45 45 45 48 BU BU DR DR DR DR FR FR FR FR HT HT HT HT IN IN OS OS OS OS OT OT OT OT PL RF RF RF RF TK TK VE VE VE DR DR FR HT OS OT PL RF VE DR 90 96 80 86 90 96 80 86 90 96 80 86 90 96 86 96 80 86 90 96 80 86 90 96 20 80 86 90 96 86 96 86 90 96 90 96 96 96 96 96 20 96 96 96 19 External Users Manual – WebForms (Express) and WebAccess DESCRIPTION EQSZ_ID EQTP_ID EQHT_ID 53' Dry Container 9'6” Genpac 53 40 DR GP 96 96 Container Categories E I M R S T Export Import Empty Storage Restow Stay on Board Tranship Container Statuses E F L Empty Full Less than Container Exiting Navis Express To quit the Web Forms application: • Click Action>Exit (Ctrl+Q). OR • Click Close . 20 External Users Manual – WebForms (Express) and WebAccess Using Express Web Forms Changing a Users Password 1. To change the users password, go to Options>Change Password 2. The following form will open. 3. Enter the Old Password, the New Password and Confirm new password. 4. Click on the Change password button. Bill of Lading Line Release for External Users This form can be used to query the status and details of a Bill of Lading. 1. To query on a Bill of Lading go to Import>Bills of Lading Line Release (External Users) 21 External Users Manual – WebForms (Express) and WebAccess The following form will open. 2. Press F7, enter the B/L number in the Number field, press F8. 22 External Users Manual – WebForms (Express) and WebAccess 3. The system will return the details of the B/L. 4. This form shows the following details: A. B. C. Line – The Steamship Line Inbound Vessel/Voyage – The Vessel Name / Voyage / Call Delivery Instructions – These can either be rail or off dock instructions. (See below for a description and examples.) This is an example of a Rail container: 23 External Users Manual – WebForms (Express) and WebAccess Rail instructions consist of three blocks which together define the way a container is to move on rail. 1. The first block in the Delivery Instruction field defines the customs and steamship line release statuses. MLB - Mini Landbridge Rail – These containers are moving under the Steamship Line’s bond to their final destination. The Line Release status will be RELEASED. The Customs Release status will be INBOND. DLB - Duty Paid Landbridge Rail – These containers are custom clearing in Vancouver prior to departure. The Steamship Line has made the rail arrangements for these containers. The Line Release will be RELEASED. The Customs Release will show RELEASED once Canada Customs has cleared the goods. REG - Regular Rail – Regular rail is customs clearing in Vancouver prior rd to departure. Here a 3 party has made the rail arrangements for the containers. The Line release will either show HELD or RELEASED. The Customs Release will show RELEASED once Canada Customs has cleared the goods. 2. The second block in the Delivery Instruction field defines the rail line which is moving the container, i.e. CNR / CPR. 3. The third block in the rail concatenated field defines the destination, i.e. TOR / MTL / CAL etc. 24 External Users Manual – WebForms (Express) and WebAccess This is an example of an Off Dock container: Like the rail delivery instructions, the Off Dock instructions consist of three blocks. 1. The first block shows that the container is an Off Dock (ODK). When a container has ODK instructions it will have a Line Release status of RELEASED and a Customs Release Status of INBOND. 2. If a container has ODK delivery instructions, the second block will always show as TRK (truck). 3. The third block is for the off dock warehouse. The following is a list of the off docks and their abbreviated codes: Code Mode Destination ODK TRK ALS ALLCAN LOGISTICS SERVICES ODK TRK CFI CONSOLIDATED FASTFRATE ODK TRK DMC DAMCO ODK TRK FSD FRASER SURREY DOCKS ODK TRK HARB HARBOUR LINK ODK TRK ISA ISAAC FREIGHT ODK TRK LEI LOCHERS EVERS INTERNATIONAL ODK TRK MDS MAERSK DISTRIBUTION SERVICES ODK TRK PHY PACIFIC HIGHWAY ODK TRK RTC RYDER CRSA LOGISTICS ODK TRK SCH SCHENKER Description 25 External Users Manual – WebForms (Express) and WebAccess ODK TRK TDK TDK LOGISTICS ODK TRK VIF CP VIF ODK TRK VIT CN VIT D. E. F. G. Line Release Customs Release Cargo Control Number GIS - (General Indicator) Examples of GIS Codes: 1. (2) Rejected with comment (Note: The comment regarding the GIS code will appear in the ERC field) 2. (4) Goods Released H. ERC (Application Error Information) – this message explains the error code from the GIS field. Examples of ERC Codes: 1. (01) CCN not on file 2. (03) Duplicate Arrival Notice – CCN already released 3. (07) CCN already released/referred, Delivery Inst./Status Query not accepted 4. (15) Cannot arrive goods; already released & acquitted. I. EDI Interchange Number Some examples of EDI messages: 26 External Users Manual – WebForms (Express) and WebAccess J. Equipment – This displays all the containers associated with the B/L 27 External Users Manual – WebForms (Express) and WebAccess Querying on Bills of Lading in a Container 5. To query on a container and its Bills of Lading, go to Import>Bills of Lading In A Container The following form will open in query mode. 6. Enter the container number, press F8. 28 External Users Manual – WebForms (Express) and WebAccess 7. In the Bills of Lading block of the form all Bills of Lading for the specified container will be listed. Guaranteeing Bills of Lading Charges can only be protected for an entire B/L. Individual containers cannot be protected. Please note: Only those customers with a credit account will have access to this form. 1. To protect demurrage charges, go to Web Forms>Import>Guarantee Bills of Lading. 2. The following window will open. This form does not open in query mode. 29 External Users Manual – WebForms (Express) and WebAccess 3. Enter the B/L, press the Tab key and the details associated with the B/L will autopopulate. The Customer and Guarantor fields will default with the user’s details. 4. A PO Number can also be entered if required. Note: If a guarantee already existed for the B/L, then you would get the below warning. 5. Save changes. (F10 or ) Removing Storage Protection Please contact Customer Solutions to request a storage protection removal. 30 External Users Manual – WebForms (Express) and WebAccess WebAccess Overview Starting Navis WebAccess To log in: 1. Click the Login button at the top right of the Navis WebAccess screen. 2. Under User ID, enter your user name. 3. Enter your password and click Log In. 31 External Users Manual – WebForms (Express) and WebAccess Note: If you require a User ID, please contact our Helpdesk at [email protected] or 604-267-5300 The Password lookup function is not available. WebAccess automatically logs you out if you have not requested a web page for over 20 minutes. WebAccess Basics Menu Bar Menu Items Search Area Menu Bar The Menu Bar displays those menus you have been give access to. Menu Items The Menu Items are the commands available through a particular menu. Search Area Please note that although the Search For items are visible, they are non-functioning. Command Buttons Login - used to log into WebAccess. Logout - used to log out of WebAccess Pinter Friendly – used to print the content in the display area only. 32 External Users Manual – WebForms (Express) and WebAccess Convert to an Excel Spreadsheet Convert to PDF. Calendar Pop Up – enables you to select a date with the correct format. Exiting Navis WebAccess To log out: 1. Click on the Logout button at the top right of the WebAccess screen. 33 External Users Manual – WebForms (Express) and WebAccess Using Navis WebAccess Today The following is the Home Page for WebAccess. There are 3 items available on the Home Page: News Ships On Berth Truck Turn Times News Clicking on the News item will return a list of notifications. Clicking on one of the news items will open up a Notice section where the full message will appear. 34 External Users Manual – WebForms (Express) and WebAccess Ships On Berth Clicking on the Ships On Berth item will return a list of ships which are currently at the terminal’s berth. Please note at this time although the vessels are underlined indicating the user can drill down further on these items, the vessel schedule is not currently functioning properly. If a user clicks on one of the vessels the following notification will be displayed. If you see this message, click ‘Cancel’. ‘Request Access’ has no functionality. Truck Turn Times Clicking on Truck Turn Times will return a graph showing the turn times of trucks in the terminal for the last 1440 minutes. (24 hours) 35 External Users Manual – WebForms (Express) and WebAccess Today My Profile User Profile To view or make changes to your user profile: 1. Go to Today>My Profile>Details. 36 External Users Manual – WebForms (Express) and WebAccess Change any details in the Details tab and click the Submit button. You can change the following profile information: Password First Name Last Name Phone Email Location Be sure to change your Password the first time after you log in. As well, be sure to enter your Email address. Once entered and submitted, your email address will default in the notifications and alerts sections. All other fields are protected. Note: The Fax and SMS functions are not supported. 37 External Users Manual – WebForms (Express) and WebAccess To see the users list of privileges: 1. Go to Today>My Profile>Privileges. A list of privileges is displayed. To see what types of access a user has: 1. Go to Today>My Profile>Access. A list of the company’s whose data can be viewed is displayed. 38 External Users Manual – WebForms (Express) and WebAccess Today Notify A customer can request notification be sent directly to them via email through WebAccess. 1. To do this go to WebAccess>Today>Notify The following window will open. 2. 3. In the Container field enter the required container number. Next, from the drop down menu in the Notify Me When field, select the event you wish to receive notification on 4. 5. 6. Enter the email address where you would like the notification sent. Submit the request. Once submitted, the request will show under the pending queue at the bottom of the screen. When notification has been successfully sent, the request will move to the right hand recent list giving you the date and time the message was extracted. 39 External Users Manual – WebForms (Express) and WebAccess The following is an example of the email notification the user will receive showing the container’s availability. Please note the notification will come from [email protected]. Do NOT reply to these emails. They are an information notification only. 40 External Users Manual – WebForms (Express) and WebAccess 41 External Users Manual – WebForms (Express) and WebAccess Container 1. Availability Inquiry To query on a container’s availability in WebAccess, go to Web Access>Containers>Availability Inquiry The following window will open. 2. 3. 4. 5. Enter the container number in the Equipment IDs field. This can be a multitude of containers. Enter a trucking company if required. The system will default to ANY, however you can select a company from the List of Values. Click on the drop down arrow and highlight the trucking company. Select the Pickup Date. (Clicking on the Calendar icon will open a calendar.) Click the Submit button. The following window will open. The red X denotes the container is NOT available for pick up. 42 External Users Manual – WebForms (Express) and WebAccess 6. Note: 7. Click on the EQUIP ID. The container’s impediments are returned. Any item in WebAccess that is presented with an underline can be clicked on to drill down to more information. If the container is available, a green check mark denotes the container is ready for pick up. 43 External Users Manual – WebForms (Express) and WebAccess The following are a list of possible messages regarding a container’s unavailability: Availability Inquiry Messages Storage charges owed = $nnnn.nn Last free day was DDMMMYY Bill of Lading held by line operator Bill of Lading not released by customs CANADA CUSTOMS INSPECTION CUSTOMS DOCKSIDE / TAILGATE EXAM DAMAGE HOLD EXPORT DEMURRAGE HOLD HOLD MISSING HAZARDOUS DECLARATION MISSING HAZARDOUS PERMIT Not in the Yard! On the Vessel QUEEN'S BOND / E44 STEAMSHIP LINE HOLD SURVEY / INSPECTION TAILGATE CHARGES OWING TRANSPORT CANADA HOLD VACIS CHARGES OWING VACIS EXAM WOOD PACKING DESTUFF HOLD WOOD PACKING PAPERWORK HOLD Querying on Demurrage Owed 1. Go to WebAccess>Containers>Availability Inquiry The following window will open. 44 External Users Manual – WebForms (Express) and WebAccess 2. Query on the container. If demurrage is owed, the system will show the total amount owing. Unfortunately once demurrage has been protected, the system will no longer show the amount owing. The container will show available for pick up unless an impediment other than demurrage exists. Containers EDO/Booking Details Bookings are associated with an Export Vessel. EDO’s (Empty Delivery Order) are empty releases not associated with any vessel. To view Booking and EDO (Empty Delivery Order) details, open Containers menu & select EDO/Booking Details. 45 External Users Manual – WebForms (Express) and WebAccess The following will display Enter Booking or EDO number, click on submit 46 External Users Manual – WebForms (Express) and WebAccess Export Bookings are associated with a vessel 47 External Users Manual – WebForms (Express) and WebAccess Nbr = Booking Number, Outbound Ship = Export Vessel, Voyage = Voyage Number, POD = Port of Discharge, Status = F (Full) or E (Empty) Equipment Types section displays number of containers for a booking, number of empty containers that have been released (delivered), the number of containers received, the size/type/height, the commodity and any reefer details. Equipment Out For Order section displays empty containers released (delivered) against the booking. Equipment In For Order section displays full containers received against the booking. From the booking you can drill down on the Outbound Ship to view the vessel schedule If the Booking number exists for multiple vessels, the following will display. In this example, the booking exists for 2 vessels: • CCHI 82 1 (CSCL CHIWAN) • XZHJ 66 1 (XIN ZHAN JIANG) Select the booking corresponding with the required vessel. 48 External Users Manual – WebForms (Express) and WebAccess The booking details will be displayed: 49 External Users Manual – WebForms (Express) and WebAccess IMO Export Booking example: 50 External Users Manual – WebForms (Express) and WebAccess REEFER Export Booking example: 51 External Users Manual – WebForms (Express) and WebAccess Export Booking with Special Stow instructions example: Note: Do not attempt to drill-down into the Outboun Ship as this feature is currently disabled. If you happen to click on a Vessel, the following message will be displayed: 52 External Users Manual – WebForms (Express) and WebAccess If you see this message, click ‘Cancel’. ‘Request Access’ has no functionality. These are the special stow values in use: 53 External Users Manual – WebForms (Express) and WebAccess EDO (Equipment Delivery Orders) are not associated with a vessel Equipment Delivery Orders are used to reposition containers from the terminal to other facilities via the truck gate. Example: Off Hires, For Sale, Repair, etc. There is no vessel or port of discharge information on the Equipment Delivery Order 54 External Users Manual – WebForms (Express) and WebAccess EDO example: MTY delivered displays 4 Empty containers delivered against this Equipment Delivery Order 55 External Users Manual – WebForms (Express) and WebAccess Containers Container Details This form will show you limited container details at the current moment. Open Containers menu & select Container Details The following will display Enter container number & click on Submit 56 External Users Manual – WebForms (Express) and WebAccess Container Details will be displayed 57 External Users Manual – WebForms (Express) and WebAccess Import Containers Category = I (Import), Status = F (Full) or E (Empty), Outbound Carrier = TRUCK or Rail Carrier, Current Position = Dock Location or Stow Position Damage & Hazardous details will also be displayed if applicable Empty Containers Category = M (Storage), Status = E (Empty), Inbound Carrier = Truck ID or Railcar, Booking/EDO = Booking number (if applicable), Current Position = Dock Location Damage & Hazardous details will also be displayed if applicable 58 External Users Manual – WebForms (Express) and WebAccess Export Containers Category = E (Export), Status = F (Full) or E (Empty), Inbound Carrier = TRUCK or Rail Carrier, Outbound Carrier = Export Vessel, Booking/EDO= Booking Number, Current Position = Dock Location or Stow Position Damage & Hazardous details will also be displayed if applicable Booking numbers are underlined which will allow you to drill down to view limited details. 59 External Users Manual – WebForms (Express) and WebAccess Booking details display Equipment Types section displays number of containers for a booking, number of empty containers that have been released (delivered), the number of containers received, the size/type/height, the commodity and any reefer details. Equipment Out For Order section displays empty containers released (delivered) against the booking 60 External Users Manual – WebForms (Express) and WebAccess Equipment In For Order section displays full containers received against the booking Do not drill-down into the Outbound Ship as this feature is currently disabled. If you happen to click on an outbound ship, the following message will be displayed: If you see this message, click ‘Cancel’. ‘Request Access’ has no functionality. IMO Export container 61 External Users Manual – WebForms (Express) and WebAccess Reefer Export container Inbound Export Rail container 62 External Users Manual – WebForms (Express) and WebAccess Outbound Import Rail container Containers Maintain List To view details for multiple pieces of equipment, you can use the Maintain List command to create lists of containers that do not necessarily share specific equipment criteria, such as high priority equipment you need to track closely. All query details are real-time. You can create one or more lists of containers that you want to track. For example, you may want to create a list of ‘Hot’ containers that you need to track closely. Once you have made a list, you can view the following data for all the containers on the list: • • • • • • Status Position Inbound / Outbound Carrier Arrival / Departure Date and Time Whether an event notice has been sent Real-time container details (by clicking on the container ID) You can maintain an unlimited number of container lists and one container can appear on more than one list. To create a container list go to WebAccess>Containers>Maintain List. 63 External Users Manual – WebForms (Express) and WebAccess The following window will open. With the ‘Define New List’ selected, click Submit. A Maintain List entry screen will open. Enter the list name in the New List field then enter up to 5 equipment numbers below. 64 External Users Manual – WebForms (Express) and WebAccess Note: If you need to add more equipment, when you click Submit you will see 5 more fields. Click Submit. Scroll down to the bottom of the screen to see the report results. Once a List has been created, when you are back at the beginning of the Maintain List form, the drop down box will now include the List you have created. 65 External Users Manual – WebForms (Express) and WebAccess To rerun your report, select it from the list and click Submit. To add equipment to the list, enter the equipment IDs in the container fields at the top of the screen. To remove equipment from the list, click on the remove button report and click Submit. at the far left column of the To return to the original screen to create another list simply click on the Reset button. This will return you to the Define new List window. 66 External Users Manual – WebForms (Express) and WebAccess 67