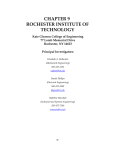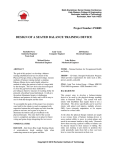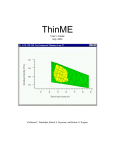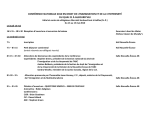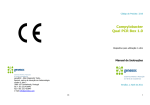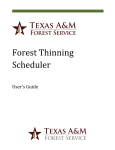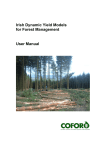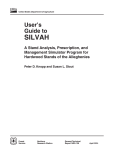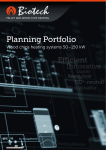Download Nova Scotia Growth and Yield Model Version 2 User's Manual
Transcript
Contents Introduction Use of Model A.1 Performing a single growth simulation Nova Scotia Growth and Yield Model Version 2 A.1.1 Single-run menu items A.1.2 Table output A.1.3 Creating charts from a table A.2 Performing a set of growth simulations User’s Manual A.2.1 Batch menu items A.2.2 Selecting input and output files A.2.3 Editing the list of sequences Report Prepared by: A.2.4 Using the results of a batch run Brad MacPhee Timothy P. McGrath Acknowledgements References Appendix A – Installation Instructions Report FOR 2006-3 Timber Management Group Forest Management Planning Section No. 79 Forestry Division Department of Natural Resources Nova Scotia Government Nova Scotia, Canada Introduction The Growth and Yield (GNY) model (Version 2) is a computer tool for predicting the growth of even-aged pure softwood and hardwood stands based on data from sample plots established in Nova Scotia. The GNY model enables forest managers to compare the outcomes of various silviculture options on growth and yield. Commercial thinning, pre-commercial thinning, and reforestation (softwoods only) can be examined and compared with yields from unmanaged stands. Site Index, species, treatment timing and intensity can be varied to examine their impact on growth. For a more detailed description of the softwood component of the model refer to NDSNR (1993). Details of the hardwood model can be found in NSDNR (2006a). The latest version of the software is available on the Nova Scotia Department of Natural Resources web site (NSDNR, 2006b). Installation instructions are found in Appendix A. Use of the Model The software performs two main types of tree growth simulations. The user can run a single set of input data through the simulation in ‘single-run’ mode. Using ‘batch-run’ mode it is possible to run many sets of input data through the simulation at once. Both modes allow the user to save the initial input and resulting simulation output. A number of additional features are supported by the Growth and Yield Model simulation software. Some examples include charting simulation results and producing HTML table format output from simulation results. These features and others will be described in detail. 2 A.1 Performing a single growth simulation The main-screen interface for performing a single run is pictured: Figure 1 – Main screen of Growth and Yield Model application On the main screen there are three main frames to note. On the left is the ‘Steps’ frame which allows the user to proceed through the seven steps required to collect all input data prior to the simulation being executed. As one proceeds through these seven steps by clicking on the numbered buttons, the ‘Options frame’ pictured on the right displays textfields and other input options for the user to fill out at each step. Finally, the ‘Help’ frame provides the user information about the expected input at each step, such as restrictions on the range of suitable input for certain fields. 3 To get started, the user clicks the [1] button in the ‘Steps’ frame at the left, as instructed in the ‘Options’ frame at the right. The input process begins at Step1 and the user is shown a frame with selectable options. (Figure 2). Figure 2 – Step one in the seven step input process. The user will first notice that the ‘Options’ frame now displays two options, with specific instructions to ‘Choose model type’ (Softwood or Hardwood) and ‘Choose measurement system’ (Metric or Imperial). Defaults are always selected, but must be changed at the right if alternate input is desired. The option selected or option currently being edited is highlighted in bright blue (cyan). At the left in the ‘Steps’ frame, the program displays the current state of input for all steps that have been completed. In the ‘Steps’ frame at the left, the program enables the user to move ahead to complete the next steps in the input process as long as all input is valid in previous steps. After choosing the stand type and measurement system in Step 1, the user proceeds to specify regeneration conditions, dominant species, site conditions, stocking percentage and simulation duration. At the last step, the user can specify treatment alternatives, however this step is optional. Once the input is entered, the ‘Run’ button at the bottomright will be enabled. Error messages will be shown if any input remains invalid or incomplete. Upon running the simulation, the user is presented with a table of output from the simulation run which is described in detail in Section A.1.2 Table output. 4 A.1.1 Single-run menu items Pictured in Figure 3 are the two main menus expanded in the Growth and Yield Model program. Figure 3 – Menu commands available at main screen. Under the ‘File’ menu are commonly used commands like ‘New’, ‘Open’, ‘Save’, etc. While in ‘single-run’ mode these commands apply to the current set of simulation inputs only. These commands operate on the input given in each of the seven steps on the main screen. ‘New’ clears the current input, enabling the user to enter input for a fresh simulation. ‘Open’ gives the user the option to load a previously saved input set from a file (.grn extension). ‘Save’ and ‘Save As’ enables the user to save the input as entered in the seven step process. ‘Close’ or ‘Exit’ quits the application. The only uncommon option in this menu is the ‘Append to Batch’ command. Picking this while in ‘single-run’ mode gives the user the option of appending the current input to a previously saved batch-run file. The same information is saved, but it is saved in a different format, inside a file which may already contain other sets of input. This enables the user to add the current input to any input batch without having to open the batch file and manually add the desired input. Under the ‘Mode’ menu are three options. Enabling ‘Advanced User’ will put the program in an error-ignoring mode, where any erroneous or incomplete input is totally ignored. This mode is labeled ‘Advanced User’ exactly for that reason. Any advanced users wishing to try running input outside of the normally accepted ranges can do so. Also, users who do not feel the need for some of the less important alerts and other safeguarding restrictions may also use this feature. ‘Single Run’ and ‘Batch Run’ modes can be accessed through this menu as well. If running the model outside of the prescribed bounds while in advanced mode, erroneous results may be produced. At any time the user can choose to switch to batch mode to begin creating a list of single runs to execute sequentially. 5 A.1.2 Table output After clicking ‘Run’ while in single-run mode, the user is presented with twenty-five columns of data in table format. Definitions for these data are found under the ‘Column Header Definitions’ menu at the top. Each row corresponds to a point in time along the duration of the simulation. There is at least one row for every five years in the simulated scenario. In the cases where thinnings are simulated, two rows will be shown at the treatment age. The first row shows the stand conditions before thinning, while the second shows the stand condition following treatment before additional growth occurs. The differences between these rows are due to the immediate affect of a thinning from below. The table and output window is pictured: Figure 4 - Output screen Across the top of the output window is a brief summary of the most important conditions of the simulation. A scrollable table is at the center, while various graphing options are shown along the bottom. The buttons that read ‘Graph <something>’ produce charts of the outputs over time (stump age in 5 year intervals). At the bottom right is a button for graphing selected columns labeled ‘Graph Selected Columns’. This button graphs previously selected column(s) against stump age. A custom-configured chart can be produced using the ‘Select Columns to Graph’ button, which is outlined in the next section. Drop down menus at the top of this screen are mostly self-explanatory. The ‘File’ -> ‘Save’ command allows the user to save the output to a text file. Under the ‘Edit’ menu, users can choose to select and copy the entire table to the clipboard, perhaps for 6 pasting into a spreadsheet application. The ‘Column Header Definitions’ menu provides detailed descriptions of the outputted information such as the merchantability specifications for merchantable volume (MVOL). A.1.3 Creating charts from a table As described in the previous section, along the bottom of the output window, a number of buttons can be clicked to display pre-defined charts. A custom chart creation mode is also available. Clicking ‘Select Columns to Graph’ button at the far bottom right will open a new window for specifying custom charting options. In the window (pictured in Figure 5) the user can select one X-axis variable and can also select any number of Yaxis variables to be plotted. Upon clicking ‘OK’ the chart is presented. Figure 5 – Custom charting mode 7 Once a chart has been created, more options pertaining to the chart itself are made available in the chart window. The chart window is shown: Figure 6 – Charting window with Diameter versus Age plotted. The chart image can be copied to the clipboard, saved to an image file or printed using the command buttons at the right. Two buttons at the bottom-right allow the user to toggle between two different graphing modes (chart or graph). Finally the ‘Chart Options’ button gives the user a few extra features for controlling the appearance of the chart. This button causes a small, floating window to appear that allows for specifying axis ranges, removing grid lines, and removing legends. 8 A.2 Performing a set of growth simulations It is possible to create a collection of simulation scenarios and have the Growth and Yield Model application quickly produce output for an entire set of runs. This mode is useful for comparing several runs to determine the effect that different inputs have on the growth of simulated stands. At the main single-run screen, ‘Batch Run’ can be selected from the ‘Mode’ menu. The following batch run interface then appears: Figure 7 – Batch-run interface The batch interface screen consists of four main sections. The batch file that contains the list of single simulations to be executed is specified in the upper left area. The text or html file where output is written is specified in the upper right area. The core of the batch screen interface is centered on the window. This is the sequence list which contains all the information about what scenarios to simulate. At the bottom are progress bars and a ‘Start’ button that immediately executes the entire batch of simulations. A.2.1 Batch menu items The menu items in batch mode are nearly identical to the items available in single-run mode. One difference worth noting is that it is possible to perform a single run while keeping batch mode active. Select the desired run in batch mode by clicking on it. Then select ‘Single Run’ from the Mode menu. This will bring up the single run screen with 9 inputs filled in. This scenario can then be run and the output examined. After examining the output the user can return to the previous state of the batch screen by selecting ‘Batch Run’ from the Mode menu. This may be useful when wanting to examine the output from one scenario from a long list of runs before running the batch. The open/save/new menu commands under the file menu now apply to batch format files for use in the batch-run interface only. The input files have a ‘grb’ extension and the outputs have a ‘txt’ or ‘html’ extension. Of course, the user always has the option to open a single-run file from here, but it will immediately switch the program’s mode back to perform a single run. A.2.2 Selecting input and output files In the frame labeled ‘Batch Sequence File (input)’ the user can press ‘Select File’ to open an existing batch file, or ‘New’ to create a new one. In either case, the file must exist somewhere for the batch run to execute. The ‘Edit’ button is for advanced users only, since it opens the raw batch file in Notepad for direct editing. Editing in this fashion, bypasses input error checking as in ‘Advanced’ mode. An output file may be selected in a similar way at the ‘Output Path and File’ frame. This file is automatically created and need not be specified since, by default, it will be created with the same name as the input batch file but with a different extension. This extension depends on whether regular text or html output is selected. Clicking the ‘HTML’ checkbox will output the resulting tables in a tidy HTML format which can be read by any internet browser. Without this box checked, regular text output is produced, which may be useful for pasting directly into a spreadsheet application. A checkbox is enabled when selecting HTML output for including or excluding table lines. A.2.3 Editing the list of sequences Upon loading a batch file for editing or creating a new batch file the only available option is to create a new sequence. Clicking ‘Create Sequence To Append’ at this point displays the familiar single-run interface. Instead of giving the user the option to ‘Run’ the simulation after inputs are entered, the command button at the bottom allows the user to take completed input and ‘Append To Batch’ (Figure 8). The user is then returned to the batch interface screen and the input is added to the end of the batch sequence list. The user may instead select ‘Cancel’ to return to the batch screen without adding anything to the list. 10 Figure 8 – Adding an input set to a batch sequence. 11 At the batch screen, when the user selects one of the items in the list, the other list related commands are enabled (Figure 9): Figure 9 - Selecting a batch item enables more buttons. The ‘Edit Plot Number’ button exists as a labeling feature, which is used to keep track of each individual input set in the sequence list. In practice, this number could correspond to a plot identification number representing an actual tree plot. Clicking this button reveals a text box, allowing the user to enter a short alphanumeric id. This id is also used to label the corresponding output. The ‘Edit Selected Sequence’ button takes the user to the single-run screen but with the input for the selected item already filled out. The user may then edit and then ‘Apply’ changes to the run. ‘Delete Selected Sequence’ removes the selected item from the list. ‘Copy and Create New’ provides convenience for making copies of the currently selected item and adds it to the end of the list. This is useful for users who want to add scenarios to the sequence list that are similar to an existing one. Using this command and then editing saves time in creating run scenarios. It is also more reliable since the user is assured an identical copy of the scenario before making changes. Finally, shortcut keys exist for a few of the commands mentioned above. They are listed on the screen as a reminder. The ‘delete’ key deletes an item, double-clicking any of the entries in the list immediately opens it for editing, and ‘insert’ will create a new item to add. 12 A.2.4 Using the results of a batch run Once the batch sequence has been processed, the user will be presented with either a text or html view of the output. Html is preferred for printing but both should be suitable if the user wishes to copy and paste the raw output to a spreadsheet or other application for further analysis. The text output, pictured in Figure 10, has a table of the input values followed by the results, with each scenario labeled by plot#. Figure 10 – Text output from a batch sequence. 13 Acknowledgements The Nova Scotia Growth and Yield Model was developed with the help of several programmers over the years. Many thanks go out to their dedicated work. Initially, the softwood growth part of the model was developed by Eric Robeson formerly of the Nova Scotia Dept of Natural Resources (NSDNR), while the hardwood growth portion was developed by Tim McGrath (NSDNR). This work formed the foundation from which the growth portion of the present model is built. The integrated front end was designed and constructed initially by Tom MacAdam and Dan Scott while working under the supervision of Eldon Gunn of the Department of Industrial Engineering at Dalhousie University. Further refinements were made by Hansley Wang and Yu-Ling Lui during their work terms at NSDNR. The existing version was produced by Brad MacPhee while employed with NSDNR. The latest version of the Hardwood growth routines were derived and programmed by Rob O’Keefe of NSDNR. Recent growth and yield model developments were supported financially by the Maine Cooperative Forestry Research Unit. References NSDNR. 1993. Nova Scotia softwood growth and yield model – version 1.0 – User manual. Forest Research Section, Nova Scotia Department of Natural Resources, Truro, Nova Scotia. Forest Research Report No. 43, 12 pp. (http://www.gov.ns.ca/natr/forestry/reports/report43.pdf) NSDNR. 2006a. Growth and Yield Model (software). Forest Management Planning Section, Nova Scotia Department of Natural Resources, Truro, Nova Scotia. (htp://www.gov.ns.ca/natr/forestry/gny2004/growthandyield.htm) NSDNR. 2006b. Nova Scotia Hardwood growth and yield model. Forest Management Planning Section, Nova Scotia Department of Natural Resources, Truro, Nova Scotia. Forest Research Report No. 78, 58 pp. 14 Appendix A – Installation Instructions • • • Download the model to your local drive from the following web site: http://www.gov.ns.ca/natr/forestry/gny2004/growthandyield.htm Extract the installation files from the downloaded zip file These extracted files will include ‘readme.txt’. This file contains the latest installation instructions. At present the procedure is as follows: • • • • The downloaded file is named ‘gnysetup.zip’ The installation files must be extracted from this zip file. Three files will result. One of which is named ‘setup.exe’ If you have a previous version of the Growth and Yield Model installed, you will have to uninstall it before installing the new version. To do this (Windows XP), select the start button, the control panel, and Add or Remove Programs. Highlight the Growth and Yield program and select the remove option. After this is complete you must restart your machine. The new version is now ready to install. Run the ‘setup.exe’ file and follow installation instructions. Install the program on your local drive. The installation program will put a shortcut icon on your desktop labeled with ‘Growth and Yield 2.01’. This program was developed and tested to install on PC’s running the Microsoft XP Professional Operating System. It has also been successfully installed on Microsoft 2000 and XP Home edition. On some machines the install will require the installation of Microsoft.NET Framework 2.0 (automatically done by the setup program). In these cases the install will take longer and may require a restart to complete the install process. 15