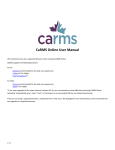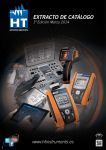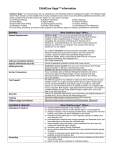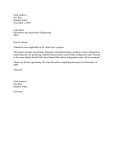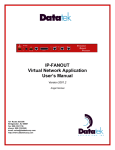Download Welcome to the CaRMS Online Referee Portal User Manual
Transcript
Welcome to the CaRMS Online Referee Portal User Manual The CaRMS Online Referee Portal provides a secure environment for referees to create or upload reference letters for applicants. This system saves time, eliminates mailing expenses and reduces paper use. Please note that supported browsers for the CaRMS Online Referee Portal are: Google Chrome (recommended) Mozilla Firefox 14.0 Internet Explorer 9 If you are not using one of these browsers, unexpected errors may occur. We apologize for any inconvenience, and recommend sending your reference letter to CaRMS by mail if you are unable to upgrade to a recommended browser. If you have not yet created an account for the 2013 R-1 Main Residency Match, proceed to this link to begin registration*: https://phx.e-carms.ca/phoenix-web/referee/register *If you have received a reference request e-mail from CaRMS, a link to the login page can be found in the body of the e-mail. Using this link will add the applicant’s request to your account automatically. Skip to step 7 for instructions on submitting the letter online. *If you had an online referee account for previous CaRMS matches, you will need to register for a new one for the 2013 R-1 Main Residency Match. Steps 1 – 5 below will walk you through creating a CaRMS Online Referee account. If you have already created an account for the 2013 R-1 Main Residency Match, please skip to step 7. 1 1. Welcome to CaRMS Online Clicking the registration link will bring you to the login screen displayed below. If you already have an account*, enter your username and password in the fields shown below and skip to step 7. *If you had an online referee account for previous CaRMS matches, you will need to register for a new one for the 2013 R-1 Main Residency Match. If you do not yet have an account, ignore the username and password fields and click ‘Next’ to proceed. 2 2. Personal Information Please note that fields marked by red asterisks are mandatory. Once you have entered all mandatory information, click ‘Next’ to proceed to ‘Institution Information’. 3 3. Institution Information Please note that fields marked by red asterisks are mandatory. Once you have entered all mandatory information, click ‘Next’ to proceed to ‘CaRMS Account’ to create your account. 4 4. CaRMS Account: Login Information In this section you will create your user name and password. Please note the industry-standard password requirements below. User name requirements: Must be 6-20 characters long Cannot include any special characters (!@#$%^&*) Password requirements: Must be 8-20 characters long Must contain at least one capital letter Must contain at least one numeric digit Must contain at least one special character (!@#$%^&*) Example of an acceptable password: Drjohns2! Make a note of your username and password and keep the information in a safe place. You are also asked to create a security question and answer. The system will ask you this if you ever need to reset your password. Make a note of your security answer and keep it in a safe place. When you have completed these steps, click ‘Next’ to proceed to the ‘Policy Agreement’ section. 5 5. Policy Agreement You will be asked to read and accept a Terms of Use policy agreement. Please read and accept the declaration by clicking the check box. Once this is done, click ‘Register’ to complete the account registration process. 6 6. Your Account Home Page After completing registration and logging in to your account, you will arrive at the following page. At the top-right of this page, you will find the following menu selections. Clicking ‘Home’ returns you to the main page (shown in the previous screenshot) from anywhere in the application. Clicking ‘Français/English’ allows you to change the language of the entire page. Clicking ‘My Account’ allows you to edit the following items: User Information : Your Name, Title, Time Zone Contact Information: Your e-mail address, phone number, preferred language Address Information: Your preferred contact address Security Information: Your username, password, security question Clicking ‘Logout’ allows you to logout of the application. 7 7. Submitting a letter online To begin the reference letter submission process, hover your cursor over ‘Reference Request’ at the top left of your screen. A dropdown menu containing the following options will open. Each of the menu items is explained below. 7.1 Add new reference request This section enables you to add a reference request entry to your Reference Request List (see 7.2) in three easy steps. Please note that if you clicked the e-mailed link provided to you by the applicant via CaRMS, the applicant’s request will have been added to your Reference Request List automatically and you can skip ahead to 7.2. 8 Step 1: Enter the Reference Request ID and CaRMS ID, both of which can be found at the top of the cover page provided to you by the applicant. Step 2: After entering the Reference Request ID and CaRMS ID, click ‘Search’. If you have entered the correct information, the applicant details will appear in the ‘Search Result’. Step 3: If the information in the ‘Search Result’ is correct, click ‘Add to Request List’ to add the request to your Reference Request List. 7.2 Reference Request List This section enables you to submit your reference letter online after adding the entry to your list. An entry on your list will look like this: To submit a letter, select the appropriate entry by clicking the checkbox on the entry’s left side. Once the entry is selected, click the “Manage Request” button beneath the list. 9 There are two options for submitting a reference letter through CaRMS Online: Option 1: Upload letter To upload a letter, first create your letter offline and convert the document to a PDF file (file size limit of 1.5MB). Once your PDF file has been created, follow the steps outlined below. 1. Select ‘Upload Letter’ 2. Choose the PDF file that you wish to upload 3. Save the document 4. View the document to ensure it is properly formatted 5. Submit the document Note: When the letter is uploaded, the date will appear to the right of the ‘Choose File’ text field. 10 Option 2: Type letter within CaRMS Online To enter a letter directly into CaRMS Online, select the request from the ‘Reference Request List’ page and click the ‘Manage Request’ button. Choose the ‘Type Letter Online’ option and follow the steps outlined below. Note: It is recommended that you create your letter in a word processing document and then copy it into this system so that you have a copy of the letter for your records. If you are creating the letter directly in the system, we recommend saving frequently. 1. Type or copy/paste the text into the text box (character limit: 15,000) 2. Save the document. We recommend saving your letter as you go in order to avoid losing any information. 4. View the document to ensure it is properly formatted 3. Submit the document 11 Once the letter is submitted, the process is complete. The two rightmost columns on your Reference Request List will indicate how and when the letter was submitted (see below). The letter MUST be submitted in order for it to be available for use. On your Reference Request List, check the column labeled ‘Submitted’. If the status of a letter is ‘Not Submitted’ and the letter is otherwise satisfactory to you, please select the request, click ‘Manage Request’ and then ‘Submit Document’. If you do not wish to complete any given request, select the request from the list, and click ‘Discard Request’. A new window will allow you to enter the reason that you are discarding the request and email this information to the applicant. 7.3 Archived List Reference Request This page itemizes requests that have been archived and are no longer active in your current list. Archiving a request removes it from your active list. To move a request back to your active list, select the request and click ‘Restore’. 12 8. Referee Preferences This section allows you to edit the information that appears in the letterhead when typing a letter directly into CaRMS Online (see section 7.2). The data you enter under the ‘Personal Information’ and ‘Institution information’ tabs will be included in the contact information at the top right of the reference letter. The ‘Online Letter Images’ tab allows you to upload letterhead and signature images. However, please note that this is not mandatory. If you choose, you may upload a letterhead image in .jpg format. This image will be placed at the top of the page, aligned with the margins of the letter. If your letterhead contains your contact information, you may choose to not include the default contact information referenced above. You may also upload a signature image in .jpg format. The signature image will be placed at the bottom of your letter, aligned with the left margin of your letter. 13