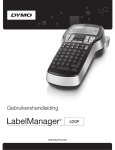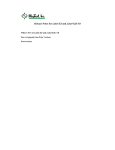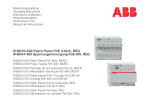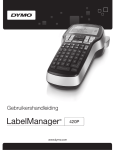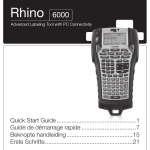Download RHINO 5200 User Guide
Transcript
Gebruikershandleiding
Inhoud
Over uw nieuwe printer . . . . . . . . . . . . . . . . . . . . . . . . . . . . . . . . . . . . . . . . . . . . . . . . . . . . . . . . . . . . . . . . . . . . . . . . .5
Aan de slag . . . . . . . . . . . . . . . . . . . . . . . . . . . . . . . . . . . . . . . . . . . . . . . . . . . . . . . . . . . . . . . . . . . . . . . . . . . . . . . . . . . .5
De stroom aansluiten . . . . . . . . . . . . . . . . . . . . . . . . . . . . . . . . . . . . . . . . . . . . . . . . . . . . . . . . . . . . . . . . . . . . . . . . . . . . . . . . . . 5
De stroomadapter aansluiten. . . . . . . . . . . . . . . . . . . . . . . . . . . . . . . . . . . . . . . . . . . . . . . . . . . . . . . . . . . . . . . . . . . . . . . . . 5
De accu plaatsen . . . . . . . . . . . . . . . . . . . . . . . . . . . . . . . . . . . . . . . . . . . . . . . . . . . . . . . . . . . . . . . . . . . . . . . . . . . . . . . . . . . . . 5
De accu opladen . . . . . . . . . . . . . . . . . . . . . . . . . . . . . . . . . . . . . . . . . . . . . . . . . . . . . . . . . . . . . . . . . . . . . . . . . . . . . . . . . . . . . 6
De accu's plaatsen . . . . . . . . . . . . . . . . . . . . . . . . . . . . . . . . . . . . . . . . . . . . . . . . . . . . . . . . . . . . . . . . . . . . . . . . . . . . . . . . . . . 6
De labelcassette plaatsen en verwijderen . . . . . . . . . . . . . . . . . . . . . . . . . . . . . . . . . . . . . . . . . . . . . . . . . . . . . . . . . . . . . . 6
De labelbreedte instellen . . . . . . . . . . . . . . . . . . . . . . . . . . . . . . . . . . . . . . . . . . . . . . . . . . . . . . . . . . . . . . . . . . . . . . . . . . . . . . 7
Een taal selecteren . . . . . . . . . . . . . . . . . . . . . . . . . . . . . . . . . . . . . . . . . . . . . . . . . . . . . . . . . . . . . . . . . . . . . . . . . . . . . . . . . . . . 7
Meeteenheden selecteren . . . . . . . . . . . . . . . . . . . . . . . . . . . . . . . . . . . . . . . . . . . . . . . . . . . . . . . . . . . . . . . . . . . . . . . . . . . . . 7
Leren omgaan met de printer . . . . . . . . . . . . . . . . . . . . . . . . . . . . . . . . . . . . . . . . . . . . . . . . . . . . . . . . . . . . . . . . . . .7
Stroom . . . . . . . . . . . . . . . . . . . . . . . . . . . . . . . . . . . . . . . . . . . . . . . . . . . . . . . . . . . . . . . . . . . . . . . . . . . . . . . . . . . . . . . . . . . . . . . . 7
LCD-display . . . . . . . . . . . . . . . . . . . . . . . . . . . . . . . . . . . . . . . . . . . . . . . . . . . . . . . . . . . . . . . . . . . . . . . . . . . . . . . . . . . . . . . . . . . 7
De achtergrondverlichting gebruiken. . . . . . . . . . . . . . . . . . . . . . . . . . . . . . . . . . . . . . . . . . . . . . . . . . . . . . . . . . . . . . . . . 8
Het contrast van de display aanpassen . . . . . . . . . . . . . . . . . . . . . . . . . . . . . . . . . . . . . . . . . . . . . . . . . . . . . . . . . . . . . . . . 8
Hoofding . . . . . . . . . . . . . . . . . . . . . . . . . . . . . . . . . . . . . . . . . . . . . . . . . . . . . . . . . . . . . . . . . . . . . . . . . . . . . . . . . . . . . . . . . . . . 8
CAPS-modus . . . . . . . . . . . . . . . . . . . . . . . . . . . . . . . . . . . . . . . . . . . . . . . . . . . . . . . . . . . . . . . . . . . . . . . . . . . . . . . . . . . . . . . . . . 8
Shift-toets . . . . . . . . . . . . . . . . . . . . . . . . . . . . . . . . . . . . . . . . . . . . . . . . . . . . . . . . . . . . . . . . . . . . . . . . . . . . . . . . . . . . . . . . . . . . . 8
Escape-toets . . . . . . . . . . . . . . . . . . . . . . . . . . . . . . . . . . . . . . . . . . . . . . . . . . . . . . . . . . . . . . . . . . . . . . . . . . . . . . . . . . . . . . . . . . 8
Navigatietoetsen . . . . . . . . . . . . . . . . . . . . . . . . . . . . . . . . . . . . . . . . . . . . . . . . . . . . . . . . . . . . . . . . . . . . . . . . . . . . . . . . . . . . . . 8
Backspace-toets . . . . . . . . . . . . . . . . . . . . . . . . . . . . . . . . . . . . . . . . . . . . . . . . . . . . . . . . . . . . . . . . . . . . . . . . . . . . . . . . . . . . . . . 8
Clear-toets . . . . . . . . . . . . . . . . . . . . . . . . . . . . . . . . . . . . . . . . . . . . . . . . . . . . . . . . . . . . . . . . . . . . . . . . . . . . . . . . . . . . . . . . . . . . 8
De knop Cut . . . . . . . . . . . . . . . . . . . . . . . . . . . . . . . . . . . . . . . . . . . . . . . . . . . . . . . . . . . . . . . . . . . . . . . . . . . . . . . . . . . . . . . . . . . 9
Sneltoetsen . . . . . . . . . . . . . . . . . . . . . . . . . . . . . . . . . . . . . . . . . . . . . . . . . . . . . . . . . . . . . . . . . . . . . . . . . . . . . . . . . . . . . . . . . . . 9
Werken met labelbestanden . . . . . . . . . . . . . . . . . . . . . . . . . . . . . . . . . . . . . . . . . . . . . . . . . . . . . . . . . . . . . . . . . . . .9
Een labelbestand maken . . . . . . . . . . . . . . . . . . . . . . . . . . . . . . . . . . . . . . . . . . . . . . . . . . . . . . . . . . . . . . . . . . . . . . . . . . . . . . . 9
Labels toevoegen aan een labelbestand . . . . . . . . . . . . . . . . . . . . . . . . . . . . . . . . . . . . . . . . . . . . . . . . . . . . . . . . . . . . . . . . 9
Labels uit een bestand verwijderen . . . . . . . . . . . . . . . . . . . . . . . . . . . . . . . . . . . . . . . . . . . . . . . . . . . . . . . . . . . . . . . . . . . . 9
Een labelbestand afdrukken . . . . . . . . . . . . . . . . . . . . . . . . . . . . . . . . . . . . . . . . . . . . . . . . . . . . . . . . . . . . . . . . . . . . . . . . . . . 9
Een label opmaken . . . . . . . . . . . . . . . . . . . . . . . . . . . . . . . . . . . . . . . . . . . . . . . . . . . . . . . . . . . . . . . . . . . . . . . . . . . 10
De tekstgrootte wijzigen . . . . . . . . . . . . . . . . . . . . . . . . . . . . . . . . . . . . . . . . . . . . . . . . . . . . . . . . . . . . . . . . . . . . . . . . . . . . . . 10
De tekststijl wijzigen . . . . . . . . . . . . . . . . . . . . . . . . . . . . . . . . . . . . . . . . . . . . . . . . . . . . . . . . . . . . . . . . . . . . . . . . . . . . . . . . . . 10
Labels met meerdere regels tekst maken . . . . . . . . . . . . . . . . . . . . . . . . . . . . . . . . . . . . . . . . . . . . . . . . . . . . . . . . . . . . . . 10
Internationale tekens gebruiken . . . . . . . . . . . . . . . . . . . . . . . . . . . . . . . . . . . . . . . . . . . . . . . . . . . . . . . . . . . . . . . . . . . . . . 11
Industriële labels maken . . . . . . . . . . . . . . . . . . . . . . . . . . . . . . . . . . . . . . . . . . . . . . . . . . . . . . . . . . . . . . . . . . . . . . 11
Kabel- en draadlabels maken . . . . . . . . . . . . . . . . . . . . . . . . . . . . . . . . . . . . . . . . . . . . . . . . . . . . . . . . . . . . . . . . . . . . . . . . . 11
Kabellabels maken . . . . . . . . . . . . . . . . . . . . . . . . . . . . . . . . . . . . . . . . . . . . . . . . . . . . . . . . . . . . . . . . . . . . . . . . . . . . . . . . . . 11
Draadlabels maken. . . . . . . . . . . . . . . . . . . . . . . . . . . . . . . . . . . . . . . . . . . . . . . . . . . . . . . . . . . . . . . . . . . . . . . . . . . . . . . . . . 11
Vlaglabels maken . . . . . . . . . . . . . . . . . . . . . . . . . . . . . . . . . . . . . . . . . . . . . . . . . . . . . . . . . . . . . . . . . . . . . . . . . . . . . . . . . . . 11
Labels met vaste lengte maken . . . . . . . . . . . . . . . . . . . . . . . . . . . . . . . . . . . . . . . . . . . . . . . . . . . . . . . . . . . . . . . . . . . . . . . 12
Paneellabels maken . . . . . . . . . . . . . . . . . . . . . . . . . . . . . . . . . . . . . . . . . . . . . . . . . . . . . . . . . . . . . . . . . . . . . . . . . . . . . . . . . . 12
Patchpaneellabels maken . . . . . . . . . . . . . . . . . . . . . . . . . . . . . . . . . . . . . . . . . . . . . . . . . . . . . . . . . . . . . . . . . . . . . . . . . . . 12
Labels voor elektrische panelen maken . . . . . . . . . . . . . . . . . . . . . . . . . . . . . . . . . . . . . . . . . . . . . . . . . . . . . . . . . . . . . . 12
Veelvouden zekeringen gebruiken. . . . . . . . . . . . . . . . . . . . . . . . . . . . . . . . . . . . . . . . . . . . . . . . . . . . . . . . . . . . . . . . . . . 13
Lege zekeringen afdrukken . . . . . . . . . . . . . . . . . . . . . . . . . . . . . . . . . . . . . . . . . . . . . . . . . . . . . . . . . . . . . . . . . . . . . . . . . . 13
Klemlabels maken . . . . . . . . . . . . . . . . . . . . . . . . . . . . . . . . . . . . . . . . . . . . . . . . . . . . . . . . . . . . . . . . . . . . . . . . . . . . . . . . . . . . 13
Aansluitklemlabels maken. . . . . . . . . . . . . . . . . . . . . . . . . . . . . . . . . . . . . . . . . . . . . . . . . . . . . . . . . . . . . . . . . . . . . . . . . . . 13
110-Block-labels maken . . . . . . . . . . . . . . . . . . . . . . . . . . . . . . . . . . . . . . . . . . . . . . . . . . . . . . . . . . . . . . . . . . . . . . . . . . . . . 13
2
Modulelabels maken . . . . . . . . . . . . . . . . . . . . . . . . . . . . . . . . . . . . . . . . . . . . . . . . . . . . . . . . . . . . . . . . . . . . . . . . . . . . . . . . . 14
Veelvouden zekeringen gebruiken. . . . . . . . . . . . . . . . . . . . . . . . . . . . . . . . . . . . . . . . . . . . . . . . . . . . . . . . . . . . . . . . . . . 14
Lege modules afdrukken . . . . . . . . . . . . . . . . . . . . . . . . . . . . . . . . . . . . . . . . . . . . . . . . . . . . . . . . . . . . . . . . . . . . . . . . . . . . 14
Verticale labels maken . . . . . . . . . . . . . . . . . . . . . . . . . . . . . . . . . . . . . . . . . . . . . . . . . . . . . . . . . . . . . . . . . . . . . . . . . . . . . . . . 15
Het labeltype wijzigen . . . . . . . . . . . . . . . . . . . . . . . . . . . . . . . . . . . . . . . . . . . . . . . . . . . . . . . . . . . . . . . . . . . . . . . . . . . . . . . . 15
De labelinstellingen wijzigen . . . . . . . . . . . . . . . . . . . . . . . . . . . . . . . . . . . . . . . . . . . . . . . . . . . . . . . . . . . . . . . . . . . . . . . . . 15
Scheidingslijnen tussen cellen afdrukken . . . . . . . . . . . . . . . . . . . . . . . . . . . . . . . . . . . . . . . . . . . . . . . . . . . . . . . . . . . . . . 15
Werken met barcodes . . . . . . . . . . . . . . . . . . . . . . . . . . . . . . . . . . . . . . . . . . . . . . . . . . . . . . . . . . . . . . . . . . . . . . . . . 15
Een barcode toevoegen . . . . . . . . . . . . . . . . . . . . . . . . . . . . . . . . . . . . . . . . . . . . . . . . . . . . . . . . . . . . . . . . . . . . . . . . . . . . . . 16
Een barcode bewerken . . . . . . . . . . . . . . . . . . . . . . . . . . . . . . . . . . . . . . . . . . . . . . . . . . . . . . . . . . . . . . . . . . . . . . . . . . . . . . . 16
Een barcode verwijderen . . . . . . . . . . . . . . . . . . . . . . . . . . . . . . . . . . . . . . . . . . . . . . . . . . . . . . . . . . . . . . . . . . . . . . . . . . . . . 16
Leesbare barcodetekst plaatsen . . . . . . . . . . . . . . . . . . . . . . . . . . . . . . . . . . . . . . . . . . . . . . . . . . . . . . . . . . . . . . . . . . . . . . . 16
Barcodetekst verbergen . . . . . . . . . . . . . . . . . . . . . . . . . . . . . . . . . . . . . . . . . . . . . . . . . . . . . . . . . . . . . . . . . . . . . . . . . . . . . . 16
Symbolen toevoegen . . . . . . . . . . . . . . . . . . . . . . . . . . . . . . . . . . . . . . . . . . . . . . . . . . . . . . . . . . . . . . . . . . . . . . . . . 16
Symbolen invoegen . . . . . . . . . . . . . . . . . . . . . . . . . . . . . . . . . . . . . . . . . . . . . . . . . . . . . . . . . . . . . . . . . . . . . . . . . . . . . . . . . . 17
Werken met de tekstbibliotheek . . . . . . . . . . . . . . . . . . . . . . . . . . . . . . . . . . . . . . . . . . . . . . . . . . . . . . . . . . . . . . . 17
Tekst aan Mijn bibliotheek toevoegen . . . . . . . . . . . . . . . . . . . . . . . . . . . . . . . . . . . . . . . . . . . . . . . . . . . . . . . . . . . . . . . . . 17
Bibliotheektekst invoegen . . . . . . . . . . . . . . . . . . . . . . . . . . . . . . . . . . . . . . . . . . . . . . . . . . . . . . . . . . . . . . . . . . . . . . . . . . . . 17
Tekst uit Mijn bibliotheek verwijderen . . . . . . . . . . . . . . . . . . . . . . . . . . . . . . . . . . . . . . . . . . . . . . . . . . . . . . . . . . . . . . . . . 17
Een serie labels maken . . . . . . . . . . . . . . . . . . . . . . . . . . . . . . . . . . . . . . . . . . . . . . . . . . . . . . . . . . . . . . . . . . . . . . . . 17
Werken met de serialisatie Eenvoudig . . . . . . . . . . . . . . . . . . . . . . . . . . . . . . . . . . . . . . . . . . . . . . . . . . . . . . . . . . . . . . . . . 18
Werken met de serialisatie Simultaan . . . . . . . . . . . . . . . . . . . . . . . . . . . . . . . . . . . . . . . . . . . . . . . . . . . . . . . . . . . . . . . . . 18
Werken met de serialisatie Geavanceerd . . . . . . . . . . . . . . . . . . . . . . . . . . . . . . . . . . . . . . . . . . . . . . . . . . . . . . . . . . . . . . 18
Afdrukopties . . . . . . . . . . . . . . . . . . . . . . . . . . . . . . . . . . . . . . . . . . . . . . . . . . . . . . . . . . . . . . . . . . . . . . . . . . . . . . . . . 18
Meerdere kopieën afdrukken . . . . . . . . . . . . . . . . . . . . . . . . . . . . . . . . . . . . . . . . . . . . . . . . . . . . . . . . . . . . . . . . . . . . . . . . . 19
Meerdere kopieën samenvoegen . . . . . . . . . . . . . . . . . . . . . . . . . . . . . . . . . . . . . . . . . . . . . . . . . . . . . . . . . . . . . . . . . . . . . 19
Pauzeren tussen labels . . . . . . . . . . . . . . . . . . . . . . . . . . . . . . . . . . . . . . . . . . . . . . . . . . . . . . . . . . . . . . . . . . . . . . . . . . . . . . . 19
De label naar voren verplaatsen . . . . . . . . . . . . . . . . . . . . . . . . . . . . . . . . . . . . . . . . . . . . . . . . . . . . . . . . . . . . . . . . . . . . . . . 19
Het aafdrukcontrast aanpassen . . . . . . . . . . . . . . . . . . . . . . . . . . . . . . . . . . . . . . . . . . . . . . . . . . . . . . . . . . . . . . . . . . . . . . . 19
Het printergeheugen gebruiken . . . . . . . . . . . . . . . . . . . . . . . . . . . . . . . . . . . . . . . . . . . . . . . . . . . . . . . . . . . . . . . 19
Een labelbestand opslaan . . . . . . . . . . . . . . . . . . . . . . . . . . . . . . . . . . . . . . . . . . . . . . . . . . . . . . . . . . . . . . . . . . . . . . . . . . . . . 20
Een labelbestand uit het geheugen opvragen . . . . . . . . . . . . . . . . . . . . . . . . . . . . . . . . . . . . . . . . . . . . . . . . . . . . . . . . . 20
Een labelbestand uit het geheugen verwijderen . . . . . . . . . . . . . . . . . . . . . . . . . . . . . . . . . . . . . . . . . . . . . . . . . . . . . . . 20
De printer reinigen . . . . . . . . . . . . . . . . . . . . . . . . . . . . . . . . . . . . . . . . . . . . . . . . . . . . . . . . . . . . . . . . . . . . . . . . . . . 20
Symbolen . . . . . . . . . . . . . . . . . . . . . . . . . . . . . . . . . . . . . . . . . . . . . . . . . . . . . . . . . . . . . . . . . . . . . . . . . . . . . . . . . . . . 21
Probleemoplossing . . . . . . . . . . . . . . . . . . . . . . . . . . . . . . . . . . . . . . . . . . . . . . . . . . . . . . . . . . . . . . . . . . . . . . . . . . . 22
3
Netaansluiting
labeluitgang
Knippen
Achtergrondverlichting
LCD-display
Aan/uit-knop
Afdrukken/aantal kopieën
Sneltoetsen
Serialiseren
Grootte/CAPS
Opslaan/invoegen
Instellingen/barcode
Opvragen/verwijderen
Escape
Wissen
Doorvoeren
Navigatietoetsen
BKSP
OK
Backspace
Shift
S HIF T
S HIF T
Spatiebalk
Figuur1 RHINO 5200-labelprinter
4
Enter
Over uw nieuwe printer
De stroomadapter aansluiten
Deze RHINO-labelprinter voorziet u van een scala
aan zelfklevende labels van uitstekende kwaliteit.
U hebt de keuze uit vele verschillende maten en
stijlen bij het afdrukken van uw labels. De
volgende breedte Rhino Industrial-labelcassettes
zijn geschikt voor de printer: 6 mm, 9 mm, 12 mm
en 19 mm. RHINO-labelcassettes zijn tevens
verkrijgbaar in een grote selectie materialen,
zoals flexibel nylon, permanent polyester, vinyl,
niet-klevende tape en krimpfoliehuls.
Ga naar www.rhinolabeling.com voor informatie
over het volledige assortiment labels en
accessoires voor de printer.
De printer werkt op een stroomadapter van
110-240 V. Bij aansluiting van de stroomadapter
laadt deze de accu op als de accu in het toestel zit.
U sluit de stroomadapter als volgt aan:
1. Steek de stroomadapter in de stroomaansluiting
aan de bovenkant van de printer. Zie Figuur 2.
Garantieregistratie
Figuur 2
Ga naar www.dymo.com/register om uw
labelprinter online te registreren.
2. Steek de stekker van de stroomadapter in een
stopcontact.
Aan de slag
De accu plaatsen
Volg de instructies in deze paragraaf als u de printer
voor het eerst gebruikt.
Bij de koffer met de gegoten kast zit een
oplaadbare lithium-ion-accu voor draagbaar
gebruik zonder aansluiting van de stroomadapter.
Als noodvoorziening kan de printer tijdelijk
werken op zes AA-alkalineaccu's.
U gaat als volgt te werk om de accu te plaatsen:
1. Druk op de vergrendeling op de
achterkant van de printer en verwijder
het accucompartimentklepje Zie Figuur 3.
De stroom aansluiten
De printer werkt zowel op accu's als op
wisselstroom. Er is een stroomadapter
meegeleverd bij de printer.
Bij aanschaf van de koffer met een gegoten kast
wordt de optionele accu meegeleverd.
Voor informatie over de aanschaf van de optionele
accu gaat u naar www.dymo.com.
De printer werkt ook op zes AA-alkalineaccu's,
maar alkalinebatterijen mogen alleen tijdelijk als
noodstroomvoorziening gebruikt worden.
De printer schakelt na vijf minuten inactiviteit
automatisch over op de spaarstand.
Druk op de
vergrendeling om het
compartiment te openen
Figuur 3
2. Plaats de accu in het accucompartiment. Zie
Figuur 3.
3. Zet het klepje van het accucompartiment weer
op zijn plaats.
Verwijder de accu als u de printer langere tijd
niet zult gebruiken.
5
De accu opladen
U gaat als volgt te werk om de labelcassette
te plaatsen:
1. Til voorzichtig het deksel op van de
labelcassette aan de achterkant van de printer.
2. Zorg dat de label en het lint strak liggen langs
de opening van de cassette en dat de label
tussen de labelgeleiders ligt. Draai, indien
nodig, de spoel van het lint rechtsom om het
lint strakker te trekken.
3. Plaats de cassette met de label en het lint tussen
de labelgeleiders.
De accu laadt automatisch op als de
stroomadapter van de printer is aangesloten op
de netstroom. Wanneer de accu voor het eerst
wordt opgeladen, vergt dit circa acht uur. Daarna
vergt dit circa twee uur.
De accu's plaatsen
Als noodvoorziening kan de printer tijdelijk werken
op zes AA-alkalineaccu's.
U plaatst de accu's als volgt:
1. Druk op de vergrendeling op de achterkant
van de printer en verwijder het
accucompartimentklepje Zie Figuur 4.
Omhoog
trekken
Labelgeleiders
Opwindspoel
van het lint
Druk op de
vergrendeling om het
compartiment te openen
Figuur 4
2. Plaats de accu in het accucompartiment. Zie
Figuur 4.
Figuur 5
4. Druk stevig op de cassette totdat deze vastklikt.
Controleer of beide zijden van de labelcassette
zijn vastgeklikt om vastlopen van de tape te
voorkomen.
5. Sluit het deksel van de labelcassette.
ga als volgt te werk om de labelcassette
te verwijderen:
1. Til voorzichtig het deksel op van de
labelcassette aan de achterkant van de printer.
2. Verwijder de labelcassette voorzichtig.
3. Plaats volgens bovenstaande werkwijze een
nieuwe labelcassette.
4. Reset de labelbreedte. De werkwijze kunt
u vinden in De labelbreedte instellen.
3. Zet het klepje van het accucompartiment weer
op zijn plaats.
Verwijder de accu als u de printer langere tijd
niet zult gebruiken.
De labelcassette plaatsen
en verwijderen
Bij levering van de printer krijgt u een
startlabelcassette. Ga naar www.dymo.com
voor informatie over de aanschaf van extra
labelcassettes.
6
De labelbreedte instellen
Leren omgaan met de printer
Bij het plaatsen van een labelcassette wordt u
gevraagd om de labelbreedte in te stellen, zodat
de printer weet welke maat label u op dat moment
gebruikt. Sommige functies voor het ontwerpen van
labels zijn afhankelijk van de breedte van de label.
Het is altijd mogelijk een label te maken voor een
andere labelbreedte dan wat er in de printer zit
door de labelbreedte in te stellen in het menu
Instellingen.
Ga als volgt te werk om de labelbreedte in
te stellen:
1. Druk op
.
Het menu Instellingen wordt op de display
weergegeven.
2. Selecteer Labelbreedte en druk op
.
3. Selecteer de breedte van de label die
momenteel in de printer zit.
4. Druk op
en selecteer vervolgens
Klaar (OK).
Maak u vertrouwd met waar de functietoetsen op
uw printer zitten. Zie Figuur 1 op pagina 4. In de
volgende paragrafen vindt u een gedetailleerde
beschrijving van elke functie.
Stroom
Met de knop
schakelt u de stroom in en uit.
Als er vijf minuten geen toetsen worden ingedrukt,
wordt de stroom automatisch uitgeschakeld.
Bij uitschakeling van de printer blijven het huidige
labelbestand en de instellingen ervan in het
geheugen voor de keer erop dat de printer wordt
ingeschakeld. Bij het tegelijkertijd loshalen van
de accu en de stroomadapter blijven sommige
instellingen in het geheugen. Het actieve
labelbestand gaat echter verloren en u dient
de labelbreedte opnieuw in te stellen wanneer
u de stroom weer aansluit en de printer inschakelt.
LCD-display
Een taal selecteren
Bovenin de LCD-display staat een hoofding
waarin het huidige type label wordt weergegeven
en rechts staan functie-indicators die weergeven
welke functies momenteel zijn geselecteerd. Zie
Figuur 6.
Wanneer u de printer voor het eerst inschakelt,
wordt u gevraagd een taal te selecteren.
De taal is standaard ingesteld op Engels.
De taalinstelling bepaalt verscheidene functies
op de printer die met taal te maken hebben,
zoals speciale tekens, menutekst enz. U kunt de
taalselectie altijd wijzigen in het menu Instellingen.
Ga als volgt te werk om de taal te selecteren:
1. Druk op
.
2. Selecteer Taal en druk op
.
3. Selecteer de taal.
4. Druk op
en selecteer vervolgens
Klaar (OK).
Functie-indicators
Hoofding
Niveauindicator
accu
Figuur 6
Meeteenheden selecteren
Wanneer de tekst die u hebt ingevoerd niet op de
gedefinieerde label past, wordt het niet-passende
gedeelte gearceerd. Tekst die niet op de label
past, komt bij het afdrukken ook niet op de label
te staan.
Wanneer u de printer voor het eerst inschakelt,
wordt u gevraagd een meeteenheid op te geven.
U kunt naar keuze werken met inch of millimeter.
U kunt de meeteenheid altijd wijzigen in het
menu Instellingen.
Ga als volgt te werk om de meeteenheid te
selecteren:
1. Druk op
.
2. Selecteer Eenheden en druk op
.
3. Selecteer inch of mm.
4. Druk op
en selecteer vervolgens
Klaar (OK).
7
De achtergrondverlichting gebruiken
Shift-toets
Als er weinig licht is, kunt u de achtergrondverlichting inschakelen om de display beter te kunnen
aflezen. De achtergrondverlichting schakelt
na 15 seconden automatisch uit om stroom
te besparen. Door op een willekeurige toets
te drukken schakelt u de achtergrondverlichting
weer in. De toets voor de achtergrondverlichting
werkt als een aan-uitknop.
De achtergrondverlichting in- en uitschakelen
De S HIF T -toetsen gebruikt u om de functies of het
symbool boven de toets te selecteren. Als u
bijvoorbeeld op de toets
drukt, wordt het getal
9 op de display weergegeven, maar als u eerst op
S HIF T
drukt en vervolgens op
, verschijnt er een
asterisk (*) in de display.
Druk op
Escape-toets
De
-toets brengt u in elk menu terug naar het
vorige menu zonder een selectie te hoeven maken.
.
Het contrast van de display aanpassen
Navigatietoetsen
Naast de achtergrondverlichting kunt u ook
het displaycontrast instellen voor diverse
lichtomstandigheden.
Ga als volgt te werk om het displaycontrast in
te stellen:
1. Druk op
.
2. Selecteer LCD-contrast en druk op
.
3. Gebruik de pijlen om een waarde te
selecteren tussen 0 (lichter) en 8 (donkerder).
Het contrast verandert bij de selectie van de
diverse instellingen.
4. Druk op
en selecteer vervolgens
Klaar (OK).
De navigatietoetsen werken als volgt:
Toets
Functie
Gaat één teken naar links in de display
Brengt u terug naar het vorige menu (hetzelfde
als
)
Hiermee
gaat u één cel naar links in een label
SHIFT
met meerdere cellen
, Gaat één label naar links in de display
Gaat één teken naar rechts in de display
= Gaat naar het volgende menuniveau (hetzelfde
als
)
SHIFT Hiermee gaat u één cel naar rechts in een label
meerdere cellen
= met
Gaat één label naar rechts in de display
; Omhoog in een lijst met items
,
Hoofding
Op de hoofding bovenaan het display staat het
huidige labeltype en, voor sommige labeltypes,
extra informatie over het label, zoals de maat of
het type barcode.
:
Omlaag in een lijst met items
OK
Hiermee selecteert u een menu-item
Backspace-toets
De toets
de cursor.
BKSP
verwijdert het teken links van
CAPS-modus
Clear-toets
Met de
-toets schakelt u het gebruik van
hoofdletters in en uit. Wanneer de CAPS-modus is
ingeschakeld, staat de CAPS-indicator op de display
en worden alle letters die u invoert hoofdletters. De
CAPS-modus is standaard ingeschakeld. Wanneer
de CAPS-modus is uitgeschakeld, worden alle
ingevoerde letters kleine letters.
U gaat als volgt te werk om CAPS (hoofdletters)
in en uit te schakelen:
Druk op S HIF T +
.
De toets
wist alle huidige tekstinstellingen
en -opmaak en laat de display terugkeren naar
het labeltype Algemeen.
8
De knop Cut
Labels toevoegen aan een
labelbestand
De toets Cut knipt de label af. Bij het afdrukken
van meerdere labels pauzeert de printer na elk
label, zodat u de label kunt afknippen. Als u
meerdere labels ononderbroken wilt afdrukken,
kunt u deze functie uitschakelen. Zie Pauzeren
tussen labels op pagina 19.
U kunt meer labels toevoegen aan een bestaand
labelbestand
Ga als volgt te werk om een label toe te voegen
aan een bestand:
1. Druk op S HIF T +
.
2. Selecteer Naar rechts om een label rechts van
de cursorpositie in te voegen of Naar links om
een label links van de cursorpositie in te voegen.
3. Druk op
. Een nieuw leeg label wordt
links of rechts ingevoegd van het huidige label in
de display.
U kunt met de pijlen van label naar label gaan.
Sneltoetsen
Er zijn een aantal sneltoetsen beschikbaar
voor het maken van bepaalde labeltypen,
het toevoegen van barcodes, het invoegen
van symbolen en het gebruik van tekst uit
de bibliotheek. Verderop in deze
gebruikershandleiding zijn deze
sneltoetsen uitgebreid beschreven.
Labels uit een bestand verwijderen
Werken met labelbestanden
U kunt één of meer labels uit een labelbestand
verwijderen.
Ga als volgt te werk om een label te verwijderen:
1. Druk op S HIF T +
.
2. Selecteer een van de volgende mogelijkheden:
De printer maakt en slaat labels op als
labelbestanden. Een labelbestand kan één of meer
labels bevatten. Wanneer u een nieuw label
maakt, maakt u ook een nieuw labelbestand.
Daarna kunt u extra labels toevoegen, labels
verwijderen en een groep labels als labelbestand
in het geheugen opslaan.
•
Alles om alle labels in het bestand te
verwijderen.
• Huidig om de label op de huidige
cursorpositie te verwijderen.
• Selectie en selecteer vervolgens de
selectie labels die u wilt verwijderen.
3. Druk op
.
De geselecteerde labels worden van de display
verwijderd.
Een labelbestand maken
De printer onthoudt de laatste label waaraan
u werkte voordat u de stroom uitschakelde.
Die labeltekst en -opmaak moet u wissen alvorens
een nieuw label te maken.
Ga als volgt te werk om een nieuw labelbestand
te maken:
1. Indien nodig, drukt u op
om de vorige
label en de opmaak uit de display te wissen.
2. Gebruik het klavier om tekst te typen.
3. Maak de tekst op met behulp van Tekstgrootte
of Tekststijlen.
Zie Een label opmaken op pagina 10.
4. Sla de label op in het geheugen.
Zie Een labelbestand opslaan op pagina 20.
Een labelbestand afdrukken
Bij het afdrukken van een labelbestand kunt u
ervoor kiezen om ofwel alle labels in het bestand,
de huidige label of een aantal labels binnen een
bepaald bereik af te drukken.
9
Ga als volgt te werk om de tekststijl in te stellen:
1. Druk op
.
2. Selecteer Tekststijlen en druk op
.
3. Selecteer een stijl en druk op
.
4. Selecteer Aan of Uit om de geselecteerde stijl in
of uit te schakelen.
5. Druk op
en selecteer vervolgens
Klaar (OK).
Ga als volgt te werk om de tekstbreedte in
te stellen:
1. Druk op
.
2. Selecteer Tekststijlen en druk op
.
3. Selecteer Lettertype en druk op
.
4. Selecteer Smal of Normaal.
5. Druk op
en selecteer vervolgens
Klaar (OK).
Ga als volgt te werk om een onderstreepte 6 of
9 in te voegen:
Houd
of
ingedrukt totdat 6 of 9 in
de display verschijnt.
Ga als volgt te werk om labels af te drukken:
1. Druk op
. Voor een labelbestand met
meerdere labels wordt het afdrukmenu
weergegeven.
2. Selecteer een van de volgende mogelijkheden:
•
Alles om alle labels in het bestand af te
drukken.
• Huidig om de label op de huidige
cursorpositie af te drukken.
• Selectie en selecteer vervolgens de
selectie labels die u wilt afdrukken.
3. Druk op
. De geselecteerde labels
worden afgedrukt.
4. Druk op de knop CUT en verwijder de labels.
Een label opmaken
U kunt kiezen uit een aantal opmaakopties om het
uiterlijk van uw labels te verfraaien.
De tekstgrootte wijzigen
U kunt de tekst op uw label in verschillende
groottes afdrukken: extra-extra-klein, extra-klein,
klein, medium, groot, extra-groot en SUPER (alles in
hoofdletters). De geselecteerde tekstgrootte geldt
voor alle tekst op alle labels in een labelbestand.
De tekstgrootte die u kunt gebruiken, hangt af
van de ingestelde labelbreedte en het type label
dat u maakt.
U kunt ook Automatisch selecteren als tekstgrootte.
Bij de selectie van Automatisch wordt automatisch
de beste tekstgrootte bepaald voor de hoogte en
breedte van het label dat u maakt. Het lettertype
SUPER wordt niet gebruikt bij de selectie
Automatisch.
Ga als volgt te werk om de tekstgrootte in te
stellen:
Druk op
. Telkens wanneer u op
drukt, geeft de grootte-indicator van de display
de volgende beschikbare tekstgrootte aan.
Labels met meerdere regels
tekst maken
U kunt als volgt labels met meerdere regels tekst
maken, afhankelijk van de labelbreedte:
Labelbreedte
6 mm
9 mm
12 mm
19 mm
Aantal
regels
1
3
3
5
Op de display worden niet meer dan twee regels
tekst weergegeven. Gebruik de pijlen om door
meer dan twee regels te scrollen.
Ga als volgt te werk om een label met meerdere
regels tekst te maken:
1. Typ de tekst voor de eerste regel en druk op
.
2. Typ de tekst voor de volgende regel.
3. Herhaal deze stappen voor elke volgende regel.
De tekststijl wijzigen
U kunt de tekst op uw label in verschillende stijlen
afdrukken: vet, cursief, onderstreept en met een
kader. U kunt ook kiezen tussen breed en smal. De
tekststijl geldt voor alle tekst op alle labels in het
labelbestand, inclusief de meeste symbolen.
10
Internationale tekens gebruiken
Ga als volgt te werk om een kabellabel maken:
1. Druk op
.
2. Typ de diameter van de kabel en druk
op
.
Zie Een serie labels maken op pagina 17 als u snel
meerdere labels wilt maken.
De printer ondersteunt de uitgebreide set Latijnse
tekens en maakt daarbij gebruik van RACEtechnologie. Bij het ingedrukt houden van een
lettertoets, verschijnen de verschillende variaties
van die letter achter elkaar, net als bij de toetsen
van een mobiele telefoon.
Als u bijvoorbeeld de letter a ingedrukt houdt, ziet
u a à á â ã ä å enz. tot u alle beschikbare variaties
hebt gezien. De volgorde waarin de tekenvariaties
worden weergegeven, hangt af van de door u
gekozen taal.
Draadlabels maken
Een draadlabel wordt
horizontaal, in de richting
van een draad of kabel,
aangebracht. Afhankelijk
van de tekstgrootte en de
labelbreedte wordt de
labeltekst zo vaak mogelijk herhaald.
Ga als volgt te werk om een draadlabel te maken:
Druk op S HIF T +
.
De labellengte wordt automatisch bepaald op
basis van de hoeveelheid ingevoerde tekst.
Als u snel meerdere labels wilt maken, gaat u naar
Een serie labels maken op pagina 17.
Internationale tekens zijn niet beschikbaar
wanneer de taal is ingesteld op US English.
Industriële labels maken
U kunt snel labels maken voor speciale
industriële toepassingen, zoals kabelwikkelingen,
vlaggen, patchpanelen, elektrische panelen,
aansluitklemmen, 110-block of modules. U
kunt ook een label met een vaste lengte maken.
Er zijn voor alle labeltypes sneltoetsen beschikbaar.
In de hoofding vindt u het huidige labeltype.
Standaard is het labeltype Algemeen zonder
speciale opmaak, met gecentreerde tekst en
een lengte die automatisch bepaald wordt door
de hoeveelheid tekst.
Met de sneltoetsen gaat u altijd naar het aangegeven
labeltype. Als u bijvoorbeeld Vlag kiest en later een
Algemeen label wilt, drukt u op de toets Algemeen
om de instellingen voor Vlag te verwijderen en terug
te gaan naar het labeltype Algemeen.
Vlaglabels maken
Vlaglabels wikkelen zich
rond een draad of kabel
waarbij het tekstgedeelte
van de label uitsteekt als
een vlag. De vlaglabeltekst
komt automatisch op
beide uiteinden van de
label te staan waarbij de
ruimte in het midden, het
deel dat de kabel omwikkelt, leeg blijft. Als het
label op de kabel wordt aangebracht, worden de
beide uiteinden van de label met de achterkanten
tegen elkaar geplakt, wat een staart of vlag creëert.
Het resultaat is een label dat van beide kanten kan
worden gelezen.
Ga als volgt te werk om een vlaglabel te maken:
1. Druk op S HIF T +
.
2. Selecteer Klein, Medium, Groot of XGroot voor
het wikkelgedeelte en druk op
.
3. Voer de lengte voor het vlaggedeelte van het
label in en druk op
.
Selecteer AUTO om de lengte automatisch
zo in te stellen dat de tekst erop past.
Als u snel meerdere labels wilt maken, gaat u naar
Een serie labels maken op pagina 17.
Kabel- en draadlabels maken
U kunt verschillende labeltypes maken die rond
een kabel of een draad kunnen worden gewikkeld:
kabel-, draad- en vlaglabels.
Kabellabels maken
Een kabellabel wordt
rondom een draad of
kabel geplakt. U kunt
maximaal vijf regels tekst
invoeren die, afhankelijk
van de tekstgrootte en de
labellengte, zo vaak mogelijk herhaald.
11
Labels met vaste lengte maken
Als u automatisch gegevens voor de poorten wilt
maken, gaat u naar Een serie labels maken op
pagina 17.
Zie Scheidingslijnen tussen cellen afdrukken op
pagina 15 als u scheidingslijnen tussen de poorten
wilt afdrukken.
Normaliter wordt de lengte van de label bepaald
door de lengte van de ingevoerde tekst. U kunt
echter met het oog op een bepaald doel een label
met vaste lengte willen maken, ongeacht de lengte
van de tekst.
De fabrieksinstelling voor vaste lengte is 25 mm.
Elke wijziging die u aanbrengt in de instelling
van de vaste lengte blijft van kracht totdat u
deze verandert.
Ga als volgt te werk om de labellengte in
te stellen:
1. Druk op
.
2. Voer de lengte van de label in of selecteer deze,
en druk op
.
Tekst die niet past binnen de vaste lengte, wordt
gearceerd in de display weergeven en deze nietpassende tekst wordt bij het afdrukken afgekapt.
Labels voor elektrische panelen maken
Met een label voor een
elektrisch paneel kunt
u een rij poorten op een
elektrisch paneel labelen.
U selecteert de grootte en
het aantal zekeringen, typt
tekst en drukt de label af.
Het resultaat is een
langwerpig label met tekst
voor elke zekering.
Ga als volgt te werk om een label voor een
elektrisch paneel te maken:
1. Druk op
.
2. Selecteer Elektrisch paneel en druk op
.
3. U kunt ofwel de lengte van de
zekeringen invoeren of selecteren,
en u drukt op
.
Selecteer de lengte van de kleinste zekering
in het paneel. U kunt vervolgens met
Veelvouden zekeringen de afmetingen voor
afzonderlijke, grotere zekeringen vergroten.
De standaardlengte van zekeringen
bedraagt 25,4 mm.
4. U kunt ofwel het aantal zekeringen invoeren
of selecteren, en u drukt op
.
5. Selecteer de zekeringveelvouden voor elke
zekering en druk op
.
Elke zekering is afgebakend met een
ononderbroken zwarte lijn op de display.
6. Typ de tekst voor elke zekering in de label.
U kunt met de pijlen Omhoog en Omlaag
van de ene naar de andere zekering gaan.
Zie Veelvouden zekeringen gebruiken op
pagina 13 als u de zekeringveelvouden wilt
instellen nadat een label is gemaakt.
Zie Een serie labels maken op pagina 17 als
u gegevens voor de zekeringen automatisch
wilt maken.
Zie Scheidingslijnen tussen cellen afdrukken op
pagina 15 als u scheidingslijnen tussen de
zekeringen wilt afdrukken.
Paneellabels maken
U kunt twee soorten paneellabels maken: labels
voor patchpanelen en voor elektrische panelen.
Patchpaneellabels maken
Met een patchpaneellabel
kunt u een rij poorten op
een patchpaneel labelen.
U selecteert de afstand
tussen poorten, voert de
gewenste tekst in en drukt
af. Het resultaat is een lang
label met op gelijke
afstanden staande tekst
voor elke poort.
Ga als volgt te werk om een patchpaneellabel
te maken:
1. Druk op
.
2. Selecteer Patchpaneel en druk op
.
3. U kunt ofwel de afstand tussen elke poort
invoeren of selecteren, en u drukt op
.
De standaardafstand is 12 mm.
4. U kunt ofwel het aantal poorten invoeren
of selecteren, en u drukt op
.
Elke poort wordt gescheiden door een
ononderbroken zwarte lijn op de display.
5. Typ de tekst voor elke poort in de label.
Gebruik de pijlen naar links en rechts om naar
de volgende of vorige poort te gaan.
12
Veelvouden zekeringen gebruiken
Aansluitklemlabels maken
Met Veelvouden zekeringen kunt u de grootte
van afzonderlijke zekeringen op een label voor
een elektrisch paneel aanpassen.
Ga als volgt te werk om de grootte van
een afzonderlijke zekering aan te passen:
1. Maak een label voor een elektrisch paneel
zoals beschreven in Labels voor elektrische
panelen maken.
Aansluitklemlabels
lijken sterk op
patchpaneellabels.
De tekst voor elk blok
wordt echter verticaal
afgedrukt.
Ga als volgt te werk om
een aansluitklemlabel
te maken:
1. Druk op
.
2. Selecteer Aansluitklem en druk op
.
3. U kunt ofwel het aantal klemmen invoeren
of selecteren, en u drukt op
.
4. U kunt ofwel de lengte van de
zekeringen invoeren of selecteren,
en u drukt op
.
De standaardklembreedte is 17,5 mm.
Elke klem is afgebakend met een
ononderbroken zwarte lijn op de display.
5. Typ de tekst voor elke aansluitklem.
U kunt met de toetsen pijl-omhoog en pijlomlaag van de ene naar de andere
aansluitklem gaan.
Als u automatisch gegevens voor de
aansluitklemmen wilt maken, gaat u naar
Een serie labels maken op pagina 17.
Zie Scheidingslijnen tussen cellen afdrukken op
pagina 15 als u scheidingslijnen tussen de poorten
wilt afdrukken.
2. Druk op
.
3. Selecteer Huidige labelconfig. en druk
op
.
4. Selecteer Veelvouden zekeringen en druk
op
.
5. Selecteer met de toetsen pijl-omhoog en pijlomlaag het aan te passen zekeringnummer,
en druk op =.
6. Selecteer het veelvoud voor de betreffende
zekering.
7. Druk op
en vervolgens op
Klaar (OK) om terug te gaan naar de label.
Lege zekeringen afdrukken
Lege zekeringen aan het einde van een label
voor een elektrisch paneel worden standaard niet
afgedrukt. U kunt kiezen of u lege zekeringen aan
het einde van een label wel of niet wilt afdrukken.
Ga als volgt te werk om lege zekeringen af te
drukken:
1. Druk op
.
2. Selecteer Lege zeker. afdrukken en
druk op
.
3. Selecteer Aan en druk op
.
4. Selecteer Klaar (OK) om terug te gaan naar
de label.
Nu zullen lege zekeringen aan het einde van een
label voor een elektrisch paneel wel worden
afgedrukt.
110-Block-labels maken
U kunt een
110-Block label alleen
afdrukken op labels met
een breedte van 9 mm,
12 mm of 19 mm.
Ga als volgt te werk om
een 110-Block-label te
maken:
1. Druk op
.
2. Selecteer 110-Block en druk op
3. Selecteer het klemtype en druk op
Klemlabels maken
U kunt twee soorten klemlabels maken:
aansluitklemlabels en 110-Block-labels.
13
.
.
4. Selecteer Enkele rij of Dubbele rij en
druk op
.
Elke klem is afgebakend met een
ononderbroken zwarte lijn op de display.
5. Typ de tekst voor elke klem.
Gebruik de pijlen Naar links en Naar rechts om
naar de volgende of vorige klem te gaan. U kunt
met de toetsen pijl-omhoog en pijl-omlaag van
de ene naar de andere rij gaan.
Zie Een serie labels maken op pagina 17 als
u gegevens voor de klemmen automatisch
wilt maken.
Zie Scheidingslijnen tussen cellen afdrukken op
pagina 15 als u scheidingslijnen tussen de
klemmen wilt afdrukken.
Zie Veelvouden zekeringen gebruiken als u de
zekeringveelvouden wilt instellen nadat een label
is gemaakt.
Als u automatisch gegevens voor de modules wilt
maken, gaat u naar Een serie labels maken op
pagina 17.
Veelvouden zekeringen gebruiken
Met Veelvouden zekeringen kunt u de grootte
aanpassen van aparte zekeringmodules binnen
een moduletypelabel.
Ga als volgt te werk om de grootte van
een aparte module aan te passen:
1. Maak een modulelabel zoals wordt beschreven
in Modulelabels maken.
2. Druk op
.
3. Selecteer Huidige labelconfig. en druk
op
.
4. Selecteer Veelvouden zekeringen en druk
op
.
5. Selecteer met de toetsen pijl-omhoog en pijlomlaag het aan te passen modulenummer, en
druk op =.
6. Selecteer het veelvoud voor die module.
7. Druk op
en vervolgens op Klaar (OK)
om terug te gaan naar de label.
Modulelabels maken
Met een modulelabel kunt
u een rij zekeringen met
verschillende breedtes
labelen. U stelt de breedte
van een zekering en het
aantal zekeringen in, voert
de gewenste tekst voor elke
zekering in en drukt de
label af. U kunt zekeringsveelvouden instellen om
de breedte van aparte modules aan te passen als
dat noodzakelijk is.
Ga als volgt te werk om een modulelabel
te maken:
1. Druk op S HIF T +
.
2. U kunt ofwel de lengte van de zekering invoeren
of selecteren, en u drukt op
.
Selecteer de breedte van de kleinste zekering in
de module. U kunt vervolgens met Veelvouden
zekeringen de afmeting vergroten van aparte,
grotere modules. De standaardlengte van
zekeringen is 25,4 mm.
3. U kunt het aantal modules ofwel invoeren
of selecteren, en u drukt op
.
4. Geef een zekeringenveelvoud op voor
elke zekering en druk op
.
Elke zekering is afgebakend met een
ononderbroken zwarte lijn op de display.
5. Typ de tekst voor elke module.
Gebruik de pijlen Naar links en Naar rechts om
naar de volgende of vorige module te gaan.
Lege modules afdrukken
Lege modules aan het einde van een modulelabel
worden standaard niet afgedrukt. U kunt kiezen of
u lege modules aan het einde van een label wel of
niet wilt afdrukken.
Ga als volgt te werk om lege modules af
te drukken:
1. Druk op
.
2. Selecteer Lege modules afdrukken en druk
op
.
3. Selecteer Aan en druk op
.
4. Selecteer Klaar (OK) om terug te gaan naar
de label.
Eventuele lege modules aan het einde van een
modulelabel zullen nu wel worden afgedrukt.
14
Verticale labels maken
Ga als volgt te werk om de labelinstellingen
te wijzigen:
Het is ook mogelijk labels
te maken waarbij de tekst
verticaal loopt. Labels met
meerdere regels tekst
worden afgedrukt als
meerdere kolommen tekst.
Ga als volgt te werk
om een verticaal label
te maken:
1. Druk op
.
2. U kunt ofwel een kabellengte invoeren
of selecteren, en u drukt op
.
Selecteer AUTO om de lengte automatisch
zo in te stellen dat de tekst er op past.
1. Druk op
.
2. Selecteer Huidige labelconfig. en druk op
.
De instellingen voor dat labeltype worden
weergegeven.
3. Voer de noodzakelijke wijzigingen in.
4. Druk op
en selecteer vervolgens
Klaar (OK).
Scheidingslijnen tussen cellen
afdrukken
Voor labels met meerdere cellen, zoals
Patchpaneel, Elektrisch paneel, Aansluitklemmen,
110-Block en Module, kunt u ervoor kiezen een
verticale lijn tussen de cellen af te drukken.
Ga als volgt te werk om een verticale lijn tussen
cellen af te drukken:
1. Maak het gewenste type label met
meerdere cellen.
2. Druk op
.
3. Selecteer Huidige labelconfig. en druk op
.
4. Selecteer Scheidingslijnen en druk op
.
5. Selecteer Aan.
6. Druk op
en selecteer vervolgens
Klaar (OK).
Nu staat tussen elke cel een lijn afgedrukt.
Het labeltype wijzigen
Als u eenmaal een label van één labeltype
hebt gemaakt, kunt u eenvoudig het labeltype
veranderen zonder uw gegevens te verliezen.
Als de gegevens van een labeltype niet in het
nieuwe labeltype passen, wordt de niet-passende
tekst gearceerd in de display weergegeven.
Voorbeeld: Wanneer u van een label met
meerdere cellen (zoals een patchpaneel) overstapt
naar een label met één cel (zoals Algemeen of
Vlag) wordt elke cel een nieuw label. Alle blanco
cellen worden verwijderd.
Wanneer u van een type label met meerdere
cellen overstapt naar een ander type label met
meerdere cellen, moet het nieuwe labeltype
hetzelfde aantal cellen bevatten.
Ga als volgt te werk om het labeltype
te wijzigen:
1. Druk op de sneltoets voor het nieuwe labeltype.
2. Wijzig indien nodig de instellingen voor het
labeltype.
Werken met barcodes
De printer kan Code 39- en Code 128-barcodes
genereren. U kunt aan de volgende labeltypes
een barcode toevoegen:
Algemeen
Draad
Vlag
De labelinstellingen wijzigen
Als u eenmaal een specifiek label hebt gemaakt,
kunt u de instellingen wijzigen zonder dat u
helemaal opnieuw hoeft te beginnen.
Vast
Patchpaneel
Module
U kunt een barcode alleen afdrukken op labels van
19 mm breed. U kunt leesbare tekst afdrukken en u
kunt barcodes serialiseren.
De barcode wordt horizontaal op de label
afgedrukt. U kunt opgeven of u de leesbare tekst
onder of boven de barcode in kleine letters wilt
weergeven. U kunt indien u dit wenst ook tekst
voor en na de barcode toevoegen.
15
Een barcode toevoegen
Leesbare barcodetekst plaatsen
De tekst van de barcode wordt net als elke andere
tekst weergegeven op de label in de display. Als u
de cursor echter binnen de barcodetekst plaatst,
komen de Barcode en het type barcode in de
hoofding te staan.
Ga als volgt te werk om een barcode
toe te voegen:
1. Druk op S HIF T +
.
2. Selecteer Type barcode en druk op
.
3. Selecteer het type barcode en druk op
.
4. Typ de tekst voor de barcode binnen de barcode
op de display.
5. Druk op
en selecteer vervolgens
Klaar (OK).
U kunt de leesbare tekst boven of onder
de barcode plaatsen. De standaardplaats bij
afdrukken van de leesbare tekst is onder de
barcode.
Ga als volgt te werk om de plaats
van de barcodetekst te wijzigen:
1. Druk op S HIF T +
.
2. Selecteer HR-positie en druk op
.
3. Selecteer Boven barcode of Onder barcode.
4. Druk op
en selecteer vervolgens
Klaar (OK).
Barcodetekst verbergen
U kunt ervoor kiezen de leesbare tekst voor
de barcode te verbergen.
Ga als volgt te werk om barcodetekst
te verbergen:
1. Druk op S HIF T +
.
2. Selecteer Barcode HR en druk op
.
3. Selecteer Uit.
4. Druk op
en selecteer vervolgens
Klaar (OK).
Een barcode bewerken
U kunt de tekst voor een bestaande barcode
bewerken.
Ga als volgt te werk om een barcode
te bewerken:
1. Zet de cursor op een willekeurige plek
in de barcodetekst.
De Barcode en het type barcode worden
weergegeven in de hoofding.
2. Typ een willekeurig teken. Er wordt een bericht
weergegeven waarin u wordt gevraagd of u de
barcode wilt bewerken.
3. Druk op
.
De tekst van de bestaande barcode wordt
weergegeven.
4. Bewerk de barcodetekst en druk op
.
Symbolen toevoegen
De printer heeft een groep standaardsymbolen
die u voor labels kunt gebruiken. De symbolen
zijn onderverdeeld in een aantal categorieën:
Elektrisch
Voice/Data
Waarschuwing
Interpunctie
Haakjes
Pijlen
Nummers
Elektra thuis
Valuta
Een volledige lijst met standaardsymbolen
kunt u vinden op pagina 21.
U hebt toegang tot een aantal van de
meestgebruikte symbolen via de cijfertoetsen
door S HIF T plus het cijfer in te drukken. Als u
bijvoorbeeld op S HIF T + 1 drukt, voegt u een
vierkant haakje-openen ([) in.
Een barcode verwijderen
Een barcode is één teken op de label.
Ga als volgt te werk om een barcode
te verwijderen:
1. Plaats de cursor aan het einde van
de barcodetekst op de display.
2. Druk op
.
BKSP
16
Symbolen invoegen
Tekst uit Mijn bibliotheek
verwijderen
Symbolen die u in een label plaatst, kunt u net
als elk ander teken opmaken of verwijderen.
Ga als volgt te werk om een symbool in
te voegen:
1. Druk op S HIF T +
.
2. Selecteer een categorie symbolen of
selecteer Alles om alle symbolen weer te
geven, en druk vervolgens op
.
3. Gebruik de pijltoetsen om het gewenste
symbool te selecteren.
4. Druk op
om het symbool in te voegen
op de label.
U kunt eigen tekst uit Mijn bibliotheek verwijderen.
Ga als volgt te werk om tekst uit Mijn
bibliotheek te verwijderen:
1. Druk op S HIF T +
.
2. Selecteer de tekst die u wilt verwijderen en druk
op
.
Er wordt een bevestigingsbericht weergegeven.
3. Druk op
om de tekst te verwijderen.
BKSP
Een serie labels maken
U kunt labels automatisch genereren door een
serie te maken. U maakt een startpatroon en stelt
vervolgens de stappen en het aantal in voor de serie.
U kunt elk getal of elke letter serialiseren door de
positie te selecteren die verhoogd moet worden,
voorbeelden zijn het cijfer 2 in 123 of de letter B in
ABC. Wanneer bijvoorbeeld de 2 geselecteerd is
in 123 en de verhogende stap is #=3, zullen de
resulterende labels afgedrukt worden als 123, 153
en 183.
De intervallen van letters zijn van A tot Z en van a
tot z en getallen van 1 tot 9. Bij het bereiken van de
letter Z of het getal 9 tijdens serialisatie wordt een
letter of getal toegevoegd om het interval voort te
zetten. Az bijvoorbeeld gaat naar Aaa, AZ gaat naar
BA en A9 gaat naar A10.
Er zijn drie serialisatiemethoden beschikbaar:
Eenvoudig, Simultaan en Geavanceerd.
Werken met de tekstbibliotheek
De printer heeft een tekstbibliotheek met
de naam Mijn bibliotheek. U kunt eigen tekst
toevoegen aan de bibliotheek, en vervolgens
de bibliotheek gebruiken om snel tekst aan
uw labels toe te voegen.
Tekst aan Mijn bibliotheek
toevoegen
Tekstvermeldingen verschijnen in de
bibliotheeklijst in de volgorde waarin
ze aan de bibliotheek zijn toegevoegd.
Ga als volgt te werk om eigen tekst toe
te voegen:
1. Druk op S HIF T +
.
2. Selecteer Nieuwe tekst en druk op
.
3. Geef de gewenste tekst op en druk op
.
De tekst wordt toegevoegd aan Mijn bibliotheek.
Bibliotheektekst invoegen
Bibliotheektekst die aan een label is toegevoegd
is identiek aan tekst die getypt werd via het klavier.
U kunt bibliotheektekst bewerken, indelen of
verwijderen.
Ga als volgt te werk om tekst aan een label toe
te voegen:
1. Druk op S HIF T +
.
2. Selecteer de tekst die u aan uw label wilt
toevoegen, en druk op
.
De tekst wordt toegevoegd aan uw label.
17
Werken met de serialisatie
Eenvoudig
6. Selecteer het interval voor de label en druk
op
.
U kunt intervallen kiezen in stappen van
maximaal 10.
7. Selecteer het aantal labels dat u wilt maken,
en druk op
.
U kunt maximaal 99 labels maken.
Voor elke label in de serie wordt een nieuw
label toegevoegd in de display.
Met de serialisatie Eenvoudig maakt u een serie
labels door één alfanumeriek teken in het patroon
te verhogen. Bijvoorbeeld 101, 102, 103, 104 enz.
Ga als volgt te werk om de serialisatie
Eenvoudig te gebruiken:
1. Typ de tekst voor uw label.
2. Druk op
. Rondom het teken, op de plaats
waar de cursor staat, verschijnt een kader.
3. Gebruik de pijltoetsen om de cursor te
verplaatsen naar het teken dat u wilt
verhogen en druk op
.
4. Selecteer het interval voor de label en druk
op
.
U kunt intervallen kiezen in stappen van
maximaal 10.
5. Selecteer het aantal labels dat u wilt maken,
en druk op
.
U kunt maximaal 99 labels maken.
Voor elke label in de serie wordt een nieuw label
toegevoegd in de display.
Werken met de serialisatie
Geavanceerd
Met behulp van de serialisatie Geavanceerd kunt u
een serie labels maken waarvoor u twee reeksen in
het patroon hebt geselecteerd met opeenvolgende
intervallen.
Bijvoorbeeld A-101, A-102, A-103, B-101, B-102,
B-103, C-101, C-102, C-103 enz.
Ga als volgt te werk om de serialisatie
Geavanceerd te gebruiken:
1. Typ de tekst voor uw label.
2. Druk op S HIF T +
.
3. Selecteer Geavanceerd en druk op
.
Rondom het teken, op de plaats waar de cursor
staat, verschijnt een kader.
4. Selecteer de eerste tekenpositie die u wilt
verhogen, en druk op
.
5. Geef aan met welk aantal u deze eerste
tekenpositie wilt verhogen en druk op
.
U kunt intervallen kiezen in stappen van
maximaal 10.
6. Geef op hoeveel maal deze tekenpositie
verhoogd moet worden, en druk op
.
7. Herhaal de stappen 4 t/m 6 voor de tweede
tekenpositie die u wilt verhogen.
U kunt maximaal 99 labels maken.
Voor elke label in de serie wordt een nieuw label
toegevoegd in de display.
Druk op S HIF T +
om meerdere kopieën
van hetzelfde geserialiseerde label af te drukken.
Zie Meerdere kopieën afdrukken op pagina 19.
Werken met de serialisatie Simultaan
Met de serialisatie Simultaan maakt u een serie
labels door twee verschillende alfanumerieke
tekens tegelijk te verhogen. Bijvoorbeeld: A-101,
B-102, C-103 enz.
Ga als volgt te werk om de serialisatie Simultaan
te gebruiken:
1. Typ de tekst voor uw label.
2. Druk op S HIF T +
.
3. Selecteer Simultaan en druk op
.
Rondom het teken, op de plaats waar de cursor
staat, verschijnt een kader.
4. Selecteer de eerste tekenpositie die u wilt
verhogen en druk op
.
5. Selecteer de tweede tekenpositie die u wilt
verhogen, en druk op
.
Afdrukopties
U kunt meerdere kopieën van hetzelfde label
afdrukken, de kopieën samenvoegen, pauzeren een
pauze inlassen bij het knippen van labels, de label
vooruit spoelen en het afdrukcontrast aanpassen.
18
Meerdere kopieën afdrukken
Pauzeren tussen labels
U kunt maximaal 99 kopieën van hetzelfde label
in één keer afdrukken.
Ga als volgt te werk om meerdere kopieën
af te drukken:
Standaard pauzeert de printer na het afdrukken
van elk label, zodat u het label kunt afknippen.
U kunt deze functie uitschakelen om de labels
ononderbroken af te drukken.
Ga als volgt te werk om de printer continu
te laten afdrukken:
1. Druk op
.
2. Selecteer Stop v. knip tss. labels en
druk op
.
3. Selecteer Uit.
4. Druk op
en selecteer vervolgens
Klaar (OK).
1. Druk op S HIF T +
.
2. Druk op de pijl S om het aantal af te drukken
kopieën te verhogen (maximaal 99). De
standaardinstelling is twee kopieën.
3. Druk op de pijl T om het aantal kopieën
te verlagen.
4. Druk op
of
om met afdrukken
te beginnen.
De label naar voren verplaatsen
Bij meer complexe formaten kan er een korte
pauze zitten tussen het afdrukken van elk label.
Wanneer het afdrukken klaar is, keert het aantal
af te drukken kopieën terug naar 2.
De standaard lege ruimte voor alle labels is circa
10 mm. Als u extra witruimte aan het begin of het
einde van uw label wilt toevoegen, kunt u de label
in stappen van 10 mm naar voren verplaatsen.
Ga als volgt te werk om de label naar voren te
verplaatsen:
1. Druk op S HIF T +
.
2. Druk op
om de label naar voren
te verplaatsen.
Meerdere kopieën samenvoegen
Bij het afdrukken van meerdere kopieën van
een labelbestand dat meer dan één label bevat,
worden eerst alle kopieën van een label
afgedrukt voordat het volgende label
wordt afgedrukt. U kunt het labelbestand
samengevoegd laten afdrukken, zodat het
bestand volledig wordt afgedrukt voordat aan
de volgende kopie begonnen wordt. In het
volgende voorbeeld ziet u drie kopieën van
een normaal afgedrukt en een samengevoegd
labelbestand met drie labels.
Normaal
A101 A101 A101 A102 A102 A102 A103 A103 A103
Samengevoegd
A101 A102 A103 A101 A102 A103 A101 A102 A103
Ga als volgt te werk om meerdere kopieën
samen te voegen
1. Druk op
.
2. Selecteer Kopieën samenvoegen en druk
op
.
3. Selecteer Aan.
4. Druk op
en selecteer vervolgens
Klaar (OK).
Het aafdrukcontrast aanpassen
Afhankelijk van het door u gekozen
labelmateriaal, kunt u de afdruk op de label
lichter of donkerder moeten maken.
Ga als volgt te werk om het afdrukcontrast aan
te passen:
1. Druk op
.
2. Selecteer Afdrukcontrast en druk op
.
3. Gebruik de pijltoetsen om het afdrukcontrast
aan te passen.
4. Druk op
en selecteer vervolgens
Klaar (OK).
5. Herhaal dit indien nodig, tot u tevreden bent
over de afdrukkwaliteit.
Het printergeheugen gebruiken
De printer heeft een krachtige geheugenfunctie
voor het opslaan van opvraagbare labelbestanden.
Het aantal labelbestanden dat kan worden
opgeslagen, hangt af van de grootte van de
labelbestanden.
19
Een labelbestand opslaan
Een labelbestand uit het geheugen
verwijderen
Bij het opslaan van labelbestanden worden alle
labeltekst en opmaak opgeslagen. De naam van
een labelbestand kan maximaal 20 alfanumerieke
tekens lang zijn.
Ga als volgt te werk om een labelbestand op
te slaan:
1. Maak de labels in uw labelbestand.
2. Druk op
.
3. Selecteer Nieuw en druk op
.
4. Voer een naam in voor uw labelbestand
en druk op
.
5. Druk op
om een nieuw label te beginnen.
Wanneer u een opgeslagen labelbestand niet
langer nodig hebt, kunt u het bestand uit het
geheugen verwijderen.
Ga als volgt te werk om een label uit het
geheugen te verwijderen:
1. Druk op
.
De opgeslagen labelbestanden worden
weergegeven.
2. Selecteer het labelbestand dat u wilt
verwijderen.
3. Druk op S HIF T +
en vervolgens op
om de geheugenlocatie te wissen.
Een labelbestand uit het geheugen
opvragen
De printer reinigen
Eenmaal in het geheugen opgeslagen labels kunt u
weer opvragen en afdrukken of bewerken. Een
opgeroepen label vervangt de huidige label.
Ga als volgt te werk om een label uit het
geheugen op te vragen:
1. Druk op
.
De geheugenlocaties worden weergegeven.
2. Selecteer de geheugenlocatie waar
het gewenste label zich bevindt, en
druk op
.
Er wordt een bericht weergegeven waarin u
wordt gevraagd te bevestigen dat u de huidige
labeltekst en -opmaak wilt wissen.
3. Druk op
.
De printer is ontworpen om lang dienst te
doen zonder veel en tijdrovend onderhoud.
Maak voor een goede werking de printer van
tijd tot tijd schoon.
Ga als volgt te werk om de printkop te reinigen:
1. Verwijder de labelcassette.
2. Verwijder de reiniger onder het deksel
van de labelcassette.
Figuur 7
3. Veeg voorzichtig de kant met het kussentje van
de reiniger over de printkop. Zie Figuur 7.
20
Symbolen
De volgende tabellen tonen de standaardsymbolen per categorie.
Elektrisch
Haakjes
Ωز
°
μ
λ
()[]{}
Pijlen
←↑→↓
Nummers
½¼¾
Elektra thuis
Voice/Data
Waarschuwing
Interpunctie
, ; ' ".
:&\! ¡
~?¿_*
+-±/=
≠÷@#%
<>≤≥
Valuta
$¢£¥€
21
Probleemoplossing
Controleer de volgende mogelijke oplossingen als u een probleem ondervindt bij het gebruik van de printer.
Probleem/foutbericht
Oplossing
Accu bijna leeg
Accu leeg
• Sluit de stroomadapter aan.
• Laad de accu op. Zie De accu opladen.
• Plaats nieuwe AA-alkalineaccu's als tijdelijke stroomvoorziening. Gebruik
AA-accu's alleen als tijdelijke oplossing, ze zijn minder stabiel.
Slechte afdrukkwaliteit
• Reinig de printkop. Zie De printer reinigen.
• Pas het afdrukcontrast aan. Zie Het aafdrukcontrast aanpassen.
• Controleer het accuniveau, ze kunnen bijna leeg zijn.
Labelstoring
Motor doet het niet omdat het label vastzit.
• Open het compartiment met de labelcassette en verwijder de cassette.
• Verwijder de label die is vastgelopen.
• Zorg ervoor dat de label moeiteloos tussen de labelgeleiders op de
labelcassette kan glijden, en dat de label en het lint strak langs de opening
van de cassette liggen. Zie De labelcassette plaatsen en verwijderen.
• Als u de label weer hebt losgemaakt, drukt u op
om de display te
wissen.
Afdruk is onregelmatig of schuin
De cassette is niet goed geplaatst.
• Controleer het compartiment van de labelcassette om te zien of de cassette
goed is aangebracht. Zie De labelcassette plaatsen en verwijderen.
• Controleer of de twee klemmetjes in het labelcompartiment, die de
cassette op zijn plaats houden, aan beide kanten van de cassette
vergrendeld zijn.
Kan het deksel van de labelcassette niet sluiten Controleer of iets het cassettedeksel blokkeert en of de labelcassette goed
De cassette is niet goed aangebracht.
is aangebracht. Zie De labelcassette plaatsen en verwijderen.
Kan niet naar het vorige menu terugkeren
• Druk op
om naar het vorige menu terug te gaan.
• Druk op
te wissen.
om terug te gaan naar de display en alle instellingen
De display is leeg
• Controleer of de printer ingeschakeld is.
• Plaats nieuwe accu's, laad de accu op of sluit de stroomadapter aan.
• Verwijder stroomadapter en accu en sluit vervolgens de stroom weer aan
om de printer opnieuw te starten.
Labelcassette invoegen
Er is geen cassette.
Open het cassettecompartiment en plaats een labelcassette. Zie De
labelcassette plaatsen en verwijderen.
Displaytekst is te licht om te lezen
• Schakel de achtergrondverlichting in. Zie De achtergrondverlichting
gebruiken.
• Pas het displaycontrast aan. Zie Het contrast van de display aanpassen.
Te veel regels
Te veel regels voor deze labelbreedte.
• Verminder het aantal tekstregels.
• Breng een bredere labelcassette aan.
Barcode niet toegestaan
U kunt barcodes alleen afdrukken op labels
van 19 mm breed.
• Vervang de labelcassette.
• Wijzig de labelbreedte.
Afdrukfout…
De label is vastgelopen.
• Open het deksel van de labelcassette en controleer of de label niet is
vastgelopen.
• Trek een stukje label uit de cassette om ervoor te zorgen dat het label
vrijelijk kan bewegen.
Geen respons als u een toets indrukt
Mogelijk zit één van de toetsen vast.
• Druk op elke toets om te bepalen welke toets vastzit.
• Druk de vastzittende toets stevig in, totdat deze naar zijn normale positie
terugkeert.
Hoe verwijder ik de onderlaag van de label
RHINO-labels hebben een eenvoudig afpelbare,
Gesplitste onderlaag
gesplitste onderlaag.
1. Zoek de splitsing op de labelonderlaag op.
2. Pak de label voorzichtig in de lengterichting vast
en vouw het naar de bedrukte zijde van de label.
De onderlaag van de label laat los.
3. Pel de onderlaag voorzichtig van de label los.
Ga voor eventuele verdere assistentie naar de website van DYMO op www.dymo.com.
22
Veiligheidsmaatregelen voor de oplaadbare lithium-ionaccu
Onjuiste behandeling van lithium-ion accu's kan lekkage, hitte, rook, een explosie of brand tot gevolg
hebben. Daardoor kan deze slechter werken of de accu kan er helemaal mee ophouden. Ook kan het de
ingebouwde bescherming van de accu aantasten. Het gevolg kan beschadiging van uw apparaat of letsel bij
de gebruikers zijn. Volg de onderstaande instructies nauwgezet op.
Tijdens het opladen
èGevaar
• Gebruik een speciale oplader voor het opladen van de accu en volg de aanwijzingen ervan op.
• Sluit de accu niet direct aan op een stopcontact of de oplader voor een sigarettenaansteker.
• Gebruik of bewaar de accu niet dichtbij vuur of in de auto waar de temperatuur tot meer dan 60 C
kan oplopen.
èWaarschuwing
• Stop met opladen van de accu als het opladen niet binnen de opgegeven tijd klaar is.
èVoorzichtig
• Lees deze gebruikershandleiding nauwkeurig door voordat u de accu oplaadt.
• De accu niet opladen op een plaats die statische elektriciteit genereert.
• De accu kan alleen opgeladen worden bij temperaturen tussen 0 C en 45 C.
Bij het ontladen van de accu
èGevaar
• Gebruik de accu alleen voor het apparaat waarvoor deze is bestemd.
• Gebruik of bewaar de accu niet dichtbij vuur of in de auto waar de temperatuur tot meer dan 60 C
kan oplopen.
èVoorzichtig
• De accu niet opladen op een plaats die statische elektriciteit genereert.
• De werkingstemperatuur voor de accu ligt tussen -20 C en 45 C.
23
Milieu-informatie
Voor de productie van de door u gekochte apparatuur zijn grondstoffen gedelfd en gebruikt. Het apparaat
kan stoffen bevatten die gevaarlijk zijn voor de gezondheid en het milieu.
Om te voorkomen dat deze stoffen in het milieu terechtkomen en om de beschikbare grondstofvoorraden
te sparen, moedigen we u aan het apparaat naar het juiste inzamelcentrum te retourneren.
Deze centra zorgen ervoor dat de materialen van weggegooide apparatuur op deugdelijke wijze worden
hergebruikt of gerecycled.
Het symbool met de doorgekruiste afvalbak op het apparaat dient er aanmoediging een beroep te doen
op dergelijke centra.
Neem contact op met uw plaatselijke of regionale inzamelcentrum als u meer wilt weten over inzameling,
hergebruik en recycling.
Voor meer informatie over de milieukenmerken van onze producten kunt u ook contact opnemen met
DYMO.
24
Feedback op documentatie
We stellen alles in het werk om voor onze producten kwalitatief zeer goede documentatie te maken. Stuur
ons gerust uw feedback.
We stellen uw commentaar of suggesties over onze gebruikershandleidingen op prijs. Voeg s.v.p. de
volgende informatie toe aan uw feedback:
• Productnaam, versienummer en paginanummer
• Korte beschrijving van inhoud (instructies die onnauwkeurig zijn of niet duidelijk, plaatsen waar meer
details nodig zijn enz.).
Stuur ons ook gerust uw suggesties voor meer onderwerpen die u graag behandeld zou zien in de
documentatie.
Stuur uw e-mails naar: [email protected]
Houd in gedachten dat dit e-mailadres uitsluitend bestemd is voor feedback over documentatie. Met
technische vragen kunt u terecht bij de klantenondersteuning.
25
Dit product is voorzien van de CE-markering overeenkomstig de EMC-richtlijn en de Richtlijn Laag Voltage en bij het ontwerp is voldaan aan de
volgende internationale normen:
Toegepaste tests of technische normen voor de R5200-printer:
Emissie:
EN55022 (2006)
EN 61000-3-2 (2000) + am 14 (2000)
EN 61000-3-3 (1995) + am 1 (2001)
Immuniteit:
EN55024 (1998) + am 1 + am 2
EN 61000-4-2 (1995) + am 2
EN 61000-4-3 (1996)
EN 61000-4-4 (2004)
EN 61000-4-5 (1995)
EN 61000-4-6 (1996)
EN 61000-4-8 (1995)
EN61000-4-11 (2004)
Toegepaste tests of technische normen voor de DYMO R5200 LiIon-accupakket:
UL2054
EN61000-6-1
EN61000-6-3
Toegepaste tests of technische normen voor de DYMO AC-/DC-voeding:
CISPR 13: 2001 + A1: 2003; EN55013: 2001 + A1: 2003
CISPR 20: 2002 + A1: 2002 + A2: 2004; EN55020: 2002 + A1: 2003
EN 61000-3-2: 2000 + A2: 2005
EN 61000-3-3: 1995 + A1: 2001
CISPR 22: 1997 + A1: 2000 + A2: 2002 Klasse B; EN 55022: 1998 + A1: 2000 + A2: 2003 Klasse B
CISPR 24: 1997 + A1: 2001 + A2: 2002; EN 55024: 1998 + A1: 2001 + A2: 2003
UL/UCL 60950-1; FCC DEEL 15 KLASSE B
EN 60950-1: 2001 + A11; BS EN 60950-1: 2002; AS/NZS 60950-1
Produced by:
DYMO bvba, Sint-Niklaas, Belgium
www.dymo.com
© 2009 Sanford, L.P.
© 2009 Sanford, L.P. Alle rechten voorbehouden. 6/09
Zonder de voorafgaande schriftelijke toestemming van Sanford, L.P. mag geen enkel onderdeel van dit document in enigerlei vorm of op enige
wijze worden gereproduceerd of overgedragen of in een andere taal worden vertaald.
DYMO en RHINO zijn handelsmerken of gedeponeerde handelsmerken van Sanford, L.P. Alle andere handelsmerken zijn eigendom van hun
respectievelijke houders.