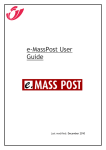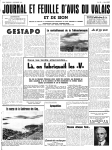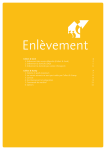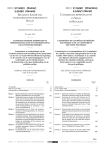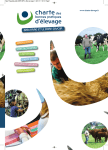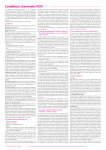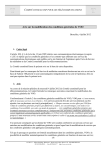Download e-MP user guide 2011 FR
Transcript
e-MassPost User Guide Dernière version: Janvier 2011 1 Introduction .................................................................................................................................3 1.1 Qu’est-ce qu’e-MassPost?.......................................................................................................3 1.2 Quels sont les principes d’accès à e-MassPost ? ........................................................................3 2 Comment accéder à e-MassPost? ....................................................................................................4 3 Comment se connecter à e-MassPost? .............................................................................................4 4 Accueil : menu et navigation...........................................................................................................5 4.1 Généralités ..........................................................................................................................5 4.2 Ecran de sélection de client pour les sous-traitants....................................................................5 4.3 Ecran d’accueil e-MassPost.....................................................................................................5 4.4 Messages .............................................................................................................................7 5 Gestion des dépôts ........................................................................................................................7 5.1 Comment enregistrer un dépôt?..............................................................................................7 5.1.1 Via encodage libre ........................................................................................................7 5.1.1.1Annoncer un dépôt sans pre-booking………………………………………………………………………………...7 5.1.1.2.Comment annoncer un dépôt avec pre-booking/booking/annonce par le client (DM Inspire)…22 5.1.1.3.Comment annoncer un dépôt avec pre-booking par bpost (DM Pulse)……………………………………..30 5.1.2 Dépôt Mail-ID............................................................................................................. 38 5.1.3 Via l’utilisation d’un modèle ......................................................................................... 40 5.1.4 Groupes de dépôts...................................................................................................... 42 5.1.5 Un dépôt Parcels item based ........................................................................................ 45 5.2 Modifier ou supprimer l’enregistrement d’un dépôt .................................................................. 46 5.2.1 Quels sont les dépôts concernés? ................................................................................. 46 5.2.2 Comment procéder?.................................................................................................... 46 5.3 Valider un dépôt ................................................................................................................. 49 5.3.1 Comment rechercher un dépôt à valider?....................................................................... 49 5.3.2 Comment procéder?.................................................................................................... 50 5.4 Gestion des modèles ........................................................................................................... 52 5.4.1 Comment rechercher un modèle? ................................................................................. 52 5.4.2 Comment créer un modèle? ......................................................................................... 52 5.4.3 Comment modifier un modèle?..................................................................................... 54 5.4.4 Comment supprimer un modèle? .................................................................................. 54 5.5 Regroupement des factures.................................................................................................. 54 5.5.1 Comment définir une valeur de regroupement? .............................................................. 55 5.5.2 Comment supprimer une valeur de regroupement?......................................................... 56 5.6 Expéditeurs identifié............................................................................................................ 57 5.7 Online Helpdesk.................................................................................................................. 59 6 Suivi en ligne.............................................................................................................................. 60 6.1 Déclaration de dépôt ........................................................................................................... 60 6.1.1 Quels sont les principes d’accès? .................................................................................. 60 6.1.2 Comment rechercher une déclaration de dépôt? ............................................................. 61 6.1.3 Liste des résultats....................................................................................................... 62 6.2 Résumé de dépôt ................................................................................................................ 63 6.2.1 Quels sont les principes d’accès? .................................................................................. 63 6.2.2 Comment rechercher un résumé de dépôt? .................................................................... 63 6.2.3 Liste des résultats et statut des dépôts.......................................................................... 64 6.3 Contrats ............................................................................................................................ 64 6.4 Download data ................................................................................................................... 65 6.4.1 Quels sont les principes d’accès? .................................................................................. 65 6.4.2 Comment télécharger? ................................................................................................ 65 7 Files .......................................................................................................................................... 67 7.1 Upload............................................................................................................................... 67 7.2 Download files .................................................................................................................... 67 7.3 View mailing lists ................................................................................................................ 68 7.4 Information........................................................................................................................ 69 8 Gestion des comptes utilisateurs ................................................................................................... 70 8.1 Rôle de l’Administrateur....................................................................................................... 70 8.2 Utilisateurs internes ............................................................................................................ 70 8.2.1 Gestion des données personnelles : Mon identification..................................................... 71 8.2.2 Gestion de Mes comptes .............................................................................................. 73 8.2.3 Gestion de Mes utilisateurs .......................................................................................... 73 8.2.4 Supprimer un accès .................................................................................................... 79 8.3 Utilisateurs sous-traitants .................................................................................................... 79 8.3.1 Liste des sous-traitants ............................................................................................... 79 8.4 Modification / perte du mot de passe ..................................................................................... 80 8.4.1 Modifier son mot de passe ........................................................................................... 80 8.4.2 Oubli de mot de passé/nom d’utilisateur ........................................................................ 80 9 Compte sous-traitant ................................................................................................................... 81 10 Procédure de secours .............................................................................................................. 81 2 CONVENTIONS UTILISÉES Le manuel suit les conventions suivantes : • • Les boutons sont représentés sous la forme : [xyz] où xyz correspond au texte visible sur la touche ; Le texte en italique concerne les fonctions accessibles via les menus ou les écrans de gestion ainsi que les labels de champs. 1 Introduction 1.1 Qu’est-ce qu’e-MassPost? e-MassPost est une application web qui permet l’enregistrement électronique de vos dépôts massifs en proposant 3 solutions rapides et efficaces : un encodage libre mais assisté par des listes de valeurs dynamiques (adaptation automatique des valeurs en fonction des contrats liés à l’utilisateur et des données déjà enregistrées) à partir d’un modèle défini, enregistré et modifiable à souhait par l’utilisateur accélérant encore la procédure; à partir d’un package (spécifique à certains contrats) qui permet également de limiter les zones à compléter. Sur base des informations encodées, e-MassPost calcule automatiquement le tarif applicable. Après validation, vous pouvez éditer la Déclaration de dépôt qui accompagnera vos envois. Ce rapport remplace le bordereau papier à remplir manuellement. Le suivi en ligne des dépôts est un autre avantage d’e-MassPost. Le dépôt que je viens d’enregistrer a-t-il déjà été pris en charge par un Centre MassPost, est-il bloqué ? Autant de questions qui trouveront désormais réponse. Le suivi en temps réel vous informe du stade atteint par votre dépôt dans la chaîne de traitement. e-MassPost permet également de consulter et d’imprimer tous les détails utiles sur l’ensemble de vos dépôts enregistrés ou approuvés en mettant à votre disposition les rapports « Déclaration de dépôt » et « Résumé de dépôt ». Les données relatives à vos dépôts peuvent en outre être mises à votre disposition grâce à la fonctionnalité de téléchargement. Enfin, e-MassPost apporte une valeur ajoutée au niveau de l’échange d’information entre vos collaborateurs ou avec des sous-traitants dans le secteur du service du traitement de courrier. Vous pouvez décider de valider vous-même les informations enregistrées par un tiers et dans tous les cas de suivre en ligne les dépôts liés à votre contrat. 1.2 Quels sont les principes d’accès à e-MassPost ? En tant que client, vous désignez un Administrateur qui crée directement les comptes utilisateurs nécessaires. Pour chaque utilisateur, l’accès peut être limité en fonction de différents critères : le type d’envois, les adresses de facturation à utiliser, les droits (enregistrement, validation, visualisation des tarifs, suivi des dépôts et consultation en ligne des contrats). Si vous travaillez avec un ou plusieurs prestataires de service dans le secteur du courrier (Soustraitant), votre Administrateur peut créer directement un accès pour ce tiers, à l’instar des comptes internes. 3 2 Comment accéder à e-MassPost? Pour accéder à e-MassPost, nous vous recommandons d’utiliser un PC disposant d’une connexion Internet via le browser Microsoft Internet Explorer à partir de la version 6.0 ou via le Mozilla Firefox à partir de la version 2.0. e-MassPost est accessible via le lien du portail officiel de La Poste à l’adresse url : http://portal.post.be. Si la page d’accueil ne s’affiche pas, contactez votre département IT afin de résoudre vos problèmes de connexion Internet. Pour accéder à la page de connexion, cliquer sur [Logon] dans le menu supérieur droit. 3 Comment se connecter à e-MassPost? Entrez votre nom d’utilisateur et votre mot de passe dans les zones dédicacées. Pour vous déplacer d’une zone à l’autre, vous pouvez utiliser la touche Tab de votre clavier ou votre souris. Vos données introduites, cliquez sur le bouton [Se connecter]. Remarques - Votre nom d’utilisateur et votre mot de passe tiennent compte des caractères minuscules ou majuscules. - Vous pouvez modifier la langue de navigation, en cliquant dans la partie supérieure gauche de l’écran sur la langue de votre choix - Vous êtes invité à modifier votre mot de passe dès votre première connexion. Veuillez vous reporter à la rubrique « Gestion des Comptes Utilisateurs » (rubrique 8). 4 4 Accueil : menu et navigation 4.1 Généralités L’étape de la connexion réussie, vous arrivez sur la page qui donne accès à la gestion de vos comptes et de vos dépôts. Pour ouvrir e-MassPost, cliquez sur l’icône centrale [Avis de dépôt- e-MassPost]. 4.2 Ecran de sélection de client pour les sous-traitants Si vous êtes sous-traitant, choisissez le Postal Business Contract (PBC) lié au client de votre choix via le Menu Changer PBC. Vous recevez alors la liste des contrats auxquels vous avez accès (votre contrat personnel et celui des clients vous ayant donné des droits). Après sélection d’un PBC, vous retournez sur la page d’accueil e-MassPost. Remarque Les droits sont définis sous le point 8.2.3 du manuel. 4.3 Ecran d’accueil e-MassPost 5 Dans la partie gauche de l’écran d’accueil, vous trouvez le Menu général de navigation (Menu général). Les rubriques qui le composent vous permettent d’accéder directement à la fonction de votre choix, selon que vous souhaitez enregistrer vos dépôts, consulter les données qui s’y rapportent ou - si vous êtes Administrateur - gérer les utilisateurs. Cliquez sur la rubrique de votre choix pour accéder à la fonction désirée. Le Menu général reste disponible à tout moment de l’utilisation d’ e-MassPost. Il en va de même pour le Menu situé dans la partie supérieure de l’écran. Il vous permet d’accéder aux adresses de contact de La Poste (Contact) et à l’Aide en ligne relative à e-MassPost ou encore de quitter l’application en cliquant sur Logoff. Dans tous les cas, si vous choisissez de quitter l’écran sans avoir validé les éventuelles modifications que vous avez apportées aux données, un message du type suivant vous avertira. 6 4.4 Messages Si le système détecte une erreur ou si un champ obligatoire n’est pas rempli, un message apparaît en haut de l’écran. Cette information vous permet d’apporter les modifications nécessaires. 5 Gestion des dépôts 5.1 Comment enregistrer un dépôt? e-MassPost vous permet d’enregistrer électroniquement vos dépôts massifs en vous proposant 3 options. Dans tous les cas, l’enregistrement est rapide et se passe en 6 étapes. 5.1.1 Via encodage libre 5.1.1.1 Annoncer un dépôt sans pre-booking Cliquez dans le Menu général sur Nouveau. 7 Remarque Le Menu général s’adapte en fonction des droits d’accès reçus par l’utilisateur. Par exemple, si l’utilisateur n’a pas reçu le droit de Valider, cette option n’apparaît pas dans le Menu. Pour modifier votre profil utilisateur, contactez votre Administrateur e-MassPost. Etape 1 Pour chaque étape du processus d’enregistrement d’un dépôt, e-MassPost vous informe du PBC en cours d’utilisation et du stade que vous avez atteint dans ce processus. L’enregistrement de votre dépôt commence par la sélection de l’adresse de facturation que vous souhaitez utiliser. Si une seule adresse de facturation est applicable, cette dernière est automatiquement affichée. Cliquez sur [OK] pour passer à l’étape suivante. 8 Etape 2 Remarque Pour revenir à l’étape antérieure, cliquer sur [Précédent]. Pour rappel, si vos données n’ont pas été préalablement confirmées en cliquant sur [Suivant >>], elles seront perdues. Cette remarque vaut également pour toutes les étapes suivantes. L’étape 2 se passe en deux temps. En premier lieu, il s’agit de communiquer le produit à déposer, le jour et le lieu du dépôt. 1. Sélectionnez dans la liste le Produit que vous déposez. 2. Spécifiez la Date de dépôt : Cliquez sur le pictogramme Sélectionnez le jour du dépôt dans le calendrier 9 Remarque N’oubliez pas de planifier votre dépôt auprès de votre centre MassPost. Vous devez en effet annoncer chaque dépôt au Centre MassPost en respectant le délai prévu. L'enregistrement de votre dépôt via e-MassPost ne peut en aucun cas être considéré comme une prise de rendez-vous avec le Centre MassPost concerné. 3. Sélectionnez dans la liste le Lieu de dépôt et cliquez sur [Suivant] afin de valider les données. 4. Sélectionnez le type de fichier que vous allez télécharger Pour les dépôts ordinaires (pas de Mail ID, pas de Data Quality) aucun fichier ne doit être téléchargé. Pour un dépôt Mail ID, vous devez sélectionner « Fichier Mail ID ». Quelques étapes plus loin il vous sera demandé de télécharger le fichier. Pour plus d’informations concernant la création d’un dépôt Mail ID, veuillez vous référer au chapitre 5.1.2. Vous pouvez également choisir un « fichier Qualité Data » si vous désirez créer un dépôt qui contrôle votre qualité de données. Dans le cas où cette qualité de données est suffisamment élevée, vous recevez une réduction supplémentaire. Seuls les clients avec une convention qui annoncent un dépôt d’imprimés ou de lettres peuvent charger un fichier Data Quality. Si vous ne déposez pas sous convention et que vous cochez quand même Data Quality, il ne vous sera pas demandé de charger un fichier lors de l’étape 5b. Les dépôts Mail ID et Qualité Data ne peuvent être validés que lorsque les fichiers ont été traités par La Poste. Pour la création d’un fichier Mail ID et Data Quality, veuillez vous référer au Technical Guide Mail ID sous Files/Information. 10 Les données validées permettent de faire apparaître la seconde partie de l’écran. Lorsque le client annonce un dépôt de lettres (admin mail), un champ supplémentaire “early deposit” est prévu. En cas d’un dépôt qui s’effectue avant 12h le champ doit être coché. 5. Sélectionnez dans la liste déroulante le type de Format/Poids du produit déposé. Cette zone sera automatiquement remplie si, en fonction des données déjà enregistrées, il ne reste plus qu’une valeur possible. Remarque Il existe 3 types de format/poids : Identique : l’ensemble des envois présente le même poids unitaire ; Même format, même tranche de poids : les envois présentent des poids différents tout en restant dans une tranche de poids unique ; Catégorie : les envois présentent différents poids et entrent dans des tranches de poids différentes (uniquement pour les dépôts sous conventions). 11 6. Sélectionnez la Destination pour vos envois. Cette zone sera automatiquement remplie si, en fonction des données déjà enregistrées, il ne reste plus qu’une valeur possible. Cliquez sur [Suivant] pour confirmer les données déjà enregistrées. Etape 3 1er écran 1. Complétez les informations de la même manière qu’aux étapes précédentes pour les zones reprenant des listes de valeurs. 2. La colonne Produit est uniquement montrée si le produit comprend plusieurs sous produits pouvant être déposés dans un seul dépôt. 3. Au niveau de la zone Nombre d’envois, introduisez le nombre d’envois par poids ou par tranche de poids. 4. Indépendamment du type de produit vous devez encoder ou le poids unitaire d’un item individuel ou le poids moyen. 12 5. Les colonnes Poids unitaire et Poids total ne sont pas montrés à l’écran si elles ne doivent pas être remplies. Ces données sont reprises en une seule ligne quand il s’agit d’envois identiques. Pour les autres dépôts, les lignes nécessaires à l’introduction des envois présentant des poids différents seront affichées : soit en cliquant sur le bouton [Ajouter] ; soit en utilisant la touche Enter de votre clavier lorsque votre curseur se trouve dans l’une des cellules. Précisez le poids exact pour des envois de poids différents mais appartenant à une même tranche de poids. Précisez le poids moyen ou le maximum de la tranche de poids pour des envois de type Catégorie (envois qui appartiennent à différentes tranches de poids). Si vous désirez supprimer une des lignes encodées, cliquez sur le symbole placé devant la ligne visée. 6. Lorsque les caractéristiques de votre dépôt sont précisées, cliquez sur [Suivant]. Remarques Les données concernant la mécanisation (Small, Large, Special) sont à consulter dans le MassPost Kit. Lorsque les critères que vous avez spécifiés forment une combinaison invalide, vous recevrez un message en rouge du type suivant : Afin d’éviter que des dépôts soient annoncés plusieurs fois, e-MassPost donner un avertissement si des dépôts identiques à celui que vous êtes en train de créer sont trouvés. Dans cet écran, vous avez la possibilité de visualiser la déclaration de dépôt des dépôts identiques. S’il s’agit d’un nouveau dépôt, vous avez la possibilité de continuer avec sa création. 13 2e écran Le fait de communiquer à La Poste la répartition géographique de votre dépôt, permettra d’obtenir une meilleure visibilité de la charge de travail à destination des différentes régions ainsi qu’une qualité de distribution supérieur. Vous pouvez remplir la « Répartition Géographique » de votre dépôt par région. La distribution doit êtres indiquée en pourcentage. Par exemple : 50 ; 25 ; 35. Les champs avec les valeurs « 0 » (zéro) peuvent rester vide. Votre total ne peut pas dépasser 100%, il peut évidemment êtres plus petit que 100%. Si VOUS ne connaissez pas votre répartition géographique, alors cochez la case “ je ne connais pas la répartition géographique ” et les cases à remplir disparaîtront automatiquement, ensuite cliez sur suivant 14 Etape 4 Sur base des informations communiquées, un aperçu des conditions et des tarifs qui s’appliquent à votre dépôt vous est donné. Trois possibilités s’offrent alors à vous : 1. Apporter des modifications aux données. Cliquez sur [Précédent] pour revenir aux écrans reprenant les données à modifier. Modifiez les données. Remarque Les modifications apportées peuvent conduire à une adaptation des données reprises aux écrans suivants. 2. Conserver cet enregistrement de dépôt comme modèle. Cliquez sur [Enregistrer comme modèle] pour ouvrir la fenêtre suivante : Entrez un nom qui vous permette d’identifier facilement le modèle. 15 Cliquez ensuite sur [Enregistrer comme modèle]. Remarques La gestion des modèles ainsi créés et leur utilisation ultérieure sont abordées au point 5.4. Si le nom de votre modèle a déjà été utilisé, e-MassPost vous en avertit et vous propose de remplacer le modèle existant par le modèle en cours d’enregistrement. 3. Passer à l’étape suivante pour renseigner vos données de facturation Cliquez sur [Suivant]. Etape 5 A ce stade, vous pouvez renseigner les données nécessaires à la facturation. L’écran permet de communiquer les données relatives aux éventuels services supplémentaires (Options) et les informations qui vous permettront d’identifier rapidement les dépôts sur vos factures ou sur vos rapports. 16 1. Le tableau Tarifs de base appliqués renseigne le prix total par tranche de prix applicable. La dernière colonne du tableau Montant affranchi renseigne les montants à affranchir si vous avez opté pour un paiement via machine à affranchir. Si vous avez opté pour un paiement au moyen de timbres en rouleaux, introduisez le montant correspondant. 2. En cas de services supplémentaires, le tableau Options est également affiché. Vous devez y indiquer les options applicables à vos dépôts, par exemple overflow. 3. Si d’application, le tableau des réductions est également affiché. Vous y voyez le type, le pourcentage et le montant total des réductions. Ces réductions sont calculées automatiquement, l’utilisateur ne peut y apporter aucune modification. La réduction Qualité Data sera indiquée avec un prix ‘indéfini’ car cette réduction n’est effective que lorsque que le fichier a été traité par La Poste. 4. Complétez les informations nécessaires à la facturation à partir des listes de valeurs. Vous avez le choix entre un encodage direct des valeurs ou une sélection parmi les dernières références utilisées à partir de la liste de valeurs. L’information est renseignée automatiquement par e-MassPost. Elle est directement liée à l’adresse de facturation sélectionnée pour ce dépôt. 17 Ce champ obligatoire est destiné à recevoir vos références facture. Elles doivent contribuer à faciliter le contrôle interne de vos factures. Ce champ n’apparaît que si vous avez opté pour un mode de paiement Machine à affranchir ou Port payé. Dans ce cas, il doit obligatoirement être rempli. Le champ Grouping permet de regrouper vos factures en fonction d’un critère donné. Votre Administrateur peut lui-même définir ces valeurs et décider de les rendre obligatoires. Cette solution est rapide et permet d’éviter au maximum les risques d’erreurs liés à l’encodage. Sinon le champ restera facultatif et les utilisateurs garderont la possibilité d’un encodage de valeurs libres. Deux cas de figure peuvent se présenter. Votre déclaration concerne des envois qui seront déposés par une société tierce. Sélectionnez le sous-traitant dans la liste existante ou introduisez manuellement les données d’identification du prestataire. Vous êtes sous-traitant et enregistrez un dépôt pour le compte d’un client. Le champ sera alors automatiquement complété par vos données d’identification. La zone Commentaire est mise à votre disposition pour entrer une description du dépôt. Vous retrouverez cette description dans un rapport récapitulatif appelé Résumé de dépôt. 5. Vous pouvez effectuer [Sauvegarder]. un premier enregistrement de votre dépôt en cliquant sur Expéditeur identifié Si vous annoncez un dépôt sous une convention dans laquelle « un expéditeur identifié » est exigée, vous verrez dans l'étape 5 deux champs supplémentaires sous administrative data 18 Si le champ « Expéditeur identifié » reste vierge, vous aurez le message suivant : Etape 6 La dernière étape donne un récapitulatif des données relatives au dépôt et à sa facturation. A ce stade, les données de votre dépôt sont sauvées mais pas encore validées. Si vous deviez quitter l’application, vous pourriez retrouver les données grâce au numéro temporaire qui s’affiche en haut de l’écran. Vous pouvez donc choisir de postposer la validation de votre dépôt ou de procéder directement aux derniers contrôles pour validation définitive. Le récapitulatif peut être imprimé pour faciliter ce contrôle des données, cliquez sur pour l’éditer. 19 La validation revient à effectuer une déclaration de dépôt auprès de La Poste. Elle vous donne accès à une version imprimable du rapport Déclaration de dépôt qui accompagnera obligatoirement votre dépôt. Pour un aperçu du rapport, veuillez vous référer au point 6.1 1. Si vous souhaitez valider le dépôt et que vous disposez des droits nécessaires, cliquez sur [Valider]. 20 2. Si vous ne vous souhaitez pas valider le dépôt ou si vous ne disposez pas des droits de validation, vous pouvez envoyer un courrier électronique à la personne désignée à cet effet. Cliquer sur [Demande de validation] pour sélectionner l’utilisateur auquel vous allez adresser ce mail. Votre application e-mail s’ouvre automatiquement avec un message prédéfini. L’adresse e-mail du destinataire apparaîtra automatiquement si cette dernière a été définie dans son profil utilisateur. Veuillez vous reporter au point 5.3 pour connaître le processus complet de validation. 3. Si vous désirez rajouter ce dépôt à un nouveau groupe de dépôts, vous devez cliquer sur [Nouveau groupe de dépôts]. Pour plus d’informations concernant les groupes de dépôts, veuillez vous référer au chapitre 5.1.5 Remarque Après validation, les données ne pourront plus être modifiées que par un agent de La Poste. 21 5.1.1.2 Comment annoncer un dépôt avec pre-booking/booking/ Annonce par le client (DM Inspire). Pre-booking Etape 1 Choisissez votre adresse de facturation. Etape 2 Choisissez votre groupe de produit/produit : DM Inspire et introduisez la date de dépôt. Si la date n’est pas suffisamment éloignée dans l’avenir (voir fiche produit), vous recevez un message d’erreur. La date de dépôt prévue ne peut pas être avant <date <date X>. X>. Le lieu de dépôt et le fichier à télécharger ne peuvent pas être introduits (ce ne sera possible que dans une étape suivante). 22 Complétez les données. Les champs marqués de sont obligatoires. Vous avez la possibilité d’ajouter les lieux de dépôt et les jours de dépôt en cliquant sur le bouton ad hoc. Cliquez sur « Suivant ». Si un des champs destinés aux volumes n’a pas été complété, vous recevrez un message d’erreur 23 Introduisez les données des personnes de contact. Les champs marqués de obligatoires. Vous pouvez également ajouter des contacts supplémentaires. sont Vous avez le choix entre deux possibilités : soit ajouter maintenant les fichiers d’adresses, soit sauver les données et les ajouter plus tard. Dans la colonne « Master Mailing file » vous retrouvez le fichiers à lier aux dépôts, par jour. 24 Cliquez sur « Confirmer ». Le pre-booking est prêt. Cliquez sur « OK » Vous pouvez retrouver les dépôts concernés dans l’ « Aperçu des dépôts » sous le tab « pre-bookings » 25 Booking. Vous pouvez retrouver les délais à respecter (deadlines) pour les phases de traitement dans la fiche produit. S’il est possible de faire un booking, la mention « Book » apparaît dans la colonne droite. Cliquez sur « Book » Vous parcourez le wizard Cliquez sur « OK » 26 Vous avez la possibilité de modifier certains champs .voir fiche produit). Cliquez sur « Suivant » Vous avez ici également la possibilité d’ajouter tout de suite les fichiers d’adresses ou bien de sauver et les ajouter plus tard. Dans ce cas le booking est sauvé comme « draft » 27 28 Cliquez sur « OK » Annonce. Vous pouvez retrouver le booking dans l’ « aperçu des dépôts » sous le tab « bookings » Pour l’annonce il faut parcourir le wizard et cliquer à la fin sur « Terminer ». Le booking annoncé se trouve maintenant dans l’ « Aperçu des dépôts » sous le tab « annonces ». 29 Cliquez sur « Edit/valider » Après la validation vous pouvez imprimer votre « autorisation de dépôt » 5.1.1.3 Comment annoncer un dépôt avec pre-booking par bpost (DMPulse) Le pre-booking pour le produit DM Pulse est fait par bpost en interne sur base d’informations communiqués dans l’annexe au contrat « Données de réservation » Vous pouvez retrouver le pre-booking en e-masspost sous l’ « aperçu des dépôts » sous le tab « pre-bookings » Booking. Cliquez sur “Book” 30 Vous recevez un aperçu de la série de pre-booking « DM Pulse » qui ont été faits (hebdomadaires ou bi-mensuels) pour toute la période du contrat. Dans la colonne droite, à coté du 1er set de pre-booking, vous avez la possibilité de faire un booking. Clique sur « Book » 31 Complétez les données. Les champs marqués de unitaires) Cliquez sur « Suivant » sont obligatoires (format et poids Vous pouvez modifier/compléter les infos de contact et les données administratives. Vous avez le choix entre deux possibilités : ajouter tout de suite les fichiers d’adresses ou bien sauver et les ajouter plus tard. Dans ce cas le booking est sauvé comme « draft » 32 Cliquez sur « confirmer » 33 Vous recevez un aperçu du booking. Au-dessus vous voyez le « booking ID » et le délai dont vous disposez (deadline) pour annoncer ce set DM Pulse. Cllquez sur « OK » D’après le « booking ID », vous pouvez retrouver le booked set de DM Pulse dans l’aperçu global des dépôts sous le tab »booking » Dès qu’il est possible d’annoncer (voir fiche produit), vous voyez dans la colonne droite « Annoncer ». Cliquez dessus. 34 Annonce. Vous parcourez le wizard et vous pouvez modifié (voir fiche produit)certain choses. Cliquez « suivant » 35 Si c’est nécessaire, vous avez ici la possibilité d’établir le lien avec un fichier et de sauver. 36 Maintenant vous pouvez soit « valider », soit « demander la validation » d’après les droits que vous avez reçus. Vous recevez le Pdf de votre « Autorisation de dépôt » 37 5.1.2.Dépôt Mail-ID Remarque: Vous pouvez retrouver toutes les explications sur ce qu’est un dépôt Mail-ID ainsi que les termes techniques qui y sont liés dans le “Mail-ID technical guide” sous Fichiers > Information dans le menu Si à l’étape 2 “Mail-ID” a été coché, un écran - que vous n’avez pas en cas d’un dépôt classique apparaît après l’étape 5 : étape 5B. La partie inférieure de l’écran, “MID Data” est très importante. Il y a ici 2 possibilités: 1. Si le mailing file est déjà envoyé, vous devez laisser le champ « Deposit Reference » vide, dans le champ « Master Mailinglist » vous devez choisir le nom du mailing file auquel vous désirez lier le dépôt. Dans le champ « Execution mode » vous avez le choix entre P (Production), C (Certification) & T (Test). Lorsque ceci est rempli, vous cliquez sur Sauvegarder. Ensuite vous continuez à traiter le dépôt comme tout autre dépôt jusqu’à ce que vous receviez votre déclaration de dépôt, le reste des explications sous le chapitre 5.1.2 étant uniquement d’application si le mailing file est envoyé plus tard. 2. Si le mailing file est envoyé plus tard, vous devez dans ce cas indiquer la référence du dépôt (cette même référence devra être mentionnée dans le mailing file de sorte à ce que Mail Id puisse lier un dépôt et un file) dans le champ « Deposit Reference » et vous choisissez <None> dans le champ « Master Mailinglist ». Dans le champ « Execution mode », vous avez le choix entre P (Production), C (Certification) & T (Test). Lorsque tout ceci est rempli, cliquez sur [Sauvegarder] et un écran apparaît avec le numéro de dépôt temporaire. Vous remarquerez que sur cet écran, figure un bloc supplémentaire “MID Data” avec les données que vous avez encodées à l’étape 5B. 38 Cliquez en bas à droite sur [Upload] et l’écran d’upload apparaît. Vous pouvez ici télécharger un ou plusieurs fichiers contenant les numéros Mail ID imprimés sur les lettres du dépôt. Au total, le nombre de numéros Mail ID soumis doit être égal ou supérieur au nombre de lettres dans le dépôt. 39 Via le bouton [Parcourir] vous pouvez chercher un fichier sur votre ordinateur. Lorsque tous les fichiers sont téléchargés, quittez cet écran en cliquant sur n’importe quel élément du menu à gauche. Lorsque les fichiers sont téléchargés et traités, vous pouvez consulter la réponse via Files > Download files et vous pouvez valider le dépôt via Gestion des dépôts> Confirmer. 5.1.2 Via l’utilisation d’un modèle L’application d’un modèle permet un enregistrement très rapide de votre dépôt. Par ce biais, vous enregistrez votre dépôt à l’aide de champs pré-remplis définis lors d’enregistrements antérieurs. Les sections 5.1.1 et 5.4.2 expliquent comment procéder à la création d’un modèle. Les champs prédéfinis restent modifiables. Notez qu’une modification des données peut entraîner l’effacement des valeurs au niveau des champs suivants. En effet, le système tient compte de vos contrats pour ne proposer que des combinaisons de valeurs possibles. La sélection des critères par e-MassPost est conçue de manière à toujours rechercher le tarif le plus avantageux pour vous. 1. Comment sélectionner un modèle? Pour accéder à vos modèles, cliquez dans le Menu général sur Modèle Vous obtenez la liste des modèles que vous avez vous-même créés. Cliquez ensuite dans la liste sur Utiliser ce modèle pour sélectionner le modèle de votre choix. 40 2. Comment enregistrer un dépôt à partir d’un modèle ? L’ouverture d’un modèle vous conduit sur le même type d’écrans que lors d’un enregistrement via le sous-menu Nouveau, voir point 5.1.1. Etape 1 Sélectionner l’adresse de facturation à partir de la liste déroulante. Etape 2 Les champs sont déjà complétés sur base du modèle sélectionné. En toute logique, le champ Date de dépôt n’appartient pas au modèle et doit toujours être complété. En cliquant sur [Suivant], vous accédez à la deuxième partie de l’écran. 41 Etape 3 En fonction du modèle, certains champs seront déjà complétés. Les zones Poids et Quantités ne font jamais partie du modèle. Etapes suivantes Les étapes suivantes suivent les mêmes règles que celles prévues lors d’un encodage libre via le sous-menu Nouveau, voir section 5.1.1. 5.1.3 Groupes de dépôts 1. Généralité Un groupe de dépôts est regroupement des différents dépôts de même type qui permet d’obtenir une réduction sur le drop-size. Si vous avez les droits pour créer des groupes de dépôts, un bouton supplémentaire apparaît sur votre écran lors de l’étape 6 : [Nouveau groupe de dépôts] Si vous cliquez sur [Nouveau groupe de dépôts], l’écran suivant apparaît : 42 Dans le champ « Description », vous devez introduire un nom au groupe de dépôts que vous désirez créer. Ce champ est obligatoire. Pour enregistrer la description que vous avez introduite, vous devez cliquer sur [Sauvegarder la description] Les autres boutons de cet écran sont les suivants Supprimer groupe Demander confirmation Confirmer Ajouter Supprimer le groupe (et tous les dépôts inclus) Demander confirmation pour tous les dépôts composant le groupe de dépôts Confirmer tous les dépôts du groupe Ajouter un nouveau dépôt au groupe de dépôts Remarques : Pour créer un groupe de dépôts, le premier dépôt doit satisfaire la quantité minimale requise dans le contrat. Les autres dépôts du groupe peuvent avoir n’importe quelle quantité. 2. Ajouter un dépôt au groupe de dépôts Pour ajouter un dépôt, certains paramètres doivent être identiques à ceux des autres dépôts du groupe : produit, manière de trier, centre de dépôt. Vous ne pouvez ajouter de dépôts dans un groupe de dépôt que pour la même date et le même produit. En cliquant sur [Ajouter] vous obtenez l’écran suivant : Pour le second dépôt et suivants, vous ne devez plus qu’introduire le volume et le poids unitaire du dépôt que vous rajoutez au groupe. Le destinataire de la facture peut être modifié. En résumé, les étapes 1, 2 et 3 sont rassemblées en un seul écran. Il vous reste à remplir les étapes 5 et 6. En cliquant sur [Suivant] vous obtenez l’écran suivant : 43 Vous pouvez ajouter autant de dépôts que souhaité. 3. Confirmer un groupe de dépôts Lorsque vous avez terminé de créer votre groupe de dépôts et que vous souhaiter le confirmer, vous devez cliquer sur [Confirmer]. A cet instant, un fichier PDF contenant l’ensemble des autorisations de dépôts du groupe s’ouvre à l’écran. De la sorte, vous pouvez les imprimer. Lors de la confirmation la réduction Drop Size est recalculée. Remarque : lorsqu’un groupe de dépôts a été validé, il est dès lors impossible de supprimer les dépôts le composant ! De ce fait, les dépôts ne sont également plus visibles dans l’Aperçu des dépôts. 4. Aperçu d’un groupe de dépôts Dans l’écran Aperçu des dépôts, les groupes de dépôts qui doivent encore être validés apparaissent tout en bas. En cliquant sur [Détail], vous retournez à l’écran d’aperçu des dépôts dans lequel vous pouvez ajouter un dépôt, confirmer le groupe etc. 44 5.1.4 Un dépôt Parcels item based A l’étape 2, sélectionnez dans la liste le Produit que vous déposez Etape 3 : Introduisez le nombre de pièces attendu et choisie le code à barres (Account ID) 45 Etape 4 : 5.2 Modifier ou supprimer l’enregistrement d’un dépôt 5.2.1 Quels sont les dépôts concernés? 1. Modification d’un dépôt Il est possible de modifier les dépôts sauvés sous un n° temporaire tant que ces derniers n’ont pas encore été validés par vos soins. Pour modifier des dépôts DM Inspire et DM Pulse voir fiche produit. 2. Suppression d’un dépôt Un dépôt peut être annulé tant qu’il n’a pas été livré dans un centre MassPost. Remarque Le statut de prise en charge d’un dépôt par un centre MassPost peut être consulté via la rubrique Suivi en ligne. Le suivi est abordé sous le point 6. 5.2.2 Comment procéder? Pour modifier ou supprimer un dépôt, cliquez dans le Menu général sur Aperçu des dépôts 46 Vous recevez un aperçu des dépôts simplement sauvés ou déjà validés ou n’ayant pas encore le statut « Pris en charge ». Si vous êtes Administrateur ou si vous avez les droits de validation, vous recevez un aperçu complet des dépôts répondant à ces critères. En tant qu’utilisateur, vous accédez à la liste des dépôts que vous avez vous-même créés. Différents critères sont repris dans l’aperçu et vous permettent d’identifier facilement les dépôts : - le n° temporaire attribué au dépôt lors de son enregistrement son n° d’identification définitif si le dépôt est déjà validé le créateur de l’enregistrement le produit 47 - la référence du dépôt l’adresse de facturation. Un dépôt qui a déjà été validé peut uniquement encore être consulté (via Détail) ou annuler (via Supprimer) Un dépôt qui n’est pas encore validé peut encore l’être. 3 valeurs peuvent figurer dans la colonne ‘Validable’ : • Validable : le dépôt peut être validé • En attente de validation : le dépôt n’est pas encore à valider (il faut encore attendre après le traitement de la qualité des données ou du fichier Mail ID) • Validé : si le champ est vide, cela signifie que le dépôt a déjà été validé. 1. Pour modifier un dépôt, cliquez dans l’aperçu sur Modifier Vous parvenez alors au premier écran de création du dépôt, soit l’écran Etape 1/6 Sélectionner une adresse de facturation. Modifier les données selon les règles spécifiées au point 5.1.1. 2. Pour supprimer un dépôt, cliquez dans l’Aperçu sur Supprimer Cette action ouvre un écran récapitulatif. Sur cette base, vous disposez de tous les éléments nécessaires pour décider de la suppression ou non du dépôt. Pour confirmer la suppression du dépôt, cliquez sur [Supprimer]. Vous recevez un dernier message de validation Cliquez sur [OK]. Vous revenez à la liste donnant l’aperçu des dépôts. Cette dernière a été mise à jour en ne reprenant plus le dépôt supprimé. Si à partir de la page récapitulative, vous décidez au contraire de ne pas supprimer le dépôt : Cliquez sur [Précédent] pour revenir à l’écran Aperçu des dépôts Ou cliquez directement dans une autre rubrique du Menu général de manière à quitter l’écran de suppression. 48 5.3 Valider un dépôt 5.3.1 Comment rechercher un dépôt à valider? Pour valider un dépôt, sélectionner Aperçu des dépôts dans le Menu général La Liste des dépôts à valider est alors accessible : Les dépôts pour lesquels un « Validable » figure dans la colonne « Validable » sont les dépôts non encore validés et qui peuvent l’être maintenant par vos soins. 3 valeurs peuvent figurer dans la colonne ‘Validable’ : • Validable : le dépôt peut être validé • En attente de validation : le dépôt n’est pas encore à valider (il faut encore attendre après le traitement de la data quality du fichier Mail-ID) • Validé : si le champ est vide, cela signifie que le dépôt a déjà été validé. Remarque : Pour valider des dépôts, vous devez disposer des droits de validation nécessaires. 49 Pour modifier votre profil utilisateur, contactez votre Administrateur e-MassPost. Un utilisateur qui n’aurait pas les droits de validation nécessaires peut demander la validation auprès de quelqu’un qui a ces droits. Dans ce cas, vous avez peut-être reçu un courrier électronique standardisé qui vous avertit d’une demande de validation. Le message indique le n° temporaire Sur base du n° temporaire, il vous suffit alors de retrouver le dépôt en attente de validation dans l’Aperçu des dépôts. 5.3.2 Comment procéder? Pour pouvoir décider de la validation ou non d’un dépôt, cliquez sur Détail dans l’Aperçu des dépôts. Attention, vous devez cliquer sur Détail pour un dépôt qui est pourvu d’un « Validable » dans la colonne « Validable ». Vous recevez le détail du dépôt validable sous la forme suivante : 50 Après avoir examiné les données, vous avez la possibilité de : 1. Valider le dépôt enregistré. Cliquez sur [Valider]. Après validation, e-MassPost attribue à votre dépôt un n° d’identification définitif. La validation vous donne accès au rapport « Déclaration de dépôt » qui peut alors être imprimé. Si vous validez un dépôt qui a été créé par un autre utilisateur, e-MassPost vous propose de lui envoyer un message électronique de confirmation, lequel précise le n° définitif attribué au dépôt. 2. Rejeter le dépôt enregistré. Cliquez sur [Refuser]. S’il s’agit d’un dépôt que vous avez vous-même créé, vous avez l’occasion de le modifier ou de le supprimer en opérant comme indiqué sous le point 5.2.2. S’il s’agit d’un dépôt enregistré par un autre utilisateur, vous êtes invité à lui transmettre un message électronique l’informant que le dépôt ne peut être validé. 51 Nous vous conseillons d’ajouter au message le motif du refus de validation. 3. Retourner à l’aperçu des dépôts. Cliquez sur [< Précédent] 5.4 Gestion des modèles 5.4.1 Comment rechercher un modèle? Pour accéder à la liste de vos modèles, cliquez sur Gestion modèles à partir du Menu général. 5.4.2 Comment créer un modèle? Cliquez sur [Ajouter]. Enregistrez les valeurs en suivant les mêmes principes que lors de l’enregistrement d’un nouveau dépôt (voir point 5.1.1). Ci-dessous, un aperçu des champs pouvant être complétés : 52 e-MassPost contrôle à chaque étape que les critères introduits donnent une combinaison possible compte tenu de vos contrats. Si ce n’est pas le cas, vous recevez un message d’erreur. Lorsque les champs souhaités ont été complétés, cliquez sur [Sauvegarder]. Entrez un nom qui vous permette d’identifier facilement le modèle, cliquez ensuite sur [Sauvegarder]. Remarque - Un modèle peut également être créé au cours de l’enregistrement d’un nouveau dépôt comme expliqué sous le point 5.1.1. Si le nom de votre modèle a déjà été utilisé, e-MassPost vous en avertit et vous propose de remplacer le modèle existant par le modèle en cours d’enregistrement. 53 5.4.3 Comment modifier un modèle? A partir de la liste des modèles, cliquez sur Modifier. Vous accédez aux écrans qui permettent de créer votre modèle (voir point 5.4.1). Vous pouvez les parcourir pour y apporter les modifications nécessaires. Une fois les modifications apportées, cliquez sur [Sauvegarder]. 5.4.4 Comment supprimer un modèle? A partir de la liste des modèles, cliquez sur Supprimer. e-MassPost vous demande de confirmer la suppression du modèle : Cliquez sur [OK] ou sur [Annuler]. 5.5 Regroupement des factures Le Grouping factures vous donne la possibilité de définir une ou plusieurs références agissant comme facteurs de regroupement de vos factures. Par adresse de facturation vous pouvez définir plusieurs groupings. Cliquez dans le Menu général sur Grouping factures. 54 Remarque Pour accéder à cette fonction, vous devez obligatoirement avoir le profil d’Administrateur des comptes e-MassPost auprès de votre société, ou avoir reçu l’accès e-Mass Post administrator role via l’Administrateur. 5.5.1 Comment définir une valeur de regroupement? Ajoute l’adresse de facturation pour laquelle vous voulez définir une valeur de regroupement. Cliquez sur le nom de l’adresse de facturation. Vous recevez l’écran suivant : En tant qu’Administrateur, vous décidez de rendre obligatoires les valeurs reprises dans la liste ou de laisser la possibilité aux utilisateurs d’encoder librement des valeurs supplémentaires. En fonction de votre choix, activez ou non la case à cocher prévue à cet effet. Pour définir un nouveau facteur de regroupement, cliquez sur [Ajouter]. 55 Entrez une valeur, puis cliquez sur [Ajouter]. La liste des valeurs de regroupement se met à jour automatiquement 5.5.2 Comment supprimer une valeur de regroupement? Cliquez sur Supprimer. Confirmer la suppression en cliquant sur [OK], sinon cliquez sur [Cancel]. 56 5.6 Expéditeurs identifié Cliquez sur gestion des expéditeurs dans le menu Via [Ajouter] vous pouvez ajouter des adresses de facturation auxquelles vous souhaitez lier des expéditeurs identifiés. Pour ajouter un expéditeur identifié, cliquez sur le nom souligné du client à facturé souhaité. 57 Cliquez sur [Ajouter] pour créer un expéditeur identifié. Remplir les donner Cliquez sur « Ajouter les dénominations commerciales » et remplir les données. 58 Valider Vous pouvez supprimer les dénominations commerciales via le symbole placé devant la ligne visée, à condition qu'ils ne soient encore jamais utilisés lors d'une annonce. 5.7 Online Helpdesk Lorsque vous êtes en train de remplir votre déclaration de dépôt et que vous avez besoin d’aide ou que vous avez une question par rapport aux données qui apparaissent sur l’écran, vous pouvez contacter notre helpdesk online. Afin d’accéder au Helpdesk online, il vous suffit de cliquer sur le lien votre écran. L’écran suivant apparaît alors : 59 en bas de En appuyant sur « Ok », vous donnerez accès aux données de votre dépôt au personnel du Helpdesk. Vous pouvez ensuite appeler le Service Center au 022 01 11 11 afin de vous faire aider. 6 Suivi en ligne Le suivi en ligne vous offre la possibilité : de consulter ou d’imprimer des rapports détaillés de vos dépôts validés d’être informé en temps réel sur le statut que reçoivent vos dépôts dans la chaîne des contrôles réalisés par les centres MassPost de consulter efficacement les données de vos contrats. Remarque Pour modifier votre profil utilisateur, contactez votre Administrateur e-MassPost. 6.1 Déclaration de dépôt Ce rapport reprend les données enregistrées pour un dépôt : son n° de référence définitif l’adresse de facturation les informations sur le dépôt le lieu de la déclaration (par exemple : Aalst web) les quantités annoncées. Il doit obligatoirement accompagner le dépôt pour permettre les contrôles au Centre MassPost. 6.1.1 Quels sont les principes d’accès? En tant qu’utilisateur, votre accès est limité aux Déclarations qui concernent exclusivement les dépôts que vous avez vous-même créés ou validés. Si par contre vous avez le profil d’Administrateur, vous accédez à l’ensemble des Déclarations liées à votre PBC. 60 6.1.2 Comment rechercher une déclaration de dépôt? Après validation du dépôt, la Déclaration de dépôt est automatiquement mise à disposition de l’utilisateur sous forme d’un document PDF. L’utilisateur peut alors visualiser, télécharger ou imprimer sa Déclaration de dépôt. Il peut également rechercher une Déclaration spécifique en cliquant dans le Menu général sur Déclaration de dépôt. Il obtient un écran de recherche qui permet de lancer la requête sur base de différents critères. 1. Première option : recherche sur base du n° de dépôt Si vous connaissez le n° du dépôt, entrez cette donnée dans la zone prévue : 61 Cliquez sur [Rechercher]. La Déclaration est alors disponible sous forme d’un document téléchargeable de type PDF. 2. Recherche sur base de la « booking ID ». Pour les dépôts avec pre-booking et booking, il faut rechercher l’ autorisation de dépôt à l’aide de la « booking ID ». Il n’est pas possible de rechercher un dépôt qui fait partie d’un « booking » par le n° LVD. Si vous l’essayez, vous recevez un message d’erreur 3. Deuxième option : recherche sur base d’autres critères Vous disposez de différentes possibilités pour retrouver une Déclaration de dépôt : - sur sur sur sur base base base base d’une période ; d’une adresse de facturation à sélectionner via la liste déroulante ; d’un lieu de dépôt à sélectionner via la liste déroulante ; d’une combinaison de ces critères. Cliquez sur [Rechercher]. 6.1.3 Liste des résultats Si en fonction des critères encodés, votre requête débouche sur plusieurs occurrences, une liste vous est proposée : 62 En cliquant sur le n° d’identification du dépôt concerné, vous pouvez afficher la déclaration de dépôt correspondante. 6.2 Résumé de dépôt Le résumé de dépôt reprend l’ensemble des données relatives à vos dépôts déjà traités par un Centre MassPost. Il constitue une preuve de votre dépôt. 6.2.1 Quels sont les principes d’accès? En tant qu’utilisateur, votre accès est limité aux résumés qui concernent exclusivement les dépôts que vous avez vous-même créés ou validés. Si par contre vous avez le profil d’Administrateur, vous accédez à l’ensemble des Résumés liés à votre PBC 6.2.2 Comment rechercher un résumé de dépôt? Cliquez dans le Menu général sur Résumé de dépôt. En ce qui concerne les Résumés de dépôt, l’écran et les modes de recherche sont similaires à celui des Déclarations de dépôt. Veuillez vous reporter au point 6.1.2. 63 6.2.3 Liste des résultats et statut des dépôts Si en fonction des critères encodés, votre requête débouche sur plusieurs occurrences, une liste vous est proposée. En cliquant sur le n° d’identification du dépôt concerné, vous pouvez afficher le rapport correspondant. Veuillez vous reporter au point 6.1.3. La liste vous renseigne également quant au statut du dépôt. Lorsque ce dernier est : Annoncé : cela signifie qu’il s’agit d’un dépôt validé mais pas encore pris en charge Pris en charge : votre dépôt a été pris en charge par le Centre MassPost Bloqué : votre dépôt est bloqué s’il n’a pas satisfait aux contrôles. Annulé : le dépôt a été annulé par vous/par le Centre ou a été repris. 6.3 Contrats Seuls les contrats valides sont rendus disponibles. En tant qu’utilisateur, vous devez disposer des droits permettant le suivi des dépôts, sur les contrats et sur les prix. Cliquez dans le Menu général sur Contrats. Choisissez à partir de la liste déroulante, le contrat que vous souhaitez consulter. Quand le contrat est sélectionné, cliquez sur [Afficher le rapport] pour recevoir un aperçu de ce contrat. 64 6.4 Download data Grâce à cette fonctionnalité, vous pouvez télécharger pour une période donnée l’ensemble des données reprises sur vos résumés de dépôt. Vous disposez alors de la possibilité de traiter les données relatives à vos dépôts notamment à des fins statistiques ou financières. Dans le fichier de téléchargement (format TXT) se trouvent tous les dépôts approuvés. Ce sont tous les dépôts qui ont été contrôlés par La Poste et pour lesquels le résumé de dépôt est disponible. 6.4.1 Quels sont les principes d’accès? Cette fonctionnalité est accessible à la personne désignée comme Administrateur. 6.4.2 Comment télécharger? Cliquez dans le Menu général sur Download data. Vous recevez un écran vous permettant de sélectionner les données que vous souhaitez télécharger. Les champs Date de début et Date de fin vous permettent de définir la période pour laquelle vous souhaitez recevoir les données. Vous pouvez enfin limiter votre demande aux dépôts liés à une adresse de facturation donnée ou concernés par un lieu de dépôt choisi à partir de la liste de valeurs. Les critères de sélection définis, vous pouvez demander le téléchargement de données en cliquant sur le bouton [Télécharger] : 65 Le fichier reprenant les données est un fichier de type *.txt. Pour pouvoir traiter les données par exemple dans un tableur excel, cliquez dans le menu sur Edition – Sélectionner tout. Ensuite copier les données via le menu Edition – Copier. Ouvrez votre application Excel et copier les données. Dans l’écran via lequel vous déterminez les critères de sélection, vous disposez également de la possibilité de consulter les codes utilisés dans un fichier téléchargé. Vous pouvez consulter les codes en cliquant sur le bouton [Codes]. Pour enregistrer les codes et leurs valeurs dans un tableur, procédez de la même manière que pour les données relatives à vos dépôts. Vous recevez alors la description des codes en 4 langues. 66 7 Files Via cette fonctionnalité vous pouvez créer des dépôts en téléchargeant un fichier au lieu d’utiliser le wizard. Ces fichiers renvoient au “Mail-ID technical guide” que vous pouvez retrouver sous Files > Information dans le menu. 7.1 Upload Ici vous pouvez télécharger un fichier d’adresses ou un fichier de création de dépôt, pour ce faire cliquez sur [Parcourir] pour sélectionner un fichier sur votre ordinateur en ensuite sur [Upload] pour le télécharger. 7.2 Download files Si lors du téléchargement d’un fichier vous avez demandé à recevoir la réponse via http, voici les réponses à votre disposition : • http responses : ici figurent les fichiers qui sont téléchargés et les éventuelles erreurs • Authorisation reports: autorisations de dépôts des dépôts créés • Acknowledgement files: accusé de Réception pour les fichiers envoyés 67 7.3 View mailing lists Via cet écran vous pouvez, pour une période donnée, demander tous les fichiers qui ont été téléchargés. Pour chacun des dépôts trouvés vous pouvez demander le statut en cliquant sur [Consulter statut] 68 7.4 Information Ici vous trouverez plus d’information concernant Mail-ID et son utilisation. Vous pouvez notamment consulter le “Mail-ID technical guide” ainsi que les différents codes de tri. Un numéro de téléphone et une adresse e-mail du Helpdesk Mail-ID figurent également sur cet écran. 69 8 Gestion des comptes utilisateurs 8.1 Rôle de l’Administrateur Une personne est désignée au sein de votre société comme étant l’Administrateur des comptes eMassPost de toute l’entreprise. Cette personne sait qui sont les autres utilisateurs (dans votre entreprise ou auprès de soustraitants) et sait intervenir en tant qu’intermédiaire entre ces utilisateurs et La Poste. L’Administrateur a accès à l’ensemble des droits relatifs à la gestion des dépôts qui entrent dans le cadre de son PBC. Il est le seul à disposer du droit de gérer le Grouping factures. L’Administrateur est également le seul à pouvoir télécharger les données des dépôts pour une période donnée. Il a également accès à l’ensemble des rapports permettant le suivi des dépôts et un aperçu des contrats. Enfin, seul l’Administrateur reçoit un accès à la gestion des comptes utilisateurs internes ou des comptes sous-traitants. 8.2 Utilisateurs internes Les différentes applications web de la Poste sont disponibles à partir du site portail. La gestion des utilisateurs est commune à l’ensemble de ces applications. Pour gérer vos utilisateurs e-MassPost, cliquer sur Gestion des comptes utilisateurs au niveau de la page d’accueil du portail. A partir du menu situé à gauche de l’écran, il vous est notamment possible de : Consulter et adapter vos propres données (Mon identification); Visualiser les propriétés des comptes pour lesquels vous avez reçu un accès (Mes comptes) ; Gérer les utilisateurs et leurs droits (Mes utilisateurs) ; Gérer les accès de vos éventuels sous-traitants (Routeurs) 70 8.2.1 Gestion des données personnelles : Mon identification A partir de la page Gestion des comptes / utilisateurs, cliquez sur Mon identification pour avoir un aperçu de vos données personnelles. 71 Cet écran reprend vos données d’identification. Les champs à remplir impérativement sont ceux marqués du symbole suivant : A partir de cet écran, vous avez la possibilité de modifier votre mot de passe, et de mettre à jour votre adresse email, la langue utilisée par défaut ainsi que vos coordonnées téléphoniques. Les champs Prénom, Nom et ceux liés à votre adresse ne sont pas modifiables. Si vous avez apporté des modifications aux données, cliquer sur [Enregistrer] avant de quitter l’écran. Dans le cas contraire, quitter cette page en cliquant sur [Annuler] ou ailleurs dans le menu. 72 8.2.2 Gestion de Mes comptes A partir de la page Gestion des comptes utilisateurs, cliquez sur Mes comptes pour avoir un aperçu des propriétés des comptes pour lesquels vous avez reçu un accès. En cliquant sur Détails, vous accédez aux détails du PBC (numéro de contrat, numéro ID client, nom et adresse) ainsi qu’à la date de la création et la modification des données par le responsable à La Poste. En cliquant sur [Suivant], l’Administrateur peut visualiser les informations relatives aux Contrats existants, puis, en cliquant à nouveau sur [Suivant], la ou les adresses de facturation peut/peuvent être visualisée(s) également. En cliquant sur Administrateurs, vous accédez aux données concernant l’Administrateur : son nom d’utilisateur, son nom et son adresse email. 8.2.3 Gestion de Mes utilisateurs C’est ici que l’Administrateur peut créer les utilisateurs au sein de sa société. Pour cela, il faut qu’il clique sur [Créer utilisateur]. 73 Remplissez les données qui correspondent à l’utilisateur dont vous voulez créer le profil. Il faut nécessairement que le nom d’utilisateur n’existe pas encore, sans quoi l’Administrateur recevra le message suivant qui invite à choisir un autre nom d’utilisateur : 74 Cliquez ensuite sur [Enregistrer] pour valider les informations, sinon cliquez sur [Annuler]. De retour à l’écran principal « Mes utilisateurs », l’Administrateur peut, en cliquant sur Adapter, modifier ce type d’informations qui concernent un utilisateur donné (excepté son nom d’utilisateur). En cliquant sur Authorisations, l’Administrateur a la possibilité de gérer les droits de chaque utilisateur. L’Administrateur devra explicitement attribuer au nouvel utilisateur tous les droits qu’il jugera utiles pour celui-ci. 75 Ces droits se déclinent en terme de : • Produits : la liste de produits et de services offerts par La Poste que l’utilisateur a le droit d’enregistrer • Adresses de facturation : si plusieurs adresses de facturation sont possibles, cochez celle(s) que l’utilisateur pourra utiliser 76 • Accès: sélectionner les droits d’accès e-MassPost pour cet utilisateur en cochant la ou les case(s) pour chacun des rôles de la liste Ces différents rôles correspondent aux accès suivants : Rôles e-MassPost administrator role Accès aux fonctions du Menu général Gestion des accès Utilisateurs internes Sous-traitants Grouping factures Téléchargement des données des dépôts pour une période donnée Possibilité de créer/valider l’ensemble des dépôts relatifs aux produits/adresses pour lesquels l’Administrateur a obtenu l’accès (donc pas seulement pour les dépôts qu’il a lui-même créés). - Visibilité des tarifs Création - Visualiser les tarifs liés à un dépôt Créer un dépôt via : Nouveau Modèle Package - Modifier/Supprimer les dépôts l’utilisateur a lui-même créés que - Gestion modèles pour les modèles que l’utilisateur a lui-même créés Validation + prix - Valider les dépôts - Visualiser les tarifs liés à un dépôt Consultation globale - Possibilité pour un utilisateur n’ayant pas de droit Administrateur de visualiser l’ensemble des dépôts relatifs aux produits/adresses (donc pas seulement pour les dépôts qu’il a lui-même créés). 77 Déclaration de dépôt - Déclaration de dépôt pour les dépôts que l’utilisateur a lui-même créés ou validés Create mailing list Delete mailing list Résumé de dépôt - Upload d’un mailing list - Envoyer un mailing delete Résumé de dépôt pour les dépôts que l’utilisateur a lui-même créés ou validés Check mailing list - Demande de vérification du data qualité de la liste, sans lien avec un dépôt. - Contrats valides liés au PBC - Visualiser les tarifs liés à un dépôt Contrats + prix Le fait de pouvoir attribuer le rôle e-MassPost administrator signifie donc que le « premier » administrateur (dont le profil est créé à l’origine par La Poste) a la possibilité de créer d’autres administrateurs e-MassPost. Bien entendu, cette option est à utiliser avec parcimonie étant donné les droits importants dans le chef de l’administrateur. Le droit de création de dépôts peut être/ne pas être attribué de pair avec le droit de visualiser les tarifs. L’utilisateur pourra enregistrer un dépôt ou tirer un rapport sans pour autant voir les tarifs. Il faut cependant remarquer que sans le droit de visualiser les tarifs, l’utilisateur ne peut pas non plus valider les dépôts ni avoir accès aux contrats valides liés au PBC. Dès lors, le droit explicite de Validation + Prix et celui de Contrats + Prix activent implicitement le droit de visualiser les tarifs. Pour sauvegarder les modifications des droits de l’utilisateur, cliquez sur [Enregistrer]. Vous êtes redirigé vers l’écran Gestion des comptes/utilisateurs. A partir de cet écran, l’Administrateur peut activer/désactiver les droits utilisateurs correspondants, en cliquant sur Activer/Désactiver. Pour que l’Administrateur puisse activer/désactiver un utilisateur, il doit avoir créé lui-même cet utilisateur. Remarque Si un utilisateur a oublié son mot de passe, cliquez sur Adapter. Attribuez un nouveau mot de passe en encodant celui-ci dans les champs Mot de passe et Confirmer votre mot de passe. Cliquez sur [Enregistrer]. 78 8.2.4 Supprimer un accès Il n’est pas possible de supprimer un accès. L’unique possibilité pour l’administrateur est de désactiver l’utilisateur (avec l’ensemble de ses droits). 8.3 Utilisateurs sous-traitants Si vous travaillez avec un ou plusieurs prestataires de service dans le secteur du courrier (Routeurs), vous pouvez en tant qu’Administrateur créer directement un accès pour ce tiers, à l’instar des comptes internes. Le sous-traitant pourra alors gérer directement vos dépôts via le web. Cette formule comporte différents avantages : Vous pouvez moduler librement les accès détenus par votre intermédiaire. Vous pouvez également suivre en ligne le stade atteint par vos dépôts dans la chaîne de traitement (de l’enregistrement jusqu’à la prise en charge par un Centre MassPost). 8.3.1 Liste des sous-traitants Pour faire apparaître la liste des sous-traitants et sélectionner le prestataire de votre choix, cliquez dans le Menu général sur Routeurs. Remarque Si vous souhaitez travailler avec un sous-traitant qui ne se trouve pas dans la liste, prenez contact avec le Service Center de La Poste au 022 01 11 11. Les sous-traitants sont identifiés dans la liste sur base de leur nom et de leur adresse. Vous pouvez modifier les droits octroyés à ce sous-traitant en cliquant sur Authorisations. Ainsi, vous définissez les rôles et droits pour votre sous-traitant en suivant les mêmes principes que ceux qui régissent la gestion de vos utilisateurs internes. 79 8.4 Modification / perte du mot de passe 8.4.1 Modifier son mot de passe L’Administrateur attribue un mot de passe temporaire lors de la création d’un nouvel utilisateur. L’utilisateur doit modifier ce mot de passe dès sa première connexion: • A partir du menu général, cliquez sur [Modification du mot de passe]. • Pour modifier votre mot de passe, tapez en premier lieu votre mot de passe actuel. • Introduisez ensuite le nouveau mot de passe de votre choix. • Confirmer le nouveau mot de passe en l’encodant une seconde fois. Cliquez sur [Modifier]. Remarques - Votre mot de passe doit comporter un minimum de 7 caractères. - Votre mot de passe tient compte des caractères minuscules et majuscules. 8.4.2 Oubli de mot de passé/nom d’utilisateur Si vous avez oublié votre mot de passe ou votre nom d’utilisateur, contactez votre Administrateur. Si vous êtes Administrateur, contactez le Business Centre de La Poste. 80 9 Compte sous-traitant En tant que sous-traitant, vous disposez à partir de votre compte personnel de la possibilité de travailler dans le cadre de votre contrat ou des contrats clients pour lesquels vous avez reçus un accès, en sélectionnant le PBC via le menu Changer PBC, voir point 4.2 du manuel. Au niveau de la gestion des utilisateurs, l’Administrateur a la possibilité de répartir entre ses collaborateurs les clients pour lesquels ils peuvent travailler. Ce choix pourra être déterminé en fonction de l’étendue des droits qu’a octroyés le client. 10 Procédure de secours Si pour une raison quelconque, e-MassPost devait connaître une période d’interruption de ses services ou que des problèmes de connexion empêchent son utilisation, suivez le processus de secours décrit ci-après. Si vous disposez encore de bordereaux d’annonce sous la forme « papier », utilisez ces derniers pour accompagner vos dépôts. Si vous ne disposez plus d’exemplaires papiers, contactez le Service Centre au 022 01 11 11. Le bordereau vous sera transmis le jour même par fax. 81 FAQ Que dois-je faire pour pouvoir utiliser e-MassPost ? Pour pouvoir accéder à e-MassPost, vous devez disposer d’un Postal Business Contract, d’un nom d’utilisateur et d’un mot de passe. Le Postal Business Contract reprend les données relatives à la personne que vous aurez désigné comme étant l’Administrateur e-MassPost pour votre société. Les accès (nom d’utilisateur, mot de passe et définition des droits) pour d’autres utilisateurs e-MassPost au sein de votre société sont directement gérés par votre Administrateur. Pour plus d’information, contactez le Service Center de La Poste au numéro 022 01 11 11. J’ai perdu ou oublié mon mot de passe e-MassPost, que dois-je faire ? Si vous avez oublié votre mot de passe (ou votre nom d’utilisateur), contactez la personne qui au sein de votre entreprise est chargée de la gestion des utilisateurs et désignée comme Administrateur e-MassPost. Si vous êtes Administrateur, suivez la procédure décrite ci-après. Je suis Administrateur e-MassPost et j’ai perdu ou oublié mon mot de passe. Que dois-je faire ? Pour l’obtention d’un nouveau mot de passe, procédez à une demande écrite qui reprend votre nom, prénom et les données d’identification de votre société. Signez cette demande ainsi que la photocopie de votre pièce d’identité. Envoyez ces documents par fax au n° suivant : 02 276 52 94. Le nouveau mot de passe est utilisable dès réception. N’oubliez pas de modifier ce dernier dès votre nouvelle connexion en cliquant sur Modification du mot de passe. Puis-je modifier mes données (ex. le mot de passe) ? Votre mot de passe doit comporter un minimum de 7 caractères. Il tient compte des caractères minuscules ou majuscules. Pour les données reprises dans le Postal Business Contract (données sur le contractant, adresses de facturation et données Administrateur), nous vous invitons à contacter le Service Center de La Poste au 022 01 11 11. Est-ce que les données communiquées de nature personnelle ou relative à ma société resteront confidentielles ? La Poste s’engage à respecter la loi du 8 décembre 1992 relative à la protection de la vie privée à l’égard du traitement de données à caractère personnel. Veuillez consulter nos engagements en matière de vie privée sur le site officiel de La Poste (www.post.be) Pourquoi n’ai-je plus accès à mon compte e-MassPost ? Que dois-je faire ? Différentes raisons peuvent être avancées : 1. L'utilisation d'un mot de passe ou d’un nom d'utilisateur erroné : assurez-vous que ces données ont été correctement introduites (en respectant les minuscules et les majuscules). 2. La désactivation de la session actuelle. e-MassPost fonctionne par "sessions"; si vous êtes connecté et que vous n'utilisez plus e-MassPost pendant un certain temps, vous serez automatiquement déconnecté pour des raisons de sécurité. Entrez à nouveau vos données de connexion pour pouvoir continuer à travailler dans le programme. 3. La connexion Internet a été interrompue : rétablissez la connexion Internet et introduisez à nouveau vos données d'enregistrement. 4. Une panne temporaire : d'informations. prenez contact 82 avec notre Business Center pour plus 5. Le non-paiement des factures peut conduire au retrait de l’accès à e-MassPost. Est-il encore nécessaire d’imprimer la Déclaration de dépôt pour la joindre au dépôt concerné ? Oui. Les contrôles réalisés dans les Centres MassPost nécessitent de disposer de la Déclaration de dépôt. Celle-ci reprend les caractéristiques de votre dépôt et sera scannée au quai pour identification du dépôt. Puis-je annuler l’enregistrement d’un dépôt déjà validé ? Un dépôt pourra être supprimé tant qu’il n’a pas été pris en charge par un Centre MassPost. Autrement dit, les dépôts annoncés (validés mais non encore pris en charge) peuvent être annulés. Quelles touches de mon clavier dois-je utiliser pour naviguer aisément d’un champ à l’autre ? Les (combinaisons des) touches suivantes vous permettront de remplir aisément les différents champs : - fonction Tab : passer au champ suivant; - Shift + Tab : retourner au champ précédent; - barre d'espacement : sélectionner l'option; - flèches (uniquement dans le menu déroulant) : passer d'une option à l'autre. Quelles sont les caractéristiques minimales du système pour utiliser e-MassPost ? Pour utiliser à e-MassPost, nous vous recommandons d’utiliser un PC disposant d’une connexion Internet via le browser Microsoft Internet Explorer à partir de la version 5.5 ou via le browser Netscape à partir de la version 7.0. -------------------------------------------------------------------------------------------------------------Contacts Par téléphone Service Center : 022 / 01 11 11 Ce service est accessible du lundi au vendredi de 9h à 17h Par courrier LA POSTE Service Center Centre Monnaie B-1000 Bruxelles. 83