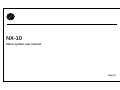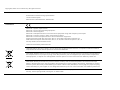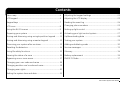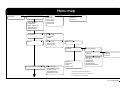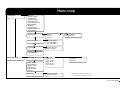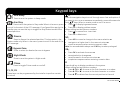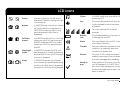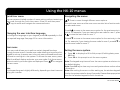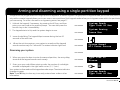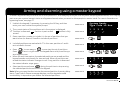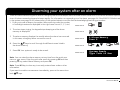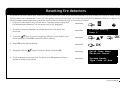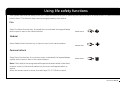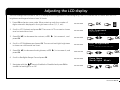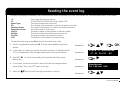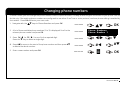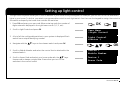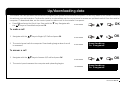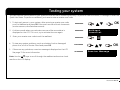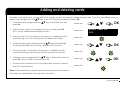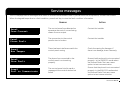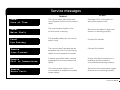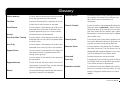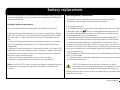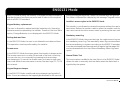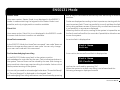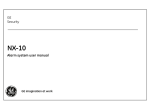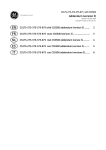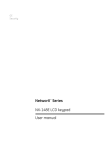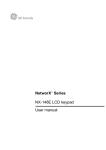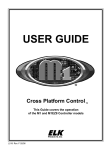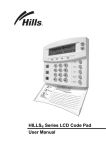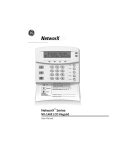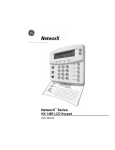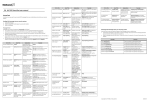Download English user guide book.book
Transcript
NX-10 Alarm system user manual 1060792 Copyright(c) 2010 UTC Fire & Security. All rights reserved. Manufacturer UTC Fire & Security Americas Corporation, Inc. 1275 Red Fox Rd., Arden Hills, MN 55112-6943, USA Authorized EU manufacturing representative: UTC Fire & Security B.V. Kelvinstraat 7, 6003 DH Weert, Netherlands Certification EN 50131-1 System requirements EN 50131-3 Control and indicating equipment EN 50131-6 Power Supplies EN 50131-5-3 Requirements for interconnections equipment using radio frequency techniques EN 50136-1-1 Alarm systems - Alarm Transmission systems EN 50136-2-1 General requirements for alarm transmission equipment PSTN transmission path: ATS Class 2 (D2, M2, T2, S0, I0) with notification options A, B, C GPRS transmission path: ATS Class 5 (D3, M3, T4, S2, I3) with notification options A, B, C, D Security Grade 2, Environmental class II Tested and certified by Telefication B.V. 1999/5/EC (R&TTE directive): Hereby, UTC Fire & Security declares that this device is in compliance with the essential requirements and other relevant provisions of Directive 1999/5/EC. 2002/96/EC (WEEE directive): Products marked with this symbol cannot be disposed of as unsorted municipal waste in the European Union. For proper recycling, return this product to your local supplier upon the purchase of equivalent new equipment, or dispose of it at designated collection points. For more information see: www.recyclethis.info. 2006/66/EC (battery directive): This product contains a battery that cannot be disposed of as unsorted municipal waste in the European Union. See the product documentation for specific battery information. The battery is marked with this symbol, which may include lettering to indicate cadmium (Cd), lead (Pb), or mercury (Hg). For proper recycling, return the battery to your supplier or to a designated collection point. For more information see: www.recyclethis.info. GE and the GE monogram are trademarks of the General Electric Company and are under license to UTC Fire & Security, 9 Farm Springs Road, Farmington, CT 06034-4065. Contents Menu map ....................................................................................................4 Adjusting the keypad settings ............................................................22 LCD keypad ..................................................................................................6 Adjusting the LCD display .....................................................................23 Keypad keys ................................................................................................7 Reading the event log .............................................................................24 LCD icons ......................................................................................................8 Changing phone numbers ....................................................................25 Using the NX-10 menus .........................................................................9 Setting up light control ...........................................................................26 Preparing your system ...........................................................................10 Activating your light control system ................................................27 Arming and disarming using a single-partition keypad .........11 Up/downloading data ............................................................................28 Arming and disarming using a master keypad ..........................12 Testing your system ................................................................................29 Disarming your system after an alarm ...........................................13 Adding and deleting cards ...................................................................30 Resetting fire detectors ..........................................................................14 Service messages ..................................................................................... 31 Using life safety functions .....................................................................15 Glossary .........................................................................................................34 Viewing the status of a zone ...............................................................16 Battery replacement ..............................................................................36 Bypassing one or more zones .............................................................17 EN50131 Mode............................................................................................37 Changing your user code and name ...............................................18 Changing another user’s code and name .....................................19 Changing user rights ...............................................................................20 Setting the system time and date .....................................................21 NX-10 Alarm System User Manual 3 Menu map User Menu Bypass Zones Group Bypass Log Review Mand. Event Log* Alarm Memory Service Check Zone 1-8 Zone 9-16 Zone 17-24 Zone 25-32 Zone 33-40 Zone 41-48 User Details User Code Language Name Users** Users 1-10 Users 11-20 Users 21-30... (1) Zone 1 (2) Zone 2 (3) Zone 3... Add User Code Authority Control Outputs Outputs NX-1701 Proximity Readers*** Add One Card Add Multiple Cards Activate Card Deactivate Card Delete One Card Partitions Language Name Delete User Output 1 Output 2 Output 3... Arm Only After Closing Arm Only Arm/Disarm Master Code Bypass Zones Reports Open/Close * displayed in EN50131 Mode only ** displayed if the user is a master user **** available only if installed NX-10 User Manual 4 Menu map User Menu Walktest Keypad Volume LCD Contrast LCD Brightness LCD & Self Test Manual Dialer Test* Master Mode** Silent Exit Detector Reset Backlight Always On Set Date/Time Light Control Device 1 Device 2 Device 3... Phone Numbers Phone Number 1 Phone Number 2 Phone Number 3 Download Answer U/D Call Begin U/D Call Module Number House Code Change Batteries** Quick User Menu Bypass Zones Group Bypass Alarm Memory Service Check Light Control Detector Reset Chime Download Zone 1-8 Zone 9-16 Zone 17-24 Zone 25-32 Zone 33-40 Zone 41-48 Answer U/D Call Begin U/D Call (1) Zone 1 (2) Zone 2 (3) Zone 3... * displayed in EN50131 Mode only ** not displayed in EN50131 Mode NX-10 User Manual 5 LCD keypad Status indicator Alphanumeric display Status icons, see page 8. Function keys: Preset function keys (Arm Away, Stay Mode, Disarm, Night Mode, Bypass Zones), see page 7. NO: A rejection and navigation key. OK*: An acceptance and navigation key. LCD display: System status information, menu options and other information that is entered are displayed here. F1, F2, F8: Programmable keys that are set by the installer. F1: F2: F8: : Navigation and editing keys. : A key that toggles Chime mode on and off. #: A key that activates the function of the next key that is pressed. NX-10 User Manual 6 Keypad keys Arm Away Press the navigation keys to scroll through menu lists and options. If you want to turn on a screensaver immediately, press at the same time Arm Stay both keys. When in master mode or not in a menu: • Press to display bypassed zones. Press to arm the system in Stay mode. When in the menu, press to display problem zones. to scroll to the start of the LCD message. If configured this way by the • Press installer you can use this key to toggle the Stay/Instant mode of the When editing text and phone numbers: armed partition. • Press to overwrite or insert text. • Press to delete text. Press to arm the system in Away mode. Disarm Press to disarm the selected partition. This key works in the Master mode only. When in the menu, press to scroll to the end of the LCD message. Bypass Zone Press to select (or deselect) a zone to bypass. Night Mode Press to arm the system in Night mode. Chime Press to toggle Chime mode on and off. F1, F2, F8 These keys can be programmed by the installer to perform certain functions. NO • Press NO to cancel a change to the menu selection or • navigate to a higher level in the menu structure or • cancel a sequence when entering numeric data. Note: It is recommended to always use the NO key to wake up a keypad. OK* • • • • Press OK to activate the menu or accept selection changes or move forward in the menu structure or complete a sequence when entering numeric data. # Press the # key to display problems in the system. When editing text and phone numbers: • Press # F4 (or ) to move to the first character or number. • Press # F5 (or ) to move to the last character or number. to delete from the current position to the end. • Press # NX-10 User Manual 7 LCD icons Power Bypass Full/Part armed If power is present, the left icon is displayed. If power is failing, the right icon shows up. In MASTER mode, the left icon shows up if ANY partition is bypassed. In PARTITION mode, the right icon is being displayed if ANY zone is bypassed. In MASTER mode, the FULL icon (left) shows up only if ALL partitions are ARMED, while the PART icon (right) shows up if NOT ALL partitions are ARMED. Chime In CHIME mode, this icon will be ON, otherwise OFF. Fire This icon indicates that a fire zone or the fire keypad function has been activated. This icon indicates RF-link field strength. Battery Low If the keypad battery is low, this icon is flashing ON and OFF. Alarm This icon flashes ON and OFF in case of an alarm condition. Trouble This icon indicates a system trouble condition, for example, day zone trouble or AC power loss. Stay/Night mode In PARTITION mode, the STAY icon (left) shows up if armed and staying, and the NIGHT icon (right) if the night function is enabled. Service Away In PARTITION mode, one of these icons shows up if armed and leaving, the left one if ANY zone is bypassed, the right one if NO zone is bypassed. This icon is ON in case the system needs to be serviced. You can display a service message with the # key. Ready to arm If the system is OK to arm, the V-sign icon is displayed. If it is NOT OK to arm, the V-sign disappears. In case the force armable zone is open, it will flash on and off. NX-10 User Manual 8 Using the NX-10 menus Quick User menu You can access a limited number of menu options, without entering a user code, through the Quick User menu. Press OK, and then press keys to enter and navigate the command menu. Changing the user interface language To change the language on your keypad, press OK repeatedly to find the required language. See page 22 for more information. Navigating the menus Press to move through different menu options. The quick user menu and the user menu contain lists of entries such as users and zones. Press # to move to the same menu option for the previous entry in the list. For example, if you are viewing the user code for user 2, press to view the user code for user 1. # to move to the same menu option for the next entry in the Press # list. For example, if you viewing the user code for user 2, press # to view the user code for zone 3. User menu Your user code allows you to perform certain keypad functions through the user menu. A master user code allows you to perform ALL keypad functions. A master user is the only person allowed to edit user information and rights in the system. To access the user menu, press OK at the default display and enter your user code. Only those menu to navigate options to which you have rights are displayed. Press the user menu. Note Your keypad may work slightly differently, depending on how it was set up by your installer. Exiting the menu system • • Press ## to display the OK to Exit prompt (if editing data, press NO first). Press OK at this prompt to exit the menu system. Note: The keypad may timeout from the menu system and return to the default display. Note: Press NO key to clear any incorrectly entered user code or other information. Note: After exiting the menu or after waking up, the wireless keypad checks the system state for about 3 seconds. Please allow appropriate time for the wireless keypad to finish its actions. NX-10 User Manual 9 Preparing your system Before you can arm your system, you must ensure that all partitions are closed. An LCD message is displayed when the system is not ready to be armed, and the V-sign icon disappears from a display. 1. If your system is NOT ready to be armed, check if a door or window is open. ........ 2. Press ........ to view all problem zones. System Not Ready For Help Press • Any open zones are shown. Close the zones before you arm the system. If you try to arm with open zones, the keypad beeps. ........ nnn Open <description> • Any tamper zones are shown. A tamper indicates a system fault and you should contact your installer to fix it. ........ nnn Tamper <description> 3. Press OK or NO key to return to the default display. ........ 4. Press to view all bypassed zones. For more information on bypassing zones, see page 17. ........ 5. ........ nnn Bypass <description> ........ System Ready Type Code to Arm Any bypassed zones are shown. Ensure that these zones need to be bypassed. 6. Your system is ready to be armed. NX-10 User Manual 10 Arming and disarming using a single-partition keypad A keypad can be programmed as a single-partition keypad or a master keypad. A single-partition keypad allows you to arm one partition only while a master keypad allows you to arm one or more partitions. Both keypad modes allow you to bypass zones within the partition(s) you are arming. For more information on bypassing zones, see page 17. 1. Unblank the keypad, if necessary, by pressing the NO key, and then enter your user code at the system prompt. You can also press the function key to do it immediately. ........ System Ready Type Code to Arm 2. The keypad starts to blip and the system begins to arm. ........ System Arming Leave Now 3. Leave the building. The keypad blips increase during the last 10 seconds of the exit time. 4. When the exit time expires, your system is armed and the keypad sounds continuously for 2 seconds. The status indicator lights red. Disarming your system ........ ........ System Armed All Zones Secure ........ 1. When you open the door to enter the secured partition, the entry delay starts and the keypad sounds continuously. ........ 2. Enter your user code. When entering code, the number of code digits entered is displayed in the right lower corner (1, 2, 3, etc.). Your system is disarmed and the keypad sounder stops. The status indicator changes to green. Note: Press NO key to clear any incorrectly entered user code or other information. ........ ........ Type code to Disarm System Ready Type Code to Arm NX-10 User Manual 11 Arming and disarming using a master keypad A master keypad allows you to arm one or more partitions. Arm Away key arms your entire system (except bypassed zones). Arm Stay key part arms your system (except interior and bypassed zones) when you want to allow people to remain inside. For more information on bypassing zones, see page 17. 1. Unblank the keypad, if necessary, by pressing the NO key, and then enter your user code at the system prompt. ........ System Ready Type Code to Arm 2. The current status of the partitions set in the system is displayed. 9 Partition is disarmed. Partition is part armed. Partition is fully armed. 3. Press a partition number to include it in the set of partitions that you want to arm (or disarm). Press 0 to include all partitions. ........ 1 4. Included partitions are marked with ‘?’ In this case, partitions 1 and 4 are included in the set. ........ • ........ • • Press to am away or to arm stay the set of partitions. Press to arm in night mode. The keypad starts to blip and the system begins to arm. When the exit time expires, the selected partitions are armed and the keypad sounds continuously for two seconds. When all partitions are armed the status indicator changes to red. If any partition is disarmed the status indicator stays green. Select partitions and press during the exit time to stop arming the selected partitions and silence the keypad. Note: When you open the door to enter the secured partition, the entry delay starts, Type Code to Disarm message displays, and the keypad sounds continuously. It stops when you disarm the selected partitions. 2 9 9 4 9 ........ ........ 3 1 ? 2 9 3 4 ? \ 1 2 3 4 2 3 4 9 \ ........ ........ 1 9 9 9 9 NX-10 User Manual 12 Disarming your system after an alarm There are several different types of alarm. A burglary alarm and a tamper alarm activate a continuous siren. A fire alarm activates a pulsed siren. All alarms cause the keypad to beep rapidly. For information on responding to a fire alarm, see page 14. If the EN50131 Mode is set in the system, see page 38 for a description of the system behavior and the fault acknowledging/overriding procedure. 1. Enter your code to disarm the system. When entering code, the number of code digits entered is displayed in the right lower corner (1, 2, 3, etc.). ........ 2. The siren stops ringing, the keypad stops beeping and the alarm memory is displayed. ........ 3. The alarm memory displays the zone(s) where the alarm has occurred. In this case, a burglary alarm occured in zone 8. ........ 4. Press the keys to scroll through the different zones listed in the alarm memory. ........ 5. Press OK. Your system is ready to be armed. ........ 8 Alarm Memory Zone 8 OK System Ready Type Code to Arm Note: You can view the alarm memory at any time from the quick user menu or user menu. Enter the quick user menu by pressing OK and then pressing key, select Alarm Memory and press OK. Note: Press NO key to clear any incorrectly entered user code or other information. If you want to enable a screensaver immediately, press at the same time both keys. NX-10 User Manual 13 Resetting fire detectors A fire alarm can occur when your system is armed or disarmed. A fire alarm sounds a pulsed siren and causes the keypad to beep rapidly. The fire alarm icon is displayed. To turn off a fire alarm, enter your user code. You must also reset the fire detectors after a fire alarm. You follow the same steps regardless of whether the fire alarm is automatically or manually activated. 1. Enter your user code to turn off the alarm. The siren stops ringing and the keypad stops beeping. The fire alarm icon is still displayed. ........ 2. The alarm memory displays the zone(s) where the fire alarm has occurred. 3. keys to scroll through the different zones listed in the Press the alarm memory. Press OK to leave the alarm memory. ........ ........ 5. Navigate with the ........ 6. The fire detectors are reset, the fire alarm icon disappears and your system is ready to be armed. 6 Alarm Memory Zone 6 ........ 4. Press OK at the default display. keys to Detector Reset and press OK. ........ OK OK Quick User Menu Detector Reset System Ready Type Code to Arm NX-10 User Manual 14 Using life safety functions Your system has three life safety functions. These functions allow you to manually activate a fire alarm, a medical alert or a personal attack (panic) alarm. The function keys must be programmed by the installer. Fire Press Fire Alarm function key. A pulsed siren is activated, the keypad beeps and a report is sent to the central station. ........ Medical Press Medical Alert function key. A report is sent to the central station. ........ ® Personal attack Press Panic function key. A continuous siren is activated, the keypad beeps rapidly and a report is sent to the central station. ........ Note: If the installer has programmed the personal attack alarm to be silent, a report is sent to the central station but the siren and keypad make no sound. When the screen saver is active, the alert keys (F1, F2, F8) do not work. NX-10 User Manual 15 Viewing the status of a zone You can view all problem zones and bypassed zones. Any zones that are not included in these lists are closed and working normally. To view problem and bypassed zones, press OK. 1. Press to view all problem zones. ........ 2. Any open zones or tamper zones are shown. ........ nnn Open <description> 3. Press OK or NO to return to the default display. ........ System Ready Type Code to Arm 4. Press ........ to view all bypassed zones. 5. Any bypassed zones are shown. ........ nnn Bypass <description> 6. Press OK or NO to return to the default display. ........ System Ready Type Code to Arm Note: When previewing problem zones, you can immediately bypass any zone displayed as off normal with the Bypass Zones function key on the keypad. The problem zone is bypassed, and the keypad displays a star next to the zone number. *1 Open Zone 1 NX-10 User Manual 16 Bypassing one or more zones You can specify a set of zones that will be bypassed when you arm your system. The selection is undone when you disarm the system. To bypass zones, press OK and enter your user code to enter the user menu. 1. Navigate with the keys to Bypass Zones and press OK. OK ........ 2. The zones are displayed in groups of eight. Select the group containing the zone you want to bypass. ........ Bypass Zones Zones 1-8 3. A list of all the zones that you can access is displayed. Scroll through the list and press OK to add a particular zone to the set. ........ Zones 1-8 (2) Hall 4. To remove a zone from the set, scroll to the zone again and press OK. ........ OK Note: The installer can set the keypad to indicate when a zone is bypassed. When you arm the system and a zone is bypassed, the keypad beeps rapidly. You can also select zones to bypass with the Bypass Zones function key on the keypad. Press to select a zone to bypass. The Enter Zone No. prompt displays. Type the zone number and press OK. Repeat this action for subsequent zones you want to bypass. To remove a zone from the bypassed zone set, enter its number again. Enter Zone No. 2 Note: The installer can set the keypad to require the user code when selecting zones to bypass. NX-10 User Manual 17 Changing your user code and name To change your own user code or name, press OK and enter your user code. The regular user has rights to edit his/her own name or user code only. 1. Navigate with the keys to User Details and press OK. ........ User Details User Code OK 2. Navigate with the keys to User Code and press OK. Your code is displayed as either a row of numbers or a row of dashes. ........ 3. Press the number keys to enter a new four or six digit user code. ........ 4. The new numbers overwrite the existing code. If your code is displayed as dashes, the dashes change to stars. Press OK. ........ User Code *____ 5. If your code is displayed as a row of stars, re-enter it to confirm that it is correct. Press OK. ........ Confirm **** keys to Name and press OK. Your user name is ........ 6. Navigate with the displayed. 7. Press to overwrite or insert text. Press to delete text. 8. Press the character keys to enter a new name of up to 15 characters in length and press OK. OK Code OK ........ ........ Name John NX-10 User Manual 18 Setting another user’s code and name To change another user’s code or name, enter a master user code. The default master user in a new system is User 1, and the default master user code is 1234. For the safety reasons, you should change it to your own private code as soon as you start using the system. keys to Users and press OK. Navigate with the 1. A list of all users is displayed. They are displayed in groups of 10. Users 1 - 10 ........ 2. Select the user group. Navigate with the number and press OK. keys to the relevant user ........ 3. Scroll to Add User Code and press OK. The new user’s code is displayed as either a row of numbers or a row of dashes. ........ 4. Press the number keys to enter a new user code. The new numbers are displayed or the dashes change to stars. Press OK ........ 5. If the code is displayed as a row of stars, re-enter it to confirm that it is correct. Press OK. ........ 6. Scroll to Name and press OK. The user’s name is displayed. ........ 7. to overwrite or insert text. Press to delete text. Enter a Press new name of up to 15 characters in length and press OK. 6. To delete the user scroll to Delete User and press OK. The user’s code and name are deleted from the system. ........ ........ +(1) User 3 OK Add User Code - - - - OK Confirm Code **** OK Name Ann Lee OK NX-10 User Manual 19 Changing user rights You can set a user’s rights to arm, disarm, control outputs, send reports and bypass zones. You can also set the user’s code to be a master code and specify the partitions the user can access. To do this, press OK and enter a master user code. In a new system the User 1 is the keys to Users and press OK. master user by default. Navigate with the 1. A list of all users is displayed. They are displayed in groups of 10. ........ 2. Select the user group. Navigate with the number and press OK. ........ OK keys to the relevant user Users 1 - 10 +(1) John Murphy To select the functions a user can perform • Navigate with the keys to Authority and press OK. A list of user rights is displayed. See the glossary for more information. ........ OK • Scroll through the list of rights and press OK to assign rights to the selected user. Select NO to return to the selected user number. ........ NO ........ OK Important: When Control Outputs authority is selected for the user, this user loses his/her master user rights, and is not able to edit any user information! Remember to set this authority for regular user codes only! To select the partitions a user can access • Navigate with the keys to Partitions and press OK. The partitions the user can access are listed. • Press a partition number to assign it to the selected user. Press the number again to unassign the partition. Press OK. ........ Partitions 1 _ 3 4 NX-10 User Manual 20 Setting the system time and date keys to Set Date/Time and press OK. In the To set the system time and date, press OK and enter a user code. Navigate with the EN50131 Mode, the user is not allowed to set date and time, and this operation must be performed by the installer. 1. Scroll to Set Date/Time and press OK. ........ 2. The current time is shown as day of the week, hours, minutes. Depending on configuration set by the installer, the clock is displayed as 12- or 24-hour clock. The current date is shown as dd.mm.yyyy. ........ key to increase the hour or press the 3. Press the You can also enter digits from the keypad. ........ key to decrease it. 4. Press OK to accept the change and move on. Press NO to cancel the change. ........ OK Fri 11:56 27 Jun 2008 OK NO 5. Proceed the same way to set the minute, year, month and day. The day of the week is set automatically by the system. NX-10 User Manual 21 Adjusting the keypad settings You can change the user interface language and the loudness of the keypad sounder. When you enter your user code, the menu is displayed in the language associated with your code. You can change the language without entering your code. Available languages are configured by the installer. To change the user interface language 1. Press OK at the default display. Press OK again to display the default display in a different language. ........ OK 2. Press OK until you find the language you require. All menu options change to this language. Continue using the keypad as normal. ........ OK ........ OK ........ User Menu Keypad Volume OK To change the loudness of the keypad sounder 1. Press OK and enter a user code. When entering code, the number of digits entered is displayed in the right lower corner (1, 2, 3, etc.). 2. Navigate with the keys to Keypad Volume and press OK. 3. The current volume is shown as a horizontal bar chart. Keypad keeps beeping to help setting required volume. ) to decrease the volume, or F5 ( ) to increase it, and 4. Press F4 ( press OK. It is not recommended to set the keypad volume to 0. ........ ........ Keypad Volume ------- --------- / OK NX-10 User Manual 22 Adjusting the LCD display You can change the contrast of the LCD display and the brightness of the backlighting. The LCD contrast has 10 levels. Both the LCD brightness and keypad volume have 16 levels. 1. Press OK and enter a user code. When entering code, the number of digits entered is displayed in the right lower corner (1, 2, 3, etc.). ........ OK 2. Scroll to LCD Contrast and press OK. The current LCD contrast is shown as a horizontal bar chart. ........ LCD Contrast 3. Press F4 ( press OK. ) to decrease the contrast, or F5 ( ) to increase it, and ........ 4. Scroll to LCD Brightness and press OK. The current backlight brightness is shown as a horizontal bar chart. ........ 5. Press F4 ( press OK. ........ ) to decrease the brightness, or F5 ( ) to increase it, and 6. Scroll to Backlight Always On and press OK. ........ keys to Enabled or Disabled and press OK to 7. Navigate with the turned the backlight on or off. ........ ------ ---- OK / LCD Brightness --------------- OK / User Menu Backlight Alwa> OK NX-10 User Manual 23 Reading the event log The event log displays the details of all the events that occur from when you turn your system on. The event description is as follows: L1: L2: Event Type: PN: Partition Name: Zone/User Name: UN/ZN: HH:MM: DD/MM: LOG: Event Type PN Partition Name HH:MM DD/MM UN/ZN Zone/User Name LOG The type of event that occurred. The number of the partition in which the event occurred. The name of the partition in which the event occurred. The zone name or user name. The user number, zone number or device number. The hour and the minute the event occurred. The day and month the event occurred. The position of the event in the event log. To read the event log, press OK and enter a master user code. 1. Scroll to Log Review and press OK. The last event added to the log is shown. 2. In this case, an alarm occurred in zone 48 in partition 3 (Warehouse) at 17:32 on September 25th. No report was sent to the central station. ........ 3. Press F5 ( ) to scroll horizontally and view the rest of the event description. ........ 4. In this case, the alarm occured in zone 168 (with the assigned zone name Office). This is the 28th event in the log. ........ 5. Press the keys to scroll through the events in the log. OK ........ Alarm P3 Warehouse 17:32 25/09 48 Warehouse 48 Office 028 ........ NX-10 User Manual 24 Changing phone numbers In certain cases, you can change the phone number to which reports are sent. This way an alarm signal can be sent to your phone. You can do this only if the existing phone numbers are configured to use either Siren Tone or voice protocol, and user phone editing is enabled by the installer. Press OK and enter your user code. 1. Navigate with the keys to Phone Numbers and press OK. ........ 2. A list of three available phone numbers (1 to 3) is displayed. Scroll to the relevant phone number and press OK. ........ ) or F5 ( ) to scroll to the required digit. key to delete a single digit. ........ 3. Press F4 ( Press the 4. Press # to move to the start of the phone number and then press # to delete the whole number. ........ 5. Enter a new number and press OK. ........ OK Phone Numbers Phone Number 1 / # # OK NX-10 User Manual 25 Setting up light control The light control system allows you to turn on devices in your house from your keypad. For example, you can turn on all the downstairs lights in your house. To do this, you attach a programmable control to each light switch. You then use the keypad to assign the control to the switch and specify the house that contains the switches. ........ OK 2. Scroll to Light Control and press OK. ........ User Menu +Light Control 3. A list of all the configurable switches in your system is displayed. Each switch has a unique identifying number. ........ Light Control +Device 1 4. Navigate with the ........ 1. Press OK and enter your user code. When entering code, the number of digits entered is displayed in the right lower corner (1, 2, 3, etc.). keys to the relevant switch and press OK. OK 5. Scroll to Module Number and select the control that is attached to the selected switch. ........ Device 1 Module Number 6. Scroll to House Code and select your house code with the keys. House code is always a single letter. Ensure that you turn on the switches in the correct house! ........ Device 1 House Code NX-10 User Manual 26 Activating your light control system The light control system allows you to turn on devices in your house from your keypad. To do this, press OK, and then press the keys to Light Control and press OK. enter the Quick User Menu. Navigate with the 1. A list of all the configured devices in your system is displayed. Each device has a unique code. ........ 2. Press the relevant number to add the device to the set of selected devices. In this case, device 2 and 5 are selected. ........ or to switch all selected devices on or off. The devices are 3. Press turned on or off depending on their current state. ........ Devices ---------- On Off Devices -2--5----- On Off key, to NX-10 User Manual 27 Up/downloading data The installer can use up/download software to program your system from a remote computer. For security reasons, the installer cannot do this without your authorisation. To allow the installer to upload data, set the control panel to answer an up/download call from the installer’s computer. To download data, set the control panel to make a call to the installer’s computer. • Press OK and enter the Quick User Menu with the the keys to Download and press OK. key. Navigate with ........ OK ........ OK To make a call 1. Navigate with the keys to Begin U/D Call and press OK. 2. The control panel calls the computer. Downloading begins when the call is answered. ........ Downloading In Progress To answer a call 1. Navigate with the keys to Answer U/D call and press OK. 2. The control panel answers the computer and uploading begins. OK ........ ........ Downloading In Progress NX-10 User Manual 28 Testing your system You can perform various tests on your system to ensure that it is working correctly. To perform a service check, it is enough to enter the Quick User Menu. To perform a walktest, you have to enter a master user code. 1. To test each sensor in your system, after entering a master user code, scroll to Walktest and press OK. Enter each zone and check its sensors (motion sensors, door/window sensors). 2. A chime sounds when you activate a zone and the zone status is displayed on the LCD. If it is not, try to activate the zone again. ........ ........ 3. Enter your master user code to exit the walktest. ........ 4. To view any system problems, such as a battery fault or damaged phone line, scroll to Service Check and press OK. ........ 5. If there are any problems, a service message is displayed on the LCD. See page 31 for more information. ........ OK Walktest <results> OK Service Message keys to scroll through the walktest and service check Note: Use the results on the LCD display. NX-10 User Manual 29 Adding and deleting cards If you have a proximity reader installed, you can use a proximity card to activate various keypad functions by holding the card against the reader. As a master user, you can add one or multiple cards to the system or delete existing cards. To do this, press OK and enter a keys to NX-1701 Proximity Readers and press OK. master code. Navigate with the 1. To add one card, navigate with the press OK. keys to Add One Card and ........ 2. Enter the user number to be assigned to the card and press OK. LED 1 on any enabled readers begins to flash. ........ 3. Scan the card. If it is not already in the system, it is added and LED 1 stops flashing. If it is not in the system, the reader triple beeps. ........ 4. To add multiple cards, navigate with the keys to Add Multiple Cards and press OK. Carry out step 2 and scan the first card. ........ 5. If the user card is not already in the system, it is added and LED 1 continues flashing, indicating that the next card can be scanned. ........ 6. To delete a card, navigate with the keys to Delete One Card and press OK. Carry out step 2 and scan the card. ........ 7. The user card information for the re-entered user number is cleared and LED 1 stops flashing. ........ OK Enter User No. 123 OK OK Note: 40 seconds after you have finished scanning cards, all the readers in the system are updated with the new card information. NX-10 User Manual 30 Service messages The LCD displays service messages as a result of manual and automatic tests. If you cannot solve the problem, contact the installer. When the keypad beeps due to a fault condition, press the # key to view the fault condition information. Reason Action Panel Over-Current The control panel has detected an excessive amount of current being drawn from an output. Contact the installer. Panel Siren Fault The connection to the control panel’s siren is broken. Contact the installer. Panel Box Tamper There has been interference with the control panel casing. Check the casing for damage. If there is no damage, close it securely. Panel Line Fault The phone line connected to the control panel is not working properly. Ensure that the phone line is connected properly. In the EN50131 mode select the Manual Dialer Test user menu option to test communication. Panel Fail to Communicate The control panel tried to send a message to the central station but failed. Ensure that the phone line is connected properly. In the EN50131 mode select the Manual Dialer Test user menu option to test communication. NX-10 User Manual 31 Service messages Reason Action Panel Loss of Time The control panel has had a total loss of power and the clock must be reset. See page 21 for information on setting the system clock. Panel Mains Fault The mains power supply to the control panel is missing. Reconnect the power supply and ensure it is working properly. Panel Low Battery The standby battery for the control panel is low. Contact the installer. Remote Over-Current The control panel has detected an excessive amount of current being drawn from an expansion module. Contact the installer. Remote Fail to Communicate A reporting module tried to send a message to the central station but failed. Ensure that the phone service is available and the module is connected and working properly. Remote Mains Fault The mains power supply is not connected to an expansion module power supply. Reconnect the mains power supply and ensure it is working properly. NX-10 User Manual 32 Service messages Reason Action Remote Low Battery The standby battery in an expansion module is low. Contact the installer. Remote Box Tamper There has been interference with the casing of an expansion module. Check the casing for damage. If there is no damage, close it securely. Remote Trouble An expansion module or keypad is not reporting to the control panel. Ensure that the module is connected properly to the control panel. Remote Siren Fault The connection to an expansion module’s siren is broken. Contact the installer. Zone Problem Press OK There is a problem with a zone. Press OK to identify the zone(s) and the problem condition. Contact the installer. Remote RF (FM) Jammed There has been interference with the FM radio transmission (keypads) or AM radio transmission (sensors). It may indicate an intentional interference. If the problem persists contact the installer. NX-10 User Manual 33 Glossary Central station A remote location that is designed to monitor signals and reports from alarm systems and summon assistance if necessary. Control Outputs A menu option that assigns a code to the selected user to only arm the system after a certain time. A yes/no option that enables/disables the Outputs menu. Important: When Control Outputs authority is selected for the user, this user loses his/her master user rights! Remember to set this authority for regular user codes only! Control panel Arm Only A menu option that assigns a code to the selected user that only arms the system. The central point of an alarm system monitoring the detection devices and activating any number of signalling devices. Detector Reset Bypass Zones A menu option that specifies the rights of the selected user to bypass zones. (Authority menu group) A menu option that resets the fire detectors after an alarm. The fire alarm icon is displayed (also keypad beeps if you arm) until the detectors have been reset. Disarmed Selected zones are not protected. Event log A temporary log containing all the alarms and faults that occurred while the system is on (either armed or disarmed). Expansion module A module that can be added to the control panel to increase its functionality. For example, a keypad, audio panel or a card reader. Alarm memory A list of alarms and where they occurred since the system was last armed. Partition A group of zones which operate as a unit. A partition is also known as an area. Arm/Disarm A menu option that assigns a code to the selected user that arms or disarms the system depending on its current status. Armed Selected zones are protected. Arm Only After Closing A menu option that specifies the zones to be bypassed. Bypassed zones Buzzer Zones that are left open when the rest of the system is armed. They can be entered without triggering an alarm. A local low volume vibrating audio output, typically located in the keypad. NX-10 User Manual 34 Glossary Installer The person who installs and programs the system. Keypad sounder An audible signal that is sounded by the keypad. This can be programmed to sound at various times. Master Code A menu option that assigns a master code to the selected user. This is an arm/ disarm code that can program other user codes provided it has access to the same partitions as the user code. Master mode The mode in which a control panel can arm multiple partitions. Outputs A menu option that sets a user’s rights to control the control panel’s auxiliary outputs. These outputs must be programmed by the installer. Problem zone A zone that prevents the system being armed. A problem zone typically has an open window or door (open zone) or a tamper has occured on the zone (tamper zone). Reports Open/Close A menu option that sets the code of the selected user to report arms (close) and disarms (open). Sensor A device that detects violations and reports them to the control panel. Sensors include door and window contacts or any device used to inform the control panel of a particular condition. Single-partition mode The mode in which a control panel can arm one partition only. Tamper Interference with the system such as an open casing. Up/download Management software that can read the software system programming information (upload) or modify or replace the system information if necessary (download). User Authority A menu option that displays user rights. User code A four or six digit code used to arm or disarm the system and access the User menu. Number of code combinations: from 10,000 (4 digits) to 1 million (6 digits). There are no disallowed codes. Wireless zone A sensor that transmits to the control panel via a radio receiver rather than being directly wired to the control panel. Zone An partition guarded by a group of one or more detection devices. NX-10 User Manual 35 Battery replacement Any user can replace the wireless keypad batteries supplying power for the backlighting. Only the master user is allowed to replace the operating batteries. Operating battery replacement The master user is allowed to perform the operating battery replacement according to the following procedure: Backlight battery replacement The backlighting battery replacement procedure is as follows: • Remove the wireless keypad from the wall if placed there. Please note, that depending on the configuration selected by the installer, the user may or may not be able to remove the keypad from the wall. • Press the backlighting battery compartment cover on the back side of the keypad housing with your thumb and slide the cover downwards. • Replace the two batteries with two new Duracell or Energizer "AA" batteries. Do not use a different type of batteries. Always use batteries that are from the same batch, and always replace all batteries with fresh ones simultaneously. • Slide the battery compartment cover back into place. • Dispose the old batteries according to local regulations. Note: In the EN50131 Mode, the user is allowed to replace backlight batteries only, and operating batteries must be replaced by the installer. • Disarm the system. • Press OK and enter your master user code to open the User Menu. keys to Change Batteries and press OK. • Navigate with the Note, that Change Batteries option in User Menu is available only when keypad partitions are disarmed. • Open the backlight battery compartment as described above. • Unscrew two screws inside the backlight battery compartment. • Open the operating battery compartment and replace all four batteries. You have 5 minutes to finish this operation. You can use Duracell or Energizer "AA" batteries only. Always use batteries that are from the same batch, and always replace all batteries with fresh ones simultaneously. • After replacing batteries, you have to close the battery compartment in 30 seconds. • If "Type # to finish" message is displayed, press the # key to restore normal keypad operation. CAUTION: Batteries can explode or cause burns when recharged, incorrectly (dis)assembled, or exposed to fire or high temperatures. Dispose of used battery according to battery directive instructions and/or as required by local laws. Keep away from children. NX-10 User Manual 36 EN50131 Mode EN50131 Mode is set by the installer. It changes the way a number of standard system functions are performed in order to be compliant with the EN50131 standard. During the Keypad Keypress Tamper all pressed keys are ignored. This state is indicated on a display by the message "Keypad Locked". Installer’s access rights in the EN50131 Mode Keypad battery replacement The user is allowed to replace backlight batteries only. Operating batteries must be replaced by the installer. Therefore, the User Menu option, Change Batteries, is not displayed in the EN50131 Mode. The installer is not allowed to access the system without the user’s permission. Before the installer is able to enter the installer code, the user must cancel the active screen saver by entering the user code. Mandatory event log Setting date and time In the EN50131 Mode, the user is not allowed to set date and time. This operation must be performed by the installer. Screen saver In the EN50131 Mode, the screen saver functionality is always active. The screen saver turns on after 30 seconds of the user’s inactivity. You can also turn it on manually by pressing both arrow keys simultaneously. To cancel the screen saver you have to enter your user code. When the screen saver is active, the alert keys (F1, F2, F8) do not work. In the EN50131 Mode, there are two logs: the regular event log and the mandatory event log. The mandatory event log contains events that are mandatory to register according to the EN50131 standard. It can be previewed the same way as the regular log (see page 24). It can be accessed with the User Menu>Mandatory Event Log menu option. Manual Dialer Test This menu option is added to the User Menu in the EN50131 Mode. It allows the user to manually test the dialer when the dialer fault is signalled by the system. Keypad keypress tamper In the EN50131 Mode, invalid code entry attempts are limited to 5. After 5 incorrect attempts the keypad gets disabled for 90 seconds. NX-10 User Manual 37 EN50131 Mode Master Mode User menu option, Master Mode, is not displayed in the EN50131 mode. It means switching the keypad to the Master Mode is not possible, and only single partition mode is available. the “#” key or is activated automatically after disarming an alarmed partition. User menu option, Silent Exit, is not displayed in the EN50131 mode. It means that silent exit mode is not available. Faults are displayed according to their importance, starting with the most important fault. There is a possibility to scroll up/down the fault list by using up/down arrows. If there is only one fault and overriding is not possible, no arrows are displayed. When any fault is still active, arming of the system is impossible, and the fault must be fixed first (or overriden if possible) to allow the user to arm the system. HomeText commands An active fault is displayed as: Silent Exit In the EN50131 Mode, the HomeText command “user code” does not allow to change another person’s user code. You can only change your own user code with this command. Fault acknowledging/overriding In the EN50131 Mode, every fault in the system must be acknowledged or overriden by the user. Faults indicate problems in the system. Some of them can be solved by the user (like closing an open zone) but others may require calling the installer. Active critical faults prevent arming of the system. You can tell you need to acknowledge faults when “Zones Not Ready” or “Service Required” is displayed on the keypad. Fault Acknowledging/Overriding mechanism can be activated by pressing Fault Name Active A non-active but unconfirmed fault is displayed as: Fault Name OK-Confirm and can be confirmed by pressing “OK”. When the system is armed, overriding is not allowed and the following message is displayed instead: NX-10 User Manual 38 EN50131 Mode Fault Name Inactive Non-critical active faults can be overriden by the user without fixing them, if necessary. Non-critical faults are: Zone Open, Zone Trouble, Zone Lost, Zone Low Battery, Panel Mains Fault, RF Jammed, and others. Non-critical faults indicate problems that should be fixed but they do not prevent arming after overriding. Critical faults cannot be overriden by the user. Critical faults are: Panel Box Tamper, Device Box Tamper, Siren Tamper, Zone Tamper and Zone Alarm Memory. Zone alarm memory can be simply acknowledged by the user but other physical problems must always get fixed first. • • • • Overriding is allowed if: there are no active critical faults, and there are no unconfirmed critical faults, and there is at least one non-critical active fault, and the system is disarmed. Overriding option is shown at the end of the fault list (only if it is allowed) as: Override Faults OK-Confirm After pressing OK, opened zones will be bypassed and other faults will be ignored. The user will be able to arm the system. Overriding can be cancelled. To do it, the user needs to activate Fault Acknowledging/Overriding mechanism again by pressing "#", scroll through faults to the override message, and then press "#". Override Faults #-Cancel After pressing # bypassed zones will get to the normal state again and other faults will not be ignored (arming will be impossible). In a rare case when the fault list changed while being previewed (the fault has been added or removed), the following message is displayed at the end of the list: Changed Fault List OK-Recheck Pressing OK allows to display the current fault list. NX-10 User Manual 39 EN50131 Mode Arming 1. Arming in the EN50131 mode differs slightly from arming the standard system (see page 11) because in this mode the screen saver is always active. Therefore you have to enter your user code first to cancel the screen saver, and then to enter your user code again to arm the system (if arming is allowed). If the system is not ready, the appropriate message is displayed (see Fault acknowledging/overriding). When entering code, the number of code digits entered is displayed in the right lower corner (1, 2, 3, etc.). 2. The keypad starts to blip and the system begins to arm. 3. Leave the building. The keypad blips increase during the last 10 seconds of the exit time. 4. When the exit time expires, your system is armed and the keypad sounds continuously for 2 seconds. The status indicator lights red. Disarming Disarming process in the EN50131 mode is identical as in the standard system (see page 11). Incomplete Exit Power supply problems In case of power supply problems, the following icons are displayed: Normal mode Power Screensaver mode No faults ON ON AC fault Battery OK ON ON Blinking AC OK Battery fault Blinking ON Blinking AC fault Battery low ON ON Blinking AC OK Battery low Blinking ON Blinking If during arming, the Entry/Exit zone (for example, an exit door) is open at the end of the exit time then the system will not be armed and the special Exit Error code will be reported. Each Exit Error event is visible as a fault and it should be acknowledged. NX-10 User Manual 40