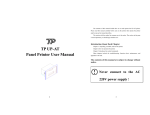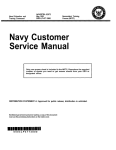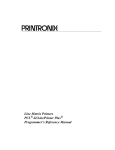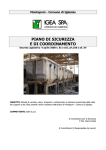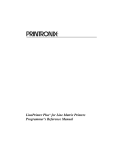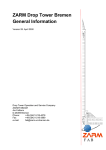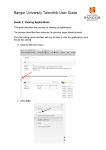Download StepStone Recruiter Space
Transcript
StepStone Recruiter Space - User Guide September 2007 StepStone Recruiter Space - User Guide Contents Contents 1 INTRODUCTION ................................................................................................. 3 2 MAIN TASKS ..................................................................................................... 5 2.1 2.2 2.3 2.3.1 2.3.2 2.3.3 2.3.4 2.3.5 2.4 2.5 2.6 2.7 2.7.1 2.7.2 2.8 2.9 2.10 3 3.1.1 3.1.2 3.2 3.3 3.4 3.5 3.6 4.1.1 4.2 4.2.2 4.2.3 4.3 4.4 4.5 4.6 job listing: Step 1 - Content ..................................................................... 6 job listing: Step 2 - Selection .................................................................... 7 listing: Step 3 - Contact details ................................................................. 7 listing: Step 4 - Publish ........................................................................... 8 listing: Confirmation .............................................................................. 9 Viewing a job listing ......................................................................................9 Editing a job listing .......................................................................................9 Searching for a job listing................................................................................9 Searching for a candidate.............................................................................. 10 Searching for a candidate - using Quick Search ...........................................................10 Searching for a candidate - using Advanced Search ......................................................10 Managing CVs and applications........................................................................ 11 Contacting a candidate................................................................................. 11 CV details ................................................................................................. 12 Create a Listing .......................................................................................... 14 Job listing layouts .............................................................................................14 HTML codes .....................................................................................................17 Listing Overview ......................................................................................... 18 Listing Statistics ......................................................................................... 19 Listing Search ............................................................................................ 21 Image Library............................................................................................. 22 Company Introduction .................................................................................. 23 Quick Search ............................................................................................. 24 Results of a Quick Search.....................................................................................24 Advanced Search......................................................................................... 25 Using keywords.................................................................................................30 Results of an Advanced Search ..............................................................................31 Ranking .................................................................................................... 31 Favourite Searches ...................................................................................... 34 CV Agent .................................................................................................. 35 CV ID Search .............................................................................................. 36 CV MANAGER ...................................................................................................37 5.1.2 6 a a a a a CV CENTRE .....................................................................................................24 4.1 5 Creating Creating Creating Creating Creating LISTING CENTRE ...............................................................................................14 3.1 4 Logging in to the StepStone Recruiter Space .........................................................5 Logging out from the StepStone Recruiter Space....................................................6 Creating a job listing .....................................................................................6 Online applications ............................................................................................38 MY ACCOUNT...................................................................................................39 6.1 6.2 6.3 6.4 6.5 6.6 Company Profile ......................................................................................... 39 User Profile ............................................................................................... 39 Logo & Banner............................................................................................ 40 Contract ................................................................................................... 40 User History .............................................................................................. 43 Security ................................................................................................... 43 7 COMPANY PRESENTATION...................................................................................45 8 HELP .............................................................................................................46 Version 4.1 page 2 of 46 StepStone Recruiter Space - User Guide 1 Introduction Introduction About this guide This guide describes the StepStone Recruiter Space. The StepStone Recruiter Space is the part of the StepStone online platform that enables recruiters to post job listings and find candidates that match the job requirements. Recruiters The Recruiter Space allows recruiters to post job requirements, to search CVs, to manage applications and to receive automatic notifications of matching candidates. Candidates Candidates can use the StepStone website to post their CV, find a job and apply for a job. When you post a job, all candidates with corresponding profiles will be notified automatically via e-mail within 24 hours of publishing a listing. Tasks and in-depth information The guide has two major sections: ⋅ Main tasks (starting on page 5). The tasks section describes the main tasks you can perform in the StepStone Recruiter Space, without explaining all possible functions. ⋅ In-depth information (starting with Listing Centre on page 14). The in-depth section describes the main modules and their functions in detail. Sources of information on StepStone Recruiter Space Apart from this guide, other sources of information are available: ⋅ The Help function on the StepStone Recruiter Space provides a brief description of the main functions. ⋅ Contextual help provided on some pages of the Recruiter Space (use the button to view the help page). Version 4.1 page 3 of 46 StepStone Recruiter Space - User Guide Introduction Window Parts The StepStone Recruiter Space has two menus: ⋅ The horizontal Stones menu at the top of the page is always visible This menu gives access to the main functions of the Recruiter space Figure 1: Recruiter Space window with Stones menu ⋅ The vertical contextual menu at the left of the content zone The content of this menu depends on what module you have chosen in the horizontal menu. Figure 2: Recruiter Space window with left-hand menu You are here Whenever you select a Stone or a link in the left hand menu, the selected item will turn orange. This way, you always know where you are in the Recruiter Space. Version 4.1 page 4 of 46 StepStone Recruiter Space - User Guide 2 Main tasks Main tasks This section describes the main tasks with step-by-step procedures. These descriptions explain how to perform a task, but not all available functions. For detailed information about the functions of a module, refer to the appropriate section starting with Listing Centre (page 14). The main tasks in the StepStone Recruiter Space are: ⋅ Logging in to the StepStone Recruiter Space ⋅ Logging out from the StepStone Recruiter Space ⋅ Creating a job listing ⋅ Editing a job listing ⋅ Searching for a candidate ⋅ Searching for a job listing ⋅ Managing CVs and applications ⋅ Contacting a candidate 2.1 Logging in to the StepStone Recruiter Space You can only access the StepStone Recruiter Space if you have the appropriate contract, including a user name and password. Figure 3: For Recruiters home page with Client Login To access the StepStone Recruiter Space: 1. Open your browser and go to www.StepStone.be 2. If you access the website for the first time, click in the English column, on the For Recruiters link. - or If you have previously accessed the website, on the Stones menu, click For Recruiters. The For Recruiters homepage opens. 3. In the Client login area, type your user name and password and click Login. You are entering the Recruiter Space. Version 4.1 page 5 of 46 StepStone Recruiter Space - User Guide Main tasks Remember password Depending on your browser settings, it may ask you whether you allow it to remember your user name and password. Do not select this option in case several people use the computer. Password forgotten If you forget your user ID or password, please contact StepStone. 2.2 Logging out from the StepStone Recruiter Space ⋅ From any page in the Recruiter Space, click Logout in the left-hand menu. This ends your session. Always use Logout For security reasons, it is better to use Logout instead of closing the browser window. 2.3 Creating a job listing [Home > Listing Centre] Creating a job listing has 4 steps, followed by a confirmation page. The steps are: ⋅ Step 1 - Content ⋅ Step 2 - Selection ⋅ Step 3 - Contact Details ⋅ Step 4 - Publish The procedure below covers every step in the process. For in depth information, refer to Job listing layouts on page 14. 2.3.1 Creating a job listing: Step 1 - Content [Home > Listing Centre > Create a Listing] You can create a job listing in the Recruiter Space as follows: 1. On the Stones menu, click Listing Centre. You now need to choose the language for your listing. Let us assume you are creating a listing in English. 2. In the left-hand menu, click EN under Create a listing. The Create a Listing page appears (Content tab). 3. Enter the following data: ⋅ Listing Name: the job title that will be shown to candidates ⋅ Reference Number: the reference number of your choice ⋅ Number of Vacancies: the number of people you aim to recruit for the job 4. Select a layout for your listing. The layouts available depend on your contract and credits. For more information, refer to the section Job listing layouts on page 14. Let us assume you are using a standard listing: 5. Fill in the text boxes needed for your listing ⋅ Introduction ⋅ Description ⋅ Profile ⋅ We offer ⋅ Gross Annual Salary Version 4.1 page 6 of 46 StepStone Recruiter Space - User Guide Main tasks Available listing formats Depending on the terms of your contract, you can use one or more listing templates. For more information, refer to Job listing layouts on page 14. 6. Click Preview to see the way the job listing will appear. 7. Click Save. The Selection tab of the Create a listing page appears. Job listing title When creating a job listing, make sure the title of your listing is both precise and attractive. This will ensure that the right candidates will view your listing. Formatting text You can use HTML codes for formatting your job listing. For more information, see HTML code on page 17. 2.3.2 Creating a job listing: Step 2 - Selection When you have entered the content of your job listing, you can define the selection parameters in the Selection tab. These parameters mainly relate to job location and job category. You can define the selection parameters as follows: 1. In the Selection tab, select the main job location. 2. In the list, select a region. Why use selection 3. In Regions available, select one or more regions criteria? (up to 3) and use the arrows >> to move them to the Regions selected box. Candidates will find 4. Fill out the other selection criteria your job listing easier ⋅ Job category and job title when searching for a ⋅ Industry sector job on StepStone.be ⋅ Contract type and contract status ⋅ Function level An automated mail will ⋅ Work type be sent to candidates 5. Click Save. with profiles The Contact details tab opens. 2.3.3 Creating a listing: Step 3 - Contact details When you have entered the selection parameters of your job listing, you can define the contact data in the Contact Details tab. In this tab, you can: ⋅ provide all your company contact details for a listing; ⋅ choose how you will receive applications for the job listing. Some data in the Contact details tab already contain data taken from your user profile. For more information, refer to the section User Profile on page 39. 1. In the Contact Details tab, change or type the data for the current listing. Changes you make in the pre-filled data will not affect the data of your profile. 2. Check how you want to receive applications for the job. Options are: ⋅ Via e-mail ⋅ In your CV Manager in a new folder with the same name as this listing ⋅ In your CV Manager in an existing folder Version 4.1 page 7 of 46 StepStone Recruiter Space - User Guide Main tasks Use mail and CV Manager together In case your mail server has receiving problems, the CVs of interested candidates will still be sent to the CV Manager folders. ⋅ 3. Click Save. The Publish tab opens. You will now define the publication settings of your job listing. For in depth information about CV Manager, refer to CV Manager on page 37. 2.3.4 Creating a listing: Step 4 - Publish When you have entered the contact details, you can define the publication settings in the Publish tab. These settings relate to: ⋅ the use of credits and slots ⋅ the publication period Credits and slots Depending on the terms of your contract, you can publish a job listing using either credits or slots. ⋅ Credits refer to the number of job listings you can post. One credit gives you to right to publish one listing ⋅ A slot is an available listing position during a specified time frame. Within a slot you can change the content as often as you want. Publish a listing using credits If no credits are available, please To publish a job listing using credits: contact StepStone 1. Click the Use credits button (if available). on +32 2 209 98 00 2. Select the option that suits your needs. You can either: ⋅ Publish the job listing from today onwards ⋅ Publish the job listing starting and ending on a date of your choice ⋅ Publish the listing later. 3. Click Save. The Confirmation tab appears. Proceed with step 2.3.5 Creating a listing: Confirmation. Changing content of a job listing You can change the content of a job listing as long as the listing hasn’t been refreshed. After refreshing, the listing content can’t be altered anymore Publish a listing using slots To publish a job listing using slots: 1. Click the Use slots button. 2. Select the slot you want to use. 3. Enter the number of days or the end date of publication. 4. Click Save. The Confirmation tab appears. Version 4.1 page 8 of 46 StepStone Recruiter Space - User Guide Main tasks Time slots cannot be reserved You cannot book a slot in the future: publication with slots always starts on the current day. 2.3.5 Creating a listing: Confirmation The Confirmation page lists the main data of your job listing. In this page, you can: ⋅ Translate the job listing (if provided by your contract); ⋅ Use the Instant Match button (if provided by your contract) to find the 25 candidates matching your job listing. ⋅ Use the Direct Search button to immediately search for candidates for the listing. The search will use the criteria of your job listing. ⋅ Use the Advanced Search button to search for candidates using more criteria than the listings’ criteria. 2.4 Viewing a job listing [Home > Listing Centre > Listing Overview] To view a job listing: 1. In the Recruiter Space, click Listing Centre. 2. On the left-hand menu, click Listing Overview. The list of job listings displays. By default, the list only shows the listings that are online. To view the other listings, click the Only Offline listings or All listings button. 3. Click on the job listing name to open it. You can perform various tasks on a job listing. These tasks are represented by buttons. For an overview of functions in the Listing Overview, refer to Listing Overview on page 18. 2.5 Editing a job listing To edit a job listing (only possible in case the listing hasn’t been refreshed yet): 1. In the Recruiter Space, click Listing Centre. 2. On the left-hand menu, click Listing Overview. The overview of job listings appears. By default, the list only shows the listings that are online. To view the other listings, click the Only Offline listings or All listings button. 3. In the job listing toolbar, click the Edit button . 4. The job listing opens on the Content tab. 5. Make any required changes and click Save. 6. If necessary, repeat this step for the other tabs and click Save. For an overview of functions in the Listing Overview, refer to Listing Overview on page 18. 2.6 Searching for a job listing [Home > Listing Centre > Listing Search] If you have several job listings you can search for a specific listing: 1. In the Recruiter Space, click Listing Centre. 2. Click Listing Search. The search form opens. 3. Fill out one or more criteria and click Search (at the bottom of the page). Version 4.1 page 9 of 46 StepStone Recruiter Space - User Guide Main tasks The corresponding job listings appear in the My Listings: Search Result page. 2.7 Searching for a candidate [Home > CV Centre] You can search for a candidate ⋅ with Quick Search The Quick Search function provides the main search criteria in a single screen. ⋅ with Advanced Search Advanced Search allows to search for candidates using a large variety of criteria. These criteria are divided in main categories that in turn have subcategories ⋅ After clicking Show Result, the search results will appear and a CV search credit is subtracted from your contract. 2.7.1 Searching for a candidate - using Quick Search [Home > CV Centre > Quick Search] To search for a candidate using Quick Search: 1. In the Recruiter Space, click CV Centre. 2. In the left-hand menu, click Quick Search. The Quick Search page opens. You can perform a search on one or more criteria. 3. Define your search criteria. 4. Click Show results (at the bottom of the page). The results appear in the Result List. The page shows the first 20 CV matching your criteria. If there are more than 20 results, click the numbered links to access the other results. 5. Click the CV you want to view. The CV opens in a new window. For detailed information about Quick Search, refer to Quick Search on page 24. 2.7.2 Searching for a candidate - using Advanced Search [Home > CV Centre > Advanced Search] To search for a candidate using Advanced Search: 1. In the Recruiter Space, click CV Centre. 2. In the left-hand menu, click Advanced Search. 3. The Advanced Search page opens. You can perform a search on one or more categories. 4. Click the category you want to use for your search (for example, Work Experience). 5. Define your search criteria. 6. Click the Save button (at the bottom of the page). The Advanced Search page immediately shows the number of matching CVs. 7. Repeat the 2 steps above for any category you want. 8. When you have filled in all search categories, click Show results (at the bottom of the Advanced Search page). The results appear in the Result List. 9. Click on the CV you want to view. The CV opens in a new window. For detailed information about Advanced Search, refer to Advanced Search on page 25. Version 4.1 page 10 of 46 StepStone Recruiter Space - User Guide Main tasks CV counter In the top right corner you can find the number of CVs corresponding to your search criteria. ⋅ In case you want less CVs in your result list, add another criterion to your search ⋅ In case you want more CVs in you result list, use ranking to extend your results for detailed information about ranking, refer to Ranking on page 31. Saving search criteria Situations in which you typically can benefit from the Save Search feature are: ⋅ You are satisfied with the results but you do not have the time at present to process the CVs. ⋅ You want to re-execute the search at a later time to locate any newly added CVs which match. ⋅ You know you will be looking for a similar profile in the future. In this case you can reuse the search profile, refining it as necessary, without having to build it from scratch. ⋅ You want to receive new and updated CVs that match the search profile automatically by e-mail (known as the CV Agent). 2.8 Managing CVs and applications When publishing a job listing, you can receive data in the CV Manager from potential candidates in 2 ways: ⋅ A StepStone candidate sees your job listing and sends you an online application. Any online application from a candidate will arrive in the folder you have defined when creating the job listing. ⋅ When looking and finding a matching CV, you can add it to the CV Manager. Refer to CV Manager on page 37 for more information. For the procedure, let us assume you have found a number of interesting CVs using the Quick Search function. To add these CVs to the CV Manager: 1. In the list of matching CVs, check the CV or CVs you want to add to the CV Manager. 2. At the bottom of the page, select the appropriate CV Manager folder in the list and click OK. The CVs will be copied to that folder in your CV Manager. 2.9 Contacting a candidate When you have found a candidate matching your requirements, you can use the StepStone Recruiter Space to contact him. Let us assume you have searched and found one or more candidates using the Quick Search or Advanced Search functions (see topics above). 1. In the Result list, select the check boxes of the candidates you want to contact. 2. Click the Send mailing button (at the bottom of the page). 3. Type your message and click the Send button. Your message will be sent to the selected candidates. Version 4.1 page 11 of 46 StepStone Recruiter Space - User Guide Main tasks 2.10 CV details You can view the details of a CV ⋅ from within a search result ⋅ from within the CV Manager. When opening the CV, the CV details display in a separate window. Opening multiple CVs For technical reasons, it is preferable not to close the separate window if you want to view multiple CVs. If you do close this window, the next CV you open (on some software packages) may be unreadable. If this does happen, you will need to close the browser you are working in and re-open it. Figure 4: CV details Folder In the top left corner of each CV you see a drop down list of folder names from your CV Manager. If you have not previously created any folders, the only one available will be the All folder. To copy the CV to another folder, select another folder in the list and click the Copy to Folder button. You can save copies of a CV into more than one folder. Level of Interest Once the CV is saved in the CV Manager you can define your level of interest for this CV in the top right corner. Version 4.1 page 12 of 46 StepStone Recruiter Space - User Guide Main tasks CV details The CV details are shown in 7 sections: ⋅ Personal Data ⋅ Career Objective ⋅ Candidate's Ambitions ⋅ Work Experience ⋅ Education ⋅ Language Skills ⋅ Your Knowledge Hide and show CV details ⋅ When opening a CV for the first time, you will see all data available in each area. You can use the - and + signs in front of each group’s heading to hide or show details of each group. This way, you can save time when screening CVs by using the minus signs to only display the content that is most relevant to you. ⋅ When printing CV details, use the - sign to hide areas you do not need to print. CV consulted before ⋅ The date on which a CV is created/updated indicates whether you have seen the CV before: ⋅ Never viewed before: date in bold ⋅ Viewed before: date in regular font ⋅ Viewed before, but updated since: date in regular font with an upward arrow next to the date Version 4.1 page 13 of 46 StepStone Recruiter Space - User Guide 3 Listing Centre Listing Centre [Home > Listing Centre] This section provides in-depth information about the StepStone Listing Centre. For an overview of how tasks can be performed, refer to Main tasks on page 5. The Listing Centre groups all functions you need to create and manage job listings. Available functions are: ⋅ Create a listing ⋅ Listing Overview ⋅ Listing Statistics ⋅ Listing Search ⋅ Image Library ⋅ Company Introduction 3.1 Create a Listing [Home > Listing Centre > Create a Listing] For the procedure describing how to create a listing, refer to Creating a job listing on page 6. 3.1.1 Job listing layouts When creating a job listing, you can use various layouts. The layouts available depend on your contract. StepStone provides standard layouts such as: ⋅ Standard listing ⋅ Standard templates (with images and text fields) You can add a personal touch to your job listings using personalised layouts such as: ⋅ HTML listing (optional) ⋅ Custom templates (optional) Figure 5: Standard listing - Standard template – Personalised template Bring life to your listing You can add a video clip to your listing so candidates get a better idea about your company. For more information, contact StepStone on +32 2 209 98 00. ⋅ Version 4.1 page 14 of 46 StepStone Recruiter Space - User Guide Listing Centre Standard listing The Standard Listing is available to every customer who has purchased Listings products. This layout has the following text boxes: ⋅ Introduction ⋅ Description ⋅ Profile ⋅ We offer ⋅ Gross Anual Salary The Save button saves the data and opens the Selection tab. The Cancel button clears the form. Figure 6: Standard listing template Enhancing the listing layout You can enhance the appearance of your listing using basic HTML code. This allows you for example to use bold, italic, text alignment and bullets. For more information, see HTML code on page 17. Standard templates Standard templates allow you to give a personal touch to your listings and to raise their attractiveness to candidates. The templates are designed to allow you to produce attractive and professional listings with ease. 1. 2. 3. 4. Version 4.1 Click Listing Centre. Choose the language of the job listing under Create a listing Enter data for Listing name / Reference number / Number of vacancies. Select Standard Templates page 15 of 46 StepStone Recruiter Space - User Guide Listing Centre Clicking the Standard Templates offers you a choice from a number of predefined StepStone templates. Each of these provides a list of fields similar to the following: ⋅ Listing subtitle ⋅ Company Description ⋅ Header 1 ⋅ Content field 1 ⋅ Header 2 ⋅ Content field 2 ⋅ Header 3 ⋅ Content field 3 ⋅ Final Paragraph ⋅ Company subtitle ⋅ Image 1 ⋅ Image 2 ⋅ Text colour ⋅ Background colour ⋅ Company name ⋅ URL (i.e. the address of your company’s web site which you would like candidates to visit) ⋅ URL to which Image 1 will link when clicked by a candidate ⋅ URL to which Image 2 will link when clicked by a candidate Fields available The fields shown will vary between templates. These fields are used to create and format your listing. You can use the Preview button at the bottom of the form to show how you listing will appear. Your listings can include your own images from your personal image library. You need to have at least one image in your image library to use this function. The images to be used by the listing are selected from the drop down boxes next to the Image 1 and Image 2 fields. The number of images (none, one or two) available in the listing varies from template to template. For more information about the image library, refer to Image Library on page 22. Customising the look and feel ⋅ You can customise the look-and-feel of your listing by selecting your preferred Text and Background colours from the colour panels. ⋅ Use contrasting colours to optimise visibility. Avoid using colours that are to bright and could have a negative impact on visibility. ⋅ Use the Preview function as you fill out the template so you can see how your information will appear when the listing is published. HTML listing If provided in your contract, you can use an HTML listing. Usually, StepStone will create HTML listings on your behalf. However, recruiters with access to specialist skills can also take on the responsibility for creating and loading their own HTML listing. There are two different ways to post HTML listings to StepStone. ⋅ Upload a link to an existing web page ⋅ Upload an HTML file Version 4.1 page 16 of 46 StepStone Recruiter Space - User Guide Listing Centre Upload a link to an existing web page If you have created a listing and loaded it to your own corporate web site, you can publish your StepStone listing as a link to this page. To do so, insert the URL of your listing in the Link to the HTML file field and click Add. Any time a candidate wants to view your listing, he or she will access the linked web page. Changes are immediately visible ⋅ Any changes you make to the linked page will be immediately visible to StepStone candidates. ⋅ Make sure not to delete the page on your corporate website while your listing is online on the StepStone site. Upload an HTML file To upload an HTML file: 1. Click Browse next to the Upload HTML field. 2. Locate the target HTML file on your computer and click Open. The path of the HTML file will appear in the Upload HTML field. 3. Click the Upload button to load the html file to the StepStone server. Uploading images ⋅ All images used in the HTML file must also be uploaded to the StepStone site using the Upload image field. ⋅ All your images will be stored in an images folder and listed on the screen. ⋅ You can click any image to preview it. ⋅ Make sure that the link in the 'src' attribute of the img tag of the HTML file you upload has the following extension: .../images/yourimagename.gif. Custom templates When you want to use the same personalised layout for several job listings, you can set up custom templates for your organisation, for example to match your brand guidelines and promote your company’s image. These will be included in the list of layouts shown to you. Custom templates are used in a similar way as standard templates. If you want to add custom templates or change existing templates, please contact StepStone. 3.1.2 HTML codes To enhance the layout of your standard template, you can use html codes Specific characters my text in bold my text underlined my text in italic Lists Bulleted list • • point 1 point 2 Version 4.1 my <b>text in bold</b> my <u>text underlined</u> my <i>text in italic</i> <ul> <li>point 1</li> <li>point 2 </li> <li>point 3</li> page 17 of 46 StepStone Recruiter Space - User Guide • point 3 Numbered list 1. point 1 2. point 2 3. point 3 List in list • • • point 1 point 2 : point 2.1 point 2.2 point 2.3 point 3 </ul> <ol> <li>point <li>point <li>point </ol> <ul> <li>point <li>point <ul> <li>point <li>point <li>point </ul> </li> <li>point </ul> Listing Centre 1</li> 2 </li> 3</li> 1</li> 2: 2.1</li> 2.2</li> 2.3</li> 3</li> Clickable links Link of my company <a href="http://www.mywebsite.be" style="color:blue; text-decoration:underlined;">Link of my company</a> My email address <a href="mailto:[email protected]" style="color:blue; text-decoration:underlined;">My email address</a> Others to pass a line to center a text text in withdrawal : small bullet • small √ small ¤ small arrow -> 3.2 type <br> (type as much <br> that lines to be passed) <center> text to center </center> <blockquote>text to put in withdrawal</blockquote> type • type √ type ¤ type —› Listing Overview [Home > Listing Centre > Listing Overview] This section describes the buttons and functions available in the Listing Overview page. Listing overview: viewing options Button Label Function Shows the online listings. Shows the offline listings. Shows both online and offline listings. Listings are shown in chronological order. The last created listing figures at the top of the list. Your can change the sort order by clicking on one of the underlined headers: ⋅ ID ⋅ Last Date online ⋅ Last update ⋅ Valid until Version 4.1 page 18 of 46 StepStone Recruiter Space - User Guide Listing Centre Listing overview: functions Icon Label Function Edit Allows to update or change any data in the job listing (content, selection criteria, contact details) Renew When you renew a listing: - The listing will be mailed again to candidates through their Job Agent - The listing will remain online for a further 30 days from that day onwards - The listing will be listed at the top of search results (as if it were a new listing) - Renewing a listing requires 1 listing credit. Refresh When you refresh a listing: - The listing will be listed at the top of search results. - A refresh increases visibility of a listing at a fraction of the cost of a renewal. - After a refresh the listings’ content can’t be altered anymore - Refreshing a listing requires 1 refresh credit. Delete Deletes the listing. Duplicate Makes an exact copy of the listing. Use this to create a listing which is similar to another listing or if you want the statistics to be reset to zero. History Displays a popup window showing the actions about the listing. Translate Allows to create and publish the same listing in another language. Instant Match Shows 25 of the best-suited candidates from the StepStone CV database (only available if provided in your contract). Online Means the listing is online. Clicking on this button puts the listing offline Offline Red indicates the listing is offline and is not visible to candidates. Clicking on this button will put the listing online if your listing is still valid. Enhancing recruiting results Use the Refresh and Renew functions to enhance recruiting results. Contact StepStone if you do not have access to these functions or if you have questions concerning their use. 3.3 Listing Statistics [Home > Listing Centre > Listing Statistics] The Listing Statistics function provides immediate and real time feedback on the performance of your job listings. Version 4.1 page 19 of 46 StepStone Recruiter Space - User Guide Listing Centre Figure 7: Listing Statistics page Listing statistics: buttons The buttons in the Listing Statistics page are: Button Function Shows statistics for online listings Shows statistics for offline listings Shows statistics for both online and offline listings Listings are shown in chronological order. The last updated listing figures at the top of the list. Your can change the sort order by clicking on one of the underlined headers: ⋅ ID ⋅ Date created ⋅ Listing name ⋅ Latest date of publication ⋅ Number of days online ⋅ Language Listing statistics: columns The columns in the Listing Statistics page are: Column N° ID Date created Last update Listing Name Latest Date of Publication No. of Days Online Status Language Version 4.1 Contents The number of the item in the list. The serial number identifying the job listing, use the listings’ ID number when contacting StepStone with a question about the listing The date your listing was created The last date the listing layout, content, contact details and/or selection criteria were changed This is the name of the listing . Click the listing name to preview how the listing will appear to candidates The last date of publication (= the last date a credit has been used to put or keep the listing online) The total number of days the listing has been online. This number can be larger than the last publishing period if the listing has been online before Indicates whether the listing is on- or offline Language of the listing page 20 of 46 StepStone Recruiter Space - User Guide Column No. of Appearances in Result List No. of Hits No. of Online Applications Clicks on Email Address Preview / Specific Form Others Number of Applications History 3.4 Listing Centre Contents The number of times the listing has been shown to candidates in job search results pages The number of times the listing has been opened by a candidate The number of people who have submitted applications using the StepStone online application form. Number of clicks on the email address shown in the application form. Number of candidates that have accessed your own online application form e.g. your application form in StepStone EasyCruit or iGRasp. The number of people that clicked Apply now but did not send in their CV using the StepStone online application form, nor clicked on the email address. In many cases these are candidates who have sent in their CV by fax or post, or who copied your email address in their own email client. Number of clicks on the Apply now button of the listing. The History button made to the listing. displays a summary of changes Listing Search [Home > Listing Centre > Listing Search] If you have a large number of job listings, you can use the Listing Search function to search for a specific listing. This search function uses various criteria: Criterion Listing Title Reference number Contact Language Creation date Last update Show listings whose categorisation has not been completed Status Validity Regions Version 4.1 Comment The title of the job listing. The listing's reference number. Contact person from your company identified in the listing Language used for the listing The date on which the listing was created. The date on which the listing was last updated. Check this option to find listings that may not have been fully categorised for candidate searches Online or Offline i.e. is the listing currently visible to candidates Valid or Expired i.e. has a listing credit been used for the listing in the last 30 days or not The AND/OR options allow you to refine your selection. Example: You are looking for a listing where the areas of Antwerp and Brussels were selected. If you select AND, you will find all listings where you have selected both regions. If you select OR you will locate any listings where you have selected either Antwerp or Brussels, or both page 21 of 46 StepStone Recruiter Space - User Guide Criterion Region Industry Sector Type of contract Job Categories Worktype Filter on offer credit type 3.5 Listing Centre Comment The region or regions in which you have categorised the listing The industry in which you have categorised the listing. The type of contract under which you categorised the listing The type(s) of function in which you have categorised the listing Indicates whether the listing is marked as a full or part time job. Filters on Slots / Regular (listings) / All (listings) Image Library [Home > Listing Centre > Image Library] In the Image Library, you can upload and manage the images you wish to use when creating a job listing (you can only use images in standard templates or HTML listings). Adding an image to the Image Library 1. In the Image Library, click the Browse button. 2. Locate the appropriate image file on your computer and click Open. 3. Back in the Library, click the Upload button. The image will be added to the Image Library. Preview / delete ⋅ To preview an image, click its name in the image list. ⋅ To delete an image, click Delete next to the image Do not delete images in use ⋅ Do not delete images that are still in use in a listing. If you delete an image that is still in use, it will no longer be visible and will be replaced by a small red cross. Version 4.1 page 22 of 46 StepStone Recruiter Space - User Guide 3.6 Listing Centre Company Introduction [Home > Listing Centre > Company Introduction] To ensure the consistency of your listings and save time, the Company Introduction page allows you to write an introduction that will be used in all your future job listings. Notes ⋅ When using a default company introduction, you still can change the introduction for a specific listing. ⋅ You can use the same introduction for all languages or write a specific introduction for other languages Figure 8: Company Introduction page Version 4.1 page 23 of 46 StepStone Recruiter Space - User Guide 4 CV Centre CV Centre In ⋅ ⋅ ⋅ the CV Centre, you can: search for candidates save searches have the Recruiter Space automatically send you the matching candidates at fixed intervals. This function is known as CV Agents and can be managed in the Favourite Searches (page 34). Searching for candidates When searching for a candidate, you can use so called hard search and ranking. ⋅ Hard search means that you will only get results that exactly match all search criteria. ⋅ If you use Ranking, you will get a wider selection with alternative candidates. With ranking, you will define search criteria and their weight for the job you are offering. Search results show how candidates match your criteria with a percentage. For detailed information refer to Ranking on page 31. 4.1 Quick Search The Quick Search function provides the main search criteria in a single screen. Instead of Quick Search, you can use Advanced Search. For more information, refer to Advanced Search on page 25. The search criteria in the Quick Search function are: ⋅ Years of Work Experience ⋅ Industry Sector ⋅ Job Categories ⋅ Age ⋅ Highest Qualification ⋅ Area where the candidate should live ⋅ Area where the candidate would like to work ⋅ Preferred Type of Contract ⋅ Prefered Type of Work ⋅ Preferred gross monthly salary ⋅ Languages Skills ⋅ Keyword (for more information, refer to Using keywords on page 30. 4.1.1 Results of a Quick Search In the results list of a quick search, you can perform the following actions: To... View a CV Filter out the applications based on their publication date. Start a new search Edit the current search Version 4.1 Do the following: Click a CV ID to view it’s the CV details. The CV opens in a separate window. Select an option in the drop-down list: less then 3 months/6 months/12 months Button - Click the New search button . The system will clear the search criteria you have used. Click the Edit search button. page 24 of 46 StepStone Recruiter Space - User Guide To... Save the current search Do the following: Click the Save criteria button. The system will save the search in your favourite searches for later use Start an advanced search Click the Advanced search button. The system will clear the search criteria you have used. Send a mailing to one or 1. Select one or more CVs. more applicants. 2. Click the Send mailing button below. Copy a CV to a folder in 1. Select one or more CVs. the CV Manager. 2. Select a folder in the Copy the selected... list. 3. Click OK. Create a folder in the CV 1. Select one or more CVs. Manager and copy a CV to 2. Type a folder name a folder in the it. Create folder and copy... box. 3. Click OK. CV Centre Button Procedure For the procedure describing how to use Quick Search, refer to Searching for a candidate - using Quick Search on page 10. 4.2 Advanced Search Advanced Search allows to search for candidates using a large variety of criteria. These criteria are divided in main categories that in turn have subcategories. Instead of Advanced Search, you can also use Quick Search. For more information, refer to Quick Search on page 24. You can combine criteria in any of the categories. When you have defined search criteria, the Advanced Search page shows an overview of these criteria and the number of CVs that match your criteria. The main search categories are: ⋅ Work Experience ⋅ Knowledge Grids ⋅ Personal Details and Education/Training ⋅ Candidates' ambitions and professional preferences ⋅ Language Skills ⋅ Keywords Work Experience In the Work Experience category, you can search on: ⋅ Years of Work Experience ⋅ Industry Sector ⋅ Job Category ⋅ Availability ⋅ Current professional situation ⋅ Keywords (within the candidate's work experience only) Version 4.1 page 25 of 46 StepStone Recruiter Space - User Guide CV Centre Figure 9: Advanced Search - Work Experience Every field corresponds to work experience data in the candidate's CV. Select the criteria you wish to search on and click on Save to store the current search criteria. The keywords you enter will only apply to the contents of the candidate's working experience. For more information about using keywords, refer to Using keywords on page 30. Knowledge Grids Within Knowledge Grids, you can define one or more criteria relating to the candidate's knowledge. Version 4.1 page 26 of 46 StepStone Recruiter Space - User Guide CV Centre Figure 10: Advanced Search - Knowledge Grids When creating a StepStone CV, the candidates can provide an overview of their skills and experience within various areas. The candidates do this with a knowledge grid that identifies the level of understanding and experience they have of a variety of elements within each area. The specialist areas are ⋅ Admin & Secretarial ⋅ Basic IT Skills ⋅ Engineering ⋅ Financial Skills ⋅ General IT Skills ⋅ General Management ⋅ Human Resources ⋅ IT Development & Databases ⋅ IT Network ⋅ IT Platforms & Administration ⋅ IT Special Application Skills ⋅ Marketing & Advertising ⋅ Sales To search for a candidate by skills and knowledge in one of these areas, select the most appropriate knowledge grid or grids. This will bring up the various elements each grid contains. Use the radio buttons next to each element to define on a 0 to 4 scale what the required knowledge/experience of the selected candidates should be: ⋅ 0 = no experience ⋅ 1 = a little experience ⋅ 2 = average experience – the candidate knows the basics but has not had much practice ⋅ 3 = good experience – the candidate has used this knowledge in his/her work ⋅ 4 = advanced experience - this is the candidate’s area of expertise The value you select will be used as the minimum level required when selecting candidates. This means, for example, that if within Marketing and Advertising you Version 4.1 page 27 of 46 StepStone Recruiter Space - User Guide CV Centre select the value of 3 for B2B Marketing the result list will contain CVs showing a 3 or 4 ranking when you search. You can return to any grid to change your criteria, or remove a grid from your selection criteria. When you have filled out and saved the required knowledge grids, click Save then click the Back button to return to the main search page. Click Save to return to the main advanced search window to view/refine your selection. Personal Details and Education/Training In the Personal Details and Education/Training category, you can define one or more criteria relating to the candidate's education. These criteria are: ⋅ Region: where the candidate should live ⋅ Age ⋅ Availability: when can the candidate start a new job ⋅ Highest qualification: highest level of education reached by the candidate ⋅ Special qualifications or training: information that the candidate may optionally have provided about qualification or training ⋅ Personality: searches the Personal Message field that every candidate is required to complete ⋅ Search in email address: search on (a part of) the email address of the candidate Figure 11: Advanced Search - Personal Details Candidates' ambitions and professional preferences In the Candidates' ambitions and professional preferences category, you can define one or more criteria relating to the expectations of the candidate. The candidate can provide preferences in the following categeories: ⋅ Job Category: type of function he/she is interested in ⋅ Industry Sector: industry in which he/she wants to work ⋅ Region: where he/she wants to work ⋅ Preferred Type of Contract ⋅ Full Time or Part time Version 4.1 page 28 of 46 StepStone Recruiter Space - User Guide ⋅ CV Centre Preferred Gross Monthly Salary: indication of what the candidate would like to earn Figure 12: Advanced Search - Ambitions and Preferences Language Skills In the Language Skills category, you can define one or more criteria relating to the candidate's language skills. For each language you can determine the minimum knowledge level required for ⋅ speaking ⋅ writing ⋅ reading The scales are similar to the scales used in the Knowledge Grids: ⋅ 0 = None ⋅ 1 = little knowledge (Basic knowledge without practice) ⋅ 2 = medium knowledge (Basic knowledge with a little practice) ⋅ 3 = good knowledge (Occasional use in practice) ⋅ 4 = perfect knowledge (Fluent language knowledge) Version 4.1 page 29 of 46 StepStone Recruiter Space - User Guide CV Centre Figure 13: Advanced Search - Language skills Keywords In the Keywords search category, you can enter one or more keywords for your search. The system will search for these keywords in the entire CV. 4.2.2 Using keywords The search function is not case sensitive. Keyword search uses the same principles as a regular internet search engine. Single keyword Default: it searches for all words containing the keyword Exact word: if you want to find only the exact word; use “ ” Wildcard 1: to perform a single character wildcard search use the "?" symbol Wildcard 2: To perform a multiple character wildcard search use the "*" symbol. Multiple character wildcard searches looks for 0 or more characters. Search on … product “product” Result: CV can contain… product, production … only product te?t test, text, tester... te*s tests, testers REMARK 1: a wildcard at the end of the word is implemented as a default setting. REMARK 2: you cannot use a wildcard at the beginning of a word Multiple keywords Default: the engine searches for at least one of the words are contained + the last word receives a * wildcard at the end Combining words with AND: to make sure both words are contained in the CVs + the last word receives a * wildcard at the end Excluding a word with NOT: to make Version 4.1 Search on … product test Result: CV can contain… product, test, tester, product and test, product and tester… product AND manager ”product manager”, production and on another line manager, … Product NOT Product BUT NOT page 30 of 46 StepStone Recruiter Space - User Guide sure a certain word is not contained in the CV results + the last word receives a * wildcard at the end Exact results: when the CV need to contain a certain combination of words CV Centre manage manage, management... “product manager” product manager 4.2.3 Results of an Advanced Search In the results list of an advanced search, you can perform the following actions: To... Do the following: Button View a CV Click a CV to view its details. The CV opens in a separate window. Filter out the Select an option in the drop-down list. applications based on their publication date. Start a new search Click the New search button. The system will clear the search criteria you have used. Edit the current search Click the Edit search button. Save the current search Click the Save criteria button. The system will save the search in your favourite searches for later use Send a mailing to one or 1. Select one or more CVs. more applicants. 2. Click the Send mailing button. Copy a CV to a folder in 1. Select one or more CVs. the CV Manager. 2. Select a folder in the Copy the selected... list. 3. Click OK. Create a folder in the CV 1. Select one or more CVs. Manager and copy a CV 2. Type a folder name a folder in the to it. Create folder and copy... box. 3. Click OK. Use Ranking Refer to Ranking on page 31 to obtain a wider selection of candidates 4.3 Ranking [Home > CV listing > Advanced search > Ranking button in search criteria overview] When searching for a candidate, you can use so called hard search and ranking. ⋅ Hard search means that you will only get results that exactly match all search criteria. ⋅ When using ranking, search results will also include candidates that approximately match all search criteria. Use ranking to: ⋅ have the system sort your results, thus reducing the time you need to reviewing the top matching CVs; ⋅ increase the number of matching candidates if a hard search yields few results; ⋅ find a hard to find profile that yields few or no results with a hard search. Version 4.1 page 31 of 46 StepStone Recruiter Space - User Guide CV Centre About Ranking Searching candidates with ranking requires 3 steps: ⋅ defining search criteria ⋅ defining a weight for the search criteria ⋅ viewing results 1. Fill in an advanced search. For more information on how to fill in an advanced search, refer to the Searching for a candidate - using Advanced Search on page 10. 2. When finished, click the Ranking button (at the bottom of the criteria overview) instead of Show results (The Show results button displays only candidates that exactly match all of your criteria). 3. The Ranking page lists all criteria you have filled out in your search. You can now assign a weight to each of the criteria. If one of more criteria is mandatory, you can assign it the Killer weight. 4. Click the Ranking button (at the bottom of the page). The results appear. Search results show a maximum of 500 CVs, a score (percentage matching your criteria and their weight) and an overscore (if a CV has a better score than you require in your criteria. How to use Ranking Figure 14: Ranking: Assigning weight to search criteria The Ranking page lists all the criteria you have used in your search profile. Next to each criterion you can specify a degree of importance: ⋅ Low ⋅ Normal ⋅ High ⋅ Killer The more importance you assign to a criterion, the more this factor will affect the scores and rankings of the candidates. If one of more criteria are mandatory, you can assign them the Killer weight. If the candidate does not have that criterion (or does not match the minimum level you have specified for skill or language questions) he or she will not appear in the results. Version 4.1 page 32 of 46 StepStone Recruiter Space - User Guide CV Centre Ranking tips To get the best results from the ranking, you should only set the absolutely essential criteria as Killers. Ranking will normally yield more CVs in your result than a hard search using the same search criteria. This is because ranking runs through the whole CV database and does not require exact matches except for Killers. Reading ranking results The Result List from a ranking differs slightly from hard search results. Two columns are used to show the scores of the candidates against the ranking criteria. Figure 15: Ranking results The Score column shows to what extent the CV matches your requirements and ranges between 0 and 100%. For languages or individual special skills where you can indicate a preferred level between 0-4, this score only takes into account whether the candidate has obtained the minimum level. ⋅ Candidates that match all your requirements (those who would have been found by a hard search using the same criteria) obtain a 100 % score. ⋅ Candidates that match none of your requirements will not appear in your list. ⋅ Between these 2 extremes, candidates are ranked according to the number of criteria they match and the importance you attached to each criterion. The following example shows how scores for candidates are calculated and how to interpret them. ⋅ Criteria Weight/Killer Wants to work in Antwerp Wants to work in Construction Industry Experience as Sales Manager Version 4.1 High importance Low importance Candidate A Yes Candidate B No Candidate C Yes No Yes Yes Killer Yes Yes No page 33 of 46 StepStone Recruiter Space - User Guide CV Centre The first column contains the criteria you are searching on, the second the importance and column 3 to 5 are the answers of 3 candidates. ⋅ Candidate C will not appear in the result list. Although he meets two of the requirements, he does not have any experience as a Sales Manager, which you have defined as a Killer. ⋅ Candidates A and B will appear in the result list. Candidate A will have a higher score than candidate B because she or he wants to work in Antwerp, which is your most important criterion ⋅ None of the candidates will obtain a 100% score since none of them fully meets all your requirements. ⋅ The Overscore column shows to what extent candidates have over performed on the language and/or skills criteria. Using the same scenario as above, the following example illustrates how to interpret the overscore. ⋅ Criteria Wants to work in Antwerp International Sales (minimum level = 2) ⋅ ⋅ ⋅ ⋅ Importance/Killer Medium importance Candidate A Yes Candidate B Yes Medium importance 2 4 Candidates A and B will both have a 100% score. They both meet minimum requirements on all criteria. Candidate A will have no overscore. Candidate B will have a maximum overscore since he/she has knowledge level of 4 (= the maximum level). Candidates are ranked in descending order, on their score. Equal ranking candidates are ranked based on any overscore and then on date. Interpreting ranking scores ⋅ Always consider both the score and the overscore when evaluating candidates. An overscoring candidate may be better for your role, but might be overqualified. ⋅ Both the regular CV Search and the Ranking are based upon data that candidates themselves have provided in their CVs. These data represent their own evaluation. StepStone has not verified these details. 4.4 Favourite Searches [Home > Listing Centre > Favourite searches] When searching for a candidate (using quick search or advanced search) you can choose to save the search criteria for later use. All searches you save will be listed in the Favourite Searches. You can save an unlimited number of searches. A search credit is only subtracted when opening the search. Version 4.1 page 34 of 46 StepStone Recruiter Space - User Guide CV Centre Figure 16: Favourite Searches page The lists displays the following items: ⋅ [N°]: The number of the item in the list. ⋅ Search Name: The name you have assigned to the saved search. ⋅ Date: The save date of the search. ⋅ [Edit]: The Edit link allows changing the search criteria. ⋅ [Delete]: The Delete link deletes the search criteria (upon confirmation). ⋅ CV Agent?: The interval defined for the sending of a CV Agent (see section 4.5 below). 4.5 CV Agent You can set up a CV Agent for every Favourite Search. A CV Agent is an automated mail with new or updated CVs matching your search criteria. You can have a CV Agent sent through on a daily, weekly or monthly basis. Your first CV agent of the day is free. Subsequent CV Agents on the same day will cost one CV Search Credit per mail sent. Version 4.1 page 35 of 46 StepStone Recruiter Space - User Guide 4.6 CV Centre CV ID Search The CV ID Search allows to quickly find a CV if you have the ID of the CV available, for example on a printed copy, but you no longer have access to the CV in your CV Manager. Fill out the unique CV ID in the text box and click search. If the ID you have entered is valid and refers to a searchable CV your result list will contain the CV you are looking for. Figure 17: CV ID Search Version 4.1 page 36 of 46 StepStone Recruiter Space - User Guide 5 CV Manager CV Manager The CV Manager allows you to manage both incoming job applications and CVs that you have located and saved while searching the StepStone database. Figure 18: CV Manager The CV Manager home page contains a list of folders that in turn contain the online applications you have received and the CVs you have added from the StepStone Database. In the CV Manager, you can: ⋅ view the contents of a folder ⋅ add a folder ⋅ delete a folder Viewing the contents of a folder To view the contents of a folder: 1. Click the + sign to view the CVs listed in a folder. 2. In the folder view, click the Back button (at the bottom of the page) to return to the folder list. In the folder view, the list of CVs contains the following columns and buttons. Column ID CV Title Comment/Size CV created (updated) Version 4.1 Function The ID of the CV The name of the CV. Click the name to open the CV. The comments and ratings you have added to the CV. The creation (or update) date of the CV. page 37 of 46 StepStone Recruiter Space - User Guide Button Label Send e-mail Edit/view comment Move to folder Delete Forward CV Manager Function Opens a mailing form. Fill in the form to send an email to different candidates. The email is sent from a StepStone address. Do not forget to provide any contact details you wish the candidates to use for their answer. Per address you send the mailing to, a mailing credit is subtracted. Adds or edits a comment to a CV. At the top of the Add/Edit Comment window, you can rate CVs as High, Medium or Low. When you return to the CV Manager, you will see that these ratings are shown in the Comment column with green, amber and red arrows. In the first comment box you can type a short comment that will be visible in your CV Manager. The second comment box can be used to add longer comments that will be visible whenever the comment dialogue is opened and included when you mail the CV to a colleague. Moves the CV to another folder. The CV will no longer be available in the current folder. Deletes the CV and any comments. Opens a form to send the CV to someone else (for example a colleague). Don’t forget to mention your name or data on the form as the mail is sent via a StepStone mail address. Adding a folder To add a folder to the CV manager. 1. Enter the name of the folder in the Add folder text box. 2. Click Create New Folder. The new folder will be added to the list. You can add an unlimited number of folders. Deleting a folder To delete a folder (including all its contents): to the right of the folder. ⋅ Click the Delete button 5.1.2 Online applications If you have linked a job listing to a folder, all online applications for that listing will arrive in the folder you have specified. When viewing CVs from online applications you have the following additional options ⋅ the View link takes you to the letter of application the candidate provided. ⋅ the button gives access to the attachment(s) the candidate has provided. This icon does not appear if no attachments were sent. Value in ID Column The ID column only shows a value if candidates have applied using their StepStone CV. Version 4.1 page 38 of 46 StepStone Recruiter Space - User Guide 6 My Account 6.1 Company Profile My Account [Home > My Account > Company Profile] The Company Profile contains the general contact information for your company. This information is filled out by StepStone, but you can edit it if necessary. The company profile will be shown to candidates ⋅ who access your details through a Company Search ⋅ view the listing overview of your company or ⋅ enquire on your company presentation. You can update this information by typing in required changes and clicking the Save button at the bottom of the page. 6.2 User Profile [Home > My Account > User Profile] Figure 19: User Profile The User Profile contains information related to you as an individual recruiter. StepStone will set up most of this information for you. When you create a new listing, the contact details for the listing are automatically filled with the information available in your user profile. You can also override this information on a per listing basis. You can update this information by typing in required changes and clicking the Save button at the bottom of the page. Any changes that you make will only affect subsequent listings. The email address in the User Profile is used to receive the CVs you have requested from the CV Agent. This address will also be used by StepStone to notify you of new developments, promotions or other useful, relevant information. Version 4.1 page 39 of 46 StepStone Recruiter Space - User Guide 6.3 My Account Logo & Banner [Home > My Account > Logo & Banner] You can use your company Logo on the website to help attract candidates and build your brand. Your logo will be shown in the result lists, in all your job listings, in your company presentation and in the logo gallery. Your banner will appear at the bottom of each of your job listings and in the overview of your vacancies. Your banner can be used to link to your own web site. Image size requirements Size requirements are: ⋅ For a logo: 160x80 pixels. ⋅ For a banner: 180x50 pixels. Loading a banner on the website StepStone Customer Service usually loads Banners and Logos to the site. However, you can change these items yourself: 1. Select the language for which you wish to change the Banner or Logo. You can choose to use the same logo and/or banner for all languages 2. Click the Browse button to locate the logo or the banner on your own computer and select the item you want to use. 3. Click Upload to transfer the banner or logo to the Recruiter Space. For banners, you also need to provide the address of a web page to which the banner should link. Not promotional banners The banners referred to here are not the promotional banners shown to candidates under the blue line at the bottom of each StepStone page. Please contact us if you wish to take advantage of the additional visibility that these can provide. 6.4 Contract [Home > My Account > Contract] The Contract area provides information on your current contract status and usage of StepStone services. Contract Data The Contract button in the My Account area displays the contract overview of your account. Version 4.1 page 40 of 46 StepStone Recruiter Space - User Guide My Account Figure 20: Contract data ⋅ ⋅ ⋅ ⋅ ⋅ The information lists each of your contracts by number, with contract start and end dates. Each contract shows the type of products for which you have credits Allocated or Added since the start of the contract. Subtracting the credits which are shown as Used, gives the number Left. Credits may also be Reserved, where listings have been booked for future periods, leading to the final figure Free that shows the credits actually available for use. Click any number in the Used column to display how these credits have been used. Figure 21: Credits used Contracts Overview If you are a Master User, you will also see an additional button All Contracts that will take you to the following page: Version 4.1 page 41 of 46 StepStone Recruiter Space - User Guide My Account Figure 22: Contracts overview All your contracts are listed with their unique contract ID number, the start date and the end date of the contract. Click the + signs in the first column to open the details of the contract and show the subsidiaries or the users linked to the contract. The colour of the row(s) per contract may vary between blue and grey, and in the last column there may be a C or an L. These are used to show the contract status: ⋅ Contracts shown in blue are active, and those with a C have available credits. ⋅ Contracts shown in grey are expired or locked Contracts that are locked or expired cannot be used to publish listings, perform searches etc. even if there are still credits available in the contract. For each type of product bought you will see: Column Function Bought The number of credits you initially acquired. For most products this number indicates the number of times you can use the product or how many items you have of that product Added In exceptional cases (e.g. promotions) credits may be added to your contract Used Counted every time you perform an action on the StepStone site that requires a credit Left The number of credits not yet consumed Reserved The number of credits you have reserved for future actions which have been scheduled Free The number of credits that are not used or reserved Below the contract, the page also displays the subsidiaries or users linked to this contract, along with their individual product and usage data. Version 4.1 page 42 of 46 StepStone Recruiter Space - User Guide My Account A subsidiary is another company/division recruiting through StepStone, using a predefined number of credits from your contract. ⋅ Corporate users are each linked to contracts through their unique login. The only difference between the contract details for a company and those for subsidiaries or corporate users is that the Bought column has been replaced with the Allocated column. This represents the number of credits that this subsidiary or user is entitled to use. ⋅ 6.5 User History [Home > My Account > User History] Whereas the Contract function provides an overview of your credits and usage of the StepStone site, the User History provides a detailed historical view of your use of the Recruiter Space services. Figure 23: User History You can access your user history data in two ways: ⋅ Click the + signs in front of each period to drill down for a certain period. ⋅ Use View history for a specified period to choose your own reporting interval The lowest level of detail shows a table including: ⋅ Date ⋅ Contract ID used and ⋅ description of each action. For your convenience this table can be downloaded as a comma separated list (csv format). This allows you to store it on your computer or to transfer to you own spreadsheet or reporting system. 6.6 Security [Home > My Account > Security] You can change your password to the StepStone Recruiter Space at any time, as follows: Version 4.1 page 43 of 46 StepStone Recruiter Space - User Guide My Account Figure 24: Security 1. Fill out your new password in the Your new password box. 2. Retype your password in the Confirm your new Password text box to confirm. 3. Click Save to store the new password. Password forgotten If you forget your user ID or password, please contact StepStone. Version 4.1 page 44 of 46 StepStone Recruiter Space - User Guide 7 Company Presentation Company Presentation [Home > Company Presentation] Your company presentation allows candidates to find out more about your company and can enhance your visibility as well as the quality of applications you receive. Company Presentation Click Company Presentation to view your presentation in a choice of available languages. Figure 25: Company Presentation Statistics The Statistics page displays the number of times your company presentation has been viewed per month since the presentation has been online. These statistics are real time: when a visitor views your presentation, he or she will be immediately added to the count of the current month. Editor With the Editor, you can: ⋅ create ⋅ update ⋅ preview your company presentation. The interactive form will guide you through each field as you create your presentation. In addition to the standard company presentation format supported by the editor, StepStone can offer personalised company presentations to meet your specific requirements. Call our specialists for these personalised presentations. Version 4.1 page 45 of 46 StepStone Recruiter Space - User Guide 8 Help Help [Home > Help] The Help option opens a brief Help information on the site. You can also download a copy of this User Guide from that page. Version 4.1 page 46 of 46