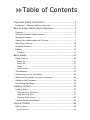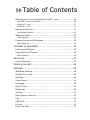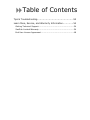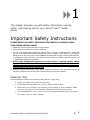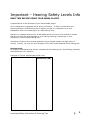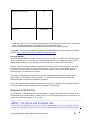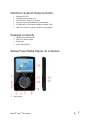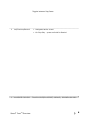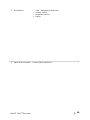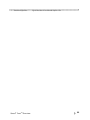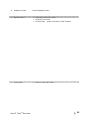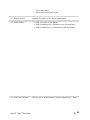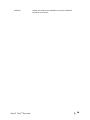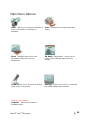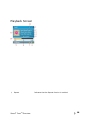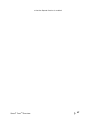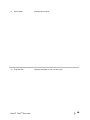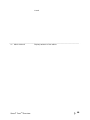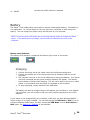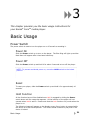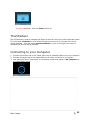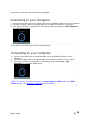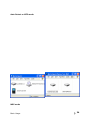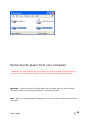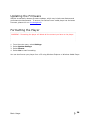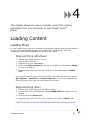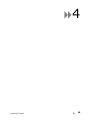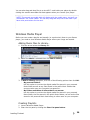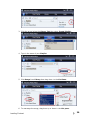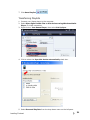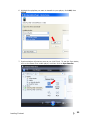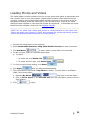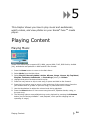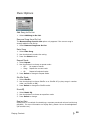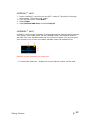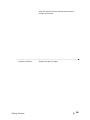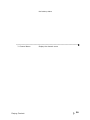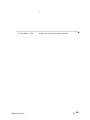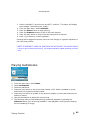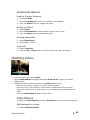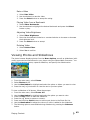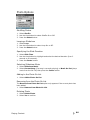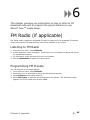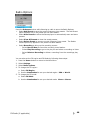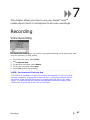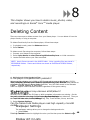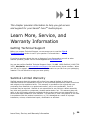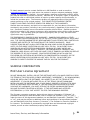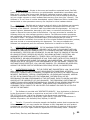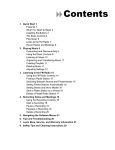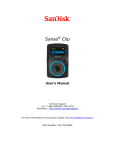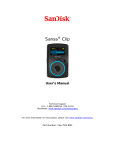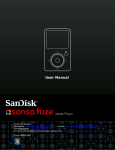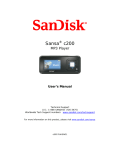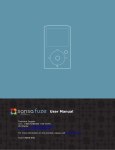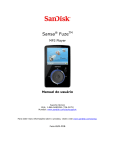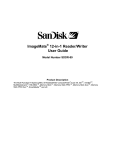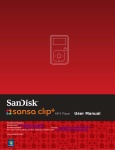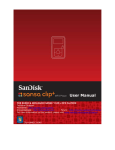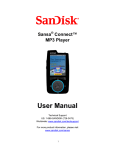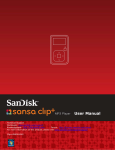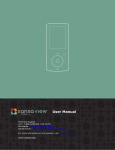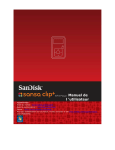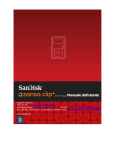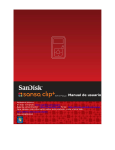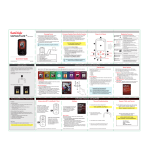Download User Manual - Music stream
Transcript
User Manual Technical Support Forum: http://forums.sandisk.com/sansa Worldwide: www.sandisk.com/support Knowledgebase: http://kb.sandisk.com For more information on this product, please visit www.sandisk.com/support/fuze Fuze-UM809-ENG Table of Contents Important Safety Instructions ....................................... 3 Important – Hearing Safety Levels Info ..................................... 3 Sansa® FuzeTM Media Player Overview ............................ 5 Features ............................................................................... 5 Minimum System Requirements ............................................... 7 Package Contents................................................................... 7 Sansa Fuze media player at a Glance ........................................ 7 Main Menu Options ............................................................... 15 Playback Screen ................................................................... 16 Battery ............................................................................... 20 Charging ................................................................................... 20 Basic Usage...............................................................21 Power Switch ....................................................................... 21 Power On .................................................................................. 21 Power Off .................................................................................. 21 Reset........................................................................................ 21 Hold Function ............................................................................ 21 Thumbwheel ........................................................................ 22 Connecting to your Computer................................................. 23 Removing the player from your computer: ............................... 24 Updating the Firmware .......................................................... 26 Formatting the Player ........................................................... 26 Loading Content.........................................................27 Loading Music ...................................................................... 27 Drag and Drop (Windows) ........................................................... 27 Drag and Drop (Mac) .................................................................. 27 Windows Media Player................................................................. 29 Loading Photos and Videos .................................................... 33 Playing Content .........................................................34 Playing Music ....................................................................... 34 Music Options ............................................................................ 35 Table of Contents Playing music from a preloaded microSD™ Card ....................... 36 microSD™ card with content ........................................................ 36 slotMusic™ card ......................................................................... 37 slotRadio™ card ......................................................................... 37 Playing Audiobooks............................................................... 37 Audiobooks Options .................................................................... 42 Watching Videos................................................................... 42 Video Options ............................................................................ 42 Viewing Photos and Slideshows .............................................. 43 Photo Options ............................................................................ 44 FM Radio (if applicable)...............................................45 Listening to FM Radio ............................................................ 45 Programming FM Presets ....................................................... 45 Radio Options ............................................................................ 46 Recording .................................................................47 Voice Recording ................................................................... 47 Deleting Content ........................................................48 Settings ....................................................................48 Wallpaper Settings ............................................................... 48 Display Art in Lists................................................................ 49 Backlight............................................................................. 49 Power Saver ........................................................................ 49 Language ............................................................................ 50 Date & Time ........................................................................ 50 Brightness ........................................................................... 50 Volume ............................................................................... 50 Reset Factory Settings .......................................................... 50 Info .................................................................................... 50 USB Mode ........................................................................... 51 Format................................................................................ 51 Press and Hold ..................................................................... 51 Table of Contents Tips & Troubleshooting................................................52 Learn More, Service, and Warranty Information..............54 Getting Technical Support...................................................... 54 SanDisk Limited Warranty ..................................................... 54 End User License Agreement.................................................. 48 1 This chapter provides you with safety instructions, hearing safety, and cleaning tips for your Sansa® FuzeTM media player. Important Safety Instructions PLEASE READ THE SAFETY INSTRUCTIONS CAREFULLY BEFORE USING YOUR SANSA MEDIA PLAYER. 1. Read this entire manual to ensure proper usage. 2. Keep this User’s Manual for future reference. 3. Do not use headphones/earphones while driving, cycling, or operating any motorized vehicle. This may create a traffic hazard and may be illegal in some areas. It can also be dangerous to play your music with headphones/earphones at high volume while walking, or engaged in other activities. You should exercise extreme caution and discontinue use in potentially hazardous situations. 4. Avoid using headphones/earphones at high volume. Hearing experts advise against continuous loud and extended music play. Keep the volume at a moderate level, so that you are better able to hear outside sound and to be considerate of the people around you. 5. Keep your player away from sinks, drinks, bathtubs, showers, rain, and other sources of moisture. Moisture can cause electric shocks with any electronic device. Cleaning Tips Follow these tips to keep your player working well for a long time: • • • Clean your player with a soft lint-free cloth. • Do not disassemble, crush, short-circuit or incinerate the battery as it may cause fire, injury, burns or other hazards. Do not allow young children to use your player unsupervised. Never force any connector into the ports of your player or your computer. Make sure your connectors are the identical shape and size before you connect. Important Safety Instructions & Cleaning Tips 3 Important – Hearing Safety Levels Info READ THIS BEFORE USING YOUR SANSA PLAYER Congratulations on the purchase of your Sansa media player! Your media player is equipped with a variety of features. To help you maximize your listening pleasure, SanDisk would like to advise you that it is important to use your headphones with your media player at a safe hearing level. Exposure or repeated exposure for an extended period of time to music and other sounds that are too loud can cause damage to your hearing resulting in temporary or even permanent “noise-induced hearing loss”. Symptoms of hearing loss increase gradually with prolonged exposure at high levels of volume. Initially, you may not even be aware of the loss unless detected with a hearing test. Hearing levels To help you understand what may be considered a safe hearing level, the following examples are included for your reference. Examples of Typical Approximate Sound Level: Sound Level (dB) Important Safety Instructions & Cleaning Tips 3 Refrigerator humming Firearms 40 120-140 # * A decibel (dB) is a unit of relative measurement of the strength of sound wave. In decibels (dB), a measured signal level doubles with every additional 3 dB. # These sound decibel levels are considered harmful with extended exposure. Information courtesy of the National Institute of Deafness & Other Communication Disorders (NIDCD) http://www.nidcd.nih.gov/health/hearing/noise.asp. For your safety! Your hearing may adapt to higher volumes of sound. In order to prevent any harmful impact to your hearing, you must control the sound emanating from your headphones and set the media player volume to a low setting where you can hear it clearly and comfortably. Studies, including one from NIDCD indicate that sounds of less than 80 decibels, even after long exposure, are unlikely to cause a hearing loss. Listen to your media player at such a level that you can still hear conversation and other people in your environment without shouting when you attempt to converse. It can also be dangerous to play your music with headphones/earphones at high volume while walking or engaged in other activities. You should exercise extreme caution and discontinue use in potentially hazardous situations. Do not use headphones/earphones while driving, cycling, or operating any motorized vehicle. This may create a traffic hazard and may be illegal in some areas. Disposal Instructions Do not dispose of this device with unsorted waste. Improper disposal may be harmful to the environment and human health. Please refer to your local waste authority for information on return and collection systems in your area. NOTE: For Home and Personal Use This product is intended to be used for recording and playback for your home and personal enjoyment. Copying and commercial use of copyrighted material without permission of the Important Safety Instructions & Cleaning Tips 4 copyright owner may be prohibited by law. Use of your media player, in compliance with all copyright and applicable intellectual property laws, remains the responsibility of the user of the product. This chapter will familiarize you with the features and functionality of your Sansa® FuzeTM player. Sansa® FuzeTM Overview Congratulations on your purchase of a Sansa® Fuze Media player! Sansa® Fuze is a high performance portable digital audio/video player with a large bright 1.9” color screen, a digital FM tuner, a built-in MIC. You can listen to FM radio broadcasts and record voice with the built-in microphone. Additionally, you can use the microSDHC card slot to expand your storage and/or move files via microSDHC cards. Features • • Vibrant 1.9” (220x176) color TFT screen for brilliant views of your video, photos, and album art. † Supports MP3, WAV, WMA, secure WMA, FLAC, Ogg-Vorbis, and audiobooks formats . Important Safety Instructions & Cleaning Tips 5 2 † • • • • • • • • • • secure WMA, FLAC, Ogg-Vorbis, and audiobooks formats . Displays embedded album art Video compatible with MPEG4 (SP) QCIF+ 20fps. Additional video formats are supported via the Sansa Media Converter software (available for download at SanDisk † website) . Supports photo files converted and transferred to the player through the Sansa Media Converter software. Includes an integrated FM radio for listening to live-broadcast FM radio programs. Supports voice recording function with built-in microphone. MicroSD/SDHC card slot supports additional 4GB* and higher capacities. †† Plays slotMusic™ and slotRadio™ cards . Allows users to store data on the internal memory. Rechargeable battery lasts up to 24 hours of audio playback or 5 hours of video playback**. Windows 7 Certified * 1 gigabyte (GB) = 1 billion bytes. Some of the listed capacity is used for formatting and other functions, and thus is not available for data storage. ** Based on continuous audio playback at 128 kbps MP3; video playback at QVGA 512kbps H.264; battery life and performance may vary depending upon usage and settings; battery not replaceable. † Videos (MPEG-4 (SP) QCIF+ 20fps other video file formats supported through Sansa® Media Converter software available from Sansa.com), Music (MP3, WMA, secure WMA and Audible audio file formats), Photos (JPEG). For additional specifications, please visit the SanDisk website. †† slotRadio card playback support requires Fuze firmware version 01.02.26A or higher. Sansa® FuzeTM Overview 6 Minimum System Requirements • • • • • • Windows XP SP2 Windows Media Player v10 Intel Pentium class PC or higher Internet access (broadband recommended) CD-ROM drive (if product package includes a CD) USB 2.0 port for hi-speed transfers and charging Package Contents • • • • Sansa Fuze media player USB 2.0 transfer cable Earphones Quick Start Guide Sansa Fuze Media Player at a Glance 1 Play/Pause Sansa® FuzeTM Overview 7 Toggles between Play/Pause 2 Left/Previous/Rewind 3 microSDHC Card Slot Sansa® FuzeTM Overview • Navigates back a screen • On Play Only – press and hold for Rewind Insert microSD/microSDHC, slotMusic, slotRadio card here 8 C Card Slot 4 MIC Sansa® FuzeTM Overview Built-in microphone (internal) 9 5 Thumbwheel 6 Sansa Dock Connector Sansa® FuzeTM Overview view – Navigates Up and Down • Volume Control • Brightness Control • Rating Connect Sansa cable here 10 7 Submenu/Options Sansa® FuzeTM Overview Quick Access to contextual Option List 11 8 Headphone Jack Insert headphone here 10 Right/Forward • Navigates forward a screen • Press for next track • On Play Only – press and hold for Fast Forward 11 Home/Menu • Return to the Main Menu Sansa® FuzeTM Overview 12 to the Main Menu • Return back to the play screen 12 Display Screen 13 Power Switch 14 Hold/Lock Indicator Sansa® FuzeTM Overview Displays the status of the Sansa media player • Slide up to turn on the player • Slide up and hold for 2 seconds to turn off the player • Slide up and hold for 10 seconds to reset your player Factory sets to locked position (shows orange color). Slide 13 Indicator Sansa® FuzeTM Overview locked, all controls are disabled to prevent accidental activation of controls. 14 Main Menu Options Music – allows you to browse and listen to music, audio books, recordings, or podcasts. Video – allows you to browse and watch videos. Photo – displays photos from lists, thumbnails, Photo Go List, and Slideshows. FM Radio (if applicable) – allows you to listen to FM broadcast radio and save presets. Voice – allows you to do voice recording using built-in microphone. Settings – allows you to view or customize the Sansa media player features. Need icon for slotRadio slotRadio – allows you to listen to slotRadio cards. Sansa® FuzeTM Overview 15 Playback Screen 1 Repeat Sansa® FuzeTM Overview Indicates that the Repeat function is enabled 16 s that the Repeat function is enabled Sansa® FuzeTM Overview 17 2 Artist Name Displays artist name 10 Progress Bar Displays progress of the current track Sansa® FuzeTM Overview 18 t track 11 Album Artwork Sansa® FuzeTM Overview Displays artwork of the album 19 12 tes that the shuffle function is enabled Shuffle Battery The Sansa® Fuze media player comes with an internal rechargeable battery. The battery is not replaceable. To use the player for the very first time, remember to fully charge the battery. You can charge your player using the USB port of your computer. NOTE: Some low-power USB ports may not provide enough power to charge the Sansa player. If the device does not charge, use the USB port located at the rear of the computer. Battery Level Indicator The battery level indicator is located at the bottom-right corner of the screen. Battery Full Battery Low Charging 1. Connect the larger end of the Sansa cable into the Sansa media player. 2. Connect the smaller end of the Sansa cable into an available USB port on the computer. 3. The computer must be on for all the USB ports to charge the battery. Your Sansa will show connected and the yellow charging indicator will appear. The battery level indicator will blink while charging. You will not be able to play music, watch videos, or view photos while the player is connected to the computer. 4. To stop recharging, simply disconnect the USB cable. The battery can also be charged using an AC adapter (not included) or a car adapter (not included); you will be able to play your device while charging with one of the adapters. If your player is not recognized by your computer, make sure you have Windows Media™ Player version 10 or higher installed. You can also change the USB Mode to MSC if you do not have Windows Media Player. For Mac, ensure that USB Mode is set to Auto Detect or MSC mode. See Section 9 – Settings for more details. Sansa® FuzeTM Overview 20 3 This chapter provides you the basic usage instructions for your Sansa® FuzeTM media player. Basic Usage Power Switch The power switch is used to turn the player on or off as well as resetting it. Power On Slide the Power switch up to turn on the player. The Blue Ring will light up and the Main Menu will appear after it has been booted up. Power Off Slide the Power switch up and hold it for about 2 seconds to turn off the player. NOTE: To prevent accidental power on, move the HOLD switch to the locked position. Reset To reset your player, slide the Power switch up and hold it for approximately 10 seconds. Hold Function All the function keys will be disabled once Hold is engaged by sliding the Power switch down until an orange bar appears. All the buttons on the player will not operate when Hold is active. Please note that the Lock function only works when the player is on. The following image will appear on the display screen if any button is pressed while the device is in the Locked position. The music should continue to play even if the device is locked. Basic Usage 21 To unlock the player, slide the Power switch up. Thumbwheel The thumbwheel is used to navigate the player as well as control the volume and rate tracks. Turn the wheel clockwise to scroll down through menu items or to increase the volume during playback. Turn the wheel counterclockwise to scroll up through menu items or decrease the volume during playback. Connecting to your Computer 1. Connect the smaller end of the Sansa cable into an available USB port on your computer. 2. Connect the larger end of the Sansa cable into the dock connector of your player. 3. Your player will show “Connected” on the display screen and appear in My Computer as a Portable Media Player. Basic Usage 22 menu items or decrease the volume during playback. Connecting to your Computer 1. Connect the smaller end of the Sansa cable into an available USB port on your computer. 2. Connect the larger end of the Sansa cable into the dock connector of your player. 3. Your player will show “Connected” on the display screen and appear in My Computer as a Portable Media Player. menu items or decrease the volume during playback. Connecting to your Computer 1. Connect the smaller end of the Sansa cable into an available USB port on your computer. 2. Connect the larger end of the Sansa cable into the dock connector of your player. 3. Your player will show “Connected” on the display screen and appear in My Computer as a Portable Media Player. NOTE: For Mac OS, the player must be set to Auto Detect or MSC mode in the USB Mode settings. See Section 9 – Settings for more details. Basic Usage 23 Auto Detect or MTP mode MSC mode Basic Usage 24 Removing the player from your computer: WARNING: Do not disconnect the player while it’s transferring data. Disconnecting the player from the computer while data are being transferred may damage the player. Windows – Simply disconnect the USB cable from the player after you have finished charging, transferring, firmware upgrading, or synchronizing files. Mac – Eject the removable disk by dragging the icon to the Trash and then disconnect the USB cable. Basic Usage 25 Updating the Firmware SanDisk occasionally releases firmware updates, which may include new features and performance enhancements. To ensure your Sansa FuzeTM media player has the latest firmware, please visit our Knowledgebase. Formatting the Player WARNING: Formatting the player will delete all the content you have on the player. 1. 2. 3. 4. From the main menu, select Settings. Select System Settings. Select Format. Select Yes to start formatting. You can also format your player from a PC using Windows Explorer or Windows Media Player. Basic Usage 26 4 This chapter shows you how to transfer music files, photos, and videos from your computer to your Sansa® FuzeTM player. Loading Content Loading Music You can transfer music from your computer to the player using the drag-and-drop method or using music management software such as Windows® Media Player. Files from Audible.com require Audible Manager to transfer to your player. Drag and Drop (Windows) 1. Connect your Sansa player to your PC. 2. Open Windows Explorer. 3. Double-click on your Sansa player. 4. Double-click Internal Memory if you are using WMP 11 or double-click Media if you are using WMP 10. 5. Drag and drop music files from your computer to the Sansa player’s MUSIC folder. You can also drag and drop files to a microSD™ card inside your player by going to My Computer > Sansa Fuze > External uSD Card. You can only drag and drop files to the card if you have write permissions for the card. Drag and Drop (Mac) 1. Connect your Sansa player to your MAC computer. 2. Double-click on the removable disk named SANSA FUZE that appears on your desktop. 3. Double-click on the Music folder. 4. Drag and drop music files from your computer to the player’s Music folder. NOTE: Remember to eject the removable disk before disconnecting your player. Loading Content 27 4 Loading Content 28 You can also drag and drop files to a microSD™ card inside your player by doubleclicking the second removable disk that appears when you connect your player. NOTE: The second removable disk will display with the card’s name, just as if you connected it via a card reader. You can only drag and drop files to the card if you have write permissions for the card. Windows Media Player Before you can create a playlist and transfer (or synchronize) them to your Sansa player, you need to show Windows Media Player where your songs are located. Adding Music Files to Library… 1. Click the arrow below the Library tab. 2. Make sure Music is selected then click Add to Library. 3. In Add to Library dialog box, click one of the following options then click OK. - My personal folders: Use this option to monitor the digital media files stored in your personal Music folder as well as any files stored in the public Music folders that everyone who uses your computer has access to. - My folders and those of others that I can access: Use this option to monitor the digital media files stored in your personal Music folder, the files stored in the public Music folders, as well as the files stored in the personal Music that belong to other users on your computer. Creating Playlists 1. Launch Windows Media Player. 2. Clear the List pane by clicking the Clear List pane button. Loading Content 29 3. Click the arrow below the Library Tab then select Create Playlist. 4. Type in the name of your Playlist. 5. Click Songs from Library then drag them to the List Pane. 6. To rearrange the songs, drag them up or down in the List pane. Loading Content 30 7. Click Save Playlist. Transferring Playlists 1. Connect your Sansa player to the computer. 2. Select Sync digital media files to this devices using Windows Media Player on initial connection. 3. Right-click on Your Sansa Player, then select Set Up Sync. 4. Click to select the Sync this device automatically check box. 5. Select Personal Playlists from the drop down menu on the left pane. Loading Content 31 6. Highlight the playlists you want to transfer to your player, click Add, then Finish. 7. Synchronization will start as soon as you click Finish. To see the Sync status, click on the Sansa Fuze media player, and then click on Sync Results. Loading Content 32 Loading Photos and Videos The Sansa Media Converter software lets you convert photos and videos as appropriate, and then transfer them to your Sansa player. Sansa Media Converter offers features such as cropping, rotating, and resizing photos before transferring them to your player as well as the ability to transfer photo and video files to your microSDTM card. Refer to the Sansa Media Converter software to view what file formats are supported. To download the Sansa Media Converter software, please visit the SanDisk website). NOTE: Do not select both videos and photos to convert/transfer at the same time. Select one media type (photos or video) and complete the conversion/transfer process before selecting the second media type to convert/transfer. 1. Connect the Sansa player to the computer. 2. Select Sansa Media Converter using Sansa Media Converter on initial connection. 3. Click Add Media to select video or photo files to be converted. 4. To edit a picture, select it and follow these steps: a. To rotate: i. To rotate left, click Rotate Left. ii. To rotate photo to right, click Rotate Right. 5. To view to original photo setting, click Reset. 6. Click Apply after you have completed editing. 7. The converted files are stored in My Album by default. To place them in a different folder, follow these steps: then type in the new Name. a. Highlight My Album, b. Click on Sansa player or the microSD card from the information pane to select a Save location. 8. Click Loading Content to start. 33 5 This chapter shows you how to play music and audiobooks, watch videos, and view photos on your Sansa® Fuze TM media player. Playing Content Playing Music Sansa Fuze Media Player supports MP3, WMA, secure WMA, FLAC, OGG-Vorbis, Audible (AA), audiobooks and podcasts in WMA and MP3 file formats. 1. Press the Home button to return to the Main Menu. 2. Select Music from the Main Menu. 3. Select Play All, Recently Added, Artists, Albums, Songs, Genres, My Top Rated, Playlists, Podcasts, Audiobooks, or Recordings (Voice), or Folders. 4. Highlight and select the desired track to play. 5. Press the >>| button to skip to next song or press-and-hold to fast forward. 6. Press the |<< button once to return to the beginning of the current song; Press the |<< button twice to go back to previous song; or press-and-hold to rewind. 7. Use the thumbwheel to adjust the volume level during playback. 8. Press the Select button to view current song’s artwork, Equalizer bands, rating, or the next song. 9. The following options are available during music playback by pressing the Submenu button (but not during slotRadio™ card playback, which permits skipping but not repeating of songs). Playing Content 34 Music Options Add Song to Go List 1. Select Add Song to Go List. Remove Song from Go List The Remove Song from Go List option only appears if the current song is already added to the GoList. 1. Select Remove Song from Go List. Rate Song 1. Select Rate Song. 2. Use thumbwheel to select the rating. 3. Press the Select button. Repeat Mode 1. Select Repeat. 2. Use thumbwheel to choose a repeat mode: Off: No repeat of tracks Song: Repeat the current track All: Repeat all selected tracks 3. Press Select to change to Repeat Mode. Shuffle Mode 1. Select Shuffle. 2. Use thumbwheel to choose Shuffle on or Shuffle off (to play songs in random order, set Shuffle to ON). 3. Press Select to change the Shuffle mode. MusicEQ 1. Select Music EQ. 2. Use thumbwheel to choose an equalizer mode. 3. Press Select to change. Replay Gain Replay Gain is a method of maintaining a constant perceived volume level during playback. For more information on Replay Gain, please visit our Knowledgebase (kb.sandisk.com). Playing Content 35 1. Select Replay Gain. 2. Select Mode. 3. Use the thumbwheel to apply Replay Gain on Song, Album, or disable Replay Gain. 4. Press the Select button. 5. Select Pre-Gain. 6. Use the thumbwheel to choose pre-gain level. 7. Press the Select button. Delete Song 1. Select Delete Song. 2. Select Yes to confirm. Track Info 1. Select Track Info. 2. Press the Up or Down button to scroll through the track information. Playing music from a preloaded microSD™ Card microSD™ card with content 1. Insert a microSD card with content into the microSD card slot. The player will display the message: “Refreshing your media.” 2. Select Music. 3. Select Artists, Albums, Songs, Genres or Recently Added to navigate to the music you wish to listen to. 4. Alternately, from the Music menu, select Folders > External uSD Card, and select either Play All or continue navigating through the folders to the file name of the song you want. Individual songs will display with a card icon to indicate they are stored on the external microSD™ card. Artists and Albums will not display an icon. Playing Content 36 slotMusic™ card 1. Insert a slotMusic™ card into the microSD™ card slot. The player will display the message: “Refreshing your media.” 2. From the main menu, select Music. 3. Select Folder. 4. Select External uSD Card, and select Play All. slotRadio™ card slotRadio™ cards contain hundreds of songs arranged into playlists called Channels. Your Sansa® Fuze media player can play slotRadio cards, but playback behavior will differ from your standard media per the instructions below. You can also go to www.slotradio.com to learn more about slotRadio cards and available titles. Need the correct screenshot for sansa fuze. 1 Current/Total Channels Playing Content Display the current channel number and the total 37 splay the current channel number and the total number of channels 2 Battery Indicator Playing Content Display the battery status 38 the battery status 3 Channel Name Playing Content Display the channel name 39 e 4 Artist Name - Title Playing Content Display the song’s artist name and title 40 name and title 1. Insert a slotRadio™ card into the microSD™ card slot. The player will display the message: “Refreshing your media.” 2. From the Main Menu, select slotRadio. 3. Press the Select button to begin playing. 4. Press the Submenu button to skip to the next channel. 5. Press the >>| button to skip to the next song within a channel. 6. Press >|| to pause or resume playback. Pressing select toggles the screen view from now playing to a graphic equalizer to the next song preview. NOTE: In slotRadio™ mode, the |<< button will not function. You cannot restart a song or go to the previous song. All songs eventually repeat randomly on their own. Playing Audiobooks 1. 2. 3. 4. From the main menu, select Music. Select Audiobooks. Select an audiobook. Press the >>| button to skip to the next chapter (if Ch. Mode is enabled) or pressand-hold the >>| button to fast forward. 3. Press the |<< button to go back to the previous chapter or press-and-hold the |<< button to rewind. 4. Use the thumbwheel to adjust the volume level. 5. The following options are available during audiobook playback by pressing the Submenu button (but not during slotRadio™ card playback, which permits skipping but not repeating of songs). Playing Content 41 Audiobooks Options Enabling Chapter Browsing 1. Select Ch. Mode. 2. Use the thumbwheel to select On (enable) or Off (disable). 3. Press the Select button to change the mode. Setting the Speed 1. Select Speed. 2. Use the thumbwheel to select speed: Normal, Slow or Fast. 3. Press the Select button to change the speed. Deleting Audiobooks 1. Select Delete Book. 2. Select Yes to confirm. Track Info 3. Select Track Info. 4. Press the Up or Down button to scroll through the track information. Watching Videos 1. From the main menu, select Video. 2. Use the thumbwheel to highlight and select Videos A-Z to display the videos alphabetically. 3. Highlight the desired video and press the Center button to play. - Press the >|| button to pause or resume video playback. - Press the >>| or |<< button to skip forward or backward within the video. - Press and hold the >>| or |<< button to scan forward or backward within the video. - Move the thumbwheel to adjust volume level. Video Options To adjust the Video Options, press the Submenu button during video playback. Add Bookmark to a Video 1. Select Add to Bookmark. Playing Content 42 Rate a Video 1. Select Rate Video. 2. Use thumbwheel to rate the video 3. Press the Select button to accept the rating. Playing Video from a Bookmark 1. Select Video Bookmarks. 2. Use thumbwheel to highlight the desired bookmark and press the Select button to play. Adjusting Video Brightness 1. Select Video Brightness. 2. Move the thumbwheel clockwise or counterclockwise to increase or decrease the brightness level. 3. Press the Select button to accept. Deleting Video 1. Select Delete Video. 2. Select Yes to confirm. Viewing Photos and Slideshows The photo browser displays photos from the Menu Options, as well as slideshows (with music) converted and transferred to your player using the Sansa Media Converter. You can shuffle slideshow photos, repeat a slideshow, and specify the slide duration. 1. 2. 3. 4. From the main menu, select Photos. Select Photos A – Z. Use the thumbwheel to highlight and select the photo or album you want to view. Press the >>| or |<< button to view the next or previous photo. To 1. 2. 3. 4. 5. 6. 7. view a slideshow of all photos, follow these steps: From the main menu, select Photos A-Z. Use the thumbwheel to highlight and select the photo you want to view Press the Play button to start the slideshow. Press the >|| button to pause or resume. Press-and-hold the Select button to add current photo to the Photo Go List. Use the thumbwheel to adjust the volume if music is added to the slideshow. The following options are available during slideshow by pressing the Submenu button. Playing Content 43 Photo Options Shuffling Photos 1. Select Shuffle. 2. Use the thumbwheel to select Shuffle On or Off. 3. Press the Select button. Looping a Slideshow 1. Select Loop. 2. Use the thumbwheel to select Loop On or Off. 3. Press the Select button. Specifying the Slide Duration 1. Select Slide Time. 2. Use the thumbwheel to highlight and select the desired duration (from 2 seconds to 30 seconds). 3. Press the Center button. Selecting Slideshow Music 1. Select Slideshow Music. 2. Select Current Song (if a song is currently playing) or Music Go List (plays music from the Go List) then press the Center button. Adding to the Photo Go List 1. Select Add to Photo Go List. Removing from the Photo Go List The Remove from Photo Go List option only appears if the current photo has been added. 1. Select Remove from Photo Go List. Deleting Photo 1. Select Delete Photo. 2. Select Yes to confirm. Playing Content 44 6 This chapter provides you instructions on how to listen to FM broadcast radio and to program the preset stations on your Sansa® Fuze TM media player. FM Radio (if applicable) The Sansa player includes an integrated FM radio for listening to live broadcast FM stations. Please note that the FM Radio function may not be available in your region. Listening to FM Radio 1. From the main menu, select FM Radio. 2. A radio frequency menu will appear. Press the |<< or >>| button to adjust and search for the desired frequency. 3. For fast search, press and hold the |<< or >>| button. 4. Use the thumbwheel to adjust the volume level. Programming FM Presets You can program up 30 preset stations. 1. 2. 3. 4. From the main menu, select FM Radio. Press the |<< or >>| button to search for the desired frequency. Press Submenu button while listening. Select Add Preset to save the current frequency into presets. The Add Preset option appears only if the preset has not been added. FM Radio (if applicable) 45 Radio Options Press the Submenu button while listening to radio to enter the Radio Options. • Select Add Preset to save the current frequency into presets. The Add Preset option appears only if the preset has not been added. • Select Auto Presets to allow the Sansa player to automatically scan and store presets. • • Select View All Presets to view the saved presets. Select Delete Preset to remove current frequency from preset. The Delete Preset option only appears if the preset has been added. • Select Recording to bring up the recording screen: - Select Record Now to record the currently tuned station. - Select Play Recording to go to the play list and select a recording to listen. - Select Delete a Recording to delete a recording from the recordings play list. You can also set the FM region and FM Mode by following these steps: 1. Press the Home button to return to the Main Menu. 2. Select Settings. 3. Select Radio Options. 4. To change the FM region: a. Select FM Region. b. Use the thumbwheel to set your desired region: USA or World. 5. To change the FM mode: a. Select FM Mode. b. Use the thumbwheel to set your desired mode: Mono or Stereo. FM Radio (if applicable) 46 This chapter shows you how to use your Sansa® FuzeTM media player’s built-in microphone to do voice recordings. 7 Recording Voice Recording The Sansa Fuze media player has a built-in microphone allowing you to record your own voice, an interview, or other speech. 1. From the main menu, select Voice. 2. Select Record Now. 3. To pause the recording, select Pause. 4. To stop the recording, select Stop. 5. Select Yes to save the recording. NOTE: For Home and Personal Use This product is intended to be used for recording and playback for your home and personal enjoyment. Copying and commercial use of copyrighted material without permission of the copyright owner may be prohibited by law. Use of your media player, in compliance with all copyright and applicable intellectual property laws, remains the responsibility of the user of the product. Recording 47 8 This chapter shows you how to delete music, photos, video, and recordings on Sansa® Fuze TM media player. Deleting Content There are two ways to delete content from your Sansa player. You can delete it from the player directly or using a computer. To delete files directly from the Sansa player, follow these steps: 1. In playback mode, press the Submenu button. 2. Select Delete. To 1. 2. 3. delete music files using the computer, follow these steps: Connect your Sansa to the computer. Select Open device to view files using Windows Explorer on initial connection. Locate the folder where your files are stored. NOTE: Music files are stored in the MUSIC folder. Voice recording files are stored in RECORDING folders. Photos and Videos are stored at PHOTO and VIDEOS folders, respectively. 4. Highlight and delete the desired files. Is the player compatible with podcasts? As long as the podcasts are in WMA or MP3 format and an appropriate bit rate (32-320 ® shows you how to cusing This tomize your kbps), cha the files. Any Sansa MP3 files with podcast as thenpter the player should be capable of play TMin the ID3 tag will appear under PodCasts. Any MP3 files stored in the Podcasts a uze genre media player’s settings. F folder will appear under Podcasts submenu regardless of the genre setting. Settings Why does my player say unknown artist/album? Normally this is because the ID3 tags or WMA metadata information are missing. On the c ter, right-click the song, choose Properties, Summary tab then Advanced. Then you Yompu ou can person alize your player’s by selecting System Settings. can input the data such as Artist, Album, Song Title, Track Number, Genre, and Year. 1. From the main menu, select Settings. 2. Select System Settings. Can the Sansa Fuze Media player read high capacity microSD cards? Wallpaper Settings The wallpaper settings allow you to change the background color. 1. Select Color. 48 Deleting 2. Content Use thumbwheel to highlight the color you like then press the Select button. Yes, the Sansa FuzeTM media player can read and write to both microSD and microSDHC cards. How do I power reset my Sansa Fuze media player? To reset your Sansa FuzeTM media player, slide the power button up and hold it for approximately 15 seconds. Why won’t my Sansa® Fuze media player play music? Check to verify if the audio file type is supported. If the file type is supported, make sure that the file is not corrupted and that its license is up to date. How do I bookmark an audiobook? The Sansa Fuze media player does not have bookmarking for audiobook files. For Audible audiobooks, use the chapter mode to skip and change chapters of the book. The resume feature allows users to pause and resume where they left off. In addition, users can turn off the player while playing the audiobook file and it will resume to the part where they left off. Tips & Troubleshooting 49 11 This chapter provides information to help you get service and support for your Sansa® FuzeTM media player. Learn More, Service, and Warranty Information Getting Technical Support Before you contact Technical Support, we encourage you to read the Tips & Troubleshooting section to see if your question is covered there. If you have questions about the use or features of your Sansa player as well as other SanDisk products, please visit our Knowledgebase at kb.sandisk.com. You can also call the SanDisk Technical Support Center. For US: 1-866-SanDisk (1-866-7263475), Worldwide: see www.sandisk.com/support for local country phone numbers. When you call us for support, please include as much information as you can from your packaging material. This will allow us to help you more quickly. SanDisk Limited Warranty SanDisk warrants that this product will be free from material defects in design and manufacture and will substantially conform to the published specifications under normal use and subject to the conditions below. This warranty is provided to the original end user purchasing from SanDisk or an authorized reseller, and is not transferable. Proof of purchase may be required. SanDisk is not responsible for any failure or defect caused by any third party product or component, whether authorized or not. This warranty does not apply to any third party software provided with the product and you are responsible for all service and repair needed for such software. This warranty is void if the product is not used in accordance with the product instructions, or if it is damaged as a result of improper installation, misuse, unauthorized repair, modification or accident. Learn More, Service, and Warranty Information 50 To obtain warranty service contact SanDisk at 1-866-SanDisk or send an email to: [email protected]. You must return the product in tamper resistant packaging, freight prepaid, as instructed by SanDisk. You must obtain a tracking confirmation number, which you may be required to provide to SanDisk. SanDisk will, at its option, repair or replace the product with new or refurbished product of equal or greater capacity and functionality, or refund the purchase price. The warranty duration on replaced product will be that time period remaining on the original product. THIS CONSTITUTES SANDISK’S ENTIRE LIABILITY AND YOUR EXCLUSIVE REMEDY FOR BREACH OF THIS WARRANTY. SanDisk does not warrant, and shall not be responsible for, any lost data or information contained in any product (including in any returned product), regardless of the cause of the loss. SanDisk’s products are not warranted to operate without failure. SanDisk products should not be used in life support systems or other applications where failure could threaten injury or life. This warranty gives you specific legal rights, and you may also have other rights which vary by jurisdiction. THE FOREGOING IS SANDISK’S SOLE WARRANTY. SANDISK DISCLAIMS ALL OTHER EXPRESS AND IMPLIED WARRANTIES TO THE FULLEST EXTENT PERMITTED BY APPLICABLE LAW. THE IMPLIED WARRANTIES OF MERCHANTABILITY AND FITNESS FOR A PARTICULAR PURPOSE ARE LIMITED TO THE DURATION OF THE EXPRESS WARRANTY. SOME JURIDSICTIONS DO NOT ALLOW LIMITATION ON HOW LONG AN IMPLIED WARRANTY LASTS, SO THE ABOVE LIMITATION MAY NOT APPLY TO YOU. IN NO EVENT SHALL SANDISK OR ANY AFFILIATED OR SUBSIDIARY COMPANY BE LIABLE UNDER ANY CIRCUMSTANCES FOR ANY DIRECT, INDIRECT, OR CONSEQUENTIAL DAMAGES, ANY FINANCIAL LOSS OR ANY LOST DATA OR IMAGE, EVEN IF SANDISK HAS BEEN ADVISED OF THE POSSIBILITY OF SUCH DAMAGE. SOME JURISDICTIONS DO NOT ALLOW THE EXCLUSION OR LIMITATION OF INCIDENTAL OR CONSEQUENTIAL DAMAGES, SO THE ABOVE LIMITATION OR EXCLUSION MAY NOT APPLY TO YOU. IN NO EVENT WILL SANDISK’S LIABILITY EXCEED THE AMOUNT PAID BY YOU FOR THE PRODUCT. SANDISK CORPORATION End User License Agreement DO NOT DOWNLOAD, INSTALL OR USE THE SOFTWARE UNTIL YOU HAVE CAREFULLY READ THE TERMS OF THIS END USER LICENSE AGREEMENT (“AGREEMENT”). BY DOWNLOADING, USING OR INSTALLING THE SOFTWARE, YOU AGREE TO ALL OF THE TERMS OF THIS AGREEMENT. IF YOU DO NOT AGREE TO ALL OF THE TERMS, DO NOT DOWNLOAD, INSTALL OR USE THE SOFTWARE AND, IF APPLICABLE, PROMPTLY RETURN IT TO YOUR PLACE OF PURCHASE FOR A REFUND. IF THE SOFTWARE WAS INCLUDED WITH YOUR PURCHASE OF HARDWARE, YOU MUST RETURN THE ENTIRE HARDWARE/SOFTWARE PACKAGE IN ORDER TO OBTAIN A REFUND. IF THE SOFTWARE WAS ACCESSED ELECTRONICALLY, CLICK “NOT ACCEPT” TO STOP THE DOWNLOAD PROCESS. The firmware, computer programs, device drivers, data or information (“Software”) is provided to each person who downloads, uses or installs the Software (“you” or “your”) under the terms of this Agreement between you and SanDisk Corporation (“SanDisk,” “we,” or “us”), and may be subject to additional terms and conditions in an agreement between you and SanDisk’s third party licensors (“Licensors”). The Software is owned by SanDisk or its Licensors. The Software is protected by copyright laws and international copyright treaties, as well as other intellectual property laws and treaties. Learn More, Service, and Warranty Information 51 1. Software License. Subject to the terms and conditions contained herein, SanDisk grants to you a limited, non-exclusive, non-sublicensable, transferable in accordance with these terms, royalty-free license under SanDisk’s intellectual property rights to use the Software in executable form solely for your personal use only with a SanDisk product and only on a single computer or other hardware device at any given time (the "License"). The Software is “in use” when it is either downloaded, copied, loaded into RAM or installed into the hard disk or other permanent memory of a computer or other hardware device. 2. Restrictions. SanDisk and its Licensors retain all rights in the Software not expressly granted to you. You may not modify, adapt, translate or create derivative works (new versions) of the Software. No source code is provided under this Agreement. You may not reverse engineer, disassemble, decompile, rent, lease, or encumber the Software, or recreate or discover the source code of the Software. You may not embed or combine the Software within any other software product or device. The Software contains proprietary and confidential information of SanDisk and its Licensors, which you agree not to discover or reveal to others. Any and all permitted copies of the Software that you make or distribute must be unmodified, must contain all of the original Software’s proprietary notices, and must include or be accompanied by this Agreement. You may not separate the Software into component parts for sublicense, distribution or transfer to a third party. 3. DISCLAIMER OF WARRANTIES. TO THE MAXIMUM EXTENT PERMITTED BY APPLICABLE LAW, THE SOFTWARE IS PROVIDED “AS IS” AND “AS AVAILABLE” WITH NO WARRANTIES AND NEITHER SANDISK NOR ITS LICENSORS MAKE ANY REPRESENTATION OR WARRANTY, STATUTORY OR OTHERWISE, IN LAW OR FROM THE COURSE OF DEALING OR USAGE OF TRADE, EXPRESS OR IMPLIED, INCLUDING WITHOUT LIMITATION, ANY WARRANTIES OF MERCHANTABILITY, FITNESS FOR A PARTICULAR PURPOSE, NONINTERFERENCE, OR NON-INFRINGEMENT OF ANY THIRD PARTY INTELLECTUAL PROPERTY RIGHTS, OR EQUIVALENTS UNDER THE LAWS OF ANY JURISDICTION. YOU ASSUME THE ENTIRE RISK AS TO THE QUALITY AND PERFORMANCE OF THE SOFTWARE. SHOULD THE SOFTWARE PROVE DEFECTIVE, YOU, AND NOT SANDISK, ITS LICENSORS OR RESELLERS, ASSUME THE ENTIRE COST OF NECESSARY SERVICING, REPAIR, OR CORRECTION. 4. LIMITATION OF LIABILITY. TO THE EXTENT NOT PROHIBITED BY LAW, IN NO EVENT WILL SANDISK OR ITS LICENSORS, OR THEIR RESPECTIVE DIRECTORS, OFFICERS, EMPLOYEES, CONSULTANTS, LICENSORS, LICENSEES OR AFFILIATES, BE LIABLE FOR ANY INDIRECT, INCIDENTAL, SPECIAL, CONSEQUENTIAL, OR EXEMPLARY DAMAGES, ARISING OUT OF OR IN CONNECTION WITH THE DOWNLOAD, DISTRIBUTION, USE OR PERFORMANCE OR NON-PERFORMANCE OF THE SOFTWARE, EVEN IF SANDISK HAS BEEN ADVISED OF THE POSSIBILITY OF SUCH DAMAGES. THE FOREGOING LIMITATIONS OF LIABILITY SHALL APPLY NOTWITHSTANDING ANY FAILURE OF ANY REMEDY PROVIDED FOR HEREUNDER IN ITS ESSENTIAL PURPOSE. IN NO EVENT WILL SANDISK’S OR ITS LICENSORS’ TOTAL LIABILITY TO YOU EXCEED THE AMOUNT YOU PAID TO US FOR THE USE OF THE SOFTWARE. 5. The Software is provided with “RESTRICTED RIGHTS.” Use, duplication or disclosure by the Government is subject to restrictions as set forth in FAR 52.227-14 and DFARS 252.227-7013 et seq. Use of the Software by the Government constitutes acknowledgement of SanDisk’s proprietary rights therein. Contractor or Manufacturer is SanDisk Corporation, 601 McCarthy Blvd, Milpitas, CA 95035. 6. Transfer. If you sell or otherwise transfer the SanDisk product that incorporates the Software as a whole, you may transfer the Software as fully integrated into such product provided that you also supply this Agreement to the purchaser or recipient of the product, at which time all of your rights under this Agreement will immediately cease. Except as Learn More, Service, and Warranty Information 52 stated above, you may not assign or transfer this Agreement in part or in whole, and any attempt to do so shall be void. 7. Termination. We may terminate this Agreement and the license immediately and without notice if you breach it. Upon termination of this Agreement, you must delete or destroy all copies of the Software. 8. High Risk Activities. The Software is not fault-tolerant and is not designed or intended for use in hazardous environments requiring fail-safe performance, or any other application in which the failure of the Software could lead directly to death, personal injury, or severe physical or property damage (collectively, “High Risk Activities”). SANDISK AND ITS LICENSORS DISCLAIM ANY EXPRESS OR IMPLIED WARRANTY OF FITNESS FOR HIGH RISK ACTIVITIES AND SHALL NOT BE LIABLE FOR ANY LIABILITIES OR DAMAGES ARISING FROM SUCH USE. General. This Agreement contains the entire understanding between the parties with respect to your use of the Software. If any part of this Agreement is found void and unenforceable, it will not affect the validity of the balance of this Agreement, which shall remain valid and enforceable according to its terms. This Agreement is governed by and construed under the laws of the State of California and controlling U.S. federal law without regard to conflicts of laws provisions thereof. The U.N. Convention on Contracts for the International Sale of Goods shall not apply to this Agreement. Any action or proceeding arising from or relating to this Agreement shall be adjudicated in the state or federal courts of Santa Clara County, California, and the parties hereby agree to the exclusive jurisdiction and venue of such courts. You will not remove or export from the United States or reexport from anywhere any part of the Software or any direct product thereof to any country in violation of U.S. Export Administration Regulations, or a successor thereto, except in compliance with and with all licenses and approvals required under applicable export laws and regulations including, without limitation, those of the U.S. Department of Commerce. Any waivers or amendments of this Agreement shall be effective only if made in writing and signed by an authorized representative of each party. You agree that the Licensors are third party beneficiaries of this Agreement to enforce your performance of the terms and conditions of this Agreement. The provisions of Sections 2, 3, 4, 5, 6, 7, 8 and 9 shall survive the termination or expiration of this Agreement. Learn More, Service, and Warranty Information 53