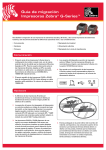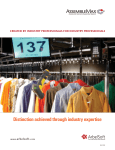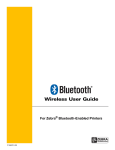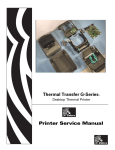Download User Guide Zebra GX420t / GX430t
Transcript
Zebra GX420t / GX430t Desktop Thermal Printer User Guide Troubleshooting Manual Calibration Manual Calibration Manual calibration is recommended whenever you are using pre-printed media or if the printer will not correctly auto calibrate. 1. Make sure media is loaded. 2. Turn on the printer power. 3. Press and hold the Feed button until the green status light flashes once, then twice and then continuing until the flash groups reach the group of seven flashes. Release the Feed button. 4. The printer will set the media sensor for the label backing being used. After it is done making this adjustment, the roll will automatically feed until a label is positioned at the printhead. A profile of the media sensor settings (similar to the example below) will print. Upon completion, the printer will save the new settings in memory and the printer is ready for normal operation. 5. Press the Feed button. One entire blank label will feed. If this does not happen, try defaulting (refer to the four-flash sequence in “Feed Button Modes” later in this chapter) and recalibrating the printer. Note • Performing a manual calibration disables the auto calibration function. To return to auto calibration, default the printer (refer to the four-flash sequence in Feed Button Modes on page 97 in this section). 5/8/08 GX420t / GX430t User Guide 980612-001 Rev. B 93 94 Troubleshooting Troubleshooting Tests Troubleshooting Tests Printing a Configuration Label To print out a listing of the printer’s current configuration, refer to the one-flash sequence in Feed Button Modes on page 97 in this section Recalibration Recalibrate the printer if it starts to display unusual symptoms, such as skipping labels. Refer to the two-flash sequence in Feed Button Modes on page 97 in this section. 980612-001 Rev. B GX420t / GX430t User Guide 5/8/08 Troubleshooting Resetting the Factory Default Values Resetting the Factory Default Values Sometimes, resetting the printer to the factory defaults may solve some problems. Refer to the four-flash sequence in Feed Button Modes on page 97 in this section. Communications Diagnostics If there is a problem transferring data between the computer and printer, try putting the printer in the communications diagnostics mode. The printer will print the ASCII characters and their respective hexadecimal values (a sample is shown below) for any data received from the host computer. To find out how, There are multiple ways to enter hex data dump mode: • The ~JD ZPL command • The dump EPL command • On power up with the Feed button pressed. Refer to the power off mode procedure in Feed Button Modes on page 97 in this section. The printer will print ‘Now in DUMP’ (see below) and advance to the top of the next label. 5/8/08 GX420t / GX430t User Guide 980612-001 Rev. B 95 96 Troubleshooting Communications Diagnostics The following example of a communications DUMP mode printed out. The printout displays hexadecimal data 00h-FFh (0-255 decimal) with a unique character for each hexadecimal value displayed above the hexadecimal data. The blank lines between the lines of data are where serial port and Bluetooth data handling errors get logged. The errors are: • F = Frame Error • P = Parity Error • N = Noise Error • O = Data Overrun Error To exit the diagnostic mode and resume printing, turn off and then turn on the printer. An alternate method for exiting the diagnostic mode is to press the Feed button as many times as it takes to clear the printer’s command buffer and print ‘Out of DUMP’ on the label. 980612-001 Rev. B GX420t / GX430t User Guide 5/8/08 Troubleshooting Feed Button Modes Feed Button Modes Power Off Mode (Communications Diagnostics Mode) With the printer power off, press and hold the Feed button while you turn on the power. Flash Sequence Rapid Red Flashing Action Firmware Download Mode - The printer starts rapidly flashing red to denote entry into the Firmware Download mode. Releasing the Feed button here will start initializing the printer for download. The printer is ready to start downloading firmware when the status light begins to slowly flash between red and green. See Sending Files to the Printer on page 44 for more information on using the Firmware (and File) Download utility available for use with this printer. Firmware updates for your printer, if available, are posted on the Zebra on our web site at: www.zebra.com Amber Green Normal Operations Mode - The printer continues into a normal printer initialization. Releasing the Feed button here will allow the printer to start normally without firmware download or operating in communications diagnostics mode. Communications Diagnostic (Dump) Mode - Release the Feed button immediately after the printer status light turns green. The printer will print ‘Now in DUMP’ at the top of the label and then advance to the next label. After printing the first label, the printer will automatically enter into diagnostic mode in which the printer prints out a literal representation of all data subsequently received. To exit the diagnostic mode and resume printing, turn off and then turn on the printer. An alternate method for exiting the diagnostic mode is to press the Feed button as many times as it takes to clear the printer’s command buffer and print ‘Out of DUMP’ on the label. 5/8/08 GX420t / GX430t User Guide 980612-001 Rev. B 97 98 Troubleshooting Feed Button Modes Power On Modes With the printer power on and top cover closed, press and hold the Feed button for several seconds. The green status LED will flash a number of times in sequence. The explanation at the right (Action) shows what happens when you release the key after the start specific number of flashes and before the next flash sequence starts. Flash Sequence * * ** Action Configuration Status - Prints a detailed printer configuration status label. The label can be used to verify printing, assist printer to computer communication configuration, maintenance, troubleshooting, and help us with customer care communications. Standard Media Calibration - The printer detects and sets media type and media length, and it adjusts the media sensors for optimal performance with the installed media. The printer will feed one to four labels. Note: Users familiar with the Zebra EPL desktop printer use this Feed mode to replace power-up AutoSensing calibration. Serial Port Configuration - Applies only to printers with serial interface ports. * ** *** To reset the communication parameters. Press and release the Feed button while the LED rapidly flashes amber and green. For autobaud synchronization: Send the ^XA^XZ command sequence to the printer while the LED rapidly flashes amber and green. When the printer and host are synchronized, the LED changes to solid green. NOTE: No labels will print during autobaud synchronization. * ** *** **** Factory Defaults - Resets the printer to the default factory settings and modes. See the configuration label for a list of the primary settings affected by this Feed Mode option. Other settings are exclusively set, viewed and controlled by programming are also reset. The printer then performs a standard media calibration. * ** *** **** ***** Print Width Adjustment - Prints a succession boxes starting at the minimum print width and ending in the printer’s maximum print width in 4mm increments. Press the Feed button once when the printer has reached the desired maximum print width. Note that the printer driver and applications can override this setting. * ** *** **** ***** ****** Print Darkness (Density) Adjustment - Prints a succession of bar code simulation patterns starting at the minimum darkness (print density/heat) and ending in the printer’s maximum darkness in increments of four (4) using the ZPL darkness setting range values. Press the Feed button once the pattern is clear and legible. Do not continue to increase the darkness setting. Bar code line widths may become distorted reducing readability. Note that the printer driver and applications can override this setting. * ** *** **** ***** ****** ******* Manual Media Calibration - The printer runs extensive tests to detect and set media type and media length, and then it adjusts the media sensors for optimal performance with the installed media. Manual calibration is recommended whenever you are using pre-printed media, print on the liner or if the printer will not correctly auto calibrate. A graphical profile of the media sensing will print. See Manual Calibration on page 93 for more details and considerations. If the Feed button remains pressed after a 8-flash sequence, the printer exits the configuration mode when the Feed button is released. 980612-001 Rev. B GX420t / GX430t User Guide 5/8/08