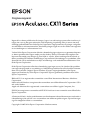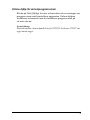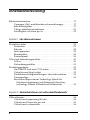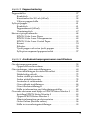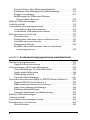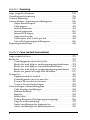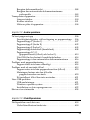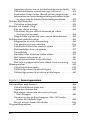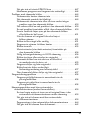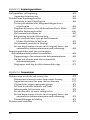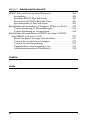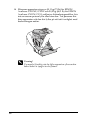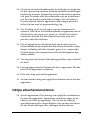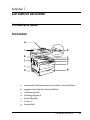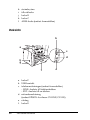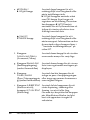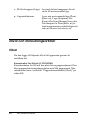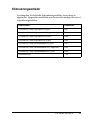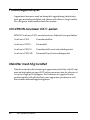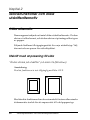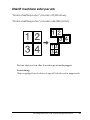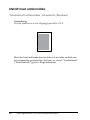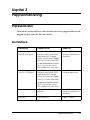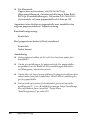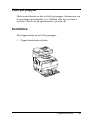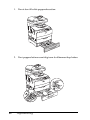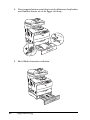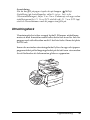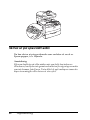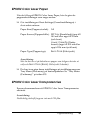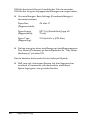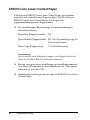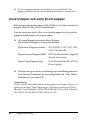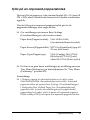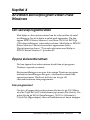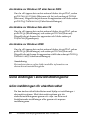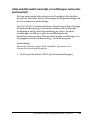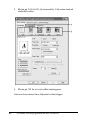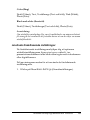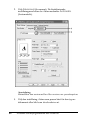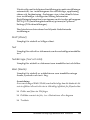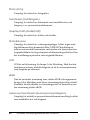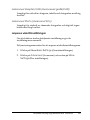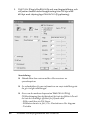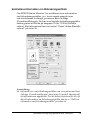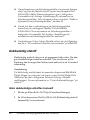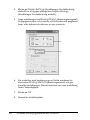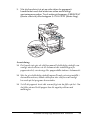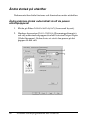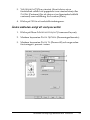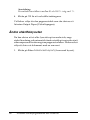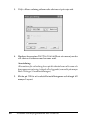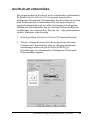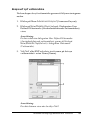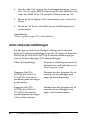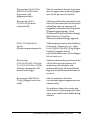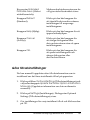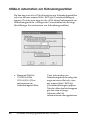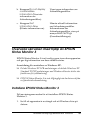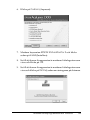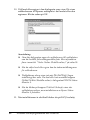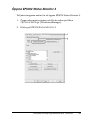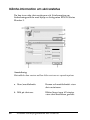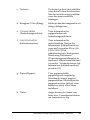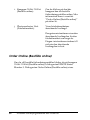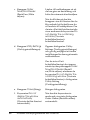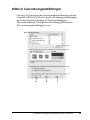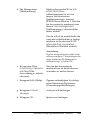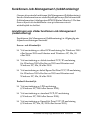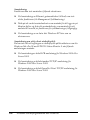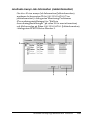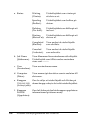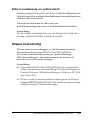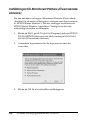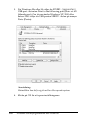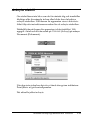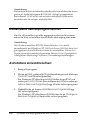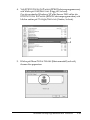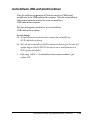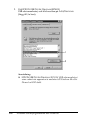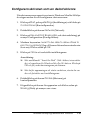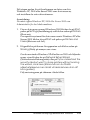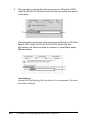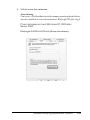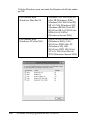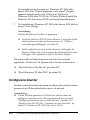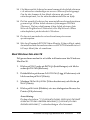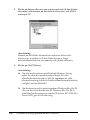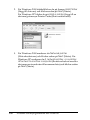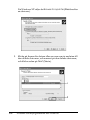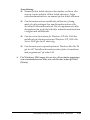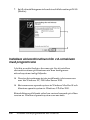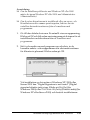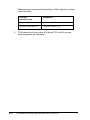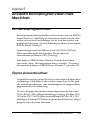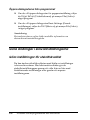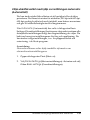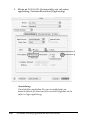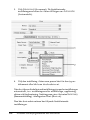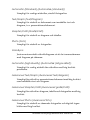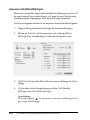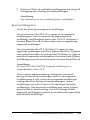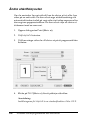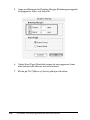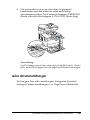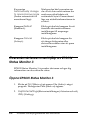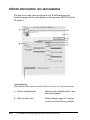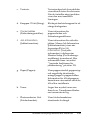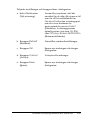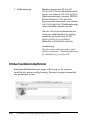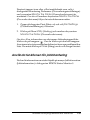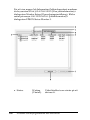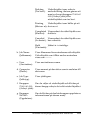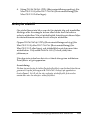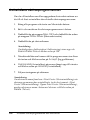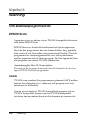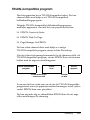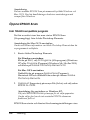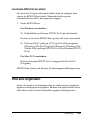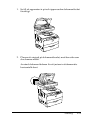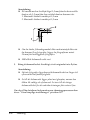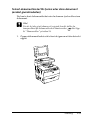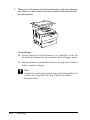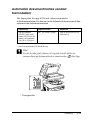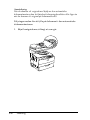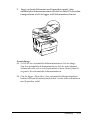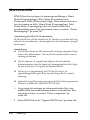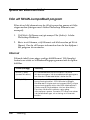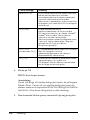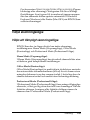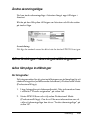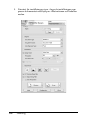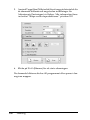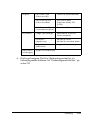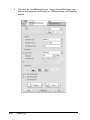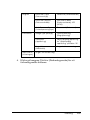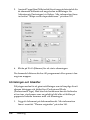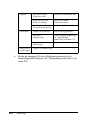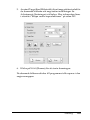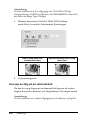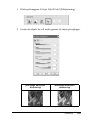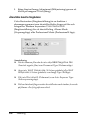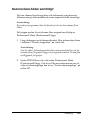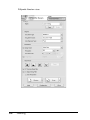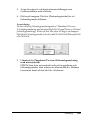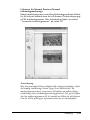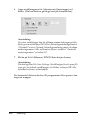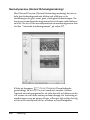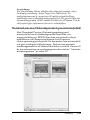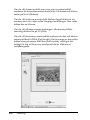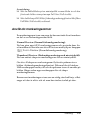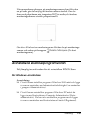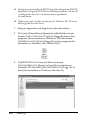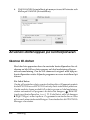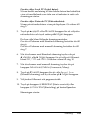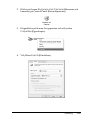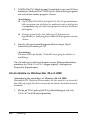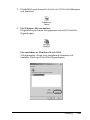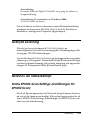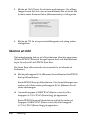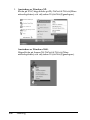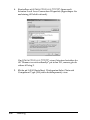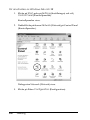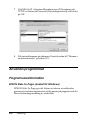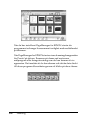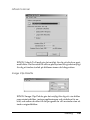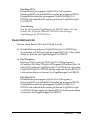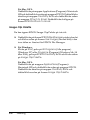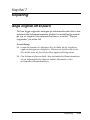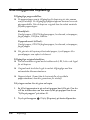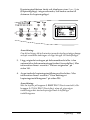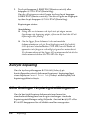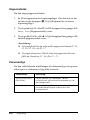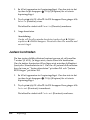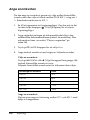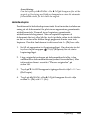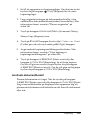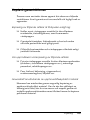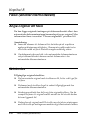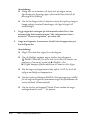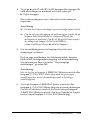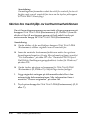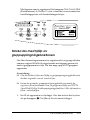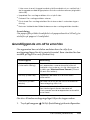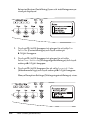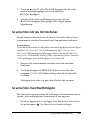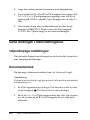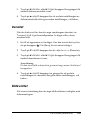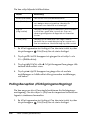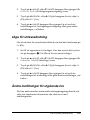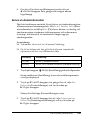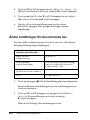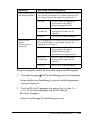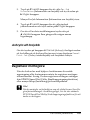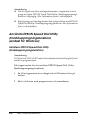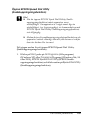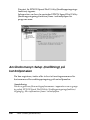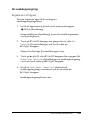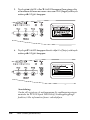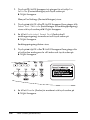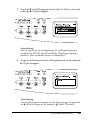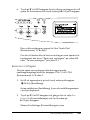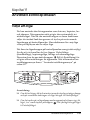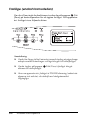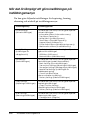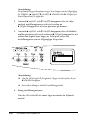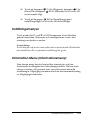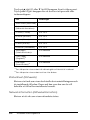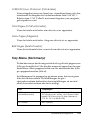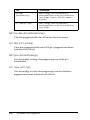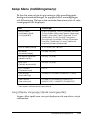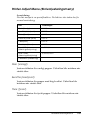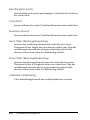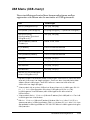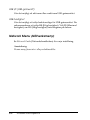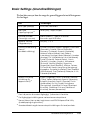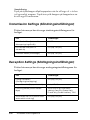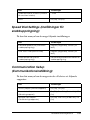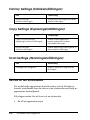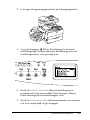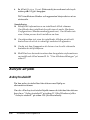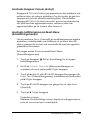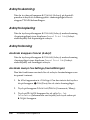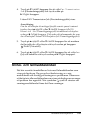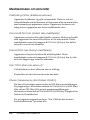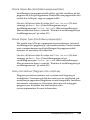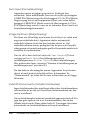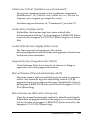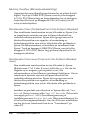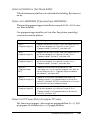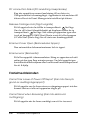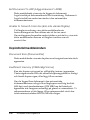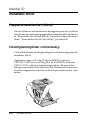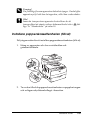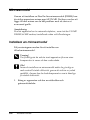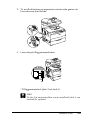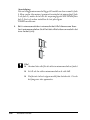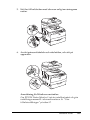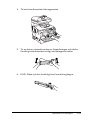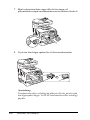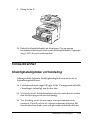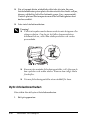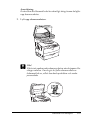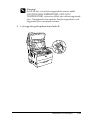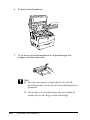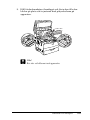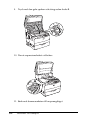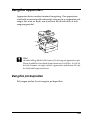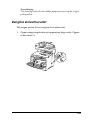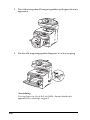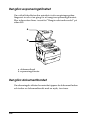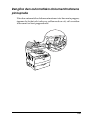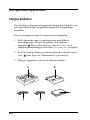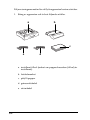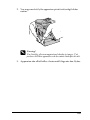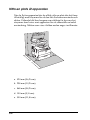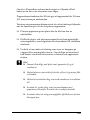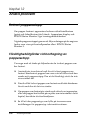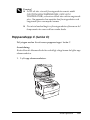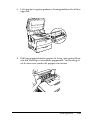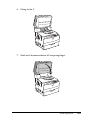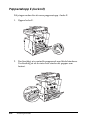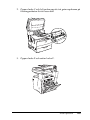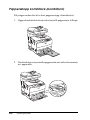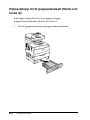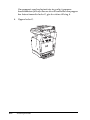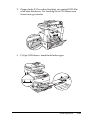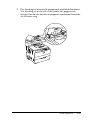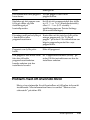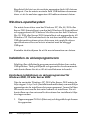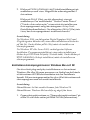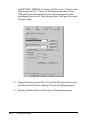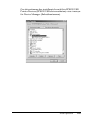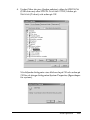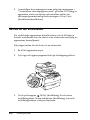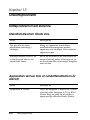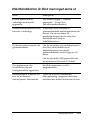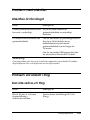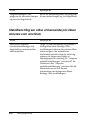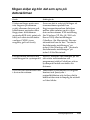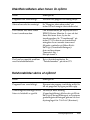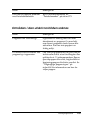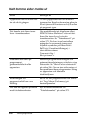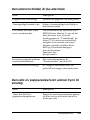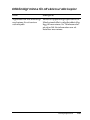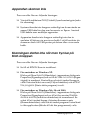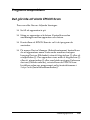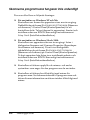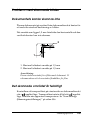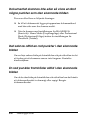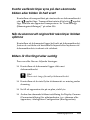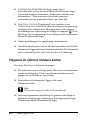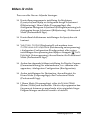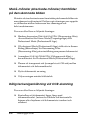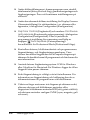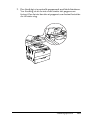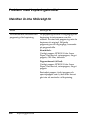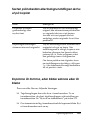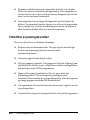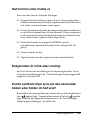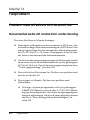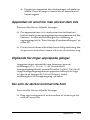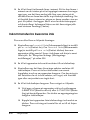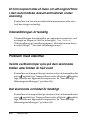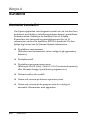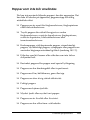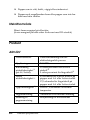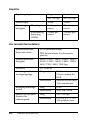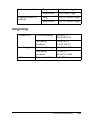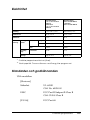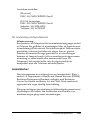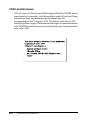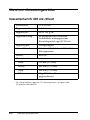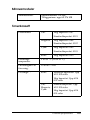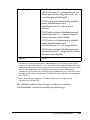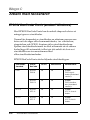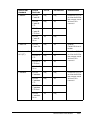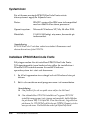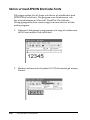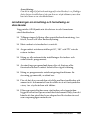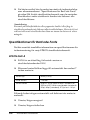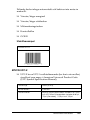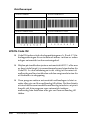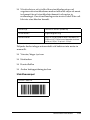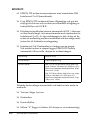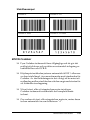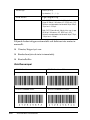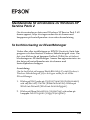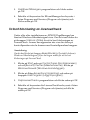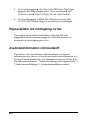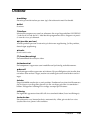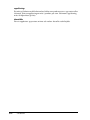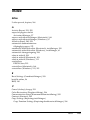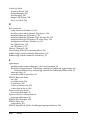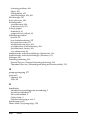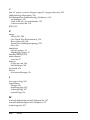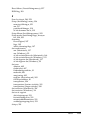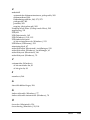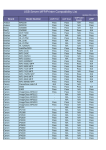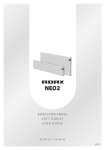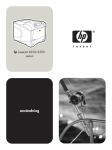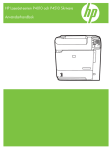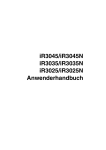Download User Guide - SV
Transcript
®
Färglaserapparat
Ingen del av denna publikation får återges, lagras i ett arkiveringssystem eller överföras på
något sätt vare sig det görs mekaniskt, med kopiering, inspelning eller på annat sätt utan
skriftligt godkännande från Seiko Epson Corporation. Inget patentansvar påtages vad gäller
användandet av informationen häri. Inte heller påtages något ansvar för skador som uppstått
ur användningen av informationen häri.
Varken Seiko Epson Corporation eller dess dotterbolag äger något ansvar gentemot köparen
av denna produkt eller någon tredje part för skador, förlust, kostnader eller utgifter som
köparen eller tredje part ådragit sig som följd av: olycka, felanvändning eller missbruk av
denna produkt eller otillåtna modifieringar, reparationer eller ändringar av produkten, eller
(bortsett från USA) underlåtelse att följa användnings- och underhållsinstruktionerna från
Seiko Epson Corporation.
Seiko Epson Corporation eller dess dotterbolag äger inget ansvar för skador eller problem
som uppstått på grund av användning av förbrukningsartiklar eller tillvalsartiklar förutom
dem som är märkta Original Epson Products (Epsons originalprodukter) eller Epson
Approved Products by Seiko Epson Corporation (Epson-godkända produkter från Seiko
Epson Corporation).
IBM och PS/2 är registrerade varumärken som tillhör International Business Machines
Corporation.
Microsoft och Windows är registrerade varumärken som tillhör Microsoft Corporation i USA
och andra länder.
Apple och Macintosh är registrerade varumärken som tillhör Apple Computer, Inc.
EPSON är ett registrerat varumärke och EPSON AcuLaser är ett varumärke som tillhör Seiko
Epson Corporation.
Allmänt meddelande: Andra produktnamn som förekommer i detta dokument används endast
i identifieringssyfte och kan vara varumärken som tillhör respektive ägare. Epson frånsäger
sig alla rättigheter till dessa varumärken.
Copyright © 2005 Seiko Epson Corporation. Med ensamrätt.
1
Här hittar du information
Arket Säkerhetsanvisningar
Ger dig viktig säkerhetsinformation om den här apparaten. Läs
detta ark innan du monterar apparaten.
Installationshandbok
Ger dig information om att montera apparaten, göra
grundläggande faxinställningar och installera programmet som
medföljer apparaten.
Användarhandbok (den här manualen)
Innehåller detaljerad information om apparatens funktioner,
tillvalsprodukter, underhåll, felsökning och tekniska
specifikationer.
Nätverkshandbok
Innehåller information för nätverksadministratörer om både
skrivardrivrutinen och nätverksinställningarna. Du måste
installera denna handbok från cd-rom-skivan med nätverksprogramvara på datorns hårddisk innan du kan använda den.
Handbok för grundläggande användning
Ger dig lösningar på problem med pappersstopp och information
om kontrollpanelen och kopierings- och faxåtgärder som du kan
behöva återgå till med jämna mellanrum. Vi rekommenderar att
du skriver ut den här handboken och förvarar den i närheten av
apparaten.
2
Online-hjälp för skrivarprogramvaran
Klicka på Help (Hjälp) för mer information och anvisningar om
programvaran som kontrollerar apparaten. Online-hjälpen
installeras automatiskt när du installerar programvaran på
cd-rom-skivan.
Anmärkning:
Illustrationerna i denna handbok är för EPSON AcuLaser CX11F om
inget annat anges.
3
Innehållsförteckning
Säkerhetsinformation. . . . . . . . . . . . . . . . . . . . . . . . . . . . . . . . . . . . . .
Varningar, Obs!-meddelanden och anmärkningar . . . . . . . .
Säkerhetsåtgärder . . . . . . . . . . . . . . . . . . . . . . . . . . . . . . . . . . . .
Viktiga säkerhetsinstruktioner . . . . . . . . . . . . . . . . . . . . . . . . .
Försiktighet vid ström på/av . . . . . . . . . . . . . . . . . . . . . . . . . .
17
17
17
21
22
Kapitel 1 Lär känna skrivaren
Produktens delar . . . . . . . . . . . . . . . . . . . . . . . . . . . . . . . . . . . . . . . . .
Framsidan . . . . . . . . . . . . . . . . . . . . . . . . . . . . . . . . . . . . . . . . . . .
Baksida . . . . . . . . . . . . . . . . . . . . . . . . . . . . . . . . . . . . . . . . . . . . .
Inuti apparaten . . . . . . . . . . . . . . . . . . . . . . . . . . . . . . . . . . . . . .
Skannerdelar . . . . . . . . . . . . . . . . . . . . . . . . . . . . . . . . . . . . . . . .
Kontrollpanel . . . . . . . . . . . . . . . . . . . . . . . . . . . . . . . . . . . . . . . .
Tillval och förbrukningsartiklar . . . . . . . . . . . . . . . . . . . . . . . . . . . . .
Tillval. . . . . . . . . . . . . . . . . . . . . . . . . . . . . . . . . . . . . . . . . . . . . . .
Förbrukningsartiklar. . . . . . . . . . . . . . . . . . . . . . . . . . . . . . . . . .
Produktegenskaper . . . . . . . . . . . . . . . . . . . . . . . . . . . . . . . . . . . . . . .
Om EPSON AcuLaser CX11-serien . . . . . . . . . . . . . . . . . . . . .
Utskrifter med hög kvalitet . . . . . . . . . . . . . . . . . . . . . . . . . . . .
Fördefinierade färginställningar i skrivardrivrutinen . . . . . .
Tonersparläge . . . . . . . . . . . . . . . . . . . . . . . . . . . . . . . . . . . . . . .
Resolution Improvement Technology (teknik för
förbättrad upplösning) och Enhanced MicroGray
technology (teknik för förbättrad bildkvalitet). . . . . . . . . .
23
23
24
25
26
26
30
30
31
32
32
32
33
33
33
Kapitel 2 Skrivarfunktioner och olika utskriftsalternativ
Olika alternativ . . . . . . . . . . . . . . . . . . . . . . . . . . . . . . . . . . . . . . . . . . .
Utskrift med anpassning till sida . . . . . . . . . . . . . . . . . . . . . . .
Utskrift med flera sidor per ark . . . . . . . . . . . . . . . . . . . . . . . .
Utskrift med vattenmärke . . . . . . . . . . . . . . . . . . . . . . . . . . . . .
4
34
34
35
36
Kapitel 3 Pappershantering
Papperskällor . . . . . . . . . . . . . . . . . . . . . . . . . . . . . . . . . . . . . . . . . . . . .37
Kombifack . . . . . . . . . . . . . . . . . . . . . . . . . . . . . . . . . . . . . . . . . . .37
Kassettenhet för 500 ark (tillval). . . . . . . . . . . . . . . . . . . . . . . . .38
Välja en papperskälla. . . . . . . . . . . . . . . . . . . . . . . . . . . . . . . . . .39
Fylla på papper . . . . . . . . . . . . . . . . . . . . . . . . . . . . . . . . . . . . . . . . . . .41
Kombifack . . . . . . . . . . . . . . . . . . . . . . . . . . . . . . . . . . . . . . . . . . .41
Papperskassett (tillval). . . . . . . . . . . . . . . . . . . . . . . . . . . . . . . . .43
Utmatningsfack. . . . . . . . . . . . . . . . . . . . . . . . . . . . . . . . . . . . . . .47
Skriva ut på specialmedia . . . . . . . . . . . . . . . . . . . . . . . . . . . . . . . . . .48
EPSON Color Laser Paper. . . . . . . . . . . . . . . . . . . . . . . . . . . . . .49
EPSON Color Laser Transparencies . . . . . . . . . . . . . . . . . . . . .49
EPSON Color Laser Coated Paper . . . . . . . . . . . . . . . . . . . . . . .52
Kuvert. . . . . . . . . . . . . . . . . . . . . . . . . . . . . . . . . . . . . . . . . . . . . . .53
Etiketter . . . . . . . . . . . . . . . . . . . . . . . . . . . . . . . . . . . . . . . . . . . . .55
Tjockt papper och extra tjockt papper. . . . . . . . . . . . . . . . . . . .56
Fylla på en anpassad pappersstorlek. . . . . . . . . . . . . . . . . . . . .57
Kapitel 4 Använda skrivarprogramvaran med Windows
Om skrivarprogramvaran . . . . . . . . . . . . . . . . . . . . . . . . . . . . . . . . . .59
Öppna skrivardrivrutinen. . . . . . . . . . . . . . . . . . . . . . . . . . . . . .59
Göra ändringar i skrivarinställningarna . . . . . . . . . . . . . . . . . . . . . .60
Göra inställningen för utskriftskvalitet . . . . . . . . . . . . . . . . . . .60
Dubbelsidig utskrift . . . . . . . . . . . . . . . . . . . . . . . . . . . . . . . . . . .72
Ändra storlek på utskrifter . . . . . . . . . . . . . . . . . . . . . . . . . . . . .76
Ändra utskriftslayouten . . . . . . . . . . . . . . . . . . . . . . . . . . . . . . .78
Använda ett vattenmärke . . . . . . . . . . . . . . . . . . . . . . . . . . . . . .81
Göra utökade inställningar . . . . . . . . . . . . . . . . . . . . . . . . . . . . .84
Göra tillvalsinställningar. . . . . . . . . . . . . . . . . . . . . . . . . . . . . . .87
Ställa in information om förbrukningsartiklar. . . . . . . . . . . . .88
Övervaka skrivaren med hjälp av EPSON Status Monitor 3 . . . . .89
Installera EPSON Status Monitor 3 . . . . . . . . . . . . . . . . . . . . . .89
Öppna EPSON Status Monitor 3 . . . . . . . . . . . . . . . . . . . . . . . .93
Hämta information om skrivarstatus . . . . . . . . . . . . . . . . . . . .94
Order Online (Beställa online) . . . . . . . . . . . . . . . . . . . . . . . . . .96
Ställa in övervakningsinställningar . . . . . . . . . . . . . . . . . . . . . .99
5
Fönstret Status Alert (Statusmeddelande). . . . . . . . . . . . . . .
Funktionen Job Management (Jobbhantering) . . . . . . . . . . .
Stoppa övervakning . . . . . . . . . . . . . . . . . . . . . . . . . . . . . . . . .
Inställningar för Monitored Printers
(Övervakade skrivare) . . . . . . . . . . . . . . . . . . . . . . . . . . . . .
Ställa in USB-anslutningen . . . . . . . . . . . . . . . . . . . . . . . . . . . . . . . .
Avbryta utskrift . . . . . . . . . . . . . . . . . . . . . . . . . . . . . . . . . . . . . . . . .
Avinstallera skrivarprogramvaran . . . . . . . . . . . . . . . . . . . . . . . . .
Avinstallera skrivardrivrutinen . . . . . . . . . . . . . . . . . . . . . . .
Avinstallera USB-enhetsdrivrutinen . . . . . . . . . . . . . . . . . . .
Dela skrivaren i ett nätverk. . . . . . . . . . . . . . . . . . . . . . . . . . . . . . . .
Dela skrivaren . . . . . . . . . . . . . . . . . . . . . . . . . . . . . . . . . . . . . .
Konfigurera skrivaren som en delad skrivare . . . . . . . . . . .
Använda en extra drivrutin . . . . . . . . . . . . . . . . . . . . . . . . . . .
Konfigurera klienter . . . . . . . . . . . . . . . . . . . . . . . . . . . . . . . . .
Installera skrivardrivrutinen från cd-romskivan
med programvara . . . . . . . . . . . . . . . . . . . . . . . . . . . . . . . . .
102
103
107
108
109
111
112
112
115
117
117
119
120
126
134
Kapitel 5 Använda skrivarprogramvaran med Macintosh
Om skrivarprogramvaran . . . . . . . . . . . . . . . . . . . . . . . . . . . . . . . . .
Öppna skrivardrivrutinen . . . . . . . . . . . . . . . . . . . . . . . . . . . .
Göra ändringar i skrivarinställningarna . . . . . . . . . . . . . . . . . . . . .
Göra inställningar för utskriftskvalitet . . . . . . . . . . . . . . . . .
Ändra utskriftslayouten . . . . . . . . . . . . . . . . . . . . . . . . . . . . . .
Dubbelsidig utskrift . . . . . . . . . . . . . . . . . . . . . . . . . . . . . . . . .
Göra tillvalsinställningar . . . . . . . . . . . . . . . . . . . . . . . . . . . . .
Övervaka skrivaren med hjälp av EPSON Status Monitor 3 . . . .
Öppna EPSON Status Monitor 3. . . . . . . . . . . . . . . . . . . . . . .
Hämta information om skrivarstatus . . . . . . . . . . . . . . . . . . .
Ange övervakningsinställningar. . . . . . . . . . . . . . . . . . . . . . .
Statusmeddelandefönster. . . . . . . . . . . . . . . . . . . . . . . . . . . . .
Använda funktionen för jobbhantering . . . . . . . . . . . . . . . . .
Ställa in USB-anslutningen . . . . . . . . . . . . . . . . . . . . . . . . . . . . . . . .
Avbryta utskrift . . . . . . . . . . . . . . . . . . . . . . . . . . . . . . . . . . . . . . . . .
Avinstallera skrivarprogramvaran . . . . . . . . . . . . . . . . . . . . . . . . .
Dela skrivaren i ett nätverk. . . . . . . . . . . . . . . . . . . . . . . . . . . . . . . .
Dela skrivaren . . . . . . . . . . . . . . . . . . . . . . . . . . . . . . . . . . . . . .
6
137
137
138
138
146
147
149
152
152
154
156
158
159
162
163
164
165
165
Kapitel 6 Skanning
Om skannerprogramvaran. . . . . . . . . . . . . . . . . . . . . . . . . . . . . . . . .166
EPSON Scan . . . . . . . . . . . . . . . . . . . . . . . . . . . . . . . . . . . . . . . .166
TWAIN-kompatibla program. . . . . . . . . . . . . . . . . . . . . . . . . .167
Öppna EPSON Scan . . . . . . . . . . . . . . . . . . . . . . . . . . . . . . . . . .168
Placera originalen . . . . . . . . . . . . . . . . . . . . . . . . . . . . . . . . . . . . . . . .169
Dokumentbord . . . . . . . . . . . . . . . . . . . . . . . . . . . . . . . . . . . . . .170
Automatisk dokumentmatare (endast faxmodellen) . . . . . .175
Skanna en bild . . . . . . . . . . . . . . . . . . . . . . . . . . . . . . . . . . . . . . . . . . .178
Spara en skannad bild. . . . . . . . . . . . . . . . . . . . . . . . . . . . . . . . . . . . .180
Från ett TWAIN-kompatibelt program . . . . . . . . . . . . . . . . . .180
Använda EPSON Scan direkt . . . . . . . . . . . . . . . . . . . . . . . . . .182
Välja skanningsläge. . . . . . . . . . . . . . . . . . . . . . . . . . . . . . . . . . . . . . .185
Välja ett lämpligt skanningsläge . . . . . . . . . . . . . . . . . . . . . . .185
Ändra skanningsläge . . . . . . . . . . . . . . . . . . . . . . . . . . . . . . . . .187
Göra ändringar i skanningsinställningarna. . . . . . . . . . . . . . . . . . .187
Göra lämpliga inställningar . . . . . . . . . . . . . . . . . . . . . . . . . . .187
Skapa vackra reproduktioner . . . . . . . . . . . . . . . . . . . . . . . . . .202
Skanna flera bilder samtidigt . . . . . . . . . . . . . . . . . . . . . . . . . .207
Använda förhandsgranskningsfönstret i EPSON Scan . . . . . . . . .213
Förhandsgranska bilder. . . . . . . . . . . . . . . . . . . . . . . . . . . . . . .213
Använda markeringsramar. . . . . . . . . . . . . . . . . . . . . . . . . . . .217
Avinstallera skannerprogramvaran . . . . . . . . . . . . . . . . . . . . . . . . .219
Använda startknappen på kontrollpanelen. . . . . . . . . . . . . . . . . . .222
Skanna till datorn . . . . . . . . . . . . . . . . . . . . . . . . . . . . . . . . . . . .222
Tilldela ett annat program i Windows . . . . . . . . . . . . . . . . . .226
Avbryta skanning . . . . . . . . . . . . . . . . . . . . . . . . . . . . . . . . . . . . . . . .231
Skanna i en nätverksmiljö . . . . . . . . . . . . . . . . . . . . . . . . . . . . . . . . .231
Starta EPSON Scan Settings
(Inställningar för EPSON Scan) . . . . . . . . . . . . . . . . . . . . . .231
Skanna en bild. . . . . . . . . . . . . . . . . . . . . . . . . . . . . . . . . . . . . . .234
Installera en klientdator. . . . . . . . . . . . . . . . . . . . . . . . . . . . . . .235
Använda programmet . . . . . . . . . . . . . . . . . . . . . . . . . . . . . . . . . . . .242
Programvaruinformation . . . . . . . . . . . . . . . . . . . . . . . . . . . . .242
Öppna programvaran . . . . . . . . . . . . . . . . . . . . . . . . . . . . . . . .250
7
Kapitel 7 Kopiering
Ange original att kopiera . . . . . . . . . . . . . . . . . . . . . . . . . . . . . . . . .
Grundläggande kopiering. . . . . . . . . . . . . . . . . . . . . . . . . . . . . . . . .
Avbryta kopiering . . . . . . . . . . . . . . . . . . . . . . . . . . . . . . . . . . . . . . .
Göra ändringar i kopieringsinställningarna. . . . . . . . . . . . . . . . . .
Ändra antalet kopior. . . . . . . . . . . . . . . . . . . . . . . . . . . . . . . . .
Välja papper . . . . . . . . . . . . . . . . . . . . . . . . . . . . . . . . . . . . . . . .
Justera densiteten . . . . . . . . . . . . . . . . . . . . . . . . . . . . . . . . . . .
Justera kontrasten . . . . . . . . . . . . . . . . . . . . . . . . . . . . . . . . . . .
Justera RGB-färgen . . . . . . . . . . . . . . . . . . . . . . . . . . . . . . . . . .
Ange zoomkvoten . . . . . . . . . . . . . . . . . . . . . . . . . . . . . . . . . . .
Göra kopior med 2 sidor per ark. . . . . . . . . . . . . . . . . . . . . . .
Återställa kopieringsinställningarna . . . . . . . . . . . . . . . . . . .
Kopieringsrestriktioner . . . . . . . . . . . . . . . . . . . . . . . . . . . . . . . . . . .
255
256
258
258
259
259
261
262
263
264
266
268
269
Kapitel 8 Faxa (endast faxmodellen)
Ange original att faxa. . . . . . . . . . . . . . . . . . . . . . . . . . . . . . . . . . . . .
Skicka fax . . . . . . . . . . . . . . . . . . . . . . . . . . . . . . . . . . . . . . . . . . . . . . .
Grundläggande om att skicka fax . . . . . . . . . . . . . . . . . . . . . .
Skicka fax med hjälp av snabbuppringningsfunktionen. . .
Skicka fax med hjälp av kortnummerfunktionen. . . . . . . . .
Skicka fax med hjälp av gruppuppringningsfunktionen . .
Skicka fax genom att ringa från en telefon . . . . . . . . . . . . . .
Ta emot fax . . . . . . . . . . . . . . . . . . . . . . . . . . . . . . . . . . . . . . . . . . . . .
Pappersstorlek för utskrift . . . . . . . . . . . . . . . . . . . . . . . . . . . .
Grundläggande om att ta emot fax. . . . . . . . . . . . . . . . . . . . .
Ta emot fax när du hör faxtoner . . . . . . . . . . . . . . . . . . . . . . .
Ta emot fax med faxförfrågan . . . . . . . . . . . . . . . . . . . . . . . . .
Göra ändringar i faxinställningarna . . . . . . . . . . . . . . . . . . . . . . . .
Välja lämpliga inställningar. . . . . . . . . . . . . . . . . . . . . . . . . . .
Dokumentstorlek. . . . . . . . . . . . . . . . . . . . . . . . . . . . . . . . . . . .
Densitet . . . . . . . . . . . . . . . . . . . . . . . . . . . . . . . . . . . . . . . . . . . .
Bildkvalitet . . . . . . . . . . . . . . . . . . . . . . . . . . . . . . . . . . . . . . . . .
Polling Reception (Förfrågningsmottagning) . . . . . . . . . . . .
Läge för utrikessändning . . . . . . . . . . . . . . . . . . . . . . . . . . . . .
Ändra inställningar för utgående fax . . . . . . . . . . . . . . . . . . .
Ändra inställningar för inkommande fax . . . . . . . . . . . . . . .
8
270
270
271
274
276
277
279
280
280
281
283
283
284
284
284
285
285
286
287
287
290
Hantera funktionen Communication Setup
(Kommunikationsinställning) . . . . . . . . . . . . . . . . . . . . . . . . . . . .291
Skriva ut rapport. . . . . . . . . . . . . . . . . . . . . . . . . . . . . . . . . . . . .291
Fax Job Information (Information om faxjobb) . . . . . . . . . . .294
Avbryta ett faxjobb. . . . . . . . . . . . . . . . . . . . . . . . . . . . . . . . . . .295
Registrera mottagare . . . . . . . . . . . . . . . . . . . . . . . . . . . . . . . . . . . . . .295
Använda EPSON Speed Dial Utility
(Snabbuppringningsfunktion) (endast för Windows) . . .296
Använda menyn Setup (Inställning) på kontrollpanelen. . .300
Kapitel 9 Använda kontrollpanelen
Välja ett läge . . . . . . . . . . . . . . . . . . . . . . . . . . . . . . . . . . . . . . . . . . . . .313
Lägesmenyer . . . . . . . . . . . . . . . . . . . . . . . . . . . . . . . . . . . . . . . . . . . .314
Utskriftsläge . . . . . . . . . . . . . . . . . . . . . . . . . . . . . . . . . . . . . . . .314
Kopieringsläge . . . . . . . . . . . . . . . . . . . . . . . . . . . . . . . . . . . . . .315
Faxläge (endast faxmodellen) . . . . . . . . . . . . . . . . . . . . . . . . . .316
Skanningsläge . . . . . . . . . . . . . . . . . . . . . . . . . . . . . . . . . . . . . . .317
Använda inställningsmenyn . . . . . . . . . . . . . . . . . . . . . . . . . . . . . . .317
När det är lämpligt att göra inställningar på
inställningsmenyn . . . . . . . . . . . . . . . . . . . . . . . . . . . . . . . . .318
Komma åt inställningarna på inställningsmenyn . . . . . . . . .319
Inställningsmenyer. . . . . . . . . . . . . . . . . . . . . . . . . . . . . . . . . . .321
Information Menu (Informationsmeny) . . . . . . . . . . . . . . . . .321
Tray Menu (Fackmeny) . . . . . . . . . . . . . . . . . . . . . . . . . . . . . . .323
Setup Menu (Inställningsmeny) . . . . . . . . . . . . . . . . . . . . . . . .325
Reset Menu (Återställningsmeny) . . . . . . . . . . . . . . . . . . . . . .327
Support Menu (Stödmeny) . . . . . . . . . . . . . . . . . . . . . . . . . . . .328
Printer Adjust Menu (Skrivarjusteringsmeny). . . . . . . . . . . .329
USB Menu (USB-meny) . . . . . . . . . . . . . . . . . . . . . . . . . . . . . . .331
Network Menu (Nätverksmeny) . . . . . . . . . . . . . . . . . . . . . . .332
Basic Settings (Grundinställningar) . . . . . . . . . . . . . . . . . . . . .333
Transmission Settings (Sändningsinställningar) . . . . . . . . . .334
Reception Settings (Mottagningsinställningar) . . . . . . . . . . .334
Speed Dial Settings
(Inställningar för snabbuppringning) . . . . . . . . . . . . . . . . .335
Communication Setup (Kommunikationsinställning) . . . . .335
Factory Settings (Fabriksinställningar) . . . . . . . . . . . . . . . . . .336
Copy Settings (Kopieringsinställningar). . . . . . . . . . . . . . . . .336
9
Scan Settings (Skanningsinställningar) . . . . . . . . . . . . . . . . .
Skriva ut en statussida . . . . . . . . . . . . . . . . . . . . . . . . . . . . . . . . . . . .
Avbryta ett jobb . . . . . . . . . . . . . . . . . . . . . . . . . . . . . . . . . . . . . . . . .
Avbryta utskrift . . . . . . . . . . . . . . . . . . . . . . . . . . . . . . . . . . . . .
Avbryta skanning . . . . . . . . . . . . . . . . . . . . . . . . . . . . . . . . . . .
Avbryta kopiering . . . . . . . . . . . . . . . . . . . . . . . . . . . . . . . . . . .
Avbryta faxning. . . . . . . . . . . . . . . . . . . . . . . . . . . . . . . . . . . . .
Status- och felmeddelanden . . . . . . . . . . . . . . . . . . . . . . . . . . . . . . .
Meddelanden om skrivarfel. . . . . . . . . . . . . . . . . . . . . . . . . . .
Skannerfelmeddelanden. . . . . . . . . . . . . . . . . . . . . . . . . . . . . .
Faxfelmeddelanden. . . . . . . . . . . . . . . . . . . . . . . . . . . . . . . . . .
Kopiatorfelmeddelanden . . . . . . . . . . . . . . . . . . . . . . . . . . . . .
Systemfelmeddelanden . . . . . . . . . . . . . . . . . . . . . . . . . . . . . .
336
336
338
338
340
340
340
341
342
353
354
356
357
Kapitel 10 Installera tillval
Papperskassettenhet (tillval). . . . . . . . . . . . . . . . . . . . . . . . . . . . . . .
Försiktighetsåtgärder vid hantering. . . . . . . . . . . . . . . . . . . .
Installera papperskassettenheten (tillval) . . . . . . . . . . . . . . .
Ta bort papperskassettenheten (tillval) . . . . . . . . . . . . . . . . .
Minnesmodul . . . . . . . . . . . . . . . . . . . . . . . . . . . . . . . . . . . . . . . . . . .
Installera en minnesmodul . . . . . . . . . . . . . . . . . . . . . . . . . . .
Ta bort en minnesmodul . . . . . . . . . . . . . . . . . . . . . . . . . . . . .
358
358
359
363
364
364
368
Kapitel 11 Underhåll och transport
Meddelanden om byte av förbrukningsartiklar . . . . . . . . . . . . . .
Tonerkassett . . . . . . . . . . . . . . . . . . . . . . . . . . . . . . . . . . . . . . . . . . . .
Försiktighetsåtgärder vid hantering. . . . . . . . . . . . . . . . . . . .
Byta ut en tonerkassett . . . . . . . . . . . . . . . . . . . . . . . . . . . . . . .
Fotoledarenhet . . . . . . . . . . . . . . . . . . . . . . . . . . . . . . . . . . . . . . . . . .
Försiktighetsåtgärder vid hantering. . . . . . . . . . . . . . . . . . . .
Byta fotoledarenheten. . . . . . . . . . . . . . . . . . . . . . . . . . . . . . . .
Rengöra apparaten . . . . . . . . . . . . . . . . . . . . . . . . . . . . . . . . . . . . . . .
Rengöra pickuprullen . . . . . . . . . . . . . . . . . . . . . . . . . . . . . . . .
Rengöra skrivarhuvudet . . . . . . . . . . . . . . . . . . . . . . . . . . . . .
Rengöra exponeringsfönstret. . . . . . . . . . . . . . . . . . . . . . . . . .
10
369
371
371
372
375
375
376
383
383
385
388
Rengöra dokumentbordet . . . . . . . . . . . . . . . . . . . . . . . . . . . . .388
Rengöra den automatiska dokumentmatarens
pickuprulle . . . . . . . . . . . . . . . . . . . . . . . . . . . . . . . . . . . . . . .389
Transportera apparaten . . . . . . . . . . . . . . . . . . . . . . . . . . . . . . . . . . .390
Längre sträckor . . . . . . . . . . . . . . . . . . . . . . . . . . . . . . . . . . . . . .390
Kortare sträckor . . . . . . . . . . . . . . . . . . . . . . . . . . . . . . . . . . . . .391
Hitta en plats åt apparaten . . . . . . . . . . . . . . . . . . . . . . . . . . . .394
Kapitel 12 Andra problem
Ta bort pappersstopp . . . . . . . . . . . . . . . . . . . . . . . . . . . . . . . . . . . . .396
Försiktighetsåtgärder vid borttagning av pappersstopp . . .396
Pappersstopp C (lucka C) . . . . . . . . . . . . . . . . . . . . . . . . . . . . .397
Pappersstopp E (lucka E) . . . . . . . . . . . . . . . . . . . . . . . . . . . . .402
Pappersstopp F (lucka F) . . . . . . . . . . . . . . . . . . . . . . . . . . . . . .403
Pappersstopp kombifack (kombifack). . . . . . . . . . . . . . . . . . .408
Pappersstopp LC/G
(papperskassett (tillval) och lucka G) . . . . . . . . . . . . . . . . .410
När OH-film har fastnat i kombifacksluckan. . . . . . . . . . . . .414
Pappersstopp i den automatiska dokumentmataren . . . . . .416
Problem med pappershantering . . . . . . . . . . . . . . . . . . . . . . . . . . . .418
Papper matas inte fram ordentligt . . . . . . . . . . . . . . . . . . . . . .418
Problem med att använda tillval . . . . . . . . . . . . . . . . . . . . . . . . . . . .419
Papper matas inte från papperskassetten (tillval) . . . . . . . . .420
Matningen fastnar när den tillvalda
papperskassetten används . . . . . . . . . . . . . . . . . . . . . . . . . .420
Ett installerat tillval kan inte användas. . . . . . . . . . . . . . . . . .421
Lösa USB-problem. . . . . . . . . . . . . . . . . . . . . . . . . . . . . . . . . . . . . . . .421
USB-anslutningar . . . . . . . . . . . . . . . . . . . . . . . . . . . . . . . . . . . .421
Windows-operativsystem . . . . . . . . . . . . . . . . . . . . . . . . . . . . .422
Installation av skrivarprogramvara. . . . . . . . . . . . . . . . . . . . .422
Skriva ut en statussida . . . . . . . . . . . . . . . . . . . . . . . . . . . . . . . . . . . .428
Kapitel 13 Utskriftsproblem
Driftsproblem med skrivare. . . . . . . . . . . . . . . . . . . . . . . . . . . . . . . .430
Utskriftsindikatorn tänds inte . . . . . . . . . . . . . . . . . . . . . . . . .430
11
Apparaten skriver inte ut (utskriftsindikatorn är släckt) . .
Utskriftsindikatorn är tänd men inget skrivs ut . . . . . . . . . .
Funktionen Order Online (Beställ online) fungerar inte . . .
Information om förbrukningsartiklar på skärmen skiljer
sig något från de faktiska förbrukningsartiklarna . . . . . .
Problem med utskrifter . . . . . . . . . . . . . . . . . . . . . . . . . . . . . . . . . . .
Utskriften är förvrängd . . . . . . . . . . . . . . . . . . . . . . . . . . . . . .
Problem vid utskrift i färg. . . . . . . . . . . . . . . . . . . . . . . . . . . . . . . . .
Kan inte skriva ut i färg . . . . . . . . . . . . . . . . . . . . . . . . . . . . . .
Utskriftens färg ser olika ut beroende på vilken
skrivare som används . . . . . . . . . . . . . . . . . . . . . . . . . . . . .
Färgen skiljer sig från det som syns på datorskärmen . . . .
Problem med utskriftskvalitet . . . . . . . . . . . . . . . . . . . . . . . . . . . . .
Bakgrunden är mörk eller smutsig . . . . . . . . . . . . . . . . . . . . .
Vita punkter syns på utskriften. . . . . . . . . . . . . . . . . . . . . . . .
Utskriftskvaliteten eller tonen är ojämn. . . . . . . . . . . . . . . . .
Halvtonsbilder skrivs ut ojämnt . . . . . . . . . . . . . . . . . . . . . . .
Tonerfläckar . . . . . . . . . . . . . . . . . . . . . . . . . . . . . . . . . . . . . . . .
Områden i den utskrivna bilden saknas . . . . . . . . . . . . . . . .
Helt tomma sidor matas ut . . . . . . . . . . . . . . . . . . . . . . . . . . .
Den utskrivna bilden är ljus eller blek . . . . . . . . . . . . . . . . . .
Den sida av pappersarket som saknar tryck är smutsig . . .
Minnesproblem. . . . . . . . . . . . . . . . . . . . . . . . . . . . . . . . . . . . . . . . . .
Utskriftskvaliteten sänkt . . . . . . . . . . . . . . . . . . . . . . . . . . . . .
Otillräckligt minne för aktuell åtgärd . . . . . . . . . . . . . . . . . .
Otillräckligt minne för att skriva ut alla kopior . . . . . . . . . .
430
431
432
432
433
433
433
433
434
435
436
436
436
437
437
438
439
440
441
441
442
442
442
443
Kapitel 14 Skanningsproblem
Driftsproblem med skanner . . . . . . . . . . . . . . . . . . . . . . . . . . . . . . .
Utskriftsindikatorn tänds inte . . . . . . . . . . . . . . . . . . . . . . . . .
Apparaten skannar inte . . . . . . . . . . . . . . . . . . . . . . . . . . . . . .
Skanningen startar inte när man trycker på
Start-knappen . . . . . . . . . . . . . . . . . . . . . . . . . . . . . . . . . . . .
Om man trycker på Start-knappen i Mac OS X-miljö
startas det klassiska läget. . . . . . . . . . . . . . . . . . . . . . . . . . .
Det går inte att skanna flera bilder . . . . . . . . . . . . . . . . . . . . .
Programvaruproblem . . . . . . . . . . . . . . . . . . . . . . . . . . . . . . . . . . . .
12
444
444
445
445
446
446
447
Det går inte att starta EPSON Scan . . . . . . . . . . . . . . . . . . . . .447
Skannerns programvara fungerar inte ordentligt . . . . . . . . .448
Problem med skannade bilder. . . . . . . . . . . . . . . . . . . . . . . . . . . . . .449
Dokumentets kanter skannas inte . . . . . . . . . . . . . . . . . . . . . .449
Det skannade området är felaktigt. . . . . . . . . . . . . . . . . . . . . .449
Dokumentet skannas inte eller så visas endast några
punkter som den skannade bilden . . . . . . . . . . . . . . . . . . .450
Det saknas alltid en rad punkter i den skannade bilden . . .450
En rad punkter framträder alltid i den skannade bilden . . .450
Svarta vertikala linjer syns på den skannade bilden
eller bilden är helt svart . . . . . . . . . . . . . . . . . . . . . . . . . . . .451
När du skannar ett original blir raka linjer i
bilden ojämna . . . . . . . . . . . . . . . . . . . . . . . . . . . . . . . . . . . . .451
Bilden är förvrängd eller suddig . . . . . . . . . . . . . . . . . . . . . . .451
Färgerna är ojämna i bildens kanter . . . . . . . . . . . . . . . . . . . .452
Bilden är mörk . . . . . . . . . . . . . . . . . . . . . . . . . . . . . . . . . . . . . .453
Moiré-mönster (streckade mönster) framträder på
den skannade bilden . . . . . . . . . . . . . . . . . . . . . . . . . . . . . . .454
Dålig teckenigenkänning vid OCR-skanning. . . . . . . . . . . . .454
Bilden är större eller mindre än originalet . . . . . . . . . . . . . . .455
Skannade bilder kan inte skrivas ut eller blir f
örvanskade när de skrivs ut . . . . . . . . . . . . . . . . . . . . . . . . .455
Färgerna skiljer sig från originalet . . . . . . . . . . . . . . . . . . . . . .455
Bilder kan inte hittas ordentligt i
förhandsgranskning med miniatyrbild . . . . . . . . . . . . . . .457
Den skannade bilden skiljer sig från originalet . . . . . . . . . . .457
Färgmatchningsproblem . . . . . . . . . . . . . . . . . . . . . . . . . . . . . . . . . .458
Färgerna på bildskärmen är annorlunda än de
på originalbilden . . . . . . . . . . . . . . . . . . . . . . . . . . . . . . . . . .458
Färgerna på utskriften är annorlunda än de
på originalbilden . . . . . . . . . . . . . . . . . . . . . . . . . . . . . . . . . .458
Skanningsproblem med den automatiska
dokumentmataren (endast faxmodellen) . . . . . . . . . . . . . . . . . .459
En tom kopia matas ut även om ett original finns i den
automatiska dokumentmataren under skanning . . . . . . .459
Det går inte att skanna med den automatiska
dokumentmataren . . . . . . . . . . . . . . . . . . . . . . . . . . . . . . . . .459
Pappersstopp i den automatiska dokumentmataren . . . . . .460
Det går inte att skanna flera dokument. . . . . . . . . . . . . . . . . .462
13
Kapitel 15 Kopieringsproblem
Driftsproblem vid kopiering. . . . . . . . . . . . . . . . . . . . . . . . . . . . . . .
Apparaten kopierar inte . . . . . . . . . . . . . . . . . . . . . . . . . . . . . .
Problem med kopieringskvalitet . . . . . . . . . . . . . . . . . . . . . . . . . . .
Utskriften är inte tillräckligt fin. . . . . . . . . . . . . . . . . . . . . . . .
Texten på baksidan eller bakgrundsfärgen skrivs
ut på kopian . . . . . . . . . . . . . . . . . . . . . . . . . . . . . . . . . . . . . .
Kopiorna är tomma, eller bilder saknas eller är bleka . . . . .
Förbättra kopieringskvalitet . . . . . . . . . . . . . . . . . . . . . . . . . .
Helt tomma sidor matas ut . . . . . . . . . . . . . . . . . . . . . . . . . . .
Bakgrunden är mörk eller smutsig . . . . . . . . . . . . . . . . . . . . .
Svarta vertikala linjer syns på den skannade
bilden eller bilden är helt svart . . . . . . . . . . . . . . . . . . . . . .
Det skannade området är felaktigt . . . . . . . . . . . . . . . . . . . . .
En tom kopia matas ut även om ett original finns i den
automatiska dokumentmataren under skanning. . . . . . .
Kopieringsproblem med den automatiska
dokumentmataren (endast faxmodellen) . . . . . . . . . . . . . . . . . .
Pappersstopp i den automatiska dokumentmataren. . . . . .
Du kan inte skanna med den automatiska
dokumentmataren. . . . . . . . . . . . . . . . . . . . . . . . . . . . . . . . .
Färgkopior med hög kvalitet stannar halvvägs . . . . . . . . . .
463
463
464
464
465
465
466
467
467
467
468
468
468
468
471
471
Kapitel 16 Faxproblem
Problem med att skicka och ta emot fax . . . . . . . . . . . . . . . . . . . . .
Dokumentet slutar att matas fram under faxning . . . . . . . .
Apparaten tar emot fax men skickar dem inte . . . . . . . . . . .
Utgående fax ringer upprepade gånger. . . . . . . . . . . . . . . . .
Fax som du skickar kommer inte fram. . . . . . . . . . . . . . . . . .
Inkommande fax besvaras inte . . . . . . . . . . . . . . . . . . . . . . . .
Fax skickas eller tas emot väldigt sakta . . . . . . . . . . . . . . . . .
En tom kopia matas ut även om ett original finns i den
automatiska dokumentmataren under skanning. . . . . . .
Tidsinställningen är felaktig . . . . . . . . . . . . . . . . . . . . . . . . . .
Problem med utskrifter . . . . . . . . . . . . . . . . . . . . . . . . . . . . . . . . . . .
14
472
472
473
473
473
474
475
476
476
476
Svarta vertikala linjer syns på den skannade bilden
eller bilden är helt svart . . . . . . . . . . . . . . . . . . . . . . . . . . . .476
Det skannade området är felaktigt. . . . . . . . . . . . . . . . . . . . . .476
Fax skrivs inte ut eller skrivs ut felaktigt . . . . . . . . . . . . . . . .477
Mottagna fax är för ljusa eller skrivs endast ut
på halva sidan. . . . . . . . . . . . . . . . . . . . . . . . . . . . . . . . . . . . .477
Rapporter skrivs inte ut korrekt. . . . . . . . . . . . . . . . . . . . . . . .477
Bilaga A Kundstöd
Kontakta kundstöd . . . . . . . . . . . . . . . . . . . . . . . . . . . . . . . . . . . . . . .478
Webbplats för teknisk support . . . . . . . . . . . . . . . . . . . . . . . . . . . . .479
Bilaga B Tekniska specifikationer
Papper . . . . . . . . . . . . . . . . . . . . . . . . . . . . . . . . . . . . . . . . . . . . . . . . . .480
Tillgängliga papperstyper. . . . . . . . . . . . . . . . . . . . . . . . . . . . .480
Papper som inte bör användas . . . . . . . . . . . . . . . . . . . . . . . . .481
Utskriftsområde . . . . . . . . . . . . . . . . . . . . . . . . . . . . . . . . . . . . .482
Produkt . . . . . . . . . . . . . . . . . . . . . . . . . . . . . . . . . . . . . . . . . . . . . . . . .482
Allmänt . . . . . . . . . . . . . . . . . . . . . . . . . . . . . . . . . . . . . . . . . . . .482
Omgivning. . . . . . . . . . . . . . . . . . . . . . . . . . . . . . . . . . . . . . . . . .485
Mekanik . . . . . . . . . . . . . . . . . . . . . . . . . . . . . . . . . . . . . . . . . . . .486
Elektricitet . . . . . . . . . . . . . . . . . . . . . . . . . . . . . . . . . . . . . . . . . .487
Standarder och godkännanden . . . . . . . . . . . . . . . . . . . . . . . .487
Gränssnitt . . . . . . . . . . . . . . . . . . . . . . . . . . . . . . . . . . . . . . . . . . . . . . .491
USB-gränssnitt . . . . . . . . . . . . . . . . . . . . . . . . . . . . . . . . . . . . . .491
Ethernet-gränssnitt . . . . . . . . . . . . . . . . . . . . . . . . . . . . . . . . . . .491
Tillval och förbrukningsartiklar . . . . . . . . . . . . . . . . . . . . . . . . . . . .492
Kassettenhet för 500 ark (tillval). . . . . . . . . . . . . . . . . . . . . . . .492
Minnesmoduler. . . . . . . . . . . . . . . . . . . . . . . . . . . . . . . . . . . . . .493
Tonerkassett . . . . . . . . . . . . . . . . . . . . . . . . . . . . . . . . . . . . . . . .493
Fotoledarenhet . . . . . . . . . . . . . . . . . . . . . . . . . . . . . . . . . . . . . .494
15
Bilaga C Arbeta med teckensnitt
EPSON BarCode Fonts (endast Windows). . . . . . . . . . . . . . . . . . .
Systemkrav . . . . . . . . . . . . . . . . . . . . . . . . . . . . . . . . . . . . . . . . .
Installera EPSON BarCode Fonts . . . . . . . . . . . . . . . . . . . . . .
Skriva ut med EPSON BarCode Fonts . . . . . . . . . . . . . . . . . .
Specifikationer för BarCode Fonts . . . . . . . . . . . . . . . . . . . . .
Meddelande till användare av Windows XP Service Pack 2 . . . .
Ta bort blockering av EEventManager. . . . . . . . . . . . . . . . . .
Ta bort blockering av LicenseCheck. . . . . . . . . . . . . . . . . . . .
Meddelande till användare av EPSON AcuLaser CX11NF
eller EPSON AcuLaser CX11F . . . . . . . . . . . . . . . . . . . . . . . . . . .
Skicka fax genom att ringa från en telefon . . . . . . . . . . . . . .
Ta emot fax när du hör en faxsignal . . . . . . . . . . . . . . . . . . . .
Ta emot fax med faxpollning. . . . . . . . . . . . . . . . . . . . . . . . . .
Papperskällor vid mottagning av fax . . . . . . . . . . . . . . . . . . .
Avsändarinformation vid faxutskrift . . . . . . . . . . . . . . . . . . .
Ordlista
Index
16
496
498
498
500
504
515
515
516
517
517
517
517
518
518
Säkerhetsinformation
Varningar, Obs!-meddelanden och
anmärkningar
w
c
Varningar
måste noga efterföljas för att undvika kroppsskador.
Obs!-meddelanden
måste iakttas för att undvika skador på utrustningen.
Anmärkningar
innehåller viktig information och användbara tips om hur apparaten
används.
Säkerhetsåtgärder
Var noga med att följa försiktighetsåtgärderna för att garantera
en säker, effektiv drift:
17
❏ Eftersom apparaten väger ca 33,1 kg (73 lb) för EPSON
AcuLaser CX11NF/CX11F och 30,9 kg (68,1 lb) för EPSON
AcuLaser CX11N/CX11, exklusive förbrukningsartiklar, bör
inte en ensam person lyfta eller bära den. Två personer bör
bära apparaten och den bör lyftas på rätt sätt i enlighet med
beskrivningen nedan.
w
18
Varning!
Var mycket försiktig när du lyfter apparaten eftersom den
bakre änden är tyngre än den främre.
❏ Se till att inte röra vid fixeringsenheten, som är märkt med
CAUTION HIGH TEMPERATURE (OBS! HÖG TEMPERATUR),
och se även till att inte vidröra omgivande ytor. Om apparaten
har använts kan fixeringsenheten och omgivande ytor vara
mycket varma.
b
*
a
c
a
*
* OBS! HÖG TEMPERATUR
19
a. fixeringsenhet
b. lucka B
c. lucka C
❏ För inte in handen långt in i fixeringsenheten eftersom en del
komponenter är vassa och kan orsaka skada.
❏ Undvik att vidröra komponenterna inuti apparaten om det
inte står i den här handboken att du ska göra det.
❏ Använd inte överdriven kraft när du sätter apparatens
komponenter på plats. Även om apparaten är utformad för
att vara tålig kan ovarsam hantering skada den.
❏ Placera alltid tonerkassetten på en ren, mjuk yta när du
behöver hantera den.
❏ Försök aldrig att ändra eller ta isär en tonerkassett. Det går
inte att fylla på dem igen.
❏ Vidrör inte tonern. Låt inte tonern komma i kontakt med
ögonen.
❏ Kassera inte använda tonerkassetter, fotoledarenheter eller
fixeringsenheter i eld, eftersom de kan explodera och orsaka
skador. Kassera dem enligt lokala föreskrifter.
❏ Torka upp utspilld toner med en sopborste och skyffel eller
en trasa fuktad med tvål och vatten. Använd inte
dammsugare eftersom de fina partiklarna kan orsaka brand
eller explosion om de kommer i kontakt med en gnista.
❏ Vänta minst en timme innan du använder en tonerkassett när
du har flyttat den från en kall till en varm miljö för att
förhindra att skador uppstår till följd av kondensation.
20
❏ När du tar ut fotoledarenheten bör du undvika att utsätta den
för ljus i mer än fem minuter. Enheten innehåller en blåfärgad
ljuskänslig trumma. Exponering för ljus kan skada trumman
och göra att mörka eller ljusa områden syns på utskrifterna
och det kan minska trummans livslängd. Om du behöver
förvara enheten utanför apparaten under längre perioder
täcker du den med ett ogenomskinligt tyg.
❏ Var försiktig så att du inte repar ytan på trumman och
remmen. När du tar ut fotoledarenheten ur apparaten ska du
alltid placera den på en ren, mjuk yta. Undvik att vidröra
trumman eftersom fett från huden kan skada ytan och
påverka utskriftskvaliteten.
❏ För att uppnå bästa utskriftskvalitet ska du inte förvara
fotoledarenheten på en plats där den utsätts för direkt solljus,
damm, salthaltig luft eller frätande gaser (t.ex. ammoniak).
Undvik platser där temperaturen eller luftfuktigheten kan
ändras snabbt.
❏ Var noga med att förvara förbrukningsartiklar utom räckhåll
för barn.
❏ Låt inte papper som har fastnat sitta kvar i apparaten. Det kan
leda till att apparaten överhettas.
❏ Dela inte uttag med andra apparater.
❏ Använd endast uttag som uppfyller strömkraven för den här
apparaten.
Viktiga säkerhetsinstruktioner
❏ Anslut apparaten till ett eluttag som uppfyller strömkraven
för den här apparaten. Apparatens strömkrav anges på en
etikett som sitter på apparaten. Om du inte är säker på
specifikationerna för strömtillförsel i ditt område kontaktar
du det lokala elbolaget eller rådfrågar återförsäljaren.
21
❏ Om du inte kan sätta in kontakten i eluttaget kontaktar du en
elektriker.
❏ Justera endast de inställningar som tas upp i
användarinstruktionerna. Felaktig justering av andra
inställningar kan orsaka skador som kräver att reparationer
utförs av en kvalificerad servicetekniker.
ENERGY STAR®-överensstämmelse
I egenskap av ENERGY STAR®-partner har Epson
fastslagit att den här produkten uppfyller det
internationella ENERGY STAR®-programmets
riktlinjer för energibesparing.
International ENERGY STAR® Office Equipment Program är ett
frivilligt kompanjonskap med dator- och
kontorsutrustningsbranschen i syfte att främja lägre
energiförbrukning för datorer, skärmar, skrivare, faxmaskiner,
kopiatorer, skannrar och multifunktionsenheter, i ett försök att
minska de luftföroreningar som orsakas av energiframställning.
Deltagarländerna har samma standarder och logotyper.
Försiktighet vid ström på/av
Stäng inte av apparaten:
❏ när du precis har satt på apparaten. Vänta tills Ready
(Redo) visas på displayen.
❏ när Print-indikatorn (Skriv ut) blinkar.
❏ när Data-indikatorn lyser eller blinkar.
❏ under utskrift.
22
Kapitel 1
1
Lär känna skrivaren
1
Produktens delar
1
Framsidan
1
a
1
l
b
k
j
c
d
e
f
1
g
1
i
h
1
1
a.
b.
c.
d.
e.
f.
g.
1
automatisk dokumentmatare (endast faxmodellen)
pappersstöd (endast faxmodellen)
utmatningsfack
förlängningsfack
kontrollpanel
lucka A
kombifack
Lär känna skrivaren
1
1
23
h.
i.
j.
k.
l.
strömbrytare
tillvalslucka
lucka B
lucka C
ADM-lucka (endast faxmodellen)
Baksida
b
a
c
d
h
g
f
e
a. lucka F
b. USB-kontakt
c. telefonanslutningar (endast faxmodellen)
- LINE: Ansluts till telefonsladden.
- EXT: Ansluts till en telefon.
d. nätverksanslutning
(endast EPSON AcuLaser CX11NF/CX11N)
e. eluttag
f. lucka E
24
Lär känna skrivaren
g. handtag
h. rengöringslucka
1
1
Inuti apparaten
1
a
1
b
c
1
d
f
1
1
e
1
a.
b.
c.
d.
e.
f.
1
fixeringsenhet
åtkomstspak till fotoledarenhet
fotoledarenhet
åtkomstspak till rengöringshake
tonerkassett
pappersledare (kombifack)
1
1
1
Lär känna skrivaren
25
Skannerdelar
a
b
c
a. dokumentlock
b. dokumentbord
c. transportlås
Kontrollpanel
a
p
26
b c
o
n m
Lär känna skrivaren
d
e f g
l
h
k
i
j
a. Knappen One Touch
Dial (Kortnummer)
A, B, C (endast
faxmodellen)
Använd dessa knappar för att skicka
ett fax till ett registrerat faxnummer
som sparats för motsvarande knapp.
Tillgängligt från alla lägen.
b. Data-indikator
(gul)
Blinkar när apparaten behandlar
data.
c. Fel-indikator
(röd)
Är tänd eller blinkar när ett fel har
uppstått.
- Blinkar 1 (blinkar med ett intervall
på 0,3 sekunder)
Anger att ett fel har uppstått som kan
åtgärdas genom att trycka på
antingen knappen x B&W Start
(Starta svartvitt) eller knappen
x Color Start (Starta färg).
- Blinkar 2 (blinkar med ett intervall
på 0,6 sekunder)
Anger att ett fel har uppstått som
kräver en åtgärd från användaren
och att man ska trycka på knappen
x B&W Start (Starta svartvitt) eller
knappen x Color Start (Starta färg)
efter att felet har lösts.
Visar meddelanden om
produktstatus, hjälpinformation och
olika lägesinställningar.
Lär känna skrivaren
1
1
- Tänd när ett fel har uppstått som
kräver en åtgärd från användaren.
Apparaten återställs automatiskt när
orsaken till felet har lösts.
d. display
1
27
1
1
1
1
1
1
1
1
1
28
e. l Vänster/
r Höger-knapp
Använd dessa knappar för att i
ordningsföljd visa föregående eller
nästa inställningsvärde.
r Höger-knappen används också
som OK-knapp för att ange och
registrera en inställning. Dessutom
kan knappen l Left (Vänster)
användas för att flytta markören ett
tecken åt vänster och skriva över
felaktigt inmatad data.
u Uppåt/
d Nedåt-knapp
Använd dessa knappar för att i
ordningsföljd visa föregående eller
nästa menypost. Information om hur
du använder dessa knappar finns i
”Använda inställningsmenyn” på
sidan 317.
f. Knappen
Advanced/Menu
(Avancerat/Meny)
Använd denna knapp för att visa den
avancerade menyn för varje läge.
g. Knappen Speed dial
(Snabbuppringning)
(endast faxmodellen)
Använd denna knapp för att visa en
lista över registrerade mottagare på
displayen.
h. Knappen
Pause/Redial
(Paus/Återuppringnin
g) (endast faxmodellen)
Använd den här knappen för att
infoga en paus i faxuppringningen
eller ringa upp samma faxnummer
som ringdes tidigare.
i. Knappen x B&W Start
(Starta svartvitt),
knappen x Color Start
(Starta färg)
Använd de här knapparna för att
starta kopiering, skanning eller
faxning i svartvitt eller färg.
Om man trycker på den här knappen
när felindikatorn blinkar tas felet
bort och apparaten övergår till
redostatus.
Lär känna skrivaren
j. Knappen y Cancel
(Avbryt)
k. Knappsats
l. Knappen
Återställ
Använd den här knappen för att
stoppa skanning, eller avbryta
kopiering, faxöverföring eller
utskrift.
Om du trycker en gång avbryts det
aktuella jobbet.
Om du håller den nedtryckt i mer än
tre sekunder i utskriftsläget tas alla
utskriftsjobb bort från apparatens
minne.
1
1
1
Används för att ange antal kopior,
eller ett zoom-värde i Kopiera-läget.
Dessutom kan numeriska värden
anges, som till exempel tidsinställning för faxkommunikation, i
inställningsläget. Knapparna #
fyrkant och ✽ asterisk kan användas
i faxläget.
1
Använd denna knapp för att
återställa valt inställningsalternativ
eller felaktigt inmatade värden till
standardvärde. Håll den intryckt i
mer än tre sekunder för att återställa
alla inställningar till deras
standardvärden. Används även som
raderingsknapp för att ta bort ett
tecken från den information som
skrivits in när du anger ett
mottagarfaxnummer i faxläget.
1
m. Setup-indikator
(Inställning)
Lyser när apparaten är i
inställningsläget.
n. Knappen
Setup
(Inställning)
Använd den här knappen för att
växla till inställningsläget.
Lär känna skrivaren
1
1
1
1
1
1
1
29
o. Mode-knappar (Läge) Använd de här knapparna för att
växla till motsvarande läge.
p. Lägesindikatorer
Lyser när motsvarande läge (Print
(Skriv ut), Copy (Kopiera), Fax
(Faxa) eller Scan (Skanna)) har valts.
När lampan för Print (Skriv ut) är
tänd är apparaten i utskriftsläget och
redo att ta emot och skriva ut.
Tillval och förbrukningsartiklar
Tillval
Du kan lägga till följande tillval till apparaten genom att
installera det.
Kassettenhet för 500 ark (C12C802181)
Kassettenheten för 500 ark har plats för en papperskassett. Den
ökar pappershanteringskapaciteten med 500 pappersark. Mer
information finns i avsnittet ”Papperskassettenhet (tillval)” på
sidan 358.
30
Lär känna skrivaren
Förbrukningsartiklar
Livslängden för följande förbrukningsartiklar övervakas av
apparaten. Apparaten meddelar när det är nödvändigt att byta ut
förbrukningsartiklar.
Produktnamn
Produktkod
Tonerkassett med hög kapacitet (gul)
0187
Tonerkassett med hög kapacitet (magenta)
0188
Tonerkassett med hög kapacitet (cyan)
0189
Tonerkassett med hög kapacitet (svart)
0190
Tonerkassett med standardkapacitet (gul)
0191
Tonerkassett med standardkapacitet (magenta)
0192
Tonerkassett med standardkapacitet (cyan)
0193
fotoledarenhet
1104
1
1
1
1
1
1
1
1
1
1
1
1
Lär känna skrivaren
31
Produktegenskaper
Apparaten levereras med en komplett uppsättning funktioner
som ger användarvänlighet och jämna utskrifter av hög kvalitet.
De viktigaste funktionerna beskrivs nedan.
Om EPSON AcuLaser CX11-serien
EPSON AcuLaser CX11-serien består av följande fyra produkter.
AcuLaser CX11:
Grundmodellen
AcuLaser CX11F:
Faxmodell
AcuLaser CX11N:
Grundmodell med nätverkskapacitet
AcuLaser CX11NF:
Faxmodell med nätverkskapacitet
Utskrifter med hög kvalitet
När du använder drivrutinen gör apparaten utskrifter vid 600 dpi
med en hastighet på upp till 25 sidor per minut när du skriver ut
i svartvitt läge på A4-papper. Du kommer att uppskatta den
professionella utskriftskvalitet som apparaten producerar och
den snabba behandlingshastigheten.
32
Lär känna skrivaren
Fördefinierade färginställningar i
skrivardrivrutinen
1
Skrivardrivrutinen innehåller många fördefinierade inställningar
för färgutskrift, vilket gör att du kan optimera utskriftskvaliteten
för olika typer av färgdokument.
1
1
Om du använder Windows kan du se ”Göra inställningen för
utskriftskvalitet” på sidan 60 för mer information.
Om du använder Macintosh kan du se ”Göra inställningar för
utskriftskvalitet” på sidan 138 för mer information.
1
1
Tonersparläge
Om du vill minska mängden toner som används vid utskrift av
dokument, kan du skriva ut utkast i tonersparläget.
Resolution Improvement Technology (teknik för
förbättrad upplösning) och Enhanced
MicroGray technology (teknik för förbättrad
bildkvalitet)
Resolution Improvement Technology (RITech) är en ursprunglig
Epson-skrivarteknik som rättar till ojämna kanter på diagonala
och kurviga linjer i både text och grafik. Enhanced MicroGray
förbättrar halvtonskvaliteten för grafik. När du använder
drivrutinen förbättras apparatens upplösning på 600 dpi
(punkter per tum) av RITech och tekniken Enhanced MicroGray.
1
1
1
1
1
1
1
Lär känna skrivaren
33
Kapitel 2
Skrivarfunktioner och olika
utskriftsalternativ
Olika alternativ
Denna apparat erbjuder ett antal olika utskriftsalternativ. Du kan
skriva ut i olika format, och du kan skriva ut på många olika typer
av papper.
Följande förklarar tillvägagångssättet för varje utskriftstyp. Välj
den metod som passar för utskriftsjobbet.
Utskrift med anpassning till sida
”Ändra storlek på utskrifter” på sidan 76 (Windows)
Anmärkning:
Den här funktionen är inte tillgänglig med Mac OS X.
Med den här funktionen kan du automatiskt förstora eller minska
dokumentets storlek för att anpassa det till vald papperstyp.
34
Skrivarfunktioner och olika utskriftsalternativ
Utskrift med flera sidor per ark
2
”Ändra utskriftslayouten” på sidan 78 (Windows)
2
”Ändra utskriftslayouten” på sidan 146 (Macintosh)
2
2
2
2
2
Du kan skriva ut två eller fyra sidor på ett enda papper.
Anmärkning:
I kopieringsläget kan du skriva ut upp till två sidor på en papperssida.
2
2
2
2
2
Skrivarfunktioner och olika utskriftsalternativ
35
Utskrift med vattenmärke
”Använda ett vattenmärke” på sidan 81 (Windows)
Anmärkning:
Den här funktionen är inte tillgänglig med Mac OS X.
Med den här funktionen kan du skriva ut text eller en bild som
ett vattenmärke på utskriften. Du kan t.ex. skriva ”Confidential”
(”Konfidentiellt”) på ett viktigt dokument.
36
Skrivarfunktioner och olika utskriftsalternativ
Kapitel 3
3
Pappershantering
3
Papperskällor
I det här avsnittet beskrivs den kombination av papperskällor och
papperstyper som du kan använda.
Kombifack
3
3
Papperstyp
Pappersstorlek
Kapacitet
Vanligt papper
Vikt: 64 till 80 g/m²
A4, A5, B5, Letter (LT),
Government Letter (GLT),
Half Letter (HLT), Legal
(LGL), Government Legal
(GLG), F4, Executive (EXE)
Upp till 180 ark
(en bunt med 20 mm
tjocklek)
A4, A5, B5, Letter (LT),
Government Letter (GLT),
Half Letter (HLT), Legal
(LGL), Government Legal
(GLG), F4, Executive (EXE)
3
3
Anpassad pappersstorlek:
90 × 110 mm som minst
220 × 355,6 mm som störst
Halvtjockt papper
Vikt: 81 till 105 g/m²
3
Upp till 20 mm
tjocklek på bunten
3
3
Anpassad pappersstorlek:
90 × 110 mm som minst
220 × 355,6 mm som störst
3
Kuvert
C5, C6, C10, DL, Monarch,
ISO-B5
Upp till 20 ark
(en bunt med 20 mm
tjocklek)
Etiketter
A4, Letter (LT)
Upp till 75 ark
3
3
Pappershantering
37
Papperstyp
Pappersstorlek
Kapacitet
Tjockt papper
Vikt: 106 till 163 g/m²
A4, A5, B5, Letter (LT),
Government Letter (GLT),
Half Letter (HLT), Legal
(LGL), Government Legal
(GLG), F4, Executive (EXE)
Upp till 20 mm
tjocklek på bunten
Anpassad pappersstorlek:
90 × 110 mm som minst
220 × 355,6 mm som störst
Extra tjockt papper
Vikt: 164 till 210 g/m²
90 × 110 mm som minst
220 × 355,6 mm som störst
Upp till 20 mm
tjocklek på bunten
Bestruket papper
Vikt: 105 till 210 g/m²
A4, A5, B5, Letter (LT),
Government Letter (GLT),
Half Letter (HLT), Legal
(LGL), Government Legal
(GLG), F4, Executive (EXE)
Upp till 20 mm
tjocklek på bunten
Anpassad pappersstorlek:
90 × 110 mm som minst
220 × 355,6 mm som störst
EPSON Color Laser
Paper
A4
Upp till 180 ark
(en bunt med 20 mm
tjocklek)
EPSON Color Laser
Transparencies
A4, Letter (LT)
Upp till 75 ark
EPSON
färgbestruket
papper
A4
Upp till 20 mm
tjocklek på bunten
Kassettenhet för 500 ark (tillval)
38
Papperstyp
Pappersstorlek
Kapacitet
Vanligt papper
Vikt: 64 till 105 g/m²
A4, Letter (LT)
Upp till 500 ark i en
kassett
(en bunt med 56 mm
tjocklek)
EPSON Color Laser
Paper
A4
Upp till 56 mm tjocklek
på bunten
Pappershantering
Välja en papperskälla
Du kan ange en papperskälla manuellt eller ställa in apparaten så
att den väljer papperskällan automatiskt.
Manuellt val
3
3
Du kan använda skrivardrivrutinen för att välja en papperskälla
manuellt. Om du använder Windows och vill öppna
skrivardrivrutinen kan du se ”Öppna skrivardrivrutinen” på
sidan 59. Om du använder Macintosh kan du se ”Öppna
skrivardrivrutinen” på sidan 137.
3
❏ För Windows
För att öppna skrivardrivrutinen klickar du på fliken Basic
Settings (Grundinställningar) och väljer den papperskälla
som du vill använda i listan Paper Source (Papperskälla).
Klicka sedan på OK.
3
❏ För Macintosh
Öppna skrivardrivrutinen, välj Printer Settings
(Skrivarinställningar) i listrutan och klicka på fliken Basic
Settings (Grundinställningar). Välj sedan den papperskälla
som du vill använda i listan Paper Source (Papperskälla) och
klicka på OK.
3
3
3
3
3
Automatiskt val
Du kan låta skrivardrivrutinen välja den papperskälla som
innehåller rätt pappersstorlek automatiskt.
Om du använder Windows och vill öppna skrivardrivrutinen kan
du se ”Öppna skrivardrivrutinen” på sidan 59. Om du använder
Macintosh kan du se ”Öppna skrivardrivrutinen” på sidan 137.
❏ För Windows
Öppna skrivardrivrutinen, klicka på fliken Basic Settings
(Grundinställningar) och välj Auto Selection (Automatiskt
val) som papperskälla. Klicka sedan på OK.
Pappershantering
39
3
3
3
❏ För Macintosh
Öppna skrivardrivrutinen, välj Printer Settings
(Skrivarinställningar) i listrutan och klicka på fliken Basic
Settings (Grundinställningar). Välj sedan Auto Selection
(Automatiskt val) som papperskälla och klicka på OK.
Apparaten letar då efter en papperskälla som innehåller den
angivna pappersstorleken i följande ordning.
Standardkonfigurering:
Kombifack
Med papperskassettenhet (tillval) installerad:
Kombifack
Nedre kassett
Anmärkning:
❏ Andra pappersstorlekar än A4 och Letter kan bara matas från
kombifacket.
❏ Om du gör inställningar för pappersstorlek eller papperskälla i
programmet kan det hända att dessa inställningar åsidosätter
inställningarna i skrivardrivrutinen.
❏ Om du väljer ett kuvert som inställning för pappersstorlek kan detta
endast matas fram från kombifacket oavsett vilken inställning du
gör för papperskälla.
❏ Du kan ändra prioriteten för kombifacket genom att använda
inställningen MP Tray (Kombifack) på menyn Setup (Inställning).
Mer information finns i avsnittet ”Setup Menu
(Inställningsmeny)” på sidan 325.
40
Pappershantering
Fylla på papper
3
Detta avsnitt beskriver hur du fyller på papper. Information om
du använder specialmedia, t.ex. OH-film eller kuvert, finns i
avsnittet ”Skriva ut på specialmedia” på sidan 48.
3
3
Kombifack
Följ stegen nedan för att fylla på papper.
3
1. Öppna kombifackets lucka.
3
3
3
3
3
3
3
3
Pappershantering
41
2. Skjut den högra pappersledaren utåt medan du klämmer ihop
haken och pappersledaren.
3. Fyll på en bunt med det media du vill använda i mitten av
facket med utskriftssidan vänd uppåt. Dra sedan i
pappersledaren samtidigt som du klämmer ihop haken och
pappersledaren tills den ligger tätt mot pappersbuntens
högra sida.
42
Pappershantering
Anmärkning:
Fyll inte på media som överstiger buntens maxhöjd.
3
4. Stäng kombifackets lucka.
3
3
3
3
3
Anmärkning:
När du har fyllt på papper trycker du på knappen
Setup
(Inställning) på kontrollpanelen, väljer Printer Settings
(Skrivarinställningar), väljer Tray Menu (Fackmeny) och anger
sedan inställningarna för MP Tray Size (Kombifackstorlek) och
MP Type (Kombifackstyp) så att de överensstämmer med det papper
som fyllts på.
Papperskassett (tillval)
3
3
3
3
Följ stegen nedan för att fylla på papper.
3
3
Pappershantering
43
1. Dra ut den tillvalda papperskassetten.
2. Dra i pappersledaren samtidigt som du klämmer ihop haken.
44
Pappershantering
3. Fyll på en bunt papper i mitten av kassettenheten med
utskriftssidan vänd uppåt.
3
3
3
3
3
3
Anmärkning:
❏ Var noga med att justera kanterna på papperet innan du fyller
på det.
❏ Fyll inte på papper som överstiger buntens maxhöjd.
❏ Fyll på media med kortsidan först.
3
3
3
3
3
3
Pappershantering
45
4. Dra i pappersledaren samtidigt som du klämmer ihop haken
mot buntens kanter så att de ligger tätt ihop.
5. Sätt tillbaka kassetten i enheten.
46
Pappershantering
Anmärkning:
När du har fyllt på papper trycker du på knappen
Setup
(Inställning) på kontrollpanelen, väljer Printer Settings
(Skrivarinställningar), väljer Tray Menu (Fackmeny) och anger sedan
inställningarna för LC1 Size (LC1-storlek) och LC1 Type (LC1-typ)
så att de överensstämmer med det papper som fyllts på.
3
3
3
Utmatningsfack
Utmatningsfacket sitter ovanpå lucka B. Eftersom utskrifterna
matas ut med framsidan nedåt kallas detta fack även för fack för
papper med utskriftssidan nedåt. I det här facket finns det plats
för 250 ark.
Innan du använder utmatningsfacket lyfter du upp och öppnar
pappersstödet på förlängningsfacket på det sätt som visas nedan
för att förhindra att dokumenten glider av apparaten.
3
3
3
3
3
3
3
3
3
Pappershantering
47
Skriva ut på specialmedia
Du kan skriva ut på specialmedia som omfattar ett urval av
Epson-papper, t.ex. följande:
Anmärkning:
Eftersom kvaliteten på olika märken när som helst kan ändras av
tillverkaren, kan Epson inte garantera kvaliteten för någon typ av media
som inte kommer från Epson. Testa alltid ett nytt mediaprov innan du
köper stora mängder eller skriver ut stora jobb.
48
Pappershantering
EPSON Color Laser Paper
3
När du fyller på EPSON Color Laser Paper, bör du göra de
pappersinställningar som anges nedan:
3
❏ Gör inställningar i Basic Settings (Grundinställningar) i
skrivardrivrutinen.
Paper Size (Pappersstorlek):
3
A4
Paper Source (Papperskälla): MP Tray (Kombifack) (upp till
180 ark eller upp till 20 mm
tjock bunt)
Lower Cassette (Nedre
kassett) (upp till 500 ark eller
upp till 56 mm tjock bunt)
Paper Type (Papperstyp):
3
3
Semi-Thick (Halvtjockt)
Anmärkning:
När du skriver ut på baksidan av papper som tidigare skrivits ut
väljer du Semi-Thick (Back) (Halvtjockt (baksida)).
❏ Du kan även göra dessa inställningar på inställningsmenyns
Tray Menu (Fackmeny) på kontrollpanelen. Se ”Tray Menu
(Fackmeny)” på sidan 323.
EPSON Color Laser Transparencies
Epson rekommenderar att EPSON Color Laser Transparencies
används.
Anmärkning:
Dubbelsidig utskrift fungerar inte med OH-film.
Pappershantering
3
3
3
3
3
3
3
49
OH-film kan bara fyllas på i kombifacket. När du använder
OH-film bör du göra de pappersinställningar som anges nedan:
❏ Gör inställningar i Basic Settings (Grundinställningar) i
skrivardrivrutinen.
Paper Size
(Pappersstorlek):
A4 eller LT
Paper Source
(Papperskälla):
MP Tray (Kombifack) (upp till
75 ark)
Paper Type
(Papperstyp):
Transparency (OH-film)
❏ Du kan även göra dessa inställningar på inställningsmenyns
Tray Menu (Fackmeny) på kontrollpanelen. Se ”Tray Menu
(Fackmeny)” på sidan 323.
När du hanterar detta media bör du tänka på följande:
❏ Håll varje ark i kanterna eftersom fett från fingrarna kan
överföras till materialet och skada arkets utskriftsyta.
Epson-logotypen visas på utskriftssidan.
50
Pappershantering
❏ När du fyller på OH-film i kombifacket sätter du i kortsidan
först enligt nedan.
3
3
3
3
3
❏ Om OH-filmen fylls på felaktigt visas meddelandet Check
Transparency (Kontrollera OH-film) på displayen. Ta ut
OH-filmen som fastnat i apparaten. För att åtgärda stoppet
kan du se ”När OH-film har fastnat i kombifacksluckan” på
sidan 414.
3
3
❏ När du använder OH-film fyller du på den i kombifacket och
väljer Transparency (OH-film) i skrivardrivrutinen.
3
❏ Om inställningen för papperstyp i skrivardrivrutinen är
inställd på Transparency (OH-film) bör du inte fylla på
någon annan papperstyp än OH-film.
3
c
3
Obs!
Ark som nyss har skrivits ut kan vara varma.
3
3
Pappershantering
51
EPSON Color Laser Coated Paper
Utskrifter på EPSON Color Laser Coated Paper ger blankare
utskrifter och utskrifter med högre kvalitet. När du fyller på
EPSON Color Laser Coated Paper, bör du göra de
pappersinställningar som anges nedan:
❏ Gör inställningar i Basic Settings (Grundinställningar) i
skrivardrivrutinen.
Paper Size (Pappersstorlek):
A4
Paper Source (Papperskälla): MP Tray (Kombifack) (upp till
20 mm tjock bunt)
Paper Type (Papperstyp):
Coated (Bestruket)
Anmärkning:
När du skriver ut på baksidan av papper som tidigare skrivits ut
väljer du Coated (Back) (Bestruket (baksida)).
❏ Du kan även göra dessa inställningar på inställningsmenyns
Tray Menu (Fackmeny) på kontrollpanelen. Se ”Tray Menu
(Fackmeny)” på sidan 323.
❏ Dubbelsidig utskrift går inte att välja för EPSON Color Laser
Coated Paper.
52
Pappershantering
Kuvert
Utskriftskvaliteten för kuvert kan bli ojämn eftersom kuvertets
olika delar är olika tjocka. Skriv ut ett eller två kuvert för att
kontrollera utskriftskvaliteten.
c
Obs!
Använd inte fönsterkuvert om de inte är särskilt utformade för
laserskrivare. Plasten på de flesta fönsterkuvert smälter när den
kommer i kontakt med fixeringsenheten.
Anmärkning:
❏ Orsaker till att kuverten skrynklas kan vara kuvertkvaliteten,
utskriftsmiljön eller utskriftsproceduren. Gör en provutskrift innan
du skriver ut många kuvert.
❏ Dubbelsidig utskrift fungerar inte med kuvert.
När du fyller på kuvert bör du göra de pappersinställningar som
anges nedan:
3
3
3
3
3
3
3
❏ Gör inställningar på menyn Basic Settings
(Grundinställningar) i skrivardrivrutinen.
IB5, C6, MON, C10, DL eller C5
3
Paper Source (Papperskälla): MP Tray (Kombifack) (upp till
20 ark eller upp till 20 mm tjock
bunt)
3
Paper Size (Pappersstorlek):
❏ Du kan även göra dessa inställningar på inställningsmenyns
Tray Menu (Fackmeny) på kontrollpanelen. Se ”Tray Menu
(Fackmeny)” på sidan 323.
3
3
3
Pappershantering
53
När du hanterar detta media bör du tänka på följande:
❏ Fyll på kuvert med utskriftssidan uppåt på det sätt som visas
nedan.
a
b
c
d
a. MON
b. C6, DL
c. C5, IB5
d. C10
❏ Endast de standardkuvert som visas ovan går att använda för
utskrift med denna apparat. De standardkuvert som är
mindre än 110 mm breda med fliken öppen, t.ex. Mon
(Monarch), går dock inte att använda för utskrift.
❏ Använd inte kuvert med klister eller tejp på.
54
Pappershantering
Etiketter
Du kan fylla på upp till 75 ark etiketter åt gången i kombifacket.
Med vissa etiketter kan det dock hända att du måste mata in ett
ark åt gången eller fylla på dem manuellt.
Anmärkning:
❏ Dubbelsidig utskrift går inte att välja för etiketter.
❏ Orsaker till att etiketter skrynklas kan vara etikettkvaliteten,
utskriftsmiljön och utskriftsproceduren. Gör en provutskrift innan
du skriver ut många etiketter.
När du fyller på etiketter bör du göra de pappersinställningar som
anges nedan:
❏ Gör inställningar på menyn Basic Settings
(Grundinställningar) i skrivardrivrutinen.
Paper Size (Pappersstorlek):
3
3
3
3
3
A4 eller LT
3
Paper Source (Papperskälla): MP Tray (Kombifack)
(upp till 75 ark)
Paper Type (Papperstyp):
3
3
Labels (Etiketter)
❏ Du kan även göra dessa inställningar på inställningsmenyns
Tray Menu (Fackmeny) på kontrollpanelen. Se ”Tray Menu
(Fackmeny)” på sidan 323.
Anmärkning:
❏ Du bör endast använda etiketter som är utformade för laserskrivare
eller kopiatorer för vanligt papper.
❏ För att förhindra att etikettens klister kommer i kontakt med
apparatens delar ska du alltid använda etiketter som täcker
skyddsarket helt utan mellanrum mellan de enskilda etiketterna.
Pappershantering
55
3
3
3
3
❏ Tryck ett pappersark mot framsidan av varje etikettark. Om
papperet fastnar ska du inte använda dessa etiketter i apparaten.
Tjockt papper och extra tjockt papper
Du kan använda tjockt papper (106 till 163 g/m²) eller extra tjockt
papper (164 till 210 g/m²) i kombifacket.
När du använder tjockt eller extra tjockt papper bör du göra de
pappersinställningar som anges nedan:
❏ Gör inställningar på menyn Basic Settings
(Grundinställningar) i skrivardrivrutinen.
Paper Size (Pappersstorlek):
A4, A5, B5, LT, HLT, GLT, LGL,
GLG, F4 eller EXE
Paper Source (Papperskälla): MP Tray (Kombifack) (upp till
20 mm tjock bunt)
Paper Type (Papperstyp):
Thick (Tjockt) eller Extra Thick
(Extra tjockt)
❏ Du kan även göra dessa inställningar på inställningsmenyns
Tray Menu (Fackmeny) på kontrollpanelen. Se ”Tray Menu
(Fackmeny)” på sidan 323.
Anmärkning:
Om du skriver ut på baksidan av tjockt papper som tidigare skrivits ut
ställer du in Paper Type (Papperstyp) i skrivardrivrutinen på Thick
(Back) (Tjockt (baksida)), Extra Thick (Back) (Extra tjock (baksida))
eller Thick (Tjockt) Extra Thick (Extra tjockt).
56
Pappershantering
Fylla på en anpassad pappersstorlek
Du kan fylla på papper av icke-standardstorlek (90 × 110 mm till
220 × 355,6 mm) i kombifacket förutsatt att följande storlekskrav
uppfylls.
När du fyller på en anpassad pappersstorlek gör du de
pappersinställningar som anges nedan:
3
3
❏ Gör inställningar på menyn Basic Settings
(Grundinställningar) i skrivardrivrutinen.
Paper Size (Pappersstorlek): User defined size
(Användardefinierad storlek)
Paper Source (Papperskälla): MP Tray (Kombifack) (upp till
20 mm tjock bunt)
Paper Type (Papperstyp):
3
Plain (Vanligt), Semi-Thick
(Halvtjockt), Thick (Tjockt)
eller Extra Thick (Extra tjockt)
❏ Du kan även göra dessa inställningar på inställningsmenyns
Tray Menu (Fackmeny) på kontrollpanelen. Se ”Tray Menu
(Fackmeny)” på sidan 323.
Anmärkning:
❏ I Windows öppnar du skrivardrivrutinen och väljer sedan
User-Defined Size (Användardefinierad storlek) i listan med
pappersstorlekar på menyn Basic Settings (Grundinställningar).
I dialogrutan User Defined Paper Size (Användardefinierad
pappersstorlek) justerar du inställningarna för pappersbredd,
papperslängd och enhet, så att de passar det anpassade papperet.
Klicka sedan på OK för att spara den anpassade pappersstorleken.
3
3
3
3
3
3
3
3
3
Pappershantering
57
❏ I Macintosh öppnar du skrivardrivrutinen och klickar på Custom
Size (Anpassad storlek) i dialogrutan Paper Setting
(Pappersinställning). Klicka sedan på New (Nytt) och justera
inställningarna för pappersbredd, papperslängd och marginaler så
att de passar det anpassade papperet. Skriv sedan in ett namn för
inställningen och klicka på OK för att spara den anpassade
pappersstorleken.
58
Pappershantering
Kapitel 4
4
Använda skrivarprogramvaran med
Windows
4
4
Om skrivarprogramvaran
Med hjälp av skrivardrivrutinen kan du välja mellan ett antal
inställningar för att få bästa resultat med apparaten. Du kan
öppna EPSON Status Monitor 3 via fliken Optional Settings
(Tillvalsinställningar) i skrivardrivrutinen. Med hjälp av EPSON
Status Monitor 3 kan du kontrollera apparatens status.
Mer information finns i ”Övervaka skrivaren med hjälp av
EPSON Status Monitor 3” på sidan 89.
Öppna skrivardrivrutinen
4
4
4
4
Du kan öppna skrivardrivrutinen direkt från ett program i
Windows-operativsystemet.
4
Skrivarinställningar som görs från många Windows-program
åsidosätter inställningar som görs i skrivardrivrutinen från
operativsystemet. Därför är det bäst om du går till
skrivardrivrutinen från programmet.
4
4
Från programmet
Om du vill öppna skrivardrivrutinen klickar du på Print (Skriv
ut) eller Page Setup (Utskriftsformat) på menyn File (Arkiv). Du
måste klicka på Setup (Inställningar), Options (Alternativ),
Properties (Egenskaper) eller en kombination av dessa knappar.
Använda skrivarprogramvaran med Windows
59
4
4
Användare av Windows XP eller Server 2003
Om du vill öppna skrivardrivrutinen klickar du på Start, sedan
på Printers and Faxes (Skrivare och fax) och sedan på Printers
(Skrivare). Högerklicka på ikonen för apparaten och klicka sedan
på Printing Preferences (Utskriftsinställningar).
Användare av Windows Me eller 98
Om du vill öppna skrivardrivrutinen klickar du på Start, pekar
på Settings (Inställningar) och sedan på Printers (Skrivare).
Högerklicka på ikonen för apparaten och klicka sedan på
Properties (Egenskaper).
Användare av Windows 2000
Om du vill öppna skrivardrivrutinen klickar du på Start, pekar
på Settings (Inställningar) och sedan på Printers (Skrivare).
Högerklicka på ikonen för apparaten och klicka sedan på Printing
Preferences (Utskriftsinställningar).
Anmärkning:
Skrivardrivrutinens online-hjälp innehåller information om
skrivardrivrutinsinställningarna.
Göra ändringar i skrivarinställningarna
Göra inställningen för utskriftskvalitet
Du kan ändra utskriftskvaliteten med hjälp av inställningar i
skrivardrivrutinen. Med skrivardrivrutinen gör du
utskriftsinställningarna genom att välja i en lista med
fördefinierade inställningar eller genom att anpassa
inställningarna.
60
Använda skrivarprogramvaran med Windows
Välja utskriftskvalitet med hjälp av inställningen Automatic
(Automatiskt)
Du kan ändra utskriftskvaliteten så att hastighet eller detaljer
prioriteras. Det finns fem kvalitetslägen för färgutskriftsläge och
tre för monokromt utskriftsläge.
När Automatic (Automatiskt) har valts på menyn Basic Settings
(Grundinställningar) gör skrivardrivrutinen alla detaljerade
inställningar enligt den färginställning du väljer. De enda
inställningar du behöver göra är inställningarna för
utskriftskvalitet och färg. Du kan ändra övriga inställningar, t.ex.
för pappersstorlek och orientering, i de flesta program.
4
4
4
4
4
Anmärkning:
Skrivardrivrutinens online-hjälp innehåller information om
skrivardrivrutinsinställningarna.
4
1. Klicka på fliken Basic Settings (Grundinställningar).
4
4
4
4
4
4
Använda skrivarprogramvaran med Windows
61
2. Klicka på Automatic (Automatiskt). Välj sedan önskad
utskriftskvalitet.
3. Klicka på OK för att verkställa ändringarna.
I skrivardrivrutinen finns följande kvalitetslägen.
62
Använda skrivarprogramvaran med Windows
Color (Färg)
Draft (Utkast), Text, Text&Image (Text och bild), Web (Webb),
Photo (Foto)
4
4
Black and white (Svartvitt)
Draft (Utkast), Text&Image (Text och bild), Photo (Foto)
Anmärkning:
Om utskriften misslyckas eller om ett meddelande om minnesrelaterat
fel visas går det eventuellt att fortsätta skriva ut om du väljer en annan
utskriftskvalitet.
4
4
4
Använda fördefinierade inställningar
De fördefinierade inställningarna hjälper dig att optimera
utskriftsinställningarna för en viss typ av utskrift, t.ex.
presentationsdokument eller bilder som tagits med videokamera
eller digitalkamera.
4
4
Följ anvisningarna nedan för att använda de fördefinierade
inställningarna.
4
1. Klicka på fliken Basic Settings (Grundinställningar).
4
4
4
4
Använda skrivarprogramvaran med Windows
63
2. Välj Advanced (Avancerat). De fördefinierade
inställningarna hittar du i listan nedanför Automatic
(Automatiskt).
Anmärkning:
Skärmbilden kan variera mellan olika versioner av operativsystem.
3. Välj den inställning i listan som passar bäst för den typ av
dokument eller bild som du ska skriva ut.
64
Använda skrivarprogramvaran med Windows
När du väljer en fördefinierad inställning görs andra inställningar
automatiskt, t.ex. inställningarna för utskriftsläge, upplösning,
skärm och färghantering. Ändringar visas i den aktuella listan
över inställningar i dialogrutan Setting Information
(Inställningsinformation) som öppnas om du trycker på knappen
Setting Info (Inställningsinformation) på menyn Optional
Settings (Tillvalsinställningar).
4
4
4
Den här skrivardrivrutinen har följande fördefinierade
inställningar:
4
Draft (Utkast)
Lämpligt för utskrift av billiga utkast.
4
Text
Lämpligt för utskrift av dokument som huvudsakligen innehåller
text.
Text&Image (Text och bild)
Lämpligt för utskrift av dokument som innehåller text och bilder.
4
4
4
Web (Webb)
Lämpligt för utskrift av webbskärmar som innehåller många
ikoner, symboler och text i färg.
4
Anmärkning:
Även om du anger Web (Webb) som kvalitetsläge kan det hända att det
inte är effektivt eller att det inte är tillräckligt effektivt för följande data.
❏ Bilder med färre än 256 färger
4
4
❏ Bilddata som inte är foto, t.ex. illustrationer eller diagram
4
❏ Textdata
Använda skrivarprogramvaran med Windows
65
Photo (Foto)
Lämpligt för utskrift av fotografier.
Text/Graph (Text/Diagram)
Lämpligt för utskrift av dokument som innehåller text och
diagram, t.ex. presentationsdokument.
Graphic/CAD (Grafik/CAD)
Lämpligt för utskrift av bilder och tabeller.
PhotoEnhance
Lämpligt för utskrift av videoupptagningar, bilder tagna med
digitalkamera eller skannade bilder. EPSON PhotoEnhance
justerar automatiskt kontrasten, mättnaden och ljusstyrkan hos
originalbilddata för att ge skarpare och klarare färgutskrifter. Den
här inställningen påverkar inte originalbilddatan.
ICM
ICM är en förkortning för Image Color Matching. Med den här
funktionen justeras utskriftsfärgerna så att de överensstämmer
med färgerna på skärmen.
sRGB
När du använder utrustning som stöder sRGB utför apparaten
Image Color Matching med dessa utrustningsdelar före utskrift.
Kontakta återförsäljaren av utrustningen för att kontrollera om
din utrustning stöder sRGB.
Advanced Text/Graph (Avancerad text/diagram)
Lämpligt för utskrift av presentationsdokument med hög kvalitet
som innehåller text och diagram.
66
Använda skrivarprogramvaran med Windows
Advanced Graphic/CAD (Avancerad grafik/CAD)
Lämpligt för utskrift av diagram, tabeller och fotografier med hög
kvalitet.
4
4
Advanced Photo (Avancerat foto)
Lämpligt för utskrift av skannade fotografier och digitalt tagna
bilder med hög kvalitet.
Anpassa utskriftsinställningar
4
4
Om du behöver ändra detaljerade inställningar gör du
inställningarna manuellt.
Följ anvisningarna nedan för att anpassa utskriftsinställningarna.
1. Klicka på fliken Basic Settings (Grundinställningar).
4
4
2. Klicka på Advanced (Avancerat) och sedan på More
Settings (Fler inställningar).
4
4
4
4
4
4
Använda skrivarprogramvaran med Windows
67
3. Välj Color (Färg) eller Black (Svart) som färginställning, och
välj sedan önskad utskriftsupplösning från 300 dpi eller
600 dpi med skjutreglaget Resolution (Upplösning).
Anmärkning:
❏ Skärmbilden kan variera mellan olika versioner av
operativsystem.
❏ Se onlinehjälpen för mer information om varje inställning när
du gör övriga inställningar.
❏ Även om du markerar kryssrutan Web Smoothing
(Webbutjämning) kan det hända att det inte är effektivt eller att
det inte är tillräckligt effektivt för följande data.
- Bilder med färre än 256 färger
- Bilddata som inte är foto, t.ex. illustrationer eller diagram
- Textdata
68
Använda skrivarprogramvaran med Windows
❏ Kryssrutan Web Smoothing (Webbutjämning) är inte
tillgänglig för svartvit utskrift eller när PhotoEnhance har
valts som inställning för Color Management (Färghantering).
4
4. Klicka på OK för att verkställa inställningarna och återgå till
menyn Basic Settings (Grundinställningar).
4
4
Spara inställningarna
För att spara de anpassade inställningarna klickar du på
Advanced (Avancerat) och sedan på Save Settings (Spara
inställningar) på menyn Basic Settings (Grundinställningar).
Dialogrutan Custom Settings (Anpassade inställningar) visas.
4
4
4
4
4
Skriv in ett namn för de anpassade inställningarna i textrutan
Name (Namn) och klicka sedan på Save (Spara). Inställningarna
visas i listan nedanför Automatic (Automatiskt) på menyn Basic
Settings (Grundinställningar).
4
4
4
4
Använda skrivarprogramvaran med Windows
69
Anmärkning:
❏ Du kan inte använda ett fördefinierat inställningsnamn för de
anpassade inställningarna.
❏ Om du vill ta bort en anpassad inställning klickar du på
Advanced (Avancerat) och på Save Settings (Spara
inställningar) på menyn Basic Settings (Grundinställningar).
Därefter väljer du inställningen i dialogrutan Custom Settings
(Anpassade inställningar) och klickar på Delete (Ta bort).
❏ Du kan inte ta bort fördefinierade inställningar.
Om du ändrar någon inställning i dialogrutan More Settings (Fler
inställningar) när en av de anpassade inställningarna har valts i
listan med avancerade inställningar på menyn Basic Settings
(Grundinställningar), ändras inställningen som valts i listan till
Custom Settings (Anpassade inställningar). Den anpassade
inställning som valdes tidigare påverkas inte av denna ändring.
Om du vill återgå till den anpassade inställningen markerar du
den helt enkelt igen i listan med aktuella inställningar.
70
Använda skrivarprogramvaran med Windows
Kontrollera information om förbrukningsartiklar
Om EPSON Status Monitor 3 är installerat visas information
om förbrukningsartiklar, t.ex. kvarvarande mängd toner
och fotoledarens livslängd, på menyn Basic Settings
(Grundinställningar). Du kan även beställa förbrukningsartiklar
online genom att klicka på knappen Order Online (Beställa
online). Mer information finns i avsnittet ”Order Online (Beställa
online)” på sidan 96.
4
4
4
4
4
4
4
4
4
4
Anmärkning:
❏ Informationen om förbrukningsartiklar som visas på menyn Basic
Settings (Grundinställningar) baseras på ett särskilt tidsintervall
då informationen uppdateras. För att ändra tidsintervallet eller få
aktuell information om förbrukningsartiklar kan du se ”Ställa in
information om förbrukningsartiklar” på sidan 88.
Använda skrivarprogramvaran med Windows
71
4
4
❏ Om informationen om förbrukningsartiklar som visas på skärmen
skiljer sig från det faktiska objektet trycker du på knappen Get
Information New (Hämta information igen) i dialogrutan
Consumables Info Settings (Inställningar för information om
förbrukningsartiklar). Mer information finns i avsnittet ”Ställa in
information om förbrukningsartiklar” på sidan 88.
❏ Om du inte kan se informationen om förbrukningsartiklar
kontrollerar du om knappen Display Consumables
information (Visa information om förbrukningsartiklar) i
dialogrutan Consumables Info Settings (Inställningar för
information om förbrukningsartiklar) är markerad.
❏ Om funktionen Order Online (Beställa online) inte är tillgänglig
kan du se ”Ett installerat tillval kan inte användas” på sidan 421.
Dubbelsidig utskrift
Dubbelsidig utskrift skriver ut på papperets båda sidor. Du kan
göra dubbelsidiga utskrifter manuellt. När du skriver ut för
bindning kan du ange den fästkant som behövs för att få önskad
sidordning.
Anmärkning:
Vid dubbelsidig utskrift måste du avmarkera kryssrutan Skip Blank
Page (Hoppa över tom sida) och kryssa i rutan Avoid Page Error
(Undvik fel på sida) i dialogrutan Extended Settings (Utökade
inställningar). För mer information, se ”Göra tillvalsinställningar” på
sidan 87".
Göra dubbelsidiga utskrifter manuellt
1. Klicka på fliken Basic Settings (Grundinställningar).
2. Se till att kryssrutan Duplex (Manual) (Dubbelsidig utskrift
(manuellt)) är avmarkerad.
72
Använda skrivarprogramvaran med Windows
Anmärkning:
Funktionen för manuell matning är inte tillgänglig när du använder
funktionen för manuell dubbelsidig utskrift.
3. Markera kryssrutan Duplex (manual) (Dubbelsidig utskrift
(manuellt)), markera sedan Left (Vänster), Top (Överst) eller
Right (Höger) som fästposition.
4
4
4
4
4
4
4
4
4
4
4
4
Använda skrivarprogramvaran med Windows
73
4. Klicka på Duplex Settings (Inställningar för dubbelsidig
utskrift) för att öppna dialogrutan Duplex Settings
(Inställningar för dubbelsidig utskrift).
5. Ange inställningen för Binding Margin (Bindningsmarginal)
för papperets fram- och baksida, och välj sedan om papperets
fram- eller baksida ska skrivas ut som startsida.
6. För utskrifter med bindning som ett häfte markerar du
kryssrutan Binding Method (Bindningsmetod) och gör
lämpliga inställningar. Mer information om varje inställning
finns i onlinehjälpen.
7. Klicka på OK.
8. Genomför utskriftsjobbet.
74
Använda skrivarprogramvaran med Windows
9. När du har skrivit ut på en sida sätter du papperet i
kombifacket med den utskrivna sidan nedåt enligt
anvisningarna nedan. Tryck sedan på knappen x B&W Start
(Starta svartvitt) eller knappen x Color Start (Starta färg).
4
4
4
4
4
4
Anmärkning:
❏ Det kanske inte går att slutföra manuell dubbelsidig utskrift som
vanligt när du skriver ut ett dokument där inställningen för
pappersstorlek, orientering eller papperskälla ändras i dokumentet.
❏ När du gör dubbelsidig utskrift manuellt med sortering inställd i
skrivardrivrutinen, kanske utskriften inte slutförs som vanligt
beroende på det program du använder.
❏ Se till att papperet är så rakt som möjligt när du fyller på det. Om
du fyller på med krökt papper kan det uppstå problem med
matningen.
4
4
4
4
4
4
Använda skrivarprogramvaran med Windows
75
Ändra storlek på utskrifter
Dokumentet kan både förstoras och förminskas under utskriften.
Ändra sidornas storlek automatiskt så att de passar
utskriftspapperet
1. Klicka på fliken Advanced Layout (Avancerad layout).
2. Markera kryssrutan Zoom Options (Zoomningsalternativ)
och välj sedan önskad pappersstorlek i listrutan Output Paper
(Utskriftspapper). Sidan skrivs ut så att den passar på det
papper du har valt.
76
Använda skrivarprogramvaran med Windows
3. Välj Upper Left (Övre vänster) (för att skriva ut en
förminskad sidbild vid papperets övre vänstra hörn) eller
Center (Centrera) (för att skriva ut en förminskad sidbild
centrerat) som inställning för Location (Plats).
4
4. Klicka på OK för att verkställa ändringarna.
4
4
Ändra sidstorlek enligt ett visst procenttal
1. Klicka på fliken Advanced Layout (Avancerad layout).
2. Markera kryssrutan Zoom Options (Zoomningsalternativ).
3. Markera kryssrutan Zoom To (Zooma till) och ange sedan
förstoringen i procent i rutan.
4
4
4
4
4
4
4
4
4
Använda skrivarprogramvaran med Windows
77
Anmärkning:
Procenttalet kan ställas in mellan 50 och 200 % i steg om 1 %.
4. Klicka på OK för att verkställa ändringarna.
Vid behov väljer du den pappersstorlek som ska skrivas ut i
listrutan Output Paper (Utskriftspapper).
Ändra utskriftslayouten
Du kan skriva ut två eller fyra sidor på en enda sida, ange
utskriftsordning och automatiskt ändra storlek på varje sida så att
sidan anpassas efter den angivna pappersstorleken. Du kan också
välja att skriva ut dokument med en ram runt.
1. Klicka på fliken Advanced Layout (Avancerad layout).
78
Använda skrivarprogramvaran med Windows
2. Markera kryssrutan Print Layout (Utskriftslayout) och antalet
sidor du vill skriva ut på ett pappersark. Klicka sedan på
More Settings (Fler inställningar). Dialogrutan Print Layout
Settings (Inställningar för utskriftslayout) visas.
4
4
4
4
4
4
4
4
4
4
4
4
Använda skrivarprogramvaran med Windows
79
3. Välj i vilken ordning sidorna ska skrivas ut på varje ark.
4. Markera kryssrutan Print the Frame (Skriv ut ramen) om du
vill skriva ut sidorna med en ram runt.
Anmärkning:
Alternativen för sidordning beror på det sidantal som valts ovan och
den pappersorientering (stående eller liggande) som valts på menyn
Basic Settings (Grundinställningar).
5. Klicka på OK för att verkställa inställningarna och återgå till
menyn Layout.
80
Använda skrivarprogramvaran med Windows
Använda ett vattenmärke
Följ stegen nedan för att skriva ut ett vattenmärke i dokumentet.
På fliken Advanced Layout (Avancerad layout) eller i
dialogrutan Watermark (Vattenmärke) kan du välja från en lista
med fördefinierade vattenmärken eller så kan du skapa ett
originalvattenmärke med text eller en bitmapp. I dialogrutan
Watermark (Vattenmärke) kan du också göra olika detaljerade
inställningar för vattenmärket. Du kan t.ex. välja vattenmärkets
storlek, intensitet och placering.
4
4
4
4
1. Klicka på fliken Advanced Layout (Avancerad layout).
2. Välj ett vattenmärke som du vill använda från listrutan
Watermark (Vattenmärke). Om du vill göra detaljerade
inställningar klickar du på Watermark Settings
(Inställningar för vattenmärke). Dialogrutan Watermark
(Vattenmärke) öppnas.
4
4
4
4
4
4
4
4
Använda skrivarprogramvaran med Windows
81
3. Välj färg från listrutan Color (Färg) och justera
bildintensiteten för vattenmärket med skjutreglaget
Intensity (Intensitet).
4. Välj Front (Förgrund) (om du vill att vattenmärket ska skrivas
ut i förgrunden på dokumentet) eller Back (Bakgrund) (om
du vill att vattenmärket ska skrivas ut i bakgrunden på
dokumentet) som inställning för Position (Placering).
5. I listrutan Location (Plats) väljer du var på sidan du vill att
vattenmärket ska placeras.
6. Justera förskjutningspositionen X (horisontell) eller Y
(vertikal).
7. Justera storleken för vattenmärket med skjutreglaget Size
(Storlek).
8. Klicka på OK för att verkställa inställningarna och återgå till
menyn Special.
82
Använda skrivarprogramvaran med Windows
Skapa ett nytt vattenmärke
Du kan skapa ett nytt vattenmärke genom att följa anvisningarna
nedan.
4
1. Klicka på fliken Advanced Layout (Avancerad layout).
4
2. Klicka på New/Delete (Nytt/ta bort). Dialogrutan User
Defined Watermarks (Användardefinierade vattenmärken)
visas.
4
Anmärkning:
Du kan också visa dialogrutan User Defined Watermarks
(Användardefinierade vattenmärken) genom att klicka på
New/Delete (Nytt/ta bort) i dialogrutan Watermark
(Vattenmärke).
4
3. Välj Text eller BMP och skriv in ett namn på det nya
vattenmärket i rutan Name (Namn).
4
4
4
4
4
4
4
4
Anmärkning:
Den här skärmen visas när du väljer Text.
Använda skrivarprogramvaran med Windows
83
4. Om du väljer Text skriver du in vattenmärkestexten i rutan
Text. Om du väljer BMP klickar du på Browse (Bläddra) och
väljer den BMP-fil du vill använda. Klicka sedan på OK.
5. Klicka på Save (Spara). Ditt vattenmärke visas i rutan List
(Lista).
6. Klicka på OK för att verkställa de nya inställningarna för
vattenmärket.
Anmärkning:
Du kan registrera upp till 10 vattenmärken.
Göra utökade inställningar
Du kan göra ett antal inställningar i dialogrutan Extended
Settings (Utökade inställningar). Om du vill öppna dialogrutan
klickar du på Extended Settings (Utökade inställningar) på
menyn Optional Settings (Tillvalsinställningar).
84
Offset (Förskjutning):
Finjusterar utskriftspositionen för
data på fram- och baksidan av en
sida i steg om 1 mm.
Knappen Uses the
settings specified on
the printer (Använder
inställningarna som anges
på skrivaren):
Markera den här knappen för att
använda de inställningar som
anges på kontrollpanelen.
Knappen Uses the
settings specified on
the driver (Använder
inställningarna som anges
i skrivardrivrutinen):
Markera den här knappen för att
använda de inställningar som
anges i skrivardrivrutinen.
Använda skrivarprogramvaran med Windows
Kryssrutan Ignore the
selected paper size
(Ignorera vald
pappersstorlek):
När du markerar denna kryssruta
skriver apparaten ut på det papper
som fyllts på oavsett storlek.
Kryssrutan Auto
Continue (Fortsätt
automatiskt):
Markera den här kryssrutan för att
ta bort fel automatiskt och fortsätta
utskriften efter en angiven tid
(ungefär 5 sekunder) när Paper Set
(Pappersuppsättning), Print
Overrun (Utskriftsöverskridning)
eller Memory Overflow
(Minnesöverbelastning) uppstår.
Data Compression
Level
(Datakompressionsnivå):
Välj kompressionsnivå för bilddata
i listrutan. Genom att t.ex. välja
Low (Higher Quality) (Låg (högre
kvalitet)) uppnås bättre
utskriftskvalitet men det tar längre
tid att skriva ut.
Kryssrutan
Automatically change
to monochrome mode
(Ändra automatiskt till
monokromt läge):
Markera den här kryssrutan om du
vill att skrivardrivrutinen ska
analysera utskriftsdata och
automatiskt byta till monokromt
läge om utskriftsinformationen är
svartvit.
Kryssrutan Skip Blank
Page (Hoppa över tom
sida):
När du markerar den här
kryssrutan hoppar apparaten över
tomma sidor.
Avmarkera denna kryssruta när
du ska skriva ut på papperets båda
sidor med funktionen dubbelsidig
utskrift.
4
4
4
4
4
4
4
4
4
4
4
4
Använda skrivarprogramvaran med Windows
85
Kryssrutan High Speed
Graphics Output (Snabb
utskrift av grafik):
Markera den här kryssrutan om du
vill optimera utskriftshastigheten
för grafik som består av
linjeritningar, t.ex. överlappande
cirklar och fyrkanter.
Avmarkera den här kryssrutan om
grafiken inte skrivs ut korrekt.
Kryssrutan Uses the
collate settings
specified in the
application (Använder
sorteringsinställningarna
som anges i programmet):
Markera denna kryssruta för att
aktivera de sorteringsinställningar
som finns angivna i programmet.
Kryssrutan Uses the
spooling method
provided by the
operating system
(Använder
operativsystemets
buffertmetod):
Markera denna kryssruta för att
aktivera buffertfunktionen för
Windows XP, 2000 eller Server
2003.
Kryssrutan Avoid Page
Error (Undvik sidfel):
Markera denna kryssruta för att
undvika fel med Print Overrun
(Utskriftsöverskridning) vid
utskrift av data som behöver
mycket minne för att skrivas ut,
t.ex. dokument med många
komplicerade teckensnitt eller
mycket grafik. Den här funktionen
sänker utskriftshastigheten något.
Markera denna kryssruta när du
ska skriva ut på papperets båda
sidor med funktionen dubbelsidig
utskrift.
86
Använda skrivarprogramvaran med Windows
Kryssrutan Extended
Printable Area (Utökat
utskriftsområde):
Markera den här kryssrutan om du
vill göra utskriftsområdet större.
Knappen Default
(Standard):
Klicka på den här knappen för
att återställa skrivardrivrutinens
inställningar till ursprungsinställningarna.
Knappen Help (Hjälp):
Klicka på den här knappen för att
öppna onlinehjälpen.
Knappen Cancel
(Avbryt):
Klicka på den här knappen för
att stänga dialogrutan eller
skrivardrivrutinen utan att spara
inställningarna.
Knappen OK:
Klicka på den här knappen för
att spara inställningarna och
stänga dialogrutan eller
skrivardrivrutinen.
4
4
4
4
4
4
4
Göra tillvalsinställningar
Du kan manuellt uppdatera den tillvalsinformation som är
installerad om det finns installerade tillval på apparaten.
4
1. Klicka på fliken Optional Settings (Tillvalsinställningar) och
välj sedan knappen Update the Printer Option Information
Manually (Uppdatera information om skrivaralternativ
manuellt).
4
4
2. Klicka på Settings (Inställningar). Dialogrutan Optional
Settings (Tillvalsinställningar) visas.
3. Gör inställningar för varje installerat tillval och klicka sedan
på OK.
Använda skrivarprogramvaran med Windows
4
87
4
Ställa in information om förbrukningsartiklar
Du kan ange om du vill få information om förbrukningsartiklar
och visa den när menyn Basic Settings (Grundinställningar)
öppnas. Du kan även ange att du vill få aktuell information om
förbrukningsartiklar i dialogrutan Consumables Info Settings
(Inställningar för information om förbrukningsartiklar).
a. Knappen Display
Consumables
Information (Visa
information om
förbrukningsartiklar):
88
Visar information om
förbrukningsartiklar enligt det
angivna intervallet och visas
när menyn Basic Settings
(Grundinställningar) öppnas.
När du väljer den här knappen
går det även att ange
tidsintervallet då
informationen ska uppdateras.
Använda skrivarprogramvaran med Windows
b. Knappen Do not display
consumables
information (Visa inte
information om
förbrukningsartiklar):
Visar ingen information om
förbrukningsartiklar.
c. Knappen Get
Information Now
(Hämta information nu):
Hämtar aktuell information
om förbrukningsartiklar.
Informationen om
förbrukningsartiklar visas på
menyn Basic Settings
(Grundinställningar).
4
4
4
4
4
Övervaka skrivaren med hjälp av EPSON
Status Monitor 3
4
EPSON Status Monitor 3 är ett verktyg som övervakar apparaten
och ger dig information om dess aktuella status.
Anmärkning för användare av Windows XP:
❏ Delade Windows XP LPR-anslutningar och delade Windows XP
Standard TCP/IP-anslutningar med Windows-klienter stöder inte
funktionen för jobbhantering.
❏ EPSON Status Monitor 3 är inte tillgängligt när du skriver ut från
en fjärrskrivbordsanslutning.
4
4
4
Installera EPSON Status Monitor 3
4
Följ anvisningarna nedan för att installera EPSON Status
Monitor 3.
4
1. Se till att apparaten är avstängd och att Windows körs på
datorn.
Använda skrivarprogramvaran med Windows
4
89
2. Sätt i cd-romskivan med programvaran i cd-romenheten.
Anmärkning:
❏ Om fönstret för val av språk visas väljer du önskat land.
❏ Om dialogrutan för Epsons installationsprogram inte öppnas
automatiskt, dubbelklickar du på ikonen My Computer
(Den här datorn), högerklickar på ikonen CD-ROM, klickar på
OPEN (Öppna) i den meny som visas och dubbelklickar sedan
på Epsetup.exe.
3. Klicka på Continue (Fortsätt). När skärmbilden om
licensavtal för programvaran visas läser du texten och klickar
sedan på Agree (Jag godkänner).
4. Klicka på User Installation (Användarinstallation).
5. I dialogrutan som visas klickar du på Local (Lokalt).
Anmärkning:
Se Nätverkshandboken för information om hur du installerar
EPSON Status Monitor 3 i ett nätverk.
90
Använda skrivarprogramvaran med Windows
6. Klicka på Custom (Anpassat).
4
4
4
4
4
7. Markera kryssrutan EPSON Status Monitor 3 och klicka
sedan på Install (Installera).
4
8. Se till att ikonen för apparaten är markerad i dialogrutan som
visas och klicka på OK.
4
9. Se till att ikonen för apparaten är markerad i dialogrutan som
visas och klicka på OK. Följ sedan anvisningarna på skärmen.
4
4
4
4
4
Använda skrivarprogramvaran med Windows
91
10. Välj land eller region i den dialogruta som visas. Då visas
webbadressen till Epsons webbplats i det landet eller den
regionen. Klicka sedan på OK.
Anmärkning:
❏ I den här dialogrutan anger du webbadressen till webbplatsen
som du beställer förbrukningsartiklar från. Mer information
finns i avsnittet ”Order Online (Beställa online)” på sidan 96.
❏ När du väljer land eller region kan du ändra inställningarna
för webbadressen.
❏ Webbplatsens adress visas inte när (No Setting) (Ingen
inställning) har valts. Du kan heller inte använda knappen
Order Online (Beställa online) i dialogrutan EPSON Status
Monitor 3.
❏ När du klickar på knappen Cancel (Avbryt) visas inte
webbplatsens adress, men installationen av Epson Status
Monitor 3 fortsätter.
11. När installationen är slutförd klickar du på Exit (Avsluta).
92
Använda skrivarprogramvaran med Windows
Öppna EPSON Status Monitor 3
Följ anvisningarna nedan för att öppna EPSON Status Monitor 3.
4
1. Öppna skrivardrivrutinen och klicka sedan på fliken
Optional Settings (Tillvalsinställningar).
4
2. Klicka på EPSON Status Monitor 3.
4
4
4
4
4
4
4
4
4
4
Använda skrivarprogramvaran med Windows
93
Hämta information om skrivarstatus
Du kan övervaka skrivarstatusen och få information om
förbrukningsartiklar med hjälp av dialogrutan EPSON Status
Monitor 3.
Anmärkning:
Skärmbilden kan variera mellan olika versioner av operativsystem.
94
a. Ikon/meddelande:
Ikonen och meddelandet visar
skrivarstatusen.
b. Bild på skrivare:
Bilden längst upp till vänster
visar skrivarstatusen grafiskt.
Använda skrivarprogramvaran med Windows
c. Textruta:
Textrutan bredvid skrivarbilden
visar aktuell status för skrivaren.
När det inträffar något problem
visas den mest sannolika
lösningen.
d. Knappen Close (Stäng):
Klicka på den här knappen för att
stänga dialogrutan.
e. Consumables
(Förbrukningsartiklar):
Visar information för
pappersfacken och
förbrukningsartiklarna.
f. Job Information
(Jobbinformation):
Visar information för
utskriftsjobben. Menyn Job
Information (Jobbinformation)
visas när kryssrutan Show job
information (Visa
jobbinformation) i dialogrutan
Monitoring Preferences
(Övervakningsinställningar) är
markerad. Mer information finns
i avsnittet ”Använda menyn Job
Information (Jobbinformation)”
på sidan 105.
g. Paper (Papper):
h. Toner:
4
4
4
Visar pappersstorlek,
papperstyp och ungefärlig
återstående mängd papper i
papperskällan. Information för
papperskassetten (tillval) visas
endast om detta tillval finns
installerat.
Anger hur mycket toner som
finns kvar. Tonerikonen blinkar
om tonernivån är låg.
Använda skrivarprogramvaran med Windows
4
95
4
4
4
4
4
4
4
4
i. Knappen Order Online
(Beställa online):
Om du klickar på den här
knappen kan du beställa
förbrukningsartiklar online. Mer
information finns i avsnittet
”Order Online (Beställa online)”
på sidan 96.
j. Photoconductor Unit
(Fotoledarenhet):
Visar fotoledarenhetens
återstående livslängd.
Den gröna nivåmätaren visar den
återstående livslängden för den
fotoledarenhet som angivits.
Färgen i nivåmätaren ändras till
röd när den återstående
livslängden är kort.
Order Online (Beställa online)
Om du vill beställa förbrukningsartiklar klickar du på knappen
Order Online (Beställa online) i dialogrutan EPSON Status
Monitor 3. Dialogrutan Order Online (Beställa online) visas.
96
Använda skrivarprogramvaran med Windows
Anmärkning:
Du kan även öppna denna dialogruta genom att klicka på knappen
Order Online (Beställa online) på menyn Basic Settings
(Grundinställningar).
4
4
4
4
4
4
4
4
4
a. Knappen Status
Monitor:
Öppnar dialogrutan EPSON
Status Monitor 3.
b. Textruta:
Visar förbrukningsartiklar och
koder.
4
4
4
Använda skrivarprogramvaran med Windows
97
c. Knappen Order
Now/Find Dealer
(Beställ nu/Hitta
säljare):
Länkar till webbadressen så att
du kan göra en beställning och
hitta din närmaste återförsäljare.
När du klickar på den här
knappen visas ett fönster där du
blir ombedd att bekräfta om du
vill ansluta till webbplatsen. Om
du inte vill att det här fönstret ska
visas markerar du kryssrutan Do
not display the confirming
window (Visa inte
bekräftelsefönster) i
bekräftelsefönstret.
d. Knappen Utility Settings
(Verktygsinställningar):
Öppnar dialogrutan Utility
Settings (Verktygsinställningar)
och ger dig möjlighet att ändra
inställningar för den registrerade
webbadressen.
Om du inte vill att
bekräftelsefönstret ska öppnas
när du trycker på knappen Order
Now/Find Dealer (Beställ
nu/Hitta säljare) markerar du
kryssrutan Do not display the
confirming window (Visa inte
bekräftelsefönster) i dialogrutan
Utility Setting
(Verktygsinställning).
98
e. Knappen Close (Stäng):
Stänger dialogrutan.
f. Kryssrutan Do not
display this window
automatically
(Visa inte det här fönstret
automatiskt):
När den här kryssrutan är
markerad visas inte dialogrutan
Order Online (Beställa online)
automatiskt.
Använda skrivarprogramvaran med Windows
Ställa in övervakningsinställningar
4
Om du vill göra specifika övervakningsinställningar klickar
du på Monitoring Preferences (Övervakningsinställningar)
på menyn Optional Settings (Tillvalsinställningar) i
skrivardrivrutinen. Dialogrutan Monitoring Preferences
(Övervakningsinställningar) visas.
4
4
4
4
4
4
4
4
4
4
4
Använda skrivarprogramvaran med Windows
99
Följande inställningar och knappar finns i dialogrutan:
100
a. Select Notification
(Välj avisering):
Använd kryssrutorna i det här
området för att välja vilka typer av
fel som du vill ha meddelande om.
Om du vill välja den aviseringspost
som ska visas markerar du
motsvarande kryssruta i Event
(Händelse). Aviseringspostens
aktuella status visas som On (På)
eller Off (Av) i Screen Notification
(Skärmmeddelande).
b. Knappen Default
(Standard):
Återställer standardinställningar.
c. Select Shortcut Icon
(Välj genvägsikon):
För att använda genvägsikonen
markerar du kryssrutan Shortcut
Icon (Genvägsikon) och väljer en
ikon. Den ikon du väljer visas till
höger i aktivitetsfältet.
När genvägsikonen finns i
aktivitetsfältet kan du dubbelklicka på den för att öppna
dialogrutan EPSON Status
Monitor 3. Du kan även
högerklicka på genvägsikonen
och sedan välja Monitoring
Preferences (Övervakningsinställningar) på menyn för att
öppna dialogrutan Monitoring
Preferences (Övervakningsinställningar), och välja skrivaren
på menyn för att öppna
dialogrutan EPSON Status
Monitor 3.
Använda skrivarprogramvaran med Windows
d. Job Management
(Jobbhantering):
Markera kryssrutan Show job
information (Visa
jobbinformation) för att visa
menyn Job Information
(Jobbinformation) i fönstret
EPSON Status Monitor 3. När den
här kryssrutan är markerad visas
ikonen Job management
(Jobbhantering) i aktivitetsfältet
under utskrift.
Om du vill att ett meddelande ska
visas när utskriftsjobbet är färdigt
markerar du kryssrutan Notify
when printing completed
(Meddela vid slutförd utskrift).
Anmärkning:
Den här menyn aktiveras endast enligt
villkoren som finns i ”Anslutningar som
stöder funktionen Job Management
(Jobbhantering)” på sidan 103.
e. Kryssrutan Allow
monitoring of shared
printers (Tillåt
övervakning av delade
skrivare):
När den här kryssrutan är
markerad kan en delad skrivare
övervakas av andra datorer.
f. Knappen Help (Hjälp):
Öppnar onlinehjälpen för dialogrutan Monitoring Preferences
(Övervakningsinställningar).
4
4
4
4
4
4
4
4
4
g. Knappen Cancel
(Avbryt):
Avbryter alla ändringar.
h. Knappen OK:
Sparar nya ändringar.
Använda skrivarprogramvaran med Windows
4
4
4
101
Fönstret Status Alert (Statusmeddelande)
Fönstret Status Alert (Statusmeddelande) anger vilken typ av
fel som har inträffat och ger en möjlig lösning. Fönstret stängs
automatiskt när problemet är löst.
Det här fönstret visas enligt valda aviseringsalternativ i
dialogrutan Monitoring Preferences (Övervakningsinställningar).
Om du vill se information om skrivarens förbrukningsartiklar
klickar du på Details (Information). När du har klickat på den här
knappen försvinner inte statusmeddelandefönstret även om
problemet har lösts. Klicka på Close (Stäng) för att stänga fönstret.
102
Använda skrivarprogramvaran med Windows
Funktionen Job Management (Jobbhantering)
Genom att använda funktionen Job Management (Jobbhantering)
kan du få information om utskriftsjobb på menyn Job Information
(Jobbinformation) i dialogrutan EPSON Status Monitor 3. Du kan
även välja att ett meddelande visas på skärmen när ett
utskriftsjobb är slutfört.
4
4
4
Anslutningar som stöder funktionen Job Management
(Jobbhantering)
Funktionen Job Management (Jobbhantering) är tillgänglig när
följande anslutningar används:
4
Server- och klientmiljö:
4
❏ Vid användning av delad LPR-anslutning för Windows 2000
eller Server 2003 med klienter med Windows XP, Me, 98
eller 2000.
4
4
❏ Vid användning av delad standard TCP/IP-anslutning
för Windows 2000 eller Server 2003 med klienter med
Windows XP, Me, 98 eller 2000.
❏ Vid användning av delad EpsonNet Print TCP/IP-anslutning
för Windows 2000 eller Server 2003 med klienter med
Windows XP, Me, 98 eller 2000.
4
4
Endast klientmiljö:
4
❏ Vid användning av LPR-anslutning
(i Windows XP, 2000 eller Server 2003).
4
❏ Vid användning av standard TCP/IP-anslutning
(i Windows XP, 2000 eller Server 2003).
4
❏ Vid användning av EpsonNet Print TCP/IP-anslutning
(i Windows XP, Me, 98, 2000 eller Server 2003).
Använda skrivarprogramvaran med Windows
103
Anmärkning:
Funktionen kan inte användas i följande situationer:
❏ Vid användning av Ethernet-gränssnittskort (tillval) som inte
stöder funktionen Job Management (Jobbhantering).
❏ Tänk på att om det användarkonto som används för att logga in på
klienten skiljer sig från det användarkonto som används för att
ansluta till servern, är funktionen för jobbhantering ej tillgänglig.
❏ Vid användning av en dator där Windows XP körs som en
skrivarserver.
Anmärkning om att ta bort utskriftsjobb:
Du kan inte ta bort buffringen av utskriftsjobb på klientdatorer som kör
Windows Me eller 98 med EPSON Status Monitor 3 när följande
anslutningar används:
❏ Vid användning av delad LPR-anslutning för Windows 2000 eller
Server 2003.
❏ Vid användning av delad standard TCP/IP-anslutning för
Windows 2000 eller Server 2003.
❏ Vid användning av delad EpsonNet Print TCP/IP-anslutning för
Windows 2000 eller Server 2003.
104
Använda skrivarprogramvaran med Windows
Använda menyn Job Information (Jobbinformation)
Om du vill visa menyn Job Information (Jobbinformation)
markerar du kryssrutan Show job information (Visa
jobbinformation) i dialogrutan Monitoring Preferences
(Övervakningsinställningar) (se ”Ställa in
övervakningsinställningar” på sidan 99 för mer information)
och klickar sedan på fliken Job Information (Jobbinformation)
i dialogrutan EPSON Status Monitor 3.
4
4
4
4
4
4
4
4
4
4
4
4
Använda skrivarprogramvaran med Windows
105
a. Status:
Waiting
(Väntar):
Utskriftsjobbet som väntar på
att skrivas ut.
Spooling
(Buffert):
Utskriftsjobbet som buffras på
datorn.
Deleting
(Tar bort):
Utskriftsjobbet som håller på att
tas bort.
Printing
Utskriftsjobbet som håller på att
(Skriver ut): skrivas ut.
b. Job Name
(Jobbnamn):
Completed
(Slutfört):
Visar endast de utskriftsjobb
som slutförts.
Canceled
(Avbrutet):
Visar endast de utskriftsjobb
som avbrutits.
Visar filnamnen för användarens utskriftsjobb.
Utskriftsjobb som tillhör andra användare
visas som --------.
c. User
Visar användarens namn.
(Användare):
d. Computer
(Dator):
Visar namnet på den dator som är ansluten till
skrivaren.
e. Knappen
Om du väljer ett utskriftsjobb och klickar på
Cancel Job denna knapp avbryts det valda utskriftsjobbet.
(Avbryt jobb):
f. Knappen
Refresh
(Uppdatera):
106
Om du klickar på den här knappen uppdateras
informationen på denna meny.
Använda skrivarprogramvaran med Windows
Ställa in meddelande om slutförd utskrift
När kryssrutan Notify when printing completed (Meddela vid
slutförd utskrift) är markerad kan funktionen för meddelande om
slutförd utskrift användas.
När den här funktionen är aktiverad visas
meddelandedialogrutan efter att utskriftsjobbet har slutförts.
Anmärkning:
När du avbryter ett utskriftsjobb visas inte dialogrutan Notify when
printing completed (Meddela vid slutförd utskrift).
4
4
4
4
4
Stoppa övervakning
Du kan avbryta övervakningen av utskriftsstatusen genom
att avmarkera kryssrutan Monitor the Printing Status
(Övervaka utskriftsstatus) på menyn Optional Settings
(Tillvalsinställningar) i skrivardrivrutinen om du inte vill
övervaka skrivaren överhuvudtaget.
4
4
Anmärkning:
❏ Kryssrutan Monitor the Printing Status (Övervaka utskriftsstatus) visas på menyn Optional Settings (Tillvalsinställningar) för
Printing Preference (Utskriftsinställningar) i Windows XP, 2000
eller Server 2003.
❏ Du kan ta reda på skrivarens aktuella status genom att klicka på
knappen EPSON Status Monitor 3 på skrivardrivrutinens meny
Optional Settings (Tillvalsinställningar).
4
4
4
4
4
Använda skrivarprogramvaran med Windows
107
Inställningar för Monitored Printers (Övervakade
skrivare)
Du kan använda verktygen i Monitored Printers (Övervakade
skrivare) för att ändra vilka typer av skrivare som ska övervakas
av EPSON Status Monitor 3. Det här verktyget installeras när
EPSON Status Monitor 3 installeras. Vanligtvis är det inte
nödvändigt att ändra inställningen.
1. Klicka på Start, gå till Programs (Program), peka på EPSON
Printers (EPSON-skrivare) och klicka sedan på Monitored
printers (Övervakade skrivare).
2. Avmarkera kryssrutorna för de skrivare som inte ska
övervakas.
3. Klicka på OK för att verkställa inställningarna.
108
Använda skrivarprogramvaran med Windows
Ställa in USB-anslutningen
4
Det USB-gränssnitt som medföljer apparaten överensstämmer
med USB-specifikationerna för Microsoft Plug and Play (PnP).
Anmärkning:
Endast PC-system som är utrustade med en USB-anslutning och som
kör Windows XP, 2000, Me, 98, 2000 eller Server 2003 stöder
USB-gränssnittet.
4
4
1. Öppna skrivardrivrutinen.
4
2. Klicka på fliken Details (Information) i Windows Me eller 98.
För Windows XP, 2000 eller Server 2003 klickar du på fliken
Ports (Portar).
4
4
4
4
4
4
4
4
Använda skrivarprogramvaran med Windows
109
3. För Windows Me eller 98 väljer du EPUSB1: (apparaten)
USB-port i listrutan Print to the following port (Skriv ut till
följande port). Om du använder Windows XP, 2000 eller
Server 2003 väljer du USB-porten USB001 i listan på menyn
Ports (Portar).
Anmärkning:
Skärmbilden kan skilja sig åt mellan olika operativsystem.
4. Klicka på OK för att spara inställningarna.
110
Använda skrivarprogramvaran med Windows
Avbryta utskrift
4
Om utskrifterna inte blev som du förväntade dig och innehåller
felaktiga eller förvrängda tecken eller bilder kan du behöva
avbryta utskriften. När ikonen för apparaten visas i aktivitetsfältet följer du instruktionerna nedan för att avbryta utskriften.
Dubbelklicka på ikonen för apparaten i aktivitetsfältet. Välj
uppgift i listan och klicka sedan på Cancel (Avbryt) på menyn
Document (Dokument).
4
4
4
4
4
4
4
4
När den sista sidan har skrivits ut tänds den gröna indikatorn
Print (Skriv ut) på kontrollpanelen.
4
4
Det aktuella jobbet avbryts.
4
Använda skrivarprogramvaran med Windows
111
Anmärkning:
Du kan även avbryta det aktuella utskriftsjobbet som skickas från datorn
genom att trycka på knappen y Cancel (Avbryt) på apparatens
kontrollpanel. Se till att du inte avbryter utskriftsjobb från andra
användare när du avbryter utskriftsjobbet.
Avinstallera skrivarprogramvaran
Om du vill installera om eller uppgradera skrivardrivrutinen
måste du först avinstallera den aktuella skrivarprogramvaran.
Anmärkning:
När du ska avinstallera EPSON Status Monitor 3 i en multianvändarmiljö med Windows XP, 2000 och Server 2003 bör du ta bort
genvägsikonen från alla klienter innan du avinstallerar. Du tar bort
ikonen genom att avmarkera kryssrutan Shortcut icon (Genvägsikon)
i dialogrutan Monitoring Preference (Övervakningsinställningar).
Avinstallera skrivardrivrutinen
1. Stäng alla program.
2. Klicka på Start, peka på Settings (Inställningar) och klicka på
Control Panel (Kontrollpanelen).
För Windows XP eller Server 2003 klickar du på Start och
sedan på Control Panel (Kontrollpanelen). Klicka sedan på
Add or Remove Programs (Lägg till eller ta bort program).
3. Dubbelklicka på ikonen Add/Remove Programs (Lägg
till/ta bort program).
För Windows XP eller Server 2003 klickar du på Change or
Remove Programs (Ändra eller ta bort program).
112
Använda skrivarprogramvaran med Windows
4. Välj EPSON Printer Software (EPSON skrivarprogramvara)
och klicka på Add/Remove (Lägg till/ta bort).
Om du använder Windows XP eller Server 2003 väljer du
EPSON Printer Software (EPSON skrivarprogramvara) och
klickar sedan på Change/Remove (Ändra/ta bort).
4
4
4
4
4
4
4
5. Klicka på fliken Printer Model (Skrivarmodell) och välj
ikonen för apparaten.
4
4
4
4
4
Använda skrivarprogramvaran med Windows
113
6. Klicka på fliken Utility (Verktyg) och kontrollera att
kryssrutan för den skrivarprogramvara du vill avinstallera
är markerad.
Anmärkning:
Om du endast avinstallerar EPSON Status Monitor 3 markerar
du kryssrutan EPSON Status Monitor 3. Om du vill göra det
avmarkerar du ikonen för apparaten på menyn med skrivarmodeller
i steg 5.
7. Klicka på OK för att avinstallera.
Anmärkning:
Du kan endast avinstallera verktyget Monitored Printers
(Övervakade skrivare) i EPSON Status Monitor 3. När verktyget
har avinstallerats går det inte att ändra inställningarna i Monitored
Printers (Övervakade skrivare) från EPSON Status Monitor 3 för
övriga skrivare.
8. Följ anvisningarna på skärmen.
114
Använda skrivarprogramvaran med Windows
Avinstallera USB-enhetsdrivrutinen
4
När du ansluter apparaten till datorn med en USB-kabel
installeras även USB-enhetsdrivrutinen. När du avinstallerar
skrivardrivrutinen måste du även avinstallera
USB-enhetsdrivrutinen.
4
Följ anvisningarna nedan för att avinstallera
USB-enhetsdrivrutinen.
4
Anmärkning:
❏ Avinstallera skrivardrivrutinen innan du avinstallerar
USB-enhetsdrivrutinen.
4
❏ När du har avinstallerat USB-enhetsdrivrutinen går det inte att
öppna några andra EPSON-skrivare som är anslutna med en
USB-gränssnittskabel.
1. Följ steg 1 till 3 i ”Avinstallera skrivardrivrutinen” på
sidan 112.
4
4
4
4
4
4
4
4
Använda skrivarprogramvaran med Windows
115
2. Välj EPSON USB Printer Devices (EPSON
USB-skrivarenheter) och klicka sedan på Add/Remove
(Lägg till/ta bort).
Anmärkning:
❏ EPSON USB Printer Devices (EPSON USB-skrivarenheter)
visas endast när apparaten är ansluten till Windows Me eller
98 med en USB-kabel.
116
Använda skrivarprogramvaran med Windows
❏ Om USB-enhetsdrivrutinen inte är korrekt installerad kan det
hända att EPSON USB Printer Devices (EPSON
USB-skrivarenheter) inte visas. Följ anvisningarna nedan för
att köra filen ”Epusbun.exe” från cd-romskivan med
programvara som medföljer apparaten.
1. Sätt i cd-romskivan med programvara i datorns cd-romenhet.
2. Öppna cd-romenheten.
3. Dubbelklicka på mappen Win9x.
4. Dubbelklicka på ikonen Epusbun.exe.
4
4
4
4
3. Följ anvisningarna på skärmen.
4
Dela skrivaren i ett nätverk
4
Dela skrivaren
Det här avsnittet beskriver hur man gör för att dela apparaten i
ett Windows-nätverk av standardtyp.
Datorerna i ett nätverk kan dela en apparat som är direktansluten
till en av dem. Den dator som är direktansluten till apparaten är
skrivarservern och de andra datorerna är klienterna som behöver
behörighet för att dela apparaten med skrivarservern. Klienterna
delar apparaten via skrivarservern.
4
4
4
4
Gör de inställningar för skrivarservern och klienterna som
överensstämmer med versionerna för Windowsoperativsystemet och dina behörigheter i nätverket.
4
4
Använda skrivarprogramvaran med Windows
117
Konfigurera skrivarservern
❏ För Windows Me eller 98 kan du se ”Konfigurera skrivaren
som en delad skrivare” på sidan 119.
❏ För Windows XP, 2000 eller Server 2003 kan du se ”Använda
en extra drivrutin” på sidan 120.
Konfigurera klienterna
❏ För Windows Me eller 98 kan du se ”Med Windows Me eller
98” på sidan 127.
❏ För Windows XP eller 2000 kan du se ”Med Windows XP eller
2000” på sidan 129.
Anmärkning:
❏ När du delar apparaten ska du se till att ställa in EPSON Status
Monitor 3 så att den delade skrivaren kan övervakas på
skrivarservern. Se ”Ställa in övervakningsinställningar” på
sidan 99.
❏ När du använder en delad skrivare i en miljö med Windows Me
eller 98 dubbelklickar du på ikonen Network (Nätverk) på
kontrollpanelen och ser till att komponenten ”File and printer
sharing for Microsoft Networks” (Fil- och skrivardelning för
Microsoft-nätverk) är installerad. Kontrollera sedan att det
IPX/SPX-kompatibla protokollet eller TCP/IP-protokollet har
installerats på servern och klienterna.
❏ Skrivarservern och klienterna ska installeras på samma
nätverkssystem och de ska vara under samma nätverkshantering
i förväg.
❏ Skärmbilden kan variera mellan olika versioner av operativsystem.
118
Använda skrivarprogramvaran med Windows
Konfigurera skrivaren som en delad skrivare
När skrivarserverns operativsystem är Windows Me eller 98 följer
du stegen nedan för att konfigurera skrivarservern.
1. Klicka på Start, peka på Settings (Inställningar) och klicka på
Control Panel (Kontrollpanelen).
4
4
2. Dubbelklicka på ikonen Network (Nätverk).
4
3. Klicka på File and Print Sharing (Fil- och skrivardelning) på
menyn Configuration (Konfiguration).
4
4. Markera kryssrutan I want to be able to allow others to
print to my printer(s) (Jag vill kunna låta andra använda min
skrivare). Klicka sedan på OK.
4
5. Klicka på OK för att verkställa inställningarna.
4
Anmärkning:
❏ När meddelandet ”Insert the Disk” (Sätt i disken) visas sätter
du i cd-romskivan för Windows Me eller 98 i datorn. Klicka på
OK och följ sedan anvisningarna på skärmen.
❏ När du får uppmaningen att starta om datorn, startar du om
den och fortsätter med inställningarna.
4
4
4
6. Dubbelklicka på ikonen Printers (Skrivare) på
kontrollpanelen.
7. Högerklicka på ikonen för apparaten och klicka sedan på
Sharing (Dela) på menyn som visas.
4
4
4
Använda skrivarprogramvaran med Windows
119
8. Välj Shared As (Delad som), skriv namnet i textrutan och
klicka sedan på OK. Skriv vid behov in en kommentar och ett
lösenord.
Anmärkning:
❏ Använd inte mellanslag eller bindestreck i resursnamnet,
eftersom detta kan orsaka fel.
❏ När du delar apparaten ska du se till att ställa in EPSON Status
Monitor 3 så att den delade skrivaren kan övervakas på
skrivarservern. Se ”Ställa in övervakningsinställningar” på
sidan 99.
Du måste ställa in klientdatorerna så att de kan använda
apparaten i ett nätverk. Se följande sidor för mer information.
❏ ”Med Windows Me eller 98” på sidan 127
❏ ”Med Windows XP eller 2000” på sidan 129
Använda en extra drivrutin
När skrivarserverns operativsystem är Windows XP, 2000 eller
Server 2003, kan du installera de extra drivrutinerna på servern.
De extra drivrutinerna är för klientdatorer som har andra
operativsystem än servern.
120
Använda skrivarprogramvaran med Windows
Följ stegen nedan för att konfigurera en dator som kör
Windows XP, 2000 eller Server 2003 som skrivarserver,
och installera de extra drivrutinerna.
4
Anmärkning:
Du måste öppna Windows XP, 2000 eller Server 2003 som
Administratör för den lokala maskinen.
4
1. För en skrivarserver med Windows 2000 klickar du på Start,
pekar på Settings (Inställningar) och klickar sedan på Printers
(Skrivare).
Om operativsystemet för skrivarservern är Windows XP eller
Server 2003 klickar du på Start och pekar på Printers and
Faxes (Skrivare och fax).
2. Högerklicka på ikonen för apparaten och klicka sedan på
Sharing (Dela) på menyn som visas.
Om du använder Windows XP eller Server 2003 och följande
meny visas klickar du på Network Setup Wizard
(Nätverksinstallationsguide) eller på If you understand the
security risks but want to share printers without running
the wizard, click here (Klicka här om du förstår
säkerhetsriskerna men ändå vill dela skrivare utan att
köra guiden).
Följ anvisningarna på skärmen i båda fallen.
4
4
4
4
4
4
4
4
4
4
Använda skrivarprogramvaran med Windows
121
3. Om operativsystemet för skrivarservern är Windows 2000
väljer du Shared as (Delad som) och skriver sedan in namnet
i textrutan.
Om operativsystemet för skrivarservern är Windows XP eller
Server 2003 väljer du Share this printer (Dela den här
skrivaren) och skriver sedan in namnet i rutan Share name
(Resursnamn).
Anmärkning:
Använd inte mellanslag eller bindestreck i resursnamnet, eftersom
detta kan orsaka fel.
122
Använda skrivarprogramvaran med Windows
4. Välj de extra drivrutinerna.
Anmärkning:
Om server- och klientdatorerna kör samma operativsystem behöver
du inte installera de extra drivrutinerna. Klicka på OK efter steg 3.
På en skrivarserver med Windows XP, 2000 eller
Server 2003
4
4
4
Klicka på Additional Drivers (Extra drivrutiner).
4
4
4
4
4
4
4
4
4
Använda skrivarprogramvaran med Windows
123
Välj det Windows som används för klienter och klicka sedan
på OK.
124
För klienter med
Windows Me eller 98
Markera Intel Windows 95
eller 98 (Windows 2000),
Markera Intel Windows 95,
98 och Me (Windows XP),
Markera x86 Windows 95,
Windows 98 och Windows
Millennium Edition
(Windows Server 2003)
För klienter med
Windows XP eller 2000
Välj Intel Windows 2000
(Windows 2000), Intel
Windows 2000 eller XP
(Windows XP), x86
Windows 2000, Windows
XP och Windows Server
2003 (Windows Server 2003)
Använda skrivarprogramvaran med Windows
Anmärkning:
❏ Skärmbilden i Windows Server 2003 skiljer sig från bilderna
ovan.
❏ Du behöver inte installera de extra drivrutinerna nedan
eftersom dessa är förinstallerade.
Intel Windows 2000 (för Windows 2000).
Intel Windows 2000 eller XP (för Windows XP).
x86 Windows 2000, Windows XP och Windows Server
2003 (för Windows Server 2003).
❏ Välj inte några extra drivrutiner som inte står i listan ovan.
Övriga extra drivrutiner är inte tillgängliga.
5. När en uppmaning visas sätter du i cd-romskivan med
programvara som medföljer apparaten i cd-romenheten och
klickar på OK.
6. I enlighet med meddelandet skriver du in de korrekta enhetsoch mappnamnen där skrivardrivrutinen för klienter är
placerad och klickar sedan på OK.
Det meddelande som visas kan variera beroende på vilket
operativsystem som klienten kör.
4
4
4
4
4
4
4
4
4
4
Mappnamnet varierar beroende på vilket operativsystem
som används.
Klientens operativsystem
Mappnamn
Windows Me eller 98
\<Språk>\WIN9X
Använda skrivarprogramvaran med Windows
4
4
125
Vid installation av drivrutiner i Windows XP, 2000 eller
Server 2003 kan ”Digital Signature is not found” (Digital
signatur hittades inte) visas. Klicka på Yes (Ja) (för
Windows 2000) eller Continue Anyway (Fortsätt ändå) (för
Windows XP eller Server 2003) och fortsätt installationen.
7. Vid installation i Windows XP, 2000 eller Server 2003 klickar
du på Close (Stäng).
Anmärkning:
Bekräfta följande när du delar ut apparaten:
❏ Se till att ställa in EPSON Status Monitor 3 så att den delade
skrivaren kan övervakas på skrivarservern. Se ”Ställa in
övervakningsinställningar” på sidan 99.
❏ Ställ in säkerheten för den delade skrivaren (behörighet för
klienter). Klienter kan inte använda den delade skrivaren utan
behörighet. Mer information finns i Windows-hjälpen.
Du måste ställa in klientdatorerna så att de kan använda
apparaten i ett nätverk. Se följande sidor för mer information.
❏ ”Med Windows Me eller 98” på sidan 127
❏ ”Med Windows XP eller 2000” på sidan 129
Konfigurera klienter
Det här avsnittet beskriver hur man installerar skrivardrivrutinen
genom att gå till den delade skrivaren i ett nätverk.
Anmärkning:
❏ Om du vill dela apparaten i ett Windows-nätverk måste du
konfigurera skrivarservern. Mer information finns i avsnittet
”Konfigurera skrivaren som en delad skrivare” på sidan 119
(Windows Me eller 98) eller ”Använda en extra drivrutin” på
sidan 120 (Windows XP, 2000 eller Server 2003).
126
Använda skrivarprogramvaran med Windows
❏ I det här avsnittet beskrivs hur man kommer åt den delade skrivaren
i ett nätverk av standardtyp via servern (Microsoft-arbetsgrupp).
Om du inte kommer åt den delade skrivaren på grund av
nätverkssystemet, ber du nätverksadministratören om hjälp.
❏ Det här avsnittet beskriver hur man installerar skrivardrivrutinen
genom att gå till den delade skrivaren från mappen Printers
(Skrivare). Du kan också komma åt den delade skrivaren från
Network Neighborhood (Nätverket) eller My Network (Mina
nätverksplatser) på skrivbordet i Windows.
4
4
4
❏ Du kan inte använda den extra drivrutinen på serverns
operativsystem.
4
❏ När du vill använda EPSON Status Monitor 3 från en klient, måste
du installera både skrivardrivrutinen och EPSON Status Monitor 3
till varje klient från cd-romskivan.
4
4
Med Windows Me eller 98
Följ proceduren nedan för att ställa in klienter som kör Windows
Me eller 98.
1. Klicka på Start, peka på Settings (Inställningar) och klicka
sedan på Printers (Skrivare).
2. Dubbelklicka på ikonen Add Printer (Lägg till skrivare) och
klicka sedan på Next (Nästa).
3. Markera Network printer (Nätverksskrivare) och klicka på
Next (Nästa).
4. Klicka på Browse (Bläddra) så visas dialogrutan Browse for
Printer (Välj skrivare).
Anmärkning:
Du kan också skriva ”\\(namnet på den dator som är lokalt
ansluten till den delade skrivaren)\(namnet på den
delade skrivaren)” i nätverkssökvägen eller könamnet.
Använda skrivarprogramvaran med Windows
127
4
4
4
4
4
4
5. Klicka på datorn eller servern som är ansluten till den delade
skrivaren, och namnet på den delade skrivaren, och klicka
sedan på OK.
Anmärkning:
Namnet på den delade skrivaren kan ändras av datorn eller
servern som är ansluten till den delade skrivaren. Fråga
nätverksadministratören om namnet på den delade skrivaren.
6. Klicka på Next (Nästa).
Anmärkning:
❏ Om skrivardrivrutinen installerats på klienten i förväg,
måste du välja den nya skrivardrivrutinen eller den
aktuella skrivardrivrutinen. När du uppmanas att välja
skrivardrivrutin gör du det och väljer sedan skrivardrivrutinen
i enlighet med meddelandet.
❏ Om skrivarservern kör operativsystemet Windows Me eller 98,
eller om den extra drivrutinen för Windows Me eller 98 är
installerad på skrivarservern som kör Windows XP, 2000 eller
Server 2003, går du till nästa steg.
128
Använda skrivarprogramvaran med Windows
❏ Om den extra drivrutinen för Windows Me eller 98 inte är
installerad i skrivarservern som kör Windows XP, 2000 eller
Server 2003 kan du gå till ”Installera skrivardrivrutinen från
cd-romskivan med programvara” på sidan 134.
7. Ta reda på namnet på den delade skrivaren och välj sedan om
du ska använda apparaten som standardskrivare eller inte.
Klicka på Next (Nästa) och följ sedan anvisningarna på
skärmen.
Anmärkning:
Du kan ändra namnet på den delade skrivaren så att det endast visas
på klientdatorn.
4
4
4
4
4
Med Windows XP eller 2000
Följ anvisningarna nedan för att ställa in klienter som kör
Windows XP eller 2000.
4
Du kan installera skrivardrivrutinen för den delade skrivaren om
du har behörighet som Power Users (Privilegierade användare)
eller högre, även om du inte är Administratör.
1. För klienter med Windows 2000 klickar du på Start, pekar
på Settings (Inställningar) och klickar sedan på Printers
(Skrivare).
För klienter med Windows XP klickar du på Start och pekar
på Printers and Faxes (Skrivare och fax).
4
4
4
4
4
4
Använda skrivarprogramvaran med Windows
129
2. För Windows 2000 dubbelklickar du på ikonen Add Printer
(Lägg till skrivare) och klickar sedan på Next (Nästa).
För Windows XP klickar du på Add a printer (Lägg till en
skrivare) på menyn Printer Tasks (Skrivaraktiviteter).
3. För Windows 2000 markerar du Network printer
(Nätverksskrivare) och klickar sedan på Next (Nästa). För
Windows XP markerar du A network printer, or a printer
attached to another computer (En nätverksskrivare eller
skrivare som är ansluten till en annan dator) och klickar sedan
på Next (Nästa).
130
Använda skrivarprogramvaran med Windows
4. För Windows 2000 skriver du in namnet på den delade
skrivaren och klickar sedan på Next (Nästa).
4
4
4
4
4
Anmärkning:
❏ Du kan också skriva ”\\(namnet på den dator som är
lokalt ansluten till den delade skrivaren)\(namnet på
den delade skrivaren)” i nätverkssökvägen eller könamnet.
Annars klickar du på Next (Nästa) för att söka efter en skrivare.
❏ Du behöver inte skriva namnet på den delade skrivaren.
4
4
4
4
4
4
4
Använda skrivarprogramvaran med Windows
131
För Windows XP väljer du Browse for a printer (Bläddra efter
en skrivare).
5. Klicka på ikonen för datorn eller servern som är ansluten till
den delade skrivaren, och namnet på den delade skrivaren,
och klicka sedan på Next (Nästa).
132
Använda skrivarprogramvaran med Windows
Anmärkning:
❏ Namnet på den delade skrivaren kan ändras av datorn eller
servern som är ansluten till den delade skrivaren. Fråga
nätverksadministratören om namnet på den delade skrivaren.
❏ Om skrivardrivrutinen installerats på klienten i förväg,
måste du välja antingen den nya skrivardrivrutinen eller
den aktuella skrivardrivrutinen. När du uppmanas att välja
skrivardrivrutin gör du det och väljer sedan skrivardrivrutinen
i enlighet med meddelandet.
❏ Om den extra drivrutinen för Windows XP eller 2000 har
installerats på skrivarservern med Windows XP, 2000 eller
Server 2003 går du till nästa steg.
❏ Om skrivarserverns operativsystem är Windows Me eller 98
går du till ”Installera skrivardrivrutinen från cd-romskivan
med programvara” på sidan 134.
6. För Windows 2000 anger du om du vill använda apparaten
som standardskrivare eller inte och klickar sedan på Next
(Nästa).
4
4
4
4
4
4
4
4
4
4
4
4
Använda skrivarprogramvaran med Windows
133
7. Se till att inställningarna är korrekta och klicka sedan på Finish
(Slutför).
.
Installera skrivardrivrutinen från cd-romskivan
med programvara
I det här avsnittet beskrivs hur man gör för att installera
skrivardrivrutinen på klienterna när man konfigurerar
nätverkssystemet enligt följande:
❏ De extra drivrutinerna är inte installerade i skrivarservern
som kör Windows XP, 2000 eller Server 2003.
❏ Skrivarserverns operativsystem är Windows Me eller 98 och
klientens operativsystem är Windows XP eller 2000.
Skärmbilderna på följande sidor kan variera beroende på vilken
version av Windows-operativsystem som används.
134
Använda skrivarprogramvaran med Windows
Anmärkning:
❏ Om du installerar på klienter med Windows XP eller 2000
måste du öppna Windows XP eller 2000 med Administrator
(Admininstratör).
4
4
❏ Om de extra drivrutinerna är installerade eller om server- och
klientdatorerna kör samma operativsystem, behöver du inte
installera skrivardrivrutinerna från cd-romskivan med
programvara.
4
1. Gå till den delade skrivaren. Eventuellt visas en uppmaning.
Klicka på OK och följ sedan anvisningarna på skärmen för att
installera skrivardrivrutinen från cd-romskivan med
programvara.
2. Sätt i cd-romskivan med programvara och skriv in de
korrekta enhets- och mappnamnen där skrivardrivrutinen
för klienter är placerad. Klicka sedan på OK.
4
4
4
4
4
4
Vid installation av drivrutiner i Windows XP, 2000 eller
Server 2003 kan ”Digital Signature is not found” (Digital
signatur hittades inte) visas. Klicka på Yes (Ja) (för
Windows 2000) eller Continue Anyway (Fortsätt ändå) (för
Windows XP eller Server 2003) och fortsätt installationen.
4
4
4
Använda skrivarprogramvaran med Windows
135
Mappnamnet varierar beroende på vilket operativsystem
som används.
Klientens
operativsystem
Mappnamn
Windows Me eller 98
\<Språk>\WIN9X
Windows 2000 eller XP
\<Språk>\WINXP_2K
3. Välj namnet på skrivaren, klicka på OK och följ sedan
anvisningarna på skärmen.
136
Använda skrivarprogramvaran med Windows
Kapitel 5
5
Använda skrivarprogramvaran med
Macintosh
5
5
Om skrivarprogramvaran
Skrivarprogramvaran innehåller en skrivardrivrutin och EPSON
Status Monitor 3. Med hjälp av skrivardrivrutinen kan du välja
mellan ett stort antal inställningar för att få så bra resultat som
möjligt med skrivaren. Använd följande procedurer för att öppna
EPSON Status Monitor 3.
5
Öppna dialogrutan Print (Skriv ut) och välj Printer Settings
(Skrivarinställningar) från listrutan. Klicka sedan på
skrivarikonen på menyn Utility (Verktyg).
5
Med hjälp av EPSON Status Monitor 3 kan du kontrollera
skrivarens status. Mer information finns i avsnittet ”Övervaka
skrivaren med hjälp av EPSON Status Monitor 3” på sidan 152.
Öppna skrivardrivrutinen
Använd skrivardrivrutinen för att styra skrivaren och ändra dess
inställningar. Med hjälp av skrivardrivrutinen kan du lätt göra
alla utskriftsinställningar, som inställningarna för papperskälla,
pappersstorlek och orientering.
Om du vill öppna skrivardrivrutinen registrerar du skrivaren i
Printer Setup Utility (Skrivarinställningsverktyg) (för Mac OS X
10.3) eller Print Center (Skrivarinställning) (för Mac OS X 10.2
eller lägre). Klicka på Print (Skriv ut) på menyn File (Arkiv) i något
program och välj sedan skrivaren.
Använda skrivarprogramvaran med Macintosh
137
5
5
5
5
5
5
5
Öppna dialogrutorna från programmet
❏ Om du vill öppna dialogrutan för pappersinställning väljer
du Page Setup (Utskriftsformat) på menyn File (Arkiv) i
något program.
❏ Om du vill öppna dialogrutan Basic Settings (Grundinställningar) väljer du Print (Skriv ut) på menyn File (Arkiv)
i något program.
Anmärkning:
Skrivardrivrutinens online-hjälp innehåller information om
skrivardrivrutinsinställningarna.
Göra ändringar i skrivarinställningarna
Göra inställningar för utskriftskvalitet
Du kan ändra utskriftskvaliteten med hjälp av inställningar
i skrivardrivrutinen. Med skrivardrivrutinen gör du
utskriftsinställningarna genom att välja från en lista med
fördefinierade inställningar eller genom att anpassa
inställningarna.
138
Använda skrivarprogramvaran med Macintosh
Välja utskriftskvalitet med hjälp av inställningen Automatic
(Automatiskt)
Du kan ändra utskriftskvaliteten så att hastighet eller detaljer
prioriteras. Det finns två nivåer för utskrifter, 300 dpi och 600 dpi.
600 dpi ger hög kvalitet och exakt utskrift, men kräver mer minne
och gör att utskriftshastigheten blir långsammare.
När Automatic (Automatiskt) har valts i dialogrutan Basic
Settings (Grundinställningar) bestämmer skrivardrivrutinen alla
detaljerade inställningar enligt den färginställning du väljer. Du
behöver bara göra inställningarna för färg och upplösning. Du
kan ändra övriga inställningar, t.ex. för pappersstorlek och
orientering, i de flesta program.
Anmärkning:
Skrivardrivrutinens online-hjälp innehåller information om
skrivardrivrutinsinställningarna.
5
5
5
5
5
5
1. Öppna dialogrutan Print (Skriv ut).
2. Välj Printer Settings (Skrivarinställningar) i listrutan och välj
fliken Basic settings (Grundinställningar).
5
5
5
5
5
5
Använda skrivarprogramvaran med Macintosh
139
3. Klicka på Automatic (Automatiskt) och välj sedan
upplösning i listrutan Resolution (Upplösning).
Anmärkning:
Om utskriften misslyckas eller om ett meddelande om
minnesrelaterat fel visas kan felet eventuellt åtgärdas om du
väljer en lägre upplösning.
140
Använda skrivarprogramvaran med Macintosh
Använda fördefinierade inställningar
De fördefinierade inställningarna hjälper dig att optimera
utskriftsinställningarna för en viss typ av utskrift, t.ex.
presentationsdokument eller bilder som tagits med videokamera
eller digitalkamera.
Följ anvisningarna nedan för att använda de fördefinierade
inställningarna.
5
5
5
1. Öppna dialogrutan Print (Skriv ut).
2. Välj Printer Settings (Skrivarinställningar) i listrutan och välj
fliken Basic settings (Grundinställningar).
5
5
5
5
5
5
5
5
5
Använda skrivarprogramvaran med Macintosh
141
3. Välj Advanced (Avancerat). De fördefinierade
inställningarna hittar du i listan till höger om Automatic
(Automatiskt).
4. Välj den inställning i listan som passar bäst för den typ av
dokument eller bild som du ska skriva ut.
När du väljer en fördefinierad inställning görs andra inställningar
automatiskt, t.ex. inställningarna för utskriftsläge, upplösning,
skärm och färghantering. Ändringarna visas i listrutan Summary
(Sammanfattning) i dialogrutan Print (Skriv ut).
Den här skrivardrivrutinen har följande fördefinierade
inställningar.
142
Använda skrivarprogramvaran med Macintosh
Automatic (Standard) (Automatisk (standard))
5
Lämpligt för vanliga utskrifter, särskilt fotografier.
Text/Graph (Text/Diagram)
5
Lämpligt för utskrift av dokument som innehåller text och
diagram, t.ex. presentationsdokument.
5
Graphic/CAD (Grafik/CAD)
Lämpligt för utskrift av diagram och tabeller.
5
Photo (Foto)
5
Lämpligt för utskrift av fotografier.
ColorSync
Justerar automatiskt utskriftsfärgerna så att de överensstämmer
med färgerna på skärmen.
5
Automatic (High Quality) (Automatisk (Hög kvalitet))
Lämpligt för vanlig utskrift där utskrifter med hög kvalitet
prioriteras.
5
Advanced Text/Graph (Avancerad text/diagram)
Lämpligt för utskrift av presentationsdokument med hög kvalitet
som innehåller text och diagram.
Advanced Graphic/CAD (Avancerad grafik/CAD)
Lämpligt för utskrift av diagram, tabeller och fotografier med hög
kvalitet.
Advanced Photo (Avancerat foto)
Lämpligt för utskrift av skannade fotografier och digitalt tagna
bilder med hög kvalitet.
Använda skrivarprogramvaran med Macintosh
5
143
5
5
5
5
Anpassa utskriftsinställningar
Skrivaren innehåller anpassade utskriftsinställningar om du vill
ha mer kontroll över utskrifterna, vill göra de mest detaljerade
inställningarna tillgängliga, eller bara vill experimentera.
Följ anvisningarna nedan för att anpassa utskriftsinställningarna.
1. Öppna dialogrutan Basic Settings (Grundinställningar).
2. Klicka på Advanced (Avancerat) och sedan på More
Settings (Fler inställningar). Följande dialogruta visas.
3. Välj Color (Färg) eller Black (Svart) som inställning för Color
(Färg).
4. Välj önskad utskriftsupplösning mellan Fast (Snabb)
(300 dpi) eller Fine (Fin) (600 dpi).
Anmärkning:
Klicka på knappen
för information om varje inställning när du
gör övriga inställningar.
144
Använda skrivarprogramvaran med Macintosh
5. Klicka på OK för att verkställa inställningarna och återgå till
dialogrutan Basic Settings (Grundinställningar).
Anmärkning:
Mer information om varje inställning finns i onlinehjälpen.
5
5
Spara inställningarna
5
Gör så här för att spara anpassade inställningar.
Om du använder Mac OS X 10.1.x sparar du de anpassade
inställningarna i Save Custom Setting (Spara anpassad
inställning). Inställningarna sparas som Custom (Anpassat) i
listrutan Preset (Förval). Du kan endast spara en uppsättning
anpassade inställningar.
Om du använder Mac OS X 10.2 eller 10.3 sparar du dina
anpassade inställningar med Save (Spara) eller Save As (Spara
som) under Preset (Förval) i dialogrutan Print (Skriv ut). Ange ett
namn för de anpassade inställningarna i textrutan Name (Namn).
Inställningarna sparas med detta namn i listrutan Preset (Förval).
Anmärkning:
Alternativet Custom Setting (Anpassad inställning) är en
standardfunktion i Mac OS X.
5
5
5
5
5
Om du ändrar någon inställning i dialogrutan Advanced
Settings (Avancerade inställningar) när en av de anpassade
inställningarna är vald i listan med avancerade inställningar
i dialogrutan Basic Settings (Grundinställningar), ändras
inställningen som valts i listan till User Settings (Användarinställningar). Den anpassade inställning som valdes tidigare
påverkas inte av denna ändring. Om du vill återgå till den
anpassade inställningen markerar du den helt enkelt igen i listan
med aktuella inställningar.
5
5
5
5
Använda skrivarprogramvaran med Macintosh
145
Ändra utskriftslayouten
Om du använder Layout-utskrift kan du skriva ut två eller fyra
sidor på en enda sida. Du kan också ange utskriftsordning och
automatiskt ändra storlek på varje sida så att sidan anpassas efter
den angivna pappersstorleken. Du kan också välja att skriva ut
dokument med en ram runt.
1. Öppna dialogrutan Print (Skriv ut).
2. Välj Layout i listrutan.
3. Välj hur många sidor du vill skriva ut på ett pappersark från
listrutan.
4. Klicka på Print (Skriv ut) för att påbörja utskriften.
Anmärkning:
Inställningarna för Layout är en standardfunktion i Mac OS X.
146
Använda skrivarprogramvaran med Macintosh
Dubbelsidig utskrift
Dubbelsidig utskrift skriver ut på papperets båda sidor. Du kan
göra dubbelsidiga utskrifter manuellt. När du skriver ut för
bindning kan du ange den fästkant som behövs för att få önskad
sidordning.
Anmärkning:
Vid utskrift på papperets båda sidor måste du avmarkera kryssrutan
Skip Blank Page (Hoppa över tom sida) och kryssa i rutan Avoid
Page Error (Undvik fel på sidan) i dialogrutan Extended Settings
(Utökade inställningar). För mer information se ”Göra
tillvalsinställningar” på sidan 149.
5
5
5
5
5
Göra dubbelsidiga utskrifter manuellt
1. Öppna dialogrutan Print (Skriv ut).
2. Välj Printer Settings (Skrivarinställningar) i listrutan och välj
fliken Basic settings (Grundinställningar).
3. Markera kryssrutan Duplex (Manual) (Dubbelsidig utskrift
(manuell)) och klicka på knappen Duplex Settings
(Inställningar för dubbelsidig utskrift).
4. Välj mellan Left (Vänster), Top (Överst) eller Right (Höger)
för fästposition.
5
5
5
5
5
5
5
Använda skrivarprogramvaran med Macintosh
147
5. Ange inställningen för Binding Margin (Bindningsmarginal)
för papperets fram- och baksida.
6. Under Start Page (Startsida) anger du om papperets frameller baksida ska skrivas ut som startsida.
7. Klicka på Print (Skriv ut) för att påbörja utskriften.
148
Använda skrivarprogramvaran med Macintosh
8. När du har skrivit ut på en sida sätter du papperet i
kombifacket med den utskrivna sidan nedåt enligt
anvisningarna nedan. Tryck sedan på knappen x B&W Start
(Starta svartvitt) eller knappen x Color Start (Starta färg).
5
5
5
5
5
5
Anmärkning:
Se till att papperet är så rakt som möjligt när du fyller på det. Om du
fyller på med krökt papper kan det uppstå problem med matningen.
Göra tillvalsinställningar
5
5
5
Du kan göra flera olika inställningar i dialogrutan Extended
Settings (Utökade inställningar), t.ex. Page Protect (Sidskydd).
5
5
5
Använda skrivarprogramvaran med Macintosh
149
Öppna dialogrutan Print (Skriv ut) och välj Printer Settings
(Skrivarinställningar) i listrutan. Välj sedan Extended Settings
(Utökade inställningar).
Offset (Förskjutning):
Finjusterar utskriftspositionen för
data på fram- och baksidan på en sida
i steg om 0,5 mm.
Kryssrutan Uses the
Med den här knappen kan du
settings specified on the använda de inställningar som anges
printer (Använder
på kontrollpanelen.
inställningarna som anges
på skrivaren):
150
Använda skrivarprogramvaran med Macintosh
Kryssrutan Ignore the
selected paper size
(Ignorera vald
pappersstorlek):
När du markerar denna kryssruta
skriver skrivaren ut på det papper
som fyllts på oavsett storlek.
Kryssrutan Auto
Continue (Fortsätt
automatiskt):
När du markerar den här kryssrutan
fortsätter skrivaren att skriva ut och
ignorerar fel på sidstorlek och
minnesbrist.
Listrutan Data
Compression Level
(Datakompressionsnivå):
Välj datakomprimeringsmetod.
Kryssrutan Avoid Page
Error (Undvik sidfel):
Markera denna kryssruta för att
undvika fel med Print Overrun
(Utskriftsöverskridning) vid utskrift
av data som behöver mycket minne
för att skrivas ut, t.ex. dokument med
många komplicerade teckensnitt eller
mycket grafik. Den här funktionen
sänker utskriftshastigheten något.
Kryssrutan Skip Blank
Page (Hoppa över tom
sida):
5
5
5
5
5
5
5
Markera denna kryssruta när du ska
skriva ut på papperets båda sidor
med funktionen dubbelsidig utskrift.
5
När du markerar den här kryssrutan
hoppar apparaten över tomma sidor.
5
Avmarkera denna kryssruta när du
ska skriva ut på papperets båda sidor
med funktionen dubbelsidig utskrift.
5
5
5
Använda skrivarprogramvaran med Macintosh
151
Kryssrutan
Automatically change
to monochrome mode
(Ändra automatiskt till
monokromt läge):
Markera den här kryssrutan om
du vill att skrivardrivrutinen ska
analysera utskriftsdata och
automatiskt byta till monokromt
läge om utskriftsinformationen är
svartvit.
Knappen Default
(Standard):
Klicka på den här knappen för att
återställa skrivardrivrutinens
inställningar till ursprungsinställningarna.
Knappen Cancel
(Avbryt):
Klicka på den här knappen för
att stänga dialogrutan eller
skrivardrivrutinen utan att spara
inställningarna.
Övervaka skrivaren med hjälp av EPSON
Status Monitor 3
EPSON Status Monitor 3 övervakar skrivaren och ger dig
information om dess aktuella status.
Öppna EPSON Status Monitor 3
1. Klicka på Print (Skriv ut) på menyn File (Arkiv) i något
program. Dialogrutan Print (Skriv ut) öppnas.
2. Välj Printer Settings (Skrivarinställningar) i listrutan och välj
Utility (Verktyg).
152
Använda skrivarprogramvaran med Macintosh
3. Klicka på skrivarikonen.
5
5
5
5
5
5
5
5
5
5
5
5
Använda skrivarprogramvaran med Macintosh
153
Hämta information om skrivarstatus
Du kan övervaka skrivarstatusen och få information om
förbrukningsartiklar med hjälp av dialogrutan EPSON Status
Monitor 3.
Anmärkning:
Skärmbilden kan variera mellan olika versioner av operativsystem.
154
a. Ikon/meddelande:
Ikonen och meddelandet visar
skrivarstatusen.
b. Bild på skrivare:
Bilden längst upp till vänster
visar skrivarstatusen grafiskt.
Använda skrivarprogramvaran med Macintosh
c. Textruta:
Textrutan bredvid skrivarbilden
visar aktuell status för skrivaren.
När det inträffar något problem
visas den mest sannolika
lösningen.
d. Knappen Close (Stäng):
Klicka på den här knappen för att
stänga dialogrutan.
e. Consumables
(Förbrukningsartiklar):
Visar information för
pappersfacken och
förbrukningsartiklarna.
f. Job Information
(Jobbinformation):
Visar information för utskriftsjobben. Menyn Job Information
(Jobbinformation) visas när
kryssrutan Show job
information (Visa jobbinformation) i dialogrutan
Monitor Setup (Övervakningsinställning) är markerad. Mer
information finns i avsnittet
”Använda funktionen för
jobbhantering” på sidan 159.
g. Paper (Papper):
h. Toner:
i.
Visar pappersstorlek, papperstyp
och ungefärlig återstående
mängd papper i papperskällan.
Information för tillvalspapperskassetterna visas endast om detta
tillval har installerats.
Visar fotoledarenhetens
återstående livslängd.
Använda skrivarprogramvaran med Macintosh
5
5
5
Anger hur mycket toner som
finns kvar. Tonerikonen blinkar
om tonernivån är låg.
Photoconductor Unit
(Fotoledarenhet):
5
5
5
5
5
5
5
5
5
155
Ange övervakningsinställningar
Om du vill göra specifika övervakningsinställningar väljer du
Monitor Setup (Övervakningsinställning) på menyn File (Arkiv).
Dialogrutan Monitor Setup (Övervakningsinställning) öppnas.
156
Använda skrivarprogramvaran med Macintosh
Följande inställningar och knappar finns i dialogrutan:
a. Select Notification
(Välj avisering):
Använd kryssrutorna i det här
området för att välja vilka typer av fel
som du vill ha meddelande om.
Om du vill välja den aviseringspost
som ska visas markerar du
motsvarande kryssruta i Event
(Händelse). Aviseringspostens
aktuella status visas som On (På)
eller Off (Av) i Screen Notification
(Skärmmeddelande).
b. Knappen Default
(Standard):
Återställer standardinställningar.
c. Knappen OK:
Sparar nya ändringar och stänger
dialogrutan.
d. Knappen Cancel
(Avbryt):
Avbryter alla ändringar.
e. Knappen Save
(Spara):
Sparar nya ändringar och stänger
dialogrutan.
5
5
5
5
5
5
5
5
5
5
5
5
Använda skrivarprogramvaran med Macintosh
157
f. Jobbhantering:
Markera kryssrutan Show job
information (Visa jobbinformation)
för att visa menyn Job Information
(Jobbinformation) i fönstret EPSON
Status Monitor 3. När den här
kryssrutan är markerad visas ikonen
Job management (Jobbhantering)
i aktivitetsfältet under utskrift.
Om du vill att ett meddelande ska
visas när utskriftsjobbet är färdigt
markerar du kryssrutan Notify
when printing completed
(Meddela vid slutförd utskrift).
Anmärkning:
Den här menyn aktiveras endast enligt
villkoren som finns i ”Använda funktionen
för jobbhantering” på sidan 159.
Statusmeddelandefönster
Statusmeddelandefönstret anger vilken typ av fel som har
inträffat och ger en möjlig lösning. Fönstret stängs automatiskt
när problemet är löst.
158
Använda skrivarprogramvaran med Macintosh
Fönstret öppnas även efter vilket meddelande som valts i
dialogrutan Monitoring Preference (Övervakningsinställningar)
om kryssrutan Monitor the Printer (Övervaka skrivaren) är
markerad. Om du vill markera kryssrutan Monitor the Printer
(Övervaka skrivaren) följer du instruktionerna nedan.
1. Öppna dialogrutan Print (Skriv ut) och välj Print Settings
(Utskriftsinställningar) i listrutan.
2. Klicka på fliken Utility (Verktyg) och markera kryssrutan
Monitor the Printer (Övervaka skrivaren).
Om du vill se information om skrivarens förbrukningsartiklar
klickar du på knappen
. Om du klickar på den här knappen
försvinner inte statusmeddelandefönstret även om problemet har
lösts. Du måste klicka på Close (Stäng) om du vill stänga fönstret.
5
5
5
5
5
5
Använda funktionen för jobbhantering
Du kan få information om utskriftsjobb på menyn Job Information
(Jobbinformation) i dialogrutan EPSON Status Monitor 3.
5
5
5
5
5
5
Använda skrivarprogramvaran med Macintosh
159
För att visa menyn Job Information (Jobbinformation) markerar
du kryssrutan Show job information (Visa jobbinformation) i
dialogrutan Monitor Setup (Övervakningsinställning). Klicka
sedan på menyn Job Information (Jobbinformation) i
dialogrutan EPSON Status Monitor 3.
a. Status:
160
Waiting
(Väntar):
Utskriftsjobbet som väntar på att
skrivas ut.
Använda skrivarprogramvaran med Macintosh
Deleting
(Tar bort):
Utskriftsjobbet som avbryts
under buffring i datorn genom att
man trycker på knappen Cancel
Job (Avbryt jobb) eller
utskriftsjobbet som tas bort.
Printing
Utskriftsjobbet som håller på att
(Skriver ut): skrivas ut.
Completed Visar endast de utskriftsjobb som
(Slutfört): slutförts.
Canceled Visar endast de utskriftsjobb som
(Avbrutet): har avbrutits.
b. Job Name
(Jobbnamn):
Visar filnamnen för användarens utskriftsjobb.
Utskriftsjobb som tillhör andra användare
visas som --------.
c. User
(Användare):
Visar användarens namn.
d. Computer
(Dator):
Visar namnet på den dator som är ansluten till
skrivaren.
e. Job Type
(Jobbtyp):
Visar jobbtypen.
5
5
5
5
5
5
f. Knappen
Om du väljer ett utskriftsjobb och klickar på
Cancel Job denna knapp avbryts det valda utskriftsjobbet.
(Avbryt jobb):
Om du klickar på den här knappen uppdateras
informationen på denna meny.
Använda skrivarprogramvaran med Macintosh
5
5
Held
Jobbet är i vänteläge.
(Väntande):
g. Knappen
Refresh
(Uppdatera):
5
5
5
5
161
Jobbuffringen på den delade skrivaren kan inte visas på menyn
Job Information (Jobbinformation).
Ställa in USB-anslutningen
Anmärkning:
Om du ansluter en USB-kabel till Macintosh-datorn via en USB-hubb
måste du se till att du gör anslutningen via den första hubben i kedjan.
USB-gränssnittet kan bli instabilt på grund av den hubb du använder.
Om du får problem med den här typen av anslutning, sätter du i
USB-kabeln direkt i datorns USB-anslutning.
1. Öppna mappen Applications (Program) på hårddiskenheten
och öppna sedan mappen Utilities (Verktyg) och dubbelklicka
på ikonen Printer Setup Utility (Skrivarinställningsverktyg)
(för Mac OS X 10.3) eller Print Center (Skrivarinställning) (för
Mac OS X 10.2 eller lägre).
2. Klicka på Add Printer (Lägg till skrivare) i dialogrutan Printer
List (Skrivarlista).
3. Markera EPSON USB eller USB på snabbmenyn. Markera
AL-xxxx i produktlistan och klicka sedan på Add (Lägg till).
162
Använda skrivarprogramvaran med Macintosh
4. Stäng Printer Setup Utility (Skrivarinställningsverktyg) (för
Mac OS X 10.3) eller Print Center (Skrivarinställning) (för
Mac OS X 10.2 eller lägre).
5
5
Avbryta utskrift
Om utskrifterna inte blev som du förväntade dig och innehåller
felaktiga eller förvrängda tecken eller bilder kan du behöva
avbryta utskriften. När ett utskriftsjobb fortsätter på datorn följer
du instruktionerna nedan för att avbryta utskriften:
Öppna Printer Setup Utility (Skrivarinställningsverktyg) (för
Mac OS X 10.3) eller Print Center (Skrivarinställning) (för
Mac OS X 10.2 eller lägre) och dubbelklicka på skrivaren från
utskriftskön. Välj sedan Delete Job (Ta bort jobb) från
jobbmenyn.
När den sista sidan har skrivits ut tänds den gröna indikatorn
Print (Skriv ut) på apparaten.
Anmärkning:
Du kan även avbryta det aktuella utskriftsjobbet som skickas från datorn
genom att trycka på knappen y Cancel (Avbryt) på apparatens
kontrollpanel. Se till att du inte avbryter utskriftsjobb från andra
användare när du avbryter utskriftsjobbet.
5
5
5
5
5
5
5
5
5
5
Använda skrivarprogramvaran med Macintosh
163
Avinstallera skrivarprogramvaran
Om du vill installera om eller uppgradera skrivardrivrutinen ser
du till att först avinstallera den aktuella skrivarprogramvaran.
1. Stäng alla program och starta om Macintosh-datorn.
2. Sätt i cd-romskivan för skrivarprogramvaran i datorn.
3. Dubbelklicka på mappen Mac OS X och dubbelklicka sedan
på mappen Printer Driver (Skrivardrivrutin).
4. Dubbelklicka på skrivarikonen.
Anmärkning:
Om dialogrutan Authorization (Auktorisering) visas anger du
lösenord eller fras och klickar sedan på OK.
5. När skärmbilden om licensavtal för programvaran visas läser
du texten och klickar sedan på Accept (Jag godkänner).
6. Välj Uninstall (Avinstallera) på menyn längst upp till vänster
och klicka sedan på Uninstall (Avinstallera).
7. Följ anvisningarna på skärmen.
Anmärkning:
Om skrivarens namn finns kvar i Print Center (Skrivarinställning) när
skrivarprogramvaran har avinstallerats, tar du bort namnet i Print
Center (Skrivarinställning). Öppna Print Center (Skrivarinställning),
markera skrivarens namn i listan med skrivare och klicka sedan på
Delete (Ta bort).
164
Använda skrivarprogramvaran med Macintosh
Dela skrivaren i ett nätverk
5
Dela skrivaren
5
Det här avsnittet beskriver hur man gör för att dela skrivaren i ett
AppleTalk-nätverk.
Datorerna i nätverket kan dela en skrivare som är direktansluten
till en av dem. Den dator som är direktansluten till skrivaren är
skrivarservern och de andra datorerna är klienterna som behöver
behörighet för att dela skrivaren med skrivarservern. Klienterna
delar skrivaren via skrivarservern.
Använd inställningen Printer Sharing (Skrivardelning) som är en
standardfunktion i Mac OS X 10.2 eller senare.
Den här funktionen är inte tillgänglig med Mac OS X 10.1.
Se operativsystemets dokumentation för mer information.
5
5
5
5
5
5
5
5
5
5
Använda skrivarprogramvaran med Macintosh
165
Kapitel 6
Skanning
Om skannerprogramvaran
EPSON Scan
Apparaten styrs av datorn via en TWAIN-kompatibel drivrutin
som kallas EPSON Scan.
EPSON Scan styr direkt alla funktioner hos Epson-apparaten.
Med det här programmet kan du skanna bilder i färg, gråskala
eller svartvitt och få resultat med professionell kvalitet. Det här
programmet är standardgränssnittet över olika plattformar
mellan apparaten och de flesta program. Du kan öppna det från
alla program som stöder TWAIN-standarden.
Anmärkning för Mac OS X-användare:
Beroende på det program du använder kan det hända att du inte kan
öppna EPSON Scan från programmet.
TWAIN
TWAIN är en standard för programmets gränssnitt (API) mellan
enheter för bildindata (t.ex. skannrar) och program som styr
enheterna för bildindata.
Genom att använda ett TWAIN-kompatibelt program och en
TWAIN-kompatibel skanner med en TWAIN-kompatibel
drivrutin kan användare hantera alla skannrar på samma sätt.
166
Skanning
TWAIN-kompatibla program
6
Den här apparaten är en TWAIN-kompatibel enhet. Du kan
skanna bilder med hjälp av ett TWAIN-kompatibelt
bildbehandlingsprogram.
6
Följande TWAIN-kompatibla bildbehandlingsprogram
medföljer apparaten. Använd det som passar dina syften.
6
❏ EPSON Creativity Suite
6
❏ EPSON Web-To-Page
❏ PageManager for EPSON
6
Du kan också skanna bilder med hjälp av vanliga
TWAIN-kompatibla program såsom Adobe Photoshop.
När du väljer ett skanningskommando för att skanna en bild i ett
TWAIN-kompatibelt program, startar EPSON Scan och skannar
bilden med de angivna inställningarna.
TWAIN-kompatibelt
program
r
Kommando för att
skanna en bild
EPSON
Scan
r
Denna
apparat
6
6
6
Skannar
en bild
6
Även om det kan verka som om det är det TWAIN-kompatibla
programmet som styr apparaten under skanningen, är det i själva
verket EPSON Scan som gör jobbet.
Du kan använda dig av skärmbilden EPSON Scan för att ange
olika inställningar för skanning.
6
6
6
Skanning
167
Anmärkning:
Du kan använda EPSON Scan på samma sätt på både Windows och
Mac OS X. Den här handledningen beskriver användningen med
exempel från Windows.
Öppna EPSON Scan
Från TWAIN-kompatibla program
Det här avsnittet visar hur man startar EPSON Scan
(Ursprungsläge) från Adobe Photoshop Elements.
Anmärkning för Mac OS X-användare:
Om du vill ha mer information om Adobe Photoshop Elements kan du
se programmets webbplats.
1. Starta Adobe Photoshop Elements
För Windows-användare:
Klicka på Start, välj All Programs (Alla program) (Windows
XP) eller Programs (Program) (Windows Me, 98 eller 2000)
och klicka på Adobe Photoshop Elements 2.0.
För Mac OS X-användare:
Dubbelklicka på mappen Applications (Program) i
Macintosh HD och dubbelklicka sedan på ikonen Adobe
Photoshop Elements.
2. Välj Import (Importera) på menyn File (Arkiv) och välj sedan
EPSON AL-CXXX.
Anmärkning för användare av Windows XP:
Välj inte WIA-EPSON xxxx på menyn för att välja apparaten.
Om du väljer den kan du inte använda EPSON-skannerns
funktioner fullt ut.
EPSON Scan startar och fönstret för skanningsinställningar visas.
168
Skanning
Använda EPSON Scan direkt
Om du bara vill spara skannade bilder utan att redigera dem
startar du EPSON Scan direkt. Skannade bilder sparas
automatiskt som filer i den angivna mappen.
1. Starta EPSON Scan.
6
6
6
För Windows-användare:
❏ Dubbelklicka på ikonen EPSON Scan på skrivbordet.
Du kan även starta EPSON Scan på det sätt som visas nedan.
❏ Klicka på Start, peka på All Programs (Alla program)
(Windows XP) eller Programs (Program) (Windows Me,
98 eller 2000), peka på EPSON Scan och välj sedan EPSON
Scan.
För Mac OS X-användare:
6
6
6
6
Klicka på ikonen EPSON Scan i mappen Applications
(Program).
EPSON Scan startar och fönstret för skanningsinställningar visas.
6
6
Placera originalen
Innan du skannar ett dokument bör du tänka på att respektera
upphovsrättsägarnas rättigheter. Skanna inte publicerade texter
eller bilder utan att först kontrollera upphovsrättslig status.
6
6
6
Skanning
169
Dokumentbord
När du använder dokumentbordet placerar du originalen ett ark
i taget.
c
Obs!
❏ Placera inte tunga föremål på dokumentbordets glasyta.
Tryck inte heller för hårt på glasytan.
❏ För att det ska gå att skanna ett original korrekt ställer
du transportlåset på dokumentbordets vänstra sida i
olåst läge.
*
* Transportlås
170
Skanning
1. Se till att apparaten är på och öppna sedan dokumentlocket
försiktigt.
6
6
6
6
6
6
2. Placera ett original på dokumentbordet, med den sida som
ska skannas nedåt.
Använd dokumentledaren för att justera in dokumentets
horisontella kant.
6
6
6
6
6
6
Skanning
171
Anmärkning:
❏ Ett område med en bredd på högst 1,5 mm från den horisontella
kanten och 1,5 mm från den vertikala kanten skannas inte.
1. Maximalt oläsbart område på 1,5 mm
2. Maximalt oläsbart område på 1,5 mm
2
1
❏ Om du tänker förhandsgranska bilder med miniatyrbilder när
du skannar flera fotografier, lägger du fotografierna minst
20 mm från intilliggande fotografier.
❏ Håll alltid dokumentbordet rent.
3. Stäng dokumentlocket försiktigt så att originalet inte flyttas.
Anmärkning:
❏ Låt inte fotografier ligga kvar på dokumentbordet en längre tid
eftersom de kan fastna på glaset.
❏ Se till att dokumentet ligger plant mot glasytan, annars kan
bilden bli suddig och ofokuserad. Se även till att stänga
dokumentlocket för att undvika störningar från externt ljus.
Om du vill ha detaljerad information om skanningsprocessen kan
du se ”Göra lämpliga inställningar” på sidan 187.
172
Skanning
Ta bort dokumentlocket för tjocka eller stora dokument
(endast grundmodellen)
Du kan ta bort dokumentlocket när du skannar tjocka eller stora
dokument.
c
Obs!
För att det ska gå att skanna ett original korrekt ställer du
transportlåset på dokumentbordets vänstra sida i
olåst läge.
Se ”Skannerdelar” på sidan 26.
1. Öppna dokumentlocket och ta bort det genom att dra det rakt
uppåt.
6
6
6
6
6
6
6
6
6
6
6
6
Skanning
173
2. Placera ett dokument på dokumentbordet med den sida som
ska skannas vänd nedåt och placera sedan dokumentlocket
på dokumentet.
Anmärkning:
❏ När du placerar ett tjockt dokument, t.ex. tidskrifter, ser du till
att trycka på dokumentet på ovansidan så att det ligger plant.
❏ När du installerar dokumentlocket följer du stegen för att ta bort
locket i omvänd ordning.
c
174
Obs!
Använd inte mer kraft än nödvändigt på dokumentlocket och
vrid det inte diagonalt. Om du gör det kan du skada
dokumentlocket.
Skanning
Automatisk dokumentmatare (endast
faxmodellen)
6
Det finns plats för upp till 50 ark i den automatiska
dokumentmataren. Du kan använda följande dokument med den
automatiska dokumentmataren.
6
Papperstyp
Pappersstorlek
Kapacitet
Vanligt papper,
EPSON Color Laser
Paper, EPSON Ink Jet
Paper, returpapper
Vikt: 50 till 124 g/m²
B5*, A4, Letter, Legal
Upp till 50 ark (en 8 mm
tjock bunt)
6
6
* Kan inte användas för faxsändning.
c
6
Obs!
För att det ska gå att skanna ett original korrekt ställer du
transportlåset på dokumentbordets vänstra sida i
olåst läge.
6
6
6
6
*
6
6
* Transportlås
6
Skanning
175
Anmärkning:
När du skannar ett original med hjälp av den automatiska
dokumentmataren kan det hända att skanningskvaliteten blir lägre än
när du skannar ett original på dokumentbordet.
Följ stegen nedan för att fylla på dokument i den automatiska
dokumentmataren.
1. Skjut kantguiderna så långt ut som går.
176
Skanning
2. Lägg i en bunt dokument med framsidan uppåt i den
automatiska dokumentmataren tills det tar emot. Flytta sedan
kantguiderna så att de ligger intill dokumentens kanter.
6
6
6
6
6
6
Anmärkning:
❏ Se till att den automatiska dokumentmatarens lock är stängt.
Om den automatiska dokumentmatarens lock är öppet skannas
dokumentbordet och en tom kopia matas ut även om det finns ett
original i den automatiska dokumentmataren.
❏ Om du lägger i flera sidor i den automatiska dokumentmataren
kommer sidorna att matas fram från den översta sidan och matas ut
med framsidan nedåt.
6
6
6
6
6
6
Skanning
177
Skanna en bild
EPSON Scan har tre lägen för skanningsinställningar: Home
Mode (Ursprungsläge), Office Mode (Kontorsläge) och
Professional Mode (Professionellt läge). Detta avsnitt beskriver
hur du skannar en bild i Home Mode (Ursprungsläge). Med
Home Mode (Ursprungsläge) kan du skanna bilder med
grundinställningarna. Mer information finns i avsnittet ”Ändra
skanningsläge” på sidan 187.
Anmärkning för Mac OS X-användare:
De flesta bilderna i det här avsnittet är för Windows, så de kan skilja sig
från det du ser på skärmen. Anvisningarna är dock desamma, om inget
annat anges.
Anmärkning:
❏ Du kan inte skanna en bild vars storlek överstiger mängden ledigt
minne eller diskutrymme. Om du försöker skanna bilden visas en
varning på skärmen.
❏ När du skannar ett original med hjälp av den automatiska
dokumentmataren kan det hända att skanningskvaliteten blir lägre
än när du skannar ett original på dokumentbordet.
❏ När du gör en färgskanning vid 750 dpi eller högre tar
uppvärmningstiden upp till tre minuter längre än för svartvit
skanning.
❏ Innan du börjar följa anvisningarna ser du till att alla program som
behövs är installerade, inklusive EPSON Scan.
1. Lägg originalet antingen på dokumentbordet eller i den
automatiska dokumentmataren (endast faxmodellen). Mer
information finns i avsnittet ”Placera originalen” på
sidan 169.
2. Starta EPSON Scan. Se ”Öppna EPSON Scan” på sidan 168.
178
Skanning
3. Välj ett lämpligt skanningsläge, vid behov. Se ”Välja ett
lämpligt skanningsläge” på sidan 185.
6
4. Ange de inställningar för dokumenttyp, bildtyp och
destination som passar bilden. Se ”Göra ändringar i
skanningsinställningarna” på sidan 187.
6
6
6
6
6
6
5. Klicka på knappen Preview (Förhandsgranska) för att
förhandsgranska bilden. Se ”Använda förhandsgranskningsfönstret i EPSON Scan” på sidan 213.
6
6
6
6. Använd inställningen Target Size (Målstorlek) för att ange
bildens utdatastorlek. Välj även inställningar för Image
Adjustments (Bildjusteringar) för att justera bildkvaliteten,
vid behov. Se ”Skapa vackra reproduktioner” på sidan 202.
7. Klicka på Scan (Skanna). EPSON Scan börjar skanna.
Skanning
179
6
6
Spara en skannad bild
Från ett TWAIN-kompatibelt program
Efter att en bild skannats ser du till att spara den genom att följa
stegen nedan (återigen med Adobe Photoshop Elements som
exempel).
1. Välj Save As (Spara som) på menyn File (Arkiv) i Adobe
Photoshop Elements.
2. Skriv in ett filnamn, välj filformat och klicka sedan på Save
(Spara). Om du vill ha mer information kan du läsa hjälpen i
det program du använder.
Filformat
Följande tabell visar några vanliga bildfilformat. Välj lämpligt
format som stöds av bildbehandlingsprogrammet när du sparar
bildfiler.
180
Format (filtillägg)
Förklaring
BITMAP (*.BMP)
(endast Windows)
Ett standardbildformat för Windows. De flesta
Windows-program, inklusive ordbehandlingsprogram,
kan läsa och förbereda bilder i detta format.
JPEG (*.JPG)
Ett komprimerat filformat. Det går att välja
komprimeringskvalitet. JPEG-formatet möjliggör
förhållandevis hög komprimeringsgrad. Men ju högre
komprimeringsgrad, desto sämre blir bildkvaliteten.
(Observera att originaldatan inte kan återställas.)
Dessutom försämras kvaliteten varje gång
informationen sparas. Formatet TIFF rekommenderas
i de fall då ändringar, retuschering och liknande
behövs.
Skanning
Format (filtillägg)
Förklaring
Multi-TIFF (*.TIF)
Ett TIFF-format där flera sidor sparas i samma fil. När
du skannar dokument med den automatiska
dokumentmataren sparas alla i samma fil. (Med
andra format sparas dokumenten i separata filer.)
Men du behöver ett program som stöder Multi-TIFF för
att öppna detta format.
6
6
Ett dokumentformat som är plattformsoberoende. För
att kunna läsa PDF-dokument behöver du ha Adobe
Acrobat Reader eller Acrobat. När du skannar
dokument med den automatiska dokumentmataren
sparas flersidiga dokument i samma fil. När du sparar
bilder i färg eller gråskala som PDF kan du välja en
komprimeringskvalitet.
6
PICT (*.PCT)
(endast Mac OS X)
Ett standardbildformat för Mac OS X. De flesta Mac
OS X-program, inklusive ordbehandlingsprogram, kan
läsa och förbereda bilder i detta format.
6
TIFF (*.TIF)
Ett filformat som skapats för datautbyte mellan
många program, t.ex. grafik- och DTP-program.
När du skannar svartvita bilder kan du ange
komprimeringstyp.
6
PDF (*.PDF)
6
6
6
6
6
6
6
Skanning
181
Använda EPSON Scan direkt
När du har skannat bilder sparas de skannade bilderna
automatiskt som filer i den mapp som angivits i dialogrutan File
Save Settings (Inställningar för att spara fil).
Anmärkning:
Om kryssrutan Show this dialog box before next scan (Visa
denna dialogruta före nästa skanning) är avmarkerad visas inte
dialogrutan File Save Settings (Inställningar för att spara fil)
automatiskt. Klicka på nedåtpilen till höger om knappen Scan (Skanna)
i huvudfönstret för EPSON Scan och välj File Save Settings
(Inställningar för att spara fil) om du vill öppna dialogrutan.
1. Ange en plats där de skannade bilderna ska sparas. Om du
vill ändra standardplatsen klickar du på Browse (Bläddra)
(för Windows) eller Choose (Välj) (för Mac OS X) och väljer
sedan önskad mapp.
2. Ange ett filnamn med en alfanumerisk teckensträng (prefix)
och ett tresiffrigt nummer (startnummer).
182
Skanning
Om du vill ändra filnamnet skriver du in en alfanumerisk
teckensträng för prefixet och väljer ett startnummer.
Filnamnet genereras med en kombination av det prefix och
nummer som anges här.
6
6
Anmärkning:
❏ Windows-användare kan inte använda följande tecken i
prefixet.
\, /, :, ., *, ?, ", <, >, |
6
❏ Mac OS X-användare kan inte använda kolon (:) i prefixet.
❏ Numret måste ha tre siffror. När du sparar bilder med MS-DOS
8.3-format måste du se till att prefixet inte överstiger 5
alfanumeriska tecken.
3. Välj ett bildformat från följande tabell. Beroende på vilket
filformat som valts är knappen Options (Alternativ)
tillgänglig och du kan göra detaljinställningar för de
skannade bilderna.
6
6
6
6
Format (filtillägg)
Förklaring
BMP (*.BMP)
(endast Windows)
Ett standardbildformat för Windows. De
flesta Windows-program, inklusive
ordbehandlingsprogram, kan läsa och
förbereda bilder i detta format.
JPG (*.JPG)
Ett komprimerat filformat. Det går att välja
komprimeringskvalitet. JPEG-formatet
möjliggör förhållandevis hög
komprimeringsgrad. Men ju högre
komprimeringsgrad, desto sämre blir
bildkvaliteten. (Observera att originaldatan
inte kan återställas.) Dessutom försämras
kvaliteten varje gång informationen sparas.
Formatet TIFF rekommenderas i de fall då
ändringar, retuschering och liknande behövs.
6
6
6
6
6
Skanning
183
Format (filtillägg)
Förklaring
Multi-TIFF (*.TIF)
Ett TIFF-format där flera sidor sparas i samma fil.
När du skannar dokument med den
automatiska dokumentmataren sparas alla i
samma fil. (Med andra format sparas
dokumenten i separata filer.) Men du behöver
ett program som stöder Multi-TIFF för att öppna
detta format.
PDF (*.PDF)
Ett dokumentformat som är
plattformsoberoende. För att kunna läsa
PDF-dokument behöver du Adobe Acrobat®
Reader® eller Acrobat. När du skannar
dokument med den automatiska
dokumentmataren sparas flersidiga dokument
i samma fil. När du sparar bilder i färg eller
gråskala som PDF kan du välja en
komprimeringskvalitet.
PICT (*.PCT)
(endast Mac OS X)
Ett standardbildformat för Mac OS X. De flesta
Mac OS X-program, inklusive
ordbehandlingsprogram, kan läsa och
förbereda bilder i detta format.
TIFF (*.TIF)
Ett filformat som skapats för datautbyte mellan
många program, t.ex. grafik- och
DTP-program. När du skannar svartvita bilder
kan du ange komprimeringstyp.
4. Klicka på OK.
EPSON Scan börjar skanna.
Anmärkning:
Om du vill återgå till standby-dialogrutan trycker du på knappen
Pause (Paus). Om du vill visa standby-dialogrutan innan du
skannar markerar du kryssrutan Show this dialog box before
next scan (Visa denna dialogruta före nästa skanning).
5. Den skannade bilden sparas automatiskt på angiven plats.
184
Skanning
Om kryssrutan Open image folder after scanning (Öppna
bildmapp efter skanning) i dialogrutan File Save Settings
(Inställningar för att spara fil) är markerad öppnas mappen
där den skannade bilden sparats automatiskt i Windows
Explorer (Windows) eller Finder (Mac OS X) när EPSON Scan
avslutar skanningen.
6
6
6
Välja skanningsläge
6
Välja ett lämpligt skanningsläge
6
EPSON Scan har tre lägen där du kan ändra skanningsinställningarna: Home Mode (Ursprungsläge), Office Mode
(Kontorsläge) och Professional Mode (Professionellt läge).
6
Home Mode (Ursprungsläge):
I Home Mode (Ursprungsläge) kan du enkelt skanna bilder utan
att behöva göra komplicerade inställningar.
Office Mode (Kontorsläge):
Office Mode (Kontorsläget) är praktiskt när du behöver använda
den automatiska dokumentmataren (tillval) för att skanna stora
mängder dokument som har samma storlek. I detta läge kan du
skanna dokument enkelt och snabbt utan förhandsgranskning.
Professional Mode (Professionellt läge):
I Professional Mode (Professionellt läge) finns många tillgängliga
alternativ, vilket ger dig större kontroll över skanningen. Du kan
förbättra skärpan, korrigera eller förbättra bilderna innan du
skannar dem i Professional Mode (Professionellt läge).
6
6
6
6
6
6
Skanning
185
Följande tabell visar vilket läge som passar bäst beroende på syftet
med skanningen.
Syfte
Home Mode
(Ursprungsläge)
Skanna film
Office Mode
(Kontorsläge)
Professional
Mode
(Professionellt
läge)
Ej tillämpligt
Ange målstorlek
Ej tillämpligt
Optimera bildens
ljusstyrka och färg
Ta bort moirémönster
Återställa bild med
blekta färger
Ej tillämpligt
Ta bort damm och
repor på film
Ej tillämpligt
Snabb skanning av en
mängd dokument där
originaldokumentens
storlekar behålls
Ej tillämpligt
Optimera text eller
streckade bilder vid
skanning
Skanna dokument
som är större än
dokumentbordet
Ej tillämpligt
Ej tillämpligt
: Rekommenderas
: Stöds
Du kan välja och ändra skanningsläge enligt beskrivningen i
följande avsnitt.
186
Skanning
Ändra skanningsläge
Du kan ändra skanningsläge i listrutan längst upp till höger i
fönstret.
Klicka på den lilla pilen till höger om listrutan och klicka sedan
på önskat läge.
6
6
6
6
Anmärkning:
Det läge du använde senast är aktivt när du startar EPSON Scan igen.
6
6
Göra ändringar i skanningsinställningarna
6
Göra lämpliga inställningar
6
För fotografier
6
Följ stegen nedan för att göra inställningar som är lämpliga för att
skanna fotografier (reflekterande dokument) i Professional Mode
(Professionellt läge).
1. Lägg fotografier på dokumentbordet. Mer information finns
i avsnittet ”Placera originalen” på sidan 169.
2. Starta EPSON Scan och välj sedan Professional Mode
(Professionellt läge). Om du vill ha mer information om att
välja ett skanningsläge kan du se ”Ändra skanningsläge” på
sidan 187.
Skanning
187
6
6
6
3. Fönstret för inställningar visas. Ange de inställningar som
passar dokumentet med hjälp av illustrationen och tabellen
nedan.
188
Skanning
Original
Destination
Adjustments
(Justeringar)
Document Type
(Dokumenttyp)
Reflective (Reflekterande)
Document Source
(Dokumentkälla)
Document Table
(Dokumentbord), ADF
(ADM)
Auto Exposure Type
(Autoexponeringstyp)
Photo (Foto)
Image Type (Bildtyp)
Välj en lämplig bildtyp.
Resolution
(Upplösning)
Välj en lämplig upplösning.
Se ”Välja lämplig
upplösning” på sidan 191.
Target Size (Målstorlek)
Anges i ett senare steg.
6
6
6
6
6
Anges i ett senare steg.
4. Klicka på knappen Preview (Förhandsgranska) för att
förhandsgranska bilderna. Se ”Förhandsgranska bilder” på
sidan 213.
6
6
6
6
6
6
6
Skanning
189
5. Använd Target Size (Målstorlek) för att ange utdatastorlek för
de skannade bilderna och ange sedan inställningar för
Adjustments (Justeringar) vid behov. Mer information finns
i avsnittet ”Skapa vackra reproduktioner” på sidan 202.
6. Klicka på Scan (Skanna) för att starta skanningen.
De skannade bilderna skickas till programmet eller sparas i den
angivna mappen.
190
Skanning
Välja lämplig upplösning
Om du anger en hög upplösning, ökar antalet pixlar i datan och
den skannade bilden får en finare struktur. När du ökar
upplösningen ökar dock även datastorleken. Ange en upplösning
som passar syftet med skanningen.
Följande tabell visar den upplösning som är lämpligast beroende
på syftet med skanningen.
Syfte
Upplösning
Skicka e-post
96 till 150 dpi
Skriva ut
300 dpi
Arkivera
300 dpi
6
6
6
6
6
För text och streckade bilder
Följ stegen nedan för att göra inställningar som är lämpliga för
att skanna text och streckade bilder i Professional Mode
(Professionellt läge). Med den här funktionen skannas och
definieras konturerna på text och streckade bilder tydligt. Tydligt
definierad text kan med gott resultat konverteras till textdata med
användning av OCR-programvara.
1. Lägg originalet antingen på dokumentbordet eller i den
automatiska dokumentmataren (endast faxmodellen). Mer
information finns i avsnittet ”Placera originalen” på
sidan 169.
2. Starta EPSON Scan och välj sedan Professional Mode
(Professionellt läge). Om du vill ha mer information om att
välja ett skanningsläge kan du se ”Ändra skanningsläge” på
sidan 187.
6
6
6
6
6
6
6
Skanning
191
3. Fönstret för inställningar visas. Ange de inställningar som
passar dokumentet med hjälp av illustrationen och tabellen
nedan.
192
Skanning
Original
Destination
Adjustments
(Justeringar)
Document Type
(Dokumenttyp)
Reflective (Reflekterande)
Document Source
(Dokumentkälla)
Document Table
(Dokumentbord), ADF
(ADM)
Auto Exposure Type
(Autoexponeringstyp)
Document (Dokument)
Image Type (Bildtyp)
Black&White (Svartvitt)
rekommenderas.
Resolution
(Upplösning)
300 dpi för texter,
600 dpi för streckade bilder
Target Size
(Målstorlek)
Anges i ett senare steg.
6
6
6
6
6
Anges i ett senare steg.
6
4. Klicka på knappen Preview (Förhandsgranska) för att
förhandsgranska bilderna. Se ”Förhandsgranska bilder” på
sidan 213.
6
6
6
6
6
6
Skanning
193
5. Använd Target Size (Målstorlek) för att ange utdatastorlek för
de skannade bilderna och ange sedan inställningar för
Adjustments (Justeringar) vid behov. Mer information finns
i avsnittet ”Skapa vackra reproduktioner” på sidan 202.
6. Klicka på Scan (Skanna) för att starta skanningen.
De skannade bilderna skickas till programmet eller sparas i den
angivna mappen.
194
Skanning
För färgdokument
Följ stegen nedan för att göra inställningar som är lämpliga för att
skanna färgdokument i Professional Mode (Professionellt läge).
Med den här funktionen förenklas användningen av färger i ett
originaldokument för att förhindra att den skannade bilden blir
flammig. Den lämpar sig också för att ändra färgerna i en bild
med ett färgretuscheringsprogram.
1. Lägg originalet antingen på dokumentbordet eller i den
automatiska dokumentmataren (endast faxmodellen). Mer
information finns i avsnittet ”Placera originalen” på
sidan 169.
2. Starta EPSON Scan och välj sedan Professional Mode
(Professionellt läge). Om du vill ha mer information om att
välja ett skanningsläge kan du se ”Ändra skanningsläge” på
sidan 187.
6
6
6
6
6
6
6
6
6
6
6
6
Skanning
195
3. Fönstret för inställningar visas. Ange de inställningar som
passar dokumentet med hjälp av illustrationen och tabellen
nedan.
196
Skanning
Original
Destination
Document Type
(Dokumenttyp)
Reflective (Reflekterande)
Document Source
(Dokumentkälla)
Document Table
(Dokumentbord), ADF
(ADM)
Auto Exposure Type
(Autoexponeringstyp)
Document (Dokument)
Image Type (Bildtyp)
Color Smoothing
(Färgutjämning)
Resolution
(Upplösning)
Välj en lämplig upplösning.
Se ”Välja lämplig
upplösning” på sidan 191.
Target Size
(Målstorlek)
Anges i ett senare steg.
6
6
6
6
6
Anges i ett senare steg.
6
4. Klicka på knappen Preview (Förhandsgranska) för att
förhandsgranska bilderna.
6
Adjustments
(Justeringar)
6
6
6
6
6
Skanning
197
5. Använd Target Size (Målstorlek) för att ange utdatastorlek för
de skannade bilderna och ange sedan inställningar för
Adjustments (Justeringar) vid behov. Mer information finns
i avsnittet ”Skapa vackra reproduktioner” på sidan 202.
6. Klicka på Scan (Skanna) för att starta skanningen.
De skannade bilderna skickas till programmet eller sparas i den
angivna mappen.
För tidningar och tidskrifter
Följ stegen nedan för att göra inställningar som är lämpliga för att
skanna tidningar och tidskrifter i Professional Mode
(Professionellt läge). Med den här funktionen kan du förhindra
att en tom yta skannas som en gulaktig bild eller att bilder på
papperets baksida kommer med vid skanningen.
1. Lägg ett dokument på dokumentbordet. Mer information
finns i avsnittet ”Placera originalen” på sidan 169.
198
Skanning
2. Starta EPSON Scan och välj sedan Professional Mode
(Professionellt läge). Om du vill ha mer information om att
välja ett skanningsläge kan du se ”Ändra skanningsläge” på
sidan 187.
3. Fönstret för inställningar visas. Ange de inställningar som
passar dokumentet med hjälp av illustrationen och tabellen
nedan.
6
6
6
6
6
6
6
6
6
6
6
6
Skanning
199
Original
Destination
Adjustments
(Justeringar)
Document Type
(Dokumenttyp)
Reflective (Reflekterande)
Document Source
(Dokumentkälla)
Document Table
(Dokumentbord)
Auto Exposure Type
(Autoexponeringstyp)
Document (Dokument)
Image Type (Bildtyp)
Välj en lämplig bildtyp.
Resolution
(Upplösning)
Välj en lämplig upplösning.
Se ”Välja lämplig
upplösning” på sidan 191.
Target Size
(Målstorlek)
Anges i ett senare steg.
Anges i ett senare steg.
4. Klicka på knappen Preview (Förhandsgranska) för att
förhandsgranska bilderna. Se ”Förhandsgranska bilder” på
sidan 213.
200
Skanning
5. Använd Target Size (Målstorlek) för att ange utdatastorlek för
de skannade bilderna och ange sedan inställningar för
Adjustments (Justeringar) vid behov. Mer information finns
i avsnittet ”Skapa vackra reproduktioner” på sidan 202.
6
6
6
6
6
6
6
6
6. Klicka på Scan (Skanna) för att starta skanningen.
De skannade bilderna skickas till programmet eller sparas i den
angivna mappen.
6
6
6
6
Skanning
201
Skapa vackra reproduktioner
EPSON Scan innehåller en rad olika inställningar som förbättrar
kvaliteten på en skannad bild enligt dina behov. Du kan enkelt
justera bildens kvalitet genom att markera rutan i fönstret med
inställningar. Det här avsnittet innehåller information om vad du
kan göra och hur det går till.
Ta bort moiré-mönster från en skannad bild
Du kan ta bort ett vågigt eller rispigt mönster, kallat moiré, som
kan förekomma i områden med halvtonsfärger, t.ex. hudfärg. Följ
stegen nedan för att ta bort dessa mönster.
Anmärkning:
❏ Den här funktionen kan inte användas om upplösningen är inställd
på mer än 600 dpi.
❏ I Home Mode (Ursprungsläge) eller Professional Mode
(Professionellt läge) kan du inte använda den här funktionen när
Positive Film (Positiv film), Color Negative Film (Negativ
färgfilm) eller B&W Negative Film (Svartvit negativ film) har
valts som Document Type (Dokumenttyp).
❏ Funktionen går inte att använda när Black&White (Svartvitt) är
valt som Image Type (Bildtyp).
❏ Resultatet efter att moirémönstren tagits bort går inte att se på den
förhandsgranskade bilden.
202
Skanning
1. Markera kryssrutan Descreening Filter (Descreening-filter)
i avsnittet Adjustments (Justeringar). I Home Mode
(Ursprungsläge) öppnar du först dialogrutan Image
Adjustments (Bildjusteringar) för att komma åt kryssrutan
Descreening Filter (Descreening-filter).
6
6
6
6
6
2. Ställ in Screen Ruling (Skärmlinjering) på ett sätt som är
lämpligt för bilden som skannas. (I Home Mode
(Ursprungsläge) är denna funktion inte tillgänglig.)
Utan Descreening Filter
(Descreening-filter)
6
6
Med Descreening Filter
(Descreening-filter)
6
6
6
Förbättra bildskärpa
Om konturen på bildens originalkant inte är tillräckligt skarp kan
du förbättra den skannade bildens skärpa med den här
funktionen i Professional Mode (Professionellt läge). (Den här
funktionen aktiveras automatiskt i Home Mode
(Ursprungsläge).) Följ stegen nedan.
Skanning
203
6
6
Anmärkning:
Den här funktionen är inte tillgänglig när Color Smoothing
(Färgutjämning), Halftone (Halvton) eller Black&White (Svartvitt)
har valts som Image Type (Bildtyp).
1. Markera kryssrutan Unsharp Mask Filter (Oskarp
mask-filter) i avsnittet Adjustments (Justeringar).
Utan Unsharp Mask Filter
(Oskarp mask-filter)
Med Unsharp Mask Filter (Oskarp
mask-filter)
2. Välj justeringsnivå.
Liva upp en färg på en skannad bild
Du kan liva upp färgen på en skannad bild genom att justera
färgens ljusstyrka, kontrast och färgbalansen. Följ stegen nedan.
Anmärkning:
Den här funktionen är endast tillgänglig när du skannar en färgbild.
204
Skanning
1. Klicka på knappen Image Adjustment (Bildjustering).
6
6
2. Justera de objekt du vill ändra genom att skjuta på reglagen.
6
6
6
6
6
6
6
Utan Image Adjustment
(Bildjustering)
6
Med Image Adjustment
(Bildjustering)
6
6
Skanning
205
3. Stäng fönstret Image Adjustment (Bildjustering) genom att
klicka på knappen Close (Stäng).
Återställa blekta färgbilder
Color Restoration (Färgåterställning) är en funktion i
skannerprogrammet som återställer blekta färger på film och
fotografier. Markera kryssrutan Color Restoration
(Färgåterställning) för att återställa färg i Home Mode
(Ursprungsläge) eller Professional Mode (Professionellt läge).
Anmärkning:
❏ När du skannar film ska du inte välja B&W Negative Film
(Svartvit negativ film) som Document Type (Dokumenttyp).
❏ Ange inte 16-bit Grayscale (16-bitars gråskala) eller 8-bit
Grayscale (8-bitars gråskala) som Image Type (Bildtyp).
❏ Välj inte Document (Dokument) som Auto Exposure Type
(Autoexponeringstyp).
❏ Det kan hända att färgerna inte återställs så som du önskar, beroende
på filmens eller fotografiernas skick.
206
Skanning
Skanna flera bilder samtidigt
Du kan skanna flera fotografier och dokument som placerats
tillsammans på dokumentbordet som separata bilder samtidigt.
Anmärkning:
Beroende på programmet kan det hända att du inte kan skanna flera
bilder.
Följ stegen nedan för att skanna flera original med hjälp av
Professional Mode (Professionellt läge).
1. Lägg dokument på dokumentbordet. Mer information finns
i avsnittet ”Placera originalen” på sidan 169.
Anmärkning:
Om du tänker förhandsgranska bilder med miniatyrbilder när du
skannar flera fotografier, lägger du fotografierna minst 20 mm från
intilliggande fotografier.
2. Starta EPSON Scan och välj sedan Professional Mode
(Professionellt läge). Om du vill ha mer information om att
välja ett skanningsläge kan du se ”Ändra skanningsläge” på
sidan 187.
6
6
6
6
6
6
6
6
6
6
6
6
Skanning
207
Följande fönster visas.
208
Skanning
3. Ange de original- och destinationsinställningar som
överensstämmer med bilderna.
6
4. Klicka på knappen Preview (Förhandsgranska) för att
förhandsgranska bilderna.
Anmärkning:
Du kan välja en förhandsgranskningsmetod: Thumbnail Preview
(Förhandsgranskning med miniatyrbild) eller Normal Preview (Normal
förhandsgranskning). Klicka på den lilla pilen till höger om knappen
Preview (Förhandsgranska) och välj sedan Thumbnail (Miniatyrbild)
eller Normal.
6
6
6
6
6
5. I fönstret för Thumbnail Preview (Förhandsgranskning
med miniatyrbild):
EPSON Scan letar automatiskt reda på fotografierna och
förhandsgranskar dem sedan som miniatyrbilder. Markera
kryssrutan bredvid den bild du vill skanna.
6
6
6
6
6
6
Skanning
209
Anmärkning:
❏ Beroende på de original du vill skanna kanske EPSON Scan inte
kan leta reda på målbilderna automatiskt eller förhandsgranska
bilderna som miniatyrbilder. I så fall kan du förhandsgranska
bilderna i fönstret Normal Preview (Normal
förhandsgranskning).
❏ Du kan endast skapa en markeringsram för en miniatyrbild.
Om du vill ha ytterligare information kan du se onlinehjälpen.
210
Skanning
I fönstret för Normal Preview (Normal
förhandsgranskning):
Skapa markeringsramar runt den förhandsgranskade bilden
för att välja ett område som du vill skanna. Du kan skapa upp
till 50 markeringsramar. Mer information finns i avsnittet
”Använda markeringsramar” på sidan 217.
6
6
6
6
6
6
6
6
6
Anmärkning:
När den skannade bildens utdatastorlek redan har bestämts, väljer
du lämplig inställning i listan Target Size (Målstorlek). En
markeringsram som är i proportion till måtten på målstorlekens
inställning visas i förhandsgranskningsfönstret. Det går att flytta
den här markeringsramen till det område av bilden du vill skanna.
Om du vill ha ytterligare information kan du se onlinehjälpen.
Skanning
211
6
6
6
6. Ange inställningarna för Adjustments (Justeringar) vid
behov. (Du kan behöva gå längst ned på skärmbilden.)
Anmärkning:
För vissa inställningar kan du tillämpa samma ändringar på alla
bilder genom att klicka på All (Alla) i förhandsgranskningsfönstret.
(I Normal Preview (Normal förhandsgranskning) måste du skapa
markeringsramar.) Mer information finns i avsnittet ”Använda
markeringsramar” på sidan 217.
7. Klicka på Scan (Skanna). EPSON Scan börjar skanna.
Anmärkning:
När dialogrutan File Save Settings (Inställningar för att spara fil)
visas gör du önskade inställningar och klickar sedan på OK. Mer
information finns i onlinehjälpen.
De skannade bilderna skickas till programmet eller sparas i den
angivna mappen.
212
Skanning
Använda förhandsgranskningsfönstret i
EPSON Scan
6
Förhandsgranska bilder
6
Innan du skannar en bild kan du använda förhandsgranskningsfönstret för att se effekten av de flesta inställningarna i EPSON
Scan och göra ytterligare bildjusteringar.
Genom att klicka på knappen Preview (Förhandsgranska) startar
du förskanning och förhandsgranskning av bilden. Beroende på
skanningsläget och inställningarna för dokumenttyp kan en liten
pil visas till höger om knappen Preview (Förhandsgranska) som
gör att du kan välja förhandsgranskningsmetod. Klicka på pilen
och välj Thumbnail (Miniatyrbild) eller Normal för att ändra
förhandsgranskningsmetod.
6
6
6
6
6
6
Anmärkning:
Om det inte finns någon pil till höger om knappen Preview
(Förhandsgranska), använder EPSON Scan automatiskt metoden
Normal Preview (Normal förhandsgranskning) vid förhandsgranskning
av en bild.
6
6
6
6
Skanning
213
Normal preview (Normal förhandsgranskning)
Med Normal Preview (Normal förhandsgranskning) kan du se
hela den förhandsgranskade bilden och effekten av de
inställningar du gjort, samt göra ytterligare bildjusteringar. Du
kan även använda markeringsramar för att skanna valda delar av
en bild. Om du vill ha mer information om markeringsramar kan
du läsa ”Använda markeringsramar” på sidan 217.
Klicka på knappen
Zoom Preview (Zoomförhandsgranskning) för att zooma in ett markerat område i bilden.
Använd en markeringsram för att välja den del av bilden som du
vill zooma in och klicka sedan på denna knapp. En förstoring av
markeringen visas på menyn Zoom, vilket gör det möjligt för dig
att få en mer detaljerad bild av effekten av inställningarna.
214
Skanning
Anmärkning:
När den skannade bildens utdatastorlek redan har bestämts, väljer
du lämplig inställning i listan Target Size (Målstorlek). En
markeringsram som är i proportion till måtten på målstorlekens
inställning visas i förhandsgranskningsfönstret. Det går att flytta den
här markeringsramen till det område av bilden du vill skanna. Om du
vill ha ytterligare information kan du se onlinehjälpen.
Thumbnail preview (Förhandsgranskning med miniatyrbild)
Med Thumbnail Preview (Förhandsgranskning med
miniatyrbild) kan du förhandsgranska flera bilder i en
miniatyrbildslayout. EPSON Scan letar automatiskt reda på
målbilderna och tillämpar funktionen Auto Exposure
(Autoexponering) på varje bild. Du kan ändra varje miniatyrbild
och göra ytterligare bildjusteringar. Du kan även använda
markeringsramar för att skanna valda delar av en bild. Om du vill
ha mer information om markeringsramar kan du läsa ”Använda
markeringsramar” på sidan 217.
6
6
6
6
6
6
6
6
6
6
6
6
Skanning
215
Om du vill skanna en bild som visas som en miniatyrbild
markerar du kryssrutan under den bild du vill skanna och klickar
sedan på Scan (Skanna).
Om du vill ändra en miniatyrbild klickar du på bilden för att
markera den och väljer sedan lämpliga inställningar. Den valda
bilden har en blå ram.
Om du vill tillämpa samma ändringar i alla miniatyrbilder
samtidigt klickar du på All (Alla).
Om du vill förstora en miniatyrbild markerar du den och klickar
sedan på fliken Full Size (Full storlek). En förstoring av den valda
bilden visas på menyn Full Size (Full storlek), vilket gör det
möjligt för dig att få en mer detaljerad bild av effekten av
inställningarna.
216
Skanning
Anmärkning:
❏ När du dubbelklickar på en miniatyrbild zoomas bilden in och den
förstorade bilden visas på menyn Full Size (Full storlek).
6
❏ När du klickar på All (Alla) i förhandsgranskningsfönstret blir fliken
Full Size (Full storlek) nedtonad.
6
6
Använda markeringsramar
En markeringsram är en ram som du kan använda för att markera
en del av en förhandsgranskad bild.
6
Normal Preview (Normal förhandsgranskning):
Du kan göra upp till 50 markeringsramar och använda dem för
att markera ett område som du vill förstora med hjälp av knappen
Zoom Preview (Zoomförhandsgranskning).
6
Thumbnail Preview (Förhandsgranskning med miniatyrbild):
Du kan endast skapa en markeringsram för en miniatyrbild.
Om du vill skapa en markeringsram flyttar du pekaren över
bilden i förhandsgranskningsfönstret. Pekaren blir ett hårkors.
Håll musknappen nedtryckt och dra pekaren över ett område på
bilden. Släpp sedan upp musknappen för att skapa
markeringsramen.
Ramen runt markeringen visas som en rörlig streckad linje, vilket
anger att den är aktiv och att man kan ändra storlek på den.
6
6
6
6
6
6
6
Skanning
217
Den punkt som du började från är fast, men du kan ändra storlek
på och flytta resten av ramen.
När muspekaren placeras innanför markeringsramen (ramen
runt den valda delen av bilden) blir den en hand. Du kan klicka
och dra markeringsramen vart som helst i förhandsgranskningsfönstret. Om du drar med handpekaren när tangenten Shift är
nedtryckt går markeringsramen endast att förflyttas vertikalt
eller horisontellt.
218
Skanning
När muspekaren placeras på markeringsramens kant blir den
en pil som gör det möjligt att ändra ramens storlek. Om du
drar med pilpekaren när tangenten Shift är nedtryckt ändras
markeringsramens storlek proportionellt.
6
6
6
6
Om du vill ta bort en markeringsram klickar du på markeringsramen och sedan på knappen
Delete Marquee (Ta bort
markeringsram).
6
6
Avinstallera skannerprogramvaran
6
Följ lämpligt avsnitt nedan för att avinstallera EPSON Scan.
För Windows-användare
Anmärkning:
❏ För att kunna installera program i Windows 2000 måste du logga
in som en användare med administratörsbehörighet (en användare
i gruppen Administratörer).
❏ För att kunna avinstallera program i Windows XP måste du
logga in med kontostatusen Computer Administrator (Datoradministratör). Du kan inte avinstallera program om du loggar
in som en användare med kontostatusen Limited (Begränsad).
Skanning
6
219
6
6
6
6
❏ Du kan även avinstallera EPSON Scan från dialogrutan EPSON
Installation Program (EPSONs installationsprogram). Om du vill
se dialogrutan sätter du i cd-skivan med programmet i
cd-romenheten.
❏ Bilden som visas i det här avsnittet är för Windows XP. Den kan
skilja sig från den bild du ser.
1. Stäng av apparaten och koppla bort den från datorn.
2. På Control Panel (Kontrollpanelen) dubbelklickar du på
ikonen Add or Remove Programs (Lägg till eller ta bort
program) (för användare av Windows XP) eller ikonen
Add/Remove Programs (Lägg till/ta bort program) (för
användare av Windows Me, 98 eller 2000).
3. Välj EPSON Scan i listan och klicka sedan på
Change/Remove (Ändra/ta bort) (för användare av
Windows XP eller 2000) eller Add/Remove (Lägg till/ta
bort) (för användare av Windows Me eller 98).
220
Skanning
4. När en bekräftelsedialogruta visas klickar du på Yes (Ja).
6
5. Följ anvisningarna på skärmen.
6. Klicka på Finish (Slutför) för att slutföra avinstallationen.
I vissa fall kan ett meddelande visas som uppmanar dig
att starta om datorn. Se till att Yes, I want to restart my
computer now (Ja, jag vill starta om min dator nu) är
markerat och klicka på Finish (Avsluta).
6
6
Användare av Mac OS X
6
Anmärkning:
För att kunna avinstallera program måste du logga in med kontostatusen
Computer Administrator (Datoradministratör). Du kan inte
avinstallera program om du loggar in som en användare med
kontostatusen Limited (Begränsad).
1. Sätt i cd-skivan med programvara i cd-romenheten.
6
6
6
2. Dubbelklicka på cd-rom-ikonen EPSON på skrivbordet.
3. Dubbelklicka på mappen EPSON Scan.
4. Dubbelklicka på mappen Mac OS X och dubbelklicka sedan
på ikonen EPSON Scan Installer (EPSON Scan
installationsprogram).
Om fönstret Authorization (Behörighetskontroll) öppnas
klickar du på nyckelikonen, anger administratörsnamnet och
-lösenordet, klickar på OK och sedan på Continue (Fortsätt).
5. Efter den första skärmbilden klickar du på Accept
(Godkänn). Dialogrutan Installer (Installationsprogram)
visas.
6
6
6
6
6
Skanning
221
6. Välj Uninstall (Avinstallera) på menyn överst till vänster och
klicka på Uninstall (Avinstallera).
Använda startknappen på kontrollpanelen
Skanna till datorn
Med den här apparaten kan du använda kontrollpanelen för att
skanna en bild till en dator genom en lokal anslutning eller en
nätverksanslutning. Om du vill skanna ett original med hjälp av
kontrollpanelen måste följande programvara vara installerad på
datorn.
För lokal dator:
Om du vill använda en dator som är direktansluten till apparaten måste
du ha EPSON Scan och EPSON Creativity Suite installerade på datorn.
Om du ansluter denna produkt till en dator genom en lokal anslutning,
startas automatiskt ett program i din dator när knappen
Skanna
trycks in på kontrollpanelen, Local PC (Lokal dator) väljs och knappen
r Right (Höger) sedan trycks in. Programmet som startas kan se olika
ut beroende på användarinställningar. Som standard är det EPSON File
Manager som startas.
222
Skanning
För nätverksdator (endast Windows):
Om du vill använda en dator som är ansluten via ett nätverk måste du
ha PageManager for EPSON, EPSON Scan och EPSON Creativity
Suite installerade på datorn. När du skannar en bild med hjälp av en
nätverksdator kan du välja antingen Standard-skanning (automatisk)
eller Manual (Manuell) skanning. Om du väljer Standard-skanning
skannas originalet automatiskt med lämpliga inställningar. Om du vill
ange skanningsstorlek väljer du Manual (Manuell) skanning.
Följande lista visar de tillgängliga inställningsposterna för varje
skanningsläge. Mer information om inställningsposterna finns i ”Göra
ändringar i kopieringsinställningarna” på sidan 258.
Skanningslägen
Tillgängliga inställningar
Objekt
Standard-skanning
File Format (Filformat)
PDF, TIFF, JPG
Manuell skanning
File Format (Filformat)
PDF, TIFF, JPG
Paper Size
(Pappersstorlek)
A4, B5, Letter, Legal
6
6
6
6
Anmärkning:
❏ EPSON Scan och EPSON Creativity Suite installeras vid
standardinstallation från cd-romskivan med programvara. Om du
vill skanna ett original med hjälp av en nätverksdator installerar du
PageManager for EPSON från en annan cd-romskiva som
innehåller PageManager for EPSON. När du har installerat
PageManager for EPSON startar du det och anger licensnumret i
enlighet med meddelandet på skärmen. Starta sedan om datorn.
❏ När du skannar ett original på dokumentbordet känner apparaten
automatiskt av dokumenttypen. Om dokumentet identifieras som
text skannas originalet som ett svartvitt dokument även om det är
ett färgdokument. För att ett färgoriginal ska skannas korrekt väljer
du Network PC (Nätverksdator) och använder manuell skanning,
eller anger detaljerade bildinställningar i Home Mode
(Ursprungsläge) eller Professional Mode (Professionellt läge) med
hjälp av EPSON Scan på datorn. Mer information finns i avsnittet
”Färgerna skiljer sig från originalet” på sidan 455.
Skanning
6
223
6
6
6
6
6
6
6
Innan du använder den här funktionen ser du till att EPSON
Scan och EPSON Creativity Suite är installerade på datorn.
Följ stegen nedan om du vill använda denna funktion.
1. Anslut apparaten till datorn med en USB-kabel eller en
nätverkskabel, beroende på miljön, och starta sedan datorn.
2. Se till att apparaten är på och lägg sedan originalet antingen
på dokumentbordet eller i den automatiska
dokumentmataren (endast faxmodellen). Mer information
finns i avsnittet ”Placera originalen” på sidan 169.
c
Obs!
För att det ska gå att skanna ett original korrekt ställer du
transportlåset på dokumentbordets vänstra sida i
olåst
läge. Mer information finns i avsnittet ”Skannerdelar” på
sidan 26.
3. Tryck på knappen
Scan (Skanna) på kontrollpanelen.
Skanningsindikatorn lyser och menyn Scan (Skanna) visas på
displayen.
4. Tryck på u uppåt- eller d nedåt-knappen för att välja
antingen Local PC (Lokal dator) eller Network PC
(Nätverksdator) och tryck sedan på r höger-knappen.
224
Skanning
Om du väljer Local PC (Lokal dator):
När en korekt anslutning till den lokala datorn har bekräftats
visas ett meddelande som talar om att enheten är redo och
skanningen startar.
Om du väljer Network PC (Nätverksdator):
Namn på nätverksdatorer visas på displayen. Gå vidare till
steg 5.
5. Tryck på u uppåt- eller d nedåt-knappen för att välja din
nätverksdator och tryck sedan på r höger-knappen.
Du kan välja bland följande skanningsmetoder.
Om du vill skanna med Standard-skanning fortsätter du till
steg 6.
Om du vill skanna med manuell skanning fortsätter du till
steg 7.
6. När du skannar med Standard-skanning trycker du på
l vänster- eller r höger-knappen för att välja ett filformat
bland PDF, TIFF och JPEG. Gå sedan vidare till steg 10.
7. När du skannar med manuell skanning trycker du på
knappen Advanced/ Menu (Avancerat/Meny).
8. Tryck på d nedåt-knappen för att välja Manual Scan
(Manuell skanning) och tryck sedan på r höger-knappen.
9. Välj önskat filformat och pappersstorlek.
6
6
6
6
6
6
6
6
6
6
10. Tryck på knappen x B&W Start (Starta svartvitt) eller
knappen x Color Start (Starta färg) på kontrollpanelen.
6
Skanningen startar.
6
Skanning
225
11. Om du vill avsluta skanningsinställningarna trycker du på
l vänster-knappen flera gånger eller någon annan
lägesknapp.
När skanningen är färdig tar du bort originalet från
dokumentbordet eller den automatiska dokumentmataren.
Tilldela ett annat program i Windows
Det här avsnittet förklarar hur du gör inställningar som styr vilket
program som ska öppnas när du trycker på knappen x B&W Start
(Starta svartvitt) eller knappen x Color Start (Starta färg) på
kontrollpanelen. Du kan ange ett program som öppnas
automatiskt när du trycker på knappen x B&W Start (Starta
svartvitt) eller knappen x Color Start (Starta färg) eller så kan du
ange att ett fönster öppnas som gör det möjligt att välja ur en lista
med program. Följ stegen nedan för att göra dessa inställningar.
Anmärkning:
Innan du använder den här funktionen ser du till att EPSON Scan och
EPSON Creativity Suite är installerade på datorn.
Anmärkning för användare av Mac OS:
Du kan inte tilldela något program till knappen x B&W Start (Starta
svartvitt) eller knappen x Color Start (Starta färg) på apparaten.
Den här funktionen finns endast för Windows.
Användare av Windows XP
1. Klicka på Start och gå sedan till Control Panel
(Kontrollpanelen).
226
Skanning
2. Klicka på ikonen Scanners and Cameras (Skannrar och
kameror) på Control Panel (Kontrollpanelen).
6
6
6
3. Högerklicka på ikonen för apparaten och välj sedan
Properties (Egenskaper).
6
6
6
4. Välj fliken Events (Händelser).
6
6
6
6
6
6
Skanning
227
5. Välj Start Button (Start-knapp) i listan Select an event (Välj en
händelse). Markera Start this program (Starta detta program)
och välj sedan önskat program i listan.
Anmärkning:
❏ Om Prompt for which program to run (Fråga användaren
vilket program som ska köras) är markerat visas en dialogruta
som uppmanar dig att välja ett program ur listan när du trycker
på knappen.
❏ Vissa program stöder inte länkning till skannrar och
digitalkameror. Länkning finns endast till de program som visas
i listan.
6. Om du vill spara inställningarna klickar du på Apply
(Verkställ) och sedan på OK.
Anmärkning:
Du måste klicka på Apply (Verkställ) varje gång du ändrar en
inställning.
Om du behöver avaktivera Scanner events (Skannerhändelser)
markerar du Take no action (Ingen åtgärd) i dialogrutan
Properties (Egenskaper).
För användare av Windows Me, 98 och 2000
Anmärkning för användare av Windows 98 och 2000:
Skärmbilder för Windows Me används i det här avsnittet, så utseendet
kan skilja sig något från det som syns på din skärm. Instruktionerna är
desamma.
1. Klicka på Start, peka på Settings (Inställningar) och välj
Control Panel (Kontrollpanelen).
228
Skanning
2. Dubbelklicka på ikonen Scanners and Cameras (Skannrar
och kameror).
6
6
6
3. För Windows Me-användare:
Högerklicka på ikonen för apparaten och välj Properties
(Egenskaper).
6
6
6
För användare av Windows 98 och 2000:
Välj apparaten i listan över installerade skannrar och
kameror. Klicka på Properties (Egenskaper).
6
6
6
6
6
6
Skanning
229
4. Välj fliken Events (Händelser).
5. Välj önskad knapp i listan Scanner events (Skannerhändelser)
och markera sedan kryssrutan för önskat program i listan
Send to this application (Skicka till det här programmet).
Avmarkera övriga kryssrutor.
Anmärkning:
❏ Om flera program markerats visas en dialogruta som uppmanar
dig att välja endast ett program i listan när du trycker på
knappen.
❏ Vissa program stöder inte länkning till skannrar och
digitalkameror. Länkning fungerar bara till de program som
visas i listan Send to this application (Skicka till det här
programmet).
6. Om du vill spara inställningarna klickar du på Apply
(Verkställ) och sedan på OK.
230
Skanning
Anmärkning:
Du måste klicka på Apply (Verkställ) varje gång du ändrar en
knappinställning.
6
Anmärkning för användare av Windows 2000:
Se till att starta om datorn.
6
Om du behöver avaktivera Scanner events (Skannerhändelser)
markerar du kryssrutan Disable device events (Inaktivera
händelser) i dialogrutan Properties (Egenskaper).
6
6
Avbryta skanning
När du trycker på knappen y Cancel (Avbryt) på
kontrollpanelen avbryts ett skanningsjobb i skanningsläget eller
så stoppas TWAIN-behandlingen.
Om du klickar på Cancel (Avbryt) på förloppsindikatorn under
skanning av ett original i Professional Mode (Professionellt läge)
avslutas förhandsskanning eller slutlig skanning och apparaten
återgår till Professional Mode (Professionellt läge).
6
6
6
6
Skanna i en nätverksmiljö
6
Starta EPSON Scan Settings (Inställningar för
EPSON Scan)
6
Se till att Epson-apparaten och Network Image Express-kortet är
på och att de fungerar ordentligt. Följ sedan stegen nedan för att
starta EPSON Scan Settings (Inställningar för EPSON Scan) och
aktivera nätverksskanning.
Skanning
231
6
6
Anmärkning:
❏ För Windows 2000 och XP måste du ha administratörsbehörighet
för att installera programvaran.
❏ För Windows 2000, XP och Mac OS X måste du ha
administratörsbehörighet för att logga in. Alla ändringar som
administratören gör i inställningarna tillämpas för alla användare.
Anmärkning för användare av Mac OS X 10.3:
Använd inte funktionen Fast User Switching (Snabbt användarbyte)
när du använder den här apparaten.
1. Du kan få IP-adressen eller värdnamnet till Network Image
Express-kortet från nätverksadministratören.
2. Starta EPSON Scan Settings (Inställningar för EPSON Scan).
För Windows-användare:
Klicka på Start, gå till All Programs (Alla program) (för
användare av Windows XP) eller Programs (Program) (för
användare av Windows Me, 98 och 2000) och EPSON Scan.
Välj sedan EPSON Scan Settings (Inställningar för EPSON
Scan).
232
Skanning
För Mac OS X-användare:
Klicka på ikonen EPSON Scan Settings (Inställningar för
EPSON Scan) i mappen Utility (Verktyg).
6
6
6
3. Välj apparaten i listrutan Select Scanner (Välj skanner).
4. Ändra inställningen för Connection (Anslutning) till
Network (Nätverk). Ange IP-adressen till Network Image
Express-kortet eller ett värdnamn i fältet Network Scanner
Address (Adress till nätverksskanner).
6
6
6
6
6
6
6
6
6
Skanning
233
5. Klicka på Test (Testa) för att testa anslutningen. Om allting
fungerar som det ska visas ett meddelande om att testet har
lyckats under Scanner Status (Skannerstatus) i dialogrutan.
6. Klicka på OK för att spara inställningarna och stäng sedan
dialogrutan.
Skanna en bild
Nätverksskanning kräver att alla enheterna (den här apparaten,
tillvalet EPSON Network Image Express-kort och klientdatorn)
är på. Se också till att EPSON Scan körs.
Det finns flera olika metoder att använda för att skanna ett
dokument.
❏ Klicka på knappen Scan (Skanna) i huvudfönstret för EPSON
Scan på klientdatorn
Starta EPSON Scan på klientdatorn. Gör de inställningar som
önskas och klicka sedan på knappen Scan (Skanna) för att
starta skanningen.
❏ Använd knappen x B&W Start (Starta svartvitt) eller
knappen x Color Start (Starta färg) på apparaten.
Starta EPSON Scan på klientdatorn och klicka sedan på
knappen x B&W Start (Starta svartvitt) eller knappen
x Color Start (Starta färg) på apparaten.
234
Skanning
Anmärkning:
I nätverksmiljö fungerar knappen x B&W Start (Starta svartvitt) eller
knappen x Color Start (Starta färg) på apparaten på samma sätt som
att klicka på knappen Scan (Skanna) i huvudfönstret för EPSON Scan.
6
6
Installera en klientdator
För att det ska gå att arbeta i ett nätverk behöver varje klientdator
i nätverket ett nätverkskort och en drivrutin till nätverkskortet
(NIC). Installera nätverkskortet och drivrutinen till
nätverkskortet (NIC) på alla klientdatorer. Om du vill ha
information om hur man installerar kan du läsa de handböcker
som medföljer kortet.
6
6
6
Installera TCP/IP-protokollet
Följ instruktionerna nedan för att installera TCP/IP-protokollet
på en klientdator i nätverket.
6
6
För användare av Windows XP och 2000
Anmärkning för användare av Windows XP:
Skärmbilderna i detta avsnitt är tagna från Windows 2000, så de kan se
annorlunda ut än vad som visas på din skärm. Anvisningarna är dock
desamma, om inget annat anges.
6
6
6
6
6
Skanning
235
1. Användare av Windows XP:
Klicka på Start, högerklicka på My Network Places (Mina
nätverksplatser) och välj sedan Properties (Egenskaper).
Användare av Windows 2000:
Högerklicka på ikonen My Network Places (Mina
nätverksplatser) och välj sedan Properties (Egenskaper).
236
Skanning
2. Dubbelklicka på Local Area Connection (Anslutning till
lokalt nätverk).
6
6
6
6
6
3. Klicka på Properties (Egenskaper).
6
6
6
6
6
6
6
Skanning
237
4. Kontrollera att Internet Protocol (TCP/IP) finns med i
listrutan Local Area Connection Properties (Egenskaper för
anslutning till lokalt nätverk).
Om Internet Protocol (TCP/IP) visas i listrutan fortsätter du
till ”Skanna i en nätverksmiljö” på sidan 231, annars går du
vidare till steg 5.
5. Klicka på Install (Installera). Dialogrutan Select Network
Component Type (Välj nätverkskomponent) visas.
238
Skanning
6. Välj Protocol (Protokoll) i listan och klicka på Add (Lägg till).
6
6
6
6
7. Välj Internet Protocol (TCP/IP) i listrutan Network Protocol
(Nätverksprotokoll) och klicka på OK.
6
6
6
6
6
8. Kontrollera att Internet Protocol (TCP/IP) är installerat och
klicka sedan på Close (Stäng). Fortsätt sedan till ”Skanna i en
nätverksmiljö” på sidan 231.
6
6
6
Skanning
239
För användare av Windows Me och 98
1. Klicka på Start, peka på Settings (Inställningar) och välj
Control Panel (Kontrollpanelen).
Kontrollpanelen visas.
2. Dubbelklicka på ikonen Network (Nätverk) på Control Panel
(Kontrollpanelen).
Dialogrutan Network (Nätverk) visas.
3. Klicka på fliken Configuration (Konfiguration).
240
Skanning
4. Kontrollera att TCP/IP finns med i listrutan The following
network components are installed: (Följande
nätverkskomponenter finns installerade:).
6
6
6
6
6
6
6
5. Klicka på Add (Lägg till).
6
Dialogrutan Select Network Component Type (Välj
nätverkskomponent) visas.
6. Välj Protocol (Protokoll) i listan och klicka på Add (Lägg till).
6
6
6
6
Skanning
241
7. Välj Microsoft i listrutan Manufacturers (Tillverkare) och
TCP/IP ur Network Protocols (Nätverksprotokoll) och klicka
på OK.
8. Följ instruktionerna på skärmen. Fortsätt sedan till ”Skanna i
en nätverksmiljö” på sidan 231.
Använda programmet
Programvaruinformation
EPSON Web-To-Page (endast för Windows)
EPSON Web-To-Page gör det lättare att skriva ut webbsidor
genom att storleken anpassas så att de passar på papperet och du
får en förhandsgranskning av utskriften.
242
Skanning
Anmärkning för nätverksanslutningar:
EPSON Web-To-Page är endast tillgängligt för följande anslutningar.
- LPR-anslutning
- EpsonNet Print
- Windows-delning
Anmärkning:
Om apparaten är direktansluten med Windows 98 eller Me som delad
skrivare är inte utskrift från Windows 2000- eller XP-klienter
tillgänglig.
Anmärkning för annat än nätverksanslutningar:
EPSON Web-To-Page är tillgängligt för Windows 98, Me, 2000 och
XP. Versionen av Internet Explorer måste vara 5.5 eller högre.
PageManager for EPSON
När PageManager for EPSON används tillsammans med
EventManager och EPSON Scan gör programmet det möjligt att
skanna och spara dina bilder genom en enda knapptryckning på
apparatens knapp x B&W Start (Starta svartvitt) eller x Color
Start (Starta färg) i skanningsläget. File Manager startas som
standard när du trycker på knappen x B&W Start (Starta
svartvitt) eller knappen x Color Start (Starta färg). Om du vill
starta PageManager for EPSON i stället för File Manager, startar
du PageManager for EPSON, klickar på knappen Start Button
Setting (Inställningar för Start-knapp) på verktygsraden och gör
sedan lämpliga inställningar i dialogrutan. I den här dialogrutan
kan du även växla mellan PageManager for EPSON och File
Manager för skanning.
6
6
6
6
6
6
6
6
6
6
6
6
Skanning
243
När du har installerat PageManager for EPSON startar du
programmet och anger licensnumret i enlighet med meddelandet
på skärmen.
När PageManager for EPSON startas visas skanningsknappraden
för Presto! på datorn. Ikonerna på denna rad motsvarar
målprogram eller kringutrustning som du kan komma åt via
apparaten. Det innebär att du kan skanna och skicka data direkt
till dessa program eller enheter genom att klicka på deras ikoner.
244
Skanning
Presto! BizCard 5 SE
Presto! BizCard 5 SE gör det möjligt för dig att skanna flera
visitkort, som sedan konverteras till kontaktpersoner i din dator.
När BizCard 5 SE är installerat på datorn visas ikonen för BizCard
5 SE i programverktygsraden för PageManager for EPSON.
6
6
6
6
6
6
6
Creativity Suite
EPSON Creativity Suite är ett programvarupaket som gör det
möjligt för dig att skanna, spara, hantera, redigera och skriva ut
dina bilder. Med hjälp av huvudprogrammet, EPSON File
Manager, kan du skanna och spara dina bilder och sedan visa dem
i ett lättanvänt fönster. Därifrån kan du skriva ut dem, överföra
dem till EPSONs webbplats för foton, dra dem till ett dokument,
bifoga dem till ett e-postmeddelande eller öppna dem i ett
bildredigeringsprogram.
6
6
6
6
6
Skanning
245
När du installerar Creativity Suite från cd-romskivan med
programvara som medföljde apparaten installeras följande
program automatiskt på datorn.
❏ Attach to Email
❏ Image Clip Palette
❏ Event Manager
❏ Scan Assistant
❏ File Manager
File Manager
246
Skanning
Använd EPSON File Manager för att:
❏ Hämta bilder från en digitalkamera eller ett minneskort och
skicka filerna direkt till programmet du vill använda
6
❏ Visa bilder som stöds som miniatyrbilder
6
❏ Visa de olika program du kan använda som projektikoner i
startområdet
6
❏ Tilldela ett program till knappen x B&W Start (Starta
svartvitt) eller knappen x Color Start (Starta färg) på
apparaten
6
❏ Söka efter bilder på hårddisken
6
❏ Visa bilder som ett bildspel
6
❏ Retuschera bilder
Event Manager
Event Manager startar File Manager eller PageManager for
EPSON automatiskt när du trycker på knappen x B&W Start
(Starta svartvitt) eller knappen x Color Start (Starta färg) på
kontrollpanelen i skanningsläget. Du kan välja ett program som
ska startas när du trycker på knappen x B&W Start (Starta
svartvitt) eller knappen x Color Start (Starta färg). Mer
information finns i avsnittet ”PageManager for EPSON” på
sidan 243 eller ”Tilldela ett annat program i Windows” på
sidan 226.
6
6
6
6
6
6
Skanning
247
Scan Assistant
Scan Assistant gör det möjligt för dig att välja en tillgänglig
skanner i listan, ange den plats där de skannade bilderna ska
sparas och göra andra inställningar från dialogrutan Scan
Assistant.
248
Skanning
Attach to Email
6
6
6
6
6
6
EPSON Attach To Email gör det möjligt för dig att skicka e-post
med bilder. Det har stöd för olika e-postsystem och gör det möjligt
för dig att ändra storlek på bilderna innan du bifogar dem.
6
6
Image Clip Palette
6
6
6
EPSON Image Clip Palette gör det möjligt för dig att visa bilder
som miniatyrbilder, justera upplösningen och storleken för en
bild, och sedan dra den till det program du vill använda utan att
ändra originalbilden.
Skanning
249
6
Öppna programvaran
EPSON Web-To-Page
När EPSON Web-To-Page har installerats visas menyraden i
Microsoft Internet Explorers verktygsfält. Om den inte visas
väljer du Toolbars (Verktygsfält) på menyn View (Visa) i Internet
Explorer och sedan EPSON Web-To-Page.
Anmärkning:
När du installerar EPSON Web-To-Page väljer du anpassad
installation på cd-romskivan med programvara.
PageManager for EPSON
PageManager for EPSON går att starta på tre sätt.
❏ Dubbelklicka på ikonen PageManager For EPSON på
skrivbordet.
❏ Dra och släpp bilder eller en mapp till ikonen PageManager
For EPSON på skrivbordet.
❏ För Windows:
Klicka på Start, peka på All Programs (Alla program)
(Windows XP) eller Programs (Program) (Windows Me, 98
eller 2000), peka på PageManager For EPSON och välj sedan
PageManager For EPSON.
250
Skanning
För Mac OS X:
Dubbelklicka på mappen Applications (Program) i
Macintosh HD och dubbelklicka sedan på mappen EPSON.
Dubbelklicka därefter på mappen PageManager For
EPSON och dubbelklicka sedan på ikonen PageManager
For EPSON.
Anmärkning:
Om du vill använda PageManager for EPSON väljer du Local
(Lokal) eller Network (Nätverk) i EPSON Scan Settings
(Inställningar för EPSON Scan).
Presto! BizCard 5 SE
6
6
6
6
Du kan starta Presto! BizCard 5 SE på två sätt.
6
❏ Dubbelklickar på ikonen PageManager For EPSON på
skrivbordet och klicka sedan på ikonen BizCard i den nedre
delen av fönstret för PageManager For EPSON.
6
❏ För Windows:
Klicka på Start, peka på All Programs (Alla program)
(Windows XP) eller Programs (Program) (Windows Me, 98
eller 2000), peka på PageManager For EPSON och välj sedan
PageManager For EPSON. Klicka sedan på ikonen BizCard
i den nedre delen av fönstret för PageManager For EPSON.
För Mac OS X:
Dubbelklicka på mappen Applications (Program) i
Macintosh HD och dubbelklicka sedan på mappen EPSON.
Dubbelklicka därefter på mappen PageManager For
EPSON och dubbelklicka sedan på ikonen PageManager
For EPSON. Klicka sedan på ikonen BizCard i den nedre delen
av fönstret för PageManager For EPSON.
6
6
6
6
6
6
Skanning
251
EPSON File Manager
EPSON File Manager går att starta på tre sätt.
❏ Dubbelklicka på ikonen EPSON File Manager på
skrivbordet.
❏ Dra och släpp bilder eller en mapp till ikonen EPSON File
Manager på skrivbordet.
❏ För Windows:
Klicka på Start, peka på All Programs (Alla program)
(Windows XP) eller Programs (Program) (Windows Me, 98
eller 2000), peka på EPSON Creativity Suite, peka på File
Manager och klicka sedan på EPSON File Manager.
För Mac OS X:
Dubbelklicka på mappen Applications (Program) i
Macintosh HD och dubbelklicka sedan på mappen EPSON.
Dubbelklicka därefter på mappen Creativity Suite, mappen
File Manager och dubbelklicka till sist på ikonen EPSON File
Manager.
Klicka på Next (Nästa) när bekräftelsemeddelandet för
Instructions (Instruktioner) visas. Instruktionerna öppnas.
Om du markerar Do Not Show Next Time (Visa inte nästa
gång) visas inte bekräftelsemeddelandet nästa gång du
startar EPSON File Manager.
252
Skanning
Scan Assistant
Du kan öppna Scan Assistant på två sätt:
6
❏ Dubbelklicka på ikonen EPSON File Manager på skrivbordet
och välj sedan Load from Scanner (Ladda från skanner) på
menyn Tool (Verktyg) i fönstret för EPSON File Manager.
6
❏ För Windows:
Klicka på Start, peka på All Programs (Alla program)
(Windows XP) eller Programs (Program) (Windows Me, 98
eller 2000), peka på EPSON Creativity Suite och klicka sedan
på Scan Assistant.
6
För Mac OS X:
Dubbelklicka på mappen Applications (Program) i Macintosh
HD och dubbelklicka sedan på mappen EPSON. Dubbelklicka
därefter på mappen Creativity Suite och dubbelklicka sedan
på ikonen Scan Assistant.
6
6
6
6
Attach to Email
Du kan öppna EPSON Attach to E-mail på två sätt:
❏ Dubbelklicka på ikonen EPSON File Manager på skrivbordet
och klicka sedan på ikonen Attach to e-mail (Bifoga till
e-post) i den övre delen av fönstret för EPSON File Manager.
❏ För Windows:
Klicka på Start, peka på All Programs (Alla program)
(Windows XP) eller Programs (Program) (Windows Me, 98
eller 2000), peka på EPSON Creativity Suite, peka på Attach
To Email och klicka sedan på EPSON Attach To Email.
6
6
6
6
6
Skanning
253
För Mac OS X:
Dubbelklicka på mappen Applications (Program) i Macintosh
HD och dubbelklicka sedan på mappen EPSON. Dubbelklicka
därefter på mappen Creativity Suite och dubbelklicka sedan
på mappen Attach To Email. Dubbelklicka slutligen på
ikonen EPSON Attach To Email.
Image Clip Palette
Du kan öppna EPSON Image Clip Palette på två sätt:
❏ Dubbelklicka på ikonen EPSON File Manager på skrivbordet
och klicka sedan på ikonen Use Image (Använd bild) i den
övre delen av fönstret för EPSON File Manager.
❏ För Windows:
Klicka på Start, peka på All Programs (Alla program)
(Windows XP) eller Programs (Program) (Windows Me, 98
eller 2000), peka på EPSON Creativity Suite och klicka sedan
på Image Clip Palette.
För Mac OS X:
Dubbelklicka på mappen Applications (Program) i
Macintosh HD och dubbelklicka sedan på mappen EPSON.
Dubbelklicka därefter på mappen Creativity Suite och
dubbelklicka sedan på ikonen Image Clip Palette.
254
Skanning
Kapitel 7
7
Kopiering
7
Ange original att kopiera
Du kan lägga originalet antingen på dokumentbordet eller i den
automatiska dokumentmataren (endast faxmodellen) beroende
på typ av original. Mer information finns i avsnittet ”Placera
originalen” på sidan 169.
Anmärkning:
❏ Innan du skannar ett dokument bör du tänka på att respektera
upphovsrättsägarnas rättigheter. Skanna inte publicerade texter
eller bilder utan att först kontrollera upphovsrättslig status.
❏ Om dokument placeras både i den automatiska dokumentmataren
och på dokumentbordet skannas endast dokumenten i den
automatiska dokumentmataren.
7
7
7
7
7
7
7
7
7
7
Kopiering
255
Grundläggande kopiering
Tillgängliga papperskällor:
❏ De papperstyper som är tillgängliga för kopiering är inte samma
som för utskrift. De tillgängliga papperstyperna varierar beroende
på papperskälla. När du kopierar original kan du endast använda
följande papperstyper.
Kombifack:
Vanligt papper, EPSON färglaserpapper, brevhuvud, returpapper,
färgat papper, OH-film, etiketter
Papperskassett (tillval):
Vanligt papper, EPSON färglaserpapper, brevhuvud, returpapper,
färgat papper
❏ Det går inte att kopiera på bestruket papper, tjockt papper eller
specialpapper som vykort och kuvert.
Tillgängliga originalstorlekar:
❏ Du kan använda original med storlekarna A4, B5, Letter och Legal
för att kopiera.
❏ Original med storleken Legal är endast tillgängliga med den
automatiska dokumentmataren.
❏ Papperets kant (5 mm från de horisontella och vertikala
pappersändarna) kan inte garanteras för utskrift.
Följ stegen nedan för att göra en kopia.
1. Se till att apparaten är på och att papper har fyllts på. Om du
vill ha information om hur man fyller på papper kan du se
”Fylla på papper” på sidan 41.
2. Tryck på knappen
256
Kopiering
Copy (Kopiera) på kontrollpanelen.
Kopieringsindikatorn tänds och displayen visar Copy Mode
(Kopieringsläge) i några sekunder, och ändras sedan till
skärmen för kopieringsläget.
7
7
7
7
7
Anmärkning:
Om det tar längre tid än 3 minuter innan du trycker på någon knapp
avbryts eventuella ändringar och läget återgår till utskriftsläget.
3. Lägg originalet antingen på dokumentbordet eller i den
automatiska dokumentmataren (endast faxmodellen). Mer
information finns i avsnittet ”Placera originalen” på
sidan 169.
4. Ange önskade kopieringsinställningar efter behov. Mer
information finns i avsnittet ”Göra ändringar i
kopieringsinställningarna” på sidan 258.
7
7
7
7
Anmärkning:
När du trycker på knappen x B&W Start (Starta svartvitt) eller
knappen x Color Start (Starta färg) utan att göra några
inställningar här startar kopierigen med de befintliga
inställningarna.
7
7
7
Kopiering
257
5. Tryck på knappen x B&W Start (Starta svartvitt) eller
knappen x Color Start (Starta färg).
Om du vill göra en svartvit kopia trycker du på knappen
x B&W Start (Starta svartvitt). Om du vill göra en färgkopia
trycker du på knappen x Color Start (Starta färg).
Kopieringen startar.
Anmärkning:
❏ Stäng inte av strömmen och tryck inte på någon annan
lägesknapp när kopiering pågår, eftersom det kan leda till att
kopieringen blir felaktig.
❏ Om du lägger flera dokument i den automatiska
dokumentmataren och gör flera färgkopior med hög kvalitet
(600 dpi) med standardminnet (128 MB) kan det hända att
apparaten inte fungerar ordentligt på grund av minnesbrist.
Vi rekommenderar att du lägger till en minnesmodul så att den
totala minnesstorleken blir 256 MB eller högre.
Avbryta kopiering
Om du trycker på knappen y Cancel (Avbryt) på
kontrollpanelen när ett dokument kopieras i kopieringsläget
visar displayen Cancel Print Job (Avbryt utskriftsjobb) och
kopieringsjobbet avbryts.
Göra ändringar i kopieringsinställningarna
Om du har tänkt kopiera dokumentet med annat än
standardinställningarna kan du göra ändringar i önskade
kopieringsinställningar enligt följande. Använd u uppåt- eller
d nedåt-knapparna för att bläddra mellan menyposter.
258
Kopiering
Ändra antalet kopior
Du kan ange antalet kopior genom att välja ett värde mellan 1 och
99. Standardinställningen är 1.
1. Se till att apparaten är i kopieringsläget. Om den inte är det
trycker du på knappen
Copy (Kopiera) för att starta
kopieringsläget.
2. Se till att värdet intill Copies (Kopior) är markerat på
displayen och ange sedan antalet kopior som ska göras med
hjälp av knappsatsen.
Anmärkning:
Du kan även använda r höger- eller l vänster-knappen för att
öka eller minska antalet, en siffra i taget.
7
7
7
7
7
7
Välja papper
7
Du kan ange papperstyp och -storlek för kombifacket eller
papperskassetten (tillval).
Tillgängliga papperskällor:
❏ De papperstyper som är tillgängliga för kopiering är inte samma
som för utskrift. De tillgängliga papperstyperna varierar beroende
på papperskälla. När du kopierar original kan du endast använda
följande papperstyper.
Kombifack:
Vanligt papper, EPSON färglaserpapper, brevhuvud, returpapper,
färgat papper, OH-film, etiketter
Papperskassett (tillval):
Vanligt papper, EPSON färglaserpapper, brevhuvud, returpapper,
färgat papper
❏ Det går inte att kopiera på bestruket papper, tjockt papper och
specialpapper som vykort och kuvert.
Kopiering
259
7
7
7
7
7
Pappersstorlek
Du kan ange pappersstorleken.
1. Se till att apparaten är i kopieringsläget. Om den inte är det
trycker du på knappen
Copy (Kopiera) för att starta
kopieringsläget.
2. Tryck på u uppåt- eller d nedåt-knappen flera gånger tills
Paper Size (Pappersstorlek) visas.
3. Tryck på l vänster- eller r höger-knappen flera gånger tills
önskad pappersstorlek visas.
Anmärkning:
❏ För kombifacket kan du välja mellan pappersstorlekarna MP A4,
MP B5, MP LGL och MP LT.
❏ För papperskassetten (tillval) visas den pappersstorlek som
fyllts på i kassetten (LC A4 eller LC LT).
Dokumenttyp
Du kan välja följande inställningar för dokumenttyp som passar
olika typer av dokument i färg eller svartvitt.
260
Dokumenttyp
Beskrivning
Txt/Ph (Text/Photo)
(Text/Foto)
Passar tidskrifter och kataloger. Tar bort
moirémönster, gör konturerna skarpare och tar
bort bakgrunder.
Photo (Foto)
Passar färgfotografier och andra bilder i färg. Ger
en exakt återgivning av nyanser och fina
tonvariationer.
Kopiering
Dokumenttyp
Beskrivning
Text
Passar dokument som endast innehåller svart text.
Texten i kopiorna blir skarp och lättläst. Också
effektiv när du vill ta bort bakgrunden
(dokumentfärg).
Hgh QI (High quality)
(Hög kvalitet)
Passar dokument som innehåller fin information.
Även om kopieringen tar längre tid blir kvaliteten
högre (600 dpi).
Anmärkning:
Om du lägger flera dokument i den automatiska dokumentmataren och
gör flera färgkopior med hög kvalitet (600 dpi) med standardminnet
(128 MB) kan det hända att apparaten inte fungerar ordentligt på grund
av minnesbrist. Vi rekommenderar att du lägger till en minnesmodul så
att den totala minnesstorleken blir 256 MB eller högre.
1. Se till att apparaten är i kopieringsläget. Om den inte är det
trycker du på knappen
Copy (Kopiera) för att starta
kopieringsläget.
2. Tryck på u uppåt- eller d nedåt-knappen flera gånger tills
Color DocType (Färgdokumenttyp) eller B W DocType
(Svartvit dokumenttyp) visas.
3. Tryck på l vänster- eller r höger-knappen flera gånger tills
önskad dokumenttyp visas.
7
7
7
7
7
7
7
7
7
Justera densiteten
Du kan justera bildkvalitetens densitet genom att välja mellan
7 nivåer (-3 till 3). Ju högre nivå, desto mörkare bild.
Standardnivån är 0. Om du vill justera bildkvaliteten kan du även
se ”Justera kontrasten” på sidan 262 och ”Justera RGB-färgen” på
sidan 263.
7
7
7
Kopiering
261
1. Se till att apparaten är i kopieringsläget. Om den inte är det
trycker du på knappen
Copy (Kopiera) för att starta
kopieringsläget.
2. Tryck på u uppåt- eller d nedåt-knappen flera gånger tills
Density (Densitet) visas.
Det aktuella värdet intill Density (Densitet) markeras.
3. Ange densiteten.
Anmärkning:
Om du vill öka eller minska densiteten trycker du på r högerrespektive l vänster-knappen. Densiteten ökar eller minskar med
en nivå i taget.
Justera kontrasten
Du kan justera bildkvalitetens kontrast genom att välja mellan
7 nivåer (-3 till 3). Ju högre nivå, desto större blir kontrasten.
Om du ändrar kontrasten till en lägre nivå minskar skillnaden i
ljusstyrka. Standardnivån är 0. Om du vill justera bildkvaliteten
kan du även se ”Justera densiteten” på sidan 261 och ”Justera
RGB-färgen” på sidan 263.
1. Se till att apparaten är i kopieringsläget. Om den inte är det
trycker du på knappen
Copy (Kopiera) för att starta
kopieringsläget.
2. Tryck på u uppåt- eller d nedåt-knappen flera gånger tills
Contrast (Kontrast) är markerat.
Det aktuella värdet intill Contrast (Kontrast) markeras.
262
Kopiering
3. Ange kontrastnivån.
Anmärkning:
Om du vill öka eller minska kontrasten trycker du på r högerrespektive l vänster-knappen. Kontrasten ökar eller minskar med
en nivå i taget.
7
7
7
Justera RGB-färgen
Du kan justera bildkvalitetens RGB-styrka genom att välja mellan
7 nivåer (-3 till 3) för röd (R), grön (G) och blå (B). Ju högre nivå,
desto fylligare bild. Standardnivån är 0. Om du vill justera
bildkvaliteten kan du även se ”Justera densiteten” på sidan 261
och ”Justera kontrasten” på sidan 262.
7
Anmärkning:
RGB-justering är endast tillgängligt för färgkopior.
7
7
1. Se till att apparaten är i kopieringsläget. Om den inte är det
trycker du på knappen
Copy (Kopiera) för att starta
kopieringsläget.
7
2. Tryck på u uppåt- eller d nedåt-knappen flera gånger tills
önskad färg (R, G eller B) är markerad.
7
7
Det aktuella värdet intill R, G eller B markeras.
3. Ange färgstyrkan.
Anmärkning:
Om du vill öka eller minska färgstyrkan trycker du på r högerrespektive l vänster-knappen. Färgdensiteten ökar eller minskar
med en nivå i taget.
7
7
7
Kopiering
263
Ange zoomkvoten
Du kan ange en zoomkvot genom att välja mellan förinställda
zoomkvoter eller välja ett värde mellan 25 till 400 % i steg om 1
%. Standardzoomkvoten är 100 %.
1. Se till att apparaten är i kopieringsläget. Om den inte är det
trycker du på knappen
Copy (Kopiera) för att starta
kopieringsläget.
2. Lägg originalet antingen på dokumentbordet eller i den
automatiska dokumentmataren (endast faxmodellen). Mer
information finns i avsnittet ”Placera originalen” på
sidan 169.
3. Tryck på d nedåt-knappen för att välja Zoom.
4. Ange önskad zoomkvot med någon av följande metoder.
Välja en zoomkvot:
Tryck på l vänster- eller r höger-knappen flera gånger tills
önskad förinställda zoomkvot visas.
Följande förinställda zoomkvoter för dokument kan väljas:
Inställningar för zoomkvot
Zoom
LGL > LT
78 %
A4 > B5
86 %
100 %
100 %
A4 > B5
115 %
HLT > LG
154 %
Ange en zoomkvot:
Du kan även ange en förstoring mellan 25 % och 400 % med
hjälp av knappsatsen.
264
Kopiering
Anmärkning:
Om du trycker på l vänster- eller r höger-knappen efter att ha
angivit en förstoring med hjälp av knappsatsen visas det närmaste
förinställda värdet för det värde du angivit.
7
7
Helsideskopia
Funktionen för helsideskopia används för att minska storleken en
aning så att dokumentet får plats inom apparatens garanterade
utskriftsområde. Normalt är en kopiators garanterade
utskriftsområde begränsat. När en kopiator kopierar ett
dokument där text eller bild är tryckt på hela sidan är det därför
en del av texten eller bilden längs papperets kanter som inte
kopieras. Den här funktionen är aktiverad när On (På) har valts.
1. Se till att apparaten är i kopieringsläget. Om den inte är det
trycker du på knappen
Copy (Kopiera) för att starta
kopieringsläget.
2. Lägg originalet antingen på dokumentbordet eller i den
automatiska dokumentmataren (endast faxmodellen). Mer
information finns i avsnittet ”Placera originalen” på
sidan 169.
3. Tryck på d nedåt-knappen två gånger för att välja Full Copy
(Hel kopia).
7
7
7
7
7
7
7
4. Tryck på l vänster- eller r höger-knappen för att välja
mellan On (På) och Off (Av).
7
7
7
Kopiering
265
Göra kopior med 2 sidor per ark
Du kan kopiera två ark av ett ensidigt dokument på ett enda ark.
Dokumentstorlek
Utskriftsstorlek
Tillgänglighet
A4
A4
Tillgängligt
B5
Tillgängligt
Letter
Ej tillämpligt
Legal
Ej tillämpligt
A4
Tillgängligt
B5
Tillgängligt
Letter
Ej tillämpligt
Legal
Ej tillämpligt
A4
Ej tillämpligt
B5
Ej tillämpligt
Letter
Tillgängligt
Legal
Tillgängligt
A4
Ej tillämpligt
B5
Ej tillämpligt
Letter
Tillgängligt
Legal
Tillgängligt
B5
Letter
Legal
Anmärkning:
❏ Den här funktionen är tillgänglig för följande inställningar.
- Dokumentstorlek: A4, B5, Letter och Legal
- Pappersstorlek för utskrift: A4, B5, Letter och Legal
- Zoom: 100 %
❏ Zoominställningen ignoreras i kopieringsläget för 2 sidor per ark.
266
Kopiering
1. Se till att apparaten är i kopieringsläget. Om den inte är det
trycker du på knappen
Copy (Kopiera) för att starta
kopieringsläget.
2. Lägg originalet antingen på dokumentbordet eller i den
automatiska dokumentmataren (endast faxmodellen). Mer
information finns i avsnittet ”Placera originalen” på
sidan 169.
3. Tryck på knappen Advanced/Menu (Avancerat/Meny).
7
7
7
7
Menyn Copy (Kopiera) visas.
4. Tryck på d nedåt-knappen för att välja 2 Pages per Sheet
(2 sidor per ark) och tryck sedan på r höger-knappen.
5. Ange önskade kopieringsinställningar efter behov. Mer
information finns i avsnittet ”Göra ändringar i
kopieringsinställningarna” på sidan 258.
7
7
6. Tryck på knappen x B&W Start (Starta svartvitt) eller
knappen x Color Start (Starta färg) för att börja kopiera.
Om du vill göra en svartvit kopia trycker du på knappen
x B&W Start (Starta svartvitt). Om du vill göra en färgkopia
trycker du på knappen x Color Start (Starta färg).
Använda dokumentbordet
Placera dokumenten ett i taget. När du trycker på knappen
x B&W Start (Starta svartvitt) eller knappen x Color Start (Starta
färg) visas meddelanden på displayen som uppmanar dig att
placera nästa dokument och bekräfta om det finns fler dokument
eller inte.
7
7
7
7
7
7
Kopiering
267
Använda den automatiska dokumentmataren
När du har lagt alla dokument i den automatiska
dokumentmataren och trycker på knappen x B&W Start (Starta
svartvitt) eller x Color Start (Starta färg) matas dokumenten
automatiskt och skanningen startar. Om du lägger ett ojämnt
antal ark i den automatiska dokumentmataren skrivs hälften av
den sista sidan ut tom.
Återställa kopieringsinställningarna
Den inställning som är vald för tillfället kan återställas till
standardvärdet genom att trycka på knappen
Reset
(Återställ). Om du trycker på knappen
Reset (Återställ) en
stund återställs alla värden till standardinställningarna och
displayen återgår till ursprungsvisningen.
Återställa kopieringsinställningarna på displayen
Om du vill återställa alla inställningar du gjort i
fabriksinställningarna följer du stegen nedan.
1. Tryck på knappen
Setup (Inställning) på kontrollpanelen.
Setup-indikatorn (Inställning) tänds och inställningsmenyn
visas på displayen.
2. Tryck på d nedåt-knappen tills Copy Settings
(Kopieringsinställningar) visas och tryck sedan på
r höger-knappen.
3. Tryck på d nedåt-knappen för att välja Factory Settings
(Fabriksinställningar) och tryck sedan på r höger-knappen.
4. Se till att Factory Settings (Fabriksinställningar) är
markerat och tryck sedan på r höger-knappen.
När alla inställningar har ändrats till fabriksinställningarna
återgår apparaten till utskriftsläget.
268
Kopiering
Kopieringsrestriktioner
7
Personer som använder denna apparat bör observera följande
restriktioner för att garantera ett ansvarsfullt och lagligt bruk av
apparaten.
Kopiering av följande artiklar är förbjuden enligt lag
7
7
❏ Sedlar, mynt, statspapper avsedda för den allmänna
marknaden, statsobligationer, samt kommunala
värdepapper.
7
❏ Oanvända frimärken, förfrankerade vykort och andra
officiella postartiklar med giltigt porto.
7
❏ Officiella kontramärken och värdepapper utfärdade enligt
juridiskt förfarande.
7
Var uppmärksam vid kopiering av följande artiklar
❏ Privata värdepapper avsedda för den allmänna marknaden
(aktiebrev, överlåtbara värdepapper osv.), månatliga
passerkort, rabattkuponger osv.
❏ Pass, körkort, hälsointyg, vägpasserkort,
matransoneringskort, biljetter osv.
Ansvarsfullt användande av upphovsrättsskyddat material
Skannrar kan missbrukas genom oegentlig kopiering av
upphovsrättsskyddat material. Om du inte har rådfrågat en
kunnig jurist först, bör du visa ansvar och respekt genom att
inskaffa upphovsrättsinnehavarens tillstånd innan du kopierar
publicerat material.
7
7
7
7
7
7
Kopiering
269
Kapitel 8
Faxa (endast faxmodellen)
Ange original att faxa
Du kan lägga originalet antingen på dokumentbordet eller i den
automatiska dokumentmataren beroende på typ av original. Mer
information finns i avsnittet ”Placera originalen” på sidan 169.
Anmärkning:
❏ Innan du skannar ett dokument bör du tänka på att respektera
upphovsrättsägarnas rättigheter. Skanna inte publicerade texter
eller bilder utan att först kontrollera upphovsrättslig status.
❏ Om dokument placeras både i den automatiska dokumentmataren
och på dokumentbordet skannas endast dokumenten i den
automatiska dokumentmataren.
Skicka fax
Tillgängliga originalstorlekar:
❏ Du kan använda original med storlekarna A4, Letter och Legal för
att faxa.
❏ Dokument med storleken Legal är endast tillgängliga med den
automatiska dokumentmataren.
❏ Sändningsresultatet kan skilja sig från originalstorleken. Om du
exempelvis faxar ett original som är mindre än A4-storlek skickas
det som liggande A4.
❏ Du kan faxa ett original med B5-storlek, men det skrivs ut på papper
med A4-storlek på mottagarens maskin enligt illustrationen nedan.
270
Faxa (endast faxmodellen)
Original
**
*
Skanningsriktning
Skickas som A4-storlek
8
Sändningsriktning
*
Skanningsriktning
8
Sändningsdata
8
**
Roteras 90 grader och
skickas som A4-storlek
8
Sändningsriktning
8
* B5-storlek
** A4-storlek
8
Grundläggande om att skicka fax
8
1. Se till att apparaten är på.
2. Tryck på knappen
Fax (Faxa) på kontrollpanelen.
Faxningsindikatorn tänds och displayen visar Fax Mode
(Faxläge) i några sekunder och ändras sedan till skärmen för
faxläget.
8
8
8
8
8
Faxa (endast faxmodellen)
271
Anmärkning:
❏ Stäng inte av strömmen och tryck inte på någon annan
lägesknapp när faxning pågår, eftersom det kan leda till att
faxningen blir felaktig.
❏ Om det tar längre tid än 3 minuter innan du trycker på någon
knapp avbryts eventuella ändringar och läget återgår till
utskriftsläget.
3. Lägg originalet antingen på dokumentbordet eller i den
automatiska dokumentmataren. Mer information finns i
avsnittet ”Placera originalen” på sidan 169.
4. Ange mottagarens faxnummer direkt från knappsatsen på
kontrollpanelen.
Anmärkning:
❏ Högst 50 tecken kan anges för en mottagare.
❏ Om ett felaktigt nummer anges trycker du på knappen
Reset (Återställ) för att ta bort ett tecken till vänster om
markören. Genom att trycka på l vänster- eller
r höger-knappen flyttas markören till vänster eller höger.
❏ När du anger mottagarnumret kan siffror (0 till 9), # och ✽
infogas med hjälp av knappsatsen.
❏ Om du trycker på knappen Redial (Återuppringning) i stället
för att ange mottagarens faxnummer anges det faxnummer du
senast skickade till automatiskt.
❏ Om du trycker på knappen Pause (Paus) medan du anger
mottagarnumret visas ”-” för pausen.
272
Faxa (endast faxmodellen)
❏ Du kan även skicka ett fax med hjälp av knappen One Touch
Dial (Kortnummer) eller på knappen Speed Dial
(Snabbuppringning). Mer information finns i avsnittet ”Skicka
fax med hjälp av kortnummerfunktionen” på sidan 276 eller
”Skicka fax med hjälp av snabbuppringningsfunktionen” på
sidan 274.
5. Gör de inställningar som är lämpliga för syftet med
skanningen, vid behov.
8
8
8
Du kan ange inställningar för dokumentstorlek, densitet,
bildkvalitet, förfrågningsmottagning och utrikessändning.
Mer information finns i avsnittet ”Välja lämpliga
inställningar” på sidan 284.
Anmärkning:
När du trycker på knappen x B&W Start (Starta svartvitt) eller
knappen x Color Start (Starta färg) utan att göra några
inställningar här startar faxsändningen med de befintliga
inställningarna.
6. Tryck på knappen x B&W Start (Starta svartvitt) eller
knappen x Color Start (Starta färg) för att starta sändningen.
Om du vill skicka ett svartvitt fax trycker du på knappen
x B&W Start (Starta svartvitt). Om du vill skicka ett färgfax
trycker du på knappen x Color Start (Starta färg).
Anmärkning:
Om mottagarens faxmaskin endast har stöd för svartvitt fax tas ett
färgfax emot som ett svartvitt fax även om du trycker på knappen
x Color Start (Starta färg).
8
8
8
8
8
8
8
8
8
Faxa (endast faxmodellen)
273
Skicka fax med hjälp av
snabbuppringningsfunktionen
När ett mottagarfaxnummer finns registrerat i apparaten kan
du skicka ett fax genom att välja önskad mottagare i
snabbuppringningslistan på displayen. Du kan registrera upp
till 60 mottagarfaxnummer i apparaten.
Anmärkning:
Innan du använder snabbuppringningsfunktionen måste du registrera
faxmottagarinformation i förväg. Mer information finns i avsnittet ”För
snabbuppringning” på sidan 301 eller ”Använda EPSON Speed Dial
Utility (Snabbuppringningsfunktion) (endast för Windows)” på
sidan 296.
1. Se till att apparaten är i Faxläget. Om den inte är det trycker
du på knappen
Fax (Faxa) för att starta faxläget.
2. Lägg originalet antingen på dokumentbordet eller i den
automatiska dokumentmataren. Mer information finns i
avsnittet ”Placera originalen” på sidan 169.
3. Tryck på knappen Speed Dial (Snabbuppringning) på
kontrollpanelen.
Listan över registrerade mottagare visas på displayen.
274
Faxa (endast faxmodellen)
4. Tryck på u uppåt- eller d nedåt-knappen flera gånger tills
önskad mottagare är markerad och tryck sedan på
r höger-knappen.
8
Den valda mottagaren visas i den näst översta raden på
displayen.
8
Anmärkning:
❏ Du kan även välja en mottagare genom att ange numret direkt.
8
❏ Om du vill visa information om vald mottagare trycker du på
knappen Advanced/Menu (Avancerat/Meny) när
mottagaren är markerad. Om du vill återgå till listan trycker
du antingen på knappen Advanced/Menu
(Avancerat/Meny) eller på l vänster-knappen.
5. Gör de inställningar som är lämpliga för syftet med
skanningen, vid behov.
8
8
8
Du kan ange inställningar för dokumentstorlek, densitet,
bildkvalitet, förfrågningsmottagning och utrikessändning.
Mer information finns i avsnittet ”Välja lämpliga
inställningar” på sidan 284.
Anmärkning:
När du trycker på knappen x B&W Start (Starta svartvitt) eller
knappen x Color Start (Starta färg) utan att göra några
inställningar här startar faxsändningen med de befintliga
inställningarna.
6. Tryck på knappen x B&W Start (Starta svartvitt) eller
knappen x Color Start (Starta färg) för att starta sändningen.
Om du vill skicka ett svartvitt fax trycker du på knappen
x B&W Start (Starta svartvitt). Om du vill skicka ett färgfax
trycker du på knappen x Color Start (Starta färg).
8
8
8
8
8
8
Faxa (endast faxmodellen)
275
Anmärkning:
Om mottagarens faxmaskin endast har stöd för svartvitt fax tas ett
färgfax emot som ett svartvitt fax även om du trycker på knappen
x Color Start (Starta färg).
Skicka fax med hjälp av kortnummerfunktionen
Om ett faxmottagarnummer som används ofta programmeras på
knappen One Touch Dial (Kortnummer) (A, B eller C) kan du
skicka ett fax till mottagaren genom att helt enkelt trycka på
motsvarande knapp för One Touch Dial (Kortnummer).
Anmärkning:
❏ Om du skickar ett fax med hjälp av knappen One Touch Dial
(Kortnummer) skickas originalet som ett svartvitt fax.
❏ Innan du använder kortnummerfunktionen måste du registrera
faxmottagarinformation i förväg. Mer information finns i avsnittet
”För kortnummer” på sidan 307 eller ”Använda EPSON Speed
Dial Utility (Snabbuppringningsfunktion) (endast för Windows)”
på sidan 296.
❏ Om du trycker på någon av knapparna för One Touch Dial
(Kortnummer) (A, B eller C) i valfritt läge startas faxläget.
1. Lägg originalet antingen på dokumentbordet eller i den
automatiska dokumentmataren. Mer information finns i
avsnittet ”Placera originalen” på sidan 169.
2. Tryck på en knapp för One Touch Dial (Kortnummer) (A, B
eller C).
276
Faxa (endast faxmodellen)
Mottagaren som är registrerad för knappen One Touch Dial
(Kortnummer) A, B eller C visas i den näst översta raden för
inställningsposter och faxsändningen börjar.
8
8
Press Start to Fax
01 : SEIKO EPSON
8
8
8
Skicka fax med hjälp av
gruppuppringningsfunktionen
8
Om flera faxmottagarnummer är registrerade i en grupp skickas
samma original till alla de registrerade mottagarna genom att
önskat gruppnummer väljs. Du kan ange upp till 20 grupper i
apparaten.
Anmärkning:
❏ Om du skickar ett fax med hjälp av gruppuppringningsfunktionen
skickas originalet som ett svartvitt fax.
❏ Innan du använder gruppuppringningsfunktionen måste du
registrera flera faxnummer som en grupp med hjälp av EPSON
Speed Dial Utility (Snabbuppringningsfunktion). Mer information
finns i onlinehjälpen.
1. Se till att apparaten är i faxläget. Om den inte är det trycker
du på knappen
Fax (Faxa) för att starta faxläget.
Faxa (endast faxmodellen)
277
8
8
8
8
8
8
2. Lägg originalet antingen på dokumentbordet eller i den
automatiska dokumentmataren. Mer information finns i
avsnittet ”Placera originalen” på sidan 169.
3. Tryck två gånger på knappen Speed Dial
(Snabbuppringning) på kontrollpanelen.
Gruppuppringningslistan visas på displayen.
4. Tryck på u uppåt- eller d nedåt-knappen flera gånger tills
önskad grupp är markerad och tryck sedan på
r höger-knappen.
Den valda gruppen visas i den näst översta raden på
displayen.
Anmärkning:
Om du vill visa information om de registrerade grupperna trycker
du på knappen Advanced/Menu (Avancerat/Meny) när en
grupp är markerad. Om du vill återgå till grupplistan trycker du
antingen på knappen Advanced/Menu (Avancerat/Meny) eller
på l vänster-knappen.
5. Gör de inställningar som är lämpliga för syftet med
skanningen, vid behov.
278
Faxa (endast faxmodellen)
Du kan ange inställningar för dokumentstorlek, densitet,
bildkvalitet, förfrågningsmottagning och utrikessändning.
Mer information finns i avsnittet ”Välja lämpliga
inställningar” på sidan 284.
Anmärkning:
När du trycker på knappen x B&W Start (Starta svartvitt) utan
att göra några inställningar här startar faxsändningen med de
befintliga inställningarna.
6. Tryck på knappen x B&W Start (Starta svartvitt) för att starta
sändningen.
8
8
8
8
8
Skicka fax genom att ringa från en telefon
Om apparaten har en telefon ansluten kan du skicka ett fax genom
att ringa från telefonen.
Anmärkning:
Den här funktionen är endast tillgänglig för svartvita faxsändningar.
1. Lägg originalet antingen på dokumentbordet eller i den
automatiska dokumentmataren. Mer information finns i
avsnittet ”Placera originalen” på sidan 169.
8
8
8
8
2. Slå numret när den anslutna telefonen ligger på.
3. Tryck på knappen x B&W Start (Starta svartvitt) efter att du
har bekräftat mottagaren för att starta sändningen.
8
8
8
Faxa (endast faxmodellen)
279
Ta emot fax
Pappersstorlek för utskrift
Det mottagna faxet kan skrivas ut med A4, B5, Letter eller Legal.
Om pappersstorleken för utskrift inte överensstämmer med den
mottagna datastorleken delas dock bilden av den mottagna datan
upp i enlighet med pappersstorleken för utskrift enligt följande.
Pappersstorlek
i kassetten
Mottagen dokumentstorlek
Letter
A4
Legal
B5
*1
*2
Uppdelad
*1
Roterad
Uppdelad
*1
Uppdelad
*2
Roterad
*2
Roterad
*3
Förminskad
*1
Uppdelad
*1
Uppdelad
Letter
A4
*4
Beskuren i
båda ändar
Legal
280
Faxa (endast faxmodellen)
*4
Beskuren i
båda ändar
*4
Beskuren i
båda ändar
I listan ovan visar ett skuggat område utskriftsområdet och en vertikal linje i
det skuggade området anger platsen för sidhuvudinformationen (originalets
sidhuvud).
*1
Uppdelad: Den mottagna bilden skrivs ut på 2 sidor.
*2
Roterad: Den mottagna bilden roteras.
*3
Förminskad: Den mottagna bilden förminskas endast i underskanningens
riktning.
*4
Beskuren i båda ändar: Båda ändarna av den mottagna bilden beskärs.
Anmärkning:
Om papper fylls på både i kombifacket och papperskassetten (tillval) görs
utskriften på papperet i kombifacket.
Om apparaten har en telefon ansluten kan du välja fyra
mottagningslägen för att ta emot ett samtal. Som standard är den
inställd på läget Fax only (Endast fax).
Inställningspost
Beskrivning
Auto switching
(Automatisk växling)
Samtalet tas emot av den anslutna telefonen
och apparaten svarar automatiskt efter att
telefonen ringt under en viss tid, vilket anges av
inställningen Attached Phone Timeout (Timeout
för ansluten telefon).
Fax only (Endast fax)
Apparaten besvarar och tar emot faxet
automatiskt.
Phone only (Endast
telefon)
Samtalet tas emot av den anslutna telefonen.
Faxmottagning utförs inte.
TAM
Om en ansluten telefon känner av en
fax-/telefonsignal när den besvarar ett
inkommande samtal tar apparaten automatiskt
emot faxet.
8
8
8
8
8
8
Om du vill ändra mottagningsläget följer du stegen nedan.
Setup (Inställning) på kontrollpanelen.
Faxa (endast faxmodellen)
8
8
Grundläggande om att ta emot fax
1. Tryck på knappen
8
281
8
8
8
Setup-indikatorn (Inställning) lyser och inställningsmenyn
visas på displayen.
2. Tryck på d nedåt-knappen två gånger för att välja Fax
Settings (Faxinställningar) och tryck sedan på
r höger-knappen.
3. Tryck på d nedåt-knappen två gånger för att välja
Reception Settings (Mottagningsinställningar) och tryck
sedan på r höger-knappen.
4. Tryck på d nedåt-knappen för att välja Incoming Mode
(Inkommande läge) och tryck sedan på r höger-knappen.
Menyn Reception Settings (Mottagningsinställningar) visas.
282
Faxa (endast faxmodellen)
5. Tryck på u uppåt- eller d nedåt-knappen för att välja
önskat mottagningsläge och tryck sedan på
r höger-knappen.
8
6. Om du vill avsluta inställningarna trycker du på
l vänster-knappen flera gånger eller någon annan
lägesknapp.
8
8
Ta emot fax när du hör faxtoner
Denna funktion används för att skriva ut faxdata efter att det
inkommande samtalet besvarats med den anslutna telefonen.
Anmärkning:
För att kunna använda den här funktionen måste apparaten ha en telefon
ansluten och Incoming Mode (Inkommande läge) i Reception
Settings (Mottagningsinställningar) måste vara inställt på Auto
switching (Automatisk växling). Mer information finns i avsnittet
”Göra ändringar i faxinställningarna” på sidan 284.
1. Besvara det inkommande samtalet med den anslutna
telefonen.
8
8
8
8
8
2. Tryck på knappen x B&W Start (Starta svartvitt) eller
knappen x Color Start (Starta färg) efter att du bekräftat
faxtonen.
8
Mottagen data skrivs ut per sida alltefter det tas emot.
8
Ta emot fax med faxförfrågan
Den här funktionen används för att hämta informationen som är
lagrad i den andra partens faxmaskin till din apparat.
1. Se till att apparaten är i faxläget. Om den inte är det trycker
du på knappen
Fax (Faxa) för att starta faxläget.
Faxa (endast faxmodellen)
283
8
8
2. Ange den andra partens faxnummer med knappsatsen.
3. Tryck på u uppåt- eller d nedåt-knappen flera gånger tills
Polling Rcptn (Förfrågningsmottagning) visas och tryck
sedan på l vänster- eller r höger-knappen för att välja On
(På).
4. När du hör ett pip eller röstinstruktioner trycker du på
knappen x B&W Start (Starta svartvitt) eller knappen
x Color Start (Starta färg) för att starta sändningen.
Göra ändringar i faxinställningarna
Välja lämpliga inställningar
Du kan ändra följande inställningar för att skicka eller ta emot fax
med lämpliga inställningar.
Dokumentstorlek
Du kan ange dokumentstorleken från A4, Letter och Legal.
Anmärkning:
Dokument med storleken Legal går endast att välja med den automatiska
dokumentmataren.
1. Se till att apparaten är i faxläget. Om den inte är det trycker
du på knappen
Fax (Faxa) för att starta faxläget.
2. Se till att Docu Size (Dokumentstorlek) har valts. Om det inte
är valt trycker du på d nedåt-knappen för att välja detta
alternativ.
284
Faxa (endast faxmodellen)
3. Tryck på l vänster- eller r höger-knappen flera gånger tills
önskad dokumentstorlek visas.
4. Tryck på u uppåt-knappen för att avsluta inställningen av
dokumentstorlek eller göra andra inställningar, vid behov.
Densitet
8
8
8
När du skickar ett fax kan du ange sändningens densitet via
7 nivåer (-3 till 3) på kontrollpanelen. Ju högre siffra, desto
mörkare bild.
8
1. Se till att apparaten är i faxläget. Om den inte är det trycker
du på knappen
Fax (Faxa) för att starta faxläget.
8
2. Tryck på d nedåt-knappen för att välja Density (Densitet).
8
3. Tryck på l vänster- eller r höger-knappen flera gånger tills
önskad densitetsnivå visas.
Anmärkning:
Du kan även ställa in densiteten genom att ange numret direkt med
knappsatsen.
4. Tryck på u uppåt-knappen två gånger för att avsluta
inställningen av densitet eller göra andra inställningar, vid
behov.
8
8
8
8
Bildkvalitet
Vid svartvit sändning kan du ange bildkvaliteten i enlighet med
dokumenttypen.
8
8
Faxa (endast faxmodellen)
285
Du kan välja följande bildkvaliteter.
Objekt
Beskrivning
Stndrd (Standard)
Fax skickas med standardbildkvalitet.
Qlty (Kvalitet)
Fax skickas med funktionerna för moiré-borttagning
och bakgrundsrensning aktiva. Lämpligt för
dokument som tidskrifter och kataloger.
High QI
(Hög kvalitet)
Lämpligt vid faxning av ett dokument som innehåller
små tecken, grafik eller tunna linjer. Även om
sändningshastigheten är lägre kan ett finare fax
skickas.
Photo (Foto)
Lämpligt för att faxa foton som tagits med en
kamera. Ger en exakt återgivning av nyanser och
fina tonvariationer. Moiré-borttagning utförs också.
1. Se till att apparaten är i faxläget. Om den inte är det trycker
du på knappen
Fax (Faxa) för att starta faxläget.
2. Tryck på d nedåt-knappen två gånger för att välja Image
Qlty (Bildkvalitet).
3. Tryck på l vänster- eller r höger-knappen flera gånger tills
önskad bildkvalitet visas.
4. Tryck på u uppåt-knappen tre gånger för att avsluta
inställningen av bildkvalitet eller göra andra inställningar,
vid behov.
Polling Reception (Förfrågningsmottagning)
Du kan ange om du vill använda funktionen för förfrågningsmottagning. Om du väljer On (På) kan du importera faxdata som
lagrats i sändarens faxmaskin.
1. Se till att apparaten är i faxläget. Om den inte är det trycker
du på knappen
Fax (Faxa) för att starta faxläget.
286
Faxa (endast faxmodellen)
2. Tryck på u uppåt- eller d nedåt-knappen flera gånger tills
Polling Rcptn (Förfrågningsmottagning) visas.
3. Tryck på l vänster- eller r höger-knappen för att välja On
(På) eller Off (Av).
4. Tryck på u uppåt-knappen flera gånger för att avsluta
inställningen av förfrågningsmottagning eller göra andra
inställningar, vid behov.
8
8
8
8
Läge för utrikessändning
Om du skickar fax utomlands ställer du in den här funktionen på
On (På).
8
1. Se till att apparaten är i faxläget. Om den inte är det trycker
du på knappen
Fax (Faxa) för att starta faxläget.
8
2. Tryck på u uppåt- eller d nedåt-knappen flera gånger tills
Overseas Mode (Utrikesläge) visas.
3. Tryck på l vänster- eller r höger-knappen för att välja On
(På) eller Off (Av).
4. Tryck på u uppåt-knappen flera gånger för att avsluta
inställningen av utrikesläge eller göra andra inställningar, vid
behov.
8
8
8
8
Ändra inställningar för utgående fax
Du kan ändra antalet automatiska återuppringningsförsök och
välja om sändarens information ska skrivas ut med
sändningsdata.
8
8
Faxa (endast faxmodellen)
287
Automatisk återuppringning
Den här funktionen används för att ange intervallet för
återuppringningsförsök och det totala antalet
återuppringningsförsök när det inte går att ansluta till
mottagaren på grund av att linjen är upptagen.
Anmärkning:
Antalet återuppringningsförsök kan ställas in mellan 0 och 99. Om du
inte använder funktionen för automatisk återuppringning väljer du 0.
1. Tryck på knappen
Setup (Inställning) på kontrollpanelen.
Setup-indikatorn (Inställning) lyser och inställningsmenyn
visas på displayen.
2. Tryck på d nedåt-knappen två gånger för att välja Fax
Settings (Faxinställningar) och tryck sedan på
r höger-knappen.
Menyn Fax Settings (Faxinställningar) visas.
3. Tryck på d nedåt-knappen för att välja Transmission
Settings (Sändningsinställningar) och tryck sedan på
r höger-knappen.
4. Se till att Auto Redial Tries (Automatiska
återuppringningsförsök) är markerat och tryck sedan på
r höger-knappen.
5. Tryck på u uppåt- eller d nedåt-knappen för att ange
önskat antal återuppringningsförsök.
Anmärkning:
Du kan även ställa in antalet återuppringningsförsök genom att
ange ett antal med knappsatsen.
288
Faxa (endast faxmodellen)
6. Om du vill avsluta inställningarna trycker du på
l vänster-knappen flera gånger eller någon annan
lägesknapp.
8
8
Skriva ut sändarinformation
Den här funktionen används för att skriva ut sändarinformation
tillsammans med sändningsdata. När Print Sender Info (Skriv
ut sändarinfo) är inställt på On (På) skrivs datum, veckodag, tid,
sändarens namn, sändarens telefonnummer och sidnummer
(visning i fraktionsstil) ut automatiskt längst upp på
sändningssidan.
Anmärkning:
❏ Sidnummer skrivs inte ut vid manuell sändning.
8
Inställning
Anmärkning:
On (På)
Skriver ut sändarinformation
Off (Av)
Skriver inte ut sändarinformation (standardinställning)
8
Setup (Inställning) på kontrollpanelen.
Setup-indikatorn (Inställning) lyser och inställningsmenyn
visas på displayen.
2. Tryck på d nedåt-knappen två gånger för att välja Fax
Settings (Faxinställningar) och tryck sedan på
r höger-knappen.
8
8
8
8
Menyn Fax Settings (Faxinställningar) visas.
3. Tryck på d nedåt-knappen för att välja Transmission
Settings (Sändningsinställningar) och tryck sedan på
r höger-knappen.
Faxa (endast faxmodellen)
8
8
❏ En del av dokumentet kan gå förlorat eftersom ovanstående
information skriver över dokumentets data.
1. Tryck på knappen
8
8
289
4. Tryck på d nedåt-knappen för att välja Print Sender Info
(Skriv ut sändarinfo) och tryck sedan på r höger-knappen.
5. Tryck på u uppåt- eller d nedåt-knappen för att välja On
(På) och tryck sedan på r höger-knappen.
6. Om du vill avsluta inställningarna trycker du på
l vänster-knappen flera gånger eller någon annan
lägesknapp.
Ändra inställningar för inkommande fax
Du kan ställa in följande poster för att ta emot fax i Reception
Settings (Mottagningsinställningar).
Menyn Reception Settings
(Mottagningsinställningar)
Inställningsposter
Paper Cassette
(Papperskassett)
Auto, MP, LC
Incoming Mode
(Inkommande läge)
Auto switching (Automatisk växling),
Fax only (Endast fax), Phone only
(Endast telefon), TAM
Attached Phone Timeout
(Timeout för ansluten telefon)
1 till 99
DRPD
On (På), Off (Av)
1. Tryck på knappen
Setup (Inställning) på kontrollpanelen.
Setup-indikatorn (Inställning) lyser och inställningsmenyn
visas på displayen.
2. Tryck på d nedåt-knappen två gånger för att välja Fax
Settings (Faxinställningar) och tryck sedan på
r höger-knappen.
Menyn Fax Settings (Faxinställningar) visas.
290
Faxa (endast faxmodellen)
3. Tryck på d nedåt-knappen två gånger för att välja
Reception Settings (Mottagningsinställningar) och tryck
sedan på r höger-knappen.
8
4. Tryck på u uppåt- eller d nedåt-knappen för att välja den
post du vill ändra och tryck sedan på r höger-knappen.
8
Anmärkning:
När du ställer in Attached Phone Timeout (Timeout för ansluten
telefon) kan du också ange antalet sekunder med knappsatsen.
8
8
5. Tryck på u uppåt- eller d nedåt-knappen för att välja
önskade inställningar.
6. Om du vill avsluta inställningarna trycker du på
l vänster-knappen flera gånger eller någon annan
lägesknapp.
8
Hantera funktionen Communication Setup
(Kommunikationsinställning)
8
8
8
Skriva ut rapport
Du kan skriva ut följande kommunikationsrapporter eller en lista
med faxinformation för att kontrollera diverse
sändningsinformation och sändningsresultat.
8
8
Rapporttyp
Beskrivning
Speed Dial List
(Snabbuppringningslista)
Skriver ut en lista med information om
kortnummer, gruppuppringning och
snabbuppringning.
8
Activity Report
(Aktivitetsrapport)
Skriver ut en aktivitetsrapport.
8
Faxa (endast faxmodellen)
291
Rapporttyp
Beskrivning
Fax Settings List
(Faxinställningslista)
Skriver ut posterna för Fax Settings
(Faxinställningar).
Memory Job Info
(Minnesjobbinformation)
Skriver ut jobbinformationen som är lagrad i
minnet.
1. Se till att apparaten är i faxläget. Om den inte är det trycker
du på knappen
Fax (Faxa) för att starta faxläget.
2. Tryck på knappen Advanced/Menu (Avancerat/Meny).
3. Se till att Printing Report (Skriva ut rapport) är markerat
och tryck sedan på r höger-knappen.
4. Tryck på u uppåt- eller d nedåt-knappen för att välja den
rapport eller lista du vill skriva ut och tryck sedan på
r höger-knappen.
Utskriften startar.
Inställningar för faxkommunikation
Du kan ange följande inställningar för
faxkommunikationsrapporter.
292
Rapporttyp
Beskrivning och inställningsposter
Activity Report
(Aktivitetsrapport)
Den här rapporten innehåller sändnings- och
mottagningsinformation. Du kan ange om den ska
skrivas ut automatiskt efter var 50:e sändning eller
välja att inte skriva ut den automatiskt.
On (På)
Skriver ut denna rapport
automatiskt efter var 50:e
sändning.
Off (Av)
Skriver inte ut denna rapport
automatiskt.
Faxa (endast faxmodellen)
Rapporttyp
Beskrivning och inställningsposter
Transmission Report
(Sändningsrapport)
Den här rapporten innehåller sändningsinformation
som starttid, antal sidor och sändningsresultat. Du
kan ange när den här rapporten ska skrivas ut.
Multiple Trans
Report
(Flersändningsrapporter)
On (På)
Skriver ut den här rapporten
automatiskt varje gång
faxsändning genomförs.
Error Only
(Endast fel)
Skriver ut den här rapporten
automatiskt endast när fel
uppstår.
Off (Av)
Skriver inte ut denna rapport.
8
Skriver ut den här rapporten
automatiskt varje gång
flerfaxsändning med
gruppuppringning genomförs.
Error Only
(Endast fel)
Skriver ut den här rapporten
automatiskt endast när fel
uppstår.
Off (Av)
Skriver inte ut denna rapport.
8
Setup (Inställning) på kontrollpanelen.
Setup-indikatorn (Inställning) lyser och inställningsmenyn
visas på displayen.
2. Tryck på d nedåt-knappen två gånger för att välja Fax
Settings (Faxinställningar) och tryck sedan på
r höger-knappen.
8
8
8
8
Menyn Fax Settings (Faxinställningar) visas.
Faxa (endast faxmodellen)
8
8
Följ anvisningarna nedan för att ändra rapportinställningarna.
1. Tryck på knappen
8
8
Den här rapporten innehåller sändningsinformation
för flersändningar. Du kan ange när den här
rapporten ska skrivas ut.
On (På)
8
8
293
3. Tryck på u uppåt- eller d nedåt-knappen flera gånger tills
Communication Setup (Kommunikationsinställning) visas
och tryck sedan på r höger-knappen.
Menyn Communication Setup (Kommunikationsinställning)
visas.
4. Tryck på u uppåt- eller d nedåt-knappen för att välja
önskad rapport och tryck sedan på r höger-knappen.
5. Tryck på u uppåt- eller d nedåt-knappen för att välja
önskad inställningspost och tryck sedan på
r höger-knappen.
6. Om du vill avsluta inställningarna trycker du på
l vänster-knappen flera gånger eller någon annan
lägesknapp.
Fax Job Information (Information om faxjobb)
Den här funktionen används för att bekräfta statusen för
faxsändning eller -mottagning.
Inställningspost
Beskrivning
Memory Info Display
(Visning av minnesinfo)
Visar mängden kvarvarande minne i procent.
FAX Transmission Job
(Faxsändningsjobb)
Visar listan över fax som ska skickas.
FAX Reception Job
(Faxmottagningsjobb)
Visar listan över fax som ska skrivas ut.
1. Tryck på knappen
Fax (Faxa) på kontrollpanelen.
Faxningsindikatorn lyser och menyn Fax (Faxa) visas på
displayen.
2. Tryck på knappen Advanced/Menu (Avancerat/Meny).
294
Faxa (endast faxmodellen)
3. Tryck på d nedåt-knappen för att välja Fax Job
Information (Information om faxjobb) och tryck sedan på
r höger-knappen.
Menyn Fax Job Information (Information om faxjobb) visas.
4. Tryck på d nedåt-knappen för att välja önskad
jobbinformation och tryck sedan på r höger-knappen.
8
8
8
5. Om du vill avsluta inställningarna trycker du på
l vänster-knappen flera gånger eller någon annan
lägesknapp.
8
8
Avbryta ett faxjobb
Om du trycker på knappen y Cancel (Avbryt) i faxläget medan
ett fax håller på att skickas eller tas emot visar displayen Cancel
Print Job (Avbryt utskriftsjobb) och faxjobbet avbryts.
8
8
Registrera mottagare
När du skickar fax med hjälp av funktionerna för snabbuppringning eller kortnummer måste du registrera mottagarinformationen i förväg. Du kan registrera mottagare antingen
från EPSON Speed Dial Utility (Snabbuppringningsfunktion)
eller menyn Setup (Inställning) på kontrollpanelen.
c
Obs!
När du använder en faxfunktion som att skicka/ta emot fax eller
göra faxinställningar i inställningsläget, bör du inte använda
EPSON Speed Dial Utility (Snabbuppringningsfunktion) för att
ändra en mottagare.
8
8
8
8
8
Faxa (endast faxmodellen)
295
Anmärkning:
❏ När du registrerar flera mottagarfaxnummer i apparaten som en
grupp är endast EPSON Speed Dial Utility (Snabbuppringningsfunktion) tillgänglig. Mer information finns i onlinehjälpen.
❏ Registrering av ett mottagarnamn kan endast utföras med EPSON
Speed Dial Utility (Snabbuppringningsfunktion). Mer information
finns i onlinehjälpen.
Använda EPSON Speed Dial Utility
(Snabbuppringningsfunktion)
(endast för Windows)
Installera EPSON Speed Dial Utility
(Snabbuppringningsfunktion)
Anmärkning:
För Windows 2000 och XP måste du ha administratörsbehörighet för att
installera programvaran.
Följ stegen nedan för att installera EPSON Speed Dial Utility
(Snabbuppringningsfunktion).
1. Se till att apparaten är avstängd och att Windows körs på
datorn.
2. Sätt i cd-skivan med programvara i cd-romenheten.
296
Faxa (endast faxmodellen)
3. Klicka på Continue (Fortsätt). Följ sedan anvisningarna på
skärmen.
8
8
8
8
4. När följande skärmbild visas klickar du på Custom
(Anpassat).
8
8
8
8
8
8
8
8
Faxa (endast faxmodellen)
297
5. Markera kryssrutan Fax Speed Dial utility (Funktion för
faxsnabbuppringning) och klicka sedan på Install (Installera).
6. Följ sedan anvisningarna på skärmen.
7. När installationen är slutförd klickar du på Exit (Avsluta).
298
Faxa (endast faxmodellen)
Öppna EPSON Speed Dial Utility
(Snabbuppringningsfunktion)
c
8
Obs!
❏ När du öppnar EPSON Speed Dial Utility (Snabbuppringningsfunktion) måste apparaten vara i
utskriftsläget. Om apparaten är i något annat läge än
utskriftsläget, t.ex. kopieringsläget, är kommunikation med
EPSON Speed Dial Utility (Snabbuppringningsfunktion)
inte tillgänglig.
❏ Medan du överför snabbuppringningsdata mellan datorn och
apparaten (oavsett riktning) kan inte jobb skrivas ut och fax
kan inte skickas eller tas emot.
Följ stegen nedan för att öppna EPSON Speed Dial Utility
(Snabbuppringningsfunktion).
1. Klicka på Start, peka på All Programs (Alla program)
(Windows XP) eller Programs (Program) (Windows Me, 98
eller 2000), EPSON Speed Dial Utility (EPSON Snabbuppringningsfunktion) och klicka sedan på Speed Dial Utility
(Snabbuppringningsfunktion).
8
8
8
8
8
8
8
8
8
8
8
Faxa (endast faxmodellen)
299
Fönstret för EPSON Speed Dial Utility (Snabbuppringningsfunktion) öppnas.
Information om hur du använder EPSON Speed Dial Utility
(Snabbuppringningsfunktion) finns i onlinehjälpen för
programvaran.
Använda menyn Setup (Inställning) på
kontrollpanelen
Du kan registrera, ändra eller ta bort ett mottagarnummer för
kortnummer eller snabbuppringning på kontrollpanelen.
Anmärkning:
När du registrerar flera mottagarfaxnummer i apparaten som en grupp
är endast EPSON Speed Dial Utility (Snabbuppringningsfunktion)
tillgänglig. Mer information finns i onlinehjälpen.
300
Faxa (endast faxmodellen)
För snabbuppringning
8
Registrera mottagare
Du kan registrera upp till 60 mottagare i
snabbuppringningslistan.
8
1. Se till att apparaten är på och tryck sedan på knappen
Setup (Inställning).
8
Setup-indikatorn (Inställning) lyser och inställningsmenyn
visas på displayen.
2. Tryck på d nedåt-knappen två gånger för att välja Fax
Settings (Faxinställningar) och tryck sedan på
r höger-knappen.
8
8
8
Menyn Fax Settings (Faxinställningar) visas.
3. Tryck på u uppåt- eller d nedåt-knappen flera gånger tills
Speed Dial Settings (Inställningar för snabbuppringning)
visas och tryck sedan på r höger-knappen.
4. Se till att Individual Speed Dial (Individuell
snabbuppringning) är markerat och tryck sedan på
r höger-knappen.
8
8
8
Snabbuppringningslistan visas.
8
8
8
Faxa (endast faxmodellen)
301
5. Tryck på u uppåt- eller d nedåt-knappen flera gånger för
att markera det nummer som visas som NONE (Ingen) och tryck
sedan på r höger-knappen.
6. Tryck på d nedåt-knappen för att välja NO= (Nej=) och tryck
sedan på r höger-knappen.
Anmärkning:
Om du vill registrera ett mottagarnamn för snabbuppringningen
använder du EPSON Speed Dial Utility (Snabbuppringningsfunktion). Mer information finns i onlinehjälpen.
302
Faxa (endast faxmodellen)
7. Ange det telefonnummer du vill registrera och tryck sedan på
r höger-knappen.
8
8
8
8
Anmärkning:
Om du vill korrigera ett nummer under tiden du anger det använder
du l vänster-knappen för att backa ett tecken eller knappen
Reset (Återställ) för att ta bort.
8
8
8
Det registrerade snabbuppringningsnumret läggs till i
snabbuppringningslistan.
Om du vill ändra eller ta bort en registrerad mottagare i
snabbuppringningslistan kan du se ”Ändra mottagare” på
sidan 303 eller ”Ta bort mottagare” på sidan 306.
8
8
Ändra mottagare
Du kan ändra en registrerad mottagare till en annan i
snabbuppringningslistan.
8
1. Se till att apparaten är på och tryck sedan på knappen
Setup (Inställning).
8
Setup-indikatorn (Inställning) lyser och inställningsmenyn
visas på displayen.
Faxa (endast faxmodellen)
303
8
2. Tryck på d nedåt-knappen två gånger för att välja Fax
Settings (Faxinställningar) och tryck sedan på
r höger-knappen.
Menyn Fax Settings (Faxinställningar) visas.
3. Tryck på u uppåt- eller d nedåt-knappen flera gånger tills
Speed Dial Settings (Inställningar för snabbuppringning)
visas och tryck sedan på r höger-knappen.
4. Se till att Individual Speed Dial (Individuell
snabbuppringning) är markerat och tryck sedan på
r höger-knappen.
Snabbuppringningslistan visas.
5. Tryck på u uppåt- eller d nedåt-knappen flera gånger för
att välja den mottagare du vill ändra och tryck sedan på
r höger-knappen.
6. Se till att Change (Ändra) är markerat och tryck sedan på
r höger-knappen.
304
Faxa (endast faxmodellen)
7. Tryck på d nedåt-knappen för att välja NO= (Nej=) och tryck
sedan på r höger-knappen.
8
8
8
8
Anmärkning:
När du registrerar ett mottagarnamn för snabbuppringningen
använder du EPSON Speed Dial Utility (Snabbuppringningsfunktion). Mer information finns i onlinehjälpen.
8. Ange det telefonnummer du vill registrera och tryck sedan på
r höger-knappen.
8
8
8
8
8
8
8
Anmärkning:
Om du vill korrigera ett nummer under tiden du anger det använder
du l vänster-knappen eller knappen
Reset (Återställ).
Faxa (endast faxmodellen)
305
8
Det registrerade snabbuppringningsnumret ändras till det
nya i snabbuppringningslistan.
Ta bort mottagare
Du kan ta bort registrerade mottagare i snabbuppringningslistan.
1. Se till att apparaten är på och tryck sedan på knappen
Setup (Inställning).
Setup-indikatorn (Inställning) lyser och inställningsmenyn
visas på displayen.
2. Tryck på d nedåt-knappen två gånger för att välja Fax
Settings (Faxinställningar) och tryck sedan på
r höger-knappen.
Menyn Fax Settings (Faxinställningar) visas.
3. Tryck på u uppåt- eller d nedåt-knappen flera gånger tills
Speed Dial Settings (Inställningar för snabbuppringning)
visas och tryck sedan på r höger-knappen.
4. Se till att Individual Speed Dial (Individuell
snabbuppringning) är markerat och tryck sedan på
r höger-knappen.
Snabbuppringningslistan visas.
Anmärkning:
Om du vill ta bort alla mottagare som är registrerade i
snabbuppringningslistan väljer du Clear Speed Dial (Rensa
snabbuppringning) och trycker på r höger-knappen.
306
Faxa (endast faxmodellen)
5. Tryck på u uppåt- eller d nedåt-knappen flera gånger för
att välja den mottagare du vill ta bort och tryck sedan på
r höger-knappen.
8
8
8
8
8
6. Tryck på d nedåt-knappen för att välja Delete (Ta bort) och
tryck sedan på r höger-knappen.
7. Tryck på d nedåt-knappen för att välja Yes (Ja) och bekräfta
och tryck sedan på r höger-knappen.
Den registrerade mottagaren i snabbuppringningslistan
tas bort.
8
8
8
För kortnummer
8
Spara mottagare
8
Du kan spara mottagare från den registrerade
snabbuppringningslistan för knappen One Touch Dial
(Kortnummer) A, B eller C.
8
1. Se till att apparaten är på och tryck sedan på knappen
Setup (Inställning).
Setup-indikatorn (Inställning) lyser och inställningsmenyn
visas på displayen.
Faxa (endast faxmodellen)
307
8
2. Tryck på d nedåt-knappen två gånger för att välja Fax
Settings (Faxinställningar) och tryck sedan på
r höger-knappen.
Menyn Fax Settings (Faxinställningar) visas.
3. Tryck på u uppåt- eller d nedåt-knappen flera gånger tills
Speed Dial Settings (Inställningar för snabbuppringning)
visas och tryck sedan på r höger-knappen.
4. Tryck på d nedåt-knappen för att välja One-Touch Dial
(Kortnummer) och tryck sedan på r höger-knappen.
Listan One-Touch Dial (Kortnummer) visas.
5. Tryck på d nedåt-knappen för att välja kortnummer A, B
eller C som visas som NONE (Ingen) och tryck sedan på
r höger-knappen.
308
Faxa (endast faxmodellen)
6. Tryck på d nedåt-knappen för att välja en mottagare du vill
spara för kortnumret och tryck sedan på r höger-knappen.
8
8
8
8
8
Den valda mottagaren sparas för One Touch Dial
(Kortnummer) A, B eller C.
Om du vill ändra eller ta bort en mottagare som sparats för
kortnumret kan du se ”Spara om mottagare” på sidan 309
eller ”Ta bort mottagare” på sidan 311.
Spara om mottagare
8
8
Du kan spara om mottagare från den registrerade
snabbuppringningslistan för knappen One Touch Dial
(Kortnummer) A, B eller C.
8
1. Se till att apparaten är på och tryck sedan på knappen
Setup (Inställning).
Setup-indikatorn (Inställning) lyser och inställningsmenyn
visas på displayen.
2. Tryck på d nedåt-knappen två gånger för att välja Fax
Settings (Faxinställningar) och tryck sedan på
r höger-knappen.
8
8
8
Menyn Fax Settings (Faxinställningar) visas.
Faxa (endast faxmodellen)
8
309
3. Tryck på u uppåt- eller d nedåt-knappen flera gånger tills
Speed Dial Settings (Inställningar för snabbuppringning)
är markerat och tryck sedan på r höger-knappen.
4. Tryck på d nedåt-knappen för att välja One-Touch Dial
(Kortnummer) och tryck sedan på r höger-knappen.
Listan One-Touch Dial (Kortnummer) visas.
5. Tryck på d nedåt-knappen för att välja det kortnummer (A,
B eller C) du vill ändra mottagare för och tryck sedan på
r höger-knappen.
6. Se till att Change (Ändra) är markerat och tryck sedan på
r höger-knappen.
310
Faxa (endast faxmodellen)
7. Tryck på d nedåt-knappen för att välja det nummer du vill
spara om för knappen One Touch Dial (Kortnummer) och
tryck sedan på r höger-knappen.
Den valda mottagaren sparas för motsvarande knapp för
One Touch Dial (Kortnummer) och det visas sedan i
kortnummerlistan.
8
8
8
Ta bort mottagare
Du kan ta bort mottagare från den sparade knappen One Touch
Dial (Kortnummer) A, B eller C.
1. Se till att apparaten är på och tryck sedan på knappen
Setup (Inställning).
8
8
Setup-indikatorn (Inställning) lyser och inställningsmenyn
visas på displayen.
2. Tryck på d nedåt-knappen två gånger för att välja Fax
Settings (Faxinställningar) och tryck sedan på
r höger-knappen.
8
8
Menyn Fax Settings (Faxinställningar) visas.
3. Tryck på u uppåt- eller d nedåt-knappen flera gånger tills
Speed Dial Settings (Inställningar för snabbuppringning)
visas och tryck sedan på r höger-knappen.
4. Tryck på d nedåt-knappen för att välja One-Touch Dial
(Kortnummer) och tryck sedan på r höger-knappen.
Menyn One-Touch Dial (Kortnummer) visas.
8
8
8
8
8
Faxa (endast faxmodellen)
311
5. Tryck på d nedåt-knappen för att välja knappen One Touch
Dial (Kortnummer) A, B eller C och tryck sedan på
r höger-knappen.
6. Tryck på d nedåt-knappen för att välja Delete (Ta bort) och
tryck sedan på r höger-knappen.
7. Tryck på d nedåt-knappen för att välja Yes (Ja) och bekräfta
och tryck sedan på r höger-knappen.
Den mottagare som sparats för kortnummerknappen tas bort.
312
Faxa (endast faxmodellen)
Kapitel 9
9
Använda kontrollpanelen
9
Välja ett läge
Du kan använda den här apparaten som skrivare, kopiator, fax
och skanner. När apparaten sätts på går den automatiskt in i
utskriftsläget. När du ska använda någon av dessa funktioner
väljer du önskad funktion genom att trycka på motsvarande
lägesknapp på kontrollpanelen. Huvudskärmen för varje läge
visas på displayen när du väljer läge.
Det finns tre lägesknappar på kontrollpanelen som gör det möjligt
för dig att växla mellan de fyra lägena: Utskriftsläge
(standardläge), kopieringsläge, faxläge och skanningsläge.
Dessutom kan du använda knappen
Setup (Inställning) för
att göra olika inställningar för apparaten. Mer information om
inställningsmenyn finns i ”Använda inställningsmenyn” på
sidan 317.
9
9
9
9
9
9
9
9
Anmärkning:
❏ Om det tar längre tid än 3 minuter innan du trycker på någon knapp
avbryts eventuella ändringar och läget återgår till utskriftsläget.
9
❏ Om du trycker på en lägesknapp medan apparaten befinner sig i det
läget, t.ex. om du trycker på knappen
Fax i faxläget återgår läget
till utskriftsläget.
9
Använda kontrollpanelen
313
❏ Du kan inte växla mellan olika lägen i följande fall.
- När ett fel har uppstått i hela systemet, t.ex. ett fel som kräver
service eller ett systemfel.
- När ett jobb behandlas i något av lägena.
Lägesmenyer
Du kan använda önskat läge beroende på syftet med jobbet. Tryck
på motsvarande lägesknapp på kontrollpanelen för att komma till
önskat läge.
Utskriftsläge
Apparatens standardläge är utskriftsläget. När apparaten är i
utskriftsläget lyser Print-indikatorn (Utskrift) (grön) och följande
skärm visas.
Anmärkning:
Du kan inte komma åt andra lägen under utskriftsprocessen.
314
Använda kontrollpanelen
Kopieringsläge
Om du vill använda kopieringsfunktionen trycker du på knappen
Copy (Kopiera) på kontrollpanelen för att öppna
kopieringsläget. När apparaten är i kopieringsläget visas följande
skärm.
9
9
9
9
9
9
Anmärkning:
❏ Faxmottagning är tillgänglig även under kopiering.
9
❏ Om du trycker på knappen
Copy (Kopiera) i kopieringsläget
återgår skärmen till utskriftsläget.
9
9
9
9
9
Använda kontrollpanelen
315
Faxläge (endast faxmodellen)
Om du vill använda faxfunktionen trycker du på knappen
Fax
(Faxa) på kontrollpanelen för att öppna faxläget. När apparaten
är i faxläget visas följande skärm.
Anmärkning:
❏ Om det tar längre tid än 3 minuter innan du trycker på någon knapp
avbryts eventuella ändringar och läget återgår till utskriftsläget.
❏ Om du trycker på knappen
skärmen till utskriftsläget.
Fax (Faxa) i faxläget återgår
❏ Även om apparaten är i faxläget är TWAIN-skanning (endast när
skannern inte arbetar) och utskrift med värdgränssnittet
tillgängliga.
316
Använda kontrollpanelen
Skanningsläge
Om du vill använda skanningsfunktionen trycker du på knappen
Scan (Skanna) på kontrollpanelen för att öppna skanningsläget. När apparaten är i skanningsläget visas följande skärm.
9
9
9
9
9
9
Anmärkning:
❏ Även om apparaten är i skanningsläget är TWAIN-skanning,
faxmottagning och utskrift tillgängliga.
9
❏ Om du trycker på knappen
Scan (Skanna) i skanningsläget
återgår skärmen till utskriftsläget.
9
Använda inställningsmenyn
Det här avsnittet beskriver hur du använder inställningsmenyn
och när det är lämpligt att göra inställningar för apparaten med
hjälp av skärmen för inställningsmenyn. Du kan använda
inställningsmenyn på displayen för att komma åt ett flertal
menyer som gör det möjligt för dig att göra inställningar för
apparaten.
Använda kontrollpanelen
9
317
9
9
9
När det är lämpligt att göra inställningar på
inställningsmenyn
Du kan göra följande inställningar för kopiering, faxning,
skanning och utskrift på inställningsmenyn.
318
Inställningsmeny
Inställningsposter
Printer Settings
(Skrivarinställningar)
Använd den här menyn för att göra följande
skrivarinställningar.
- Information Menu (Informationsmeny)
- Tray Menu (Fackmeny)
- Setup Menu (Inställningsmeny)
- Reset Menu (Återställningsmeny)
- Support Menu (Stödmenyn)
- Printer Adjust Menu (Skrivarjusteringsmeny)
- Maintenance Menu (Underhållsmeny)
Host I/F Settings
(Inställningar för
värdgränssnitt)
Använd den här menyn för att göra följande
gränssnittsinställningar.
- USB Menu (USB-meny)
- Network Menu (Nätverksmeny)
Fax Settings
(Faxinställningar)
Använd den här menyn för att göra följande
faxinställningar (endast faxmodellen).
- Basic Settings (Grundinställningar)
- Transmission Settings (Sändningsinställningar)
- Reception Settings (Mottagningsinställningar)
- Speed Dial Settings (Inställningar för
snabbuppringning)
- Communication Setup
(Kommunikationsinställning)
- Factory Settings (Fabriksinställningar)
Copy Settings
(Kopieringsinställningar)
Använd den här menyn för att göra följande
kopieringsinställningar.
- Copy Function Settings
(Kopieringsfunktionsinställningar)
- Factory Settings (Fabriksinställningar)
Scan Settings
(Skanningsinställningar)
Använd den här menyn för att göra följande
skanningsinställningar.
- Carriage Lock (Vagnlås)
Använda kontrollpanelen
För Printer Settings (Skrivarinställningar):
I allmänhet kan Printer Settings (Skrivarinställningar) göras
från skrivardrivrutinen och behöver inte göras med hjälp av
inställningsmenyn. I själva verket åsidosätter inställningar i
skrivardrivrutinen de inställningar som görs på inställningsmenyn, så använd endast inställningsmenyn för att göra
inställningar som inte går att göra i programvaran eller skrivardrivrutinen.
Komma åt inställningarna på inställningsmenyn
Se ”Inställningsmenyer” på sidan 321 för en fullständig
beskrivning av de poster och inställningar som är tillgängliga
på inställningsmenyn.
1. Se till att apparaten är på och tryck sedan på knappen
Setup (Inställning).
9
9
9
9
9
9
Inställningsindikatorn tänds och displayen visar Setup Mode
(Inställningsläge) i några sekunder, och ändras sedan till
skärmen för inställningsmenyn.
9
9
9
9
9
9
Använda kontrollpanelen
319
Anmärkning:
En pilmarkering på displayen anger den knapp som är tillgänglig
för tillfället (u uppåt, d nedåt, l vänster eller r höger) på
kontrollpanelen för åtgärden.
2. Använd u uppåt- och d nedåt-knapparna för att välja
önskad inställningsmeny och tryck sedan på
r höger-knappen för att visa posterna på menyn.
3. Använd u uppåt- och d nedåt-knapparna för att bläddra
mellan posterna och tryck sedan på r höger-knappen för att
utföra den åtgärd som anges av vald post, eller visa
inställningarna som är tillgängliga för posten.
Anmärkning:
❏ Om du vill återgå till föregående (högre) nivå trycker du på
l vänster-knappen.
❏ Asterisken ✽ anger aktuellt inställningsvärde.
4. Stäng inställningsmenyn.
Om du vill växla till ett annat läge använder du följande
metod.
320
Använda kontrollpanelen
❏ Tryck på knappen
Copy (Kopiera), knappen
Fax
(Faxa) eller knappen
Scan (Skanna) för att växla till
motsvarande läge.
9
❏ Tryck på knappen
Setup (Inställning) igen i
inställningsläget för att växla till utskriftsläget.
9
9
Inställningsmenyer
Tryck på u uppåt- och d nedåt-knapparna för att bläddra
genom menyerna. Menyerna och menyposterna visas i den
ordning som beskrivs nedan.
9
Anmärkning:
En del menyer och poster visas endast när en motsvarande tillvalsenhet
har installerats eller en passande inställning har gjorts.
Information Menu (Informationsmeny)
Från denna meny kan du kontrollera tonernivån och den
återstående livslängden för förbrukningsartiklar. Du kan även
skriva ut status- och provark som visar skrivarens aktuella
inställningar, tillgängliga teckensnitt och en kort sammanfattning
av tillgängliga funktioner.
9
9
9
9
9
9
9
9
Använda kontrollpanelen
321
Tryck på u uppåt- eller d nedåt-knappen för att välja en post.
Tryck på r höger-knappen för att skriva ut ett provark eller
teckensnittsprov.
Post
Inställningar
Status Sheet (Statussida)
-
Network Information
(Nätverksinformation)*1
-
C Toner (C-toner)*2
0 till 100 %
M Toner (M-toner)*2
0 till 100 %
(Y-toner)*2
0 till 100 %
K Toner (K-toner)*2
0 till 100 %
Photocon (Fotoledare)*2
0 till 100 %
Total Pages
(Totalt antal sidor)*2
0 till 99999999
Color Pages
(Färgsidor)*2
0 till 99999999
B/W Pages
(Svartvita sidor)*2
0 till 99999999
Y Toner
*1
Den här posten visas endast när nätverksgränssnittskortet är installerat.
*2
Den här posten visas endast och kan inte ändras.
Status Sheet (Statussida)
Skriver ut ett ark som visar de aktuella skrivarinställningarna och
de installerade tillvalen. Dessa ark kan vara bra om du vill
bekräfta att tillval har installerats korrekt.
Network Information (Nätverksinformation)
Skriver ut ett ark som visar nätverkets status.
322
Använda kontrollpanelen
C/M/Y/K Toner, Photocon (Fotoledare)
Visar mängden toner som finns kvar i tonerkassetterna, och den
återstående livslängden för fotoledarenheten från 0 till 100 %.
Bokstäverna C, M, Y eller K motsvarar färgerna cyan, magenta,
gul respektive svart.
Total Pages (Totalt antal sidor)
9
9
9
Visar det totala antal sidor som skrivits ut av apparaten.
Color Pages (Färgsidor)
Visar det totala antal sidor i färg som skrivits ut av apparaten.
9
9
B/W Pages (Svartvita sidor)
Visar det totala antal sidor i svartvitt som skrivits ut av apparaten.
Tray Menu (Fackmeny)
På den här menyn kan du ange storlek och typ för det papper som
fyllts på i kombifacket. När den här menyn är öppen kan du även
kontrollera vilken pappersstorlek som för närvarande har fyllts
på i papperskassetten (tillval).
Inställningarna för papperstyp på denna meny kan även göras
från skrivardrivrutinen. De inställningar du gör i
skrivardrivrutinen åsidosätter dessa inställningar, så använd
alltid skrivardrivrutinen när det är möjligt.
Post
Inställningar
MP Tray Size
(Kombifackstorlek)
A4, B5, LT (Letter), HLT (Half Letter), LGL (Legal),
GLT (Government Letter), GLG (Government
Legal), EXE (Executive), F4, Mon (Monarch),
C10, DL, C5, C6, IB5 (ISO B5)
LC1-storlek
A4, LT (Letter)
Använda kontrollpanelen
323
9
9
9
9
9
9
9
Post
Inställningar
MP Type
(Kombifackstyp)
Plain (Vanligt), SemiThk (Halvtjockt),
Letterhead (Brevhuvud), Recycled (Retur),
Color (Färg), Trnsprncy (OH-film), Labels
(Etiketter)
LC1 Type (LC1-typ)
Plain (Vanligt), SemiThk (Halvtjockt),
Letterhead (Brevhuvud), Recycled (Retur),
Color (Färg)
MP Tray Size (Kombifackstorlek)
Välj den pappersstorlek du vill ha från den här menyn.
LC1 Size (LC1-storlek)
Visar den pappersstorlek som fyllts på i papperskassetterna
(standard och tillval).
MP Type (Kombifackstyp)
Gör det möjligt att ange den papperstyp som fyllts på i
kombifacket.
LC1 Type (LC1-typ)
Gör det möjligt att välja den papperstyp som har laddats i
papperskassetterna (standard och tillval).
324
Använda kontrollpanelen
Setup Menu (Inställningsmeny)
På den här menyn kan du göra många olika grundläggande
konfigurationsinställningar för papperskällor, matningslägen
och felhantering. Du kan också använda denna meny för att välja
visningsspråk för displayen.
Post
Inställningar
Lang (Display
Language) (Språk
(visningsspråk))
English (Engelska), French (Franska), German
(Tyska), Italian (Italienska), Spanish (Spanska),
Swedish (Svenska), Danish (Danska), Dutch
(Holländska), Finnish (Finska), Portuguese
(Portugisiska), Simplified Chinese (Förenklad
kinesiska), Traditional Chinese (Traditionell
kinesiska), Korean (Koreanska)
Time to sleep (Vilotid)
5, 15, 30, 60, 120, 180 min.
MP Mode
(Kombifacksläge)
On (På), Off (Av)
Size Ignore (Ignorera
pappersstorlek)
Off (Av), On (På)
Auto Cont
(Fortsätt automatiskt)
Off (Av), On (På)
LCD Contrast
(Displaykontrast)
0 till 15
Time Setting
(Tidsinställning)
YY/MM/DD, HH/MM (ÅÅ/MM/DD, TT/MM)
Date Format
(Datumformat)
DD/MM/YY (DD/MM/ÅÅ), MM/DD/YY
(MM/DD/ÅÅ), YY/MM/DD (ÅÅ/MM/DD)*
9
9
9
9
9
9
9
9
9
9
* Denna post varierar beroende på land.
Lang (Display Language) (Språk (visningsspråk))
Anger vilket språk som visas på displayen och som skrivs ut på
statussidan.
Använda kontrollpanelen
325
9
9
MP Mode (Kombifacksläge)
Denna inställning bestämmer om kombifacket har högre eller
lägre prioritet när Auto väljs som inställning för papperskälla i
skrivardrivrutinen. När On (På) är valt har kombifacket högre
prioritet som papperskälla. Om du väljer Off (Av) har
kombifacket lägre prioritet.
Size Ignore (Ignorera pappersstorlek)
Om du vill ignorera ett pappersstorleksfel väljer du On (På). När
detta alternativ är på fortsätter apparaten att skriva ut även om
bildstorleken överskrider utskriftsområdet för den angivna
pappersstorleken. Detta kan göra att utskriften blir smetig,
eftersom tonern inte överförs korrekt till papperet. När detta
alternativ är avaktiverat slutar apparaten att skriva ut om ett
pappersstorleksfel uppstår.
Auto Cont (Fortsätt automatiskt)
När detta alternativ är aktiverat fortsätter apparaten automatiskt
utskriften efter en viss tidsperiod när något av följande fel
uppstår: Paper Set (Pappersuppsättning), Print Overrun
(Utskriftsöverskridning) eller Memory Overflow
(Minnesöverbelastning). När detta alternativ är avaktiverat måste
du trycka på knappen x B&W Start (Starta svartvitt) eller
knappen x Color Start (Starta färg) för att återuppta utskriften.
LCD Contrast (Displaykontrast)
Justerar displayens kontrast. Använd u uppåt- och
d nedåt-knapparna för att ange kontrasten mellan 0 (lägst
kontrast) och 15 (högst kontrast.)
326
Använda kontrollpanelen
Tidsinställning (endast faxmodell)
Ange det datum och den tid som används vid faxkommunikation.
Bokstäverna YY, MM, DD, HH och MM anger i tur och ordning: år,
månad, dag, timmar och minuter. För att ställa in år, datum och
tid, använd antingen u Up- eller d Down-knappen eller det
numeriska tangentbordet.
9
9
9
Datumformat (endast faxmodell)
Ställer in visningsformatet för tidsinställningen. Bokstäverna DD,
MM och YY anger i tur och ordning: datum, månad och år.
Reset Menu (Återställningsmeny)
9
9
På denna meny kan du avbryta utskriften och återställa
skrivarinställningarna.
9
Clear Warning (Ta bort varning)
Tar bort ett varningsmeddelande som visar ett fel, förutom
sådana som uppstår på grund av förbrukningsartiklar och delar
som måste bytas ut.
Clear All Warnings (Ta bort alla varningar)
9
9
9
Tar bort alla varningsmeddelanden som visas på displayen.
Reset (Återställ)
Stoppar utskriften och tar bort det aktuella jobb som tagits emot
från det aktiva gränssnittet. Det kan hända att du vill återställa
apparaten när det har uppstått problem med själva utskriftsjobbet
och apparaten inte kan skriva ut ordentligt.
9
9
9
Använda kontrollpanelen
327
Reset All (Återställ alla)
Stoppar utskriften, rensar skrivarminnet och återställer
skrivarinställningarna till deras standardvärden. Utskriftsjobb
som tagits emot från alla gränssnitt tas bort.
Anmärkning:
Om man använder Reset All (Återställ alla) tas utskriftsjobb som tagits
emot från alla gränssnitt bort. Var försiktig så att du inte avbryter någon
annans utskriftsjobb.
SelecType Init (Initiering SelecType)
Återställer kontrollpanelens menyinställningar till
standardvärdena.
Change toner C/M/Y/K (Byt toner C/M/Y/K)
Byt ut den tonerkassett som anges. Mer information finns i
avsnittet ”Tonerkassett” på sidan 371.
Reset Fuser Counter (Återställ räknaren för fixeringsenheten)
Återställ livslängden för fixeringsenheten när du byter ut den.
Support Menu (Stödmeny)
När On (På) har valts lämnar apparaten standbyläget automatiskt
när någon står framför apparaten. Detta förkortar den tid det tar
för apparaten att värma upp när den lämnar energisparläget.
Standardinställningen är Off (Av).
328
Använda kontrollpanelen
Printer Adjust Menu (Skrivarjusteringsmeny)
Anmärkning:
Den här menyn är en specialfunktion. Du behöver inte ändra den för
normal användning.
Post
Inställningar
Plain (Vanligt)
0 till 15
SemiThk (Halvtjockt)
0 till 15
Thick (Tjockt)
0 till 15
ExtraThk (Extra tjockt)
0 till 15
Card (Kort)
0 till 15
Envelope (Kuvert)
0 till 15
Feed Offset
(Matningsförskjutning)
-3,5 till 3,5 mm
Scan Offset
(Skanningsförskjutning)
-3,5 till 3,5 mm
Calibration (Kalibrering)
-
9
9
9
9
9
9
9
Plain (Vanligt)
Justerar tätheten för vanligt papper. Utskriften blir mörkare när
värdet ökar.
9
9
SemiThk (Halvtjockt)
Justerar tätheten för papper med hög kvalitet. Utskriften blir
mörkare när värdet ökar.
9
Thick (Tjockt)
Justerar tätheten för tjockt papper. Utskriften blir mörkare när
värdet ökar.
9
9
Använda kontrollpanelen
329
ExtraThk (Extra tjockt)
Justerar tätheten för tjockt specialpapper. Utskriften blir mörkare
när värdet ökar.
Card (Kort)
Justerar tätheten för vykort. Utskriften blir mörkare när värdet ökar.
Envelope (Kuvert)
Justerar tätheten för kuvert. Utskriften blir mörkare när värdet ökar.
Feed Offset (Matningsförskjutning)
Justerar den vertikala positionen där utskriften ska starta.
Positionen flyttas längre ner på sidan när värdet ökar. Den här
inställningen används när man gör enkelsidig utskrift eller
skriver ut den första sidan för dubbelsidig utskrift.
Scan Offset (Skanningsförskjutning)
Justerar den horisontella positionen där utskriften ska starta.
Positionen flyttas till höger på sidan när värdet ökar. Den här
inställningen används när man gör enkelsidig utskrift eller
skriver ut den första sidan för dubbelsidig utskrift.
Calibration (Kalibrering)
Utför behandlingskontroll när utskriftsjobbet har avslutats.
330
Använda kontrollpanelen
USB Menu (USB-meny)
9
Dessa inställningar kontrollerar kommunikationen mellan
apparaten och datorn när du använder ett USB-gränssnitt.
9
Post
Inställningar
USB I/F (USB-gränssnitt)*1
Yes (Ja), No (Nej)
USB Speed (USB-hastighet)*1
HS (Hög hastighet), FS (Maximal hastighet)
USB ExtI/FConfg
(Konfiguration för externt
USB-gränssnitt)*1
Yes (Ja), No (Nej)
Get IPAddress (Hämta
IP-adress)*2
Panel, Auto, PING
IP (IP-adress)*2*3*4
0.0.0.0 till 255.255.255.255
SM (Nätmask)*2
0.0.0.0 till 255.255.255.255
GW (Gateway-adress)*2
0.0.0.0 till 255.255.255.255
Netware*2
On (På), Off (Av)
AppleTalk*2
On (På), Off (Av)
MS Network*2
On (På), Off (Av)
Rendezvous*2
On (På), Off (Av)
USB EXT I/F Init (Initiering för
externt USB-gränssnitt)*2
-
9
9
9
9
9
*1
När denna post har ändrats träder inställningen i kraft efter en varmstart eller
efter att strömmen har slagits på igen. Även om den visas på statussidan
träder själva inställningen i kraft först efter en varmstart eller efter att
strömmen har slagits på igen.
*2
Visas endast när en extern USB-enhet är ansluten och inställningen för USB
Ext I/F Confg (Konfiguration för externt USB-gränssnitt) är Yes (Ja).
Inställningarnas innehåll beror på inställningarna för den externa
USB-enheten.
*3
Visas endast när Get IPAddress (Hämta IP-adress) är inställt på Auto. Den här
inställningen kan inte ändras.
*4
När Get IPAddress (Hämta IP-adress) ändras från Panel eller PING till Auto
sparas panelens inställningsvärden. När Auto ändras till Panel eller PING visas
de sparade inställningsvärdena. 192.168.192.168 om inställningarna inte görs
från panelen.
Använda kontrollpanelen
9
331
9
9
9
9
USB I/F (USB-gränssnitt)
Gör det möjligt att aktivera eller avaktivera USB-gränssnittet.
USB-hastighet
Gör det möjligt att välja funktionsläge för USB-gränssnittet. Du
rekommenderas att välja HS (Hög hastighet). Välj FS (Maximal
hastighet) om HS (Hög hastighet) inte fungerar på datorn.
Network Menu (Nätverksmeny)
Se Network Guide (Nätverkshandboken) för varje inställning.
Anmärkning:
Denna meny finns inte i alla produktmodeller.
332
Använda kontrollpanelen
Basic Settings (Grundinställningar)
På den här menyn kan du ange de grundläggande inställningarna
för faxläget.
9
9
Post
Inställningar
Line Type (Radtyp)
PSTN, PBX, FlashStart*1
Dial Type
(Uppringningstyp)*2
Tone (Ton), 10 pps, 20 pps
9
Personal Number
(Personligt nummer)
Name (Namn)*3: upp till 32 tecken
Nummer: upp till 50 siffror
9
Speaker Volume
(Högtalarvolym)
Off (Av), 1, 2, 3
Country/Area Setting
(Land-/
områdesinställning)
Austria (Österrike), Belgium (Belgien), Denmark
(Danmark), Finland, France (Frankrike),
Germany (Tyskland), Greece (Grekland),
Holland, Ireland (Irland), Italy (Italien),
Luxemburg, Portugal, Spain (Spanien), Sweden
(Sverige), U.K. (Storbritannien och Nordirland),
Russia (Ryssland), Poland (Polen), Czech
(Tjeckien), Hungary (Ungern), Switzerland
(Schweiz), Norway (Norge), Argentine
(Argentina), Brazil (Brasilien), Mexico, Taiwan,
China (Kina), Korea, Hong Kong (Hongkong),
Singapore, Australia (Australien), New Zealand
(Nya Zeeland), Thai (Thailand), Malaysia, U.S.A.,
Canada (Kanada)
Report Print Setup
(Inställning för
rapportutskrift)*4
English (Engelska), French (Franska), German
(Tyska), Italian (Italienska), Spanish (Spanska),
Swedish (Svenska), Danish (Danska), Dutch
(Holländska), Finnish (Finska), Portuguese
(Portugisiska), Simplified Chinese (Förenklad
kinesiska), Traditional Chinese (Traditionell
kinesiska), Korean (Koreanska)
*1
Den här posten är endast tillgänglig i Tyskland och Frankrike.
*2
De tillgängliga inställningarna varierar beroende på land.
*3
Name (Namn) kan endast registreras med EPSON Speed Dial Utility
(Snabbuppringningsfunktion).
*4
Standardvärdet avgörs beroende på inställningen för land/område.
Använda kontrollpanelen
9
9
9
9
9
9
9
9
333
Anmärkning:
Tryck på stjärnknappen ✽ på knappsatsen när du vill ange ett +-tecken
i ett personligt nummer. Tryck även på #-knappen på knappsatsen om
du vill ange ett mellanrum.
Transmission Settings (Sändningsinställningar)
På den här menyn kan du ange sändningsinställningarna för
faxläget.
Post
Inställningar
Auto Redial Tries (Automatiska
återuppringningsförsök)
0 till 99
Print Sender Info (Skriv ut
sändarinfo)
On (På), Off (Av)
Overseas Mode (Utrikesläge)
On (På), Off (Av)
Reception Settings (Mottagningsinställningar)
På den här menyn kan du ange mottagningsinställningarna för
faxläget.
334
Post
Inställningar
Polling Reception
(Förfrågningsmottagning)
On (På), Off (Av)
Paper Cassette (Papperskassett)
Auto, MP, LC
Incoming Mode (Inkommande
läge)
Auto switching (Automatisk
växling), Fax only (Endast fax),
Phone only (Endast telefon), TAM
Auto Reduction Print (Utskrift med
automatisk minskning)
On (På), Off (Av)
Använda kontrollpanelen
Post
Inställningar
Attached Phone Timeout (Timeout
för ansluten telefon)
1 till 99
DRPD
On (På), Off (Av)
9
9
Speed Dial Settings (Inställningar för
snabbuppringning)
9
9
På den här menyn kan du ange följande inställningar.
Post
Inställningar
Individual Speed Dial (Individuell
snabbuppringning)
Register (Registrera), Delete (Ta
bort)
One-Touch Dial (Kortnummer)
Register (Registrera), Delete (Ta
bort)
Clear Speed Dial (Rensa
snabbuppringning)
Rensar all registrerad information för
snabbuppringning.
9
9
Communication Setup
(Kommunikationsinställning)
9
9
På den här menyn kan du ange när du vill skriva ut följande
rapporter.
9
Post
Inställningar
Activity Report (Aktivitetsrapport)
On (På), Off (Av)
Transmission Report
(Sändningsrapport)
On (På), Error Only (Endast fel), Off
(Av)
Multiple Trans Report
(Flersändningsrapporter)
On (På), Error Only (Endast fel), Off
(Av)
Använda kontrollpanelen
9
335
9
9
Factory Settings (Fabriksinställningar)
Post
Beskrivning
Factory Settings
(Fabriksinställningar)
Ändrar faxinställningarna till deras
fabriksinställningar.
Copy Settings (Kopieringsinställningar)
Post
Inställningar
Copy Function Settings
(Kopieringsfunktionsinställningar)
Ändrar inställningarna för
kopieringsaktivitet till deras
standardinställningar.
Factory Settings
(Fabriksinställningar)
Ändrar kopieringsinställningarna till
deras fabriksinställningar.
Scan Settings (Skanningsinställningar)
Post
Beskrivning
Carriage Lock (Vagnlås)
Ställer in skannerns vagn på det
låsta läget.
Skriva ut en statussida
För att bekräfta apparatens aktuella status och att tillvalen är
korrekt installerade kan du skriva ut en statussida med hjälp av
apparatens kontrollpanel.
Följ stegen nedan för att skriva ut en statussida.
1. Se till att apparaten är på.
336
Använda kontrollpanelen
2. Lyft upp och öppna pappersstödet på förlängningsfacket.
9
9
9
9
9
3. Tryck på knappen
Setup (Inställning) för att starta
inställningsläget. Setup-indikatorn (Inställning) lyser och
inställningsmenyn visas på displayen.
9
9
9
9
9
4. Se till att Printer Settings (Skrivarinställningar) är
markerat och tryck sedan på r höger-knappen. Menyn
Printer Settings (Skrivarinställningar) visas.
9
5. Se till att Information Menu (Informationsmeny) är markerat
och tryck sedan på r höger-knappen.
Använda kontrollpanelen
337
9
6. Se till att Status Sheet (Statussida) är markerat och tryck
sedan på r höger-knappen.
Data-indikatorn blinkar och apparaten börjar skriva ut en
statussida.
Anmärkning:
❏ Bekräfta att informationen om installerade tillval stämmer.
Om tillvalen har installerats korrekt visas de under Hardware
Configurations (Maskinvarukonfigurationer). Om tillvalen inte
visas i listan provar du att installera om dem.
❏ Om statussidan inte visar de installerade tillvalen på rätt sätt
kontrollerar du att de är ordentligt anslutna till apparaten.
❏ Om du inte kan få apparaten att skriva ut en korrekt statussida
kontaktar du återförsäljaren.
❏ Med Windows-skrivardrivrutinen kan du uppdatera informationen
om installerade tillval manuellt. Se ”Göra tillvalsinställningar” på
sidan 87.
Avbryta ett jobb
Avbryta utskrift
Du kan avbryta utskriften från datorn med hjälp av
skrivardrivrutinen.
Om du vill avbryta ett utskriftsjobb innan det skickas från datorn
kan du se ”Avbryta utskrift” på sidan 111 (för Windows) eller
”Avbryta utskrift” på sidan 163 (för Macintosh).
338
Använda kontrollpanelen
Använda knappen Cancel (Avbryt)
Knappen y Cancel (Avbryt) på apparaten är det snabbaste och
enklaste sättet att avbryta utskriften. Om du trycker på den här
knappen avbryts det aktuella utskriftsjobbet. Om du håller
knappen y Cancel (Avbryt) intryckt i mer än tre sekunder tas
alla jobb bort från apparatens minne, inklusive jobb som
apparaten håller på att ta emot eller skriva ut.
Använda inställningarna på Reset Menu
(Återställningsmenyn)
Om du markerar Reset (Återställ) på inställningsmenyn upphör
utskriften, utskriftsjobbet som håller på att tas emot från det
aktiva gränssnittet tas bort och eventuella fel som har uppstått i
gränssnittet försvinner.
9
9
9
9
9
Följ stegen nedan för att använda Reset Menu
(Återställningsmenyn).
1. Tryck på knappen
inställningsmenyn.
9
Setup (Inställning) för att öppna
9
2. Se till att Printer Settings (Skrivarinställningar) är
markerat och tryck sedan på r höger-knappen.
9
3. Tryck på u uppåt- eller d nedåt-knappen flera gånger tills
Reset Menu (Återställningsmeny) är markerat och tryck sedan
på r höger-knappen.
9
4. Tryck på d nedåt-knappen två gånger för att välja Reset
(Återställ).
9
5. Tryck på r höger-knappen.
9
Utskriften avbryts.
Skärmen för utskriftsläget visas i displayen och apparaten är
redo att ta emot ett nytt utskriftsjobb.
Använda kontrollpanelen
339
9
Avbryta skanning
När du trycker på knappen y Cancel (Avbryt) på kontrollpanelen avbryts ett skanningsjobb i skanningsläget eller så
stoppas TWAIN-behandlingen.
Avbryta kopiering
När du trycker på knappen y Cancel (Avbryt) under skanning
i kopieringsläget visar displayen Cancel Print Job (Avbryt
utskriftsjobb) och kopieringen avbryts.
Avbryta faxning
Använda knappen Cancel (Avbryt)
När du trycker på knappen y Cancel (Avbryt) under skanning
i faxningsläget visar displayen Cancel Print Job (Avbryt
utskriftsjobb) och faxningen avbryts.
Använda menyn Fax Settings (Faxinställningar)
Den här funktionen används för att avbryta faxsändningen som
är sparad i minnet.
1. Se till att apparaten är i Fax-läget. Om den inte är det trycker
du på knappen
Fax (Faxa) för att starta faxningsläget.
2. Tryck på knappen Advanced/Menu (Avancerat/Meny).
3. Tryck på d nedåt-knappen för att välja Fax Job
Information (Information om faxjobb) och tryck sedan på
r höger-knappen.
340
Använda kontrollpanelen
4. Tryck på d nedåt-knappen för att välja Fax Transmission
Job (Faxsändningsjobb) och tryck sedan på
r höger-knappen.
Listan FAX Transmission Job (Faxsändningsjobb) visas.
Anmärkning:
Om du vill avbryta ett mottaget faxjobb som är sparat i minnet
trycker du på u uppåt- eller d nedåt-knappen tills FAX
Reception Job (Faxmottagningsjobb) är markerat och trycker
sedan på r höger-knappen. Välj sedan det inkommande fax som
du vill avbryta i listan FAX Reception Job (Faxmottagningsjobb).
9
9
9
9
5. Tryck på u uppåt- eller d nedåt-knappen för att markera
det faxjobb du vill avbryta och tryck sedan på knappen
Reset (Återställ).
9
6. Tryck på u uppåt- eller d nedåt-knappen för att välja Yes
(Ja) och bekräfta och tryck sedan på r höger-knappen.
9
9
Status- och felmeddelanden
Det här avsnittet innehåller en lista med felmeddelanden som
visas på displayen. De ger en kort beskrivning av varje
meddelande och förslag på lösningar av problemen. Observera
att det inte är alla meddelanden som visas på displayen som anger
att problem har uppstått. När symbolen syns till vänster om
varningsmeddelandet finns det flera varningar.
9
9
9
9
9
Använda kontrollpanelen
341
Meddelanden om skrivarfel
Calibrating Printer (Kalibrerar skrivare)
Apparaten kalibrerar sig själv automatiskt. Detta är inte ett
felmeddelande och det kommer att försvinna efter en minut eller
mer beroende på apparatens status. Öppna inte luckorna och
stäng inte av apparaten när detta meddelande visas.
Cancel All Print Job (Avbryt alla utskriftsjobb)
Apparaten avbryter alla utskriftsjobb i minnet, inklusive de jobb
som apparaten tar emot eller skriver ut för närvarande. Detta
meddelande visas när knappen y Cancel (Avbryt) har hållits
intryckt i mer än tre sekunder.
Cancel Print Job (Avbryt utskriftsjobb)
Apparaten avbryter det aktuella utskriftsjobbet. Detta
meddelande visas när knappen y Cancel (Avbryt) har tryckts
ned och släppts upp inom tre sekunder.
Can’t Print (Kan inte skriva ut)
Utskriftsdata tas bort eftersom den är felaktig.
Kontrollera att rätt skrivardrivrutin används.
Check Transparency (Kontrollera OH-film)
Du har fyllt på något annat media än OH-film när inställningen
för papperstyp i skrivardrivrutinen är Transparency (OH-film)
eller så har OH-film fyllts på när pappersinställningen i
skrivardrivrutinen inte är Transparency (OH-film). Papperet har
fastnat vid kombifacket.
För att åtgärda stoppet kan du se ”När OH-film har fastnat i
kombifacksluckan” på sidan 414.
342
Använda kontrollpanelen
Check Paper Size (Kontrollera pappersstorlek)
Inställningen för pappersstorlek skiljer sig från storleken på det
papper som fyllts på i apparaten. Kontrollera om papper med rätt
storlek har fyllts på i angiven papperskälla.
Om du vill ta bort detta fel väljer du Clear Warning (Ta bort
varning) på Reset Menu (Återställningsmenyn) på
inställningsmenyns Printer Settings (Skrivarinställningar).
Mer information finns i avsnittet ”Komma åt inställningarna på
inställningsmenyn” på sidan 319.
9
9
9
9
Check Paper Type (Kontrollera papperstyp)
Det media som fyllts på i apparaten överensstämmer inte med
inställningen för papperstyp i skrivardrivrutinen. Endast media
som överensstämmer med inställningen för pappersstorlek
kommer att användas till utskriften.
Om du vill ta bort detta fel väljer du Clear Warning (Ta bort
varning) på Reset Menu (Återställningsmenyn) på
inställningsmenyns Printer Settings (Skrivarinställningar).
Mer information finns i avsnittet ”Komma åt inställningarna på
inställningsmenyn” på sidan 319.
Color Unmatched (Färg kan inte matchas)
Färgerna på datorn stämmer inte överens med färgerna på
utskrifterna. Versionen på den drivrutin som är installerad och
modellen på apparatens färgskärm är inte kompatibla. Installera
den senaste versionen av skrivarens drivrutin och inbyggda
programvara. Kontakta din återförsäljare eller
servicerepresentant för mer information.
9
9
9
9
9
9
9
9
Använda kontrollpanelen
343
Form Feed (Formulärmatning)
Apparaten matar ut papper på grund av förfrågan från
användare. Detta meddelande visas när du trycker på knappen
x B&W Start (Starta svartvitt) eller knappen x Color Start (Starta
färg) en gång för att ställa apparaten offline, och sedan håller
knappen x B&W Start (Starta svartvitt) eller knappen x Color
Start (Starta färg) intryckt i mer än tre sekunder för att inte få ett
formulärmatningskommando.
Image Optimum (Bildoptimering)
Det finns inte tillräckligt med minne för att skriva ut sidan med
angiven utskriftskvalitet. Apparaten sänker automatiskt
utskriftskvaliteten så att den kan fortsätta skriva ut. Om
utskriftskvaliteten inte är godtagbar kan du prova att förenkla
sidan genom att minska mängden grafik eller minska antalet och
storleken för teckensnitten.
Om du vill ta bort detta fel väljer du Clear Warning (Ta bort
varning) på Reset Menu (Återställningsmenyn) på
inställningsmenyns Printer Settings (Skrivarinställningar).
Mer information finns i avsnittet ”Komma åt inställningarna på
inställningsmenyn” på sidan 319.
Du kan behöva öka mängden minne i apparaten för att kunna
skriva ut med önskad utskriftskvalitet i dokumentet. Se
”Minnesmodul” på sidan 364 för mer information om att lägga
till minne.
Install Photoconductor (Installera fotoledare)
Ingen fotoledarenhet har installerats eller så har fotoledarenheten
inte installerats på rätt sätt. Installera fotoledarenheten om den
inte är installerad.
Om en fotoledarenhet redan är installerad öppnar du lucka B. För
upp den gula spaken och ta ut fotoledarenheten. Sätt sedan
tillbaka den korrekt. Stäng sedan lucka B. Varningen försvinner
automatiskt om fotoledarenheten är korrekt installerad.
344
Använda kontrollpanelen
Install uuuu TnrCart (Installera uuuu tonerkassett)
De angivna tonerkassetterna är inte installerade i apparaten.
(Bokstäverna C, M, Y eller K visas i stället för uuuu. De står för
färgerna cyan, magenta, gul respektive svart.)
Installera angivna kassetter. Se ”Tonerkassett” på sidan 371.
9
9
9
Invalid Data (Ogiltiga data)
Buffertfilen i drivrutinen togs bort under utskrift eller
informationen är felaktig. Tryck på knappen x B&W Start (Starta
svartvitt) eller knappen x Color Start (Starta färg) för att ta bort
felet.
9
Invalid N/W Module (Ogilitg N/W-modul)
Det finns inget nätverksprogram, eller så kan
nätverksprogrammet inte användas med apparaten. Kontakta en
kvalificerad servicetekniker.
9
9
Irregular Density (Oregelbunden täthet)
Utskriftsdatans täthet är för hög för att skrivas ut. Stäng av
apparaten och ta bort papper som fastnat.
9
Manual Duplex (Manuell dubbelsidig utskrift)
Skrivaren stannar eftersom utskriften på ena sidan av papperet
är klar i det manuella läget för dubbelsidig utskrift. Fyll på
papperet som skrivits ut på ena sidan igen i kombifacket och tryck
på knappen x B&W Start (Starta svartvitt) eller knappen x Color
Start (Starta färg).
9
9
9
Manual Feed ssss (Manuell matning ssss)
Läget för manuell matning har angetts för aktuellt utskriftsjobb.
Kontrollera att pappersstorleken som anges av ssss har fyllts på
och tryck sedan på knappen x B&W Start (Starta svartvitt) eller
knappen x Color Start (Starta färg).
Använda kontrollpanelen
9
345
9
Memory Overflow (Minnesöverbelastning)
Apparaten har inte tillräckligt med minne för att utföra aktuell
åtgärd. Tryck på x B&W Start (Starta svartvitt) eller knappen
x Color Start (Starta färg) på kontrollpanelen för att återuppta
utskriften eller tryck på knappen y Cancel (Avbryt) för att
avbryta utskriftsjobbet.
NonGenuine Toner (Tonerkassett som inte är Epson-tillverkad)
Den installerade tonerkassetten är inte tillverkad av Epson. Om
en tonerkassett används som inte är Epson-tillverkad kan
utskriftskvaliteten påverkas. Epson åtar sig inget ansvar för
skador eller problem som uppstår vid användning av
förbrukningsartiklar som inte är tillverkade eller godkända av
Epson. Du rekommenderas att installera en tonerkassett från
Epson. Tryck på knappen x B&W Start (Starta svartvitt) eller
knappen x Color Start (Starta färg) på kontrollpanelen för att
återuppta utskriften.
NonGenuine Toner uuuu (Toner som inte är Epson-tillverkad
uuuu)
Den installerade tonerkassetten är inte tillverkad av Epson.
(Bokstäverna C, M, Y eller K visas i stället för uuuu. De står för
färgerna cyan, magenta, gul respektive svart.) Du
rekommenderas att installera en tonerkassett från Epson. Om en
tonerkassett används som inte är Epson-tillverkad kan
utskriftskvaliteten påverkas. Epson åtar sig inget ansvar för
skador eller problem som uppstår vid användning av
förbrukningsartiklar som inte är tillverkade eller godkända av
Epson.
Installera en produkt som tillverkats av Epson eller välj Clear
Warning (Ta bort varning) eller Clear All Warnings (Ta bort alla
varningar) på Reset Menu (Återställningsmenyn) på
inställningsmenyns Printer Settings (Skrivarinställningar) för
att ta bort varningsmeddelandet. Om du vill ha mer information
om hur du byter tonerkassett kan du se ”Tonerkassett” på
sidan 371.
346
Använda kontrollpanelen
Optional RAM Error (Fel tillvals-RAM)
Tillvald minnesmodul kan vara skadad eller felaktig. Byt den mot
en ny.
9
9
Paper Jam WWWWW (Pappersstopp WWWWW)
Platsen där pappersstoppet inträffade visas på WWWWW. WWWWW visar
var felet inträffat.
Om pappersstopp inträffar vid två eller fler platser samtidigt
visas motsvarande platser.
9
9
Plats
Beskrivning
Jam C
(Pappersstopp C)
Papper har fastnat i lucka C. Mer information om hur
du tar bort papper som fastnat i lucka C finns i
”Pappersstopp C (lucka C)” på sidan 397.
Jam E
(Pappersstopp E)
Papper har fastnat i lucka E. Mer information om hur
du tar bort papper som fastnat i lucka E finns i
”Pappersstopp E (lucka E)” på sidan 402.
Jam F
(Pappersstopp F)
Papper har fastnat i lucka F. Mer information om hur
du tar bort papper som fastnat i lucka F finns i
”Pappersstopp F (lucka F)” på sidan 403.
9
Jam MP
(Pappersstopp
MP)
Papperet har fastnat vid kombifacket. Mer
information om hur du tar bort papper som fastnat
vid kombifacket finns i ”Pappersstopp kombifack
(kombifack)” på sidan 408.
9
Jam LC
(Pappersstopp LC)
Papperet har fastnat vid papperskassetten. Se
”Pappersstopp LC/G (papperskassett (tillval) och
lucka G)” på sidan 410 för instruktioner om hur man
tar bort denna typ av pappersstopp.
Jam G
(Pappersstopp G)
Papper har fastnat i lucka G. Mer information om hur
du tar bort papper som fastnat i lucka G finns i
”Pappersstopp LC/G (papperskassett (tillval) och
lucka G)” på sidan 410.
Paper Out tttt sssss (Slut på papper tttt sssss)
Det finns inget papper i den angivna papperskällan (tttt). Fyll
på papper av storleken (sssss) i papperskällan.
Använda kontrollpanelen
347
9
9
9
9
9
9
Paper Set tttt sssss (Pappersuppsättning tttt sssss)
Papperet som fyllts på i den angivna papperskällan (tttt)
överensstämmer inte med den erforderliga pappersstorleken
(sssss). Byt ut papperet som fyllts på mot den korrekta
pappersstorleken och tryck på knappen x B&W Start (Starta
svartvitt) eller knappen x Color Start (Starta färg) för att
återuppta utskriften, eller tryck på knappen y Cancel (Avbryt)
för att avbryta utskriftsjobbet.
Om du trycker på knappen x B&W Start (Starta svartvitt) eller
knappen x Color Start (Starta färg) utan att byta ut papperet,
skriver apparaten ut på det papper som fyllt på trots att det inte
överensstämmer med erforderlig storlek.
Photoconductor Trouble (Fel på fotoledaren)
Ett läs- och skrivfel har uppstått för fotoledarenheten. Ta ut
fotoledarenheten och sätt i den igen. Om det inte löser problemet
byter du ut fotoledarenheten. Så här installerar du
fotoledarenheten. Se ”Fotoledarenhet” på sidan 375.
Please Wait (Vänta)
Tonerkassetten som ska bytas flyttas till utbytesläget i apparaten.
Print Overrun (Utskriftsöverskridning)
Den tid som krävs för att bearbeta utskriftsdata överstiger
skrivarmotorns hastighet, eftersom den aktuella sidan är för
komplex. Tryck på knappen x B&W Start (Starta svartvitt) eller
knappen x Color Start (Starta färg) för att återuppta utskriften
eller tryck på knappen y Cancel (Avbryt) för att avbryta
utskriftsjobbet. Om detta meddelande visas igen väljer du Avoid
Page Error (Undvik sidfel) i skrivardrivrutinen.
Om detta meddelande återkommer när du skriver ut en viss sida
kan du prova att förenkla sidan genom att begränsa mängden
grafik eller minska antalet och storleken för teckensnitten.
348
Använda kontrollpanelen
Du kan också lägga till mer minne i apparaten enligt förklaringen
i ”Minnesmodul” på sidan 364.
RAM CHECK (Minneskontroll)
9
9
Apparaten kontrollerar RAM-minnet.
Ready (Redo)
9
Apparaten är redo att ta emot data och skriva ut.
9
Remove Photoconductor (Ta bort fotoledaren)
Vid installation av apparaten installerades fotoledarenheten
innan alla tonerkassetter hade installerats.
9
Öppna lucka B, ta ut fotoledarenheten och stäng sedan lucka B.
9
Replace Photoconductor (Byt fotoledare)
Fotoledaren har nått slutet på sin livslängd. Byt ut
fotoledarenheten mot en ny. Mer information finns i avsnittet
”Fotoledarenhet” på sidan 375.
Felet försvinner automatiskt när du byter ut enheten och stänger
alla luckor. Räknaren för fotoledarens livslängd återställs
automatiskt.
När felindikatorn blinkar kan du fortsätta skriva ut genom att
trycka på knappen x B&W Start (Starta svartvitt) eller knappen
x Color Start (Starta färg). Utskriftskvaliteten kan dock ha
försämrats.
Replace Toner uuuu (Byt tonerkassett uuuu)
Tonerkassetten för den angivna färgen har nått slutet på sin
livslängd. (Bokstäverna C, M, Y eller K visas i stället för uuuu. De
står för färgerna cyan, magenta, gul respektive svart.) Byt ut
kassetten mot en ny.
Använda kontrollpanelen
349
9
9
9
9
9
9
Felet försvinner automatiskt när du byter ut kassetten och stänger
alla luckor. Räknaren för tonerkassettens livslängd återställs
automatiskt.
Reset (Återställ)
Apparatens aktuella gränssnitt har återställts och bufferten har
tömts. Övriga gränssnitt är dock fortfarande aktiva och bibehåller
sina inställningar och sin information.
Reset All (Återställ alla)
Alla skrivarinställningar har återställts till
standardkonfigurationen eller till de inställningar som sparades
senast.
Reset to Save (Återställ till spara)
En inställning på kontrollpanelens meny ändrades när skrivaren
skrev ut. Tryck på knappen x B&W Start (Starta svartvitt) eller
knappen x Color Start (Starta färg) för att ta bort detta
meddelande. Inställningen aktiveras när utskriften är färdig.
Alternativt kan du ta bort detta meddelande genom att utföra
åtgärden Reset (Återställ) eller Reset All (Återställ alla) på
kontrollpanelen. Utskriftsdata kommer dock att raderas.
ROM CHECK (ROM-kontroll)
Skrivaren kontrollerar ROM-minnet.
Service Req Cffff/Service Req Eggg (Service krävs
Cffff/Service krävs Eggg)
Ett fel i styrenheten eller skrivarmotorn har upptäckts. Stäng av
skrivaren. Vänta minst 5 sekunder och sätt sedan på den igen. Om
felmeddelandet fortfarande finns kvar antecknar du felnumret
som anges på displayen (Cffff/Eggg), stänger av skrivaren, drar
ur nätkabeln och kontaktar sedan en kvalificerad servicetekniker.
350
Använda kontrollpanelen
Sleep (Viloläge)
Skrivaren är för tillfället i engergisparläge. Detta läge avbryts när
apparaten tar emot jobbdata eller om du trycker på knappen
Reset (Återställ).
Toner Cart Error uuuu (Fel på tonerkassett uuuu)
9
9
Ett läs- och skrivfel har uppstått för angivna tonerkassetter.
(Bokstäverna C, M, Y eller K visas i stället för uuuu. De står för
färgerna cyan, magenta, gul respektive svart.) Ta ut tonerkassetterna och sätt i dem igen. Om det inte löser problemet byter
du ut tonerkassetterna.
9
Installera angivna kassetter. Se ”Tonerkassett” på sidan 371.
9
9
Unable Clear Error (Kan inte ta bort fel)
Skrivaren kan inte ta bort ett felmeddelande eftersom felstatusen
fortfarande kvarstår. Försök att lösa problemet igen.
9
9
uuuu Toner Low (uuuu Toner låg)
Detta meddelande indikerar att tonerkassetten för den angivna
färgen har nått slutet på sin livslängd. (Bokstäverna C, M, Y eller
K visas i stället för uuuu. De står för färgerna cyan, magenta, gul
respektive svart.) Förbered en ny tonerkassett.
9
9
Warming Up (Värmer upp)
Apparaten värmer upp så att utskrift, kopiering, faxning eller
skanning kan utföras.
Worn Fuser (Utsliten fixeringsenhet)
Detta meddelande anger att fixeringsenheten har nått slutet av
sin livslängd. Förbered en ny fixeringsenhet.
9
9
9
Använda kontrollpanelen
351
Worn Photoconductor (Utsliten fotoledare)
Detta meddelande anger att fotoledarenheten har nått slutet av
sin livslängd. Det går inte att garantera utskrift efter att detta
meddelande har visats. Stäng av skrivaren och byt sedan ut
fotoledarenheten mot en ny. Mer information finns i avsnittet
”Fotoledarenhet” på sidan 375. Felet försvinner automatiskt när
du byter enheten och stänger skrivarluckorna.
Worn uuuu Dev Unit (Utsliten uuuu framkallningsenhet)
Framkallningsenheten för den angivna färgen har nått slutet på
sin livslängd. (Bokstäverna C, M, Y eller K visas i stället för uuuu.
De står för färgerna cyan, magenta, gul respektive svart.) Du kan
skriva ut efter att detta meddelande har visats, men du
rekommenderas att byta framkallningsenheten. Kontakta
återförsäljaren och förbered en ny framkallningsenhet.
Write Error ROM P (Skrivfel i ROM P)
Apparaten kan inte skriva data till ROM-modulen korrekt. ROM
P går inte att ta bort eftersom den är en program-ROM-modul.
Kontakta återförsäljaren.
Writing ROM P (Skriver till ROM P)
Apparaten skriver data till ROM-modulen i ROM-plats P.
Wrong Photoconductor (Fel fotoledare)
En olämplig fotoledarenhet har installerats. Installera endast den
fotoledarenhet som anges i ”Förbrukningsartiklar” på sidan 31.
Se ”Fotoledarenhet” på sidan 375 för instruktioner om hur man
byter ut fotoledarenheten.
352
Använda kontrollpanelen
Wrong Toner uuuu (Felaktig tonerkassett uuuu)
En olämplig tonerkassett har installerats. Installera endast den
tonerkassett som anges i ”Förbrukningsartiklar” på sidan 31.
Mer information om hur du byter tonerkassett finns i avsnittet
”Tonerkassett” på sidan 371. Bokstäverna C, M, Y eller K visas
i stället för uuuu. De står för färgerna cyan, magenta, gul
respektive svart.
wwww Open (wwww Öppen)
Den angivna luckan (wwww) stängs inte ordentligt. Öppna luckan
och stäng den sedan.
9
9
9
9
9
Skannerfelmeddelanden
9
ADF jam (ADM-stopp)
Ett pappersstopp har uppstått i den automatiska
dokumentmataren. Detta fel uppstår även om apparaten stängs
av under ett skanningsjobb.
9
Cover open error (Fel – lucka öppen)
Detta meddelande anger att locket till den automatiska
dokumentmataren öppnades när apparaten skannade det
original som lagts i den automatiska dokumentmataren. Stäng
locket till den automatiska dokumentmataren och prova sedan
att skanna igen.
Net connection failed (Nätanslutning misslyckades)
Kan inte upprätta en normal anslutning till en dator i nätverket i
skanningsläget. Apparaten är inte ansluten till datorn, Event
Manager är inte installerat på datorn eller så finns det ingen licens
för Page Manager.
Använda kontrollpanelen
9
353
9
9
9
9
PC connection failed (PC-anslutning misslyckades)
Kan inte upprätta en normal anslutning till en dator via
USB-gränssnittet i skanningsläget. Apparaten är inte ansluten till
datorn eller så är Event Manager inte installerat på datorn.
Release Carriage Lock (Frigör vagnlås)
Ett fel uppstod när du ställde in transportlåset i
låst läge.
Om du vill ta bort felmeddelandet på displayen ställer du in
transportlåset i
låst läge. Sätt sedan på apparaten igen eller
tryck på knappen x B&W Start (Starta svartvitt) eller knappen
x Color Start (Starta färg) för att starta om skanningsjobbet.
Scanner Cover Open (Skannerlucka öppen)
Den automatiska dokumentmatarens lock är öppet.
Scanner error (Skannerfel)
Ett fel har uppstått i skannerenheten. Stäng av apparaten och sätt
sedan på den igen flera minuter senare. Om felet uppstår igen
kontaktar du återförsäljaren eller kvalificerad kundstödspersonal
för att få hjälp.
Faxfelmeddelanden
Cannot Fax cause of Power Off Report (Kan inte faxa på
grund av avstängningsrapport)
Ett fel uppstår om du faxar när en avstängningsrapport inte har
kunnat skrivas ut efter att apparaten slagits på.
Cannot Send when Receiving (Kan inte skicka vid
mottagning)
Ett fel uppstår när du faxar samtidigt som ett fax tas emot.
354
Använda kontrollpanelen
Fax Communication Error (Faxkommunikationsfel)
9
Ett faxkommunikationsfel uppstod under sändning.
Fax Error (Faxfel)
Ett fel har uppstått i faxenheten. Stäng av apparaten, vänta flera
minuter och sätt sedan på den igen. Om felet uppstår igen
kontaktar du återförsäljaren eller kvalificerad kundstödspersonal
för att få hjälp.
Insufficient memory (Otillräckligt minne)
Kan inte genomföra faxsändningar eller -mottagningar till följd
av otillräckligt minne i apparaten. Vänta tills faxjobben som är
sparade i minnet har slutförts och försök sedan skicka/ta
emot igen.
No Report Print Info (Ingen rapport om utskriftsinformation.)
Detta meddelande visas när du väljer utskrift av en rapport eller
lista som inte finns i menyn Printing Report (Utskriftsrapport) i
faxläget.
9
9
9
9
9
9
9
Please Wait (Vänta)
Detta meddelande visas tills vagnen har låsts.
9
Send failed (Sändning misslyckades)
Kan inte genomföra faxsändningar. Detta meddelande visas när
du skickar ett fax manuellt eller om en sändning av ett färgfax
misslyckas. När du skickar ett fax med hjälp av funktionen för
minnessändning visas inte meddelandet.
9
9
9
Använda kontrollpanelen
355
Set Document to ADF (Lägg dokument i ADM)
Detta meddelande visas när du lägger ett dokument i
Legal-storlek på dokumentbordet för faxsändning. Dokument i
Legal-storlek kan endast användas i den automatiska
dokumentmataren.
Unable to Transmit Color Fax (Kan inte sända färgfax)
Vid färgfaxöverföring visas detta meddelande när
faxöverföringen inte kan utföras när ett fax tas emot.
Om mottagarens faxmaskin endast stöder svartvita fax, visas inte
detta meddelande eftersom ett färgfax överförs som ett
svartvitt fax.
Kopiatorfelmeddelanden
Document Error (Dokumentfel)
Detta meddelande visas när du placerar ett original som inte stöds
apparaten.
Insufficient memory (Otillräckligt minne)
Kan inte kopiera på grund av otillräckligt minne i apparaten.
Vänta några minuter tills det aktuella kopieringsjobbet är färdigt
och försök kopiera igen, eller lägg till mer minne.
Om du lägger flera dokument i den automatiska
dokumentmataren och gör flera färgkopior med hög kvalitet
(600 dpi) med standardminnet (128 MB) kan det hända att
apparaten inte fungerar ordentligt på grund av minnesbrist. Vi
rekommenderar att du lägger till en minnesmodul så att den
totala minnesstorleken blir 256 MB eller högre.
356
Använda kontrollpanelen
Systemfelmeddelanden
9
Fax Error (Faxfel)
Detta meddelande visas när du satt på apparaten (faxmodellen)
utan att faxmodulen är installerad. Installera faxmodulen korrekt
i apparaten och sätt sedan på apparaten igen. Om felet uppstår
igen kontaktar du återförsäljaren eller kvalificerad
kundstödspersonal för att få hjälp.
9
9
9
Network module error (Nätverksmodulfel)
Nätverksmodulen är felaktigt installerad. Kontrollera om
nätverksmodulen är korrekt installerad och sätt sedan på
apparaten igen. Om felet uppstår igen kontaktar du
återförsäljaren eller kvalificerad kundstödspersonal för att få
hjälp.
9
9
Optional RAM Error (Fel med tillvals-RAM)
Ett minnesåtkomstfel har uppstått. Kontrollera om tillvalsminnet
är korrekt installerat och sätt sedan på apparaten igen. Om felet
uppstår igen kontaktar du återförsäljaren eller kvalificerad
kundstödspersonal för att få hjälp.
9
9
Scanner ADF error (Fel med skanner-ADM)
Detta meddelande visas när du satt på apparaten (faxmodellen)
utan att den automatiska dokumentmataren är installerad.
Installera den automatiska dokumentmataren korrekt i apparaten
och sätt sedan på apparaten igen. Om felet uppstår igen kontaktar
du återförsäljaren eller kvalificerad kundstödspersonal för att få
hjälp.
Service Req C2000 (Service krävs C2000)
Ett systemfel har uppstått.
9
9
9
9
Använda kontrollpanelen
357
Kapitel 10
Installera tillval
Papperskassettenhet (tillval)
Om du vill ha mer information om de papperstyper och -storlekar
som du kan använda med papperskassettenheten (tillval) kan du
se ”Kassettenhet för 500 ark (tillval)” på sidan 38. Specifikationer
finns i ”Kassettenhet för 500 ark (tillval)” på sidan 492.
Försiktighetsåtgärder vid hantering
Vidta alltid följande försiktighetsåtgärder vid hantering innan du
installerar tillval:
Apparaten väger ca 33,1 kg (73 lb) för EPSON AcuLaser
CX11NF/CX11F och ca 30,9 kg (68,1 lb) för EPSON AcuLaser
CX11N/CX11, exklusive förbrukningsartiklar. En person bör
aldrig ensam försöka lyfta eller bära den. Det behövs två personer
för att bära apparaten och de bör lyfta från positionerna som visas
nedan.
358
Installera tillval
w
Varning!
Var försiktig eftersom apparatens baksida är tyngre. Om du lyfter
apparaten på fel sätt kan du tappa den, vilket kan orsaka skador.
c
Obs!
Innan du transporterar apparaten kontrollerar du att
transportlåset på vänster sida av dokumentbordet står i
läge. Se ”Skannerdelar” på sidan 26.
låst
10
10
10
Installera papperskassettenheten (tillval)
10
Följ stegen nedan för att installera papperskassettenheten (tillval).
10
1. Stäng av apparaten och dra ur nätsladden och
gränssnittskabeln.
10
10
10
10
2. Ta ur den tillvalda papperskassettenheten ur pappkartongen
och avlägsna skyddsemballaget i kassetten.
10
10
10
Installera tillval
359
3. Placera papperskassettenheten där du har för avsikt att
placera apparaten. Placera sedan apparaten på papperskassettenheten. Justera apparatens hörn med enhetens och
sänk sedan ned apparaten tills den vilar säkert på enheten.
a
b
a. hål
b. pigg
w
Varning!
Var försiktig eftersom apparatens baksida är tyngre. Två
personer bör bära apparaten och den måste bäras på rätt sätt.
Anmärkning:
Apparaten och papperskassettenheten är tunga så de måste bäras en
i taget när du flyttar dem.
360
Installera tillval
4. Ta ur papperskassetten ur papperskassettenheten.
10
10
10
10
10
10
5. Skjut upp fixeringsflikarna inuti papperskassettenheten och
vrid dem medurs för att sätta fast enheten i apparaten.
10
10
10
10
10
10
Installera tillval
361
6. För in papperskassetten i papperskassettenheten.
Anmärkning för Windows-användare:
Om EPSON Status Monitor 3 inte är installerat måste du göra
inställningar manuellt i skrivardrivrutinen. Se ”Göra
tillvalsinställningar” på sidan 87.
362
Installera tillval
7. Anslut gränssnittskabeln och nätsladden, och sätt på
apparaten.
10
10
10
10
10
8. Skriv ut en statussida för att kontrollera att tillvalet är rätt
installerat. Se ”Skriva ut en statussida” på sidan 428.
Anmärkning för Macintosh-användare:
Om du har lagt till eller tagit bort tillval för apparaten, måste du ta
bort apparaten genom att använda Print Setup Utility
(Skrivarinställningsverktyget) (för Mac OS X 10.3), Print Center
(Skrivarinställning) (för Mac OS X 10.2 eller lägre) och sedan
registrera om apparaten.
Ta bort papperskassettenheten (tillval)
10
10
10
10
10
Utför installationsproceduren i omvänd ordning.
10
10
Installera tillval
363
Minnesmodul
Genom att installera en Dual In-line minnesmodul (DIMM) kan
du utöka apparatens minne upp till 576 MB. Det kan vara bra att
lägga till mer minne om du har problem med att skriva ut
avancerad grafik.
Anmärkning:
Den här apparaten har tre minneskortsplatser, varav två har 128 MB
DIMM (64 MB vardera) installerade redan vid tillverkningen.
Installera en minnesmodul
Följ anvisningarna nedan för att installera en
tillvalsminnesmodul.
w
Varning!
Var försiktig när du arbetar inuti apparaten eftersom vissa
komponenter är vassa och kan orsaka skada.
c
Obs!
Innan du installerar en minnesmodul måste du göra dig av
med eventuell statisk elektricitet genom att vidröra en jordad
metallbit. Annars kan du skada komponenter som är känsliga
för statisk elektricitet.
1. Stäng av apparaten och dra ur nätsladden och
gränssnittskabeln.
364
Installera tillval
2. Ta ur tillvalsluckan på apparatens vänstra sida genom att
lossa skruven från luckan.
10
10
10
10
10
10
3. Leta reda på tilläggsminnesfacken.
10
10
10
*
10
* Tilläggsminnesfack (fack 2 och fack 3)
c
Obs!
Ta inte bort minnesmodulen som är installerad i fack 1, som
används för systemet.
Installera tillval
365
10
10
Anmärkning:
När en tilläggsminnesmodul läggs till installeras den normalt i fack
3. Men om du ökar minnet genom att använda två minnesfack (fack
2 och fack 3), måste du ta bort det ursprungliga 64 MB DIMM från
fack 2 först och sedan installera de två ytterligare
DIMM-modulerna.
4. Sätt i minnesmodulen i minnesfacket tills klämmorna låser
fast i minnesmodulen. Se till att det alltid sitter en modul i det
övre facket (vitt).
c
Obs!
❏ Använd inte våld för att sätta in minnesmodulen i facket.
❏ Se till att du sätter minnesmodulen åt rätt håll.
❏ Du får inte ta bort någon modul från kretskortet. Gör du
det fungerar inte apparaten.
366
Installera tillval
5. Sätt fast tillvalsluckan med skruven enligt anvisningarna
nedan.
10
10
10
10
10
10
6. Anslut gränssnittskabeln och nätsladden, och sätt på
apparaten.
10
10
10
10
Anmärkning för Windows-användare:
Om EPSON Status Monitor 3 inte är installerat måste du göra
inställningar manuellt i skrivardrivrutinen. Se ”Göra
tillvalsinställningar” på sidan 87.
Installera tillval
367
10
10
7. Skriv ut en statussida för att kontrollera att tillvalet är rätt
installerat. Se ”Skriva ut en statussida” på sidan 428.
Anmärkning för Macintosh-användare:
Om du har lagt till eller tagit bort tillval för apparaten, måste du ta
bort apparaten genom att använda Print Setup Utility
(Skrivarinställningsverktyget) (för Mac OS X 10.3), Print Center
(Skrivarinställning) (för Mac OS X 10.2 eller lägre) och sedan
registrera om apparaten.
Ta bort en minnesmodul
c
Obs!
Innan du tar bort en minnesmodul måste du göra dig av med
eventuell statisk elektricitet genom att vidröra en jordad
metallbit. Annars kan du skada komponenter som är känsliga för
statisk elektricitet.
w
Varning!
Var försiktig när du arbetar inuti apparaten eftersom vissa
komponenter är vassa och kan orsaka skada.
Utför installationsproceduren i omvänd ordning.
När du ska ta bort en minnesmodul från dess fack trycker du ner
klämman och tar ut minnesmodulen enligt anvisningarna nedan.
368
Installera tillval
Kapitel 11
11
Underhåll och transport
11
Meddelanden om byte av
förbrukningsartiklar
11
När följande meddelanden visas på displayen eller i fönstret för
EPSON Status Monitor 3 behöver du byta de aktuella
förbrukningsartiklarna. Du kan fortsätta att skriva ut en kort tid
efter att meddelandet visats, men Epson rekommenderar att du
byter ut artikeln så snabbt som möjligt för att behålla
utskriftskvaliteten och utöka apparatens livslängd.
11
11
11
Displaymeddelande
Beskrivning
Worn Photoconductor
(Utsliten fotoledare)
Fotoledarenheten har nått slutet på sin
livslängd. Byt ut fotoledarenheten mot en ny.
Worn Fuser (Utsliten
fixeringsenhet)
Fixeringsenheten har nått slutet på sin
livslängd. Kontakta återförsäljaren.
Worn uuuu Dev Unit
(Utsliten uuuu
framkallningsenhet)
Framkallningsenheten har nått slutet på sin
livslängd. Kontakta återförsäljaren.
(Bokstäverna C, M, Y eller K visas i stället för
uuuu. De står för färgerna cyan, magenta, gul
respektive svart.)
uuuu Toner Low (uuuu
Toner låg)
Tonerkassetten för den angivna färgen
närmar sig slutet på sin livslängd. Förbered en
ny tonerkassett. (Bokstäverna C, M, Y eller K
visas i stället för uuuu. De står för färgerna
cyan, magenta, gul respektive svart.)
Anmärkning:
Om du vill ta bort varningen trycker du på knappen
Setup
(Inställning) på kontrollpanelen, väljer Reset Menu
(Återställningsmeny) i Printer Settings (Skrivarinställningar)
och väljer sedan Clear All Warning (Ta bort alla varningar).
Underhåll och transport
369
11
11
11
11
11
11
När en förbrukningsartikel har nått slutet på sin livslängd slutar
apparaten skriva ut och visar följande meddelanden på displayen
eller i fönstret för EPSON Status Monitor 3. När detta sker kan
inte apparaten återuppta utskriften förrän du har bytt de
förbrukningsartiklar som tagit slut.
Displaymeddelande
Beskrivning
Replace Toner uuuu* (Byt
tonerkassett uuuu)
Den tonerkassett som anges är tom.
Replace Photoconductor
(Byt fotoledare)
Fotoledarenheten har nått slutet på sin
livslängd. Även om detta meddelande
visas på displayen kan du fortsätta skriva ut
en kort tid genom att trycka på knappen
x B&W Start (Starta svartvitt) eller knappen
x Color Start (Starta färg) på
kontrollpanelen. Meddelandet på
displayen ändras från Replace
Photoconductor (Byt fotoledare) till Worn
Photoconductor (Utsliten fotoledare).
* Bokstäverna C, M, Y och K visas på denna plats för att ange färgen på den
tonerkassett som behöver bytas. Meddelandet Y Toner Low (Gul toner låg)
betyder t.ex. att tonern i den gula tonerkassetten håller på att ta slut.
Anmärkning:
❏ Meddelanden visas för en förbrukningsartikel i taget. När du har
bytt en förbrukningsartikel kontrollerar du om displayen visar
meddelanden om byte av andra förbrukningsartiklar.
❏ Utskriftskvaliteten kan inte garanteras när du skriver ut med en
utsliten förbrukningsartikel. Om utskriftskvaliteten inte är vad du
förväntade dig byter du förbrukningsartikeln.
❏ Apparaten slutar att skriva ut om utskrift med en utsliten
förbrukningsartikel kan skada apparaten. Om apparaten slutar att
skriva ut byter du förbrukningsartikeln.
370
Underhåll och transport
Tonerkassett
11
Försiktighetsåtgärder vid hantering
11
Tillämpa alltid följande försiktighetsåtgärder när du byter ut
förbrukningsartiklarna:
11
❏ Du rekommenderas att installera en tonerkassett från Epson.
Om en tonerkassett används som inte är Epson-tillverkad kan
utskriftskvaliteten påverkas. Epson åtar sig inget ansvar för
skador eller problem som uppstår vid användning av
förbrukningsartiklar som inte är tillverkade eller godkända
av Epson.
❏ När du hanterar tonerkassetter ska du alltid placera dem på
en ren, mjuk yta.
❏ Om du har flyttat en tonerkassett från en kall till en varm miljö
bör du vänta minst en timme innan du installerar den för att
förhindra att skador uppstår till följd av kondensation.
w
Varning!
❏ Vidrör inte tonern. Låt inte tonern komma i kontakt med
ögonen. Om du får toner på huden eller på kläderna ska du
omedelbart tvätta bort den med tvål och vatten.
❏ Förvara förbrukningsartiklar utom räckhåll för barn.
❏ Kassera inte använda förbrukningsartiklar i eld, eftersom de
kan explodera och orsaka skador. Kassera dem enligt lokala
föreskrifter.
❏ Torka upp utspilld toner med en sopborste och skyffel eller en
trasa fuktad med tvål och vatten. Använd inte dammsugare
eftersom de fina partiklarna kan orsaka brand eller explosion
om de kommer i kontakt med en gnista.
Underhåll och transport
371
11
11
11
11
11
11
11
11
11
Byta ut en tonerkassett
Följ anvisningarna nedan för att byta en tonerkassett.
1. Sätt på apparaten.
2. Kontrollera färgen på den tonerkassett som ska bytas på
displayen och öppna sedan lucka A.
3. Dra upp den högra spaken för att låsa upp tonerkassetten.
372
Underhåll och transport
4. Ta bort tonerkassetten från apparaten.
11
11
11
11
11
5. Ta ur den nya tonerkassetten ur förpackningen och skaka
försiktigt tonerkassetten enligt anvisningarna nedan.
11
11
11
6. Håll i fliken och dra försiktigt bort tonerförseglingen.
11
11
11
11
Underhåll och transport
373
7. Skjut in kassetten hela vägen tills det tar stopp vid
pilsymbolen ovanpå tonerkassetten som är vänd mot lucka A.
8. Tryck ner den högra spaken för att låsa tonerkassetten.
Anmärkning:
Tonerkassetten sitter ordentligt på plats när det inte går att vrida
den högra spaken längre. Se till att tonerkassetten sitter ordentligt
på plats.
374
Underhåll och transport
9. Stäng lucka A.
11
11
11
11
11
10. Bekräfta felmeddelandet på displayen. Om en annan
tonerkassett behöver bytas visas ett felmeddelande. Upprepa
steg 2 till 9 för att byta kassetten.
11
11
Fotoledarenhet
11
Försiktighetsåtgärder vid hantering
11
Tillämpa alltid följande försiktighetsåtgärder när du byter ut
förbrukningsartiklarna:
❏ Fotoledarenheten väger 2,8 kg (6,16 lb). Var noga med att hålla
i handtaget ordentligt när du bär den.
❏ När du byter ut fotoledarenheten ska du undvika att utsätta
den för ljus längre tid än nödvändigt.
❏ Var försiktig så att du inte repar ytan på trumman och
remmen. Undvik också att vidröra trumman eftersom fett
från huden kan skada ytan och påverka utskriftskvaliteten.
Underhåll och transport
375
11
11
11
❏ För att uppnå bästa utskriftskvalitet ska du inte förvara
fotoledarenheten på en plats där den utsätts för direkt solljus,
damm, salthaltig luft eller frätande gaser (t.ex. ammoniak).
Undvik platser där temperaturen eller luftfuktigheten kan
ändras snabbt.
❏ Luta inte fotoledarenheten.
w
Varning!
❏ Vidrör inte spaken under skannerenheten när du öppnar eller
stänger enheten. Om du gör det faller skannerenhetens
dokumentlock av, vilket kan skada produkten och orsaka
personskada.
❏ Kassera inte använda förbrukningsartiklar i eld, eftersom de
kan explodera och orsaka skador. Kassera dem enligt lokala
föreskrifter.
❏ Förvara förbrukningsartiklar utom räckhåll för barn.
Byta fotoledarenheten
Gör så här för att byta ut fotoledarenheten.
1. Sätt på apparaten.
376
Underhåll och transport
Anmärkning:
Kontrollera att dokumentlocket är ordentligt stängt innan du lyfter
upp skannerenheten.
2. Lyft upp skannerenheten.
11
11
11
11
11
11
11
c
Obs!
Vidrör inte spaken under skannerenheten när du öppnar eller
stänger enheten. Om du gör det faller skannerenhetens
dokumentlock av, vilket kan skada produkten och orsaka
personskada.
11
11
11
11
11
Underhåll och transport
377
3. Fäll in expansionsfacket i lucka B.
4. Öppna lucka B.
378
Underhåll och transport
w
Varning!
Se till att inte röra vid fixeringsenheten som är märkt
CAUTION HIGH TEMPERATURE (OBS! HÖG
TEMPERATUR), och se även till att inte vidröra omgivande
ytor. Om apparaten har använts kan fixeringsenheten och
omgivande ytor vara mycket varma.
5. Lyft upp den gula spaken inuti lucka B.
11
11
11
11
11
11
11
11
11
11
11
11
Underhåll och transport
379
6. Ta bort fotoledarenheten.
7. Ta ur den nya fotoledarenheten ur förpackningen och
avlägsna skyddsmaterialet.
c
Obs!
❏ Rör inte vid remmen ovanpå enheten eller det blå
fotoledarområdet. Om du gör det kan utskriftskvaliteten
försämras.
❏ När du byter ut fotoledarenheten ska du undvika att
utsätta den för ljus längre tid än nödvändigt.
380
Underhåll och transport
8. Håll fotoledarenheten i handtaget och för in den tills den
klickar på plats och är justerad med pilsymbolerna på
apparaten.
11
11
11
11
11
11
c
11
Obs!
Rör inte vid delarna inuti apparaten.
11
11
11
11
11
Underhåll och transport
381
9. Tryck ned den gula spaken och stäng sedan lucka B.
10. Dra ut expansionsfacket vid behov.
11. Sänk ned skannerenheten till ursprungsläget.
382
Underhåll och transport
Rengöra apparaten
Apparaten kräver endast minimal rengöring. Om apparatens
ytterhölje är smutsigt eller dammigt stänger du av apparaten och
rengör det med en mjuk, ren trasa som är fuktad med ett milt
rengöringsmedel.
c
Obs!
Använd aldrig alkohol eller tinner för att rengöra apparatens yta.
Dessa kemikalier kan skada komponenterna och höljet. Se till att
det inte kommer in något vatten i apparatens mekanism eller på
de elektriska komponenterna.
Rengöra pickuprullen
Följ stegen nedan för att rengöra pickuprullen.
383
1. Öppna kombifackets lucka och ta sedan ur papperet som
fyllts på.
2. Torka försiktigt gummidelarna på pickuprullen inuti
kombifacket med en våt, ordentligt urvriden trasa.
*
* papperssensor
384
Anmärkning:
Var försiktig så att du inte skadar papperssensorn när du rengör
pickuprullen.
Rengöra skrivarhuvudet
Följ stegen nedan för att rengöra skrivarhuvudet.
1. Öppna rengöringsluckan på apparatens högra sida. Öppna
sedan lucka A.
385
2. Dra i åtkomstspaken till rengöringshaken på höger sida inuti
apparaten.
3. För den blå rengöringsspaken långsamt in och ut en gång.
Anmärkning:
För rengöraren in och ut helt och hållet. Annars kanske inte
apparaten blir ordentligt rengjord.
386
4. Tryck tillbaka åtkomstspaken till rengöringshaken på höger
sida inuti apparaten.
5. Stäng lucka A och sedan rengöringsluckan.
387
Rengöra exponeringsfönstret
Om utskriftskvaliteten har minskat rör du rengöringsspaken
långsamt in och ut en gång för att rengöra exponeringsfönstret.
Mer information finns i avsnittet ”Rengöra skrivarhuvudet” på
sidan 385.
a
b
a. dokumentbord
b. exponeringsfönster
Rengöra dokumentbordet
Om skanningskvaliteten har minskat öppnar du dokumentluckan
och torkar av dokumentbordet med en mjuk, torr trasa.
388
Rengöra den automatiska dokumentmatarens
pickuprulle
När den automatiska dokumentmataren inte kan mata papper,
öppnar du locket och torkar av rullen med en våt, väl urvriden
trasa samt tar bort pappersludd.
389
Transportera apparaten
Längre sträckor
Om du behöver transportera apparaten längre sträckor packar du
omsorgsfullt ned den i originalkartongen och förpackningsmaterialet.
Följ anvisningarna nedan för att packa ned apparaten.
1. Ställ skannerns vagn i vagnlåsposition med hjälp av
kontrollpanelen. Det gör du genom att trycka ner
knappen
Setup (Installation), välja Scan Settings
(Skanningsinställningar) och sedan Carriage Lock (Vagnlås).
2. Se till att transportlåset på dokumentbordets vänstra sida är
i det
låsta läget. Se ”Skannerdelar” på sidan 26.
3. Stäng av apparaten och ta bort följande artiklar:
a
b
c
e
390
d
a. installerat tillval (endast om papperskassetten (tillval) är
installerad)
b. fotoledarenhet
c. påfyllt papper
d. gränssnittskabel
e. strömkabel
4. Sätt fast skyddsemballaget runt apparaten och packa sedan
ned den i originalförpackningen.
c
Obs!
Efter transport av apparaten måste transportlåset på vänster sida
av dokumentbordet
låsas upp innan apparaten används.
Se ”Skannerdelar” på sidan 26.
Kortare sträckor
Tillämpa alltid följande försiktighetsåtgärder när du behöver
flytta apparaten kortare sträckor.
Vid förflyttning av apparaten bör två personer hjälpas åt att lyfta
och bära apparaten.
391
Följ anvisningarna nedan för att flytta apparaten kortare sträckor.
1. Stäng av apparaten och ta bort följande artiklar.
a
b
c
e
d
a. installerat tillval (endast om papperskassetten (tillval) är
installerad)
b. fotoledarenhet
c. påfyllt papper
d. gränssnittskabel
e. strömkabel
392
2. Var noga med att lyfta apparaten på rätt sätt enligt bilden
nedan.
w
Varning!
Var försiktig eftersom apparatens baksida är tyngre. Två
personer bör bära apparaten och den måste bäras på rätt sätt.
3. Apparaten ska alltid hållas i horisontellt läge när den flyttas.
393
Hitta en plats åt apparaten
När du flyttar apparaten bör du alltid välja en plats där det finns
tillräckligt med utrymme för att den lätt ska kunna användas och
skötas. Följande bild kan fungera som riktlinje för hur mycket
utrymme som krävs runt apparaten för att säkerställa en enkel
användning. Måtten som visas i bilden nedan anges i millimeter.
a
b
e
c
d
a. 920 mm (36,2 tum)
b. 258 mm (10,2 tum)
c. 868 mm (34,2 tum)
d. 100 mm (3,9 tum)
e. 300 mm (11,8 tum)
394
Om du vill installera och använda något av följande tillval
behöver du det extra utrymme som anges.
Papperskassettenheten för 500 ark gör att apparaten blir 130 mm
(5,1 tum) större på undersidan.
Förutom utrymmesaspekterna måste du också tänka på följande
när du funderar på var du ska placera apparaten:
❏ Placera apparaten på en plats där du lätt kan dra ur
nätsladden.
❏ Håll hela dator- och skrivarsystemet borta från potentiella
störningskällor, som högtalare eller basenheter till sladdlösa
telefoner.
❏ Undvik att använda ett eluttag som styrs av knappar på
väggen eller automatiska timers. Oavsiktliga strömavbrott
kan radera värdefull information i datorns och apparatens
minne.
c
Obs!
❏ Lämna tillräckligt med plats runt apparaten för god
ventilation.
❏ Undvik platser som utsätts för direkt solljus, hög värme, fukt
och damm.
❏ Undvik att använda uttag som andra maskiner är anslutna
till.
❏ Använd ett jordat uttag som överensstämmer med
apparatens elkontakt. Använd inte en adapterkontakt.
❏ Använd endast ett uttag som uppfyller effektbehoven för den
här apparaten.
395
Kapitel 12
Andra problem
Ta bort pappersstopp
Om papper fastnar i apparaten slocknar utskriftsindikatorn
(grön) och felindikatorn (röd) tänds. Apparatens display och
EPSON Status Monitor 3 ger varningsmeddelanden.
Åtgärda pappersstoppet genom att följa ordningen på de angivna
luckor som visas på kontrollpanelen eller i EPSON Status
Monitor 3.
Försiktighetsåtgärder vid borttagning av
pappersstopp
Var noga med att tänka på följande när du tar bort papper som
har fastnat.
❏ Använd inte överdriven kraft för att ta bort papper som
fastnat. Sönderrivet papper kan vara svårt att ta bort och kan
orsaka nytt pappersstopp. Dra ut det försiktigt så att du inte
river sönder det.
❏ Försök alltid ta bort papper som fastnat med båda händerna
för att undvika att det rivs sönder.
❏ Om papper som fastnat går sönder och sitter kvar i apparaten,
eller om papper har fastnat på en plats som inte nämns i detta
kapitel, kontaktar du återförsäljaren.
❏ Se till att den papperstyp som fyllts på är samma som
inställningen för papperstyp i skrivardrivrutinen.
396
Andra problem
w
Varning!
❏ Se till att inte röra vid fixeringsenheten som är märkt
CAUTION HIGH TEMPERATURE (OBS! HÖG
TEMPERATUR), och se även till att inte vidröra omgivande
ytor. Om apparaten har använts kan fixeringsenheten och
omgivande ytor vara mycket varma.
❏ För inte in handen långt in i fixeringsenheten eftersom en del
komponenter är vassa och kan orsaka skada.
12
12
12
12
Pappersstopp C (lucka C)
Följ stegen nedan för att rensa pappersstopp i lucka C.
Anmärkning:
Kontrollera att dokumentlocket är ordentligt stängt innan du lyfter upp
skannerenheten.
1. Lyft upp skannerenheten.
12
12
12
12
12
12
12
12
Andra problem
397
c
Obs!
Vidrör inte spaken under skannerenheten när du öppnar eller
stänger enheten. Om du gör det faller skannerenhetens
dokumentlock av, vilket kan skada apparaten och orsaka
personskada.
2. Öppna lucka C.
398
Andra problem
3. Lyft upp de två gröna spakarna i fixeringsenheten för att låsa
upp den.
12
12
12
12
12
12
4. Håll upp pappersledaren genom att ta tag i den gröna fliken
och dra försiktigt ut eventuella pappersark. Var försiktig så
att du inte river sönder det papper som fastnat.
12
12
12
12
12
12
Andra problem
399
w
Varning!
Se till att inte röra vid fixeringsenheten som är märkt
CAUTION HIGH TEMPERATURE (OBS! HÖG
TEMPERATUR), och se även till att inte vidröra omgivande
ytor. Om apparaten har använts kan fixeringsenheten och
omgivande ytor vara mycket varma.
5. För ner de två gröna spakarna i fixeringsenheten.
400
Andra problem
6. Stäng lucka C.
12
12
12
12
12
12
7. Sänk ned skannerenheten till ursprungsläget.
12
12
12
12
12
12
Andra problem
401
Pappersstopp E (lucka E)
Följ stegen nedan för att rensa pappersstopp i lucka E.
1. Öppna lucka E.
2. Dra försiktigt ut eventuella pappersark med båda händerna.
Var försiktig så att du inte river sönder det papper som
fastnat.
402
Andra problem
3. Stäng lucka E.
12
12
12
12
12
Pappersstopp F (lucka F)
12
Följ stegen nedan för att rensa pappersstopp i lucka F.
Anmärkning:
Kontrollera att dokumentlocket är ordentligt stängt innan du lyfter upp
skannerenheten.
12
12
12
12
12
12
Andra problem
403
1. Lyft upp skannerenheten.
c
404
Obs!
Vidrör inte spaken under skannerenheten när du öppnar eller
stänger enheten. Om du gör det faller skannerenhetens
dokumentlock av, vilket kan skada apparaten och orsaka
personskada.
Andra problem
2. Öppna lucka C och lyft sedan upp de två gröna spakarna på
fixeringsenheten för att lossa den.
12
12
12
12
12
12
3. Öppna lucka E och sedan lucka F.
12
12
12
12
12
12
Andra problem
405
4. Dra försiktigt ut eventuella pappersark med båda händerna.
Var försiktig så att du inte river sönder det papper som
fastnat.
5. Stäng lucka F och sedan lucka E.
406
Andra problem
6. Tryck ner de två gröna spakarna i fixeringsenheten och stäng
sedan lucka C.
12
12
12
12
12
12
7. Sänk ned skannerenheten till ursprungsläget.
12
12
12
12
12
12
Andra problem
407
Pappersstopp kombifack (kombifack)
Följ stegen nedan för att ta bort pappersstopp i kombifacket.
1. Öppna kombifacksluckan och ta bort allt papper som fyllts på.
2. Dra försiktigt ut eventuella pappersark som delvis har matats
in i apparaten.
408
Andra problem
3. Fyll på papperet igen och stäng kombifacksluckan.
12
12
12
12
12
12
4. Öppna och stäng lucka A.
12
12
12
12
Anmärkning:
När du har tagit bort pappersstoppet från kombifacket måste du
öppna och stänga alla luckor, förutom kombifackets lucka för att ta
bort felmeddelandet.
Andra problem
409
12
12
Pappersstopp LC/G (papperskassett (tillval) och
lucka G)
Följ stegen nedan för att ta bort pappersstopp i
papperskassettenheten (tillval) och lucka G.
1. Dra ut papperskassetten ur papperskassettenheten.
410
Andra problem
2. Om du hittar papper som har fastnat drar du försiktigt ut
eventuella pappersark som delvis har matats in i apparaten.
12
12
12
12
12
12
3. Sätt tillbaka papperskassetten.
12
12
12
12
12
12
Andra problem
411
Om papperet som har fastnat inte är synligt i papperskassettenheten (tillval) eller om du vill kontrollera om papper
har fastnat innanför lucka G, går du vidare till steg 4.
4. Öppna lucka G.
412
Andra problem
5. Dra försiktigt ut eventuella pappersark med båda händerna.
Var försiktig så att du inte river sönder det papper som
fastnat.
12
12
12
12
12
12
12
6. Stäng lucka G.
12
12
12
12
12
Andra problem
413
När OH-film har fastnat i kombifacksluckan
När OH-film har fastnat följer du stegen nedan för att åtgärda
stoppet.
1. Öppna kombifacksluckan och ta bort alla ark med OH-film
som fyllts på.
414
Andra problem
2. Öppna lucka E. Dra sedan försiktigt ut eventuell OH-film
med båda händerna. Var försiktig så att OH-filmen som
fastnat inte går sönder.
12
12
12
12
12
12
3. Fyll på OH-filmen i kombifacksluckan igen.
12
12
12
12
12
12
Andra problem
415
4. Öppna och stäng lucka A.
Anmärkning:
När du har tagit bort pappersstoppet från kombifacket måste du
öppna och stänga alla luckor, förutom kombifackets lucka för att ta
bort felmeddelandet.
Pappersstopp i den automatiska
dokumentmataren
1. Öppna luckan till den automatiska dokumentmataren.
416
Andra problem
2. Dra försiktigt ut eventuella pappersark med båda händerna.
Var försiktig så att du inte river sönder det papper som
fastnat. Om du inte kan dra ut papperet som fastnat fortsätter
du till nästa steg.
12
12
12
12
12
12
12
12
12
12
12
12
Andra problem
417
3. Dra försiktigt ut eventuella pappersark genom att vrida på
ratten som i illustrationen nedan.
4. Stäng luckan till den automatiska dokumentmataren.
Problem med pappershantering
Papper matas inte fram ordentligt
Orsak
Så här gör du
Pappersguiderna har inte
ställts in korrekt.
Se till att pappersguiderna i alla
papperskassetter har ställts in på rätt
lägen för pappersstorlekarna.
Inställningen för papperskälla Se till att du har valt rätt papperskälla i
kan vara felaktig.
programmet.
418
Andra problem
Orsak
Så här gör du
12
Det kanske inte finns papper i Fyll på papper i den valda
kassetterna.
papperskällan.
Storleken på det papper som
fyllts på skiljer sig från
inställningen på
kontrollpanelen.
Se till att rätt pappersstorlek har ställts
in i MP Tray Size (Kombifackstorlek)
eller LC1 Size (LC1-storlek) i
inställningsmenyns Printer Settings
(Skrivarinställningar).
För många ark kan ha fyllts på Kontrollera att du inte har fyllt på för
i kombifacket eller
många pappersark. Se ”Fylla på
papperskassetterna.
papper” på sidan 41 för information om
högsta papperskapacitet för varje
papperskälla.
Papperet som fyllts på är
krökt.
12
12
12
12
Släta till papperet.
Om papperet inte matas fram Se ”Papperskassettenhet (tillval)” på
från den tillvalda
sidan 358 för instruktioner om hur du
papperskassettenheten
installerar enheten.
kanske enheten inte har
installerats korrekt.
12
12
12
12
Problem med att använda tillval
Skriv ut en statussida för att kontrollera att tillvalen är korrekt
installerade. Mer information finns i avsnittet ”Skriva ut en
statussida” på sidan 428.
12
12
12
Andra problem
419
Papper matas inte från papperskassetten (tillval)
Orsak
Så här gör du
Den tillvalda papperskassetten kanske inte har
installerats korrekt.
Se ”Papperskassettenhet (tillval)” på
sidan 358 för information om att
installera en papperskassettenhet
(tillval).
Inställningen för papperskälla Se till att du har valt rätt papperskälla i
kan vara felaktig.
programmet.
Det kanske inte finns papper i Fyll på papper i den valda
papperskassetten.
papperskällan.
Det kan hända att för många
ark har fyllts på i
papperskassetten.
Kontrollera att du inte har fyllt på för
många pappersark i kassetten.
Kassetten har plats för högst 500
pappersark (64 till 105 g/m²).
Pappersstorleken har inte
ställts in korrekt.
Se till att rätt pappersstorlek har angetts
i Tray Menu (Fackmeny) på
kontrollpanelen.
Matningen fastnar när den tillvalda
papperskassetten används
Orsak
Så här gör du
Papperet fastnar vid den
tillvalda papperskassetten.
Se ”Ta bort pappersstopp” på sidan 396
för information om hur du tar bort
papper som fastnat.
420
Andra problem
Ett installerat tillval kan inte användas
12
Orsak
Så här gör du
Det installerade tillvalet
har inte definierats i
skrivardrivrutinen.
För Windows-användare:
Se ”Göra tillvalsinställningar” på
sidan 87 för att göra inställningar i
skrivardrivrutinen. Om apparaten är
ansluten till en dator och EPSON Status
Monitor 3 har installerats kan du även
övervaka apparatens status. Mer
information finns i avsnittet ”Installera
EPSON Status Monitor 3” på sidan 89.
12
För Macintosh-användare:
Om du har lagt till eller tagit bort tillval
för apparaten, måste du ta bort
apparaten genom att använda Print
Setup Utility (Skrivarinställningsverktyget) (för Mac OS X 10.3), Print
Center (Skrivarinställning) (för
Mac OS X 10.2 eller lägre) och sedan
registrera om apparaten.
12
12
12
12
12
12
Lösa USB-problem
12
Om du har problem med att använda apparaten med en
USB-anslutning läser du informationen nedan och vidtar
lämpliga åtgärder.
12
12
USB-anslutningar
Kablar eller anslutningar för USB kan ibland vara en källa till
USB-problem. Prova följande lösning.
Andra problem
421
12
Resultatet blir bäst om du ansluter apparaten direkt till datorns
USB-port. Om du måste använda flera USB-hubbar rekommenderar vi att du ansluter apparaten till hubben närmast datorn.
Windows-operativsystem
Du måste ha en dator som har Windows XP, Me, 98, 2000 eller
Server 2003 förinstallerat, som har haft Windows 98 förinstallerat
och uppgraderats till Windows Me eller som har haft Windows
Me, 98, 2000 eller Server 2003 förinstallerat och uppgraderats till
Windows XP. Det kan hända att du inte kan installera eller köra
USB-skrivardrivrutinen på en dator som inte uppfyller dessa
specifikationer eller som inte är utrustad med en inbyggd
USB-port.
Kontakta återförsäljaren för att få mer information om datorn.
Installation av skrivarprogramvara
Felaktig eller ofullständig programvaruinstallation kan orsaka
USB-problem. Tänk på följande och genomför de rekommenderade kontrollerna för att se till att installationen är korrekt.
Kontrollera installationen av skrivarprogrammet för
Windows 2000, XP eller Server 2003
När du använder Windows XP, 2000 eller Server 2003 måste du
följa stegen i Setup Guide (Installationshandboken) som medföljer
apparaten när du installerar skrivarprogrammet. I annat fall kan
Microsofts universella drivrutin komma att installeras. För att
kontrollera om den universella drivrutinen har installerats följer
du stegen nedan.
1. Öppna mappen Printers (Skrivare) och högerklicka på ikonen
för apparaten.
422
Andra problem
2. Klicka på Printing Preferences (Utskriftsinställningar) på
snabbmenyn som visas. Högerklicka sedan någonstans i
drivrutinen.
Klicka på About (Om), om det alternativet visas på
snabbmenyn. Om meddelandet ”Unidrv Printer Driver”
(”Unidrv-skrivardrivrutin”) visas måste du installera om
skrivarprogrammet enligt anvisningarna i Setup Guide
(Installationshandboken). Om alternativet About (Om) inte
visas, har skrivarprogrammet installerats korrekt.
Anmärkning:
För Windows 2000, om dialogrutan Digital Signature Not Found
(Digital signatur hittades inte) visas under installationen klickar du
på Yes (Ja). Om du klickar på No (Nej) måste du installera om
skrivarprogrammet.
För Windows XP eller Server 2003, om dialogrutan Software
Installation (Programvaruinstallation) visas under installationen
klickar du på Continue Anyway (Fortsätt ändå). Om du klickar på
STOP Installation (Avbryt installation) måste du installera om
skrivarprogrammet.
Kontrollera skrivarprogramvara i Windows Me och 98
Om du avbröt plug-and-play-installationen av drivrutinen i
Windows Me eller 98 innan processen var färdig kan det hända
att drivrutinen till USB-skrivarenheten inte har installerats
korrekt. Följ anvisningarna nedan för att se till att drivrutinen och
skrivarprogramvaran är korrekt installerade.
12
12
12
12
12
12
12
12
12
Anmärkning:
Skärmbilderna i det här avsnittet kommer från Windows 98.
Skärmbilderna i Windows Me kan skilja sig något från dessa.
1. Öppna skrivardrivrutinen, se ”Öppna skrivardrivrutinen” på
sidan 59 och klicka sedan på fliken Details (Information).
Andra problem
12
423
12
12
Om EPUSBX: (EPSON AcuLaser CXXX) visas i ”Print to the
following port list” (”Skriv ut till följande portlista”) har
USB-skrivardrivrutinenheten och skrivarprogramvaran
installerats på rätt sätt. Om rätt port inte visas går du vidare
till nästa steg.
2. Högerklicka på ikonen My Computer (Den här datorn) på
skrivbordet och klicka sedan på Properties (Egenskaper).
3. Klicka på fliken Device Manager (Enhetshanteraren).
424
Andra problem
Om drivrutinerna har installerats korrekt bör EPSON USB
Printer Devices (EPSON USB-skrivarenheten) visas i menyn
för Device Manager (Enhetshanteraren).
12
12
12
12
12
12
12
12
12
12
12
12
Andra problem
425
Om EPSON USB Printer Devices (EPSON
USB-skrivarenheter) inte visas på menyn för Device Manager
(Enhetshanteraren) klickar du på plustecknet (+) bredvid
Other devices (Andra enheter) för att se de installerade
enheterna.
Om USB Printer (USB-skrivare) eller EPSON AcuLaser CXXX
står under Other devices (Andra enheter) har skrivarprogramvaran inte installerats korrekt. Gå vidare till steg 5.
Om varken USB Printer (USB-skrivare) eller EPSON
AcuLaser CXXX står under Other devices (Andra enheter)
klickar du på Refresh (Uppdatera) eller kopplar bort
USB-kabeln från apparaten och kopplar sedan in den i
apparaten igen. När du har bekräftat att dessa poster visas går
du vidare till steg 5.
426
Andra problem
4. Under Other devices (Andra enheter) väljer du USB Printer
(USB-skrivare) eller EPSON AcuLaser CXXX, klickar på
Remove (Ta bort) och sedan på OK.
12
12
12
12
12
12
12
12
När följande dialogruta visas klickar du på OK och sedan på
OK för att stänga dialogrutan System Properties (Egenskaper
för system).
12
12
12
12
Andra problem
427
5. Avinstallera skrivarprogramvaran enligt anvisningarna i
”Avinstallera skrivarprogramvaran” på sidan 112. Stäng av
apparaten, starta om datorn och installera sedan om
skrivarprogrammet enligt beskrivningen i Setup Guide
(Installationshandboken).
Skriva ut en statussida
För att bekräfta apparatens aktuella status och att tillvalen är
korrekt installerade kan du skriva ut en statussida med hjälp av
apparatens kontrollpanel.
Följ stegen nedan för att skriva ut en statussida.
1. Se till att apparaten är på.
2. Lyft upp och öppna pappersstödet på förlängningsfacket.
3. Tryck på knappen
Setup (Inställning) för att starta
inställningsläget. Setup-indikatorn (Inställning) lyser och
inställningsmenyn visas på displayen.
428
Andra problem
4. Se till att Printer Settings (Skrivarinställningar) är
markerat och tryck sedan på r höger-knappen. Menyn
Printer Settings (Skrivarinställningar) visas.
12
5. Se till att Information Menu (Informationsmeny) är markerat
och tryck sedan på r höger-knappen.
12
6. Se till att Status Sheet (Statussida) är markerat och tryck
sedan på r höger-knappen.
12
Data-indikatorn blinkar och apparaten börjar skriva ut en
statussida.
Anmärkning:
❏ Bekräfta att informationen om installerade tillval stämmer.
Om tillvalen har installerats korrekt visas de under Hardware
Configurations (Maskinvarukonfigurationer). Om tillvalen inte
visas i listan provar du att installera om dem.
❏ Om statussidan inte visar de installerade tillvalen på rätt sätt
kontrollerar du att de är ordentligt anslutna till apparaten.
❏ Om du inte kan få apparaten att skriva ut en korrekt statussida
kontaktar du återförsäljaren.
❏ Med Windows-skrivardrivrutinen kan du uppdatera informationen
om installerade tillval manuellt. Se ”Göra tillvalsinställningar” på
sidan 87.
12
12
12
12
12
12
12
12
12
Andra problem
429
Kapitel 13
Utskriftsproblem
Driftsproblem med skrivare
Utskriftsindikatorn tänds inte
Orsak
Så här gör du
Det går inte att sätta i
nätsladden ordentligt i
eluttaget.
Stäng av apparaten, kontrollera
nätsladdsanslutningarna mellan
apparaten och eluttaget. Sätt sedan på
apparaten igen.
Eluttaget kanske styrs av en
extern brytare eller av en
automatisk timer.
Se till att brytaren är på eller anslut en
annan elektrisk enhet till uttaget så att
du kan kontrollera om uttaget fungerar
som det ska.
Apparaten skriver inte ut (utskriftsindikatorn är
släckt)
Orsak
Så här gör du
Apparaten är offline.
Tryck på knappen x B&W Start (Starta
svartvitt) eller knappen x Color Start
(Starta färg) en gång för att ställa in
apparaten på statusen Ready (Redo).
430
Utskriftsproblem
Utskriftsindikatorn är tänd men inget skrivs ut
Orsak
Så här gör du
Datorn kanske inte är
ordentligt ansluten till
apparaten.
Följ beskrivningen i ”Ansluta
apparaten” i Setup Guide
(Installationshandboken).
13
13
Gränssnittskabeln kanske inte Kontrollera båda ändarna av
har satts i ordentligt.
gränssnittskabeln mellan apparaten och
datorn. Om du använder ett
parallellgränssnitt ska du sätta fast
kontakten med hjälp av
kabelklämmorna.
Du kanske inte använder rätt
gränssnittskabel.
Om du använder ett parallellgränssnitt
ska du se till att kabeln är en
dubbelskärmad, partvinnad
gränssnittskabel som är längre än 1,8
meter.
Om du använder USB-gränsnittet ska
du använda en Revision 2.0-kabel.
Den programvara du
använder är inte rätt
konfigurerad för apparaten.
Se till att apparaten är vald i
programvaran.
Datorsystemets minne är för
litet för att hantera
datavolymen i dokumentet.
Prova att minska dokumentets
bildupplösning i programvaran eller
installera mer minne i datorn om du kan.
13
13
13
13
13
13
13
13
13
13
Utskriftsproblem
431
Funktionen Order Online (Beställ online) fungerar
inte
Orsak
Så här gör du
EPSON Status Monitor 3 är
Installera EPSON Status Monitor 3
inte installerat eller så angavs korrekt. Se ”Installera EPSON Status
inte webbadressen vid
Monitor 3” på sidan 89.
installationen.
Information om förbrukningsartiklar på skärmen
skiljer sig något från de faktiska
förbrukningsartiklarna
Orsak
Så här gör du
Tidsintervallet som angivits i
dialogrutan Consumables Info
Settings (Inställningar för
information om
förbrukningsartiklar) är för
långt.
Informationen om förbrukningsartiklar,
t.ex. kvarvarande toner eller livslängd
för fotoledare, som visas på menyn Basic
Settings (Grundinställningar)
uppdateras i enlighet med det
tidsintervall som anges i dialogrutan
Consumables Info Settings
(Inställningar för information om
förbrukningsartiklar). Om
tidsintervallet är för långt kan det
innebära att det blir en skillnad i den
mängd som återstår. Gör tidsintervallet
kortare eller tryck på knappen Get
Information Now (Hämta information
nu) i dialogrutan Consumables Info
Settings (Inställningar för information
om förbrukningsartiklar).
432
Utskriftsproblem
Problem med utskrifter
13
Utskriften är förvrängd
13
Orsak
Så här gör du
13
Gränssnittskabeln kanske inte Se till att båda ändarna av
har satts i ordentligt.
gränssnittskabeln är ordentligt
anslutna.
Du kanske inte använder rätt
gränssnittskabel.
Om du använder ett parallellgränssnitt
ska du se till att kabeln är en
dubbelskärmad, partvinnad
gränssnittskabel som är längre än
1,8 meter.
Om du använder USB-gränsnittet ska
du använda en Revision 2.0-kabel.
Anmärkning:
Om statussidan inte skrivs ut korrekt kan apparaten vara skadad. Kontakta
återförsäljaren eller en kvalificerad servicerepresentant.
13
13
13
13
13
Problem vid utskrift i färg
13
Kan inte skriva ut i färg
13
Orsak
Så här gör du
Black (Svart) är valt som
färginställning i
skrivardrivrutinen.
Ändra denna inställning till Color
(Färg).
13
13
Utskriftsproblem
433
Orsak
Så här gör du
Färginställningen i det
Se till att inställningarna i det program
program du använder lämpar du använder lämpar sig för färgutskrift.
sig inte för färgutskrift.
Utskriftens färg ser olika ut beroende på vilken
skrivare som används
Orsak
Så här gör du
Skrivardrivrutinens
standardinställningar och
färgtabeller varierar mellan
olika modeller.
Ange 1,8 som inställning för gamma i
dialogrutan More Settings (Fler
inställningar) i skrivardrivrutinen. Skriv
sedan ut igen. Om utskrifterna
fortfarande inte blir som du tänkt dig
justerar du färgen med hjälp av
skjutreglaget för varje färg. Se ”Anpassa
utskriftsinställningar” på sidan 67 för
Windows eller ”Anpassa
utskriftsinställningar” på sidan 144 för
Macintosh om du vill ha mer
information om dialogrutan More
Settings (Fler inställningar).
434
Utskriftsproblem
Färgen skiljer sig från det som syns på
datorskärmen
13
Orsak
Så här gör du
Utskrivna färger motsvarar
inte färgerna på skärmen
exakt, eftersom skrivare och
bildskärmar använder olika
färgsystem: bildskärmar
använder RGB (rött, grönt och
blått) och skrivare använder
vanligen CMYK (cyan,
magenta, gult och svart).
Även om det är svårt att få färger att
överensstämma perfekt kan
färgöverensstämmelsen förbättras
mellan olika enheter om du väljer
skrivardrivrutinens ICM-inställning
(för Windows XP, Me, 98, 2000 och
Server 2003) eller inställningen
ColorSync (för Macintosh). För mer
information kan du läsa ”Använda
fördefinierade inställningar” på
sidan 63 för Windows och ”Använda
fördefinierade inställningar” på
sidan 141 för Macintosh.
För Macintosh används inte
För att ColorSync ska tillämpas på rätt
inställningen för systemprofil. sätt måste indataenheten och
programmet stödja ColorSync och en
systemprofil måste användas för
skärmen.
PhotoEnhance kan vara vald Funktionen PhotoEnhance korrigerar
i skrivardrivrutinen.
kontrast och ljusstyrka i
originalbilddatan och det kan därför
hända att den inte är lämplig för utskrift
av klara bilder.
13
13
13
13
13
13
13
13
13
13
13
Utskriftsproblem
435
Problem med utskriftskvalitet
Bakgrunden är mörk eller smutsig
Orsak
Så här gör du
Du kanske inte använder rätt
papperstyp i apparaten.
Om ytan på papperet är för grov kan de
tecken som skrivs ut se förvrängda eller
splittrade ut. Vi rekommenderar
EPSON specialpapper eller slätt,
högkvalitativt kopieringspapper för
bästa resultat. Se ”Tillgängliga
papperstyper” på sidan 480 för
information om hur du väljer papper.
Pappersbanan inuti apparaten Rengör de inre komponenterna genom
kan vara dammig.
att skriva ut tre sidor med endast ett
tecken per sida.
Vita punkter syns på utskriften
Orsak
Så här gör du
Pappersbanan inuti apparaten Stäng av apparaten. Rengör de inre
kan vara dammig.
komponenterna genom att skriva ut tre
sidor med endast ett tecken per sida.
436
Utskriftsproblem
Utskriftskvaliteten eller tonen är ojämn
13
Orsak
Så här gör du
Papperet kan vara fuktigt.
Förvara inte papper i en fuktig miljö.
Skrivarhuvudet är smutsigt.
Se ”Rengöra skrivarhuvudet” på
sidan 385 och rengör skrivarhuvudet.
Det kanske inte finns toner
kvar i tonerkassetten.
Om meddelandet på displayen eller i
EPSON Status Monitor 3 visar att det
finns lite toner kvar, byter du
tonerkassetten. Se ”Tonerkassett” på
sidan 371. Du kan även kontrollera
mängden kvarvarande toner med
följande symboler på fliken Basic
Settings (Grundinställningar) i
skrivardrivrutinen.
Tonernivå låg: !
Slut på toner: ×
Det kan ha uppstått problem
med fotoledarenheten.
Byt ut fotoledarenheten. Se
”Fotoledarenhet” på sidan 375.
13
13
13
13
13
13
13
Halvtonsbilder skrivs ut ojämnt
13
Orsak
Så här gör du
Papperet kan vara fuktigt.
Förvara inte papper i en fuktig miljö. Se
till att papperet nyligen packats upp.
13
Graderingsinställningen är för På menyn Basic Setting
liten vid utskrift av grafik.
(Grundinställning) klickar du på More
Settings (Fler inställningar), och justerar
graderingsinställningen genom att dra i
skjutreglaget för Contrast (Kontrast).
13
Utskriftsproblem
437
13
Orsak
Så här gör du
Det kanske inte finns toner
kvar i tonerkassetten.
Om meddelandet på displayen eller i
EPSON Status Monitor 3 visar att det
finns lite toner kvar, byter du
tonerkassetten. Se ”Tonerkassett” på
sidan 371. Du kan även kontrollera
mängden kvarvarande toner med
följande symboler på fliken Basic
Settings (Grundinställningar) i
skrivardrivrutinen.
Tonernivå låg: !
Slut på toner: ×
Det kan ha uppstått problem
med fotoledarenheten.
Byt ut fotoledarenheten. Se
”Fotoledarenhet” på sidan 375.
Skrivarhuvudet är smutsigt.
Se ”Rengöra skrivarhuvudet” på
sidan 385 och rengör skrivarhuvudet.
Tonerfläckar
Orsak
Så här gör du
Papperet kan vara fuktigt.
Förvara inte papperet i en fuktig miljö.
Du kanske inte använder rätt
papperstyp i apparaten.
Vi rekommenderar Epson
specialpapper eller slätt, högkvalitativt
kopieringspapper för bästa resultat. Se
”Tillgängliga papperstyper” på
sidan 480 för information om hur du
väljer papper.
Pappersbanan inuti apparaten Rengör de inre komponenterna genom
kan vara dammig.
att skriva ut tre sidor med endast ett
tecken per sida.
438
Utskriftsproblem
Orsak
Så här gör du
Det kan ha uppstått problem
med fotoledarenheten.
Byt ut fotoledarenheten. Se
”Fotoledarenhet” på sidan 375.
13
13
13
Områden i den utskrivna bilden saknas
Orsak
Så här gör du
Papperet kan vara fuktigt.
Apparaten är känslig mot fukt som
absorberats av papperet. Ju mer fukt
som finns i papperet desto ljusare blir
utskriften. Förvara inte papper i en
fuktig miljö.
Du kanske inte använder rätt
papperstyp i apparaten.
Om ytan på papperet är för grov kan de
tecken som skrivs ut se förvrängda eller
splittrade ut. Vi rekommenderar Epson
specialpapper eller slätt, högkvalitativt
kopieringspapper för bästa resultat. Se
”Tillgängliga papperstyper” på
sidan 480 för information om hur du
väljer papper.
13
13
13
13
13
13
13
13
13
Utskriftsproblem
439
Helt tomma sidor matas ut
Orsak
Så här gör du
Apparaten kan ha laddat fler
än ett ark åt gången.
Ta bort pappersbunten och bläddra
igenom den. Knacka den mot en plan yta
för att jämna till kanterna och fyll sedan
på papperet igen.
Det kanske inte finns toner
kvar i tonerkassetten.
Om meddelandet på displayen eller i
EPSON Status Monitor 3 visar att det
finns lite toner kvar, byter du
tonerkassetten. Se ”Tonerkassett” på
sidan 371. Du kan även kontrollera
mängden kvarvarande toner med
följande symboler på fliken Basic
Settings (Grundinställningar) i
skrivardrivrutinen.
Tonernivå låg: !
Slut på toner: ×
Problemet kan bero på
programmet,
gränssnittskabeln eller
apparaten.
Bekräfta programinställningen och
gränssnittsanslutningen, och skriv ut en
statussida. Se ”Skriva ut en statussida”
på sidan 336. Om en tom sida matas ut
kan problemet bero på apparaten. Stäng
av apparaten och kontakta
återförsäljaren.
Inställningen för
pappersstorlek kan vara
felaktig.
Se till att rätt pappersstorlek har ställts
in i Tray Menu (Fackmeny) på
kontrollpanelen.
Det kan ha uppstått problem
med fotoledarenheten.
Byt ut fotoledarenheten. Se
”Fotoledarenhet” på sidan 375.
440
Utskriftsproblem
Den utskrivna bilden är ljus eller blek
13
Orsak
Så här gör du
Papperet kan vara fuktigt.
Förvara inte papperet i en fuktig miljö.
Tonersparläget kanske är på.
Stäng av tonersparläget med hjälp av
skrivardrivrutinen.
Det kanske inte finns toner
kvar i tonerkassetten.
Om meddelandet på displayen eller i
EPSON Status Monitor 3 visar att det
finns lite toner kvar, byter du
tonerkassetten. Se ”Tonerkassett” på
sidan 371. Du kan även kontrollera
mängden kvarvarande toner med
följande symboler på fliken Basic
Settings (Grundinställningar) i
skrivardrivrutinen.
Tonernivå låg: !
Slut på toner: ×
Det kan ha uppstått problem
med fotoledarenheten.
Byt ut fotoledarenheten. Se
”Fotoledarenhet” på sidan 375.
Skrivarhuvudet är smutsigt.
Se ”Rengöra skrivarhuvudet” på
sidan 385 och rengör skrivarhuvudet.
13
13
13
13
13
Den sida av pappersarket som saknar tryck är
smutsig
Orsak
Så här gör du
Toner kan ha läckt i
pappersmatningsbanan.
Rengör de inre komponenterna genom
att skriva ut tre sidor med endast ett
tecken per sida.
Utskriftsproblem
13
441
13
13
13
13
13
Minnesproblem
Utskriftskvaliteten sänkt
Orsak
Så här gör du
Apparaten kan inte skriva ut
med den kvalitetsnivå du
önskar på grund av
otillräckligt minne. Apparaten
sänker automatiskt kvaliteten
så att den kan fortsätta
skriva ut.
Kontrollera om utskriften är godtagbar.
Om den inte är det bör du som
permanent lösning lägga till mer minne,
eller så kan du tillfälligt sänka
utskriftskvaliteten i skrivardrivrutinen.
Otillräckligt minne för aktuell åtgärd
Orsak
Så här gör du
Apparaten har inte tillräckligt Som en permanent lösning kan du lägga
med minne för aktuell åtgärd. till mer minne, eller så kan du tillfälligt
sänka utskriftskvaliteten i
skrivardrivrutinen.
442
Utskriftsproblem
Otillräckligt minne för att skriva ut alla kopior
Orsak
13
Så här gör du
Apparaten har inte tillräckligt Endast en uppsättning kopior skrivs ut.
med minne för att sortera
Minska innehållet i utskriftsjobbet eller
utskriftsjobb.
lägg till mer minne. Se ”Minnesmodul”
på sidan 364 för information om att
installera mer minne.
13
13
13
13
13
13
13
13
13
13
13
Utskriftsproblem
443
Kapitel 14
Skanningsproblem
Driftsproblem med skanner
Problem som uppstår med apparaten är ofta relaterade till
användningen av programmet och datorn. Driftsproblem
uppstår ofta på grund av:
❏ Felaktig installation av gränssnittet
❏ Felaktig installation av dator eller programvara
❏ Programvaran fungerar inte korrekt
Se Setup Guide (Installationshandboken) för att bekräfta att du
installerat korrekt. Se även den dokumentation som medföljer
datorn och programvaran för möjlig problemlösning.
Utskriftsindikatorn tänds inte
Kontrollera att strömkabeln är ansluten till ett eluttag och att
apparaten är på genom att trycka på Power (strömbrytaren).
Om du inte kan lösa ett problem kan du kontakta återförsäljaren
eller kvalificerad kundstödspersonal för att få hjälp.
444
Skanningsproblem
Apparaten skannar inte
Prova en eller flera av följande lösningar:
14
❏ Vänta tills indikatorn Print (Utskrift) lyser konstant grön (redo
för skanning).
14
❏ Systemet kanske inte fungerar ordentligt om du använder en
annan USB-kabel än den som levererats av Epson. Använd
USB-kabeln som medföljer apparaten.
14
❏ Apparaten kanske inte fungerar ordentligt när den är
ansluten till datorn via mer än en hubb. I så fall ansluter du
skannern direkt till USB-porten på datorn eller via en enda
hubb.
14
14
Skanningen startar inte när man trycker på
Start-knappen
14
Prova en eller flera av följande lösningar.
❏ Se till att EPSON Scan är installerat.
❏ För användare av Windows XP:
Klicka på fliken Events (Händelser) i apparatens dialogruta
Properties (Egenskaper) och se till att Take no action (Ingen
åtgärd) är markerat. Kontrollera också att önskad knapp är
vald i listrutan Select an event (Välj en händelse) och att Start
this program (Starta detta program) är valt.
❏ För användare av Windows Me, 98 och 2000:
Klicka på fliken Events (Händelser) i apparatens dialogruta
Properties (Egenskaper) och se till att kryssrutan Disable
device events (Inaktivera händelser) är avmarkerad. Se
också till att önskad knapp i listrutan Scanner events
(Skannerhändelser) valts och att önskat program i listan Send
to this application (Skicka till det här programmet) valts.
Skanningsproblem
14
445
14
14
14
14
14
❏ För användare av Mac OS X:
❏ Knappen x B&W Start (Starta svartvitt) eller knappen
x Color Start (Starta färg) är avaktiverad i klassiskt läge.
Avsluta därför det klassiska läget.
❏ Till att börja med kan endast den användare som
installerade skannerprogrammet skanna med hjälp av
knappen x B&W Start (Starta svartvitt) eller knappen
x Color Start (Starta färg). Övriga användare måste först
starta EPSON Scanner Monitor i mappen Applications
(Program) och efter det kan de använda knappen för att
programmet ska börja skanna automatiskt.
Om man trycker på Start-knappen i
Mac OS X-miljö startas det klassiska läget
Installera inte skannerprogrammet det klassiska läget i
Mac OS X-miljö.
Det går inte att skanna flera bilder
Prova en eller flera av följande lösningar.
❏ Placera foton minst 20 mm från varandra.
❏ Kontrollera att programmet kan skanna flera bilder.
446
Skanningsproblem
Programvaruproblem
14
Det går inte att starta EPSON Scan
14
Prova en eller flera av följande lösningar.
❏ Se till att apparaten är på.
14
❏ Stäng av apparaten och datorn. Kontrollera sedan
anslutningen mellan apparaten och datorn.
14
❏ Kontrollera att EPSON Scan är valt i det program du
använder.
14
❏ På menyn Device Manager (Enhetshanteraren) kontrollerar
du att apparatens namn visas under maskinvarutypen
Imaging Devices (Bildenhet) utan ett frågetecken (?) eller ett
utropstecken (!). Om apparaten visas med ett frågetecken (?)
eller ett utropstecken (!) eller som hårdvarutypen Unknown
devices (Okända enheter), avinstallerar du EPSON Scan.
Installera sedan om programmet enligt instruktionerna i
Setup Guide (Installationshandboken).
14
14
14
14
14
14
14
Skanningsproblem
447
Skannerns programvara fungerar inte ordentligt
Prova en eller flera av följande lösningar.
❏ För användare av Windows XP och Me:
Kontrollera om ikonen för apparaten visas mer än en gång.
Dubbelklicka på ikonen Scanners and Cameras (Skannrar
och kameror) i Control Panel (Kontrollpanelen) för att
kontrollera detta. Ta bort ikonen för apparaten i fönstret och
installera sedan om EPSON Scan enligt instruktionerna i
Setup Guide (Installationshandboken).
❏ För användare av Windows 98 och 2000:
Kontrollera om apparaten står mer än en gång i listan i
dialogrutan Scanners and Cameras Properties (Egenskaper
för skannrar och kameror). För att visa dialogrutan
dubbelklickar du på ikonen Scanners and Cameras
(Skannrar och kameror) på Control Panel (Kontrollpanelen).
Ta bort apparaten från listan över installerade enheter och
installera sedan om EPSON Scan enligt instruktionerna i
Setup Guide (Installationshandboken).
❏ Kontrollera att datorn uppfyller de minnes- och andra
systemkrav som anges för den programvara du använder.
❏ Kontrollera att datorn har tillräckligt med minne för
programvaran. Se dokumentationen till programvaran och
datorn för mer information om datorn inte har tillräckligt med
minne.
448
Skanningsproblem
Problem med skannade bilder
14
Dokumentets kanter skannas inte
14
Placera dokumentet på avstånd från dokumentbordets kanter för
att undvika oönskad beskärning av bilden.
Det område som ligger 1,5 mm från både den horisontella och den
vertikala kanten kan inte skannas.
2
14
14
14
14
1
14
1. Maximalt oläsbart område på 1,5 mm
2. Maximalt oläsbart område på 1,5 mm
14
Anmärkning:
Dessa värden används för reflekterande dokument. Vi
rekommenderar att du använder filmhållare för film.
14
14
Det skannade området är felaktigt
Kontrollera att transportlåset på vänster sida av dokumentbordet
står i
upplåst läge. Transportlåset måste alltid stå i
upplåst
läge, förutom när apparaten transporteras. Se ”Scan Settings
(Skanningsinställningar)” på sidan 336.
Skanningsproblem
449
14
14
Dokumentet skannas inte eller så visas endast
några punkter som den skannade bilden
Prova en eller flera av följande lösningar.
❏ Se till att dokumentet ligger på apparatens dokumentbord
med den sida som ska skannas nedåt.
❏ När du skannar med inställningen för Black&White
(Svartvitt) i Home Mode (Ursprungsläge) eller Professional
Mode (Professionellt läge) ändrar du inställningen för
Threshold (Tröskel).
Det saknas alltid en rad punkter i den skannade
bilden
Om en linje saknas både på skärmbilden och på utskriften är det
ett tecken på att skannerns sensor inte fungerar. Kontakta
återförsäljaren.
En rad punkter framträder alltid i den skannade
bilden
Om detta sker både på skärmbilden och utskriften kan det hända
att dokumentbordet är dammigt eller repigt. Rengör
dokumentbordet.
450
Skanningsproblem
Svarta vertikala linjer syns på den skannade
bilden eller bilden är helt svart
14
Kontrollera att transportlåset på vänster sida av dokumentbordet
står i
upplåst läge. Transportlåset måste alltid stå i
upplåst
läge, förutom när apparaten transporteras. Se ”Scan Settings
(Skanningsinställningar)” på sidan 336.
När du skannar ett original blir raka linjer i bilden
ojämna
Kontrollera att dokumentet ligger helt rakt på dokumentbordet.
Justera de vertikala och horisontella linjerna efter linjalerna vid
dokumentbordets överkant och sidokant.
14
14
14
14
14
Bilden är förvrängd eller suddig
Prova en eller flera av följande lösningar.
14
❏ Kontrollera att dokumentet ligger slätt emot
dokumentbordet.
14
c
Obs!
Placera inte tunga föremål på dokumentbordet.
14
❏ Kontrollera att du inte flyttar dokumentet av misstag under
skanning.
❏ Se till att apparaten står på en plan, stabil yta.
❏ Ändra den skannade bildens inställning för Display Gamma
(Gammainställning) för utdataenheten, t.ex. skärmen eller
apparaten, i dialogrutan Configuration (Konfiguration).
Skanningsproblem
451
14
14
14
❏ Välj Unsharp Mask Filter (Oskarp mask-filter) i
huvudfönstret för Professional Mode (Professionellt läge).
Om moiré-mönster framträder i bilden kan du hitta mer
information i ”Moiré-mönster (streckade mönster)
framträder på den skannade bilden” på sidan 454.
❏ Välj Color Control (Färgkontroll) och markera även
Continuous auto exposure (Kontinuerlig autoexponering)
i dialogrutan Configuration (Konfiguration) eller justera
inställningen för exponering med hjälp av knappen
Auto
Exposure (Autoexponering) i huvudfönstret för Professional
Mode (Professionellt läge).
❏ Ändra inställningen för upplösning i dokumentet.
❏ Om detta händer på en del av bilden kontrollerar du att hela
dokumentet ligger slätt emot dokumentbordet. Ett dokument
som är skrynkligt eller skevt blir inte bra vid skanning.
Färgerna är ojämna i bildens kanter
Prova en eller flera av följande lösningar.
❏ Ett dokument som är väldigt tjockt eller skevt i kanterna kan
orsaka missfärgning. Täck över dokumentkanterna med
papper för att skärma av ljus utifrån.
❏ Kontrollera att dokumentet ligger slätt emot
dokumentbordet.
c
Obs!
Placera inte tunga föremål på dokumentbordet.
❏ Justera programmets inställning för gamma med hjälp av
dialogrutan Histogram Adjustment (Histogramjustering) i
Professional Mode (Professionellt läge).
452
Skanningsproblem
Bilden är mörk
14
Prova en eller flera av följande lösningar.
❏ Kontrollera programmets inställning för Brightness
(Ljusstyrka) med hjälp av dialogrutan Image Adjustment
(Bildjustering) i Home Mode (Ursprungsläge) eller
dialogrutan Histogram Adjustment (Histogramjustering) och
dialogrutan Image Adjustment (Bildjustering) i Professional
Mode (Professionellt läge).
14
14
14
❏ Kontrollera bildskärmens inställningar för ljusstyrka och
kontrast.
❏ Välj Color Control (Färgkontroll) och markera även
Continuous auto exposure (Kontinuerlig autoexponering)
i dialogrutan Configuration (Konfiguration) eller justera
inställningen för exponering med hjälp av knappen
Auto
Exposure (Autoexponering) i huvudfönstret för Professional
Mode (Professionellt läge).
❏ Ändra den skannade bildens inställning för Display Gamma
(Gammainställning) för utdataenheten, t.ex. skärmen eller
apparaten, i dialogrutan Configuration (Konfiguration).
❏ Ändra inställningen för Destination i huvudfönstret för
Home Mode (Ursprungsläge) eller Professional Mode
(Professionellt läge).
14
14
14
14
14
❏ I Home Mode (Ursprungsläge) väljer du Screen/Web
(Skärm/Webb) som destination. Om du väljer apparaten kan
färgerna på skärmen se annorlunda ut än originalets färger.
Färgerna återges emellertid korrekt vid utskrift.
14
14
14
Skanningsproblem
453
Moiré-mönster (streckade mönster) framträder
på den skannade bilden
Moiré är ett streckmönster som framträder på skannade bilder när
man skannar tryckt material. Det beror på störningar som uppstår
ur skillnaden mellan frekvensen hos skanningen och
halvtonsskärmarna.
Prova en eller flera av följande lösningar.
❏ Markera kryssrutan Descreening Filter (Descreening-filter)
i huvudfönstret för Home Mode (Ursprungsläge) eller
Professional Mode (Professionellt läge).
❏ I Professional Mode (Professionellt läge) ställer du in Screen
Ruling (Skärmlinjer) för Descreening Filter
(Descreening-filter) på en inställning som passar dokumentet.
❏ Avmarkera Unsharp Mask Filter (Oskarp mask-filter) i
huvudfönstret för Professional Mode (Professionellt läge).
❏ Placera ett transparent ark (exempelvis ett OH-ark) mellan
dokumentet och dokumentbordet.
❏ Flytta dokumentet en aning.
❏ Välj en aningen mindre bildstorlek.
Dålig teckenigenkänning vid OCR-skanning
Prova en eller flera av följande lösningar.
❏ Kontrollera att dokumentet ligger längs med
dokumentbordet. Justera de vertikala och horisontella
linjerna efter linjalerna vid dokumentets överkant och
sidokant.
454
Skanningsproblem
❏ Välj Black&White (Svartvitt) som inställning för Image Type
(Bildtyp). I Professional Mode (Professionellt läge) väljer du
None (Ingen) för det svartvita alternativet. Prova sedan att
justera inställningen för Treshold (Tröskel).
14
Bilden är större eller mindre än originalet
14
Prova en eller flera av följande lösningar.
❏ Programvarans inställningar för bildstorlek och upplösning
avgör den utskrivna bildens storlek. Bedöm inte den
utskrivna bildens storlek efter skärmbildens storlek.
14
14
❏ Ändra inställningen för Target Size (Målstorlek) i
huvudfönstret för Home Mode (Ursprungsläge) eller
Professional Mode (Professionellt läge).
14
Skannade bilder kan inte skrivas ut eller blir
förvanskade när de skrivs ut
14
Prova en eller flera av följande lösningar.
❏ Kontrollera att apparaten är ordentligt ansluten till datorn,
korrekt installerad och och att den genomgått föreskrivet
underhåll. Se handboken för mer information.
❏ Kontrollera att programvaran är korrekt installerad och
inställd för apparaten. Se programvaruhandboken.
14
14
14
14
Färgerna skiljer sig från originalet
Prova en eller flera av följande lösningar.
14
❏ Ändra inställningen för Image Type (Bildtyp).
Skanningsproblem
14
455
❏ Ändra bildinställningarna i skannerprogramvaran, särskilt
dataformatet (bitar, pixel och färg), gammakorrigeringen och
färgkorrigeringen. Prova att kombinera inställningarna på
olika sätt.
❏ Ändra den skannade bildens inställning för Display Gamma
(Gammainställning) för utdataenheten, t.ex. skärmen eller
apparaten, i dialogrutan Configuration (Konfiguration).
❏ Välj Color Control (Färgkontroll) och markera Continuous
auto exposure (Kontinuerlig autoexponering) i dialogrutan
Configuration (Konfiguration). Eller så justerar du
programmets inställning för exponering med hjälp av
knappen
Auto Exposure (Autoexponering) i
huvudfönstret för Professional Mode (Professionellt läge).
❏ Kontrollera datorns, bildskärmskortets och programvarans
färgmatchnings- och färghanteringsegenskaper. Vissa
datorer kan ändra färgpaletten för att anpassa färgerna på
skärmen. Se handböckerna till programmet och hårdvaran för
mer information.
❏ Använd datorns färghanteringssystem: ICM för Windows
eller ColorSync för Macintosh För Windows lägger du till en
färgprofil som passar skärmen.
❏ Exakt färgmatchning är väldigt svårt att åstadkomma. För
information om färgmatchning och kalibrering kan du se
dokumentationen till programvaran och bildskärmen.
❏ Utskrivna färger motsvarar inte färgerna på skärmen exakt,
eftersom skrivare och bildskärmar använder olika
färgsystem: bildskärmar använder RGB (rött, grönt och blått)
och skrivare använder vanligen CMYK (cyan, magenta, gult
och svart).
456
Skanningsproblem
Bilder kan inte hittas ordentligt i
förhandsgranskning med miniatyrbild
14
Prova en eller flera av följande lösningar.
❏ I förhandsgranskningsfönstret skapar du markeringsramar
på det område du vill skanna och skannar sedan.
❏ I dialogrutan Configuration (Konfiguration) justerar du
miniatyrbildernas kapningsområde med hjälp av
skjutreglaget Thumbnail Cropping Area (Kapningsområde
för miniatyrbild).
Den skannade bilden skiljer sig från originalet
14
14
14
14
14
Prova en eller flera av följande lösningar.
❏ Kontrollera om originalet är någon av följande
dokumenttyper.
- Färg- eller svartvitt foto
- Illustration
- Text/Streckat
- Färg- eller svartvitt dokument
14
14
❏ Se till att bilden som ska skannas inte är extremt ljus eller
mörk, och att den inte är under- eller överexponerad.
❏ Ange pappersstorleken i Manual Scan (Manuell skanning)
eller ange de detaljerade inställningarna för bilden som ska
skannas i Home Mode (Ursprungsläge) eller Professional
Mode (Professionellt läge) med EPSON Scan på datorn.
14
14
14
14
Skanningsproblem
457
Färgmatchningsproblem
Färgerna på bildskärmen är annorlunda än de
på originalbilden
Prova en eller flera av följande lösningar:
❏ Kontrollera bildinställningarna i skannerprogramvaran,
särskilt dataformatet (bitar, pixel och färg),
gammakorrigeringen och färgkorrigeringen. Prova att
kombinera inställningarna på olika sätt.
❏ Kontrollera datorns, bildskärmskortets och programvarans
färgmatchnings- och färghanteringsegenskaper. Vissa
datorer kan ändra färgpaletten för att anpassa färgerna på
skärmen. Se handböckerna till programmet och hårdvaran för
mer information.
❏ Använd datorns färghanteringssystem: ICM för Windows
eller ColorSync för Macintosh För Windows lägger du till en
färgprofil som passar skärmen.
❏ Exakt färgmatchning är väldigt svårt att åstadkomma. För
information om färgmatchning och kalibrering kan du se
dokumentationen till programvaran och bildskärmen.
Färgerna på utskriften är annorlunda än de på
originalbilden
Exakt färgmatchning är väldigt svårt att åstadkomma.
Kontrollera programvaran eller kontakta apparatens tillverkare
för information om färgmatchning och kalibrering.
458
Skanningsproblem
Skanningsproblem med den automatiska
dokumentmataren (endast faxmodellen)
14
En tom kopia matas ut även om ett original finns
i den automatiska dokumentmataren under
skanning
Kontrollera om den automatiska dokumentmataren eller dess
lock har stängts ordentligt.
Det går inte att skanna med den automatiska
dokumentmataren
Prova en eller flera av följande lösningar:
❏ Kontrollera att antingen Office Mode (Kontorsläge) eller
Professional Mode (Professionellt läge) har valts i EPSON
Scan.
❏ Kontrollera att ADF-Single-sided (ADM - enkelsidigt) eller
ADF-Double-sided (ADM - dubbelsidigt) har valts som
dokumentkälla i EPSON Scan.
❏ Om den automatiska dokumentmataren är öppen stänger du
den och försöker igen. Om den automatiska
dokumentmataren redan är öppen när du skannar, tar du bort
eventuellt papper som har fastnat. Lägg sedan tillbaka de(t)
dokument som ännu inte har skannats och starta om EPSON
Scan.
14
14
14
14
14
14
14
14
14
14
14
Skanningsproblem
459
❏ Ta bort eventuellt papper som har fastnat och lägg sedan
tillbaka dokumentet och starta om EPSON Scan.
❏ Kontrollera om pickuprullen till den automatiska
dokumentmataren är smutsig. Om den inte är ren, torkar du
av den med en våt, väl urvriden trasa. För mer information,
se ”Rengöra den automatiska dokumentmatarens
pickuprulle” på sidan 389.
Pappersstopp i den automatiska
dokumentmataren
1. Öppna luckan till den automatiska dokumentmataren.
460
Skanningsproblem
2. Dra försiktigt ut eventuella pappersark med båda händerna.
Var försiktig så att du inte river sönder det papper som
fastnat. Om du inte kan dra ut papperet som fastnat fortsätter
du till nästa steg.
14
14
14
14
14
14
14
14
14
14
14
14
Skanningsproblem
461
3. Dra försiktigt ut eventuella pappersark genom att vrida på
ratten som i illustrationen nedan.
4. Stäng luckan till den automatiska dokumentmataren och sätt
på apparaten.
Det går inte att skanna flera dokument
Kontrollera att programmet kan skanna flera bilder.
462
Skanningsproblem
Kapitel 15
15
Kopieringsproblem
15
Driftsproblem vid kopiering
15
Apparaten kopierar inte
15
Prova en eller flera av följande lösningar.
15
❏ Kontrollera att det finns papper i kombifacket eller
papperskassetten. Se ”Fylla på papper” på sidan 41.
❏ Se till att originalet har lagts i korrekt. Se ”Ange original att
kopiera” på sidan 255.
15
Automatisk dokumentmatare: Placera originalet med
framsidan uppåt i den
automatiska
dokumentmataren.
Dokumentbord:
15
15
Lägg originalet med
framsidan nedåt på
dokumentbordet.
15
❏ Se till att rätt enhet har valts. Apparaten du vill använda är
vald i fältet Printer (Skrivare) som aktuell enhet när du trycker
på knappen x B&W Start (Starta svartvitt) eller knappen
x Color Start (Starta färg).
15
15
15
Kopieringsproblem
463
Problem med kopieringskvalitet
Utskriften är inte tillräckligt fin
Orsak
Så här gör du
Du kanske inte använder rätt
papperstyp för kopiering.
De papperstyper som är tillgängliga för
kopiering är inte samma som för
utskrift. Använd rätt papperstyp när du
kopierar ett original. Följande
papperstyper är tillgängliga, beroende
på papperskälla.
Kombifack:
Vanligt papper, EPSON Color Laser
Paper, brevhuvud, returpapper, färgat
papper, OH-film, etiketter
Papperskassett (tillval):
Vanligt papper, EPSON Color Laser
Paper, brevhuvud, returpapper, färgat
papper
Bestruket papper, tjockt papper och
specialpapper som vykort eller kuvert
går inte att använda vid kopiering.
464
Kopieringsproblem
Texten på baksidan eller bakgrundsfärgen skrivs
ut på kopian
15
15
Orsak
Så här gör du
Originalet är nästan
genomskinligt eller
mycket tunt.
När du kopierar ett tunt dubbelsidigt
original, kan informationen på baksidan
av originalet skrivas ut på kopian.
Använd ett svart papper eller ett
underlägg under originalet för att lösa
problemet.
Kopieringsinställningen
stämmer inte med originalet.
Välj de inställningar som stämmer med
originalet och gör en kopia. När
inställningarna är riktiga, kopieras inte
baksidan eftersom den ljusaste delen
justeras till vit. Detta avlägsnar också
den gulaktiga tonen i bakgrunden.
Om dessa problem inte åtgärdas även
om inställningarna är riktiga, välj typen
Text för dokument eller ange kontrasten
till ett positivt värde.
Kopiorna är tomma, eller bilder saknas eller är
bleka
15
15
15
15
15
15
15
15
Prova en eller flera av följande lösningar.
❏ Tejpförseglingen kan sitta kvar i tonerkassetten. Ta ur
tonerkassetten, dra bort tejpförseglingen och installera om
tonerkassetten. Se ”Byta ut en tonerkassett” på sidan 372.
❏ Om tonernivån är låg i tonerkassetten blir kopiorna bleka. Byt
ut tonerkassetten mot en ny.
Kopieringsproblem
465
15
15
❏ Kopians exakthet beror på originalets kvalitet och storlek.
Prova att justera kontrasten på apparaten. Om originalet är
för ljust är det inte säkert att kopian kan kompensera för det,
även om du justerar kontrasten.
❏ Om originalet har en färgad bakgrund kan det hända att
bilder i förgrunden blandas för mycket eller att bakgrunden
får en annan ton. Justera inställningarna innan du kopierar
eller förbättra bilden efter att den har kopierats.
Förbättra kopieringskvalitet
Prova en eller flera av följande lösningar.
❏ Kopiera från dokumentbordet. Det ger kopior med högre
kvalitet än kopiering från den automatiska
dokumentmataren.
❏ Använd original med hög kvalitet.
❏ Fyll på papperet korrekt. Om papperet fylls på felaktigt kan
det hända att det blir snett, vilket kan orsaka otydliga bilder
och problem med OCR-programmet.
❏ Öppna eller stäng kombifacket för att göra plats för
kopieringsjobbet. Om du kopierar på papper med
standardvikt använder du papperskassetten. Om du kopierar
på tungt papper använder du kombifacket.
❏ Om apparaten ofta matar fram mer än en sida i taget byter du
ut pickuprullen.
❏ Använd eller skapa ett transportark för att skydda originalen.
466
Kopieringsproblem
Helt tomma sidor matas ut
15
Prova en eller flera av följande lösningar.
❏ Originalet kan ha fyllts på upp och ned. I den automatiska
dokumentmataren fyller du på originalet med kortsidan först
och sidan som ska skannas vänd uppåt.
❏ Om du får tomma sidor när du skannar från dokumentbordet
ser du till att originalet har fyllts på korrekt. Placera originalet
med framsidan nedåt på dokumentbordet med dokumentets
övre vänstra hörn i glasets nedre högra hörn.
15
15
15
❏ Materialet kanske inte uppfyller EPSONs mediaspecifikationer (materialet kanske är för fuktigt eller för
grovt).
15
❏ Tonern kanske är slut.
15
❏ Tejpen kanske inte har tagits bort från tonerkassetten.
15
Bakgrunden är mörk eller smutsig
Se till att du har rätt inställningar för kopieringskvalitet. Prova
att justera inställningarna. Se ”Göra ändringar i kopieringsinställningarna” på sidan 258.
15
15
Svarta vertikala linjer syns på den skannade
bilden eller bilden är helt svart
Kontrollera att transportlåset på vänster sida av dokumentbordet
står i
upplåst läge. Transportlåset måste alltid stå i
upplåst
läge, förutom när apparaten transporteras. Se ”Scan Settings
(Skanningsinställningar)” på sidan 336.
Kopieringsproblem
15
467
15
15
Det skannade området är felaktigt
Kontrollera att transportlåset på vänster sida av dokumentbordet
står i
upplåst läge. Transportlåset måste alltid stå i
upplåst
läge, förutom när apparaten transporteras. Se ”Scan Settings
(Skanningsinställningar)” på sidan 336.
En tom kopia matas ut även om ett original finns
i den automatiska dokumentmataren under
skanning
Kontrollera om den automatiska dokumentmataren eller dess
lock har stängts ordentligt.
Kopieringsproblem med den automatiska
dokumentmataren (endast faxmodellen)
Pappersstopp i den automatiska
dokumentmataren
Följ stegen nedan för att ta bort papperet som fastnat.
1. Stäng av apparaten.
2. Öppna luckan till den automatiska dokumentmataren.
468
Kopieringsproblem
3. Dra försiktigt ut eventuella pappersark med båda händerna.
Var försiktig så att du inte river sönder det papper som
fastnat. Om du inte kan dra ut papperet som fastnat fortsätter
du till nästa steg.
15
15
15
15
15
15
15
15
15
15
15
15
Kopieringsproblem
469
4. Dra försiktigt ut eventuella pappersark genom att vrida på
ratten som i illustrationen nedan.
5. Stäng luckan till den automatiska dokumentmataren och sätt
på apparaten.
470
Kopieringsproblem
Du kan inte skanna med den automatiska
dokumentmataren.
15
Pröva med en eller flera av följande lösningar:
❏ Kontrollera att antingen Office Mode (Kontorsläge) eller
Professional Mode (Professionellt läge) är valt i EPSON Scan.
❏ Kontrollera att ADF-single-sided (ADM-enkelsidig) eller
ADF-Double-sided (ADM-dubbelsidig) är vald som
dokumentkälla i EPSON Scan.
❏ Om den automatiska dokumentmataren är öppen, stäng den
och försök igen. Om den automatiska dokumentmataren
redan är öppen när du skannar, ta bort eventuellt papper som
fastnat, fyll på med det/de dokument som ännu inte skannats
och starta sedan om EPSON Scan.
❏ Ta bort eventuellt papper som fastnat, lägg sedan tillbaka
dokumentet och starta om EPSON Scan.
❏ Kontrollera om pickuprullen är smutsig. Om den inte är ren,
torka av den med en våt, väl urvriden trasa. För mer
information, se ”Rengöra den automatiska
dokumentmatarens pickuprulle” på sidan 389.
Färgkopior med hög kvalitet stannar halvvägs
Om du gör flera färgkopior med hög kvalitet (600 dpi) med
standardminnet (128 MB) kan det hända att apparaten inte
fungerar ordentligt på grund av minnesbrist. Vi rekommenderar
att du lägger till en minnesmodul så att den totala
minnesstorleken blir 256 MB eller högre.
15
15
15
15
15
15
15
15
15
15
15
Kopieringsproblem
471
Kapitel 16
Faxproblem
Problem med att skicka och ta emot fax
Dokumentet slutar att matas fram under faxning
Prova en eller flera av följande lösningar.
❏ Den högsta sidlängden som kan användas är 355,6 mm. Om
du faxar en längre sida stannar matningen vid 355,6 mm. Den
minsta sidstorleken för den automatiska dokumentmataren
är 182 × 257 mm (7,1 × 10,1 tum). Om papperet är för litet kan
det fastna i den automatiska dokumentmataren.
❏ Om det inte finns något pappersstopp och det har gått mindre
än en minut väntar du en stund innan du trycker på knappen
y Cancel (Avbryt). Om det finns ett pappersstopp kan du se
”Ta bort pappersstopp” på sidan 396.
❏ Prova att skicka till en annan fax. Det kan vara problem med
den fax du skickar till.
❏ Prova något av följande. Det kan vara problem med
telefonlinjen.
❏ Vrid upp volymen på apparaten och tryck på knappen
x B&W Start (Starta svartvitt) eller x Color Start (Starta
färg) på kontrollpanelen. Om du hör en uppringningston
fungerar telefonlinjen. Om du vill ändra högtalarvolymen
kan du se ”Basic Settings (Grundinställningar)” på
sidan 333.
472
Faxproblem
❏ Koppla bort apparaten från telefonuttaget och anslut en
telefon. Prova att ringa ett samtal för att kontrollera att
linjen fungerar.
Apparaten tar emot fax men skickar dem inte
16
16
Prova en eller flera av följande lösningar.
16
❏ Om apparaten finns i ett växelsystem kan det hända att
telefonväxeln ger en uppringningston som apparaten inte kan
känna av. Avaktivera inställningen för avkänning av
uppringningston. Se ”Basic Settings (Grundinställningar)” på
sidan 333.
16
❏ Om du tror att denna telefonlinje har en dålig anslutning kan
du prova att skicka faxet senare och se om det kommer iväg.
Utgående fax ringer upprepade gånger
Apparaten ringer automatiskt upp faxnumret igen om
inställningen Auto Redial Tries (Automatiska
återuppringningsförsök) är inställd mellan 1 och 99. Om du vill
stoppa återuppringningarna när apparaten håller på att ringa
trycker du på knappen y Cancel (Avbryt). Ändra
inställningarna för återuppringning vid behov.
16
16
16
16
16
Fax som du skickar kommer inte fram
Prova en eller flera av följande lösningar.
❏ Ring upp mottagaren för att kontrollera att faxen är på och
redo att ta emot fax.
Faxproblem
16
473
16
16
❏ Se till att faxet fortfarande finns i minnet. Ett fax kan finnas i
minnet om det väntar på att ett upptaget nummer ska ringas
upp igen, om det finns andra jobb före som väntar på att
skickas eller om faxen har ställts in på fördröjd sändning. Om
ett faxjobb finns i minnet av någon av dessa orsaker visas en
post för jobbet i faxloggen. Skriv ut en faxaktivitetsrapport
och kontrollera i kolumnen Status om det finns några jobb
med statusen Pending (Väntar).
Inkommande fax besvaras inte
Prova en eller flera av följande lösningar.
❏ Kontrollera om Incoming Mode (Inkommande läge) är inställt
på Fax only (Endast fax). Om Incoming Mode (Inkommande
läge) är inställt på Phone only (Endast telefon) besvarar
apparaten aldrig samtal. Svara i telefonen och börja ta emot
faxet själv. Se ”Reception Settings (Mottagningsinställningar)” på sidan 334.
❏ Se till att apparaten är korrekt ansluten till en telefonlinje.
❏ Kontrollera om det finns för många enheter anslutna till
telefonlinjen. Prova att ta bort den enhet som senast
kopplades in och se om apparaten fungerar. Om den inte gör
det fortsätter du att ta bort enheter, en i taget, och försöker
igen efter varje enhet som tagits bort.
❏ Se till att telefonlinjen fungerar. Prova något av följande.
❏ Vrid upp volymen på apparaten och tryck på knappen
x B&W Start (Starta svartvitt) eller x Color Start (Starta
färg) på kontrollpanelen. Om du hör en uppringningston
fungerar telefonlinjen.
❏ Koppla bort apparaten från telefonuttaget och anslut en
telefon. Prova att ringa ett samtal för att se till att linjen
fungerar.
474
Faxproblem
❏ Kontrollera om papperet är slut i apparaten. Om papperet är
slut i apparaten och minnet är fullt kan den inte ta emot fax.
Fyll på kombifacket eller papperskassetten. Apparaten
skriver ut alla fax som är sparade i minnet och börjar sedan
besvara faxsamtal igen.
Fax skickas eller tas emot väldigt sakta
16
16
16
Prova en eller flera av följande lösningar.
❏ Kontrollera om du skickar eller tar emot ett mycket
komplicerat fax. Ett komplicerat fax, t.ex. ett fax med mycket
grafik, tar längre tid att skicka eller ta emot.
❏ Kontrollera om den mottagande faxen har en långsam
modemhastighet. Apparaten skickar endast faxet med den
högsta modemhastighet som den mottagande faxen kan
använda.
16
16
16
❏ Kontrollera om upplösningen som faxet skickades eller togs
emot med är mycket hög. En högre upplösning ger normalt
bättre kvalitet, men det kräver också en längre sändningstid.
Om du tar emot faxet kan du ringa sändaren och be att de
sänker upplösningen och skickar om faxet. Om det är du som
sänder sänker du upplösningen och skickar om faxet. Om du
vill ändra standardinställningen kan du se ”Göra ändringar i
faxinställningarna” på sidan 284.
16
❏ Kontrollera om telefonlinjens anslutning är dålig. Om
telefonlinjens anslutning är dålig sänker apparaten och den
mottagande faxen hastigheten på sändningen för att
kompensera för fel. Lägg på och skicka faxet igen. Om detta
inte fungerar ber du telefonbolaget att kontrollera
telefonlinjen.
16
16
16
16
16
Faxproblem
475
En tom kopia matas ut även om ett original finns
i den automatiska dokumentmataren under
skanning
Kontrollera om den automatiska dokumentmataren eller dess
lock har stängts ordentligt.
Tidsinställningen är felaktig
Tidsinställningen kan återställas om apparatens ström har varit
avstängd en längre tid. Ställ in tiden igen i Time Setting
(Tidsinställning) på inställningsmenyn. Mer information finns i
avsnittet Bilaga , ”Använda inställningsmenyn”.
Problem med utskrifter
Svarta vertikala linjer syns på den skannade
bilden eller bilden är helt svart
Kontrollera att transportlåset på vänster sida av dokumentbordet
står i
upplåst läge. Transportlåset måste alltid stå i
upplåst
läge, förutom när apparaten transporteras. Se ”Scan Settings
(Skanningsinställningar)” på sidan 336.
Det skannade området är felaktigt
Kontrollera att transportlåset på vänster sida av dokumentbordet
står i
upplåst läge. Transportlåset måste alltid stå i
upplåst
läge, förutom när apparaten transporteras. Se ”Scan Settings
(Skanningsinställningar)” på sidan 336.
476
Faxproblem
Fax skrivs inte ut eller skrivs ut felaktigt
Kontrollera att det finns papper i kombifacket eller
papperskassetten. Om det inte finns papper fyller du på i
kombifacket eller papperskassetten. Alla fax som tas emot när
inmatningsfacket är tomt sparas i minnet och skrivs ut när facket
har fyllts på igen.
16
16
16
Mottagna fax är för ljusa eller skrivs endast ut på
halva sidan
Kontrollera om tonern tog slut i apparaten när faxet skrevs ut.
Apparaten sparar upp till 10 av de senast utskrivna faxen. Byt ut
tonerkassetten. Se ”Byta ut en tonerkassett” på sidan 372.
16
16
16
Rapporter skrivs inte ut korrekt
Om en sändningsrapport eller en aktivitetsrapport inte skrivs ut
korrekt kan du prova en eller flera av följande lösningar.
16
❏ Kontrollera drivrutinsinställningarna och
anslutningskabelns specifikationer och status.
16
❏ Om apparaten är ansluten till ett nätverk kontaktar du
nätverksadministratören.
16
16
16
16
Faxproblem
477
Bilaga A
Kundstöd
Kontakta kundstöd
Om Epson-apparaten inte fungerar korrekt och du inte kan lösa
problemet med hjälp av felsökningsinformationen i produktens
dokumentation, kontaktar du kundstöd för att få hjälp.
Kontrollera det europeiska garantidokumentet för att få
information om hur du kontaktar EPSONs kundstöd. De kan
hjälpa dig fortare om du lämnar följande information:
❏ Produktens serienummer
(Etiketten med serienumret sitter vanligtvis på apparatens
baksida.)
❏ Produktmodell
❏ Produktens programvaruversion
(Klicka på About (Om), Version Info (Versionsinformation)
eller liknande knapp i produktens programvara.)
❏ Datorns märke och modell
❏ Namn och version på datorns operativsystem
❏ Namn och version på de program som du vanligtvis
använder tillsammans med apparaten
478
Kundstöd
Webbplats för teknisk support
A
Gå till http://www.epson.com och välj Support-avsnittet på din
lokala EPSON-webbplats för de senaste drivrutinerna, vanliga
frågor, handböcker och annat nedladdningsbart material.
Epsons webbplats för teknisk support ger hjälp med problem
som inte kan lösas med hjälp av felsökningsinformationen i
dokumentationen till skrivaren.
A
A
A
A
A
A
A
A
A
A
A
Kundstöd
479
Bilaga B
Tekniska specifikationer
Papper
Eftersom kvaliteten på olika papper när som helst kan ändras av
tillverkaren kan Epson inte garantera kvaliteten för någon typ av
papper som inte kommer från Epson. Testa alltid ett nytt pappersprov innan du köper stora mängder eller skriver ut stora jobb.
Tillgängliga papperstyper
Papperstyp
Beskrivning
Vanligt papper
Vanligt kopieringspapper
(Returpapper är godtagbart.*)
Halvtjockt papper
Vikt: 81 till 105 g/m²
Kuvert
Inget klister och ingen tejp
Inga fönsterkuvert
Etiketter
Skiljearket ska vara helt täckt utan några
mellanrum mellan etiketterna.
Tjockt papper
Vikt: 106 till 163 g/m²
Extra tjockt papper
Vikt: 164 till 210 g/m²
OH-film
EPSON Color Laser Transparencies
Bestruket papper
Vikt: 105 till 210 g/m²
Färgat papper
Ej bestruket
Papper med brevhuvud
Papper och bläck i brevhuvuden måste vara
kompatibla med laserskrivare.
* Använd returpapper endast under normala temperatur- och
fuktighetsförhållanden. Dålig papperskvalitet kan sänka utskriftskvaliteten,
eller orsaka pappersstopp och andra problem.
480
Tekniska specifikationer
Papper som inte bör användas
Du kan inte använda följande papper i den här apparaten. Det
kan leda till skador på apparaten, pappersstopp och dålig
utskriftskvalitet:
❏ Papper som är avsett för färglaserskrivare, färgkopiatorer
eller bläckstråleskrivare.
❏ Tryckt papper där utskrift har gjorts av andra
färglaserskrivare, svartvita laserskrivare, färgkopiatorer,
svartvita kopiatorer, bläckstråleskrivare eller
termotransferskrivare.
B
B
B
B
❏ Karbonpapper, självkopierande papper, värmekänsligt
papper, tryckkänsligt papper, syrapapper eller papper som
använder högtemperaturkänsligt bläck (omkring 180 °C).
❏ Etiketter som lätt lossnar eller etiketter som inte täcker
skiljearket helt.
B
B
B
❏ Bestruket papper eller papper med speciell ytfärgning.
B
❏ Papper som har bindningshål eller är perforerat.
❏ Papper med lim, häftklamrar, gem eller tejp.
B
❏ Papper som drar åt sig statisk elektricitet.
❏ Fuktigt papper.
B
❏ Papper med ojämn tjocklek.
B
❏ Mycket tjockt eller mycket tunt papper.
❏ Papper som är för slätt eller för strävt.
B
❏ Papper som har olika fram- och baksida.
Tekniska specifikationer
481
❏ Papper som är vikt, krökt, vågigt eller sönderrivet.
❏ Papper med oregelbunden form eller papper som inte har
hörn med räta vinklar.
Utskriftsområde
Minst 4 mm marginal på alla sidor.
(6 mm marginal på båda sidor för kuvert med DL-storlek)
Produkt
Allmänt
482
Utskriftsmetod:
Laserstrålskanning och torr
elektrofotografisk process
Upplösning:
2400 RIT
Kontinuerlig
utskriftshastighet*1
(på A4/Letter):
25 sidor per minut för svartvit
utskrift*3
5 sidor per minut för färgutskrift*3
Första
utskriftshastighet*1:
9,0 sekunder för svartvit utskrift på
papper med A4- eller Letter-storlek
17,0 sekunder för färgutskrift på
papper med A4- eller Letter-storlek
Uppvärmningstid*2:
Cirka 37,0 sekunder vid normal
temperatur
Pappersmatning:
Automatisk eller manuell matning
Justering av
pappersmatning:
Mittjustering för alla storlekar
Tekniska specifikationer
Pappersinmatningskapacitet:
Kombifack:
Upp till 180 ark med vanligt papper
(80 g/m²)
Upp till 20 kuvert
Upp till 75 ark med OH-film
Upp till 75 ark med etiketter
Pappersutmatning:
För alla papperstyper och storlekar
Pappersutmatningskapacitet:
Upp till 250 ark med vanligt papper
(80 g/m²)
RAM:
128 MB, utbyggbart upp till 576 MB
*1
Utskriftshastigheten varierar mellan olika papperskällor och andra
förhållanden.
*2
Uppvärmningstiden varierar mellan olika tillvalskonfigurationer.
*3
Apparaten kan kalibrera automatiskt under utskrift för att förbättra
utskriftskvaliteten. Detta kan minska utskriftshastigheten så att den ligger
under det beskrivna värdet. Beroende på pappersstorlek kan apparaten
dessutom stoppa utskriften tillfälligt för att skydda fixeringsenheten.
B
B
B
B
B
B
Skanner
Skannertyp
Flatbäddsfärgbildskanner
Fotoelektrisk
komponent
4-raders CCD (R, G, B, S/V)
Effektivt område
216 × 297 mm (85 × 11,7 tum)
Effektiva pixlar
5100 × 7020 pixlar vid 600 dpi
Dokumentstorlek
A4, Letter
Bilddata
16 bitar per pixel per färg internt
B
B
B
1 till 8 bitar per pixel per färg externt
Skanningshastighet
B
Svartvitt: 2 sek/A4 (300 dpi)
B
Fullfärg: 11 sek/A4 (300 dpi)
Tekniska specifikationer
B
483
Kopiator
Kopieringsläge
Färg
Svartvitt
A4/ 300 dpi
A4/ 300 dpi
29 sek
12 sek
Flera kopior
5 sidor per
minut
25 sidor per
minut
Kontinuerlig
kopiering
(ADM)
5 sidor per
minut
25 sidor per
minut
Första kopia
Kopieringshastighet
Fax (endast faxmodellen)
484
Kommunikationslinjer som stöds
PSTN (abonnentlinjer)
Kommunikationshastighet
33600/ 31200/ 28800/ 26400/ 24000/
21600/ 19200/ 16800/ 14400/ 12000/
9600/ 7200/ 4800/ 2400 bps
Protokoll
G3, G3ECM
Sändnings- och
mottagningsläge
Färg
Skickar och tar emot
8 bitar vardera för
RGB
Monokrom
Skickar och tar emot
1 bit monokromt
Bildkomprimeringsmetod
Färg
JPEG
Monokrom
MH, MR, MMR
Sänder och tar emot
densitet för
skanningsrad
Färg
200 × 200 dpi
Monokrom
8 × 15,4, 8 × 7,7. 8 ×
3,85 punkter/mm
Tekniska specifikationer
PBX (interna linjer för oberoende
platser)
Dokumentstorlek
Pappersstorlek för
utskrift
Färg
A4, Letter, Legal
Monokrom
A4, Letter, Legal
Färg
A4, B5, Letter, Legal
Monokrom
A4, B5, Letter, Legal
B
B
Omgivning
Temperatur:
Luftfuktighet:
Altitud:
B
Vid användning:
10 till 32 °C
(50 till 89,6°F)
När den ej
används:
-20 till 40 °C
(-4 till 104 °F)
Vid användning:
15 till 80 % RH
När den ej
används:
10 till 15 %,
80 till 90 % RH
B
B
B
Maximalt 3 100 meter (10 171 fot)
B
B
B
B
B
B
Tekniska specifikationer
485
Mekanik
a
b
c
a. EPSON AcuLaser CX11NF/CX11F: 667 mm (26,2 tum)
EPSON AcuLaser CX11N/CX11: 593 mm (23,4 tum)
b. 467 mm (18,4 tum)
c. 460 mm (18,1 tum)
486
Vikt:
För EPSON AcuLaser CX11NF/CX11F:
ca 33,1 kg (ca 73 lb), för EPSON AcuLaser
CX11N/CX11: ca 30,9 kg (ca 68,1 lb),
exklusive bildkassett och fotoledarenhet
Livslängd
5 år eller 200 000 sidor, beroende på
vad som kommer först (om vanligt
horisontellt papper av A4-storlek
används)
Tekniska specifikationer
Elektricitet
B
Grundmodellen
110 V, 120 V-modell
KBA-5a
Faxmodell
110 V, 120 V-modell:
KBA-5b
Grundmodellen
220 V-modell KBB-2a
Faxmodell
220 V-modell: KBB-2b
Spänning
110 V-120 V ± 10 %
220 V-240 V ± 10 %
Märkfrekvens
50 Hz / 60 Hz
50 Hz / 60 Hz
Märkström
7,5 A
4,0 A
Färg
189 W
191 W
Svartvitt
287 W
294 W
MAX
740 W
790 W
Genomsnitt
49 W
51 W
Upp till 16 W
Upp till 18 W
Strömförbrukning
Under
utskrift*1
I standbyläge
Genomsnitt
Viloläge*2
*1
Omfattar papperskassettenhet (tillval).
*2
Totalt uppehåll. Överensstämmer med Energy Star-programmet.
B
B
B
B
B
B
B
Standarder och godkännanden
B
USA-modellen:
[Skrivare]
Säkerhet
UL 60950
CSA No. 60950-00
EMC
FCC Part15 Subpart B Class B
CSA C108.8 Class B
[EU-96]
FCC Part 68
Tekniska specifikationer
B
B
B
487
Europa-modellen:
[Skrivare]
Lågspänningsdirektivet 73/23/EEG
EN 60950
EMC-direktivet 89/336/EEG
EN 55022 Class B
EN 61000-3-2
EN 61000-3-3
EN 55024
[EU-96] Faxmodem
R&TTE-direktivet 1999/5/EG
EN 60950
EN 55022 Class B
EN 55024
TBR21
Vi, Seiko Epson Corporation, förklarar härmed att denna
telekommunikationsutrustning modell EU-96 följer de
grundläggande kraven och andra relevanta villkor i
direktivet 1999/5/EG.
Får endast användas i:
Österrike, Belgien, Tjeckien, Danmark, Finland, Frankrike,
Tyskland, Grekland, Ungern, Irland, Italien, Luxemburg,
Nederländerna, Norge, Polen, Portugal, Spanien, Sverige,
Schweiz och Storbritannien och Nordirland.
488
Tekniska specifikationer
Australien-modellen:
B
[Skrivare]
EMC: AS/NZS CISPR22 Class B
B
[EU-96] Faxmodem
EMC: AS/NZS CISPR22 Class B
Säkerhet: AS/NZS 60950
Telekom: AS/ACIF S002
B
B
För användare på Nya Zeeland
Allmän varning:
Beviljandet av ett Telepermit för terminalutrustning anger endast
att Telecom har godkänt att utrustningen följer de lägsta kraven
för anslutning till sitt nätverk. Det tyder inte på att Telecom stöder
produkten, och man ger heller inte någon form av garanti.
Framför allt innebär det inga garantier för att utrustningen
kommer att fungera korrekt i alla avseenden med någon annan
utrustning av annat märke eller annan modell som fått
Telepermit, det antyder heller inte att någon produkt är
kompatibel med alla Telecoms nätverkstjänster.
B
B
B
B
Lasersäkerhet
Den här apparaten är certifierad som en laserprodukt i Klass 1
under U.S. Department of Health and Human Services (DHHS)
Radiation Performance Standard i enlighet med Radiation
Control for Health and Safety Act från 1968. Detta innebär att
apparaten inte avger skadlig laserstrålning.
Eftersom utsläpp av laserstrålning är fullständigt begränsat inom
skyddskåpor och höljen, kan laserstrålen inte komma ut ur
maskinen någon gång under användningen.
B
B
B
B
Tekniska specifikationer
489
CDRH-bestämmelser
USA:s Center for Devices and Radiological Health (CDRH) under
amerikanska livsmedels- och läkemedelsverket (Food and Drug
Administration) implementerade bestämmelser för
laserprodukter den 2 augusti 1976. Produkter som säljs i USA
måste följa dessa regler. Etiketten nedan anger överensstämmelse
med CDRH-bestämmelserna och måste finnas på laserprodukter
som säljs i USA.
490
Tekniska specifikationer
Gränssnitt
B
USB-gränssnitt
B
USB 2.0 High Speed mode (höghastighetsläge)
Anmärkning:
❏ Endast datorer som är utrustade med en USB-anslutning och som
kör Mac OS X och Windows XP, Me, 98, 2000 eller Server 2003
stöder USB-gränssnittet.
❏ Datorn måste ha stöd för USB 2.0 för att kunna använda det som
gränssnitt.
❏ USB 2.0 är kompatibelt med USB 1.1 vilket gör att USB 1.1 kan
användas som gränssnitt.
❏ USB 2.0 kan användas med operativsystemen Windows XP, 2000
och Server 2003. Använd ett USB 1.1-gränssnitt om ditt
operativsystem är Windows Me eller 98.
B
B
B
B
B
B
Ethernet-gränssnitt
Du kan använda IEEE 802.3 100BASE-TX/10 BASE-T skärmad,
partvinnad gränssnittskabel med RJ45-anslutning.
B
Anmärkning:
❏ NetWare-köbaserad utskrift stöds inte.
B
❏ Ethernet-gränssnitt finns inte på alla produktmodeller.
B
B
Tekniska specifikationer
491
Tillval och förbrukningsartiklar
Kassettenhet för 500 ark (tillval)
Produktkod:
C12C802181
Pappersstorlek:
A4, Letter
Pappersvikt:
64 till 105 g/m²
Pappersmatning:
En papperskassett monterad
Automatiskt matningssystem
Kassettkapacitet upp till 500 ark
Papperstyper:
Vanligt papper
Strömtillförsel:
Likström 5 V/0,1 A och 24 V/0,5 A
från apparaten
Modell:
KBA-3a*
Mått och vikt:
Höjd:
130 mm (5,1 tum)
Bredd:
440 mm (17,3 tum)
Djup:
446 mm (17,6 tum)
Vikt:
8 kg (17,6 lb) inklusive en
papperskassett
* Den här produkten uppfyller CE-märkningskraven i enlighet med
EG-direktivet 89/336/EEG.
492
Tekniska specifikationer
Minnesmoduler
Minnesstorlek:
B
Standardminne: 128 MB
Tilläggsminne: upp till 576 MB
B
Tonerkassett
Produktkod:
B
Gul:
Hög kapacitet: 0187
Standardkapacitet: 0191
Magenta:
Hög kapacitet: 0188
Standardkapacitet: 0192
Cyan:
Hög kapacitet: 0189
Standardkapacitet: 0193
Svart:
Hög kapacitet: 0190
Förvaringstemperatur:
0 till 35 °C (32 till 95 °F)
Luftfuktighet vid
förvaring:
15 till 80 % RH
Livslängd*1:
Svart:
B
B
B
Medföljer apparaten: Upp
till 1 500 sidor
Hög kapacitet: Upp till 4
000 sidor
Gul,
Magenta,
Cyan:
B
B
B
Standardkapacitet: Upp
till 1 500 sidor
B
Hög kapacitet: Upp till 4
000 sidor
B
B
Tekniska specifikationer
493
Modell:
Gul:
Hög kapacitet: 0187*2
Standardkapacitet: 0191*2
Magenta:
Hög kapacitet: 0188*2
Standardkapacitet: 0192*2
Cyan:
Hög kapacitet: 0189*2
Standardkapacitet: 0193*2
Svart:
Hög kapacitet: 0190*2
*1
Genomsnitt under förhållanden med papper av A4-storlek, kontinuerlig
utskrift och utskriftskvoten 5 %. Även om du skriver ut under förhållanden med
papper av A4-storlek, kontinuerlig utskrift och mindre utskriftskvot än 5 %, kan
skrivarens livslängd förkortas på grund av andra förhållanden.
*2
Den här produkten uppfyller CE-märkningskraven i enlighet med
EG-direktivet 89/336/EEG.
Det faktiska antalet sidor du kan skriva ut med tonerkassetter
varierar beroende på utskriftstyp.
Fotoledarenhet
494
Produktkod:
1104
Förvaringstemperatur:
0 till 35 °C (32 till 95 °F)
Luftfuktighet vid
förvaring:
15 till 80 % RH
Tekniska specifikationer
Livslängd*1:
14 000 sidor under förhållanden med
utskriftskvoten 5 %, proportionen två
till en per sida för färg och svart, och
två sidor per utskriftsjobb.
42 000 sidor vid kontinuerlig utskrift,
under förhållanden med
utskriftskvoten 5 % och svartvit
utskrift.
20 900 sidor under förhållanden med
utskriftskvoten 5 %, svartvit utskrift
och en sida per utskriftsjobb.
Modell:
*1
*2
B
B
B
B
10 500 sidor vid kontinuerlig utskrift,
under förhållanden med
utskriftskvoten 5 % och färgutskrift.
B
10 500 sidor under förhållanden med
utskriftskvoten 5 %, färgutskrift och en
sida per utskriftsjobb.
B
1104*2
Genomsnitt under förhållanden med papper av A4-storlek, kontinuerlig
utskrift och utskriftskvoten 5 %. Även om utskrift sker under förhållanden med
papper av A4-storlek, kontinuerlig utskrift och en utskriftskvot som är mindre
än 5 %, kan apparatens livslängd förkortas på grund av upprepad
uppvärmning eller på- och avstängning av apparaten, en utskriftskvot som
är högre än 5 % eller regelbunden utskrift på kuvert, etiketter, tjockt papper
eller OH-film.
Den här produkten uppfyller CE-märkningskraven i enlighet med
EG-direktivet 89/336/EEG.
B
B
B
B
Det faktiska antalet sidor som går att skriva ut med en
fotoledarenhet varierar beroende på utskriftstyp.
B
B
Tekniska specifikationer
495
Bilaga C
Arbeta med teckensnitt
EPSON BarCode Fonts (endast Windows)
Med EPSON BarCode Fonts kan du enkelt skapa och skriva ut
många typer av streckkoder.
Normalt är skapandet av streckkoder en arbetsam process som
kräver att du anger olika kommandokoder, t.ex. starttecken,
stopptecken och OCR-B, förutom själva streckkodstecknen.
Epsons streckkodsteckensnitt är dock utformade så att sådana
koder läggs till automatiskt vilket gör det enkelt att skriva ut
streckkoder som överensstämmer med
olika streckkodsstandarder.
EPSON BarCode Fonts stöder följande streckkodstyper.
496
Streckkodsstandard
EPSON
BarCode
OCR-B
Kontrollsiffra
Kommentarer
EAN
EPSON
EAN-8
Ja
Ja
Skapar
EAN-streckkoder (förkortad
version).
EPSON
EAN-13
Ja
Ja
Skapar
EAN-streckkoder (standardversion).
UPC-A
EPSON
UPC-A
Ja
Ja
Skapar
UPC-A-streckkoder.
UPC-E
EPSON
UPC-E
Ja
Ja
Skapar
UPC-E-streckkoder.
Arbeta med teckensnitt
Streckkodsstandard
EPSON
BarCode
OCR-B
Kontrollsiffra
Kommentarer
Code39
EPSON
Code39
Nej
Nej
EPSON
Code39
CD
Nej
Ja
Utskrift av OCR-B
och kontrollsiffror
kan anges med
teckensnittsnamnet.
EPSON
Code39
CD Num
Ja
Ja
C
EPSON
Code39
Num
Ja
Nej
C
Code128
EPSON
Code128
Nej
Ja
Skapar
Code128-streckkoder.
Interleaved 2
of 5 (ITF)
EPSON ITF
Nej
Nej
EPSON ITF
CD
Nej
Ja
EPSON ITF
CD Num
Ja
Ja
Utskrift av OCR-B
och kontrollsiffror
kan anges med
teckensnittsnamnet.
EPSON ITF
Num
Ja
Nej
EPSON
Codabar
Nej
Nej
EPSON
Codabar
CD
Nej
Ja
EPSON
Codabar
CD Num
Ja
Ja
EPSON
Codabar
Num
Ja
Nej
Codabar
C
C
C
C
C
C
Utskrift av OCR-B
och kontrollsiffror
kan anges med
teckensnittsnamnet.
C
C
C
C
Arbeta med teckensnitt
497
Systemkrav
För att kunna använda EPSON BarCode Fonts måste
datorsystemet uppfylla följande krav:
Dator:
IBM PC-serien eller IBM som är kompatibel
med en i386SX eller större processor.
Operativsystem:
Microsoft Windows XP, Me, 98 eller 2000.
Hårddisk:
15 till 30 kB ledigt utrymme, beroende på
teckensnittet.
Anmärkning:
EPSON BarCode Fonts kan endast användas tillsammans med
skrivardrivrutiner från EPSON.
Installera EPSON BarCode Fonts
Följ stegen nedan för att installera EPSON BarCode Fonts.
Tillvägagångssättet som beskrivs här gäller för installation i
Windows 98. Instruktionerna för andra Windowsoperativsystem är i stort sett desamma.
1. Se till att apparaten är avstängd och att Windows körs på
datorn.
2. Sätt i cd-romskivan med programvaran i cd-romenheten.
Anmärkning:
❏ Om fönstret för val av språk visas väljer du ditt land.
❏ Om skärmbilden EPSON Installation Program (EPSON
installationsprogram) inte öppnas automatiskt, dubbelklickar
du på ikonen My Computer (Den här datorn), högerklickar
på ikonen för CD-ROM och klickar på OPEN (Öppna) på den
meny som visas. Dubbelklicka sedan på Epsetup.exe.
498
Arbeta med teckensnitt
3. Klicka på Continue (Fortsätt). När skärmbilden om
licensavtal för programvaran visas läser du texten och klickar
sedan på Agree (Jag godkänner).
4. Klicka på User Installation (Användarinstallation).
C
C
5. I dialogrutan som visas klickar du på Local (Lokalt).
C
C
C
C
C
C
6. Klicka på Custom (Anpassat).
7. Markera kryssrutan EPSON BarCode Font och klicka på
Install (Installera). Följ sedan anvisningarna på skärmen.
8. När installationen är slutförd klickar du på Exit (Avsluta).
C
C
EPSON BarCode Fonts har nu installerats på datorn.
C
C
Arbeta med teckensnitt
499
Skriva ut med EPSON BarCode Fonts
Följ stegen nedan för att skapa och skriva ut streckkoder med
EPSON BarCode Fonts. Det program som förekommer i de
här instruktionerna är Microsoft WordPad. Det faktiska
tillvägagångssättet kan variera något när man skriver ut från
andra program.
1. Öppna ett dokument i programmet och ange de tecken som
du vill omvandla till en streckkod.
2. Markera tecknen och välj sedan Font (Teckensnitt) på menyn
Format.
500
Arbeta med teckensnitt
3. Välj det streckkodsteckensnitt du vill använda, ange
teckenstorlek och klicka på OK.
C
C
C
C
C
C
Anmärkning:
I Windows XP och 2000 kan du inte använda teckenstorlekar som
är större än 96 punkter när du skriver ut streckkoder.
C
4. De tecken du valde visas som streckkodstecken som liknar de
som visas nedan.
C
C
C
C
C
Arbeta med teckensnitt
501
5. Välj Print (Skriv ut) på menyn File (Arkiv), välj
EPSON-skrivaren och klicka sedan på Properties
(Egenskaper). Gör följande inställningar i skrivardrivrutinen.
Apparaten är en värdbaserad färgskrivare. Se avsnittet för
drivrutin för värdbaserad färgskrivare i tabellen nedan.
Drivrutin för
monokrom
skrivare
Drivrutin för
färgskrivare
Drivrutin för
värdbaserad
monokrom
skrivare
Drivrutin för
värdbaserad färgskrivare
Color (Färg)
(ej tillgänglig)
Black (Svart)
(ej tillgänglig)
Black (Svart)
Print Quality
(Utskriftskvalitet)
600 dpi
600 dpi
600 dpi
600 dpi
Toner Save
(Tonersparläge)
Ej valt
Ej valt
Ej valt
Ej valt
Zoom Options
(Zoomningsalternativ)
Ej valt
Ej valt
Ej valt
Ej valt
Grafikläge
(i dialogrutan
Extended
Settings
(Utökade inställningar) som du
kommer till via
fliken Optional
Settings (Tillvalsinställningar)).
High Quality
(Printer) (Hög
kvalitet
(skrivare))
(ej tillgänglig)
(ej tillgänglig)
(ej tillgänglig)
Utskriftsläge
(i dialogrutan
Extended
Settings (Utökade inställningar)
som du kommer
till via fliken
Optional Settings
(Tillvalsinställningar)).
(ej tillgänglig)
High Quality
(Printer) (Hög
kvalitet
(skrivare))
(ej tillgänglig)
(ej tillgänglig)
6. Klicka på OK för att skriva ut streckkoden.
502
Arbeta med teckensnitt
Anmärkning:
Om det är något fel på teckensträngen för streckkoden, t.ex. felaktiga
data, skrivs streckkoden ut så som den ser ut på skärmen, men den
kan inte läsas av en streckkodsläsare.
C
Anmärkningar om inmatning och formatering av
streckkoder
C
Lägg märke till följande när du skriver in och formaterar
streckkodstecken:
❏ Tillämpa ingen fyllning eller specialteckenformatering, t.ex.
fetstil, kursiv stil eller understrykning.
C
C
❏ Skriv endast ut streckoder i svartvitt.
❏ Ange endast rotationsvinklar på 90°, 180° och 270° när du
roterar tecken.
❏ Stäng av alla automatiska inställningar för tecken- och
ordavstånd i programmet.
C
C
❏ Använd inga programfunktioner för att förstora eller
förminska tecken i endast lodrät eller vågrät riktning.
C
❏ Stäng av programmets autokorrigeringsfunktioner för
stavning, grammatik, avstånd osv.
❏ För att det ska vara enklare att skilja mellan streckkoder och
annan text i dokumentet kan du ställa in så att textsymboler
visas, t.ex. stycketecken och tabbar.
❏ Eftersom specialtecken som starttecken och stopptecken
läggs till när ett av Epsons streckkodsteckensnitt väljs, kan det
hända att den streckkod som skapas har fler tecken än vad
som ursprungligen matades in.
Arbeta med teckensnitt
C
503
C
C
C
C
❏ För bästa resultat bör du endast använda de teckenstorlekar
som rekommenderas i ”Specifikationer för BarCode Fonts”
på sidan 504 för det streckkodsteckensnitt som du använder.
Streckkoder i andra storlekar är kanske inte läsbara i alla
streckkodsläsare.
Anmärkning:
Beroende på utskriftstätheten eller papperets kvalitet eller färg är
streckkoderna kanske inte läsbara i alla streckkodsläsare. Skriv ut ett test
och kontrollera att streckkoden kan läsas av innan du skriver ut större
mängder.
Specifikationer för BarCode Fonts
Det här avsnittet innehåller information om specifikationerna för
teckeninmatning för varje EPSON streckkodsteckensnitt.
EPSON EAN-8
❏ EAN-8 är en åttasiffrig, förkortad version av
streckkodsstandarden EAN.
❏ Eftersom kontrollsiffran läggs till automatiskt kan endast 7
tecken matas in.
Teckentyp
Siffror (0 till 9)
Antal tecken
7 tecken
Teckenstorlek
52 pt till 130 pt (upp till 96 pt i Windows XP,
2000 och NT). Rekommenderade storlekar är
52 pt, 65 pt (standard), 97,5 pt och 130 pt.
Följande koder infogas automatiskt och behöver inte matas in
manuellt:
❏ Vänster/höger marginal
❏ Vänster/höger stödtecken
504
Arbeta med teckensnitt
❏ Mittmarkeringstecken
C
❏ Kontrollsiffra
❏ OCR-B
C
Utskriftsexempel
C
EPSON EAN-8
C
C
C
EPSON EAN-13
❏ EAN-13 är standardversionen av den 13-siffriga
EAN-streckkoden.
C
❏ Eftersom kontrollsiffran läggs till automatiskt kan endast
12 tecken matas in.
Teckentyp
Siffror (0 till 9)
Antal tecken
12 tecken
Teckenstorlek
60 pt till 150 pt (upp till 96 pt i Windows XP,
2000 och NT). Rekommenderade storlekar är
60 pt, 75 pt (standard), 112,5 pt och 150 pt.
Följande koder infogas automatiskt och behöver inte matas in
manuellt:
C
C
C
C
❏ Vänster/höger marginal
C
❏ Vänster/höger stödtecken
Arbeta med teckensnitt
505
❏ Mittmarkeringstecken
❏ Kontrollsiffra
❏ OCR-B
Utskriftsexempel
EPSON EAN-13
EPSON UPC-A
❏ UPC-A är den standardstreckkod som anges i American
Universal Product Code (UPC Symbol Specification Manual).
❏ Endast vanliga UPC-koder stöds. Tilläggskoder stöds inte.
506
Teckentyp
Siffror (0 till 9)
Antal tecken
11 tecken
Teckenstorlek
60 pt till 150 pt (upp till 96 pt i Windows XP,
2000 och NT). Rekommenderade storlekar är
60 pt, 75 pt (standard), 112,5 pt och 150 pt.
Arbeta med teckensnitt
Följande koder infogas automatiskt och behöver inte matas in
manuellt:
C
❏ Vänster/höger marginal
C
❏ Vänster/höger stödtecken
❏ Mittmarkeringstecken
C
❏ Kontrollsiffra
C
❏ OCR-B
Utskriftsexempel
C
EPSON UPC-A
C
C
C
EPSON UPC-E
❏ UPC-E är en UPC-A nollutelämnande (tar bort extra nollor)
streckkod som anges i American Universal Product Code
(UPC Symbol Specification Manual).
C
C
Teckentyp
Siffror (0 till 9)
Antal tecken
6 tecken
Teckenstorlek
60 pt till 150 pt (upp till 96 pt i Windows XP, 2000
och NT). Rekommenderade storlekar är 60 pt,
75 pt (standard), 112,5 pt och 150 pt.
C
C
Arbeta med teckensnitt
507
Följande koder infogas automatiskt och behöver inte matas in
manuellt:
❏ Vänster/höger marginal
❏ Vänster/höger stödtecken
❏ Kontrollsiffra
❏ OCR-B
❏ Siffran ”0”
Utskriftsexempel
EPSON UPC-E
EPSON Code39
❏ Fyra Code39-teckensnitt finns tillgängliga och de gör det
möjligt att aktivera och avaktivera automatisk infogning av
kontrollsiffror och OCR-B.
❏ Höjden på streckkoden justeras automatiskt till 15 % eller mer
av dess totala längd, i överensstämmelse med standarden för
Code39. Av den anledningen är det viktigt att ha minst ett
mellanslag mellan streckkoden och den omgivande texten för
att förhindra överlappning.
508
Arbeta med teckensnitt
❏ Mellanslag i Code39-streckkoder ska matas in som
”_”-understreck.
C
❏ När du skriver ut två eller flera streckkoder på en rad
avgränsar du streckkoderna med en tabb eller väljer ett annat
teckensnitt än ett streckkodsteckensnitt och matar in
mellanslaget. Om ett mellanslag matas in när ett
Code39-teckensnitt är valt blir inte streckkoden korrekt.
Teckentyp
Alfanumeriska tecken (A till Z, 0 till 9)
Symboler (- . mellanslag $ / + %)
Antal tecken
Ingen begränsning
Teckenstorlek
När OCR-B inte används: 26 pt eller mer
(upp till 96 pt i Windows XP, 2000 och NT).
Rekommenderade storlekar är 26 pt, 52 pt,
78 pt och 104 pt.
C
C
C
När OCR-B används: 36 pt eller mer (upp
till 96 pt i Windows XP, 2000 och NT).
Rekommenderade storlekar är 36 pt, 72 pt,
108 pt och 144 pt.
Följande koder infogas automatiskt och behöver inte matas in
manuellt:
C
C
C
C
❏ Vänster/höger tyst zon
❏ Kontrollsiffra
C
❏ Starttecken
C
C
C
Arbeta med teckensnitt
509
Utskriftsexempel
EPSON Code39
EPSON Code39 CD
EPSON Code39 Num
EPSON Code39 CD Num
EPSON Code128
❏ Code128-tecken stöder koduppsättningarna A, B och C. När
koduppsättningen för en teckenrad ändras i mitten av raden
infogas automatiskt en konverteringskod.
❏ Höjden på streckkoden justeras automatiskt till 15 % eller mer
av dess totala längd, i överensstämmelse med standarden för
Code128. Av den anledningen är det viktigt att ha minst ett
mellanslag mellan streckkoden och den omgivande texten för
att förhindra överlappning.
❏ Vissa program raderar automatiskt mellanslagen i slutet av
rader eller gör om flera mellanslag till tabbar. Det kan hända
att streckkoder som innehåller mellanslag inte skrivs ut på ett
korrekt sätt från program som automatiskt raderar
mellanslag från radsluten eller gör om flera mellanslag till
tabbar.
510
Arbeta med teckensnitt
❏ När du skriver ut två eller flera streckkoder på en rad
avgränsar du streckkoderna med en tabb eller väljer ett annat
teckensnitt än ett streckkodsteckensnitt och matar in
mellanslaget. Om ett mellanslag matas in när Code128 är valt
blir inte streckkoden korrekt.
C
C
C
Teckentyp
Alla ASCII-tecken (totalt 95)
Antal tecken
Ingen begränsning
Teckenstorlek
26 pt till 104 pt (upp till 96 pt i Windows XP,
2000 och NT). Rekommenderade storlekar
är 26 pt, 52 pt, 78 pt och 104 pt.
Följande koder infogas automatiskt och behöver inte matas in
manuellt:
C
C
C
❏ Vänster/höger tyst zon
❏ Starttecken
C
❏ Kontrollsiffra
C
❏ Ändra koduppsättningstecken
Utskriftsexempel
C
EPSON Code128
C
C
C
Arbeta med teckensnitt
511
EPSON ITF
❏ EPSON ITF-tecken överensstämmer med standarden USS
Interleaved 2-of-5 (amerikansk).
❏ Fyra EPSON ITF-teckensnitt finns tillgängliga och gör det
möjligt att aktivera och avaktivera automatisk infogning av
kontrollsiffror och OCR-B.
❏ Höjden på streckkoden justeras automatiskt till 15 % eller mer
av dess totala längd, i överensstämmelse med standarden för
Interleaved 2-of-5. Av den anledningen är det viktigt att ha
minst ett mellanslag mellan streckkoden och den omgivande
texten för att förhindra överlappning.
❏ Interleaved 2-of-5 behandlar två tecken som en grupp.
När antalet tecken är ojämnt lägger EPSON ITF-tecken
automatiskt till en nolla i början av teckensträngen.
Teckentyp
Siffror (0 till 9)
Antal tecken
Ingen begränsning
Teckenstorlek
När OCR-B inte används: 26 pt eller mer
(upp till 96 pt i Windows XP, 2000 och NT).
Rekommenderade storlekar är 26 pt, 52 pt,
78 pt och 104 pt.
När OCR-B används: 36 pt eller mer (upp
till 96 pt i Windows XP, 2000 och NT).
Rekommenderade storlekar är 36 pt, 72 pt,
108 pt och 144 pt.
Följande koder infogas automatiskt och behöver inte matas in
manuellt:
❏ Vänster/höger tyst zon
❏ Starttecken
❏ Kontrollsiffra
❏ Siffran ”0” (läggs vid behov till i början av en teckensträng)
512
Arbeta med teckensnitt
Utskriftsexempel
EPSON ITF
C
EPSON ITF CD
C
C
EPSON ITF Num
EPSON ITF CD Num
C
C
C
EPSON Codabar
❏ Fyra Codabar-teckensnitt finns tillgängliga och de gör det
möjligt att aktivera och avaktivera automatisk infogning av
kontrollsiffror och OCR-B.
❏ Höjden på streckkoden justeras automatiskt till 15 % eller mer
av dess totala längd, i överensstämmelse med standarden för
Codabar. Av den anledningen är det viktigt att ha minst ett
mellanslag mellan streckkoden och den omgivande texten för
att förhindra överlappning.
C
C
C
C
❏ När ett start- eller ett stopptecken matas in infogar
Codabar-teckensnitt automatiskt det kompletterande
tecknet.
C
❏ Om varken ett start- eller stopptecken matas in, matas dessa
tecken automatiskt in som bokstaven ”A”.
C
Arbeta med teckensnitt
513
Teckentyp
Siffror (0 till 9)
Symboler (- $ : / . +)
Antal tecken
Ingen begränsning
Teckenstorlek
När OCR-B inte används: 26 pt eller mer
(upp till 96 pt i Windows XP, 2000 och NT).
Rekommenderade storlekar är 26 pt, 52 pt,
78 pt och 104 pt.
När OCR-B används: 36 pt eller mer (upp
till 96 pt i Windows XP, 2000 och NT).
Rekommenderade storlekar är 36 pt, 72 pt,
108 pt och 144 pt.
Följande koder infogas automatiskt och behöver inte matas in
manuellt:
❏ Vänster/höger tyst zon
❏ Starttecken (när de inte är inmatade)
❏ Kontrollsiffra
Utskriftsexempel
514
EPSON Codabar
EPSON Codabar CD
EPSON Codabar Num
EPSON Codabar CD Num
Arbeta med teckensnitt
®
Meddelande till användare av Windows XP
Service Pack 2
Om du använder en dator med Windows XP Service Pack 2 till
denna apparat, följer du stegen nedan för att skanna med
knapparna på kontrollpanelen via en nätverksanslutning.
Ta bort blockering av EEventManager
Under eller efter installationen av EPSON Creativity Suite från
program-cd:n kan fönstret Windows Säkerhetssignal visas. Om
det visas klickar du på knappen Unblock (Tillåt) för att ta bort
blockeringen av EEventManager. Annars kan apparaten inte visa
din dator på kontrollpanelen när du skannar med
kontrollpanelens knappar.
Anmärkning:
Om du har klickat på knappen Keep Blocking (Fortsätt blockera) i
Windows Säkerhetssignal, följer du stegen nedan för att tillåta
EEventManager.
1. Klicka på Start, peka på Control Panel (Kontrollpanelen)
och välj Security Center (Säkerhetscenter). Klicka på
Windows Firewall (Windows-brandväggen).
2. Klicka på fliken Exceptions (Undantag) och sedan på
knappen Add Program (Lägg till program).
515
3. Välj EEventManager i programlistan och klicka sedan
på OK.
4. Bekräfta att kryssrutan för EEventManager har kryssats i
listan Programs and Services (Program och tjänster) och
klicka sedan på OK.
Ta bort blockering av LicenseCheck
Under eller efter installationen av EPSON PageManager kan
fönstret Windows Säkerhetssignal visas. Om det visas klickar du
på knappen Unblock (Tillåt) för att ta bort blockeringen av
LicenseCheck. Annars kan apparaten inte visa din dator på
kontrollpanelen när du skannar med kontrollpanelens knappar.
Anmärkning:
Om du har klickat på knappen Keep Blocking (Fortsätt blockera) i
Windows Säkerhetssignal, följer du stegen nedan för att ta bort
blockeringen på LicenseCheck.
1. Klicka på Start, peka på Control Panel (Kontrollpanelen)
och välj Security Center (Säkerhetscenter). Klicka på
Windows Firewall (Windows-brandväggen).
2. Klicka på fliken Exceptions (Undantag) och sedan på
knappen Add Program (Lägg till program).
3. Välj LicenseCheck i programlistan och klicka sedan på OK.
4. Bekräfta att kryssrutan för LicenseCheck har kryssats i listan
Programs and Services (Program och tjänster) och klicka
sedan på OK.
516
Meddelande till användare av
EPSON AcuLaser CX11NF eller
EPSON AcuLaser CX11F
Skicka fax genom att ringa från en telefon
Tillvägagångssättet för att skicka fax genom att ringa från en
telefon förklaras i produktens dokumentation. Att skicka fax
genom att ringa från en telefon stöds dock inte av denna apparat.
Ta emot fax när du hör en faxsignal
Innan du kan ta emot fax när du hör en faxsignal måste du se till
att apparaten står i faxläge. Om inte, tryck på knappen
Fax för
att hamna i faxläge.
Ta emot fax med faxpollning
Följ stegen nedan för att ta emot fax med faxpollning. Denna
funktion används när man vill ha information som lagrats i den
andra partens faxmaskin skickad till sin apparat.
1. Se till att produkten står i faxläge. Om inte, tryck på knappen
Fax för att hamna i faxläge.
2. Ange den andra partens faxnummer med det numeriska
tangentbordet.
517
3. Tryck på knappen u Up (Upp) eller d Down (Ner) flera
gånger tills Polling Rcptn visas. Tryck sedan på l Left
(Vänster) eller r Right (Höger) för att välja On (På).
4. Tryck på knappen x B&W Start (Starta svartvitt) eller
x Color Start (Starta färg) för att påbörja överföringen.
Papperskällor vid mottagning av fax
När papper finns i både kombifacket och den tillvalda
papperskassetten, kommer papperet i tillvalskassetten att
användas vid mottagningen av fax.
Avsändarinformation vid faxutskrift
Om datum, tid, avsändarens telefonnummer och annan
information inte skrivs ut, kan du använda kontrollpanelen för
att ange Printer Sender Info (Avsändarinformation) till On (På).
För mer information, se ”Ändra inställningar för utgående fax” i
”Ändra faxinställningar” i Användarhandboken online.
518
Ordlista
breddsteg
Ett mått på antalet tecken per tum (cpi) för teckensnitt med fast bredd.
buffert
Se minne.
ColorSync
Macintosh-programvara som har utformats för att ge färgutskrifter i WYSIWYG
("vad du ser är vad du får"). Med det här programmet skrivs färgerna ut precis
så som de visas på skärmen.
dpi (punkter per tum)
Antalet punkter per tum är ett mått på skrivarens upplösning. Ju fler punkter,
desto högre upplösning.
drivrutin
Se skrivardrivrutin.
FF (formulärmatning)
En kontrollkod för att bryta sidan.
fotoledarenhet
En komponent i apparaten som innehåller en ljuskänslig utskriftstrumma.
gränssnitt
Anslutningen mellan apparaten och datorn. Ett parallellgränssnitt överför data
ett tecken eller en kod i taget, medan ett seriellt gränssnitt överför data en bit i
taget.
halvton
En gråskalebild som består av små punkter. Punkterna kan sitta tätt tillsammans
för att skapa svart färg eller glesare isär för att skapa grå eller vita områden i
bilden. Fotografier i tidningar är vanliga exempel på halvtoner.
initiering
En åtgärd då apparaten återställs till sina standardvärden (fasta inställningar).
konturtecken
Ett teckensnitt vars kontur beskrivs matematiskt, vilket gör att det kan visas
(tryckt eller ritat) jämnt i alla storlekar.
Ordlista
519
ladda ned
Överföra information från datorn till apparaten.
liggande
Utskrifter som är orienterade längs med sidan. Den här orienteringen ger en sida
som är bredare än den är hög och den är användbar vid utskrift av kalkylblad.
minne
Den del av apparatens elektroniska system som används för att lagra
information. Viss information är fast och används för att styra hur apparaten
fungerar. Information som skickas till apparaten från datorn (t.ex. nedladdade
teckensnitt) lagras temporärt i minnet. Se även RAM.
orientering
Avser riktningen för de utskrivna tecknen på en sida. Riktningen är antingen
stående, där sidan är längre än den är bred, eller liggande, där sidan är bredare
än den är lång.
ppm (sidor per minut)
Antalet sidor som kan skrivas ut på en minut.
proportionellt teckensnitt
Ett teckensnitt där tecknen har olika stort horisontellt utrymme beroende på
tecknets bredd. Stora M tar då upp större horisontellt utrymme än lilla l.
punktstorlek
Höjden för ett visst teckensnitt mäts från den översta delen på det högsta tecknet
till den nedersta delen på det lägsta tecknet. En punkt är en typografisk måttenhet
som motsvarar 1/72 av en tum.
RAM
Förkortning för Random Access Memory. Den del av apparatens minne som
används som buffert och för att spara användardefinierade tecken. Alla data som
lagras i RAM-minnet förloras när apparaten stängs av.
RITech
Står för Resolution Improvement Technology (teknik för förbättrad upplösning).
En funktion som rättar till ojämna kanter för utskrivna linjer eller former.
serif
De små dekorativa streck som går utanför ett teckens huvudlinjer.
520
Ordlista
skrivardrivrutin
Programvara som skickar instruktioner till apparaten och talar om vad den ska
göra. Skrivardrivrutinen tar exempelvis emot utskriftsdata från
ordbehandlingsprogrammet och skickar instruktioner till apparaten om hur
dessa data ska skrivas ut.
sRGB
Standardfärger i rött, grönt, blått (RGB) som är enhetsoberoende.
standard
Ett värde eller en inställning som gäller när apparaten sätts på, nollställs eller
initieras.
statussida
En rapport som visar apparatens inställningar och annan information om
apparaten.
stående
Utskrift som har en upprätt riktning på sidan (i motsats till liggande där
utskriften visas längs med sidan.) Detta är standardorienteringen för utskrift av
brev eller dokument.
teckensnitt
En uppsättning tecken och symboler som har gemensam typografisk utformning
och stil.
teckensnitt med fast bredd
Ett teckensnitt vars tecken tilldelas lika stort horisontellt utrymme oberoende av
tecknets bredd. Ett stort M får då lika stort utrymme som bokstaven l.
teckensnittsfamilj
Alla storlekar och stilar för ett visst teckensnitt.
teckenuppsättning
En samling bokstäver, siffror och symboler som används i ett visst språk.
toner
Det färgpuder som finns i tonerkassetterna och som används för att skriva ut
bilder på papperet.
trumma
Den del av apparatens mekanism där bilden skapas och överförs till papperet.
Ordlista
521
upplösning
Ett mått på finheten och klarheten hos bilder som producerats av apparaten eller
skärmen. Skrivarupplösningen mäts i punkter per tum. Skärmens upplösning
mäts i bildpunkter (pixlar).
återställa
För att uppdatera apparatens minne och radera aktuella utskriftsjobb.
522
Ordlista
Index
Siffror
2 sidor per ark, kopiera, 266
A
Activity Report, 291, 292
anpassad pappersstorlek
skrivarinställningar, 57
anpassa utskriftsinställningar (Macintosh), 144
anpassa utskriftsinställningar (Windows), 67
Attach to Email, 249, 253
automatisk dokumentmatare
tillgängligt papper, 175
automatisk utskriftskvalitet (Macintosh), inställningar, 139
automatisk utskriftskvalitet (Windows), inställningar, 61
automatisk återuppringning, 288
avbryta utskrift, 338
avbryta utskrift (Macintosh), 163
avbryta utskrift (Windows), 111
avinstallera
EPSON Scan, 219
avinstallera (Macintosh), 164
avinstallera (Windows), 112, 115
B
Basic Settings (Grundinställningar), 333
beställa online, 96
BMP, 180
C
Cancel (Avbryt), knapp, 231
Color Restoration (Färgåterställning), 206
Communication Setup (Kommunikationsinställning), 335
Contrast (Kontrast), 262
Copy Settings (Kopieringsinställningar)
Copy Function Settings (Kopieringsfunktionsinställningar), 336
Index
523
Creativity Suite
Attach to Email, 249
Event Manager, 247
File Manager, 247
Image Clip Palette, 249
Scan Assistant, 248
D
dela skrivaren
extra drivrutin (Windows), 120
installera skrivardrivrutinen (Windows), 134
klientinställningar (Windows), 126
klientinställningar (Windows Me, 98 eller 95), 127
klientinställningar (Windows XP eller 2000), 129
konfigurera skrivaren (Windows), 119
om (Macintosh), 165
om (Windows), 117
Density (Densitet), 261
Descreening Filter (Descreening-filter), 202
dubbelsidig utskrift manuellt (Macintosh), 147
dubbelsidig utskrift manuellt (Windows), 72
E
egenskaper
fördefinierade färginställningar i skrivardrivrutinen, 33
Resolution Improvement Technology (teknik för förbättrad upplösning) och
Enhanced MicroGray technology (teknik för förbättrad bildkvalitet), 33
tonersparläge, 33
utskrifter med hög kvalitet, 32
EPSON BarCode Fonts
om, 496
specifikationer, 504
systemkrav, 498
så här installerar du, 498
så här skriver du ut, 500
Epson color laser paper
skrivarinställningar, 49
Epson color laser transparencies
skrivarinställningar, 49
EPSON File Manager, 252
EPSON Scan, 166
avinstallera, 219
EPSON Speed Dial Utility (Snabbuppringningsfunktion), 296
524
Index
EPSON Status Monitor 3
jobbhantering (Macintosh), 159
jobbhantering/anslutningar (Windows), 103
jobbhantering/ställa in för att visa meddelande (Windows), 107
jobbhantering/så här använder du (Windows), 105
Job Management (Jobbhantering) (Windows), 103
om (Macintosh), 152
om (Windows), 89
skrivarstatus (Macintosh), 154
skrivarstatus (Windows), 94
statusmeddelandefönster (Macintosh), 158
statusmeddelandefönster (Windows), 102
stoppa övervakning (Windows), 107
så här installerar du (Windows), 89
så här öppnar du (Windows), 93
övervakning (Windows), 108
övervakningsinställningar (Macintosh), 156
övervakningsinställningar (Windows), 99
EPSON Web-To-Page, 250
Ethernet, 491
etiketter
skrivarinställningar, 55
Event Manager, 247
Extended Settings (Utökade inställningar) (Macintosh), 149
Extended Settings (Utökade inställningar) (Windows), 84
F
fack för papper med utskriftssidan nedåt, 47
fax
pappersstorlek för utskrift, 280
Fax, grundinställning, 334, 335
faxkommunikationsinställning, 292
Fax Setting List, 291
Fax Settings (Faxinställningar), meny
Basic Settings (Grundinställningar), 333
Communication Setup (Kommunikationsinställning), 335
Transmission Settings (Sändningsinställningar), 334
felsökning, 336, 338, 341, 396, 428
driftsproblem, 430
faxproblem, 472
färgutskriftsproblem, 433
minnesproblem, 442
problem med pappershantering, 418
problem med utskriftskvalitet, 436
Index
525
skanningsproblem, 444
tillval, 419
USB-problem, 421
utskriftsproblem, 430, 433
File Manager, 247
flytta skrivaren, 394
fotoledarenhet
specifikationer, 494
så här byter du, 376
fylla på papper
kombifack, 41
papperskassett (tillval), 43
förbrukningsartiklar
beställa, 96
byta fotoledarenheten, 375
byta tonerkassetten, 371
meddelanden om byte, 369
specifikationer (fotoledarenhet), 494
specifikationer (toner), 493
visa information, 88
fördefinierade utskriftsinställningar (Macintosh), 141
fördefinierade utskriftsinställningar (Windows), 63
förfrågan, 283
förhandsgranskning, 213
Normal Preview (Normal förhandsgranskning), 214
Thumbnail Preview (Förhandsgranskning med miniatyrbild), 215
G
gruppuppringning, 277
gränssnitt
ethernet, 491
USB, 491
H
handböcker
Handbok för grundläggande användning, 2
Installationshandbok, 2
Nätverkshandbok, 2
Online-hjälp, 3
Säkerhetsanvisningar, ark, 2
helsideskopia, 265
Home Mode (Ursprungsläge), 185
526
Index
Host I/F Settings (Inställningar för värdgränssnitt), meny
Network Menu (Nätverksmeny), 332
USB Menu (USB-meny), 331
I
Image Adjustment (Bildjustering), 204
Image Clip Palette, 249, 254
Information Menu (Informationsmeny), 321
information om förbrukningsartiklar, 71
installera
TCP/IP-protokoll, 235
installera tillval
installera en minnesmodul, 364
installera papperskassettenheten, 359
minnesmodul, 364
papperskassettenhet, 358
ta bort en minnesmodul, 368
ta bort papperskassettenheten, 363
inställningar i skrivardrivrutinen
anpassa (Macintosh), 144
anpassa (Windows), 67
använda ett vattenmärke (Windows), 81
dubbelsidig utskrift manuellt (Macintosh), 147
dubbelsidig utskrift manuellt (Windows), 72
skapa ett nytt vattenmärke (Windows), 83
spara (Macintosh), 145
spara (Windows), 69
tillvalsinställningar (Windows), 87
USB-anslutning (Macintosh), 162
USB-anslutning (Windows), 109
utskriftsinställningar (Macintosh), 141
utskriftsinställningar (Windows), 63
utskriftskvalitet (Macintosh), 139
utskriftskvalitet (Windows), 61
utskriftslayout (Macintosh), 146
utskriftslayout (Windows), 78
utökade inställningar (Macintosh), 149
utökade inställningar (Windows), 84
ändra storlek på utskrifterna automatiskt (Windows), 76
ändra utskriftsstorleken (Windows), 77
Index
527
J
Jam LC (paper cassette) (Pappersstopp LC (papperskassett)), 347
jobbhantering (Macintosh), 159
Job Management (Jobbhantering) (Windows), 103
anslutningar, 103
ställa in för att visa meddelande, 107
så här använder du, 105
JPEG, 180
K
knapp
avbryt, 231, 258
One Touch Dial (Kortnummer), 276
Reset (Återställ), 268
Speed Dial (Snabbuppringning), 274
start, 226
kombifack
fylla på papper, 41
tillgängligt papper, 37
kontakta EPSON, 478
kontrollpanel
översikt, 27
kopiera
2 sidor per ark, 266
helsideskopia, 265
kundstöd, 478
Kuvert
skrivarinställningar, 53
L
liva upp en färg, 204
lägesmenyer
faxläge, 316
kopieringsläge, 315
skanningsläge, 317
utskriftsläge, 314
M
manuell dubbelsidig utskrift (Macintosh), 147
manuell dubbelsidig utskrift (Windows), 72
markeringsram, 217
528
Index
Memory Job Info, 291
minnesmodul
specifikationer, 493
så här installerar du, 364
så här tar du bort, 368
moiré, 202, 454
Multi-TIFF, 181
Multi transmission report, 292
N
Network Image Express-kort
EPSON Scan settings (Inställningar för EPSON Scan), 231
inställningar för klientdator, 235
Network Menu (Nätverksmeny), 332
Normal Preview (Normal förhandsgranskning), 214
O
Office Mode (Kontorsläge), 185
OH-film
skrivarinställningar, 49
One Touch Dial (Kortnummer), 276
otillgängligt papper, 481
P
PageManager for EPSON, 243, 250
papper
anpassad pappersstorlek, 57
Epson color laser paper, 49
etiketter, 55
kuvert, 53
OH-film, 49
otillgängligt papper, 481
tillgängligt papper, 480
tjockt papper och extra tjockt papper, 56
utskriftsområde, 482
papperskassett (tillval)
fylla på papper, 43
tillgängligt papper, 38
papperskassettenhet (tillval)
specifikationer, 492
så här installerar du, 359
så här tar du bort, 363
Index
529
papperskällor
kombifack, 37
papperskassett (tillval), 38
välja en papperskälla (automatiskt), 39
välja en papperskälla (manuellt), 39
pappersstopp
så här åtgärdar du pappersstopp, 396
PDF, 181
PICT, 181
Presto! BizCard 5 SE, 245, 251
Printer Adjust Menu (Skrivarjusteringsmeny), 329
Printer Settings (Skrivarinställningar), meny
Information Menu (Informationsmeny), 321
Printer Adjust Menu (Skrivarjusteringsmeny), 329
Reset Menu (Återställningsmeny), 327
Setup Menu (Inställningsmeny), 325
Support Menu (Stödmeny), 328
Tray Menu (Fackmeny), 323
produkt
delar (baksidan), 24
delar (framsidan), 23
delar (på insidan), 25
delar (skanner), 26
rengöra, 383
standarder och godkännanden, 487
Professional Mode (Professionellt läge), 185
programvara
Creativity Suite, 245
EPSON Web-To-Page, 242
PageManager for EPSON, 243, 250
Presto! BizCard 5 SE, 245
R
rapportinställningar
aktivitetsrapport, 292
flersändningsrapport, 292
sändningsrapport, 292
rengöra
automatiska dokumentmatarens pickuprulle, 389
dokumentbord, 388
exponeringsfönster, 388
pickuprulle, 383
skrivarhuvud, 385
530
Index
Reset Menu (Återställningsmeny), 327
RGB-färg, 263
S
Scan Assistant, 248, 253
Setup (Inställning), meny, 336
menyinställningar, 321
om, 317
panelinställningar, 318
så här kommer du åt, 319
Setup Menu (Inställningsmeny), 325
Setup mode (Inställningsläge), menyer
fax, 334, 335
skanning
flera original, 207
läge, 185
ändra skanningsläge, 187
skrivardrivrutin
om (Macintosh), 137
om (Windows), 59
så här avinstallerar du (Macintosh), 164
så här avinstallerar du (Windows), 112
så här öppnar du (Macintosh), 137
så här öppnar du (Windows), 59
skrivare
allmänt, 482
elektricitet, 487
förbrukningsartiklar, 31
mekanik, 486
omgivning, 485
rengöra (skrivarhuvud), 385
tillvalsprodukter, 30
transportera, 394
transportera (kortare sträcka), 391
transportera (längre sträcka), 390
skrivarstatus (Macintosh), 154
skrivarstatus (Windows), 94
skriva ut rapport
aktivitetsrapport, 291
faxinställningslista, 291
minnesjobbinformation, 291
snabbuppringningslista, 291
skärpa, 203
Index
531
spara anpassade inställningar (Macintosh), 145
spara anpassade inställningar (Windows), 69
Speed Dial (Snabbuppringning), 274
Speed Dial List, 291
Start-knapp, 222, 226
statusmeddelande (Macintosh), 158
statusmeddelande (Windows), 102
status- och felmeddelanden, 341
statussida
så här skriver du ut, 336, 428
stoppa övervakning (Windows), 107
Support Menu (Stödmeny), 328
Säkerhetsinformation, 17
T
TCP/IP, 235
teckensnitt
EPSON BarCode Fonts (om), 496
EPSON BarCode Fonts (specifikationer), 504
EPSON BarCode Fonts (systemkrav), 498
EPSON BarCode Fonts (så här installerar du), 498
EPSON BarCode Fonts (så här skriver du ut), 500
teknisk support, 478
Thumbnail Preview (Förhandsgranskning med miniatyrbild), 215
TIFF, 181
tillgängligt papper, 256, 259, 480
tillval
specifikationer (minnesmodul), 493
specifikationer (papperskassettenhet (tillval)), 492
tillvalsinställningar, manuellt (Windows), 87
tjockt papper och extra tjockt papper
skrivarinställningar, 56
toner
specifikationer, 493
så här byter du, 372
Transmission Report, 292
Transmission Settings (Sändningsinställningar), 334
transportera skrivaren (kortare sträcka), 391
transportera skrivaren (längre sträcka), 390
transportlås, 26, 449, 451
Tray Menu (Fackmeny), 323
TWAIN, 166, 167
532
Index
U
underhåll
automatiska dokumentmatarens pickuprulle, 389
dokumentbord, 388
förbrukningsartiklar, 369, 371, 375
pickuprulle, 383
produkt, 383
rengöra (skrivarhuvud), 385
Unsharp Mask Filter (Oskarp mask-filter), 203
upplösning, 191
USB, 491
USB (Macintosh), 162
USB (Windows), 109, 115
USB-enhetsdrivrutin
så här avinstallerar du (Windows), 115
USB Menu (USB-meny), 331
utmatningsfack, 47
utskriftskvalitet (Macintosh), inställningar, 139
utskriftskvalitet (Windows), inställningar, 61
utskriftslayout (Macintosh), 146
utskriftslayout (Windows), 78
V
vattenmärke (Windows)
så här använder du, 81
så här gör du, 83
Z
zoomkvot, 264
Å
återställa blekta färger, 206
Ä
ändra sidstorlek (Windows), 77
ändra sidstorlek automatiskt (Windows), 76
Ö
övervaka (Macintosh), 156
övervakning (Windows), 99, 108
Index
533