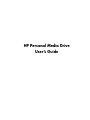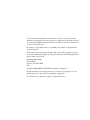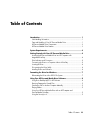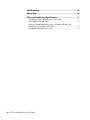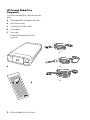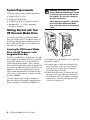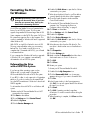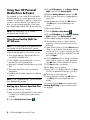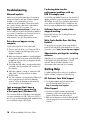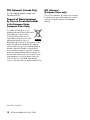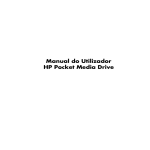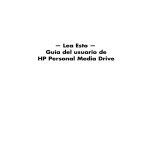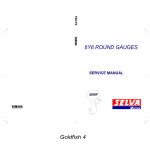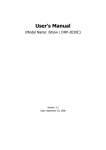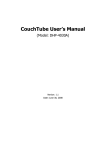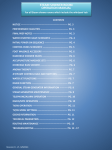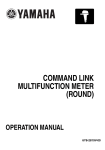Download User's Guide template
Transcript
HP Personal Media Drive User’s Guide book title The only warranties for HP products and services are set forth in the express warranty statements accompanying such products and services. Nothing herein should be construed as constituting an additional warranty. HP shall not be liable for technical or editorial errors or omissions contained herein. HP assumes no responsibility for the use or reliability of its software on equipment that is not furnished by HP. This document contains proprietary information that is protected by copyright. No part of this document may be photocopied, reproduced, or translated to another language without the prior written consent of HP. Hewlett-Packard Company P.O. Box 4010 Cupertino, CA 95015-4010 USA Copyright © 2004–2007 Hewlett-Packard Development Company, L.P. HP supports lawful use of technology and does not endorse or encourage the use of our products for purposes other than those permitted by copyright law. The information in this document is subject to change without notice. Table of Contents Introduction ................................................................................... 1 Safe Handling Information .........................................................................1 Care and Handling of Your HP Personal Media Drive ...................................1 HP Personal Media Drive Components ........................................................2 HP Personal Media Drive Features ..............................................................3 System Requirements..................................................................... 4 Getting Started with Your HP Personal Media Drive ....................... 4 Inserting the HP Personal Media Drive into HP Computers with Integrated Drive Bay .................................................................................4 Drive Indicators and Connectors.................................................................5 Connecting the Drive to a Computer without a Drive Bay ..............................5 Locating the Drive.....................................................................................6 Disconnecting the Drive Safely ...................................................................6 Installing Drivers and Software ...................................................................6 Formatting the Drive for Windows ................................................. 7 Reformatting the Drive with a FAT32 File System...........................................7 Using Your HP Personal Media Drive Software............................... 8 Using Roxio BackUp MyPC for HP Software ................................................8 Restoring Damaged or Erased Files.............................................................9 Transferring Files to Another Computer Manually..........................................9 Playing Games.........................................................................................9 Using Your HP Personal Media Drive with an HP Computer and Personal Media Drive Bay .........................................................................9 Using the Security Lock..............................................................................9 Table of Contents iii Troubleshooting ........................................................................... 10 Getting Help ................................................................................ 10 HP Personal Media Drive Specifications........................................ 11 FCC Regulatory and Safety Information (USA Only) ................................... 11 DOC Statement (Canada Only)................................................................ 12 Disposal of Waste Equipment by Users in Private Households in the European Union (European Union Only) ................................................... 12 EMI statement (European Union only)........................................................ 12 iv HP Personal Media Drive User’s Guide Introduction Thank you for selecting the HP Personal Media Drive. This drive is an external hard disk drive with a large capacity designed to quickly and easily store and transfer media files such as digital photos, music, video, and other important files. The HP Personal Media Drive connects and disconnects easily from a USB 2.0 connector on the front or back of most computers. For some HP Computers, the HP Personal Media Drive is designed to fit inside a horizontal or vertical drive bay. Care and Handling of Your HP Personal Media Drive WARNING: The warnings for the care and handling of the HP Personal Media Drive are listed below. • Do not move the drive while it is operating to avoid • Your HP Personal Media Drive comes with backup software (select models only) that is compatible with most Microsoft® Windows™ Operating systems. • • • • Safe Handling Information The HP Personal Media Drive is designed to be used as a stationary unit. It is very important that you handle this drive carefully to avoid hardware damage and data loss. Please read the following warnings before attempting to install, use, or move your HP Personal Media Drive. • • • • • hardware damage and potential data loss. You can safely move your drive only when you have properly disconnected and powered off the drive through the operating system. When running for long periods of time, the aluminum case of the Personal Media Drive may become very warm. This is part of the HP Personal Media Drive’s advanced design and is completely normal. The built-in, low-noise fan is designed to automatically turn on at pre-set temperatures. If you are using the HP Personal Media Drive connected externally to your computer, please place the drive in a well-ventilated area. Do not move the computer with the HP Personal Media Drive attached to a USB port, or while inserted into specially designed Hewlett-Packard computer drive bays. Incorrect handling, such as dropping the drive, can cause data loss and invalidates the warranty. Do not attempt to open the drive’s case. This action voids the warranty. Do not set the drive on its side, as it may fall over and cause damage. Do not remove any cables or power cords without properly disconnecting the drive through the operating system. Do not set any liquids or drinks on the drive. Liquids can damage the internal electronics. Do not block airflow around the drive while the drive is turned on. Do not stack anything on top of the drive; this can overheat and damage your drive. HP Personal Media Drive User’s Guide 1 HP Personal Media Drive Components Your HP Personal Media Drive components are listed below: A Pre-formatted USB 2.0 external hard disk drive B Quick setup document C 1.8 meter (6 foot) USB 2.0 cable D Power adapter E Power cable Limited Warranty and Support Guide (not shown) C D A E B 2 HP Personal Media Drive User’s Guide HP Personal Media Drive Features WARNING: To avoid hardware damage and data loss, please read “Safe Handling Information” at the beginning of this document before attempting to install or use the HP Personal Media Drive. Your HP Personal Media Drive is a pre-formatted, portable, external hard disk drive that allows you to quickly and easily store a large number of digital music, photo, video, recorded TV, gaming, or other data files. Some HP computers include a specially designed drive bay where you can install and remove the HP Personal Media Drive without turning off the computer and without using any external USB or power cables. The HP Personal Media Drive has the following features: Plug and Play installation with most computers Uses USB 2.0 for high-speed transfer of data, with backward compatibility to USB 1.1. Large storage capacity The large storage capacity allows you to easily store files from your digital cameras, digital video camcorders, and MP3 players. Integrated software (select models only) Helps you back up and manage a large number of files. Perform system backups for added data security and quickly transfer data between computers. Compatibility Works with most computers, notebooks, and any Plug and Play ready port so you may easily share files between computers. Compatible with Kensington® and other brand security locking cables (not included). Compact design The HP Personal Media Drive is lightweight and small. Warm swappable convenience When disconnecting the drive, you do not need to turn off the computer. Pre-formatted This drive is pre-formatted in NTFS. NOTE: To disconnect your drive, see “Disconnecting the Drive Safely” on page 6. NOTE: Your drive displays a drive capacity that is slightly less than the capacity stated on the box. This is normal. HP Personal Media Drive User’s Guide 3 System Requirements The following are the system minimum requirements: • • • • Windows ME, XP, or Vista CD-ROM or DVD-ROM drive 32 MB RAM or more as required by Windows Available USB 1.1 or 2.0 port, depending on model of computer WARNING: Do not move the computer with the HP Personal Media Drive inserted in the bay or connected to a USB port on the computer. This can cause damage to the drive and data loss. Before moving the computer, it should be turned off and the HP Personal Media Drive should be removed or disconnected safely. Getting Started with Your HP Personal Media Drive You can get started with your HP Personal Media Drive in a few easy steps. First install the software for the HP Personal Media Drive, and then connect the power cable and USB cable. See “Installing Drivers and Software” on page 6. Inserting the HP Personal Media Drive into HP Computers with Integrated Drive Bay The HP Personal Media Drive is designed to work with most computers as an external drive that is connected using a USB cable, but it also can be inserted into specially designed HP computers. These computers have a special drive bay that includes an internal USB port and power cable that connects to the HP Personal Media Drive. The HP Personal Media Drive can be easily inserted and removed from the hard drive bay without turning off the computer, sometimes referred to as warm swappable. Some HP computers have vertically oriented drive bays and some have horizontally oriented drive bays; both accommodate your HP Personal Media Drive. 4 HP Personal Media Drive User’s Guide To insert the HP Personal Media Drive into a specially designed HP computer: 1 Line up the ridges on the bottom of the drive with the two slots on the correct side of the computer drive bay. Do not force the drive into the bay; it should slide easily into the bay. 2 Slide the drive all the way into the drive bay until the drive is firmly connected to the internal power and USB cables. When the computer is turned on, and the drive is inserted correctly, the power LED on the front of the drive is lit. Drive Indicators and Connectors To connect the drive: The HP Personal Media Drive comes with two LED indicators, a USB connector, a power connector, and a security lock connector. 1 Make sure you have installed the software and drivers. See “Installing Drivers and Software” on page 6. 2 Plug the round power cable from the power adapter into the back of the HP Personal Media Drive (L). 3 Plug power adapter into the power cable (J), and then plug the power cable into the wall (K). 4 Turn on the computer. Front of HP Personal Media Drive B A L G C H Back of HP Personal Media Drive J D E F K A Drive activity LED indicator B Power on LED C HP Personal Media Drive guide rails/feet D USB 2.0 connector (USB 1.1 backward compatible) E DC power connector 5 Plug the rectangular end of the USB 2.0 cable (G) into an available USB port on your computer. Plug the square end of the USB 2.0 cable (H) into the USB connector on the back of the drive. F Kensington security locking slot NOTE: The Kensington security lock is sold separately. Connecting the Drive to a Computer without a Drive Bay The HP Personal Media Drive is designed to work with most computers as an external hard disk drive that you connect using a USB 2.0 cable. (G) (H) NOTE: The computer may take several seconds to recognize the HP Personal Media Drive. HP Personal Media Drive User’s Guide 5 Locating the Drive When you plug the drive into a USB 2.0 connector, the operating system automatically assigns a hard disk drive letter to it. The assigned letter depends on other storage devices connected to your computer. The default volume label of this drive is HP Personal Media Drive. You can rename the drive in the Computer window by right-clicking the drive, selecting Rename, and then typing in a new name. HP recommends renaming a drive if you have more than one HP Personal Media Drive. To locate your HP Personal Media Drive, click the , then click Windows Start Button® Computer for a list of all of the internal and external drives. Disconnecting the Drive Safely CAUTION: To avoid hardware damage and data loss, always disconnect your HP Personal Media Drive safely when it is not saving or transferring data. 1 Double-click the Safely Remove Hardware icon in the system tray at the bottom of the desktop. The Safely Remove Hardware window opens. NOTE: For some computers, this may be called the Unplug Hardware or Eject Hardware icon. 2 Double-click USB Mass Storage Device. This name may appear differently for some computers. NOTE: USB Mass Storage Device may be listed twice. One may contain a memory card reader or other mass storage drives. Look for the label of this drive, which is HP Personal Media Drive. 3 Select your device, and then click OK. A Safe to Remove Hardware message appears in the System tray at the bottom of your desktop letting you know that the device is safe to disconnect. 4 Disconnect the drive from the computer. NOTE: If your computer does not allow you to disconnect the drive safely, you may need to close all applications and documents, and then try again to disconnect the drive. Installing Drivers and Software NOTE: Only install the applications that are compatible with your language and your computer operating system. To install HP Personal Media Drive drivers and software: 1 Click the Windows Start Button on the taskbar, click Computer, and then double-click the HP Personal Media Drive icon. 2 Open the PMD folder. 3 Double-click HPDI.exe. 4 Select the items you want to install by placing a check in the check box next to the software. 5 Click Install, and then follow the onscreen instructions to install the software program. The programs are installed automatically. 6 After installing the software, restart the computer. If available, read the NEWUPDATE file for any updates and changes to the software programs. 6 HP Personal Media Drive User’s Guide Formatting the Drive for Windows CAUTION: Reformatting a hard disk drive destroys all data on the drive. If you have data that you want to keep, back up the data before reformatting the drive. Your HP Personal Media Drive was formatted at the factory for an NTFS file system. This file system supports large media files that are larger than 4 GB. Some computers use the FAT32 file system. FAT32 is a file system that organizes files on the computer. This system is standard for Windows ME and is supported under Windows XP. With FAT32, a single file is limited in size to 4 GB. This may create a problem when you are creating backup files. If you need to use this drive on a computer that is formatted with FAT32, you will need to reformat the drive. If your computer has Windows ME and you upgrade to Windows XP, your computer is automatically reformatted to use an NTFS file system. Reformatting the Drive with a FAT32 File System If you have an older operating system such as Windows ME, you may need to reformat the HP Personal Media Drive with a FAT32 file system. If your BIOS is older, it only supports 4 to 16 gigabyte partitions. If you do not want your drive partitioned, go to the BIOS manufacturer’s Web site to download a BIOS upgrade. To reformat the drive with FAT32 on a Windows ME system: 1 Make sure the HP Personal Media Drive is NOT connected to the computer. 2 Click Start on the taskbar. 3 Choose Settings and click Control Panel. 4 Double-click System. 5 Click the Device Manager tab. 6 Double-click Disk drives to open the list of drives connected to your system. 7 Write down the drive(s) listed so you’ll be able to correctly identify the new drive when it appears. 8 Close the System Properties window and the Control Panel window. 9 Connect the HP Personal Media Drive to the computer. See “Connecting the Drive to a Computer without a Drive Bay” on page 5. 10 Click Start on the taskbar. 11 Choose Settings and click Control Panel. 12 Double-click System. 13 Click the Device Manager tab. 14 Double-click Disk drives to open the list of drives connected to your system. 15 Select the new drive from the Disk drive list. The new drive is the drive that was not listed before in step 6. 16 Click Properties. 17 Click the Settings tab. 18 Make sure that the Removable check box has a check mark next to it. Click it if it does not. 19 Click OK. 20 Click Close. 21 Restart your system. To format your HP Personal Media Drive disk: 1 Double-click the My Computer icon. 2 Click the Removable Disk icon. A message appears asking you if you want to format the disk. 3 Click Yes. 4 In the Format window, in the Format type area, click Full. You can also type a label for the drive at this time if you choose. 5 Click Start. 6 Click OK. Formatting can take longer than 60 minutes. Do not disconnect the drive during the procedure. 7 When formatting is complete, click Close and then click OK. HP Personal Media Drive User’s Guide 7 Using Your HP Personal Media Drive Software Once installed, you can use the HP Personal Media Drive the same way you use the other drives on your computer. You can move or copy files or folders from one drive to another. Because of the capacity of this drive, you can save large media files such as video clips, digital images, and hard disk drive backup files. NOTE: Roxio BackUp MyPC for HP software is included with select models only. Using Roxio BackUp MyPC for HP Software NOTE: You must be logged on as an administrator to run a backup with Roxio BackUp MyPC software. With Roxio BackUp MyPC for HP software, you can: • Store a large capacity of digital media files onto • • • • your HP Personal Media Drive. Easily schedule compressed backups of your most important files with incremental saves. Back up all or selected files and folders from a local drive. Back up all selected files or back up new and changed files. Enable backup of multiple computers from different locations. NOTE: To start scheduled backups, you must close the Roxio BackUp MyPC program. Backing Up a Drive or Specified Files To back up a drive on your computer: 1 Make sure the Roxio BackUp MyPC for HP software is installed. See “Installing Drivers and Software” on page 6. 2 Click the Windows Start Button . 8 HP Personal Media Drive User’s Guide 3 Choose All Programs, choose Roxio, Backup MyPC, and then click Backup MyPC. 4 Select the Backup Wizard, and then click OK. 5 Follow onscreen instructions to complete backing up your files. 6 After the backup is finished, click OK and then click OK again to close the backup process window. To back up specified files: 1 Click the Windows Start Button . 2 Choose All Programs, choose Roxio, Backup MyPC, and then click Backup MyPC. 3 Select a blank backup job, and then click OK. 4 Select the drive or drives you want to back up by placing a check in the check box next to the drive letter. 5 Under Where to back up, click the Browse button (folder icon at the bottom of the window) to send your backup file to your drive. Select the drive letter associated with your HP Personal Media Drive, and then click Open. 6 Click the Options button to change your backup options such as compression, media, and names. Click OK when you have selected your options. 7 Click Start to begin your backup. 8 Click Yes to save your backup. 9 Type a title for your backup, and then click Save. Your files are prepared for backup to your drive. 10 Follow any onscreen instructions. 11 After the backup is finished, click OK and then click OK again to close the backup process window. You can also click the Help menu, and then select Backup MyPC Help for more information about this program. Restoring Damaged or Erased Files With Roxio BackUp MyPC software, you can schedule a complete disaster recovery backup without having to reinstall Windows or any other software programs. An integrated disaster recovery process starts the computer from a customized set of backup media (Disaster Recovery Set), restores the operating system, and then recovers your data to the state it was in when the Disaster Recovery Set was created. Before performing a disaster recovery, you may want to try other options. For example, if the problem appears to be a Windows system problem, try to recover by following the steps in the documentation that came with your computer. If you have a backup of your files, you can also reinstall Windows, reinstall your backup software, and then selectively restore the rest of the files you need. This last option may be the best choice if your hardware configuration has changed since you created your Disaster Recovery Set. To restore files on your computer: 1 Make sure the Roxio BackUp MyPC for HP software is installed. See “Installing Drivers and Software” on page 6. 2 Restart your computer. 3 Click the Windows Start Button . 4 Choose All Programs, choose Roxio, Backup MyPC, and then click Backup MyPC. 5 Select a blank backup job, and then click OK. 6 Click the Tools menu, and then click Restore Wizard. 7 Follow the onscreen instructions. You can click the Help menu, and then select Backup MyPC Help for more information about this program. Transferring Files to Another Computer Manually To transfer your files manually: 1 Connect your HP Personal Media Drive to the computer. 2 Select your files and then drag and drop them to your HP Personal Media Drive in the Computer window. 3 Disconnect your HP Personal Media Drive and then connect it to another computer. 4 Select your files and then drag and drop them to the other hard disk drive. Playing Games CD-ROM games typically run faster when they are installed on a hard disk drive than when they run on a CD. You can use your HP Personal Media Drive to store and play CD-ROM games. Using Your HP Personal Media Drive with an HP Computer and Personal Media Drive Bay Some HP computers have a dedicated drive bay for your HP Personal Media Drive. For more information, refer to the documentation that came with your computer. For information on using your HP Personal Media Drive with an older version of HP Media Center PC, go to http://www.hp.com/support and enter the model number of your computer or HP Personal Media Drive. Using the Security Lock Your drive includes a security locking slot on the back of the drive. The security locking slot is compatible with most security locking cables, including those offered by Kensington. These security cables are designed to prevent unauthorized removal of the drive by locking it to an unmovable object. For more information about Kensington locking cables, you can go to: http://www.kensington.com You can transfer your computer profile information, which includes how your computer looks and feels as well as the personal files such as photos, music, or video you have created. HP Personal Media Drive User’s Guide 9 Troubleshooting Microsoft updates Make sure you have the latest Microsoft operating system service packs and other Windows updates installed on your system before you try to troubleshoot a drive problem. These service packs are issued to fix bugs, add drivers, and enhance the security features of your system. See http://support.microsoft.com for details about how to install service packs and Windows updates in your system. Contact Microsoft Customer Service for information about obtaining these system enhancements if you don’t have Internet access. Drive does not appear on my computer Try the following solutions in the order listed: 1 Check to see if the drive is on. The power LED on the front of the drive and the light on the power adapter should be lit. 2 Make sure the power adapter is securely plugged into the drive and into a power outlet. If the drive is plugged into a power strip, try plugging it directly into the wall outlet. 3 Check that the USB cable is securely and properly connected to the drive and the USB connector on the computer. 4 While the computer is turned on, unplug the USB cable. Wait 10 seconds and then reconnect the USB cable. 5 See if the computer is recognizing the USB port you are using by checking in the Device Manager window. See the documentation that came with your computer for more information. I got a message that I have a high-speed device connected to a low-speed port (Windows XP) This is normal. Windows XP displays a message that you have connected your USB 2.0 drive to a USB 1.1 port. You will not have the high-speed capabilities that you would have using a USB 2.0 port. 10 HP Personal Media Drive User’s Guide I’m having data transfer performance problems with my USB 2.0 adapter card Your HP Personal Media Drive runs as fast as the host adapter card allows (up to the maximum burst rate of 480 MB per second). If you are having performance issues, make sure that the USB 2.0 card drivers are the most current available and are installed properly. Software does not work or has stopped working Reinstall the software. See “Installing Drivers and Software” on page 6. Write Cache Enable Does Not Stay Enabled For protection of your data, Write Cache Enable is turned off with the HP Personal Media Drive. For more information, go to: http://www.hp.com/support Administrator privilege for installing software Depending on your operating system, you may need to be logged on as the Administrator to install software. See the Windows Help files or the documentation that came with your computer. Getting Help For additional help with your drive, its installation, and the software, contact one of the following: HP Customer Care Web Support • For the latest updates and information about your HP Personal Media Drive, go to: http://www.hp.com/support Other Support • For technical support numbers and warranty information, refer to the Limited Warranty and Support Guide that came with this drive. • Refer to the Help menu in the Roxio BackUp MyPC software program for more information about the software. HP Personal Media Drive Specifications Category Supported operating systems USB format Storage capacity Special features Specifications Windows ME, XP, and Vista USB 2.0 (USB 1.1 backward compatible) Varies depending on model • Warm swappable • High speed USB 2.0 data transfer • Power and drive activity LED indicators • Kensington security lock ready • Backup software Rotational speed Data transfer rate Physical dimensions Power adapter Operating temperature Non-operating temperature (select models only) 7,200 RPM USB 1.1 = 12 MBps* (megabytes per second) USB 2.0 = 480 MBps Length: 207 mm (8.0 inches) Width: 118 mm (4.5 inches) Depth: 36 mm (1.4 inches) Weight: 1 to 1.5 lbs, depending on capacity AC input voltage: 100–240 V∿ AC input frequency: 50/60 Hz AC input current: 1A DC output voltage: 12 VDC DC output current: 2A Output connector: • Outer barrel diameter: 5.5 mm • Inner pin diameter: 2 mm +5 to +35 °C –30 to +70 °C *Byte is an abbreviation for binary term, a unit of storage capable of holding a single character. On almost all modern computers, a byte is equal to 8 bits. Large amounts of memory are indicated in terms of kilobytes (1,024 bytes), megabytes (1,048,576 bytes), and gigabytes (1,073,741,824 bytes). FCC Regulatory and Safety Information (USA Only) Federal Communications Commission (FCC) Radio Frequency Interference Statement This equipment has been tested and found to comply with the limits for a Class B digital device, pursuant to Part 15 of the FCC Rules. These limits are designed to provide reasonable protection against harmful interference in a residential installation. This equipment generates, uses, and can radiate radio frequency energy and, if not installed and used in accordance with the instructions, may cause harmful interference to radio communications. However, there is no guarantee that interference will not occur in a particular installation. If this equipment does cause harmful interference to radio or television reception, which can be determined by turning the equipment off and on, the user is encouraged to correct the interference by one or more of the following measures: • • Reorient or relocate the receiving antenna. • Connect the equipment into an outlet that is on a circuit different from the receiver. • Consult the dealer or an experienced radio/TV technician for help. Increase the separation between the equipment and the receiver. Hewlett-Packard’s peripheral RFI and Radiated Immunity tests were conducted with an HP computer and HP-shielded cables, such as those you receive with your system. Changes or modifications not expressly approved by Hewlett-Packard could void the user’s authority to operate the equipment. To comply with the limits for an FCC Class B computing device, always use shielded signal cables and the power cord supplied with this unit. HP Personal Media Drive User’s Guide 11 DOC Statement (Canada Only) This Class B digital apparatus complies with Canadian ICES-003. Disposal of Waste Equipment by Users in Private Households in the European Union (European Union Only) This symbol on the product or on its packaging indicates that this product must not be disposed of with your other household waste. Instead, it is your responsibility to dispose of your waste equipment by handing it over to a designated collection point for the recycling of waste electrical and electronic equipment. The separate collection and recycling of your waste equipment at the time of disposal will help to conserve natural resources and ensure that it is recycled in a manner that protects human health and the environment. For more information about where you can drop off your waste equipment for recycling, please contact your local city office, your household waste disposal service, or the shop where you purchased the product. Part number: 5991-8932 12 HP Personal Media Drive User’s Guide EMI statement (European Union only) This is a Class B product. In a domestic environment, this product may cause radio interference, in which case the user may be required to take adequate measures.