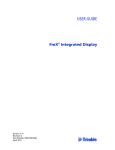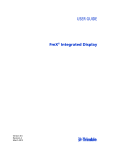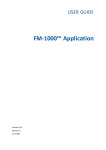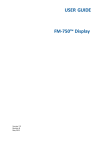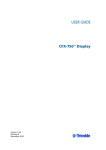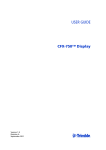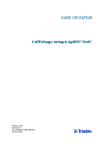Download FmX Integrated Display User Guide
Transcript
USER GUIDE FmX® Integrated Display Version 6.0 Revision A October 2011 F Agriculture Business Area Trimble Navigation Limited Trimble Agriculture Division 10355 Westmoor Drive Suite #100 Westminster, CO 80021 USA [email protected] www.trimble.com Legal Notices Copyright and Trademarks ©2011, Trimble Navigation Limited. All rights reserved. Trimble, the Globe & Triangle logo, AgGPS, EZ-Guide, EZ-Steer, FmX, and Tru Count are trademarks of Trimble Navigation Limited, registered in the United States and in other countries. Autopilot, Autoseed, AutoSense, EZ-Office, FieldManager, Field-IQ, FreeForm, VRS, VRS Now, T2, TrueGuide, and TrueTracker are trademarks of Trimble Navigation Limited. GreenSeeker is a registered trademark of NTech Ltd. For STL support, the software uses the Moscow Center for SPARC Technology adaptation of the SGI Standard Template Library. Copyright © 1994 HewlettPackard Company, Copyright © 1996, 97 Silicon Graphics Computer Systems, Inc., Copyright © 1997 Moscow Center for SPARC Technology. Microsoft, Windows, ActiveX, Excel, and Internet Explorer are either registered trademarks or trademarks of Microsoft Corporation in the United States and/or other countries. Portions Copyright © 2009 Nokia Corporation and/or its subsidiary(-ies). Portions Copyright © 2003, Bitstream Inc. All other trademarks are the property of their respective owners. Release Notice This is the October 2011 release (Revision A) of the FmX Integrated Display User Guide, part number 93023-80-ENG. It applies to version 6.0 of the FmX integrated display software. Legal Notices The following limited warranties give you specific legal rights. You may have others, which vary from state/jurisdiction to state/jurisdiction. Product Limited Warranty Trimble warrants that this Trimble product and its internal components (the “Product”) shall be free from defects in materials and workmanship and will substantially conform to Trimble’s applicable published specifications for the Product for a period of one (1) year, starting from the earlier of (i) the date of installation, or (ii) six (6) months from the date of original Product shipment from Trimble. This warranty applies only to the Product if installed by Trimble or a dealer authorized by Trimble to perform Product installation services. Software Components All Product software components (sometimes hereinafter also referred to as “Software”) are licensed solely for use as an integral part of the Product and are not sold. Any software accompanied by a separate end user license agreement (“EULA”) shall be governed by the terms, conditions, restrictions and limited warranty terms of such EULA notwithstanding the preceding paragraph. During the limited warranty period you will be entitled to receive such Fixes to the Product software that Trimble releases and makes commercially available and for which it does not charge separately, subject to the procedures for delivery to purchasers of Trimble products generally. If you have purchased the Product from an authorized Trimble dealer rather than from Trimble directly, Trimble may, at its option, forward the software Fix to the Trimble dealer for final distribution to you. Minor Updates, Major Upgrades, new products, or substantially new software releases, as identified by Trimble, are expressly excluded from this update process and limited warranty. Receipt of software Fixes or other enhancements shall not serve to extend the limited warranty period. For purposes of this warranty the following definitions shall apply: (1) “Fix(es)” means an error correction or other update created to fix a previous software version that does not substantially conform to its Trimble specifications; (2) “Minor Update” occurs when enhancements are made to current features in a software program; and (3) “Major Upgrade” occurs when significant new features are added to software, or when a new product containing new features replaces the further development of a current product line. Trimble reserves the right to determine, in its sole discretion, what constitutes a Fix, Minor Update, or Major Upgrade. This Trimble software contains Qt 4.5 libraries licensed under the GNU Lesser General Public License (LGPL). The source is available from http://qt.nokia.com/downloads. A copy of the LGPL license is included in the appendices of this manual, and at ftp://ftp.trimble.com/pub/open_source/FmX. This software includes the DejaVu fonts, which are licensed under the Bitstream Vera license, terms available at http://dejavu-fonts.org/wiki/index.php?title=License and http://www.gnome.org/fonts/. 2 FmX Integrated Display User Guide GNU LESSER GENERAL PUBLIC LICENSE Version 2.1, February 1999 Copyright c 1991, 1999 Free Software Foundation, Inc. 51 Franklin Street, Fifth Floor, Boston, MA 02110-1301 USA Everyone is permitted to copy and distribute verbatim copies of this license document, but changing it is not allowed. [This is the first released version of the Lesser GPL. It also counts as the successor of the GNU Library Public License, version 2, hence the version number 2.1.] Preamble The licenses for most software are designed to take away your freedom to share and change it. By contrast, the GNU General Public Licenses are intended to guarantee your freedom to share and change free software-to make sure the software is free for all its users. This license, the Lesser General Public License, applies to some specially designated software packages-typically libraries-of the Free Software Foundation and other authors who decide to use it. You can use it too, but we suggest you first think carefully about whether this license or the ordinary General Public License is the better strategy to use in any particular case, based on the explanations below. When we speak of free software, we are referring to freedom of use, not price. Our General Public Licenses are designed to make sure that you have the freedom to distribute copies of free software (and charge for this service if you wish); that you receive source code or can get it if you want it; that you can change the software and use pieces of it in new free programs; and that you are informed that you can do these things. To protect your rights, we need to make restrictions that forbid distributors to deny you these rights or to ask you to surrender these rights. These restrictions translate to certain responsibilities for you if you distribute copies of the library or if you modify it. For example, if you distribute copies of the library, whether gratis or for a fee, you must give the recipients all the rights that we gave you. You must make sure that they, too, receive or can get the source code. If you link other code with the library, you must provide complete object files to the recipients, so that they can relink them with the library after making changes to the library and recompiling it. And you must show them these terms so they know their rights. We protect your rights with a two-step method: (1) we copyright the library, and (2) we offer you this license, which gives you legal permission to copy, distribute and/ or modify the library. To protect each distributor, we want to make it very clear that there is no warranty for the free library. Also, if the library is modified by someone else and passed on, the recipients should know that what they have is not the original version, so that the original author's reputation will not be affected by problems that might be introduced by others. Finally, software patents pose a constant threat to the existence of any free program. We wish to make sure that a company cannot effectively restrict the users of a free program by obtaining a restrictive license from a patent holder. Therefore, we insist that any patent license obtained for a version of the library must be consistent with the full freedom of use specified in this license. Most GNU software, including some libraries, is covered by the ordinary GNU General Public License. This license, the GNU Lesser General Public License, applies to certain designated libraries, and is quite different from the ordinary General Public License. We use this license for certain libraries in order to permit linking those libraries into non-free programs. When a program is linked with a library, whether statically or using a shared library, the combination of the two is legally speaking a combined work, a derivative of the original library. The ordinary General Public License therefore permits such linking only if the entire combination fits its criteria of freedom. The Lesser General Public License permits more lax criteria for linking other code with the library. We call this license the "Lesser" General Public License because it does Less to protect the user's freedom than the ordinary General Public License. It also provides other free software developers Less of an advantage over competing non-free programs. These disadvantages are the reason we use the ordinary General Public License for many libraries. However, the Lesser license provides advantages in certain special circumstances. For example, on rare occasions, there may be a special need to encourage the widest possible use of a certain library, so that it becomes a de-facto standard. To achieve this, non-free programs must be allowed to use the library. A more frequent case is that a free library does the same job as widely used non-free libraries. In this case, there is little to gain by limiting the free library to free software only, so we use the Lesser General Public License. In other cases, permission to use a particular library in nonfree programs enables a greater number of people to use a large body of free software. For example, permission to use the GNU C Library in non-free programs enables many more people to use the whole GNU operating system, as well as its variant, the GNU/Linux operating system. Although the Lesser General Public License is Less protective of the users' freedom, it does ensure that the user of a program that is linked with the Library has the freedom and the wherewithal to run that program using a modified version of the Library. The precise terms and conditions for copying, distribution and modification follow. Pay close attention to the difference between a "work based on the library" and a "work that uses the library". The former contains code derived from the library, whereas the latter must be combined with the library in order to run. GNU LESSER GENERAL PUBLIC LICENSE TERMS AND CONDITIONS FOR COPYING, DISTRIBUTION AND MODIFICATION 0. This License Agreement applies to any software library or other program which contains a notice placed by the copyright holder or other authorized party saying it may be distributed under the terms of this Lesser General Public License (also called "this License"). Each licensee is addressed as "you". A "library" means a collection of software functions and/or data prepared so as to be conveniently linked with application programs (which use some of those functions and data) to form executables. The "Library", below, refers to any such software library or work which has been distributed under these terms. A "work based on the Library" means either the Library or any derivative work under copyright law: that is to say, a work containing the Library or a portion of it, either verbatim or with modifications and/or translated straightforwardly into another language. (Hereinafter, translation is included without limitation in the term "modification".) "Source code" for a work means the preferred form of the work for making modifications to it. For a library, complete source code means all the source code for all modules it contains, plus any associated interface definition files, plus the scripts used to control compilation and installation of the library. Activities other than copying, distribution and modification are not covered by this License; they are outside its scope. The act of running a program using the Library is not restricted, and output from such a program is covered only if its contents constitute a work based on the Library (independent of the use of the Library in a tool for writing it). Whether that is true depends on what the Library does and what the program that uses the Library does. 1. You may copy and distribute verbatim copies of the Library's complete source code as you receive it, in any medium, provided that you conspicuously and appropriately publish on each copy an appropriate copyright notice and disclaimer of warranty; keep intact all the notices that refer to this License and to the absence of any warranty; and distribute a copy of this License along with the Library. You may charge a fee for the physical act of transferring a copy, and you may at your option offer warranty protection in exchange for a fee. 2. You may modify your copy or copies of the Library or any portion of it, thus forming a work based on the Library, and copy and distribute such modifications or work under the terms of Section 1 above, provided that you also meet all of these conditions: a) The modified work must itself be a software library. b) You must cause the files modified to carry prominent notices stating that you changed the files and the date of any change. c) You must cause the whole of the work to be licensed at no charge to all third parties under the terms of this License. d) If a facility in the modified Library refers to a function or a table of data to be supplied by an application program that uses the facility, other than as an argument passed when the facility is invoked, then you must make a good faith effort to ensure that, in the event an application does not supply such function or table, the facility still operates, and performs whatever part of its purpose remains meaningful. (For example, a function in a library to compute square roots has a purpose that is entirely well-defined independent of the application. Therefore, Subsection 2d requires that any application-supplied function or table used by this function must be optional: if the application does not supply it, the square root function must still compute square roots.) These requirements apply to the modified work as a whole. If identifiable sections of that work are not derived from the Library, and can be reasonably considered independent and separate works in themselves, then this License, and its terms, do not apply to those sections when you distribute them as separate works. But when you distribute the same sections as part of a whole which is a work based on the Library, the distribution of the whole must be on the terms of this License, whose permissions for other licensees extend to the entire whole, and thus to each and every part regardless of who wrote it. Thus, it is not the intent of this section to claim rights or contest your rights to work written entirely by you; rather, the intent is to exercise the right to control the distribution of derivative or collective works based on the Library. In addition, mere aggregation of another work not based on the Library with the Library (or with a work based on the Library) on a volume of a storage or distribution medium does not bring the other work under the scope of this License. 3. You may opt to apply the terms of the ordinary GNU General Public License instead of this License to a given copy of the Library. To do this, you must alter all the notices that refer to this License, so that they refer to the ordinary GNU General Public License, version 2, instead of to this License. (If a newer version than version 2 of the ordinary GNU General Public License has appeared, then you can specify that version instead if you wish.) Do not make any other change in these notices. Once this change is made in a given copy, it is irreversible for that copy, so the ordinary GNU General Public License applies to all subsequent copies and derivative works made from that copy. This option is useful when you wish to copy part of the code of the Library into a program that is not a library. 4. You may copy and distribute the Library (or a portion or derivative of it, under Section 2) in object code or executable form under the terms of Sections 1 and 2 above provided that you accompany it with the complete corresponding machine-readable source code, which must be distributed under the terms of Sections 1 and 2 above on a medium customarily used for software interchange. If distribution of object code is made by offering access to copy from a designated place, then offering equivalent access to copy the source code from the same place satisfies the requirement to distribute the source code, even though third parties are not compelled to copy the source along with the object code. 5. A program that contains no derivative of any portion of the Library, but is designed to work with the Library by being compiled or linked with it, is called a "work that uses the Library". Such a work, in isolation, is not a derivative work of the Library, and therefore falls outside the scope of this License. However, linking a "work that uses the Library" with the Library creates an executable that is a derivative of the Library (because it contains portions of the Library), rather than a "work that uses the library". The executable is therefore covered by this License. Section 6 states terms for distribution of such executables. When a "work that uses the Library" uses material from a header file that is part of the Library, the object code for the work may be a derivative work of the Library even though the source code is not. Whether this is true is especially significant if the work can be linked without the Library, or if the work is itself a library. The threshold for this to be true is not precisely defined by law. If such an object file uses only numerical parameters, data structure layouts and accessors, and small macros and small inline functions (ten lines or less in length), then the use of the object file is unrestricted, regardless of whether it is legally a derivative work. (Executables containing this object code plus portions of the Library will still fall under Section 6.) Otherwise, if the work is a derivative of the Library, you may distribute the object code for the work under the terms of Section 6. Any executables containing that work also fall under Section 6, whether or not they are linked directly with the Library itself. 6. As an exception to the Sections above, you may also combine or link a "work that uses the Library" with the Library to produce a work containing portions of the Library, and distribute that work under terms of your choice, provided that the terms permit modification of the work for the customer's own use and reverse engineering for debugging such modifications. You must give prominent notice with each copy of the work that the Library is used in it and that the Library and its use are covered by this License. You must supply a copy of this License. If the work during execution displays copyright notices, you must include the copyright notice for the Library among them, as well as a reference directing the user to the copy of this License. Also, you must do one of these things: a) Accompany the work with the complete corresponding machine-readable source code for the Library including whatever changes were used in the work (which must be distributed under Sections 1 and 2 above); and, if the work is an executable linked with the Library, with the complete machinereadable "work that uses the Library", as object code and/or source code, so that the user can modify the Library and then relink to produce a modified executable containing the modified Library. (It is understood that the user who changes the contents of definitions files in the Library will not necessarily be able to recompile the application to use the modified definitions.) b) Use a suitable shared library mechanism for linking with the Library. A suitable mechanism is one that (1) uses at run time a copy of the library already present on the user's computer system, rather than copying library functions into the executable, and (2) will operate properly with a modified version of the library, if the user installs one, as long as the modified version is interface-compatible with the version that the work was made with. c) Accompany the work with a written offer, valid for at least three years, to give the same user the materials specified in Subsection 6a, above, for a charge no more than the cost of performing this distribution. d) If distribution of the work is made by offering access to copy from a designated place, offer equivalent access to copy the above specified materials from the same place. e) Verify that the user has already received a copy of these materials or that you have already sent this user a copy. For an executable, the required form of the "work that uses the Library" must include any data and utility programs needed for reproducing the executable from it. However, as a special exception, the materials to be distributed need not include anything that is normally distributed (in either source or binary form) with the major components (compiler, kernel, and so on) of the operating system on which the executable runs, unless that component itself accompanies the executable. It may happen that this requirement contradicts the license restrictions of other proprietary libraries that do not normally accompany the operating system. Such a contradiction means you cannot use both them and the Library together in an executable that you distribute. 7. You may place library facilities that are a work based on the Library side-byside in a single library together with other library facilities not covered by this License, and distribute such a combined library, provided that the separate distribution of the work based on the Library and of the other library facilities is otherwise permitted, and provided that you do these two things: FmX Integrated Display User Guide 3 a) Accompany the combined library with a copy of the same work based on the Library, uncombined with any other library facilities. This must be distributed under the terms of the Sections above. b) Give prominent notice with the combined library of the fact that part of it is a work based on the Library, and explaining where to find the accompanying uncombined form of the same work. 8. You may not copy, modify, sublicense, link with, or distribute the Library except as expressly provided under this License. Any attempt otherwise to copy, modify, sublicense, link with, or distribute the Library is void, and will automatically terminate your rights under this License. However, parties who have received copies, or rights, from you under this License will not have their licenses terminated so long as such parties remain in full compliance. 9. You are not required to accept this License, since you have not signed it. However, nothing else grants you permission to modify or distribute the Library or its derivative works. These actions are prohibited by law if you do not accept this License. Therefore, by modifying or distributing the Library (or any work based on the Library), you indicate your acceptance of this License to do so, and all its terms and conditions for copying, distributing or modifying the Library or works based on it. 10. Each time you redistribute the Library (or any work based on the Library), the recipient automatically receives a license from the original licensor to copy, distribute, link with or modify the Library subject to these terms and conditions. You may not impose any further restrictions on the recipients' exercise of the rights granted herein. You are not responsible for enforcing compliance by third parties with this License. Warranty Remedies Trimble’s sole liability and your exclusive remedy under the warranties set forth above shall be, at Trimble’s option, to repair or replace any Product that fails to conform to such warranty (“Nonconforming Product”), and/or issue a cash refund up to the purchase price paid by you for any such Nonconforming Product, excluding costs of installation, upon your return of the Nonconforming Product to Trimble in accordance with Trimble’s product return procedures than in effect. Such remedy may include reimbursement of the cost of repairs for damage to third-party equipment onto which the Product is installed, if such damage is found to be directly caused by the Product as reasonably determined by Trimble following a root cause analysis. Warranty Exclusions and Disclaimer These warranties shall be applied only in the event and to the extent that (a) the Products and Software are properly and correctly installed, configured, interfaced, maintained, stored, and operated in accordance with Trimble's relevant operator's manual and specifications, and; (b) the Products and Software are not modified or misused. The preceding warranties shall not apply to, and Trimble shall not be responsible for defects or performance problems resulting from (i) the combination or utilization of the Product or Software with hardware or software products, information, data, systems, interfaces or devices not made, supplied or specified by Trimble; (ii) the operation of the Product or Software under any specification other than, or in addition to, Trimble's standard specifications for its products; (iii) the unauthorized, installation, modification, or use of the Product or Software; (iv) damage caused by accident, lightning or other electrical discharge, fresh or salt water immersion or spray (outside of Product specifications); or (v) normal wear and tear on consumable parts (e.g., batteries). Trimble does not warrant or guarantee the results obtained through the use of the Product or that software components will operate error free. THE WARRANTIES ABOVE STATE TRIMBLE'S ENTIRE LIABILITY, AND YOUR EXCLUSIVE REMEDIES, RELATING TO THE PRODUCTS AND SOFTWARE. EXCEPT AS OTHERWISE EXPRESSLY PROVIDED HEREIN, THE PRODUCTS, SOFTWARE, AND ACCOMPANYING DOCUMENTATION AND MATERIALS ARE PROVIDED “ASIS” AND WITHOUT EXPRESS OR IMPLIED WARRANTY OF ANY KIND BY EITHER TRIMBLE NAVIGATION LIMITED OR ANYONE WHO HAS BEEN INVOLVED IN ITS CREATION, PRODUCTION, INSTALLATION, OR DISTRIBUTION INCLUDING, BUT NOT LIMITED TO, THE IMPLIED WARRANTIES OF MERCHANTABILITY AND FITNESS FOR A PARTICULAR PURPOSE, TITLE, AND NONINFRINGEMENT. THE STATED EXPRESS WARRANTIES ARE IN LIEU OF ALL OBLIGATIONS OR LIABILITIES ON THE PART OF TRIMBLE ARISING OUT OF, OR IN CONNECTION WITH, ANY PRODUCTS OR SOFTWARE. BECAUSE SOME STATES AND JURISDICTIONS DO NOT ALLOW LIMITATIONS ON DURATION OR THE EXCLUSION OF AN IMPLIED WARRANTY, THE ABOVE LIMITATION MAY NOT APPLY OR FULLY APPLY TO YOU. NOTICE REGARDING PRODUCTS EQUIPPED WITH TECHNOLOGY CAPABLE OF TRACKING SATELLITE SIGNALS FROM SATELLITE BASED AUGMENTATION SYSTEMS (SBAS) (WAAS/EGNOS, AND MSAS), OMNISTAR, GPS, MODERNIZED GPS OR GLONASS SATELLITES, OR FROM IALA BEACON SOURCES: TRIMBLE IS NOT RESPONSIBLE FOR THE OPERATION OR FAILURE OF OPERATION OF ANY SATELLITE BASED POSITIONING SYSTEM OR THE AVAILABILITY OF ANY SATELLITE BASED POSITIONING SIGNALS. Limitation of Liability TRIMBLE’S ENTIRE LIABILITY UNDER ANY PROVISION HEREIN SHALL BE LIMITED TO THE AMOUNT PAID BY YOU FOR THE PRODUCT OR SOFTWARE LICENSE. TO THE MAXIMUM EXTENT PERMITTED BY APPLICABLE LAW, IN NO EVENT SHALL TRIMBLE OR ITS SUPPLIERS BE LIABLE FOR ANY INDIRECT, SPECIAL, INCIDENTAL OR CONSEQUENTIAL DAMAGES WHATSOEVER UNDER ANY CIRCUMSTANCE OR LEGAL THEORY RELATING IN ANY WAY TO THE PRODUCTS, SOFTWARE AND ACCOMPANYING DOCUMENTATION AND MATERIALS, (INCLUDING, WITHOUT LIMITATION, DAMAGES FOR LOSS OF BUSINESS PROFITS, BUSINESS INTERRUPTION, LOSS OF BUSINESS INFORMATION, OR ANY OTHER PECUNIARY LOSS), REGARDLESS WHETHER TRIMBLE HAS BEEN ADVISED OF THE POSSIBILITY OF ANY SUCH LOSS AND REGARDLESS OF THE COURSE OF DEALING WHICH DEVELOPS OR HAS 4 FmX Integrated Display User Guide DEVELOPED BETWEEN YOU AND TRIMBLE. BECAUSE SOME STATES AND JURISDICTIONS DO NOT ALLOW THE EXCLUSION OR LIMITATION OF LIABILITY FOR CONSEQUENTIAL OR INCIDENTAL DAMAGES, THE ABOVE LIMITATION MAY NOT APPLY OR FULLY APPLY TO YOU. PLEASE NOTE: THE ABOVE TRIMBLE LIMITED WARRANTY PROVISIONS WILL NOT APPLY TO PRODUCTS PURCHASED IN THOSE JURISDICTIONS (E.G., MEMBER STATES OF THE EUROPEAN ECONOMIC AREA) IN WHICH PRODUCT WARRANTIES ARE THE RESPONSIBILITY OF THE LOCAL DEALER FROM WHOM THE PRODUCTS ARE ACQUIRED. IN SUCH A CASE, PLEASE CONTACT YOUR TRIMBLE DEALER FOR APPLICABLE WARRANTY INFORMATION. Official Language THE OFFICIAL LANGUAGE OF THESE TERMS AND CONDITIONS IS ENGLISH. IN THE EVENT OF A CONFLICT BETWEEN ENGLISH AND OTHER LANGUAGE VERSIONS, THE ENGLISH LANGUAGE SHALL CONTROL. Registration TO RECEIVE INFORMATION REGARDING UPDATES AND NEW PRODUCTS, PLEASE CONTACT YOUR LOCAL DEALER OR VISIT THE TRIMBLE WEBSITE AT www.trimble.com/register. UPON REGISTRATION YOU MAY SELECT THE NEWSLETTER, UPGRADE, OR NEW PRODUCT INFORMATION YOU DESIRE. Registration To receive information regarding updates and new products, please contact your local dealer or visit the Trimble website at www.trimble.com/register. Upon registration you may select the newsletter, upgrade or new product information you desire. Notices This equipment has been tested and found to comply with the limits for a Class A digital device, pursuant to Part 15 of the FCC rules. These limits are designed to provide reasonable protection against harmful interference when the equipment is operated in a commercial environment. This equipment generates, uses, and can radiate radio frequency energy and, if not installed and used in accordance with the instruction manual, may cause harmful interference to radio communications. Operation of this equipment in a residential area is likely to cause harmful interference, in which case the user will be required to correct the interference at his own expense. Properly shielded and grounded cables and connectors must be used in order to meet FCC emission limits. TRIMBLE is not responsible for any radio or television interference caused by using other than recommended cables and connectors or by unauthorized changes or modifications to this equipment. Unauthorized changes or modifications could void the user's authority to operate the equipment. This device complies with Part 15 of the FCC rules. Operation is subject to the following two conditions: (1) this device may not cause harmful interference, and (2) this device must accept any interference received, including interference that may cause undesired operation. Responsible Party: Trimble Navigation 935 Stewart Drive Sunnyvale CA 94085 Telephone: 1-408 481 8000 Canada This Class B digital apparatus complies with Canadian ICES-003. Cet appareil numérique de la classe B est conforme à la norme NMB-003 du Canada. This apparatus complies with Canadian RSS-GEN, RSS-310, RSS-210, and RSS-119. Cet appareil est conforme à la norme CNR-GEN, CNR-310, CNR-210, et CNR119 du Canada. Australia and New Zealand Class A Statement Attention: This is a Class A product. In a domestic environment this product may cause radio interference in which case the user may be required to take adequate measures. Australia and New Zealand This product conforms with the regulatory requirements of the Australian Communications Authority (ACA) EMC framework, thus satisfying the requirements for C-Tick Marking and sale within Australia and New Zealand. Notice to Our European Union Customers For product recycling instructions and more information, please go to www.trimble.com/ev.shtml. Recycling in Europe: To recycle Trimble WEEE (Waste Electrical and Electronic Equipment, products that run on electrical power.), Call +31 497 53 24 30, and ask for the "WEEE Associate". Or, mail a request for recycling instructions to: Trimble Europe BV c/o Menlo Worldwide Logistics Meerheide 45 5521 DZ Eersel, NL Safety Always follow the instructions that accompany a Warning or Caution. The information they provide is intended to minimize the risk of personal injury and/or damage to property. In particular, observe safety instructions that are presented in the following format: C WARNING – This alert warns of a potential hazard which, if not avoided, can cause severe injury. C CAUTION – This alert warns of a hazard or unsafe practice which, if not avoided, can cause injury or damage. Note – An absence of specific alerts does not mean that there are no safety risks involved. Warnings C WARNING – Incorrect adjustment of the Manual Override Sensitivity calibration setting could cause this critical safety feature to fail, resulting in personal injury or damage to the vehicle. Any adjustment to this setting should only be made by an experienced user. C WARNING – During the Deadzone calibration, the system moves the vehicle’s steering wheels. To avoid injury, be prepared for sudden vehicle movement. C WARNING – When you tap the liquid flow calibration Start button, the machine will become operational. Take all necessary precautions to ensure user safety. Failure to do so may result in serious injury or death. C WARNING – When you tap the control valve calibration Start button, the machine will become operational. Take all necessary precautions to ensure user safety. Failure to do so may result in serious injury or death. C WARNING – When you tap the fill disk Start button, the machine will become operational. Take all necessary precautions to ensure user safety. Failure to do so may result in serious injury or death. C WARNING – When the implement is down and the master switch is in the On position, the machine is fully operational. Take all necessary precautions to ensure user safety. Failure to do so could result in injury or death. C WARNING – The display contains a single-use Lithium-sulfide LiSO2 battery. Do not expose the battery to temperatures greater than 71 °C (160 °F) as the battery may explode. FmX Integrated Display User Guide 5 Safety 6 C WARNING – NH3 is an irritant and corrosive to the skin, eyes, respiratory tract and mucous membranes, and is dangerous if not handled properly. It may cause severe burns to the eyes, lungs, and skin. Skin, and respiratory-related diseases could be aggravated by exposure. It is recommended that protective gloves, boots, slicker and/or pants and jacket, and chemical-splash goggles that are impervious to anhydrous ammonia are worn at all times. C WARNING – The anhydrous valve calibration requires the vehicle and implement to be moving and the implement must be in the ground (the implement lift switch must be down). Take all necessary precautions to ensure user safety. Failure to do so may result in serious injury or death. FmX Integrated Display User Guide Contents Safety . . . . . . . . . . . . . . . . . . . . . . . . . . . . . . . . . . . . . . . . 5 Warnings . . . . . . . . . . . . . . . . . . . . . . . . . . . . . . . . . . . . . . . . . . . . . . . . . . . . . . . 5 1 Introduction . . . . . . . . . . . . . . . . . . . . . . . . . . . . . . . . . . . 17 About the product . Using this manual. . Related information Technical assistance Your comments . . . 2 . . . . . . . . . . . . . . . . . . . . . . . . . . . . . . . . . . . . . . . . . . . . . . . . . . . . . . . . . . . . . . . . . . . . . . . . . . . . . . . . . . . . . . . . . . . . . . . . . . . . . . . . . . . . . . . . . . . . . . . . . . . . . . . . . . . . . . . . . . . . . . . . . . . . . . . . . . . . . . . . . . . . . . . . . . . . . . . . . . . . . . . . . . . . . . . . . . . . . . . . . . . . . . . . . . . . . . . . . . . . . . . . . . . . . . 17 17 17 17 18 Display Overview . . . . . . . . . . . . . . . . . . . . . . . . . . . . . . . . 19 System components . . . . . . . . . . . . . . . . . Pack-out contents . . . . . . . . . . . . . . Front view . . . . . . . . . . . . . . . . . . . Rear view . . . . . . . . . . . . . . . . . . . . System software. . . . . . . . . . . . . . . . Control buttons . . . . . . . . . . . . . . . . Touch screen elements . . . . . . . . . . . Folder hierarchy. . . . . . . . . . . . . . . . Using the FmX integrated display . . . . . . . . . Turning on the display . . . . . . . . . . . Turning off the display . . . . . . . . . . . Home screen. . . . . . . . . . . . . . . . . . Configuration screen . . . . . . . . . . . . Run screen . . . . . . . . . . . . . . . . . . . Zoom and Pan functions . . . . . . . . . . Context-sensitive help. . . . . . . . . . . . Installing the display . . . . . . . . . . . . . . . . . Connecting the display . . . . . . . . . . . . . . . Inserting a memory stick into the USB socket . External lightbar/s . . . . . . . . . . . . . . . . . . 3 . . . . . . . . . . . . . . . . . . . . . . . . . . . . . . . . . . . . . . . . . . . . . . . . . . . . . . . . . . . . . . . . . . . . . . . . . . . . . . . . . . . . . . . . . . . . . . . . . . . . . . . . . . . . . . . . . . . . . . . . . . . . . . . . . . . . . . . . . . . . . . . . . . . . . . . . . . . . . . . . . . . . . . . . . . . . . . . . . . . . . . . . . . . . . . . . . . . . . . . . . . . . . . . . . . . . . . . . . . . . . . . . . . . . . . . . . . . . . . . . . . . . . . . . . . . . . . . . . . . . . . . . . . . . . . . . . . . . . . . . . . . . . . . . . . . . . . . . . . . . . . . . . . . . . . . . . . . . . . . . . . . . . . . . . . . . . . . . . . . . . . . . . . . . . . . . . . . . . . . . . . . . . . . . . . . . . . . . . . . . . . . . . . . . . . . . . . . . . . . . . . . . . . . . . . . . . . . . . . . . . . . . . . . . . . . . . . . . . . . . . . . . . . . . . . . . . . . . . . . . . . . . . . . . . . . . . . . . . . . . . . . . . . . . . . . . . . . . . . . . . . . . . . . . . . . . . . . . . . . . . . . . . . . . . . . . . . . . . . . . . . . . . . . . . . . . . . . . . . . . . . . . . . . . . . . . . . . . . . . . . . . . . . . . . . . . . . . . . . . . . . . . . 20 20 21 22 23 24 24 27 28 28 28 29 30 31 32 34 35 37 37 38 Getting Started. . . . . . . . . . . . . . . . . . . . . . . . . . . . . . . . . . 39 Introduction to field features. . . Starting a field . . . . . . . . . . . . Creating a client. . . . . . . Additional settings . . . . . Closing a field . . . . . . . . . . . . Saving an event summary The Run screen layout . . . . . . . Selecting a swath pattern . Creating a new line. . . . . The Record button . . . . . . . . . . . . . . . . . . . . . . . . . . . . . . . . . . . . . . . . . . . . . . . . . . . . . . . . . . . . . . . . . . . . . . . . . . . . . . . . . . . . . . . . . . . . . . . . . . . . . . . . . . . . . . . . . . . . . . . . . . . . . . . . . . . . . . . . . . . . . . . . . . . . . . . . . . . . . . . . . . . . . . . . . . . . . . . . . . . . . . . . . . . . . . . . . . . . . . . . . . . . . . . . . . . . . . . . . . . . . . . . . . . . . . . . . . . . . . . . . . . . . . . . . . . . . . . . . . . . . . . . . . . . . . . . . . . . . . . . . . . . . . . . . . . . . . . . . . . . . . . . . . . . . . . . . . . . . . . . . . . . . . . . . . . . . . . . . . . . . . . . . . . . . . . . . . . . . . . . . . . . . . . . . . . . . . . . . . . . . . . . . . . . . . . . . . . 40 41 42 42 44 44 45 51 53 55 FmX Integrated Display User Guide 7 Contents Creating guidance with the FreeForm pattern. Loading a line . . . . . . . . . . . . . . . . . . . . . Adding an access path. . . . . . . . . . . . . . . . Swath management . . . . . . . . . . . . . . . . . Using the “Guide to” tabs . . . . . . . . . . . . . . Using Skip to fine-tune navigation . . . . . . . . Placing field features on screen . . . . . . . . . . Pausing guidance . . . . . . . . . . . . . . . . . . . Adjusting the status text size . . . . . . . . . . . Introduction to coverage logging . . . . . . . . . . . . . Logging varieties . . . . . . . . . . . . . . . . . . . Prescriptions . . . . . . . . . . . . . . . . . . . . . . . . . . 4 . . . . . . . . . . . . . . . . . . . . . . . . . . . . . . . . . . . . . . . . . . . . . . . . . . . . . . . . . . . . . . . . . . . . . . . . . . . . . . . . . . . . . . . . . . . . . . . . . . . . . . . . . . . . . . . . . . . . . . . . . . . . . . . . . . . . . . . . . . . . . . . . . . . . . . . . . . . . . . . . . . . . . . . . . . . . . . . . . . . . . . . . . . . . . . . . . . . . . . . . . . . . . . . . . . . . . . . . . . . . . . . . . . . . . . . . . . . . . . . . . . . . . . . . . . . . . . . . . . . . . . . . . . . . . . . . . . . . . . . . . . . . . . . . 56 59 59 60 62 62 63 64 64 65 65 67 . . . . . . . . . . . . . . . . . . . . . . . . . . . . . . . . . . . . . . . . . . . . . . . . . . . . . . . . . . . . . . . . . . . . . . . . . . . . . . . . . . . . . . . . . . . . . . . . . . . . . . . . . . . . . . . . . . . . . . . . . . . . . . . . . . . . . . . . . . . . . . . . . . . . . . . . . . . . . . . . . . . . . . . . . . . . . . . . . . . . . . . . . . . . . . . . . . . . . . . . . . . . . . . . . . . . . . . . . . . . . . . . . . . . . . . . . . . . . . . . . . . . . . . . . . . . . 72 . 73 . 73 . 74 . 74 . 77 . 88 . 89 . 89 . 95 . 96 . 97 . 97 . 98 . 99 .100 .101 .101 Vehicle Guidance Options . . . . . . . . . . . . . . . . . . . . . . . . . . . 103 Manual guidance . . . . . . . . . . . . . . . . . . . . Configuring the GPS receiver . . . . . . . . Run screen for manual guidance . . . . . . Autopilot automated steering system guidance . Configuring the Vehicle tab . . . . . . . . . Configuring the Engage tab . . . . . . . . . Configuring the Steering tab . . . . . . . . . Configuring the Advanced tab. . . . . . . . Selecting the vehicle . . . . . . . . . . . . . . Autopilot calibration. . . . . . . . . . . . . . Common calibration items. . . . . . . . . . Calibrating the Autopilot option . . . . . . Configuring the controller orientation . . 8 . . . . . . . . . . . . Display Setup . . . . . . . . . . . . . . . . . . . . . . . . . . . . . . . . . . . 71 Accessing the system configuration settings . . . . . . . . . . . . . . . . . Password access . . . . . . . . . . . . . . . . . . . . . . . . . . . . . . Configuring the display . . . . . . . . . . . . . . . . . . . . . . . . . . . . . . Data Files . . . . . . . . . . . . . . . . . . . . . . . . . . . . . . . . . . . Map Settings (including night-mode) . . . . . . . . . . . . . . . . . Status items . . . . . . . . . . . . . . . . . . . . . . . . . . . . . . . . . Selecting the language, units of measure, and keyboard layout . Default settings . . . . . . . . . . . . . . . . . . . . . . . . . . . . . . . Feature mapping . . . . . . . . . . . . . . . . . . . . . . . . . . . . . . Data Dictionary . . . . . . . . . . . . . . . . . . . . . . . . . . . . . . . Lightbar. . . . . . . . . . . . . . . . . . . . . . . . . . . . . . . . . . . . EZ-Remote joystick . . . . . . . . . . . . . . . . . . . . . . . . . . . . Guidance . . . . . . . . . . . . . . . . . . . . . . . . . . . . . . . . . . . Sounds . . . . . . . . . . . . . . . . . . . . . . . . . . . . . . . . . . . . CAN bus settings . . . . . . . . . . . . . . . . . . . . . . . . . . . . . . Power management . . . . . . . . . . . . . . . . . . . . . . . . . . . . Time zone . . . . . . . . . . . . . . . . . . . . . . . . . . . . . . . . . . Signal input module for an OEM switch interface . . . . . . . . . 5 . . . . . . . . . . . . FmX Integrated Display User Guide . . . . . . . . . . . . . . . . . . . . . . . . . . . . . . . . . . . . . . . . . . . . . . . . . . . . . . . . . . . . . . . . . . . . . . . . . . . . . . . . . . . . . . . . . . . . . . . . . . . . . . . . . . . . . . . . . . . . . . . . . . . . . . . . . . . . . . . . . . . . . . . . . . . . . . . . . . . . . . . . . . . . . . . . . . . . . . . . . . . . . . . . . . . . . . . . . . . . . . . . . . . . . . . . . . . . . . . . . . . . . . . . . . . . . . . . . . . . . . . . . . . . . . . . . . . . . . . . . . . . . . . . . . . . . . . . . . . . . . . . . . . . . . . . . . . . . . . . . . . . . . . . . . . . . . . . . . . . . . . . . . . . . . . . . . . . . . . . . . . . . . . . . . . . . . . . . . . . . . . . . . . . .104 .105 .105 .106 .106 .107 .107 .109 .109 .111 .111 .112 .113 Contents Configuring the manual override sensitivity . . . . . . . . . . . . . . Calibrating the AutoSense device. . . . . . . . . . . . . . . . . . . . . Calibrating the steering angle sensor . . . . . . . . . . . . . . . . . . Calibrating the automated steering deadzone. . . . . . . . . . . . . Calibrating the proportional steering gain . . . . . . . . . . . . . . . Configuring the antenna position and roll offset correction . . . . Calibrating the line acquisition aggressiveness . . . . . . . . . . . . Calibrating a tracked tractor . . . . . . . . . . . . . . . . . . . . . . . . Tracked vehicle steering wheel calibration . . . . . . . . . . . . . . . Saving a vehicle profile . . . . . . . . . . . . . . . . . . . . . . . . . . . Configuring the GPS receiver . . . . . . . . . . . . . . . . . . . . . . . Adjusting the Aggressiveness setting . . . . . . . . . . . . . . . . . . Display-only mode . . . . . . . . . . . . . . . . . . . . . . . . . . . . . . Connecting the FmX integrated display for display-only mode . . Row Guidance . . . . . . . . . . . . . . . . . . . . . . . . . . . . . . . . . . . . . Configuring the Row Guidance plugin on the FmX display . . . . Row-Guidance Diagnostics screen . . . . . . . . . . . . . . . . . . . . Operating the Row Guidance plugin . . . . . . . . . . . . . . . . . . . Connecting the system . . . . . . . . . . . . . . . . . . . . . . . . . . . EZ-Pilot assisted steering system guidance. . . . . . . . . . . . . . . . . . . Installing the EZ-Pilot system . . . . . . . . . . . . . . . . . . . . . . . Connecting the EZ-Pilot system . . . . . . . . . . . . . . . . . . . . . Setup. . . . . . . . . . . . . . . . . . . . . . . . . . . . . . . . . . . . . . . Calibrating and configuring the EZ-Pilot system . . . . . . . . . . . EZ-Pilot plugin diagnostics . . . . . . . . . . . . . . . . . . . . . . . . Operating the EZ-Pilot system with the FmX integrated display . EZ-Pilot plugin screen . . . . . . . . . . . . . . . . . . . . . . . . . . . . Vehicle-specific performance . . . . . . . . . . . . . . . . . . . . . . . After using the EZ-Pilot system . . . . . . . . . . . . . . . . . . . . . . EZ-Steer assisted steering system guidance . . . . . . . . . . . . . . . . . . Installing the EZ-Steer controller . . . . . . . . . . . . . . . . . . . . . Connecting the EZ-Steer system . . . . . . . . . . . . . . . . . . . . . Calibrating and configuring the EZ-Steer system. . . . . . . . . . . Operating the EZ-Steer system with the FmX integrated display . Engage options . . . . . . . . . . . . . . . . . . . . . . . . . . . . . . . . Engaging the system . . . . . . . . . . . . . . . . . . . . . . . . . . . . . Disengaging the system . . . . . . . . . . . . . . . . . . . . . . . . . . . EZ-Steer plugin screen . . . . . . . . . . . . . . . . . . . . . . . . . . . Vehicle-specific performance . . . . . . . . . . . . . . . . . . . . . . . After using the EZ-Steer system. . . . . . . . . . . . . . . . . . . . . . 6 . . . . . . . . . . . . . . . . . . . . . . . . . . . . . . . . . . . . . . . . . . . . . . . . . . . . . . . . . . . . . . . . . . . . . . . . . . . . . . . . . . . . . . . . . . . . . . . . . . . . . . . . . . . . . . . . . . . . . . . . . . . . . . . . . . . . . . . . . . . . . . . . . . . . . . . . . . . . . . . . . . . . . . . . . . . . . . . . . . . . . . . . . . . . . . . . . . . . . . . . . . . . . . . . . . . . . . . . . . . . . . . . . . . . . . . . . . . . . . . . . . . . . . . . . . . . . . . . . . . . . . . . . . . . . . . . . . . . . . . . . . . . . . . . . . . . . . . . . . . . . . . . . . . . . . . . . . . . . . . . . . . . . . . . . . . . . . . . . . . . . . . . . . . . . . . . . . . . . . . . . . . . . . . . . . . . . . . . . . . . . . . . . . . . . . . . . . . . . . . . . . . . . . . . . . . . . . . . . . . . . . . . . . . . . . . . . . . . . . . . . . . . . . . . . . . . . . . . . . . . . . . . . . . . . . . . . . . . . . . . . . . . . . . . . . . . . . . . . . . . . . . . . . . . . . . . . . . . . . . . .114 .116 .116 .119 .121 .124 .128 .129 .132 .132 .134 .134 .134 .135 .137 .138 .139 .140 .142 .143 .143 .144 .145 .148 .154 .155 .156 .157 .157 .158 .158 .158 .159 .166 .166 .167 .167 .168 .168 .169 The GPS Receiver. . . . . . . . . . . . . . . . . . . . . . . . . . . . . . . . 171 Configuring the GPS receiver. . . . . . . . . . . . . . . . . . . Entering 450 MHz frequencies . . . . . . . . . . . . . Enabling SecureRTK . . . . . . . . . . . . . . . . . . . . Autoseed fast restart technology . . . . . . . . . . . . . . . . Configuring a GPS receiver with the AgRemote software . . . . . . . . . . . . . . . . . . . . . . . . . . . . . . . . . . . . . . . . . . . . . . . . . . . . . . . . . . . . . . . . . . . . . . . . . . . . . . . . . . . . . . . . . . . . . . . . . . . . . . . . . . . . . . . .172 .173 .174 .175 .176 FmX Integrated Display User Guide 9 Contents Enabling NMEA message output . . . . . . . . . . . . . . . . . . . . . . . . . . . . . . . . . . . . . . .176 Enabling radar output . . . . . . . . . . . . . . . . . . . . . . . . . . . . . . . . . . . . . . . . . . . . . .177 Configuring radar output . . . . . . . . . . . . . . . . . . . . . . . . . . . . . . . . . . . . . . . .178 7 Implement Configuration . . . . . . . . . . . . . . . . . . . . . . . . . . . 181 Introduction . . . . . . . . . . . . . . . . . . . . . . . . . . . . . Creating an implement . . . . . . . . . . . . . . . . . . . . . . Selecting an existing implement. . . . . . . . . . . . . . . . . Importing an implement from the FieldManager display . Adjusting the implement settings. . . . . . . . . . . . . . . . Implement Type . . . . . . . . . . . . . . . . . . . . . . Measurements. . . . . . . . . . . . . . . . . . . . . . . . Geometry. . . . . . . . . . . . . . . . . . . . . . . . . . . Overlap . . . . . . . . . . . . . . . . . . . . . . . . . . . . Switches . . . . . . . . . . . . . . . . . . . . . . . . . . . Deleting an implement . . . . . . . . . . . . . . . . . . . . . . 8 . . . . . . . . . . . . . . . . . . . . . . . . . . . . . . . . . . . . . . . . . . . . . . . . . . . . . . . . . . . . . . . . . . . . . . . . . . . . . . . . . . . . . . . . . . . . . . . . . . . . . . . . . . . . . . . . . . . . . . . . . . . . . . . . . . . . . . . . . . . . . . . . . . . . . . . . . . . . . . . . . . . . . . . . . . . . . . . . . . . . . . . . . . . . . . . . . . . . . . . . . . . . . . . . . . . . . . . . . . . . . . . . . . . . . . . . . . . . . . . . . . . . . . . . . . . . . . . . . . . . . . . . . . . . . . . . . . . . . . . . . . . . . .182 .182 .183 .183 .184 .184 .185 .186 .187 .187 .188 . . . . . . . . . . . . . . . . . . . . . . . . . . . . . . . . . . . . . . . . . . . . . . . . . . . . . . . . . . . . . . . . . . . . . . . . . . . . . . . . . . . . . . . . . . .190 .191 .192 .193 .193 Water Management . . . . . . . . . . . . . . . . . . . . . . . . . . . . . . 197 WM-Survey plugin . . . . . . . . . . . . . . . . . . . . . . . . . . . . . Description. . . . . . . . . . . . . . . . . . . . . . . . . . . . . . Terminology . . . . . . . . . . . . . . . . . . . . . . . . . . . . . Benefits of the Water Management system . . . . . . . . . Installation . . . . . . . . . . . . . . . . . . . . . . . . . . . . . . Configuration . . . . . . . . . . . . . . . . . . . . . . . . . . . . Operating the WM-Survey plugin . . . . . . . . . . . . . . . Creating a survey . . . . . . . . . . . . . . . . . . . . . . . . . . Field design . . . . . . . . . . . . . . . . . . . . . . . . . . . . . FieldLevel II plugin . . . . . . . . . . . . . . . . . . . . . . . . . . . . . Leveling models. . . . . . . . . . . . . . . . . . . . . . . . . . . Terminology . . . . . . . . . . . . . . . . . . . . . . . . . . . . . Configuring the FieldLevel II plugin . . . . . . . . . . . . . . Operating the FieldLevel II plugin . . . . . . . . . . . . . . . Importing control files from the Multiplane software . . . Working with MultiPlane designs . . . . . . . . . . . . . . . Leveling model specific information . . . . . . . . . . . . . . Driving in Point and Slope mode . . . . . . . . . . . . . . . . Driving in Flat Plane (Laser) and Flat Plane (GPS) modes Defining a plane. . . . . . . . . . . . . . . . . . . . . . . . . . . Driving in Contour mode . . . . . . . . . . . . . . . . . . . . . 10 . . . . . . . . . . . Overview of Plugins . . . . . . . . . . . . . . . . . . . . . . . . . . . . . . 189 Introduction to plugins . . . . . . . . . . . . . Viewing the currently installed plugins . . . Adding or removing a plugin . . . . . . . . . . Configuring a plugin . . . . . . . . . . . . . . . Entering the password to activate a plugin . 9 . . . . . . . . . . . FmX Integrated Display User Guide . . . . . . . . . . . . . . . . . . . . . . . . . . . . . . . . . . . . . . . . . . . . . . . . . . . . . . . . . . . . . . . . . . . . . . . . . . . . . . . . . . . . . . . . . . . . . . . . . . . . . . . . . . . . . . . . . . . . . . . . . . . . . . . . . . . . . . . . . . . . . . . . . . . . . . . . . . . . . . . . . . . . . . . . . . . . . . . . . . . . . . . . . . . . . . . . . . . . . . . . . . . . . . . . . . . . . . . . . . . . . . . . . . . . . . . . . . . . . . . . . . . . . . . . . . . . . . . . . . . . . . . . . . . . . . . . . . . . . . . . . . . . . . . . . . . . . . . . . . . . . . . . . . . . . . . . . . . . . . . . . . . . . . . . . . . . . . . . . . . . . . . . . . . . . . . . . . . . . . . . . . . . . . . . . . . . . . . . . . .198 .198 .198 .199 .199 .200 .202 .202 .208 .211 .211 .212 .212 .219 .223 .224 .225 .226 .227 .228 .233 Contents Tandem / Dual plugin . . . . . . . . . . . Configuring the Tandem/Dual plugin . Operating the Tandem/Dual plugin . . WM-Drain plugin . . . . . . . . . . . . . . . . . . Configuring the WM-Drain plugin . . . Surveying a section line . . . . . . . . . . Installing a section line . . . . . . . . . . 10 . . . . . . . . . . . . . . . . . . . . . . . . . . . . . . . . . . . . . . . . . . . . . . . . . . . . . . . . . . . . . . . . . . . . . . . . . . . . . . . . . . . . . . . . . . . . . . . . . . . . . . . . . . . . . . . . . . . . . . . . . . . . . . . . . . . . . . . . . . . . . . . . . . . . . . . . . . . . . . . . . . . . . . . . . . . . . . . . . . . . . . . . . . . . . . . . . . . . . . . . . . . . . . . . . . .234 .235 .239 .241 .241 .247 .251 The Field-IQ Plugin . . . . . . . . . . . . . . . . . . . . . . . . . . . . . . . 253 Introduction . . . . . . . . . . . . . . . . . . . . . . Definitions . . . . . . . . . . . . . . . . . . . Units of measure . . . . . . . . . . . . . . . Installing the Field-IQ hardware . . . . . . . . . . Field-IQ master switch box functions . . . . . . Field-IQ 12-section switch box (optional) . . . . Field-IQ Run screen . . . . . . . . . . . . . General setup information . . . . . . . . . . . . . The Field-IQ Setup Wizard . . . . . . . . . Linking materials . . . . . . . . . . . . . . . . . . . Setting up the Field-IQ system for Planting . . . Material tab . . . . . . . . . . . . . . . . . . Layout tab . . . . . . . . . . . . . . . . . . . Section Control tab . . . . . . . . . . . . . Rate Control tab . . . . . . . . . . . . . . . Row Monitoring tab . . . . . . . . . . . . . Sensors tab . . . . . . . . . . . . . . . . . . . Operation tab . . . . . . . . . . . . . . . . . Material Setup Complete screen . . . . . Calibrating the implement lift switch . . Calibrating the Rawson modules . . . . . Calibrating the PWM valves . . . . . . . . Operating in the field . . . . . . . . . . . . Setting up the Field-IQ system for Air Seeding . Material tab . . . . . . . . . . . . . . . . . . Layout tab . . . . . . . . . . . . . . . . . . . Section Control tab . . . . . . . . . . . . . Rate Control tab . . . . . . . . . . . . . . . Row Monitoring tab . . . . . . . . . . . . . Sensors tab . . . . . . . . . . . . . . . . . . . Operation tab . . . . . . . . . . . . . . . . . Material Setup Complete screen . . . . . Calibrating the implement lift switch . . Calibrating the modules . . . . . . . . . . Operating in the field . . . . . . . . . . . . Setting up the Field-IQ system for Spraying. . . Material tab . . . . . . . . . . . . . . . . . . . . . . . . . . . . . . . . . . . . . . . . . . . . . . . . . . . . . . . . . . . . . . . . . . . . . . . . . . . . . . . . . . . . . . . . . . . . . . . . . . . . . . . . . . . . . . . . . . . . . . . . . . . . . . . . . . . . . . . . . . . . . . . . . . . . . . . . . . . . . . . . . . . . . . . . . . . . . . . . . . . . . . . . . . . . . . . . . . . . . . . . . . . . . . . . . . . . . . . . . . . . . . . . . . . . . . . . . . . . . . . . . . . . . . . . . . . . . . . . . . . . . . . . . . . . . . . . . . . . . . . . . . . . . . . . . . . . . . . . . . . . . . . . . . . . . . . . . . . . . . . . . . . . . . . . . . . . . . . . . . . . . . . . . . . . . . . . . . . . . . . . . . . . . . . . . . . . . . . . . . . . . . . . . . . . . . . . . . . . . . . . . . . . . . . . . . . . . . . . . . . . . . . . . . . . . . . . . . . . . . . . . . . . . . . . . . . . . . . . . . . . . . . . . . . . . . . . . . . . . . . . . . . . . . . . . . . . . . . . . . . . . . . . . . . . . . . . . . . . . . . . . . . . . . . . . . . . . . . . . . . . . . . . . . . . . . . . . . . . . . . . . . . . . . . . . . . . . . . . . . . . . . . . . . . . . . . . . . . . . . . . . . . . . . . . . . . . . . . . . . . . . . . . . . . . . . . . . . . . . . . . . . . . . . . . . . . . . . . . . . . . . . . . . . . . . . . . . . . . . . . . . . . . . . . . . . . . . . . . . . . . . . . . . . . . . . . . . . . . . . . . . . . . . . . . . . . . . . . . . . . . . . . . . . . . . . . . . . . . . . . . . . . . . . . . . . . . . . . . . . . . . . . . . . . . . . . . . . . . . . . . . . . . . . . . . . . . . . . . . . . . . . . . . . . . . . . . . . . . . . . . . . . . . . . . . . . . . . . . . . . . . . . . . . . . . . . . . . . . . . . . . . . . . . . . . . . . . . . . . . . . . . . . . . . . . . . . . . . . . . . . . . . . . . . . . . . . . . . . . . . . . . . . . . . . . . . . . . . . . . . . . . . . . . . . . . . . . . . . . . . . . . . . . . . . . . . . . . . . . . . . . . . . . . . . . . . . . . . . . . . . . . . . . . . . . . . . . . . . . . . . . . . . . . . . . . . . . . . . . . . . . . . . . . . . . . . . . . . . . . . . . . . . . . . . . . . .254 .254 .255 .255 .256 .257 .257 .260 .260 .261 .263 .263 .265 .266 .268 .271 .272 .273 .273 .274 .274 .278 .281 .281 .282 .284 .285 .287 .290 .291 .292 .292 .293 .293 .294 .294 .295 FmX Integrated Display User Guide 11 Contents Layout tab . . . . . . . . . . . . . . . . . . . . . . . . Section Control tab . . . . . . . . . . . . . . . . . . Rate Control tab . . . . . . . . . . . . . . . . . . . . Sensors tab . . . . . . . . . . . . . . . . . . . . . . . . Operation tab . . . . . . . . . . . . . . . . . . . . . . Material Setup Complete screen . . . . . . . . . . Calibrating the implement lift switch . . . . . . . Calibrating the spraying modules. . . . . . . . . . Operating in the field . . . . . . . . . . . . . . . . . Setting up the Field-IQ system for Spreading. . . . . . . Material tab . . . . . . . . . . . . . . . . . . . . . . . Layout tab . . . . . . . . . . . . . . . . . . . . . . . . Section Control tab . . . . . . . . . . . . . . . . . . Rate Control tab . . . . . . . . . . . . . . . . . . . . Sensors tab . . . . . . . . . . . . . . . . . . . . . . . . Operation tab . . . . . . . . . . . . . . . . . . . . . . Material Setup Complete screen . . . . . . . . . . Calibrating the implement lift switch . . . . . . . Calibrating the Rawson modules for spreading . Calibrating the PWM valves . . . . . . . . . . . . . Operating in the field . . . . . . . . . . . . . . . . . Setting up the Field-IQ system for Anhydrous . . . . . . Material tab . . . . . . . . . . . . . . . . . . . . . . . Layout tab . . . . . . . . . . . . . . . . . . . . . . . . Section Control tab . . . . . . . . . . . . . . . . . . Rate Control tab . . . . . . . . . . . . . . . . . . . . Sensors tab . . . . . . . . . . . . . . . . . . . . . . . . Operation tab . . . . . . . . . . . . . . . . . . . . . . Material Setup Complete screen . . . . . . . . . . Calibrating the implement lift switch . . . . . . . Calibrating the modules . . . . . . . . . . . . . . . Operating in the field . . . . . . . . . . . . . . . . . Using the Diagnostics tab . . . . . . . . . . . . . . . . . . . 11 . . . . . . . . . . . . . . . . . . . . . . . . . . . . . . . . . . . . . . . . . . . . . . . . . . . . . . . . . . . . . . . . . . . . . . . . . . . . . . . . . . . . . . . . . . . . . . . . . . . . . . . . . . . . . . . . . . . . . . . . . . . . . . . . . . . . . . . . . . . . . . . . . . . . . . . . . . . . . . . . . . . . . . . . . . . . . . . . . . . . . . . . . . . . . . . . . . . . . . . . . . . . . . . . . . . . . . . . . . . . . . . . . . . . . . . . . . . . . . . . . . . . . . . . . . . . . . . . . . . . . . . . . . . . . . . . . . . . . . . . . . . . . . . . . . . . . . . . . . . . . . . . . . . . . . . . . . . . . . . . . . . . . . . . . . . . . . . . . . . . . . . . . . . . . . . . . . . . . . . . . . . . . . . . . . . . . . . . . . . . . . . . . . . . . . . . . . . . . . . . . . . . . . . . . . . . . . . . . . . . . . . . . . . . . . . . . . . . . . . . . . . . . . . . . . . . . . . . . . . . . . . . . . . . . . . . . . . . . . . . . . . . . . . . . . . . . . . . . . . . . . . . . . . . . . . . . . . . . . . . . . . . . . . . . . . . . . . . . . . . . . . . . . . . . . . . . . . . . . . . . . . . . . . . . . . . . . . . . . . . . . . . . . . . . . . . . . . . . . . . . . . . . . . . . . . . . . . . . . . . . . . . . . . . . . . . . . . . . . . . . . . . . . . . . . . . . . . . . . . . . . . . . . . . . . . . . . . . . . . . . . . . . . . . . . . . . . . . . . . . . . . . . . . . . . . . . . . . . . . . . . . . . . . . . . . . . . . . . . . . . . . . . . . . . . . . . . . . . . . .296 .297 .299 .302 .303 .303 .304 .304 .307 .307 .308 .309 .310 .312 .317 .318 .319 .319 .319 .323 .328 .329 .329 .331 .332 .334 .337 .338 .338 .339 .339 .341 .342 The GreenSeeker Plugin . . . . . . . . . . . . . . . . . . . . . . . . . . . . 345 Introduction . . . . . . . . . . . . . . . . . . . . . . Definitions . . . . . . . . . . . . . . . . . . . GreenSeeker primary components . . . . . . . . Interface module . . . . . . . . . . . . . . . GreenSeeker sensors . . . . . . . . . . . . . Sensor mounting bracket . . . . . . . . . . Care and maintenance. . . . . . . . . . . . . . . . Field preparations for Nitrogen application. . . Field information . . . . . . . . . . . . . . . Field setup . . . . . . . . . . . . . . . . . . . Field preparations for user defined rate . Operating the GreenSeeker Plugin . . . . . . . . 12 . . . . . . . . . . . . . . . . . . . . . . . . . . . . . . . . . FmX Integrated Display User Guide . . . . . . . . . . . . . . . . . . . . . . . . . . . . . . . . . . . . . . . . . . . . . . . . . . . . . . . . . . . . . . . . . . . . . . . . . . . . . . . . . . . . . . . . . . . . . . . . . . . . . . . . . . . . . . . . . . . . . . . . . . . . . . . . . . . . . . . . . . . . . . . . . . . . . . . . . . . . . . . . . . . . . . . . . . . . . . . . . . . . . . . . . . . . . . . . . . . . . . . . . . . . . . . . . . . . . . . . . . . . . . . . . . . . . . . . . . . . . . . . . . . . . . . . . . . . . . . . . . . . . . . . . . . . . . . . . . . . . . . . . . . . . . . . . . . . . . . . . . . . . . . . . . . . . . . . . . . . . . . . . . . . . . . . . . . . . . . . . . . . . . . . . . . . .346 .346 .347 .348 .348 .348 .349 .349 .349 .350 .351 .352 Contents GreenSeeker plugin screen . . . . . . . GreenSeeker diagnostics . . . . . . . . Application information . . . . . . . . . . . . . Delivery System and Liquid Control . Selecting a nozzle. . . . . . . . . . . . . Best practice . . . . . . . . . . . . . . . . . . . . 12 . . . . . . . . . . . . . . . . . . . . . . . . . . . . . . . . . . . . . . . . . . . . . . . . . . . . . . . . . . . . . . . . . . . . . . . . . . . . . . . . . . . . . . . . . . . . . . . . . . . . . . . . . . . . . . . . . . . . . . . . . . . . . . . . . . . . . . . . . . . . . . . . . . . . . . . . . . . . . . . . . . . . . . . . . . . . . . . . . . . . . . . . . . . . . . . . . . . . . . . . . . . . . . . . . . . . . . . . . . . . . . .353 .359 .360 .360 .361 .361 . . . . . . . . . . . . . . . . . . . . . . . . . . . . . . . . . . . . . . . . . . . . . . . . . . . . . . . . . . . . . . . . . . . . . . . . . . . . . . . . . . . . . . . . . . . . . . . . . . . . . . . . . . . . . . . . . . . . . . . . . . . . . . . . .364 .365 .365 .366 .367 .368 .369 .371 The TrueTracker Plugin . . . . . . . . . . . . . . . . . . . . . . . . . . . . 373 About the TrueTracker system. . . . . . . . . . . . . . . . . . . . . . . . Terminology . . . . . . . . . . . . . . . . . . . . . . . . . . . . . . . Benefits of the TrueTracker system . . . . . . . . . . . . . . . . Requirements of the TrueTracker system. . . . . . . . . . . . . Installing the TrueTracker system . . . . . . . . . . . . . . . . . Configuration . . . . . . . . . . . . . . . . . . . . . . . . . . . . . . . . . . Activating the TrueTracker system. . . . . . . . . . . . . . . . . Configuring the implement settings . . . . . . . . . . . . . . . . Configuring the Vehicle tab . . . . . . . . . . . . . . . . . . . . . Configuring the Engage tab . . . . . . . . . . . . . . . . . . . . . Configuring the Steering tab . . . . . . . . . . . . . . . . . . . . . Configuring the implement controller. . . . . . . . . . . . . . . Engage button . . . . . . . . . . . . . . . . . . . . . . . . . . . . . . Configuring the implement . . . . . . . . . . . . . . . . . . . . . Calibrating the implement . . . . . . . . . . . . . . . . . . . . . . Configuring the antenna position and roll offset correction . Calibrating the line acquisition aggressiveness . . . . . . . . . Using the TrueTracker system . . . . . . . . . . . . . . . . . . . . . . . . Main guidance screen . . . . . . . . . . . . . . . . . . . . . . . . . Implement lightbar . . . . . . . . . . . . . . . . . . . . . . . . . . Implement GPS information button . . . . . . . . . . . . . . . . Implement status text items . . . . . . . . . . . . . . . . . . . . . Implement tab . . . . . . . . . . . . . . . . . . . . . . . . . . . . . 14 . . . . . . The TrueGuide Plugin . . . . . . . . . . . . . . . . . . . . . . . . . . . . . 363 Connecting the TrueGuide implement guidance system . Configuring the TrueGuide implement guidance system . TrueGuide implement setup . . . . . . . . . . . . . . . Setting up the TrueGuide system . . . . . . . . . . . . Calibrating the TrueGuide implement guidance system . Engaging and disengaging the TrueGuide system . Operating the TrueGuide system . . . . . . . . . . . . TrueGuide system aggressiveness settings . . . . . . 13 . . . . . . . . . . . . . . . . . . . . . . . . . . . . . . . . . . . . . . . . . . . . . . . . . . . . . . . . . . . . . . . . . . . . . . . . . . . . . . . . . . . . . . . . . . . . . . . . . . . . . . . . . . . . . . . . . . . . . . . . . . . . . . . . . . . . . . . . . . . . . . . . . . . . . . . . . . . . . . . . . . . . . . . . . . . . . . . . . . . . . . . . . . . . . . . . . . . . . . . . . . . . . . . . . . . . . . . . . . . . . . . . . . . . . . . . . . . . . . . . . . . . . . . . . . . . . . . . . . . . . . . . . . . . . . . . . . . . . . . . . . . . . . . . . . . . . . . . . . . . . . . . . . . . . . . . . . . . . . . . . . . . . . . . . . . . . . . . . . . . . . . . . . . . . . . . . . . . . . . . . . . . . . . . . . . . . . .374 .374 .375 .375 .375 .375 .376 .376 .376 .377 .378 .379 .380 .381 .382 .390 .393 .394 .394 .394 .395 .395 .396 The Serial Rate Control Plugin . . . . . . . . . . . . . . . . . . . . . . . . 397 Non-Trimble variable rate controllers . . . . . . . . . . . . . . . . . . . . . . . . . . . . . . . . . . . .398 Installing a non-Trimble variable rate controller . . . . . . . . . . . . . . . . . . . . . . . . .398 Enabling the Serial Rate Control plugin . . . . . . . . . . . . . . . . . . . . . . . . . . . . . . .399 FmX Integrated Display User Guide 13 Contents Configuring the spray boom in the FmX integrated display . . . . . . . . . . . . . . . . . Enabling and configuring the variable rate controller (in the FmX integrated display) Configuring the variable rate controller. . . . . . . . . . . . . . . . . . . . . . . . . . . . . . Setting any other features of the variable rate controller . . . . . . . . . . . . . . . . . . . Additional information for non-Trimble variable rate controllers. . . . . . . . . . . . . . . . . . Prescriptions. . . . . . . . . . . . . . . . . . . . . . . . . . . . . . . . . . . . . . . . . . . . . . . 15 The Remote Output Plugin . . . . . . . . . . . . . . . . . . . . . . . . . . 409 Connecting remote output . . . . . . . . . . . . Configuring the Remote Output plugin . . . . Calibrating the lead time for your implement Setting the front/back offset . . . . . . . Calibrating the front/back offset . . . . Setting the lead time . . . . . . . . . . . . 16 .399 .399 .401 .406 .407 .407 . . . . . . . . . . . . . . . . . . . . . . . . . . . . . . . . . . . . . . . . . . . . . . . . . . . . . . . . . . . . . . . . . . . . . . . . . . . . . . . . . . . . . . . . . . . . . . . . . . . . . . . . . . . . . . . . . . . . . . . . . . . . . . . . . . . . . . . . . . . . . . . . . . . . . . . . . . . . . . . . . . . . . . . . . . . . . . . . . . . . .410 .410 .412 .413 .413 .413 The Serial Data Input Plugin . . . . . . . . . . . . . . . . . . . . . . . . . 415 Connecting serial data input . . . . . . . . . . . . . . . . . . . . . . . . . . . . . . . . . . . . . . . . . .416 Configuring serial data input. . . . . . . . . . . . . . . . . . . . . . . . . . . . . . . . . . . . . . . . . .416 17 The Productivity Monitoring Plugin . . . . . . . . . . . . . . . . . . . . . 419 Installation . . . . . . . . . . . . . . . . . . . . . . . . . . . . . . . . . . . . . . . . . . . . . . . . . . . . .420 Configuring the Productivity Monitoring plugin . . . . . . . . . . . . . . . . . . . . . . . . . . . . .420 Operation . . . . . . . . . . . . . . . . . . . . . . . . . . . . . . . . . . . . . . . . . . . . . . . . . . . . . .422 18 The Yield Monitoring Plugin . . . . . . . . . . . . . . . . . . . . . . . . . 423 Introduction . . . . . . . . . . . . . . . . . . . . . . . . . . . . . . . . . . . . Definitions . . . . . . . . . . . . . . . . . . . . . . . . . . . . . . . . . Auto width detection . . . . . . . . . . . . . . . . . . . . . . . . . . Operating the Yield Monitoring plugin. . . . . . . . . . . . . . . . . . . . Yield Monitoring Run screen. . . . . . . . . . . . . . . . . . . . . . General setup information . . . . . . . . . . . . . . . . . . . . . . . . . . . Setting up the Yield Monitoring plugin . . . . . . . . . . . . . . . . . . . Setup tab . . . . . . . . . . . . . . . . . . . . . . . . . . . . . . . . . . Operation tab . . . . . . . . . . . . . . . . . . . . . . . . . . . . . . . Crop tab. . . . . . . . . . . . . . . . . . . . . . . . . . . . . . . . . . . Map Legend tab. . . . . . . . . . . . . . . . . . . . . . . . . . . . . . Serial tab . . . . . . . . . . . . . . . . . . . . . . . . . . . . . . . . . . Error messages . . . . . . . . . . . . . . . . . . . . . . . . . . . . . . . . . . Third-party display instructions. . . . . . . . . . . . . . . . . . . . . . . . Setting up the Claas Cebis Quantimeter . . . . . . . . . . . . . . Calibrating the Claas Cebis Quantimeter. . . . . . . . . . . . . . Calibrating the Claas Cebis Auto Pilot. . . . . . . . . . . . . . . . Configuring the Stop Head Height on the Greenstar Monitor . Configuring the Stop Head Height on the Command Center . Calibrations . . . . . . . . . . . . . . . . . . . . . . . . . . . . . . . . Updating the Moisture Sensor (60 Series combines only). . . . 14 FmX Integrated Display User Guide . . . . . . . . . . . . . . . . . . . . . . . . . . . . . . . . . . . . . . . . . . . . . . . . . . . . . . . . . . . . . . . . . . . . . . . . . . . . . . . . . . . . . . . . . . . . . . . . . . . . . . . . . . . . . . . . . . . . . . . . . . . . . . . . . . . . . . . . . . . . . . . . . . . . . . . . . . . . . . . . . . . . . . . . . . . . . . . . . . . . . . . . . . . . . . . . . . . . . . . . . . . . . . . . . . . . . . . . . . . . . . . . . . . . . . . . . . . . . . . . . . . . . . . . . . . . . . . . . . . . . . . . . . . . . . . . . . . . . . . . . . . . . . . . . . . . . . . . . . . . . . . . . . . . . . . . . . . .424 .424 .424 .424 .424 .427 .427 .428 .429 .430 .431 .431 .432 .434 .434 .435 .436 .436 .436 .437 .440 Contents Yield Monitoring Diagnostics . . . . . . . . . . . . . . . . . . . . . . . . . . . . . . . . . . . . . . . . .441 . . . . . . . . . . . . . . . . . . . . . . . . . . . . . . . . . . . . . . . . . . . . Yield Monitor tab442 Inputs tab. . . . . . . . . . . . . . . . . . . . . . . . . . . . . . . . . . . . . . . . . . . . . . . . . .442 19 VRS Plugin for DCM-300 and Ag3000 Modems . . . . . . . . . . . . . . . 443 DCM-300 modem . . . . . . . . . . . . . . . . . . . . . . . . . Introduction to the DCM-300 modem. . . . . . . . Benefits of using a DCM-300 modem . . . . . . . . Connecting the DCM-300 modem . . . . . . . . . . Unlocking the DCM-300 modem with passcodes Activating the DCM-300 modem . . . . . . . . . . . Configuring the DCM-300 modem . . . . . . . . . . Ag3000 modem . . . . . . . . . . . . . . . . . . . . . . . . . . Introduction to the Ag3000 modem . . . . . . . . . Connecting the Ag3000 modem . . . . . . . . . . . Activating the Ag3000 modem . . . . . . . . . . . . Configuring the Ag3000 modem . . . . . . . . . . . 20 . . . . . . . . . . . . . . . . . . . . . . . . . . . . . . . . . . . . . . . . . . . . . . . . . . . . . . . . . . . . . . . . . . . . . . . . . . . . . . . . . . . . . . . . . . . . . . . . . . . . . . . . . . . . . . . . . . . . . . . . . . . . . . . . . . . . . . . . . . . . . . . . . . . . . . . . . . . . . . . . . . . . . . . . . . . . . . . . . . . . . . . . . . . . . . . . . . . . . . . . . . . . . . . . . . . . . . . . . . . . . . . . . . . . . . . . . . . . . . . . . . . . . . . . . . . . . . . . . . . . . . . . . . . . . . . . . . . . .444 .444 .444 .445 .446 .446 .447 .449 .449 .449 .450 .450 The EZ-Remote Joystick . . . . . . . . . . . . . . . . . . . . . . . . . . . . 453 Requirements . . . . . . . . . . . . . . . . . . . . . . . . . . . . . . . . . . . . . . . . . . . . . . . . . . .454 Installation . . . . . . . . . . . . . . . . . . . . . . . . . . . . . . . . . . . . . . . . . . . . . . . . . . . . .454 Enabling the EZ-Remote Joystick . . . . . . . . . . . . . . . . . . . . . . . . . . . . . . . . . . . . . . .454 21 The LB25 External Lightbar . . . . . . . . . . . . . . . . . . . . . . . . . . 457 Configuring the lightbar . . . . . . . . . . . . . . . . . . . . . . . . . . . . . . . . . . . . . . . . . . . . .458 22 Advanced Configuration . . . . . . . . . . . . . . . . . . . . . . . . . . . 461 Configuring remote coverage logging . . . . . . . . . . . Installing the logging option . . . . . . . . . . . . . Enable the external switch . . . . . . . . . . . . . . Changing the password . . . . . . . . . . . . . . . . . . . . Locking the display (to re-enable the password) Saving the vehicle configuration. . . . . . . . . . . . . . . Saving a PDF version of the current field . . . . . . . . . Upgrading the FmX integrated display firmware . . . . Upgrading the Field-IQ system firmware . . . . . . . . . Unlocking additional devices. . . . . . . . . . . . . . . . . 23 . . . . . . . . . . . . . . . . . . . . . . . . . . . . . . . . . . . . . . . . . . . . . . . . . . . . . . . . . . . . . . . . . . . . . . . . . . . . . . . . . . . . . . . . . . . . . . . . . . . . . . . . . . . . . . . . . . . . . . . . . . . . . . . . . . . . . . . . . . . . . . . . . . . . . . . . . . . . . . . . . . . . . . . . . . . . . . . . . . . . . . . . . . . . . . . . . . . . . . . . . . . . . . . . . . . . . . . . . . . . . . . . . . . . . . . . . . . . . . . . .462 .462 .463 .464 .464 .464 .465 .466 .467 .468 Data Management . . . . . . . . . . . . . . . . . . . . . . . . . . . . . . . 469 Transferring data to an office computer . Data formats . . . . . . . . . . . . . . . . . . Editing files. . . . . . . . . . . . . . . Generating files in the office . . . . Folders on the USB memory stick. . . . . The AgGPS folder. . . . . . . . . . . Client folder . . . . . . . . . . . . . . . . . . . . . . . . . . . . . . . . . . . . . . . . . . . . . . . . . . . . . . . . . . . . . . . . . . . . . . . . . . . . . . . . . . . . . . . . . . . . . . . . . . . . . . . . . . . . . . . . . . . . . . . . . . . . . . . . . . . . . . . . . . . . . . . . . . . . . . . . . . . . . . . . . . . . . . . . . . . . . . . . . . . . . . . . . . . . . . . . . . . . . . . . . . . . . . . . . . . . . . . . . . . . . . . . . . . . . . . . . . . . . . . . . . . . . .470 .470 .471 .471 .472 .473 .474 FmX Integrated Display User Guide 15 Contents Farm folder. . . . . . . . . . . . . . . . . . . . . . . . . . . . . . . Field folder . . . . . . . . . . . . . . . . . . . . . . . . . . . . . . . Event folder . . . . . . . . . . . . . . . . . . . . . . . . . . . . . . TaskData folder . . . . . . . . . . . . . . . . . . . . . . . . . . . . Files on the USB memory stick . . . . . . . . . . . . . . . . . . . . . . Field boundary and AB Line files . . . . . . . . . . . . . . . . . Coverage logging data . . . . . . . . . . . . . . . . . . . . . . . . Track logging files . . . . . . . . . . . . . . . . . . . . . . . . . . Event History file . . . . . . . . . . . . . . . . . . . . . . . . . . . Features files. . . . . . . . . . . . . . . . . . . . . . . . . . . . . . Program Log message file . . . . . . . . . . . . . . . . . . . . . Importing AB Lines or boundaries . . . . . . . . . . . . . . . . . . . . The Prescriptions folder . . . . . . . . . . . . . . . . . . . . . . Copying or deleting data files . . . . . . . . . . . . . . . . . . . . . . . Accessing data files from the Home screen . . . . . . . . . . Accessing the data files through the Configuration screen . Copying data. . . . . . . . . . . . . . . . . . . . . . . . . . . . . . Deleting data . . . . . . . . . . . . . . . . . . . . . . . . . . . . . Data dictionaries . . . . . . . . . . . . . . . . . . . . . . . . . . . . . . . 24 . . . . . . . . . . . . . . . . . . . . . . . . . . . . . . . . . . . . . . . . . . . . . . . . . . . . . . . . . . . . . . . . . . . . . . . . . . . . . . . . . . . . . . . . . . . . . . . . . . . . . . . . . . . . . . . . . . . . . . . . . . . . . . . . . . . . . . . . . . . . . . . . . . . . . . . . . . . . . . . . . . . . . . . . . . . . . . . . . . . . . . . . . . . . . . . . . . . . . . . . . . . . . . . . . . . . . . . . . . . . . . . . . . . . . . . . . . . . . . . . . . . . . . . . . . . . . . . . . . . . . . . . . . . . . . . . . . . . . . . . . . . . . . . . . . . . . . . . . . . . . . . . .475 .475 .477 .477 .478 .478 .479 .479 .480 .481 .482 .482 .484 .485 .485 .485 .486 .486 .488 Troubleshooting . . . . . . . . . . . . . . . . . . . . . . . . . . . . . . . . 491 Advanced diagnostics . . . . . . . . . . . . . . . . . . . . . . Viewing raw serial data . . . . . . . . . . . . . . . . . . . . . Restoring default settings . . . . . . . . . . . . . . . . . . . . Viewing FmX integrated display diagnostic information Display configuration information . . . . . . . . . . USB memory stick information . . . . . . . . . . . . Viewing vehicle diagnostic information. . . . . . . Vehicle Diagnostics: Guidance screen . . . . . . . Vehicle Diagnostics: Steering screen . . . . . . . . Vehicle Diagnostics: Details screen . . . . . . . . . Autopilot Faults screen . . . . . . . . . . . . . . . . . View Warning screen . . . . . . . . . . . . . . . . . . GPS Status screen . . . . . . . . . . . . . . . . . . . . . . . . . Screen snaps . . . . . . . . . . . . . . . . . . . . . . . . . . . . Forcing the system to turn off . . . . . . . . . . . . . . . . . 16 . . . . . . . . . . . . . . . . . . . FmX Integrated Display User Guide . . . . . . . . . . . . . . . . . . . . . . . . . . . . . . . . . . . . . . . . . . . . . . . . . . . . . . . . . . . . . . . . . . . . . . . . . . . . . . . . . . . . . . . . . . . . . . . . . . . . . . . . . . . . . . . . . . . . . . . . . . . . . . . . . . . . . . . . . . . . . . . . . . . . . . . . . . . . . . . . . . . . . . . . . . . . . . . . . . . . . . . . . . . . . . . . . . . . . . . . . . . . . . . . . . . . . . . . . . . . . . . . . . . . . . . . . . . . . . . . . . . . . . . . . . . . . . . . . . . . . . . . . . . . . . . . . . . . . . . . . . . . . . . . . . . . . . . . . . . . . . . . . . . . . . . . . . . . . . . . . . . . . . . . . . . . . . . . . . . . . . . . . .492 .493 .494 .495 .495 .495 .495 .496 .497 .498 .499 .499 .500 .500 .501 CHAPTER 1 Introduction This manual describes how to install, configure, and use the available plugins for the Trimble® FmX® integrated display version 5.11. Even if you have used other Global Positioning System (GPS) products before, we recommend that you spend some time reading this manual to learn about the special features of this product. If you are not familiar with GPS, visit the Trimble website (www.trimble.com) for an interactive look at Trimble and GPS. 1 Using this manual The FmX integrated display uses segments of product functionality called plugins to add or remove display options. This manual contains a description of all the plugins, however, it is unlikely that you will use all of the plugins. Related information About the product Sources of related information include the following: The Trimble FmX integrated display, which consists of both software and hardware, is an easy-to-use advanced field management system. The software runs on a 30 cm (12") touch-sensitive, color LCD screen. • Release notes: The release notes describe new features of the product, information not included in the manuals, and any changes to the manuals. The release notes are available at www.trimble.com. The FmX integrated display is the highest level display for agricultural purposes by Trimble. • Trimble training courses: Consider a training course to help you use your GPS system to its fullest potential. For more information, go to the Trimble website at www.trimble.com/training.html. The display is compatible with the Autopilot™ automated steering system. For several years, the Autopilot system has been the most accurate system for agricultural guidance by Trimble. Now, with the FmX integrated display, that same accuracy can be controlled with a touch-screen interface to provide easy, precise, and reliable steering. With the additions to the software in version 5.11 you can use the FmX integrated display to perform many other functions, including implement guidance or field leveling. Technical assistance If you have a problem and cannot find the information you need in the product documentation, contact your local reseller. FmX Integrated Display User Guide 17 1 Introduction Technical Support To contact Trimble Technical Support: 1. Go to the Trimble website (www.trimble.com). 2. Click the Support button at the top of the screen. The Support A–Z list of products appears. 3. Scroll to the bottom of the list. 4. Click the submit an inquiry link. A form appears. 5. Complete the form and then click Send. Alternatively, you can send an email to [email protected] Your comments Your feedback about the supporting documentation helps us to improve it with each revision. Email your comments to [email protected]. 18 FmX Integrated Display User Guide CHAPTER 2 Display Overview In this chapter: System components Using the FmX integrated display Installing the display Connecting the display Inserting a memory stick into the USB socket External lightbar/s 2 The FmX integrated display is a touch-sensitive screen that runs field management software. This chapter introduces the FmX integrated display and some of the basic operations. Also covered is the usage of the FmX integrated display’s mapping and guidance features. The chapter explains how to set up and use the field features, and how to perform steering navigation. FmX Integrated Display User Guide 19 2 Display Overview System components Pack-out contents The box contains the following components: • The FmX integrated display • The mount bracket and screws • GNSS antenna • GNSS antenna mounting plate • Power cables • Quick reference card • Documentation CD • Radio antenna (RTK only) c Display User Guide d Item 20 Description c FmX integrated display d RAM mount and screws FmX Integrated Display User Guide Display Overview 2 Front view c Item Description c 12'' touch-sensitive screen In the field, the easiest way to interact with the system is to tap the touch-sensitive screen with your finger. C CAUTION – Do not press on the screen with a sharp item, such as a pencil; you may damage the surface of the screen. FmX Integrated Display User Guide 21 2 Display Overview Rear view e f c d g k l h i j Item Description c Power button d Brightness controls e USB socket f Backup battery housing g Power connection socket h Primary GPS connector i Secondary GPS connector j RTK antenna connector k CAN communication sockets (A / B) l Serial communication sockets (C / D) Power button To turn the display on or off, press and hold the power button for approximately 0.5 seconds. Brightness controls To increase or decrease the brightness of the FmX integrated display, press the corresponding button. 22 FmX Integrated Display User Guide Display Overview 2 USB socket You can connect a USB memory stick to the display to transfer data to and from the unit. Power connection socket Connects the power cable (P/N 66694) to the display. Primary / secondary GPS connector Connects the GPS cable (P/N 50449) to the display. RTK connector Connects the RTK cable (P/N 62120) to the display. Serial / CAN sockets Connects external devices to the display. For example, you can use these sockets to attach devices like AgCam cameras. System software The FmX integrated display includes the following features: • Field definition and mapping • Feature mapping • Guidance to predefined field patterns • Logging of coverage data • Variable rate control • Boom/Row switching • Logging of topographic mapping data • Output of information for analysis in office-based Geographic Information System (GIS) software • Seed, Liquid, Granular, and Anhydrous Ammonia control • Seed monitoring FmX Integrated Display User Guide 23 2 Display Overview Control buttons On the display’s Home screen and Run screen, there are three touch-sensitive buttons on the right side: Press this button ... To ... Exit the current screen. Access the Configuration screen (see page 30) via the Current Configurations screen. Access the Run screen (see page 31) via the Configuration Selection screen. Touch screen elements The following interactive features appear on the touch screen: • Virtual buttons • Virtual keyboard • Virtual number pad • Drop-down boxes • Slider bars • Lists For more information, see Slide-out tabs in Status items, page 79. Virtual buttons The most common way to interact with the display is to use the virtual buttons. Treat a virtual button as you would a normal button. To “press” the button, tap the area of the screen where it appears: 24 FmX Integrated Display User Guide Display Overview 2 Some FmX integrated display buttons have a direct action, while others change to show that a feature is enabled or disabled: This button is currently selected Virtual keyboard Use the virtual keyboard to enter text and numbers: To... Tap... enter a letter or number the appropriate button enter caps mode the CAPS button leave caps mode the CAPS button again erase a letter that you have typed by mistake the << (backspace) button clear all the text you have entered the CLEAR button finish entering text the OK button FmX Integrated Display User Guide 25 2 Display Overview Virtual number pad The virtual number pad works in the same way as the virtual keyboard. Select the Metric, Feet_Inches, or Decimal Feet button to change the units. B Tip – When you change units, the number value in the window is automatically converted to the new unit, so select the correct units before you enter a number value. Drop-down boxes A drop-down box, if provided, lists the options you can select from the current list: To select an item: 1. Tap the list once to open the drop-down list. 2. Tap the required item from the list. The drop-down list disappears and the selected item appears in the field. Slider bars Slider bars appear on several of the configuration screens. A slider bar shows how extreme a selection is. If you use a slider bar to select the value, it is apparent that you are nearing the extreme value. 26 FmX Integrated Display User Guide Display Overview 2 There are two ways to use a slider bar: • To move up by one increment, tap on the slider bar in the direction that you want to move the pointer. • To slide the pointer: a. Touch the screen where the pointer is located and hold your finger on the screen. b. Move your finger along the axis, in the direction that you want to move the pointer. c. Remove your finger when you are satisfied with the position of the pointer. Lists A list shows all the available options. To select an item from a list, tap the item. Folder hierarchy The FmX integrated display stores data in a folder hierarchy according to client, farm, field, and event. Item Description Client The customer for whom the work is being done. Farm A collection of fields (see below). Field A specific area of land where events are carried out. A “field” can be created on the display to represent an actual field, part of an actual field, or a group of more than one actual fields. Event A precision agriculture application or activity on a particular field (see above). For example: • Planting of seed • Application of fertilizer or lime • Spraying with fungicide, herbicide, or insecticide Each client may have several farms, each of the farms may consist of several fields, and each field may be broken into a number of events. FmX Integrated Display User Guide 27 2 Display Overview Using the FmX integrated display Turning on the display Briefly hold down the power button ( for approximately half a second). The display turns on, and after a pause the Home screen appears. The FmX integrated display has three main screens: • Home screen • Configuration screen • Run screen To access each of these screens, tap the appropriate button on the right of the display. For more information, see Control buttons, page 24. Turning off the display Close all fields before you turn off the system. To close a field, see Closing a field, page 44. There are several ways to turn off the display: • Return to the Home screen and then tap Shutdown. • Hold down the power button (on the reverse of the display) for approximately half a second. Note – There is sometimes a short delay between the time when you tap the power button and when the display turns off. This is because the display is saving settings. 28 FmX Integrated Display User Guide Display Overview 2 Home screen The Home screen lists the following information about the display: • The display build date, firmware, and hardware version. • The Autopilot controller version, date, and serial number. • The GPS receiver version, correction source, and subscription information. • The selected vehicle make and model. Note – If you connect two Autopilot NavController II controllers, the Home screen shows a summary of both controllers. FmX Integrated Display User Guide 29 2 Display Overview Configuration screen The Configuration screen enables you to create, edit, and save various editable system settings, and add or remove system options. For more information on using the Configuration screen, see Accessing the system configuration settings, page 72. Note – Some configuration settings are unavailable when a field is open in the Run screen. To access these settings, return to the Run screen and then tap the Home button. When prompted to close the field, tap Yes. 30 FmX Integrated Display User Guide Display Overview 2 Run screen The Run screen shows the steering navigation. If you select the Run screen and you have a field open, the display shows that field. If you select the Run screen when there is no field open, the Field Selection screen appears. Run screen view modes The FmX integrated display screen has two views for representing vehicle guidance on the Run screen: • Overhead view: Shows a bird’s-eye view of the field, with the vehicle in it. FmX Integrated Display User Guide 31 2 Display Overview • Trailing view: Shows a three-dimensional representation of the field from the driver’s perspective: c d Item Description c Main view (in this example, overhead view) d Auxiliary view (trailing view) To change the view mode, tap the icons in the upper-left of the run screen. Zoom and Pan functions The FmX integrated display has five levels of zoom. A close-up view of the vehicle enables you to navigate more accurately, while a long view enables you to see more of the field. New in version 3.0 of the FmX integrated display is a pan function on the Run screen that gives you the ability to view the field outside of the normal viewing area. 32 FmX Integrated Display User Guide Display Overview 2 Accessing the zoom and pan functions 1. To access the zoom and pan functions from the Run screen, press . d c 2. To pan around the field, press one of the four arrow icons c positioned at the edge field area. 3. To zoom in and out, tap either the plus (+) or minus (-) symbol linked to the magnifying glass d. Note – Tapping the field area of the Run screen when in zoom and pan mode turns the magnifying glass zoom feature on and off. The fifth level of zoom in the pan view is a summary view of all your coverage. It adjusts, depending on the size of the field. It does not include grid lines. B Tip – If you close the field, create a second field and then show the summary view, the summary view may be zoomed to show the area of both fields. To avoid this, restart the display. The view will be correct. For more information on using the Run screen, see The Run screen layout, page 45. FmX Integrated Display User Guide 33 2 Display Overview Context-sensitive help The FmX integrated display has context-sensitive help screens that provide details and helpful information about the current screen. To access the help, tap : A Help screen, similar to the one show below, appears. To exit the Help screen and return to the previous screen, tap OK: 34 FmX Integrated Display User Guide Display Overview 2 Installing the display Mount the FmX integrated display in the vehicle cab, in a position that is easily accessible. 1. Use the included M6 x 1" screws to firmly screw the mounting plate to the back of the display: FmX Integrated Display User Guide 35 2 36 Display Overview 2. Attach the RAM mount to the ball on the mounting plate: 3. Select a position in the cab for the display. The FmX integrated display is mounted in the cab with a bar style RAM mount. 4. Use the provided bolts to attach the bar mount to the rail. 5. Hold the display in the selected location to ensure that it is comfortably accessible from the driver’s seat. 6. Attach the other end of the RAM mount to the ball on the bar mount and then tighten the screw. FmX Integrated Display User Guide Display Overview 2 Connecting the display Note – The FmX integrated display connects to the Autopilot automated steering system. The Autopilot system requires professional installation in your vehicle. If the Autopilot system is not currently installed in your vehicle, consult your local reseller. 1. Connect one end of the Autopilot harness to the vehicle. 2. Connect the Autopilot-to-FmX cable to port C of the FmX integrated display. 3. Connect the implement switch. if required. Inserting a memory stick into the USB socket The USB socket (c) is on the rear of the display. c C CAUTION – Do not remove the USB memory stick from the socket while the display is writing to or from the device. This will corrupt the data. C CAUTION – If required, only use a USB hub that has an external power option; connecting multiple USB devices to the display without this could damage the USB port. To insert the USB memory stick: 1. Rotate the display so you that can see the back of it. 2. Insert the USB memory stick into the USB socket. FmX Integrated Display User Guide 37 2 Display Overview To remove the USB memory stick: 1. Rotate the display so that you can see the back of it. 2. Pull the USB memory stick out of the USB socket. The display automatically detects when a memory stick is inserted or removed. External lightbar/s The FmX integrated display also supports one or more LB25 external lightbars. Purchased separately from the display, the LB25 lightbar can be mounted directly on the display, horizontally c or vertically d, using the hardware that is supplied with the lightbar, or mounted separately from the display in another part of the vehicle’s cab using the supplied suction cup mount e: c d e The lights on the external lightbar replicate the operation of the lights on the display’s virtual lightbar. For more information on installing and configuring the LB25 external lightbar, see Chapter 21, The LB25 External Lightbar. 38 FmX Integrated Display User Guide CHAPTER 3 Getting Started Introduction to field features Starting a field Closing a field The Run screen layout Introduction to coverage logging Prescriptions 3 This chapter explains the basic usage and concepts of the FmX integrated display. FmX Integrated Display User Guide 39 3 Getting Started Introduction to field features You can place field features in the field to define points of interest or areas to avoid. There are three types of field feature: Feature type Defines Example Point A single point in a field Tree Line A straight or curved line in a field Fence Area An area of land Pond Configure field features that you will want to add to your fields and then assign up to four of them to buttons. These buttons appear on the Mapping tab on the Run screen. You can then use the buttons to add field features to your map while driving: g c d e f Item Description c Mapping tab d Feature button set up to represent a river e Feature button set up to represent a fence f Feature button set up to represent an exclusion g Area feature drawn with the Boundary feature button Note – For more information on setting up the Feature buttons, see Feature mapping, page 89 40 FmX Integrated Display User Guide Getting Started 3 Starting a field This is the screen where you either re-open an existing field or create a new field. You must select a Client, Farm, Field, and Event, in that order. Note – The first time that you use the Field Selection screen, there are no existing fields so you must create one. 1. From the Home screen, tap : . 2. From the Configuration Selection screen, tap OK: FmX Integrated Display User Guide 41 3 Getting Started 3. Do one of the following: – Create a new client. See Creating a client, page 42. – Select an existing client from the Client drop-down list. The Farm list now contains only the farms associated with that client. 4. Select the appropriate farm or create a new one. 5. Select the appropriate field or create a new one. 6. Select the appropriate event or create a new one. 7. To add more information for record keeping, tap Event Attributes. The Event Attributes screen appears. See Adding record-keeping information, page 42. 8. To add and edit information on the variety of products that can be distributed from the implement tap Hybrid Setup. See Logging varieties, page 65 9. Tap OK to enter the Run screen. Once you create the field, select a swath pattern to use while you drive the field. See Selecting a swath pattern, page 51. Creating a client 1. Tap New beside the Client list and then use the virtual keyboard to enter a client name. 2. Repeat this process to create a farm, field, and event (and record-keeping Event Attributes, if required). Note – You can also enter Client, Farm, Field and Event information using the Data Dictionary. Data Dictionary, page 95. Additional settings Limit Field Selection Filter When opening existing fields, the FmX integrated display can limit the number of fields displayed based on a pre-defined distance from the current GPS position. For more information on configuring the filter, see Enabling the Limit Field Selection filter, page 98. Adding record-keeping information To add the following categories, tap Event Attributes: 42 Item Description Operator name The name of the vehicle operator Operator EPA# The vehicle operator’s EPA license number for spreading restricted-use or state-restricted pesticides or herbicides Harvest Year The year that the crop is going to be harvested Farm Location The country or region where the farm is located FmX Integrated Display User Guide Getting Started Item Description Vehicle The vehicle used in the operation Implement The implement connected to the vehicle Application Method The application method used (for example, spraying, seeding, or harvesting) Wind speed The average wind speed Wind gust speed The maximum speed of any wind gusts Wind direction The average wind direction Sky conditions The amount of cloud cover Soil conditions A description of the state of the soil Soil type A description of the soil type in the field Temperature The current temperature Relative humidity The humidity percentage Crop The crop grown in this field Target pests (If spraying) the pest that the spray targets Custom 1 Additional information of your choosing Custom 2 Additional information of your choosing Custom 3 Additional information of your choosing Custom 4 Additional information of your choosing Material The material being applied FmX Integrated Display User Guide 3 43 3 Getting Started Closing a field Once you finish using a field, tap to close it. The following dialog appears: Tap... To... Cancel Return to the currently open field. Close Close the current field and return to the Home screen. Open another Close the current field, and open a new field. Saving an event summary When a field is closed, the system saves an HTML summary for the event. To reduce the time it takes to close a field, saving the summary file can be disabled. To turn Save Summaries off, do the following: 1. In the Configuration screen, select System and then tap Setup. 2. In the Display Setup screen, select Map Settings and then tap Setup. 3. In the Mapping screen, select On or Off from the Save Summaries list: For more information, see Saving a PDF version of the current field, page 465. 44 FmX Integrated Display User Guide Getting Started 3 The Run screen layout The Run screen is where you receive guidance and drive the vehicle. The appearance of the screen changes, depending on which plugins you have installed. c d i e h g f Item Description c Virtual lightbar d Tap the icon to access GPS receiver(s) information e Plugin tabs f Logging and engage buttons g Plugin information tabs h Run screen i View mode / Zoom and Pan function and information buttons These items are described in more detail below. FmX Integrated Display User Guide 45 3 Getting Started Hashed grids Hashed grids provide an immediate measure of distance. Each small square represents 10 feet, and each dark green outline represents 50 feet: Virtual lightbar The virtual lightbar provides vehicle guidance. When the vehicle is perfectly on the guidance line, the three center (green) LEDs are lit: When the vehicle moves off the guidance line to the left or the right, the three LEDs that are lit drift to the side: To configure the virtual lightbar, see Lightbar, page 96. Plugin tabs Most of the plugins have features that appear on a tab on the Run screen. To select a tab, tap the icon in the tab: 46 FmX Integrated Display User Guide Getting Started 3 GPS receiver information The button in the top right of the Run screen provides information about GPS: c d e Item Description c Satellite Information button d Current number of satellites e Type and age of correction If the GPS signal is lost completely, the No GPS message appears. Tap the satellite information button to view the information on it. There can be more than one row, depending on the plugin that is installed. If the plugin requires a second GPS receiver ( for example, the second GPS receiver mounted on the implement for the TrueTracker™ system), then the upper information row relates to the vehicle GPS receiver and the lower information row relates to the second GPS receiver. Engage button When you create a guidance line, you can use the Engage button to engage or disengage the Autopilot automated steering system. The button has three states: Engage status Button color Vehicle icon color Ready to engage Engaged Cannot engage To engage the vehicle, tap Engage. The system engages and the button turns green. FmX Integrated Display User Guide 47 3 Getting Started To disengage the vehicle, do one of the following: • Turn the steering wheel to trigger the manual override. • Tap Engage. The system disengages and the Engage button turns gray. If the button is red, tap it to find out why. Logging button The Logging button engages and disengages coverage logging: Logging button color Meaning Gray Coverage logging is not engaged Green Coverage logging is engaged Plugin information tabs As with the plugin tabs, the plugin information tabs that appear differ depending on which plugins are installed. Mapping information tab The Mapping information tab enables you to view your coverage from a number of perspectives: Setting Example Overlap 48 FmX Integrated Display User Guide Coverage shows General coverage and overlap Getting Started Setting Example 3 Coverage shows Height Altitude of GPS receiver GPS Quality GPS signal quality Cut/Fill (FieldLevel) Cut and/or fill Variety Different varieties. See Logging varieties, page 65. FmX Integrated Display User Guide 49 3 Getting Started Setting 50 Example Coverage shows Applied Rate Shows variations in application rate. Speed Variations in the speed of the vehicle, as different colors on the Run screen. Average Cross Track Error (XTE) The position of the implement. FmX Integrated Display User Guide Getting Started 3 Guidance window The guidance window shows your vehicle, coverage, field features, and guidance lines, and for coverage mapping, sections appear on the implement: Implement with sections For a description of how you can view the guidance window, see Run screen view modes, page 31. Selecting a swath pattern To obtain guidance with the FmX integrated display, you can use: • One of the four standard swath pattern types • The FreeForm guidance pattern. See Creating guidance with the FreeForm pattern, page 56. Use the standard patterns to create different shaped guidance lines on the display. Straight guidance lines Guidance lines enclosed in headlands Curved guidance lines Pivot guidance lines FmX Integrated Display User Guide 51 3 Getting Started To select a swath pattern: 1. On the Run screen, select the Mapping tab: 2. Tap Swaths: f c e d 3. 52 Item Description c Guidance patterns d Line management buttons e Existing guidance lines f Guidance type buttons Select the appropriate pattern from the drop-down list on the right of the screen. FmX Integrated Display User Guide Getting Started 3 Creating a new line The type of line that you can create depends on the swath pattern that you selected. Creating a straight line There are two ways to create a straight line: • AB Line – Define the start and end points. • A+ Line – Define a point on the line and the heading direction. To create a straight AB Line: 1. From the Swath Management screen, select the straight line field pattern. 2. Enter an access path, if required. See Adding an access path, page 59. 3. Tap New Straight. The Run screen appears. 4. To create the start point of the line, tap Set A. 5. Drive to the end of the line. The end (B) point must be at least 50 meters (160 feet) from the A point. 6. Tap Set B. The new AB Line appears on-screen. To extend the line, drive further along it and then tap Set B again. 7. Tap Done. To create a straight A+ line by selecting one point and the angle: 1. From the Swath Management screen, select the AB Line field pattern. 2. Enter an access path, if required. See Adding an access path, page 59. 3. In the A+ Heading window, enter the angle that you want the line to be on or select a previous AB Line to use its heading. The default angle is the same as the previous AB Line heading. 4. Tap New Straight. The Run screen appears. 5. Drive to the start of the line and then tap Set A. 6. Tap Use A+. The new A+ line appears. 7. Tap Done. Creating a curved line 1. From the Swath Management screen, select the Curve field pattern from the drop-down list. 2. Enter an access path, if required. See Adding an access path, page 59. 3. Tap New Curve. The Run screen appears. 4. Drive to the start point of the curve and then tap Set A. FmX Integrated Display User Guide 53 3 Getting Started To stop recording your exact path and create a straight section of line, tap the Record button. See page 55. 5. Drive the curve until you reach the end point and then tap Set B. The new curve appears. Creating a headland A Headland is a straight AB Line or an A+ line pattern that is confined inside a boundary. This boundary is called the headland. Note – If you want to create a headland based on the A+ line pattern, select the straight line pattern and then set the A+ heading for the internal line. Then complete the following steps. 1. From the Swath Management screen, select the Headlands field pattern from the drop-down list. 2. In the # Headlands window, enter the width of the headland boundary in swaths. For example, if you enter 2, the headland will be 2 swaths wide. 3. Tap New Headland. The Run screen appears with the headland definition buttons on the Mapping tab. 4. Drive to the start point of the headland and then tap Record. A red line appears behind the vehicle to show that the headland is being recorded. Note – You must define the inner pattern before you complete the headland. 5. To define the inner pattern, tap Infill. The Mapping tab changes to show the inner pattern buttons. Note – Once infill lines have been created, they cannot be moved. 6. When you reach where you want the A point, tap Set A. 7. Do one of the following: 8. – To create an internal AB Line, drive to where you want the B point (at least 50 m (164 ft)) and then tap Set B. – To create an internal A+ line, tap Use A+. Tap Back to HL. The buttons on the Mapping tab change back to their original appearance. When you complete the headland circuit, the system will draw a straight line from the vehicle back to the start point, so drive the vehicle to a position on the headland circuit where a straight line back to the start will not cut off part of the pattern. 9. Tap Close HL. The new headland appears. 54 FmX Integrated Display User Guide Getting Started 3 Creating a pivot 1. From the Swath Management screen, select the Pivot field pattern from the drop-down list. 2. Tap New Pivot. The Run screen appears. 3. Drive to a point on the outermost rut of the pivot and then tap Set A. 4. Follow the pivot rut around to the end and then tap Set B. The Enter Distance to Pivot Field Edge screen appears. 5. Enter the distance or the number of rows from the current path to the outside of the pivot and then tap OK. The pivot appears. Adjusting the outer edge radius The pivot has an outer edge radius that is used to calculate coverage area. Once you create a pivot, you can adjust the outer edge radius: 1. From the Run screen, tap Swaths. The Swath Management screen appears. 2. Select the pivot to be adjusted from the list of available pivots. Note – The default is the AB curve. 3. In the Outer Edge Radius window, adjust or enter the value that represents the distance from the pivot center to the outer edge and tap OK. The Swath Management screen appears. 4. To update the pivot, tap Load. The Run screen appears with the new pivot dimensions. The Record button When you create guidance based on the curve or headland pattern, the Record button is available. The Record button enables you to insert a straight section of line, rather than having the line follow the exact path of the vehicle (as happens with direct mapping). FmX Integrated Display User Guide 55 3 Getting Started When you select (tap) Record, the line you are driving is mapped. When you deselect Record, the display stops directly mapping your path. Instead, a dotted line spans from the vehicle to the point where you deselected Record. When you select the button again, the line becomes solid and your path is mapped again: Point where Record was de-selected Creating guidance with the FreeForm pattern The FreeForm pattern is an advanced pattern that enables you to create multiple lines of different types in a single field to obtain guidance in fields of any shape. You need to record each line that you drive, to generate the next guidance line. You can create: • Curved line segments • Straight line segments in the form of straight AB Lines With this combination, you can use the FreeForm pattern to create non-circular spirals or multiple curved guidance lines for irregular-shaped fields. B Tip – With FreeForm curves, remember that your next guidance line will appear only if you record your vehicle’s path along the current guidance line. Record each pass to generate your next guidance line. Creating a FreeForm section 56 1. From the Run screen, tap Swaths. The Swaths Management screen appears. 2. Select the FreeForm tab (in the upper left of the screen). The New FreeForm button becomes available (toward the lower right of the screen). 3. If necessary, select the Record FreeForm when logging button. See Recording FreeForm guidance simultaneously with coverage, page 58. 4. Tap New FreeForm. The Run screen reappears with the Define FF, Next Path, and Pause buttons on the Mapping tab. FmX Integrated Display User Guide Getting Started 3 Creating a curved FreeForm section 1. Tap Define FF. The FreeForm buttons change. 2. Tap FreeForm to begin drawing a FreeForm line. The line follows the path of the vehicle. 3. To complete the FreeForm pattern, do one of the following: – De-select the FreeForm button. – Perform a U-turn. Note – If you are driving an inward spiral, leave the FreeForm button selected. The segments will continue to be defined. Creating a straight FreeForm section 1. Tap Define FF. The FreeForm buttons change. 2. Drive to the start point of the line and then tap Set A. 3. Drive to the other end of the line and then tap Set B. The guidance line appears. Switching between FreeForm sections You can switch (“snap”) between the different FreeForm sections. In the following example, there are 2 FreeForm sections: c d Item Description c A straight FreeForm AB Line (selected) d A curved FreeForm section You may want guidance along either line. FmX Integrated Display User Guide 57 3 Getting Started To snap between one section and another, tap the Next Path button on the Run screen (If the Next Path button is not available, tap Back and then tap Next Path). Guidance jumps to the next section: To cycle through the available sections, keep tapping Next Path. Note – This selects a curve only if the curve is within the snapping zone. Recording FreeForm guidance simultaneously with coverage When you select the FreeForm pattern on the Swaths Management screen, you can select the When Logging option from the Record Swath drop-down list: When this option is selected, the system activates FreeForm logging whenever coverage is being logged. You can simultaneously turn on or off coverage and FreeForm logging with the Logging button on the Run screen. Or, if you have an external remote logging switch that controls coverage logging, the system records FreeForm curves when the remote logging switch is enabled (the remote switch turns on coverage, which begins FreeForm logging). However, if a Field-IQ system is connected, the master switch (on the Field-IQ controller) now controls FreeForm logging and not coverage itself. Note – Coverage switching will not create large numbers of short FreeForm sections. 58 FmX Integrated Display User Guide Getting Started 3 Loading a line To load a line that you previously created in this field: 1. From the Run screen, tap the Swaths button. The Swath Management screen appears. 2. Do one of the following: 3. – To load a straight section, select the appropriate section from the list on the left of the screen. – To load a FreeForm curve, select a curve from the list on the left of the screen. The system loads the closest line to you. Tap Load. The Run screen appears, with the line loaded. If you try to load a line that is over 100 km (63 miles) away, the following message appears: Your current position is too far from the field to work in it. Adding an access path An access path is a space between your guidance lines. They can be useful if there is road (or other field feature that breaks the consistent flow of swaths) through the middle of your field. You can add access paths on a straight or curved pattern, but not headlands or pivots: Specify the location and width of the access path when you create the line: FmX Integrated Display User Guide 59 3 Getting Started 1. From the Swath Management screen, tap Access Paths: 2. Enter a value in the Swaths between access paths field. This value must be equal to or higher than the Swaths in first group setting. The next access path will appear this number of swaths beyond the first access path, and will continue to repeat after this number of swaths. Note – You must fill in both of these fields. 3. Enter a value in the Path width field. This is the width of the access paths. 4. Enter a value in the Swaths between access paths field. The access path will appear after this number of swaths (including the master line). 5. Enter a value in the ABs place in the first group (left to right) field. This setting enables you to specify where the master line appears in the first group ( from left to right). 6. Select whether the guidance will be based on swaths or access paths from the Provide Guidance to drop-down list and then tap OK. Swath management Several options are available on the Swath Management screen. You can delete swaths, rename swaths, or shift them to the left or right. To access these features, select the Swaths tab. You cannot delete, rename, or shift line features or FreeForm curves. 60 FmX Integrated Display User Guide Getting Started 3 Deleting a swath To be able to delete swaths, you must have entered the Administration password. 1. From the Run screen, tap the Swath button. The Swath Management screen appears. 2. From the list on the left, select the swath to delete. 3. Tap Delete. If prompted, enter the password. The swath is marked as deleted. The next time that you close the field, the swath is removed from the list. Note – You cannot delete a swath that is currently active. Renaming a swath To be able to rename swaths, you must have entered the Administration password. 1. From the Run screen, tap the Swath button. The Swath Management screen appears. 2. From the list on the left, select the swath to rename. 3. Tap Rename. If prompted, enter the password. The Enter new swath name screen appears. 4. Enter the new name for the swath and then tap OK. The swath is renamed. Shifting a swath 1. From the Swath Management screen, select the swath to shift from the list on the left. 2. Tap Shift. The Enter the Shift Distance screen appears. 3. Select the correct units for the shift (metric, feet and inches, or rows). 4. Enter the distance to move the swath. 5. Select the direction for the shift. The shift occurs based on the direction of the vehicle, not on the A to B orientation of the line. For example, if you select "Left", the line shifts left of the operator’s perspective. Note – If you shift a line, it will shift the original version of the line and remove any skip that you have applied. 6. Tap OK. The Swath Management screen appears. The new shifted swath appears in the swath list on the left of the screen. FmX Integrated Display User Guide 61 3 Getting Started Using the “Guide to” tabs The Guide to tabs allow automated steering along a swath, line feature, or FreeForm curve. To use the Guide to tabs: 1. Tap the Swaths button. The Swath Management screen appears. 2. From the Guide to tabs, select one of the following: 3. – Swaths for guidance along a swath. – Line Features for guidance along a line feature. – FreeForm for FreeForm curves. If you selected: – Swaths, select the appropriate swath from the list on the left and then tap Load. – Line Features, guidance automatically occurs on the nearest feature. Tap Load. The list shows the types and numbers of line features in the current field. – FreeForm, select the appropriate FreeForm curve and then tap Load. The Run screen appears. The next time that you engage automated steering, you are guided along the swath, line feature, or FreeForm curve. Using Skip to fine-tune navigation The software uses the original swath that you drove to automatically generate the position of the other swaths. Occasionally, these new on-screen swaths do not perfectly reflect where your swaths are. For example, you may need to skip to the other side of a road. To correct the spacing of the automatically generated swaths in a field, use the Skip function. After the swaths are generated: 1. From the Run screen, tap . 2. Enter the Skip distance and then tap OK. The guidance line moves the required amount. The default distance displayed in the edit box reflects your current position. The shift occurs based on the direction of the vehicle, not on the A to B orientation of the line. For example, if you select "Left", the line shifts left of the operator’s perspective. Note – The Skip position is temporary; it is not saved to the line permanently. To save a line adjustment, use the Shift feature. See Shifting a swath, page 61. 62 FmX Integrated Display User Guide Getting Started 3 Placing field features on screen For a description of field features and how to configure the field feature buttons, see Feature mapping, page 89. For instructions on how to create a separate boundary file that can be used to calculate area and control automatic section switching at the edge of the field, see Activating field boundaries, page 92. To add a field feature to the map: 1. Select the Mapping tab on the Run screen. The features that you defined appear on the tab: 2. Begin to drive the field. 3. When you reach the point where you want to add a feature, tap the appropriate feature button: – If the feature is a Point Feature, the feature is added. – If the feature is a Line Feature or an Area Feature, the feature will begin. Area and Line features continue until you tap the button a second time. Note – You can add a Point feature while adding a Line or Area feature. For example, use a Line feature to draw an overhead telephone wire and simultaneously use a Point feature to add the telephone poles. FmX Integrated Display User Guide 63 3 Getting Started Pausing guidance You can pause guidance and return to your position later. To pause guidance, from the Run screen, tap . When you tap Pause, the following happens: • A pause icon appears at the point where your vehicle was:. • The status text shows the distance and angle required to return to that point. • Swath snapping occurs to the pause position; it does not follow your vehicle. • Your position is saved to a file on the display. You can then close the field and turn off the display. When you next open that field, you will be guided back to your former position. When you return to your former position, tap Resume. Adjusting the status text size You can control the size of the status text items that are shown at the top of the Run screen. You can show one of the status text items in a large size, or both status text items in a smaller size: Description Example One large status text item Two smaller status text items To cycle through the status text item display modes, tap the items at the top of the screen. 64 FmX Integrated Display User Guide Getting Started 3 Introduction to coverage logging Coverage logging records the area that you have covered when you carry out an operation, for example applying fertilizer to a field. The covered area appears on the Run screen as a translucent yellow area that shows skips as well as single, double, and triple coverage: Single coverage Double coverage Triple coverage To activate coverage logging, tap the Logging button on the Run screen so that it changes from gray to green. Tap the button again to stop coverage logging. Logging varieties By default, coverage logging appears yellow (see above). However, you can set up varieties that make it easy to see the difference between different types of coverage: This enables you to: • Change product part way through a field, so that you can later identify which parts of the field are covered in which product. FmX Integrated Display User Guide 65 3 Getting Started • Plant or apply two or more different products side-by-side and record the locations in your field. For example, you could put corn seed in the left side hoppers on your planter and clover seed in the right side hoppers and track where each set of seeds is planted. The varieties are assigned to rows on your implement. Specify the number of rows on your implement when you configure it. For more information, see Adjusting the implement settings, page 184. To configure varieties, from the Field Selection screen, tap Hybrid Setup: 66 Tap… To… Add Add a new variety and select a name using the virtual keyboard Remove Select a variety name in the list and then tap Remove to delete it. Edit Select a variety name in the list and then tap Edit to change the settings. Change the color that will appear on the Run screen when you are applying this variety. You can also select record-keeping information. FmX Integrated Display User Guide Getting Started 3 Tap… To… Assign Assign varieties to segments of coverage logging. Select the row numbers on your implement that will be applying each variety. Do this for each variety you have added. Clear Assignments Clear all current assignments. When you enable coverage logging and set the Mapping information tab drop-down list to Variety, this variety color appears in the guidance window. See page 48. B Tip – For quick access to the Hybrid Setup screen from the Run screen, set the Mapping information tab drop-down list to Variety and then tap Attributes. If you select a different implement or change the settings of the current implement, the variety assignments are removed. Prescriptions You can define variable rate controller setup data, and load prescription files that define the rates to be applied in different areas of the field. This information is used to send target rates to the variable rate controller. Applied rates are received from the controller, and both target and applied rates appear on the screen. In addition, you can log data relating to the variable rate application to the card. The FmX integrated display can load prescription files created by a Geographic Information System (GIS). The method you use to create the prescription depends on which GIS package you use. Once you create the prescription, store either the three prescription files in ESRI shape-file format or the single .gdx file in the \AgGPS\Prescriptions\ folder. Then, when you are within the proximity criteria, the prescription is available to load. When you map a new field or select an existing field, you can also select any shapefile (.shp) or AgInfo GDX (.gdx) prescription file created in AgInfo version 3.5.44.0 or later, that is within the following limits: For this type of field... Prescriptions must... Boundary Overlap the field boundary AB Line Overlap the AB Line Proximity Be within 1 km of the field If you load a shapefile prescription, select the rate column. If you use complex contoured prescriptions, loading the prescriptions can take some time. The FmX integrated display shows progress bars while it loads and converts prescriptions. You can configure the status sliders on the main navigation screen (the Run screen) to show the target rate specified in the prescription file, and the applied rates returned from the controller for the active channel. FmX Integrated Display User Guide 67 3 Getting Started When a field is open, a prescription is loaded, and a controller is connected, the target rates (read from the prescription) and applied rates (received from the controller) can be shown in the status text items. An example with as-applied rates displayed is shown below: For more information, see Status items, page 77. To load a prescription file: 1. Map a new field or select an existing field. The FmX integrated display searches the card for prescription files within the specified limits. If there are many prescriptions on the card, this can take several seconds, and a progress bar appears. 68 FmX Integrated Display User Guide Getting Started 2. If any prescription files are within the specified limits, the Select Prescription screen appears: 3. From the Available Prescriptions list, select a prescription file. 3 Note – If an AgInfo GDX prescription has an incorrect format, it does not appear in the Available Prescriptions list. 4. C If you select a shapefile prescription, you must select the correct prescription rate column. CAUTION – When you select a shapefile prescription, if you choose the wrong column when using a variable rate controller, the applied rate will be incorrect. If you select an AgInfo GDX prescription, the Rate Column box does not appear. 5. Set the prescription scale factor. Selecting Prescription Scale Factor will give a list of scale factors for certain units. Select the scale factor for whatever units are used in the prescription file. 6. Set the lead time. See below. 7. In the When off prescription use list, select the target rate for when you are outside the area that is covered by the prescription file. See Last, default, or zero rate, page 70. 8. Tap OK to load the prescription file. A prescription works only when the Field-IQ rate selection switch is in the Rate 1 position. If the switch is in the Rate 1 position, the Increment/Decrement switch is disabled. If the Rate switch is in the Rate 2 position, the prescription is disabled but the Increment/Decrement switch does work. FmX Integrated Display User Guide 69 3 Getting Started Controller lead time Lead-time is the average time required by the controller before it can react to a requested rate change. This value can be defined in the Select Prescription screen. For example, a value of 5.0 means that, on average, it takes the controller around five seconds to change from one rate to a new rate. The lead time value is used by the FmX integrated display to project the position of the vehicle into the future. The direction and speed of the vehicle are combined with the lead time to project a future position. The target rate at this projected position is sent to the variable rate controller, giving the controller time to reach the required rate at approximately the same time that the vehicle arrives at the projected position. You must choose an appropriate lead time. This depends on the controller type and configuration, the type of materials being applied, and the nature and specifications of the delivery equipment. Last, default, or zero rate When the vehicle moves outside the area covered by the prescription file, no target rate is available. There are three options for controlling the output rate: • Continue to use the last rate being output when the vehicle moves off the prescription • Use a default rate • Use a zero rate Specify the required option in the Select Prescription screen. • 70 Prescriptions can now be selected even when the vehicle is a great distance away from the field, enabling operators or managers to load a prescription before driving to the field: FmX Integrated Display User Guide CHAPTER 4 Display Setup In this chapter: Accessing the system configuration settings Configuring the display 4 This chapter describes how to configure the basic settings and appearance the display. Note – Some configuration settings are unavailable when a field is open in the Run screen. To access these settings, return to the Run screen and then tap the Home button. When prompted to close the field, tap Yes. FmX Integrated Display User Guide 71 4 Display Setup Accessing the system configuration settings To configure the system settings, do the following: 1. From the Home screen, tap 2. Tap Configure. . The Configuration screen appears, with the currently installed plugins listed on the left of the screen: 3. Tap System and then tap one of the following: Tap ... To ... Setup Set up the system. See Configuring the display, page 73. Calibrate Calibrate the touchscreen so that it reads your selections accurately. The FmX integrated display ships with the touchscreen already calibrated. C CAUTION – Do not use a sharp item, such as a pencil, to press the touchscreen, as you may damage the surface of the screen. Use your finger to press the screen. Diagnostics View information about: • Serial Communications • CAN Bus • System Information • Advanced • Power Levels • CPU Save Config Save the current system configuration. Switch Config Switch to a saved system configuration. 72 FmX Integrated Display User Guide Display Setup 4 Password access Any Setup or Calibrate button marked with a padlock icon is protected by two passwords: Password type Description Administration password Your password. The default is “2009”. Master password A backup password in case you lose the Administration password. If you require the Master password, contact your local reseller. The password screen appears the first time that you tap a Setup or Calibrate button after you turn on the display. Use the virtual keyboard to enter the Administration password and then tap OK. Note – Passwords are case sensitive. Configuring the display 1. In the Configuration screen, select the System option and then tap Setup. 2. If necessary, enter the Administrator password. See Password access, page 73. In the Display Setup screen, you can configure: – Display preferences • Map settings (including Night-mode) • Status item configuration • Language and units (including keyboard layout) setup • Default settings FmX Integrated Display User Guide 73 4 Display Setup – – – Mapping preferences • Feature mapping configuration • Data dictionary editor • Data files management (this appears at the top of the Display Setup list) Display options • External lightbar setup • Guidance setup • Sound settings Hardware configuration • CAN bus settings • Power management setup • Time zone configuration • External keypad These steps are described in more detail in the following sections. Data Files The Data Files management screen enables you to manipulate your saved data. From either the display’s internal memory or the USB memory stick, you can copy implements, prescriptions, data dictionaries, field data, or delete unwanted data. For more information, see Copying or deleting data files, page 485. Map Settings (including night-mode) The Mapping screen has two tabs that enable you to configure various settings for the FmX integrated display. The Main tab The Main tab includes the following options: Item Description Map orientation Controls the direction that the screen follows the position of the vehicle. Color scheme Selects either the default or night-mode color scheme. The night-mode color theme uses darker color themes to cause less eye strain in low light conditions. Save summaries On: Create a save file for your work. Off: Do not create a save file for your work. To configure the settings in the Main tab, do the following: 74 FmX Integrated Display User Guide Display Setup 1. B 2. 4 In the Display Setup screen, select Map Settings: Tip – For a new toolbar orientation to take effect, restart the FmX integrated display. Select your preferred map orientation in the Map Orientation drop-down list: Map orientation B 3. Example of view Description North Up When you perform a turn, the field remains stationary and the vehicle turns. Vehicle Up When you perform a turn, the field rotates but the vehicle remains pointing up. Tip – To change the map orientation from the Run screen, tap the north arrow. 4. Select the color scheme from the Color Scheme drop-down list: To create a save file for your work, select On from the Save Summaries drop-down list. FmX Integrated Display User Guide 75 4 Display Setup Track Logging tab The Track Logging tab includes options to record the vehicle track at either a set time or a set distance. Points along the track are logged at the greater of the two values (logging time or logging distance). To always log a point based on either of the two values, set the other value to zero. Setting both values to zero disables Track Logging: Setting Description Distance = 0, Time = 0 Track logging is turned off. Distance = 1+, Time = 0 Track logging is recorded by distance (m). Distance = 0, Time = >1+ Track logging is recorded by time (s). Distance = >1+, Time = >1+ Track logging is recorded by whichever setting is higher. Track logging files Track logging files are created whenever you open an event. The track file records points at the rate defined in the Mapping screen (see the previous section). At each point, a number of attributes are recorded. The data stored in the track logging file (Track3D_<date time>.dbf) is in metric units. The information stored for each point in the track logging file is as follows: Column Field description Units Version Track attribute file version. – UTC_Date Point creation date. YYYYMMDD UTC_Time UTC time. hh:mm:ss.s Local_Time Local time. hh:mm:ss.s Logging_On Coverage logging flag (1=on, 0=off). On or off Auto_Steer Auto-Steer flag (1=on, 0=off). On or off GPS_Status GPS status value (NMEA). 1, 2, 5, 4 Status_Text GPS status description. – Num_Stats Number of GPS satellites. – HDOP Horizontal Dilution of Precision – A measure of the quality of positions based on satellite geometry. – Corct_Age DGPS signal correction age. seconds Ant_Lat Antenna latitude (WGS-84). DD.dddddddd Ant_Long Antenna longitude (WGS-84). DD.dddddddd Height Mean sea level height of ground. meters Ant_HAE Antenna height above ellipsoid. meters Note – Attribute Not Populated. Ground_HAE Ground height above ellipsoid. meters Note – Attribute Not Populated Speed 76 FmX Integrated Display User Guide GPS-derived ground speed. kph Display Setup Column Field description Units Heading Direction of travel with respect to true North. decimal degrees Swath_Num Current swath/headland number. Offline Offline distance from swath center line. meters Along_Line Along line distance from start of swath. meters Swath_Wdth Swath width. meters Appln_Wdth Application width. meters Units Units. metric Field_Name The name of the field. – Target The target rate at the current position. – As_Applied Applied rate. – 4 Note – Attribute Not Populated Note – Attribute Not Populated Note – Attribute Not Populated Pitch The pitch. – Note – Attribute Not Populated Roll The roll. – Note – Attribute Not Populated Yaw The yaw. – Note – Attribute Not Populated Total_Qty Total volume of material as applied for the current field. – Only supported for the Aerial Flow Controller, Autocal Flow controller, and Crophawk Flow Meter. Relative_Height Height. meters Status items The Status items are segments of information that can be displayed on the Run screen. The information appears in three different locations: • In two locations at the top of the screen. • On a slide-out tab at the left of the screen. The slide-out tab overlies the main screen, but is transparent so that you can still see guidance underneath it. To extend the slide-out tab, tap the end of the tab on the left of the screen. FmX Integrated Display User Guide 77 4 Display Setup The slide-out tabs automatically slide back in when the specified time-out value is reached. To close the tab before then, tap the tab. Upper left status text item Upper right status text item Slide out tab To access the Info screen, tap : To configure which status text items appear on the Info screen, see Status items, page 79. 78 FmX Integrated Display User Guide Display Setup 4 Status items The status items are ordered by plugin. If a plugin is removed, the items associated with it are no longer available. The available items are as follows (shown in alphabetic order). Item Description (blank) The status text item is not shown. Altitude The current height of the vehicle. Applied Rate The current application rate. Area to Empty The area that can still be applied before the tank is empty. Auxiliary Valve The current status of the auxiliary valve. Available Memory The amount of free space on the display's internal memory. Average Population The average rate across all rows. Avg Seed Spacing The average distance between seeds based on the average sample size. Blade Height The current height of the blade. Boot Depth The depth of the boot when installing tiles or the depth of the blade when cleaning surface ditches (used with the Autoslope leveling model). CH1 - CH4 Product Level The current level of the products that are in channels 1-4. Client Name Name of the current client. CMR Percent The percentage of radio CMR packets received over the last 100 seconds. Control Speed The speed reported to the multi-application controller. Correction Age The length of time since the last correction was received. Correction Type The correction type that is being used. Coverage Percent The percentage of the field area that is covered area. Current Flow The current flow of material. Cut/Fill The difference between the Blade Height and the Target Height: • When Cut is shown, the current ground height is above the target height. The height adjustment indicator shows a red down arrow, which means that the blade needs to move down to reach the Target Height. • When Fill is shown, the current ground height is below the target height. The height adjustment indicator shows a red up arrow, which means that the blade needs to move up to reach the Target Height. Design Height The height the blade will attempt to reach. This is the Design Height ± the Offset. When the blade reaches the Target Height, the arrows turn green. Design Slope When using the Autoslope leveling model, this displays the design slope with respect to the current location along the section line. Dist to Feature The distance to the nearest feature. Dist to Pause The distance to the pause position. East The distance that the vehicle is to the east of the field origin point (a negative number means the vehicle is to the west of the field origin point). Engaged Time The length of time that the system has been engaged. Event Coverage Area The area that has been logged during the current event. Event Coverage Distance The distance covered while logging during the current event. Event Coverage Time The length of time that coverage logging has been engaged during the current event. Event Name Name of the current event. FmX Integrated Display User Guide 79 4 Display Setup Item Description Farm Name Name of the current farm. Field Area The field area within a pivot or headland boundary. Field Name Name of the current field. Free External Storage The amount of free space on the USB memory stick. Free Internal Storage The amount of free space on the display's internal memory. GMT Time The current Greenwich Mean Time. GPS Position Spacing GPS Status The GPS correction type that the GPS receiver is currently using. H Error (Horizontal error) An estimation of the level of precision of the GPS position in 2 dimensions. Heading The current heading of the vehicle, in degrees, from direct north. Heading to Feature Vehicle location relative to the nearest feature (feature is directly ahead = 0°; directly behind = 180°). Heading to Pause Direction vehicle is facing relative to the paused vehicle position (directly ahead = 0°; directly behind = 180°). Impl. Altitude The current height of the implement. Impl. CMR Percent The percentage of radio CMR packets received by the implement GPS receiver over the last 100 seconds. Impl. Correction Age The age of the corrections used by the implement receiver. Impl. Correction Type The correction type used by the implement receiver. Impl. East The distance that the implement is to the east of the field origin point (a negative number means the implement is to the west of the field origin point). Impl. Engaged Time The time that the implement has been engaged. Impl. GPS Status The status of the GPS correction used for the implement. Impl. H Error (Horizontal error) An estimation of the level of precision of the implement GPS position in 2 dimensions. Impl. HDOP The Horizontal Dilution of Precision of the implement receiver: A measure of accuracy based on the geometry of the satellites in the sky. If the satellites are near each other in the sky, the HDOP is higher (lower is better). Impl. Heading The current heading of the implement, in degrees, from direct north. Impl. Latitude The implement's current latitude. Impl. Long-Term XTE An implement Cross Track Error (XTE) when passes occur more than one hour apart. Impl. Longitude The implement's current longitude. Impl. Network ID The RTK network ID of the implement receiver's corrections. Impl. North The distance that the implement is to the north of the field origin point (a negative number means the implement is to the south of the field origin point). Impl. Nudge/Trim The amount of nudge or trim currently applied to the implement position. Impl. Offline Dist The distance away from the guidance line. Impl. Satellites The number of satellites the implement receiver is reading. Impl. Short-term XTE An implement pass-to-pass Cross Track Error (XTE) when passes occur within less than 15 minutes. Impl. Speed The current implement speed. Impl. Steering Angle The steering angle of the implement. Impl. Up The vertical height of the implement relative to the field origin point (a negative number means the implement is lower than the field origin point). 80 FmX Integrated Display User Guide Display Setup Item Description Impl. Vehicle Model The implement profile name. Implement The name of the current implement. Implement F/B Offset Distance of front to back offset. Implement L/R Offset Distance of left to right offset. Implement Width Width of the implement. Latitude The vehicle's current latitude. Line Feature Length The length of the current line feature. Local Time The current local time. Long-term XTE A vehicle Cross Track Error (XTE) when passes occur more than one hour apart. Longitude The vehicle's current longitude. NDVI Normalized Difference Vegetation Index. Nearest Point Name The name of the nearest point feature. Network ID The RTK network ID of the GPS receiver's corrections. Network Status The current status of the wireless cellular network. North The distance that the vehicle is to the north of the field origin point (a negative number means the vehicle is to the south of the field origin point). Nudge The amount of nudge currently applied. Nudge/Trim The amount of nudge or trim currently applied. Offline Dist. The distance away from the guidance line. Offset X The Relative Position X offset from the master benchmark. 4 Offset Y The Relative Position Y offset from the master benchmark. P Altitude The current height of the vehicle as reported by the primary blade GPS receiver. P Blade Height The current height of the primary blade. P Boot Depth The depth of the boot when installing tiles or the depth of the blade when cleaning surface ditches (used with the Autoslope leveling model). P CMR Percent The percentage of radio CMR packets received over the last 100 seconds by the primary blade GPS receiver. P Correction Age The time since the GPS corrections were last received from the primary FieldLEvel GPS receiver. P Correction Type The correction type used by the primary blade receiver. P Cut/Fill The difference between the Primary Blade Height and the Primary Target Height: • When Cut is shown, the current ground height is above the target height. The height adjustment indicator shows a red down arrow, which means that the blade needs to move down to reach the Target Height. • When fill is shown, the current ground height is below the target height. The height adjustment indicator shows a red up arrow, which means that the blade needs to move up to reach the Target Height. P Design Height The height the primary blade will attempt to reach. This is the Design Height ± the Offset. When the blade reaches the Target Height, the arrows turn green. P Design Slope When using the Autoslope leveling model, this displays the design slope with respect to the current location along the section line. P Distance Traveled (For use with FieldLevel II Point to Slope mode). The distance traveled since Auto mode was enabled. P East The distance that the primary blade receiver is to the east of the field origin point (a negative number means the receiver is to the west of the field origin point). FmX Integrated Display User Guide 81 4 Display Setup Item Description P GPS Status The GPS correction type that the primary blade GPS receiver is currently using. P H Error (Horizontal error) An estimation of the level of precision of the primary blade GPS position in 2 dimensions. P HDOP The Horizontal Dilution of Precision of the primary blade receiver: A measure of accuracy based on the geometry of the satellites in the sky. If the satellites are near each other in the sky, the HDOP is higher (lower is better). P Heading The current heading of the primary blade, in degrees, from direct north. P Latitude The primary blade's current latitude. P Longitude The primary blade's current longitude. P Network ID The RTK network ID of the primary blade receiver's corrections. P North The distance that the primary blade receiver is to the north of the field origin point (a negative number means the receiver is to the south of the field origin point). P Offset A separate plane that is parallel to the design plane. The offset if defined by a single measurement, which is the height that the offset plane is from the design plane. P Offset X The Relative Position X offset from the master benchmark. P Offset Y The Relative Position Y offset from the master benchmark. P Satellites The number of satellites the system is currently being received by the FieldLevel II GPS receiver. P Section Line Number The line number of the primary blade. P Speed The speed of the vehicle as reported by the primary blade GPS receiver. P Target Height The height the primary blade will attempt to reach. This is the Design Height ± the Offset. When the blade reaches the Target Height, the arrows turn green. P Up The height of the primary blade receiver relative to the field origin point (a negative number means the blade is lower than the field origin point). P VDOP The Vertical Dilution of Precision of the FieldLevel II GPS receiver: A measure of accuracy based on the geometry of the satellites in the sky. If the satellites are near each other in the sky, the VDOP is higher (lower is better). P Vertical Error Estimate The current estimate of error in the height calculated by the FieldLevel II GPS receiver. Pressure The current pressure, as reported by the primary pressure sensor. Productive Area The area of Area Features that are designated as "productive". Radio Signal Strength The DCM-300 wireless signal strength. S Altitude The current height of the vehicle as reported by the secondary blade GPS receiver. S Blade Height The current height of the secondary blade. S CMR Percent The percentage of radio CMR packets received over the last 100 seconds by the secondary blade GPS receiver. S Correction Age The time since the GPS corrections were last received from the secondary FieldLEvel GPS receiver. S Correction Type The correction type used by the secondary blade receiver. 82 FmX Integrated Display User Guide Display Setup 4 Item Description S Cut/Fill The difference between the Secondary Blade Height and the Secondary Target Height: • When Cut is shown, the current ground height is above the target height. The height adjustment indicator shows a red down arrow, which means that the blade needs to move down to reach the Target Height. • When Fill is shown, the current ground height is below the target height. The height adjustment indicator shows a red up arrow, which means that the blade needs to move up to reach the Target Height. S Design Height The height the secondary blade will attempt to reach. This is the Design Height ± the Offset. When the blade reaches the Target Height, the arrows turn green. S Distance Traveled (For use with FieldLevel II Point to Slope mode). The distance traveled since Auto mode was enabled. S East The distance that the secondary blade receiver is to the east of the field origin point (a negative number means the receiver is to the west of the field origin point). S GPS Status The GPS correction type that the secondary blade GPS receiver is currently using. S H Error (Horizontal error) An estimation of the level of precision of the secondary blade GPS position in 2 dimensions. S HDOP The Horizontal Dilution of Precision of the secondary blade receiver: A measure of accuracy based on the geometry of the satellites in the sky. If the satellites are near each other in the sky, the HDOP is higher (lower is better). S Heading The current heading of the secondary blade, in degrees, from direct north. S Latitude The secondary blade's current latitude. S Longitude The secondary blade's current longitude. S Network ID The RTK network ID of the secondary blade receiver's corrections. S North The distance that the secondary blade receiver is to the north of the field origin point (a negative number means the receiver is to the south of the field origin point). S Offset A separate plane that is parallel to the design plane. The offset if defined by a single measurement, which is the height that the offset plane is from the design plane. S Offset X The Relative Position X offset from the master benchmark. S Offset Y The Relative Position Y offset from the master benchmark. S Satellites The number of satellites the system is currently being received by the FieldLevel II GPS receiver. S Section Line Number The line number of the secondary blade. S Speed The speed of the vehicle as reported by the secondary blade GPS receiver. S Target Height The height the secondary blade will attempt to reach. This is the Design Height ± the Offset. When the blade reaches the Target Height, the arrows turn green. S Up The height of the secondary blade receiver relative to the field origin point (a negative number means the blade is lower than the field origin point). S VDOP The Vertical Dilution of Precision of the FieldLevel II GPS receiver: A measure of accuracy based on the geometry of the satellites in the sky. If the satellites are near each other in the sky, the VDOP is higher (lower is better). S Vertical Error Estimate The current estimate of error in the height calculated by the FieldLevel II GPS receiver. Satellites The number of satellites the system is currently receiving. Secondary Pressure The current pressure, as reported by the secondary pressure sensor. FmX Integrated Display User Guide 83 4 Display Setup Item Description Section Line Number The number of the current section line. Seed Mults % The percentage of time an more than one seed is placed for every intended drop. Seed Population The amount of seed planted per acre/hectare. Seed Singulation The percentage of time an individual seed is placed for every intended drop. Seed Skips % The percentage of seed that has not been planted. Seed Spacing The percentage of seed that has been applied in the specified spacing. Session Coverage Area The area that has been logged during the current session. Session Coverage Dist The distance covered while logging during the current session. Session Coverage Time The length of time that coverage logging has been engaged during the current session. Session Time The length of the current field session. Short-term XTE A vehicle pass-to-pass Cross Track Error (XTE) when passes occur within less than 15 minutes. Speed The current vehicle speed. Steering Angle The angle reported by the rotary potentiomenter or the AutoSense™ device. Survey Area The total area of the current survey. Survey Cut/Fill "The difference between the Blade Height and the Target Height: • When Cut is shown, the current ground height is above the target height. The height adjustment indicator shows a red down arrow, which means that the blade needs to move down to reach the Target Height. • When Fill is shown, the current ground height is below the target height. The height adjustment indicator shows a red up arrow, which means that the blade needs to move up to reach the Target Height. Survey Points The number of survey points that have been created. Swath Length The length of the current guidance line. Note - FreeForm™ curves are made up of line segments, so the Swath Length value is not appropriate for FreeForm curves. Swath Number The swath number (L = left, R = right). Note - FreeForm curves are made up of line segments, so the Swath Number value is not appropriate for FreeForm curves. Swath Points The number of points that define the current line. Tank Level The current level of the tank. Tank Level N The level of nitrogen currently in the tank. Tank Level NH3 The level of anhydrous ammonia currently in the tank. Tank/Bin Level The current level of the tank or bin. Target Rate The application target rate. Total Boundaries Area The total area between the current boundaries. Total Seed Rate The total seed rate that is currently being applied. Total Vol Applied The total volume of material applied. Total Vol Applied N The total volume of nitrogen applied. Total Vol Applied NH3 The total volume of anhydrous ammonia applied. Transfer Status Connected Farm transfer activity. TrueGuide Roll Roll corrections in degrees that are applied. TrueGuide Trim The distance from the guidance line that the vehicle has been shifted. Up The vertical height of the vehicle relative to the field origin point (a negative number means the vehicle is lower than the field origin point). 84 FmX Integrated Display User Guide Display Setup 4 Item Description VDOP The Vertical Dilution of Precision of the FieldLevel II GPS receiver: A measure of accuracy based on the geometry of the satellites in the sky. If the satellites are near each other in the sky, the VDOP is higher (lower is better). Vehicle Model The model of vehicle that is configured. Vehicle Type The type of vehicle that is configured. Vertical Error Estimate The current estimate of error in the height calculated by the FieldLevel II GPS receiver. In the Display Setup screen, select Status Items and then tap Setup: Upper left status text item Upper right status text item Slide out tab status text The Select Status Items screen has two tabs that enable you to configure various display options for the status text items. The Run Screen tab The Run Screen tab lets you allocate the various items that will be displayed on the Run screen. The status text items appropriate for your current plugins appear in the Info Items list. 1. Set the upper left status text item: a. In the Info Items list, tap the item you want to use. b. Tap the left ^ Set Item button. The information appears in the upper left field. 2. Set the upper right status text item: FmX Integrated Display User Guide 85 4 Display Setup a. In the Info Items list, tap the item you want to use. b. Tap the right ^ Set Item button. The information appears in the upper right field. 86 3. In the Timeout list, select a time. This is how long the tab remains on-screen before retracting. To have the tab extended until you close it manually, select Never. 4. To add status items to the slide-out tab: a. Tap the position on the tab that you want to fill. For example, to add an item to the first position on the list, tap at the location shown: b. In the Info Items list, tap the item you want to use. c. Tap <- Set Item. d. To save the configuration, tap OK. FmX Integrated Display User Guide Display Setup 4 The Info Screen tab The Info Screen tab lets you allocate which items will be displayed on the Info screen. The status text items appropriate for your current plugins appear in the Info Items list. 1. Set the left Info text items: a. In the Info Items list, tap the item you want to use. b. Tap the left ^ Set Item button. c. Repeat Step a and Step b until you have all the items you require, or the list is full. The information appears in the left field. 2. Set the right Info text items: a. In the Info Items list, tap the item you want to use. b. Tap the right ^ Set Item button. c. Repeat Step a and Step b until you have all the items you require, or the list is full. The information appears in the right field. d. To save the configuration, tap OK. FmX Integrated Display User Guide 87 4 Display Setup Selecting the language, units of measure, and keyboard layout To select the default language for the display: 1. In the Display Setup screen, select Language & Units and then tap SETUP. The Language & Units setup screen appears: 2. Select the language to use from the Language drop-down list. If you change the language, a message warns that the display will turn off so that the change can take effect. The default language is English. 3. To select the unit of measure for the display, select the preferred option from the Display Units drop-down list: – Metric – Feet and Inches – Decimal Feet The default option is Feet and Inches. 4. Set the keyboard layout. The FmX integrated display uses a virtual keyboard on the touch screen for you to enter characters (see page 25). The virtual keyboard can be laid out in two ways: Setting Description ABCDEF The letters appear in alphabetical order. QWERTY The keyboard is laid out like the QWERTY keyboard on a computer. Select your preferred option from the Keyboard Layout drop-down list. The default option is ABCDEF. 88 FmX Integrated Display User Guide Display Setup 4 Default settings To restore the settings of the FmX integrated display to the factory default settings, select Default Settings and then tap Restore. Feature mapping 1. From the Display Setup screen, select Feature Mapping and then tap Setup: The four large buttons represent the field feature buttons that appear on the Mapping tab on the Run screen (see The Run screen layout, page 45). 2. In the Mapping Location group, select Boom Left, Boom Center, or Boom Right as the point on the vehicle where the feature will be created: – For a Point feature, select from the Point Features drop-down list. – For a Line or Area feature, select from the Line/Area Features drop-down list. FmX Integrated Display User Guide 89 4 Display Setup 3. Select one of the four feature buttons to assign a feature to: 4. Do one of the following: – To create a new feature and assign it to the button, select the type of feature to create (point, line, or area) from the drop-down list and then tap New. The Edit Feature screen appears. – To assign an existing feature to the button, select the type of feature to edit (point, line, or area), select the feature from the list that appears and then tap OK. The Select Active Feature screen reappears with the feature that you selected assigned to the feature button. Creating a point feature 1. 2. 90 Enter values for the following settings. Item Description Name The name of the feature. For example, “Tree”. Alarm Radius When the vehicle comes within this radius of the feature, the alarm appears. The alarm radius appears on the screen as a solid red block of color. The alarm radius is more serious than the warning radius, so set it to a shorter distance. Warning Radius The distance around the feature that causes a warning message to appear. The warning radius appears on the screen as an orange line. Average Position This is a way to improve the quality of the point feature position. • If you click Yes, the display calculates the average position of the feature over 30 seconds. • If you click No, the display places the feature at the coordinates that the vehicle is at when you tap the button. To select the feature appearance color, tap Color. FmX Integrated Display User Guide Display Setup 3. 4 To return to the Select Feature screen, tap OK. The new feature appears in the Point list. 4. Select the new feature from the list and then tap OK. The new feature appears on the button you selected. 5. To exit, tap OK. Creating a line feature 1. In the Name field, enter a name for the feature. 2. To select the feature appearance color, tap Color. 3. To return to the Select Feature screen, tap OK. The new line feature appears in the Line list. 4. Select the new feature in the list and then tap OK. The new feature appears on the button you selected. 5. Tap OK. FmX Integrated Display User Guide 91 4 Display Setup Creating an area feature You can use area features to define areas of land as Productive or Unproductive. If the sprayer passes into an area that is defined as unproductive, the boom sections turns off. This can be useful for setting exclusion zones that you do not want to spray, for example, waterways. 1. In the Name field, enter the name of the feature. 2. If the area feature will be a section of land that can be included in area calculations, set the Productive Area button to Yes. If it is unproductive land, set the button to No. 3. To select the feature appearance color, tap Color. 4. If a signal pin is attached to the system, set the Remote Output button to Enabled. This enables you to trigger a pulse to an external device when you enter or exit this area. 5. From the Trigger Warning list, select one of the following settings. Item Description No Warning No warning appears Entering Area A warning appears while you are inside the area Leaving Area A warning appears while you are outside the area Note – The Remote Output and Trigger Warning settings relate only to this type of area feature. They do not apply to any of your other area features. You must set the warning for each type of area feature individually. 6. Tap OK. The new area feature appears in the Area list. 7. Select the new feature from the list and then tap OK. The new feature appears on the button you selected. 8. Tap OK. For more information on applying field features during navigation, see Placing field features on screen, page 63. Activating field boundaries The FmX integrated display includes the field boundary feature that enables you to map multiple-bounded areas within a field. Field boundaries create a separate boundary file that can be used to calculate area and control automatic section switching at the edge of the field. 92 1. From the Feature Mapping screen, tap one of the Selected Features buttons. The Select Feature screen appears. 2. From the feature drop-down list, select Area and then tap New. FmX Integrated Display User Guide Display Setup 3. From the list of features, select Boundary and then tap Edit: 4. Set one or more of the following the attributes for the boundary features. Attribute 4 Description Name a custom name that appears on the Feature Mapping tab. Color sets the color of the boundary outline and also the infill color, if selected. Draw as set to either Productive or Non-productive Trigger Warning sets a visual and audible warning when entering or leaving the boundary edge. Remote Output when enabled, this feature restricts remote output pulses from being triggered while outside the boundary. Expand By (See the following image) Sets how the boundary is actually recorded: • Nothing: Maps the boundary exactly at the recorded position. • ½ Swath Width: Expands the recorded boundary location by ½ the swath width after the boundary is closed. • 1 Swath Width: Expands the recorded boundary location by 1 additional swath width after the boundary is closed. FmX Integrated Display User Guide 93 4 Display Setup 5. Tap OK. The Select Feature screen appears. 6. Tap OK. The Feature Mapping screen appears. 7. Tap OK. The Display Setup screen appears. 8. Tap OK. Recording a line feature with coverage logging With the FmX integrated display, you can record a line feature simultaneously with coverage logging: To activate line feature mapping: 94 1. From the Display Setup screen, select Feature Mapping and then tap Setup: 2. Tap one of the four feature buttons to create or select an active line feature and then tap OK. FmX Integrated Display User Guide Display Setup 4 3. From the Record Line With Coverage drop-down list, select the required line feature and then tap OK. The Display Setup screen appears. 4. Tap OK. Data Dictionary The data dictionary editor enables you to predefine the entry options defined below and then select them from a pick-list during field and event definition. Data dictionary entry fields Client Implement Target pests Farm Application method Custom 1 Field Wind speed Custom 2 Event Wind gust speed Custom 3 Operator Wind direction Custom 4 Operator EPA # Sky conditions Material Harvest year Soil conditions Stoppage reason Farm location Soil type Vehicle Crop 1. From the Display Setup screen, select Data Dictionary and then tap Setup: 2. From the data list, select the data field to define and then tap either New or Edit. 3. Define the custom entry by manually entering or updating the name and then tap OK. The new or edited entry appears in the data list on the Data Dictionary Setup screen. FmX Integrated Display User Guide 95 4 Display Setup For more information on accessing and editing data dictionary entries, see Data dictionaries, page 488. Lightbar The display has two lightbar options: • The virtual lightbar that appears at the top of the display’s Run screen • One, or more external lightbars. See Chapter 21, The LB25 External Lightbar. Configuring the virtual lightbar The FmX integrated display has default settings for the virtual lightbar that should suit most drivers. If the settings are not appropriate, configure the lightbar as follows: 1. From the Display Setup screen, select Lightbar and then tap Setup. In the Light Bars Configuration screen the virtual lightbar from the FmX integrated display is shown c, along with any detected external lightbars d: c d 2. Select the Virtual Lightbar and then tap Setup. Configure the following settings: 96 Setting Affects... Look ahead time EZ-Guide® Plus 0 seconds lightbar FmX Integrated Display User Guide Default setting This setting determines... The distance ahead of the vehicle that the lightbar will use for LED guidance and offline distance. Display Setup Default setting 4 Setting Affects... This setting determines... LED spacing Virtual lightbar 3 cm per and EZ-Guide LED/1" per Plus lightbar LED The distance represented by each LED on the lightbar. Display Mode Virtual lightbar show error and EZ-Guide (chase mode) Plus lightbar How the LEDs respond to offline distances. When “Show error” is selected, the display shows the direction that you need to move in. When “Show correction” is selected, the display shows your current distance offline. To set the look ahead time or the LED spacing: 1. Tap the appropriate number field. 2. In the dialog that appears, enter the required values. To set the display mode: 1. From the Display Mode drop-down list, select the required option. 2. Enter the virtual lightbar settings and then tap OK. The Lightbars Configuration screen appears. 3. Tap OK. The virtual lightbar is now configured. EZ-Remote joystick For more information on installing and configuring the EZ-Remote joystick, see Chapter 20, The EZ-Remote Joystick. Guidance Selecting Guidance enables you to configure advanced guidance settings. If you are setting up the system for the first time, you should not need to adjust these settings. FmX Integrated Display User Guide 97 4 Display Setup Enabling the Limit Field Selection filter From the Display Setup screen, select Guidance and then tap Setup: To review the settings, or if you have any guidance lines originally generated with an AgGPS 170 Field Computer or an FieldManager™ display, see Advanced diagnostics, page 492. Sounds 1. From the Display Setup screen, select Sounds and then tap Setup: There are two ways that the display can produce sounds: 2. 98 – FmX: through an optional external speaker – Sonalert: through an optional Sonalert alarm To enable a sound, select the required option from the drop-down list and then tap OK. FmX Integrated Display User Guide Display Setup 4 CAN bus settings Note – These settings are very advanced; use them only under the direct advice of Trimble Technical Support. The FmX integrated display features advanced power management features to dim the backlight or turn off the display after a pre-set period of inactivity. 1. From the Display Setup screen, select CAN Bus Settings and then tap Setup: 2. If the either the A or B CAN buses do not have a physical terminator, enable the CAN Termination option for that bus. 3. To control the strength of the edges on the CAN bus, enable the CAN Driver Strength setting. It is recommended that you set the CAN driver Strength to Full. FmX Integrated Display User Guide 99 4 Display Setup Power management The FmX integrated display features advanced power management features to dim the backlight or turn off the display after a pre-set period of inactivity. 1 00 1. From the Display Setup screen, select Power Management and then tap Setup: 2. From the Turn Off Backlight drop-down list, select the required period of inactivity until the backlight dims. 3. From the Turn Off System drop-down list, select the required period of inactivity until the display shuts down. 4. Tap OK. FmX Integrated Display User Guide Display Setup 4 Time zone Note – Configuring the time zone can cause multiple warning messages to appear. Do not be concerned by this. To synchronize the system time to the GPS signals: 1. From the Display Setup screen, select Timezone and then tap Setup: 2. If the time is not correct, tap the - or + button to change the time by 1-hour increments. Signal input module for an OEM switch interface The signal input module (SIM) can interface with existing equipment inputs to control on-screen buttons and features. • A SIM must be connected to assign features to the buttons: • To assign the buttons, highlight the action in the right column and then tap < Set to set the action to the specified input. FmX Integrated Display User Guide 101 4 1 02 Display Setup FmX Integrated Display User Guide CHAPTER 5 Vehicle Guidance Options In this chapter: Manual guidance Autopilot automated steering system guidance Row Guidance EZ-Pilot assisted steering system guidance EZ-Steer assisted steering system guidance 5 You must configure the vehicle guidance settings before using the FmX integrated display. Vehicle guidance is controlled by either the manual guidance option, the Autopilot automated steering system option, the FieldLevel II plugins, or the EZ-Steer system plugin. Several of these guidance options incorporate GPS receivers. For more information, see Chapter 6, The GPS Receiver. FmX Integrated Display User Guide 103 5 Vehicle Guidance Options Manual guidance Manual guidance setup options enable you to configure the onscreen vehicle appearance and color: 1. From the Home screen, tap 2. Make sure the Manual Guidance plugin is installed. For more information, see Adding or removing a plugin, page 192. 3. Select the plugin and then tap Setup: 4. To change the vehicle’s on-screen appearance, select a vehicle type from the drop-down list. 5. Use the virtual keypad to enter measurements into each of the following fields: 6. . – Axle to Antenna Offset: The horizontal distance between the axle and the antenna. If the antenna is in front of the axle, enter a "Forward" distance. If the antenna is behind the axle, enter a "Back" distance. Measure the distance accurately (within 3 inches). An incorrect offset may cause poor steering performance. – Antenna Height: Measure the antenna height vertically, from the ground to the base of the antenna. – Wheelbase: The horizontal distance between the center of the front wheel and the center of the back wheel. Tap OK. Note – Any changes that you make to the vehicle appearance remain even if you remove the Manual Guidance option and replace it with the Autopilot option. 1 04 FmX Integrated Display User Guide Vehicle Guidance Options 5 Configuring the GPS receiver When you install the Manual Guidance option, the GPS Receiver option is also installed. For instructions on configuring the GPS receiver, see Chapter 6, The GPS Receiver. Run screen for manual guidance When you use the Manual Guidance option, the Run screen looks similar to when the Autopilot option is installed, except that: • There is no Autopilot tab on the right • There is no Engage button You can still access the Mapping plugin to add field features or create guidance lines. Since there is no Autopilot system to control steering, you must steer the vehicle manually while you watch the virtual lightbar for guidance. FmX Integrated Display User Guide 105 5 Vehicle Guidance Options Autopilot automated steering system guidance Prior to configuration, the Autopilot option must be installed on the FmX integrated display. For more information, see the FmX integrated display Plug-ins Guide. There are two stages to configuring the Autopilot option: • Configure the vehicle (select the current vehicle make and model). • Calibrate the Autopilot automated steering system for your vehicle. Note – The following configuration steps are usually done when the system is professionally installed. Configuring the Vehicle tab 1 06 1. From the Home screen, tap 2. In the Current Configurations screen, tap Configure. 3. Select the Autopilot option and then tap Setup: 4. In the Connector list, select the port on the FmX integrated display that the Autopilot system controller is connected to. 5. The Current Selection displays the current vehicle (.vdb) profile that is loaded on the display. To change this setting, see Selecting the vehicle, page 109. 6. In the Vehicle Color list, select the preferred color for the vehicle icon that appears on the Run screen. FmX Integrated Display User Guide . Vehicle Guidance Options 5 Configuring the Engage tab 1. In the Engage tab, select Operator Timeout. 2. In the Enter The EZ-Steer Operator Timeout screen, enter a value and then tap OK. 3. In the Coverage Log list, select either Manual, or When Engaged. Configuring the Steering tab 1. 2. In the Steering tab, select Nudge Increment. In the Enter The Nudge Increment Distance screen, enter the distance the Run screen Nudge buttons move the line back to the correct path, and then tap OK. FmX Integrated Display User Guide 107 5 Vehicle Guidance Options 3. Select End of Row Warning Dist. 4. In the Enter End of Row Warning Distance screen, enter the distance for the end-of-row warning. Note – Longer vehicles that may take longer to turn require an earlier warning, which dictates a greater distance. 5. In the Autosense list, select either On, or Off. Most recent Autopilot systems use an AutoSense™ device that require this setting be set to On. Older Autopilot system installations that use the electrical system to measure the vehicle status, select the appropriate connections under Step 7: Legacy Sensors. 6. In the Valve On speed list, select either Normal, Low, or Ultra Low. Under normal operating speeds this should be set to Normal. For vehicles operating at very slow speeds, this should be set to Low or Ultra Low. Display speed thresholds: Setting Speed threshold Normal > 0.4 m/s (1.3 ft/s) Low >0.1 m/s (0.3 ft/s) Ultra Low > 0.02 m/s (0.07 ft/s) Note – The Autopilot NavController II must have firmware version 5.10 or later to support the Low and Ultra Low settings. 7. In the Legacy Sensors list, select either None, Wheel Speed Only, Gear Lever Only, or Wheel and Gear. Note – The Legacy Sensors list is only available when the Autosense setting is set to Off. 1 08 FmX Integrated Display User Guide Vehicle Guidance Options 5 Configuring the Advanced tab Note – For more information on how to utilize the features in the Advanced tab, contact your local reseller. Tap OK. The Autopilot controller is now configured. Selecting the vehicle 1. In the Vehicle tab on the Vehicle Controller Setup screen, tap Edit: FmX Integrated Display User Guide 109 5 Vehicle Guidance Options There are a number of pre-configured profiles for the various vehicle makes and models. You can load them from: 2. – Autopilot controller: The majority of vehicle profiles are stored on the Autopilot controller. – Vehicle profile database file: As additional profiles become available or are updated, they are added to a vehicle profile database. You can download the database and load profiles from it. – Saved file: You can install an individual vehicle profile that you have previously saved. In the Vehicle Profile Location group, select the source for the make and model. Tap this button... See... Then go to step... From Controller (new) Selecting a new vehicle make and model from the list on 3 the Autopilot controller. From Database (new) Selecting a new vehicle make and model from a database of vehicles (.vdb) on the FmX integrated display. If you need to obtain a .vdb file, contact your local reseller. 4 From Saved File (existing) Selecting a saved vehicle make and model from the display (.cfg) on the card. 5 Selecting a new vehicle make and model from the list on the Autopilot controller a. From the drop-down list, select From Controller (New). b. Tap the Model drop-down box and then select the make and model that you require from the list. Selecting a new vehicle make and model from a database a. From the drop-down list, select From Database (new) and then tap Browse. b. Select the .vdb file that you want to open and then tap OK. Selecting a saved vehicle make and model from the display a. From the drop-down list, select From Saved File (existing) and then tap Browse. b. Select the required file and then tap OK. c. Select Change Vehicle to save the new settings. The following message appears: The specified vehicle model will now be selected on the Autopilot controller. This will cause the Autopilot controller to be reset. Do you want to continue? Note – If you select a vehicle make and model but do not upload that configuration to the Autopilot controller, that make and model will not be loaded. 1 10 FmX Integrated Display User Guide Vehicle Guidance Options 3. 5 Tap OK to load the new configuration. The following message appears: The Autopilot controller will now be reinitialized in order to complete the vehicle selection. 4. Tap OK. The file is now loaded. For more information on saving vehicle profiles on the FmX integrated display, see Saving a vehicle profile, page 132. Autopilot calibration Once you configure the vehicle make and model, calibrate the system for your individual vehicle. The Autopilot system calibration process records additional details about your vehicle, which helps the system to steer the vehicle more accurately. For high accuracy systems, you must have all the settings correct. The vehicle calibration screen tools are similar to those in the Autopilot Toolbox II software. Notes on calibration • Before you perform vehicle calibration, select the vehicle make and model on the Vehicle Setup screen. See Selecting the vehicle, page 109. • No calibration is required if the system is installed on a Cat MT 700/800 series equipped with the ISO option. Common calibration items You can calibrate several aspects of the vehicle. The calibrations that are available depend on which components are installed in the vehicle and system. Four calibration options appear for all types of vehicle. Note – You must perform the Controller Orientation and the Roll Correction calibrations. Option Description Controller Orientation Correctly associate the outputs of the Autopilot controller sensors with the direction of the vehicle. Manual Override Required for platforms that employ a pressure transducer for the manual override function. Change the default only if the operation of the manual override function is unacceptable. Roll/Antenna Compensation Compensates for antenna height and static roll caused by minor variations in the Autopilot controller and the GPS receiver mounting. Line Acquisition How aggressively the vehicle approaches the guidance line. For articulated and front-wheel steered vehicles, three additional calibration options appear: FmX Integrated Display User Guide 111 5 Vehicle Guidance Options Note – The steering sensor and automated steering dead zone procedures are required. The steering sensor calibration must be performed first. Option Description Steering Sensor (legacy potentiometer) Converts the sensor output into commands for steering full left, full right, and any position in between. Steering Sensor (AutoSense) Orients autosense. Automated Steering Deadzone Required to learn the vehicle’s steering dead zones. Steering Gain (proportional steering gain) Required only if system steering performance is unsatisfactory. The steering deadzone is the amount of pressure that the system must apply to the hydraulics before the wheels begin to turn. To configure this vehicle type... See... Hydraulically-steered tracked tractors Page 129 Tracked tractor Page 129 Calibrating the Autopilot option 1 12 1. From the Home screen, tap 2. In the Current Configurations screen, tap Configure. 3. Select the Autopilot option and then tap Calibrate: 4. Select an item to configure and then tap OK. FmX Integrated Display User Guide . Vehicle Guidance Options 5. 5 Configure the selected item: To configure... See ... Controller orientation page 113 Manual override page 114 Steering Sensor (legacy potentiometer) page 116 Steering Sensor (AutoSense) page 116 Automated steering deadzone page 119 Steering gain page 121 Roll/antenna correction page 125 Line acquisition page 128 Configuring the controller orientation 1. Select the Controller Orientation option from the list: An image represents the current mounting orientation of the controller. The image is shown as though: 2. – You are looking down on the vehicle from above. – The top of the screen points to the nose of the vehicle. Use the buttons to select the orientation of the controller. If the controller is set at a sloped angle, the vehicle profile will set the NavController orientation. Note – Install the NavController as described in the vehicle install instructions. If custom angles are used, the on-screen image of the controller does not appear. 3. Tap OK to accept the new orientation or tap Cancel to exit. FmX Integrated Display User Guide 113 5 Vehicle Guidance Options Configuring the manual override sensitivity Manual Override sensitivity calibration is valid only for platforms that employ a pressure transducer for the manual override function. The software automatically detects whether or not the vehicle configuration includes this type of sensor and provides this option if required. One way to disengage the Autopilot system is to turn the steering wheel. This is called the Manual Override. When you turn the steering wheel, there is a voltage spike that then tapers off. This spike and decline occurs at different levels for different models of tractor. The manual override sensitivity is the level that the voltage must spike to before the override occurs and the system disengages. The voltage must also taper below that level before automated steering can be engaged again. C • If you set a high level of sensitivity, the system will disengage more quickly and you will have to wait longer before you can re-engage. • If you set a low level of sensitivity, the system will take longer to disengage and you will be able to re-engage more quickly. WARNING – Incorrect adjustment of the Manual Override Sensitivity calibration setting could cause this critical safety feature to fail, resulting in personal injury or damage to the vehicle. Any adjustment to this setting must be made only by an authorized dealer. Trimble strongly recommends that you perform this calibration only if the default sensitivity is unacceptable under all conditions. Do not to choose a sensitivity setting that is either too sensitive or not sensitive enough. In either case, manual override may cease to function correctly. On some platforms, you could set the sensitivity so low that the manual override function will not detect any steering wheel motion. It is vital that you avoid this. 1 14 FmX Integrated Display User Guide Vehicle Guidance Options 5 To configure and check the manual override: 1. Select the Manual Override option from the procedure list, see page 111: 2. Test the current manual override setting: a. Turn the steering wheel. The Override Inactive button changes color when the Override becomes active. With the system active, assess whether the manual override feature is at an acceptable level of sensitivity for: • Speed of steering wheel turn • Distance of steering wheel turn b. To adjust the manual override sensitivity setting, select the slider bar. Move the slider bar as follows: Slider bar direction Result Triggers manual override... Left Increased sensitivity More easily Right Decreased sensitivity Less easily The value to the right of the slider shows the current setting. The total range is 0.5 to 2.5 (where 0.5 is the most sensitive setting and 2.5 is the least sensitive). B c. To try the new setting, tap OK. The Vehicle Calibration screen appears. d. Select Manual Override again. The Autopilot Manual Override Calibration screen appears again. e. Repeat Steps b, c, and d to test each new setting. Tip – You can also evaluate the performance of the manual override feature under conditions of loading and/or activities which may affect the pressure of the hydraulic system. For example, you can turn on the auxiliary hydraulics while you evaluate the manual override sensitivity. f. Tap OK to accept the new setting or tap Cancel to exit. FmX Integrated Display User Guide 115 5 Vehicle Guidance Options Calibrating the AutoSense device 1. Select Autosense Calibration from the list on the Vehicle Controller Setup screen: 2. From the Location drop-down list, select the AutoSense position. 3. From the Orientation drop-down list, select the AutoSense orientation. 4. Tap OK to confirm selections. Calibrating the steering angle sensor Perform steering sensor calibration to convert the voltage output of the steering sensor into an equivalent steering angle measurement. Note – Complete this calibration before you attempt to calibrate the steering deadzone or roll correction procedures. Note – Perform the steering sensor calibration only if a rotary potentiometer is installed on the vehicle. If an AutoSense device is selected as the steering angle sensor, the Steering Sensor screen does not appear. This calibration requires the vehicle to be in motion. Ensure that you: • Perform this procedure on a hard, level surface that is free of obstructions. • Maintain a tractor speed above 1.6 kph (1 mph). • Watch the Sensor Angle field for a symmetrical angle reading at the steering extremes while you manually steer the wheels to full right and full left. • Watch the Sensor Angle field to ensure that the angle reading is near zero while you manually steer the wheels straight ahead. To run the steering sensor calibration: 1 16 FmX Integrated Display User Guide Vehicle Guidance Options 5 1. Select the Steering Angle procedure from the calibration list. See Autopilot calibration, page 111: 2. Move the tractor forward slowly. 3. Center the steering wheel and then tap Next. 4. Turn the steering wheel completely to the left and then tap Next. If the steering wheel is not turned completely to the left or if the steering sensor requires adjustment or replacement, an error message appears. The value in the Volts field is updated as you turn the steering wheel: FmX Integrated Display User Guide 117 5 Vehicle Guidance Options 5. Turn the steering wheel completely to the right and then tap Next. If the steering wheel is not turned to the full right position or if the steering sensor requires adjustment or replacement, an error message appears. The following screen appears: 6. Center the steering wheel. While the wheel is at the center position, tap Next. The value in the Volts field is updated as you turn the steering wheel: 7. 1 18 Tap OK to accept the calibration. FmX Integrated Display User Guide Vehicle Guidance Options 5 Calibrating the automated steering deadzone The Automated Deadzone calibration procedure runs a series of tests on the valve and steering hydraulics to determine the point at which steering movement occurs. C WARNING – During the Automated Deadzone calibration, the system moves the wheels that steer the vehicle. To avoid injury, be prepared for sudden vehicle movement. In this test, the system independently opens and closes each side of the steering system while determining the point at which wheel movement occurs. Notes on calibrating the automated steering dead zone • You must complete the Steering Angle procedure before you run this procedure. • To ensure optimal system performance, the hydraulic fluid must be at normal operating temperature when you run this procedure. On some vehicles with large reservoirs, it may take several hours for the fluid to reach operating level, especially if the implement circuit is lightly loaded. Consult the vehicle documentation to determine if the hydraulic fluid temperature can be shown on a vehicle console. • If you perform the calibration while the system is still cold, repeat both the Deadzone and the Proportional gain calibration procedures once the system is at operating temperature. To configure the automated steering deadzone: 1. Place the vehicle in a large field that is free of hazards. To minimize the effect of the ground conditions, the field should have smooth soil that is loose but firm. 2. Select the Automated Steering Deadzone procedure from the calibration list. See page 112. 3. Tap Next. FmX Integrated Display User Guide 119 5 Vehicle Guidance Options 4. Tap Next in the two screens that appear. 5. Follow all instructions. Tap the Test Right and Test Left buttons to perform the Deadzone calibration. As ground conditions affect the results of this calibration, it is recommended that you perform the calibration at least three times, or until the average deadzone values change by less than about 0.5. To minimize the total amount of space needed for the complete calibration, you can reposition the vehicle between the phases of the test. If the available flat, smooth space is extremely limited, re-align the vehicle after each segment of the calibration. To reposition the vehicle: C 1. Wait until the software prompts you that the next phase is ready to begin. 2. Look at the screen to determine whether the next phase will require a left or right turn. 3. Reposition the vehicle so that the turn will use the space that you have available. 4. Tap the button to begin the next phase. CAUTION – Obstacles in the field can cause collisions, which may injure you and damage the vehicle. If an obstacle in the field makes it unsafe to continue a particular phase of the Automated Deadzone calibration, stop the vehicle to abort the phase and turn the steering wheel to disengage the system. Reposition the vehicle and continue from the current test phase. Automated Deadzone error messages If a calibration cycle is unable to complete successfully, one of the following error messages appears: 1 20 Message Meaning Error - Manual Override Detected Manual override was detected before the calibration cycle could be completed. Retry. Error - Vehicle Moving Too Slow The vehicle was moving too slowly for the calibration cycle to successfully finish. Make sure the vehicle is moving at least 0.8 kph (0.5 mph) during each calibration cycle. Error - Steering Close To End Stops Before the calibration cycle could be completed, the measured steering angle approached the end stops. Retry, and if the problem persists, instead of centering the steering at the start of each cycle, try turning the steering in the opposite direction to that which is being tested so that the calibration procedure has a greater range to test over. Error - Valve Connectors Could Be Swapped The calibration test sensed the steering turning in the opposite direction to what was expected. Retry, and if the problem persists either the valve connectors have been accidentally swapped or the steering sensor calibration was performed incorrectly. Error - No GPS A GPS receiver must be connected and outputting positions before the software can run the calibration procedure. Error - No Steering Response Detected During the calibration cycle, insufficient movement was sensed for the calibration to complete. If the problem persists, the hydraulic installation could be faulty. FmX Integrated Display User Guide Vehicle Guidance Options 5 Message Meaning Error - Unable To Determine DZ: Try Again A problem occurred when trying to compute dead zone. Retry, and if the problem persists, contact Technical Support. Error - Software Problem Detected The software was unable to complete the calibration due to insufficient movement of the vehicle. If the problem persists, contact Technical Support. Calibrating the proportional steering gain Note – Complete the steering sensor calibration before you perform the proportional gain calibration. Perform the proportional steering gain calibration only when the Autopilot system performance is less than satisfactory. The proportional steering gain (PGain) setting enables you to reach a compromise between rapid steering response and stability. Modifications to the PGain setting affect two steering characteristics: • Slew Time: The amount of time that the front wheels take to move from the far left to the far right position and vice versa. • Overshoot: The percentage by which the front wheels exceed the commanded angle before they settle on the correct value. To correct slight variations caused by valve current response, friction, and hydraulic fluid viscosity, alter these settings. High PGain values... Low PGain values... Decrease the slew time and increase the overshoot. This provides rapid responses, but can cause the steering to exhibit signs of instability (for example, a tendency to excessively overshoot). Increase the slew time and decrease the overshoot. This improves the stability but can introduce significant delays in the steering response and can cause the vehicle to oscillate from side to side. Notes on performing the proportional steering gain calibration • Perform the Automatic Deadzone calibration immediately before you run the PGain calibration, even if the Automatic Deadzone calibration has been performed in the past. • Perform this calibration on a hard, level surface that is free of obstructions. • Maintain a vehicle speed above 1.6 kph (1 mph) while you perform the calibration. Increase the proportional gain up to the point just before any one of the following occurs: • Slew times no longer decrease (a low value is required) • Overshoot exceeds 5 – 8% (depending on the vehicle) • Wheels noticeably shake near end stops FmX Integrated Display User Guide 121 5 Vehicle Guidance Options To calibrate the proportional steering gain: C 1 22 1. Select the Valve P-gain procedure from the calibration list. See Autopilot calibration, page 111. The first Autopilot Steering Gain Calibration screen appears: 2. Tap Run Slew Test. A warning message appears. 3. Tap Next. CAUTION – The wheels can move abruptly during the Proportional Steering Gain procedure while the Autopilot system tests the hydraulic response to the steering commands. These sudden movements can cause collisions with nearby obstacles or cause injury to occupants of the vehicle. Be prepared for sudden wheel movements. 4. Tap Next in the next two screens that appear. 5. Test various gain settings while you monitor the vehicle performance and the values in the Slew Time and Overshoot fields for the Turn Left phase. a. Adjust the New Gain field (if required). b. Turn the front wheels completely to the right to begin the test. (The test is for the stop-to-stop position.) FmX Integrated Display User Guide Vehicle Guidance Options c. 5 Tap Turn Left. Both turn buttons are unavailable while the wheels slew: Note – The optimum gain setting has short slew time (short millisecond reading) and low overshoot percentage (less than 5–8%). 6. Repeat Step 5 with Turn Right. Both turn buttons are unavailable while the wheels slew. 7. When you locate the best gain value, do one of the following: – Tap OK to save the value in the Autopilot controller memory. – Tap Cancel to restart the calibration procedure. FmX Integrated Display User Guide 123 5 Vehicle Guidance Options Configuring the antenna position and roll offset correction Note – Antenna offsets are provided when the antenna cannot be placed directly over the working point of the implement. It is recommended that these offsets are minimized whenever possible. 1. Select Roll/Antenna Correction from the calibration list, see page 111: 2. Before changing these settings, complete the following procedures. Notes on configuring the antenna position • • Before configuring the antenna compensation, make sure that: – The Autopilot system is completely set up – The Autopilot software is properly configured – The correct GPS corrections are enabled – You read this section carefully If multiple GPS technologies will be used ( for example, RTK and SBAS), use the technology with the highest accuracy when you perform the Roll Correction calibration. 1. Setting the antenna height above the ground 1 24 1. Place the tractor on a flat, level surface. 2. Measure the distance from the ground to the base of the GPS receiver (or antenna). 3. Enter this value in the Antenna Height Above Ground field. FmX Integrated Display User Guide Vehicle Guidance Options 5 2. Setting the antenna distance from the fixed axle 1. Place the tractor on a flat, level surface. 2. Measure the distance from the fixed axle to the center of the GPS receiver (or antenna). 3. Enter this value into the Antenna Distance from Fixed Axle field. Enter a negative value if the GPS receiver antenna is to the rear of the fixed axle. The nose of the vehicle is considered the forward direction. 3. Configuring the roll offset correction Use one of the following methods to calculate the roll offset and then enter the roll offset correction to compensate for it: • Tire track offset method • Flag offset method Choose the method which best matches the conditions. Calculating the roll offset: Tire track offset method B Tip – Use a highly repeatable GPS correction mode for roll correction. For best results, use a RTK mode or OmniSTAR HP signal that has been converged for at least twenty minutes. If you do a roll calibration with less accurate GPS correction modes, repeat the measurements at least four times to ensure a more consistent result. 1. Remove any implement from the vehicle. 2. Drive the tractor to a relatively flat field where tire impressions are visible and where you can complete passes of at least 400 m (1320 ft) in length. 3. Reset the roll offset value to 0 (zero). 4. Create an AB Line. 5. Create a clean set of tire tracks in the field. To do this, start a new pass away from the area where the AB Line was created. When the system is stable, engage automatic steering mode and allow the Autopilot system to complete the pass. 6. At the end of the pass, turn the tractor around to return along the same pass from the opposite direction. 7. Engage automated steering mode and allow the system to complete the pass. 8. In the middle of the return pass, stop the tractor and confirm that the current position is directly on the AB Line. This ensures there is no cross track error. 9. Park the tractor and exit the cab. Evaluate the tire track pattern between the first and return paths. 10. Measure the difference between the track passes and record the distance. Also note whether the return pass is to the left or the right of the original pass. Record the results in Table 11 on page 127. Note – The offset should be consistently to the left or right. FmX Integrated Display User Guide 125 5 Vehicle Guidance Options 11. Repeat Step 5 through Step 10 two more times, for a total of three test runs. Use Table 11 on page 127 to record the offset distance and the left or right direction of offset for each test run. Right offset Left offset Calculating the roll offset: Flag offset method 1 26 1. Remove any implement from the vehicle. The vehicle draw-bar must be centered. 2. Drive the vehicle to a relatively flat area where you can complete passes that are at least 400 m (1320 ft) in length. 3. Reset the Roll Offset value to 0 (zero) on the Roll Correction screen. See 3. Configuring the roll offset correction, page 125. 4. Create an AB Line. 5. Start a new pass. Engage automatic steering mode when the system is stable. Stop the tractor midway through the pass. Confirm that there is no cross track error: the current vehicle position should be directly on the AB Line. FmX Integrated Display User Guide Vehicle Guidance Options 6. Park the vehicle and exit the cab. Use the hitch pin hole in the drawbar as a guide to insert a flag in the ground to mark the vehicle center-line for this pass. 7. Complete the pass. Turn the vehicle around to return along the same pass from the opposite direction. 8. Engage automatic steering mode. Stop the vehicle midway down the pass with the drawbar pin location very close to the marker flag. Confirm that there is no cross track error: the current vehicle position should be directly on the AB Line. 9. Park the vehicle and exit the cab. Use the hitch pin hole in the drawbar as a guide to insert a second flag in the ground to mark the tractor centerline for this pass. Note whether the second pass is to the left or the right of the first pass. 5 10. Measure the difference between the flags for the two passes and record the distance. Also record whether the return pass is to the left or the right of the original pass. Record the results in the table on page 127. Note – The offset should be consistently to the left or right The following figure shows an example of a right offset—measure the distance between the flags.. 11. Repeat Steps 5 to 10 two more times for a total of three test runs. Use the following table to record the offset distance and the left or right direction of offset for each test run: Test run Offset distance Offset direction 1 2 3 FmX Integrated Display User Guide 127 5 Vehicle Guidance Options Test run Offset distance Offset direction Total = Total/3 = (Average offset value) 12. Average the results of the three runs. (Total the offset distances from the three passes and divide by three). Entering the roll offset 1. Enter the average offset value in the Roll Offset field. See Configuring the antenna position and roll offset correction, page 124. 2. Select one of the offline direction options, depending on whether the roll offset distance is to the left or right. Calibrating the line acquisition aggressiveness 1. Select Line Acquisition from the calibration list. See page 111. 2. Adjust the line acquisition aggressiveness slider. The slider controls how aggressively the vehicle approaches the guidance line, using a scale from 50% to 150%. The optimal value for each profile is not necessarily 100%: it varies for different vehicle profiles. Note – When you adjust the slider, check the vehicle stability at the speed shown or at the maximum engage speed. 1 28 FmX Integrated Display User Guide Vehicle Guidance Options 5 Calibrating a tracked tractor If you selected a tracked tractor as the make and model, the Track Spacing option appears on the calibration list. (This option is not shown in the Vehicle Controller Setup screen shown on page 112). Track Spacing value Use this option to configure the width of the tracks on the vehicle. The width of the vehicle tracks is the distance from halfway across the width of the left track to halfway across the width of the right track: Calibrating a hydraulically-steered tracked tractor If you selected a hydraulically-steered tracked tractor as the make and model, Engine Speed appears on the calibration list. Notes on hydraulically-steered tracked vehicles • This group of vehicles includes the CAT/AGCO Challenger Tracked family. • No calibration is required if the system is installed on a CAT MT 700/800 series equipped with the ISO option. This also includes John Deere tracked vehicles. FmX Integrated Display User Guide 129 5 Vehicle Guidance Options Autopilot RPM Sensor Calibration screen The Autopilot RPM Sensor Calibration screen enables you to verify that the RPM sensor output is correct: If the Engine RPM value is not close to the actual engine RPM, follow the onscreen instructions to adjust the sensor output. Autopilot Hydraulic Pump Response Time Calibration screen The Autopilot Hydraulic Pump Response Time Calibration screen verifies and optimizes the response of the hydraulic steering pumps. Follow the onscreen instructions to perform this procedure: 1 30 FmX Integrated Display User Guide Vehicle Guidance Options 5 Autopilot Steering Pump Knees Calibration screen This calibration procedure determines the compensation required for dead-band in the steering pumps: C CAUTION – The vehicle needs to move during the Hydraulic Tracked Pump Knees calibration procedure. To avoid injury, be prepared for vehicle movement. The instructions for this calibration test span several pages on screen. Follow the instructions on each page. FmX Integrated Display User Guide 131 5 Vehicle Guidance Options Tracked vehicle steering wheel calibration 1. Turn off the engine, but keep the ignition key in the run position. 2. From the Autopilot Calibration screen, select Steering Interface Calibration. 3. Keeping to the suggested time interval, follow the on screen instructions to turn the steering wheel right and left, full lock. 4. Follow the on screen instructions until Calibration Complete appears on screen. Saving a vehicle profile Note – From firmware version 3.0 on the FmX integrated display, the Vehicle Profile Location defaults to “From Database”. Once you configure and calibrate the Autopilot system for your vehicle, you can save that information for later use. This can be useful if you want to adjust the settings or if you move the display from one vehicle to another. 1 32 1. From the Home screen, tap 2. In the Current Configurations screen, tap Configure. FmX Integrated Display User Guide . Vehicle Guidance Options 3. Select the Autopilot option and then tap Setup: 4. In the Vehicle Controller Settings group, tap Edit: 5. Tap Save Vehicle. 6. In the Save Vehicle Configuration screen, select the Filename field. 7. In the Enter Save Filename screen, enter a name for the current vehicle profile and tap OK. 8. In the Edit Vehicle screen, tap OK. 5 Your current vehicle profile is saved. FmX Integrated Display User Guide 133 5 Vehicle Guidance Options Configuring the GPS receiver When you install the Autopilot option, the GPS Receiver option is also installed. For instructions on configuring the GPS receiver, see The GPS Receiver, page 171. Adjusting the Aggressiveness setting Aggressiveness is the measure of how strongly the system makes steering changes. • A higher Aggressiveness setting brings the vehicle back online faster, but may cause tight oscillations about the line. • A lower Aggressiveness setting is slower to bring the vehicle back online, but can avoid overshoot. 1. From the Run screen, select the Autopilot tab: 2. Use the - or + button to adjust the setting. Note – The default Aggressiveness setting is 100%. For a description of the Autopilot Engage button, see Engage button, page 47. Display-only mode The FmX integrated display can be used as a standalone display for a NavController II that is connected to an external GPS receiver. When used in this mode, the FmX integrated display’s two internal GNSS receivers are not used by the NavController II, but they are still available for other applications. In this mode, you must use the special adaptor cable (P/N 76442) with the standard FmX/FM-1000 to NavController II cable (P/N 75741 or P/N 65522) to connect the display to the P4 display port on the NavController II. 1 34 FmX Integrated Display User Guide Vehicle Guidance Options 5 Note – You must install the Autopilot option to use the display-only functionality of the FmX integrated display. Connecting the FmX integrated display for display-only mode c m k k P3 / GPS connector l i g d f C j h e CAUTION – Connecting the Port Replicator on the FmX to NavController II cable g to the P4 or P12 connector of the NavController II harness l will result in damage to the FmX integrated display, and will void the warranty. Item Description Trimble part number c FmX integrated display 93100-01 d e FmX power cable 66694 FmX power cable with relay and switch (power bus) 67259 f g Basic power cable 67258 FmX to NavController II cable with port replicator 75741 h i j k 2 pin DTM to 2 pin DT power adaptor 67095 NavController II 55563-00 Cable assembly, 8-pin to 12-pin adaptor 76442 Cable, AgGPS 252/252 to NavController II 54608 FmX Integrated Display User Guide 135 5 Vehicle Guidance Options Item Description Trimble part number l Main NavController II cable 54601 m AgGPS 252/262 receiver 55500-32 To configure the display-only mode, do the following: 1 36 1. In the Current Configurations screen, tap Configure. 2. Select the Autopilot option and then tap Setup: 3. From the Connector drop-down list, select either A (ext GPS) or B (ext GPS) and then tap OK. The Configuration screen appears. 4. Select the Autopilot option’s GPS receiver and then tap Setup: FmX Integrated Display User Guide Vehicle Guidance Options 5. From the Corrections drop-down list, select the required correction option. 6. Tap OK. 5 Row Guidance When the RG-100 row guidance plugin has been activated on the FmX integrated display, the Autopilot automated steering system will follow curved or hillside corn rows that do not exactly match the guidance line. The Autopilot system is required. h i c d e j f k l g Item Description c Home Tap to close a field and return to the start window. d Setup and configuration Tap to change some setup and display options when the field is open. e Run icon Tap to take a picture of the current screen. f Active plug-in tab Show status and control functions for the applications connected to the FmX integrated display. Tap the Tab icon to change the tab. g Engage panel Contains the engage controls for plug-ins such as the Autopilot automated steering system, TrueTracker implement steering, and the FieldLevel II automated levelling system. You can also control for coverage logging. h Offline guidance display When the vehicle is online, the center indicators are green. When the vehicle moves offline, the indicators change to red and move to either side, depending on the direction to the line. i Vehicle view Tap to toggle between overhead and trailing views. j Information dialog Tap to display a larger amount of permanent text for operations relating to the display while viewing the Run dialog in the upper right-hand corner. k Zoom and Pan Tap to show zoom and pan function buttons. To zoom in and out, tap the magnifying glass; to pan in any direction, tap the arrow buttons. You can also tap the main map window to adjust the zoom level. FmX Integrated Display User Guide 137 5 Vehicle Guidance Options l Item Description Coverage theme Displays the coverage and variety tracking settings. Height, coverage/overlap, variety, and GPS quality can be shown. Configuring the Row Guidance plugin on the FmX display Setting up the implement Before starting the Row Guidance setup on the display, ensure that: • All cables and components of the system are installed on the vehicle. • The Autopilot system has been installed and configured with the NavController II firmware, version 5.20 or later. • When setting up the Autopilot plugin for use with the RG-100 system, ensure that a vehicle profile that ends in RY is selected in the Vehicle Controller Setup screen and the XML header file in version 3.8 has been added to the vehicle profiles on the FmX integrated display. • The Row Guidance plugin has been added to the FmX display configuration: 1. In the Home screen, tap 2. In the Configuration Selection screen, tap the Edit button next to Implement. 3. In the Configuration screen tap Add/Remove to add the plugin to the configuration. . Setting up the plugin 1. In the Configuration screen, select the Row Guidance plugin and then tap Setup. The Row Guidance Configuration screen appears. 2. 1 38 Once you are in the RG-100 setup, select the header model attached to your combine and verify that the measurements are accurate for your vehicle—measurements can differ due to vehicle variations. FmX Integrated Display User Guide Vehicle Guidance Options 3. 5 Measure distances with the header at the approximate operation height. Inaccurate measurements will result in a degraded performance. Setting Description Header Select the type of head on the combine. Feeler to Axle Offset Enter the distance from the pivot point of the feeler to the front axle. This measurement must be accurate to within an inch, otherwise the performance will be degraded. Cutter Bar to Axle Distance Enter the distance from the front of the cutter bar or point where the crop enters the snapper rollers to the center of the front axle. This measurement must be accurate, otherwise the performance will be degraded. Feeler Left/Right Offset Enter the distance from the center of the gap between the two feelers to the centerline of the vehicle. A left offset appears as a negative number. A right offset appears as a positive number. Clear Nudge When Disengaged Select Yes to clear the AutoPilot nudges when the system is disengaged. Select No to keep the AutoPilot nudges when the system is disengaged. Row-Guidance Diagnostics screen The Row Guidance Diagnostics screen displays the following: • Offline Distance Sensor status • Sensor voltage • Voltage status FmX Integrated Display User Guide 139 5 Vehicle Guidance Options You can also enable and disable sensors in this screen. Operating the Row Guidance plugin Status indicators Setting Description Sensors off Sensors on but not active Sensors on and active Error with sensors Row Guidance can be operated with AB, Curves, and Freeform guidance patterns: • 1 40 AB lines operate as normal. Use either A-B or A+ heading. FmX Integrated Display User Guide Vehicle Guidance Options 5 • Freeform can be used so that, once recording and in corn, the row guidance sensors drive the first pass. From then on, the guidance system uses the previous recorded pass but augments it with sensor input. • When using Curves, and operating on a sharp curve, row guidance aggressiveness may need to be increased for performance. To turn row guidance sensors on and off while the Autopilot system is engaged, tap . The guidance system will now function as a traditional Autopilot system. Note – Row sensors override the set Autopilot guidance line. When turning around in headlands with the sensor turned on, random strikes on stubble cause the system to veer off the set Autopilot guidance line. It is recommended to travel through the headlands with Autopilot only to guide to the proper row. Once the unharvested crop is entered, turn on the row sensors. B Tip – When operating in crop that was planted manually or using WAAS guidance, and that is being harvested using WAAS guidance, satellite drift and/or operator guidance can lead to misalignment of the guidance line with the crop. Depending on conditions, it may be necessary to shift or skip the guidance line to coordinate with the crop and guidance line. This will be evident when the sensors guide down the proper row with offline distance is shown to be 0, but the selected guidance line is not centered on the current swath on the display. FmX Integrated Display User Guide 141 5 Vehicle Guidance Options Connecting the system Once the Row Guidance plugin has been installed, add the FmX integrated display as shown. c g k i g m j l d n h r e f p o q Item Description Trimble part number c d e f g h i j Display 93000-xx Display power cable 66694 Power relay 67259 Basic power cable 67258 Display to NavController II 75741 NavController II power adapter 67095 NavController II 52200-02 1 42 Antenna cable FmX Integrated Display User Guide Vehicle Guidance Options Item Description Trimble part number k l m n o p q r AG15 GNSS antenna 77038-00 5 RTK antenna cable RTK antenna NavController II main harness 54601 RG-100 NavController II to feeder house cable 85538 RG-100 feeder house to JD sensors 85537 RG-100 feeder house to Claas/CNH sensors 85924 CNH adapter cable 85790 EZ-Pilot assisted steering system guidance The EZ-Pilot™ assisted steering system works with the FmX integrated display’s internal GPS receiver to provide vehicle guidance. Installing the EZ-Pilot system For information on installing the EZ-Pilot controller in your vehicle, refer to the supported vehicle-specific EZ-Pilot installation instructions. FmX Integrated Display User Guide 143 5 Vehicle Guidance Options Connecting the EZ-Pilot system c l e i d h i k m f j n g Item 1 44 Description Trimble part number c Antenna 77038-00 d Antenna cable 50449 e SAM-200 steering motor 83382-xx f IMD-600 – SAM-200 to CAN power cable 76351 g IMD-600 83390-xx h Display to Sonalert cable 84668 i Sonalert 43104 j FmX to Field-IQ cable 75834 k CAN terminator 59783 l FmX display 94100-xx m Basic power cable 77282 n Basic power cable 67258 FmX Integrated Display User Guide Vehicle Guidance Options 1. 5 Use the FmX to EZ-Pilot cable to connect the EZ-Pilot system to the display. Note – The CAN cable connects to either the C or D port on the rear of the FmX integrated display. Note – Connect the Display to Sonalert cable to Port A on the back of the display. 2. Mount the IMD-600 as show in the platform kit instructions for the approved platform in which EZ-Pilot is being installed. Setup 1. Install the EZ-Pilot system plugin ( for more information, see the FmX integrated display Plug-ins guide). 2. From the Configuration screen, select the EZ-Pilot plugin and then tap Setup. The EZ-Pilot Settings screen contains four tabs: Vehicle, Engage, Steering, and Advanced. Vehicle tab Setting Description Vehicle type The type of vehicle the EZ-Pilot system will be steering. Wheelbase The distance between the front and rear axles. On tracked vehicles, the wheelbase is exactly half the length of the track. • If the antenna is in front of the axle, enter a Forward distance. • If the antenna is behind the axle enter a Back distance. Note – It is recommended that you measure the offset distance as accurately as possible (within 3"); an incorrect offset may cause poor steering performance. FmX Integrated Display User Guide 145 5 Vehicle Guidance Options Setting Description Axle to Antenna Offset Center (the axle) of the front or rear wheel to the top of the GPS antenna. Note – Make sure that you take this measurement to within 7.6 cm (3 in.) as an incorrect distance may result in poor steering performance. Take the measurement from the antenna to the correct point of your vehicle, as follows: Rear axle: • MFWD • Sprayer • Floater • Truck Front axle: • 4WD tractor • Combine Track center: • Tracked tractor If the antenna is: • in front of the axle, enter a Forward distance • behind the axle, enter a Behind distance Antenna Height The distance between the ground and the top of the GPS antenna. Engage tab The Engage tab enables you to control the system’s engage and disengage behavior if you need to change the automatically populated settings. Section Description Operator timeout If the steering system is engaged and there has been no operator input to the display for longer than the operator timeout period, a message appears on the screen. If you acknowledge the message within 30 seconds, the system does not disengage. 1 46 FmX Integrated Display User Guide Vehicle Guidance Options 5 Section Description Minimum speed Minimum speed at which the system can engage. If the system is engaged and the speed drops below this limit, the system disengages. Maximum speed Maximum speed at which the system can engage. If the system is engaged and the speed increases above this limit, the system disengages. Maximum angle Maximum angle at which the system can engage. If the vehicle approaches the swath at an angle greater than this limit, it cannot be engaged. Engage offline Maximum distance from the swath at which the system can engage. If the vehicle approaches the swath at a distance greater than this limit, it cannot be engaged. Disengage offline Maximum distance from the swath at which the system can remain engaged. If the vehicle drives offline greater than this limit, the system disengages. Coverage log Appears on the Run screen to show what areas have been applied. • Select When Engaged to automatically show coverage logging when the system is engaged. • Select Manual to show coverage logging only when you tap . Override sensitivity Amount the steering wheel must be turned manually before the system disengages. Steering tab Section Description Nudge Increment The distance the Nudge button on the Run screen moves the line back to the correct path. Angle per Turn The angle that the wheels turn during one full rotation of the steering wheel. • If the setting is too low, the system will turn the wheel too much and the vehicle will perform s-turns. • If the setting is too high, the system will turn the wheel too little and the vehicle will not hold the line. Freeplay Left Adjust this setting if the vehicle drives consistently to the right of the line. Freeplay Right Adjust this setting if the vehicle drives consistently to the left of the line. Motor Speed Set the maximum rate at which the SAM-200 will operate. FmX Integrated Display User Guide 147 5 Vehicle Guidance Options Section Description Online Aggr How aggressively the EZ-Pilot system corrects deviations from the current guidance line. • A very high setting will correct deviations quickly but the vehicle may steer erratically. • A very low setting will allow a smoother drive down the swath but the vehicle may go further offline before the deviation is corrected. Approach Aggr How quickly the EZ-Pilot system steers the vehicle onto the current guidance line. • A very high setting steers the vehicle quickly, but the steering correction may be too severe. • A very low setting steers the vehicle very slowly, but the vehicle may overshoot and travel too far down the swath before reaching the guidance line. Advanced tab Note – For more information on how to use the features in the Advanced tab, contact your local reseller. Calibrating and configuring the EZ-Pilot system The calibration configures the T3™ roll calibration and the EZ-Pilot system Angle per Turn, Aggressiveness, and Freeplay settings. Before you calibrate the vehicle, do the following: • Ensure that the vehicle’s hydraulic oil is up to operating temperature. Refer to the vehicle documentation. • Ensure that the tire pressure is correct. • Perform initial calibration without an implement or with the booms folded in on a highclearance sprayer. After initial calibration is completed, you can fine tune the settings with the implement or booms folded out. • Choose a field with the smoothest possible surface and perform calibration at the normal operating speed for the vehicle. The EZ-Pilot calibration process requires an open field in which the vehicle can make right and left turns and also travel down a straight A-B line. If you do not create an A-B line before you begin the calibration, the system prompts you to open a field and create one. Calibrating the EZ-Pilot system To calibrate the EZ-Pilot system to work with the FmX integrated display, you must complete the following: 1 48 1. Enter the vehicle settings. See page 145. 2. Calibrate T3 roll compensation. See page 149. 3. Calibrate the EZ-Pilot system. See page 151: FmX Integrated Display User Guide Vehicle Guidance Options 4. – Angle per Turn – Aggressiveness – Freeplay offset 5 Confirm the calibration settings. Note – You may have to perform the EZ-Pilot calibration more than once to achieve optimal results. Calibrating T3 roll compensation The EZ-Pilot system contains sensors that use T3 terrain compensation technology to provide roll compensation when the vehicle is on a slope or drives over a bump. For roll compensation to work correctly, the IMD-600 must be calibrated. 1. Select the EZ-Pilot plugin and then tap Calibrate: FmX Integrated Display User Guide 149 5 Vehicle Guidance Options 2. Select IMD-600 Orientation: Note – For best accuracy, install the IMD-600 as shown in the installation instructions for the supported platform in which it is being installed. Make sure the IMD-600 is installed at right angles to the center line of the vehicle. Non-orthogonal angles will cause performance degradation. 3. From the Orientation drop-down list, select the orientation of the IMD-600 module and then tap Next: 4. Park the vehicle, mark the inside position of both sets of wheels and then tap Next. The display records the roll offset in the first direction. This takes approximately 20 seconds. Do not move the vehicle while the offset is being read. 1 50 FmX Integrated Display User Guide Vehicle Guidance Options 5. 5 Turn the vehicle around, ensure the wheels are parked over the marks created in Step 4 and then tap Next. The display records the roll offset in the second direction. This takes approximately 20 seconds. Do not move the vehicle while the offset is being read. 6. The T3 calibration results will appear in the Roll Offset screen. The Roll Offset value should be between 0° and 4°. 7. Tap OK. The EZ-Pilot Steering Calibration screen appears. Calibrating the SAM-200 Notes: Ensure that you are operating the vehicle in an open field with ample area for the vehicle to make right and left turns. You must calibrate the IMD-600 before you calibrate the SAM-200. For best results, operate the vehicle at between 2 and 4 mph. To calibrate the right turn angle: 1. Drive straight forward until the icon appears and then tap it. 2. Allow the system to operate for 20 seconds until you receive a message that the calibration is complete. Repeat the procedure to calibrate the left turn angle. Calibrating and setting the EZ-Pilot parameters To calibrate the EZ-Pilot system, and set the correct steering performance parameters, the following steps must be completed with the vehicle moving forward along the A-B line. 1. From the EZ-Pilot Steering Calibration screen, select Steering Performance. The EZ-Pilot Steering Performance screen appears. FmX Integrated Display User Guide 151 5 Vehicle Guidance Options 2. Tap the Override Sensitivity tab: 3. To control the amount of force that is required to disengage the system, tap the Aggressiveness tab:: The Aggressiveness setting fine-tunes how aggressively the system holds the line. If the setting is too low, the vehicle will not hold the line; if the setting is too high, the vehicle may over-correct and make S-turns. 4. 1 52 Adjust the Aggressiveness setting to get the vehicle as close to the line as possible without going into S-turns. To make... Do the following... More aggressive turns Increase the Aggressiveness value. Less aggressive turns Decrease the Aggressiveness value. FmX Integrated Display User Guide Vehicle Guidance Options 5. 5 Tap the Free Play tab: Add a Freeplay Offset if the steering has greater freeplay in one direction than the other, causing it to drive consistently to one side of the guidance line. 6. Engage the system on the A–B line. Vehicle is offline... Do the following... To the left Increase the freeplay offset to the right. To the right Increase the freeplay offset to the left. Note – If you are calibrating a 4WD articulated vehicle, you may need to set the Motor Speed setting to Auto Low. Note – The Advanced Calibration tab is currently not available. To access these options, select the EZ-Pilot plugin Diagnostics from the main Configuration screen. 7. Enter the parameters and then tap OK. The EZ-Pilot Steering Calibration screen appears. 8. Tap OK. The Configuration screen appears. FmX Integrated Display User Guide 153 5 Vehicle Guidance Options EZ-Pilot plugin diagnostics The EZ-Pilot Diagnostics screen displays the statistics for the IMD-600 and SAM-200 and inertial information. 1. 1 54 From the Configuration screen, select the EZ-Pilot plugin and then tap Diagnostics. The EZ-Pilot Diagnostics screen appears: FmX Integrated Display User Guide Vehicle Guidance Options 2. 5 Tap Steering Performance. The EZ-Pilot Steering Performance screen appears. The Advanced tab is for advanced users who understand how to adjust EZ-Pilot performance. If you are not an advanced user, follow the tabs in the given order to adjust the steering parameters. See Calibrating and setting the EZ-Pilot parameters, page 151: 3. In the Advanced tab, make the required changes and then tap OK. The Configuration screen appears. Operating the EZ-Pilot system with the FmX integrated display Note – When operating the vehicle in transport or on a public roadway, the red EZ-Pilot override switch must be in the off (down) position. Engaging the system To engage the EZ-Pilot system, you must have an open field in the Run screen, and have an A–B line defined. The vehicle must be within the engage limits configured in the Engage tab. To manually engage the EZ-Pilot system, tap the engage button on the main guidance screen, or press the engage button on the optional remote control. Disengaging the system Turning the steering wheel manually disengages the EZ-Pilot system. It is recommended that you check this setting before you start using the system in a new installation by engaging on a line and then turning the wheel until EZ-Pilot disengages. To adjust the amount of force required to disengage the system, change the Override Sensitivity in the EZ-Pilot Setup screen. The EZ-Pilot system automatically disengages when: • The vehicle is outside the engage limits configured in the Engage Options screen. • The system is paused. FmX Integrated Display User Guide 155 5 Vehicle Guidance Options • GPS positions are lost. • The Minimum Fix Quality setting is set to a high accuracy correction method and the system receives low accuracy positions ( for example, no corrections). • To manually disengage the system, do one of the following: – Tap the engage button on the main guidance screen or press the engage button on the optional remote control. – Turn the steering wheel to override the electric motor. EZ-Pilot plugin screen The EZ-Pilot tab on the Run screen shows the current nudge increment and online aggressiveness values. 1 56 • Tap either the < or > button to increase or decrease the Nudge Increment setting by the distance set in the Steering Settings setup screen. • Tap either the - or + button to increase or decrease the Online Aggressiveness setting by ±5%. The default value is set in the Steering Settings setup screen. FmX Integrated Display User Guide Vehicle Guidance Options 5 Vehicle-specific performance Before you use the EZ-Pilot system, it is recommended that you consider the following vehicle-specific performance suggestions. Vehicle type Performance hint 2WD tractor For an EZ-Pilot system installed on tractors that have SuperSteer (for example, New Holland TG). If the tractor has a SuperSteer front axle, for best performance: • Reduce the Online Aggressiveness value. • Line up close to the swath and make certain that the front wheels are straight before engaging the EZ-Pilot system. • To get smoother performance when the vehicle is pulling an implement over tilled ground, enable the Diff-Lock. This prevents the machine from pulling sharply to the left or right. If you are calibrating on a hard surface, turn off Diff-Lock. 4WD tractor The EZ-Pilot system can be installed on Case IH STX tractors with Accusteer. For optimal performance, disable Accusteer using the switch in the cab (if possible). Sprayer • • • • Swather • • • It is common for these vehicles to have slow steering. To compensate for this, use high aggressiveness. If you experience large, slow oscillations, increase the aggressiveness. When you configure the system on a sprayer, the Sprayer steering delay setting is available on the Vehicle Setup screen. Some sprayers have steering that is slow to react after you turn the steering wheel.The system uses the steering delay setting to compensate for this slowness and ensure that steering corrections occur at the correct point. When you configure the system on a swather, the Swather steering delay setting is available on the Vehicle Setup screen. Some swathers have steering that is slow to react after the steering wheel is turned. The system uses the steering delay setting to compensate for this slowness and ensure that steering corrections occur at the correct point. To improve the performance of your swather, adjust the Swather steering delay setting by a small amount (0.1 seconds) at a time. Test the result between each adjustment After using the EZ-Pilot system After you finish using the EZ-Pilot system, do the following: • Before you leave the vehicle, turn off the power to the display to turn off the EZ-Pilot system . • For road travel, the red EZ-Pilot override button must be in the off (down) position. FmX Integrated Display User Guide 157 5 Vehicle Guidance Options EZ-Steer assisted steering system guidance The EZ-Steer® assisted steering system works with the FmX integrated display’s internal GPS receiver to provide vehicle guidance. Installing the EZ-Steer controller For information on installing the EZ-Steer controller in your vehicle, refer to the EZ-Steer Assisted Steering System Getting Started Guide and the EZ-Steer Assisted Steering System Installation Instructions. Connecting the EZ-Steer system FmX integrated display EZ-Steer motor c e g d Item 1. h f Description Trimble part number c Antenna cable 50449 d FmX basic power cable 67258 e FmX power cable 66694 f FMX power bus 67259 g FmX to EZ-Steer cable 75742 h EZ-Steer motor cable 62257 Use the FmX to EZ-Steer cable to connect the EZ-Steer system to the display. Note – The CAN cable connects to either the C or D port on the rear of the FmX integrated display. 2. 1 58 Attach the EZ-Steer controller to the dash. Use the provided bracket. FmX Integrated Display User Guide Vehicle Guidance Options 5 Calibrating and configuring the EZ-Steer system The calibration configures the T2™ roll calibration and the EZ-Steer system Angle per Turn, Aggressiveness, and Freeplay settings. Before you calibrate the vehicle, do the following: • Ensure that the vehicle’s hydraulic oil is up to operating temperature. Refer to the vehicle documentation. • Ensure that the tire pressure is correct. • Perform initial calibration without an implement or with the booms folded in on a highclearance sprayer. After initial calibration is completed, you can fine tune the settings with the implement or booms folded out. • Choose a field with the smoothest possible surface and perform calibration at the normal operating speed for the vehicle. The EZ-Steer calibration process requires a straight A–B line. If you do not create an A–B line before you begin the calibration, the system prompts you to open a field and create one. Calibrating the EZ-Steer system To calibrate the EZ-Steer system to work with the FmX integrated display, you must complete the following: 1. Enter the vehicle settings. See page 159. 2. Calibrate T2 roll compensation. See page 161. 3. Calibrate the EZ-Steer system. See page 163: 4. – Angle per Turn – Aggressiveness – Freeplay offset Confirm the calibration settings. Note – You may have to perform the EZ-Steer calibration more than once to achieve optimal results. Entering vehicle settings 1. Install the EZ-Steer system plugin ( for more information, see the FmX integrated display Plug-ins guide). 2. From the Configuration screen, select the EZ-Steer plugin and then tap Setup. FmX Integrated Display User Guide 159 5 Vehicle Guidance Options The EZ-Steer Settings screen appears: 3. From the Vehicle Type drop-down list, select the vehicle type. 4. In the Axle To Antenna Offset field, enter the horizontal distance between the axle and the antenna: – If the antenna is in front of the axle, enter a Forward distance. – If the antenna is behind the axle enter a Back distance. Note – Measure the offset distance as accurately as possible (within 3"); an incorrect offset may cause poor steering performance. 5. In the Antenna Height field, enter the height of the antenna, measured from the ground to the base of the antenna. 6. In the Wheelbase field, enter the wheelbase measurement (horizontal distance between the front and rear axles). Note – The Engage, Steering, and Advanced tabs on this screen are populated automatically with starting values, based on the vehicle type selected. 7. 1 60 Tap OK. The Configuration screen appears. FmX Integrated Display User Guide Vehicle Guidance Options 5 Calibrating T2 roll compensation The EZ-Steer system contains sensors that use T2 terrain compensation technology to provide roll compensation when the vehicle is on a slope or drives over a bump. For roll compensation to work correctly, the controller must be calibrated. 1. Select the EZ-Steer plugin and then tap Calibrate: 2. Select Controller Orientation: FmX Integrated Display User Guide 161 5 Vehicle Guidance Options 3. From the Orientation drop-down list, select the orientation of the SCM (steering control module) and then tap Next: 4. Park the vehicle, mark the inside position of both sets of wheels and then tap Next. The display records the roll offset in the first direction. This takes approximately 20 seconds. Do not move the vehicle while the offset is being read. 5. Turn the vehicle around, ensure the wheels are parked over the marks created in Step 4 and then tap Next: The display records the roll offset in the second direction. This takes approximately 20 seconds. Do not move the vehicle while the offset is being read. 1 62 FmX Integrated Display User Guide Vehicle Guidance Options 6. The T2 calibration results will appear in the Roll Offset window. The Roll Offset value should be between 0° and 4°. 7. Tap OK. The EZ-Steer Steering Calibration screen appears. 5 Calibrating and setting the EZ-Steer parameters To calibrate the EZ-Steer system, and set the correct steering performance parameters, the following steps must be completed with the vehicle moving forward along the A-B line. 1. From the EZ-Steer Steering Calibration screen, select Steering Performance. The EZ-Steer Steering Performance screen appears. 2. To configure the Angle per Turn settings, select the Step 1 tab: This is the angle that the wheels turn through during one full rotation of the steering wheel. This is a course aggressiveness adjustment. If the setting is too low, the system may require several attempts to reach the line. With the vehicle moving forward along the A–B line: a. Nudge the vehicle left or right 1 m (3') from the A–B line. b. Engage the EZ-Steer system. c. Adjust the Angle per Turn value so that when the system is engaged, the vehicle moves close to the guidance line. To make... Do the following... More aggressive turns Decrease the Angle per Turn value. Less aggressive turns Increase the Angle per Turn value. Note – Use the Cross Track Error history plot on the top right of the page and the Average Offline distance to optimize EZ-Steer performance for each step in the calibration. FmX Integrated Display User Guide 163 5 Vehicle Guidance Options 3. To configure the Aggressiveness settings, select the Step 2 tab: The Aggressiveness setting fine-tunes how aggressively the system holds the line. If the setting is too low, the vehicle will not hold the line; if the setting is too high, the vehicle may over-correct and make S-turns. 4. 5. 1 64 Adjust the Aggressiveness setting to get the vehicle as close to the line as possible without going into S-turns. To make... Do the following... More aggressive turns Increase the Aggressiveness value. Less aggressive turns Decrease the Aggressiveness value. To adjust the Freeplay Offset settings, select the Step 3 tab: FmX Integrated Display User Guide Vehicle Guidance Options 5 Add a Freeplay Offset if the steering has greater freeplay in one direction than the other, causing it to drive consistently to one side of the guidance line. 6. Engage the system on the A–B line. Vehicle is offline... Do the following... To the left Increase the freeplay offset to the right. To the right Increase the freeplay offset to the left. Note – If you are calibrating a 4WD articulated vehicle, you may need to set the Motor Speed setting to Auto Low. Note – The Advanced Calibration tab is currently not available. To access these options, select the EZ-Steer plugin Diagnostics from the main Configuration screen. 7. Enter the parameters and then tap OK. The EZ-Steer Steering Calibration screen appears. 8. Tap OK. The Configuration screen appears. EZ-Steer plugin diagnostics The EZ-Steer Diagnostics screen displays the SCM statistics and inertial information. 1. From the Configuration screen, select the EZ-Steer plugin and then tap Diagnostics. The EZ-Steer Diagnostics screen appears. This screen displays the roll and heading of the vehicle, and the temperature of the steering control module: FmX Integrated Display User Guide 165 5 Vehicle Guidance Options 2. Tap Steering Perf. The EZ-Steer Steering Performance screen appears. This screen is for advanced users who understand how to adjust EZ-Steer performance. If you are not an advanced user, it is recommended that you follow the numbered tabs to adjust the steering parameters. See Calibrating and setting the EZ-Steer parameters, page 163: 3. In the Advanced tab, make the required changes and then tap OK. The Configuration screen appears. Operating the EZ-Steer system with the FmX integrated display Engage options The Engage Options tab enables you to control the system’s engage and disengage behavior if you need to change the automatically populated settings. 1. From the Configuration screen, select the EZ-Steer plugin and then tap Setup. The EZ-Steer Settings screen appears. 2. Select the Engage Options tab. The following options appear: Option Description Minimum speed Minimum speed at which the system can engage. If the system is engaged and the speed drops below this limit, the system disengages. Maximum speed Maximum speed at which the system can engage. If the system is engaged and the speed increases above this limit, the system disengages. Maximum angle Maximum angle at which the system can engage. If the vehicle approaches the swath at an angle greater than this limit, it cannot be engaged. 1 66 FmX Integrated Display User Guide Vehicle Guidance Options 5 Option Description Engage offline Maximum distance from the swath at which the system can engage. If the vehicle approaches the swath at a distance greater than this limit, it cannot be engaged. Disengage offline Maximum distance from the swath at which the system can remain engaged. If the vehicle drives offline greater than this limit, the system disengages. Engage on A–B Configure whether the system can be engaged on the master A–B line. Override sensitivity Amount the steering wheel must be turned manually before the system disengages. EZ-Steer external switch Configure the behavior of a seat/foot switch. 3. Configure the Engage Options as required and then tap OK. The Configuration screen appears. Engaging the system To engage the EZ-Steer system, you must have an open field in the Run screen, and have an A–B line defined. The vehicle must be within the engage limits configured in EZ-Steer systems Engage Options. To manually engage the EZ-Steer system, do one of the following: • Tap the engage button on the main guidance screen, or press the engage button on the optional remote control. • Press the optional remote engage foot pedal. Disengaging the system Turning the steering wheel manually disengages the EZ-Steer system. It is recommended that you check this setting before you start using the system in a new installation by engaging on a line and then turning the wheel until EZ-Steer disengages. To adjust the amount of force required to disengage the system, change the Override Sensitivity in the EZ-Steer Setup screen. The EZ-Steer system automatically disengages when: • The vehicle is outside the engage limits configured in the Engage Options screen. • The system is paused. • GPS positions are lost. • The Minimum Fix Quality setting is set to a high accuracy correction method and the system receives low accuracy positions ( for example, no corrections). • To manually disengage the system, do one of the following: – Tap the engage button on the main guidance screen or press the engage button on the optional remote control. – Turn the steering wheel to override the electric motor. – Press the optional remote engage foot pedal. FmX Integrated Display User Guide 167 5 Vehicle Guidance Options When the system is not in use, hinge the motor away from the steering wheel and then secure it with the lock pin. EZ-Steer plugin screen The EZ-Steer tab on the Run screen shows the current nudge increment and online aggressiveness values. • Tap either the < or > button to increase or decrease the Nudge Increment setting by the distance set in the Steering Settings setup screen. • Tap either the - or + button to increase or decrease the Online Aggressiveness setting by +/- 5%. The default value is set in the Steering Settings setup screen. Vehicle-specific performance Before you use the EZ-Steer system, it is recommended that you consider the following vehicle-specific performance suggestions. Vehicle type Performance hint 2WD tractor For an EZ-Steer system installed on tractors that have SuperSteer (for example, New Holland TG). If the tractor has a SuperSteer front axle, for best performance: • Reduce the Online Aggressiveness value. • Line up close to the swath and make certain that the front wheels are straight before engaging the EZ-Steer system. • To get smoother performance when the vehicle is pulling an implement over tilled ground, enable the Diff-Lock. This prevents the machine from pulling sharply to the left or right. If you are calibrating on a hard surface, turn off DiffLock. 4WD tractor The EZ-Steer system can be installed on Case IH STX tractors with Accusteer. For optimal performance, disable Accusteer using the switch in the cab (if possible). Sprayer • • • • 1 68 It is common for these vehicles to have slow steering. To compensate for this, use high aggressiveness. If you experience large, slow oscillations, increase the aggressiveness. When you configure the system on a sprayer, the Sprayer steering delay setting is available on the Vehicle Setup screen. Some sprayers have steering that is slow to react after you turn the steering wheel.The system uses the steering delay setting to compensate for this slowness and ensure that steering corrections occur at the correct point. FmX Integrated Display User Guide Vehicle Guidance Options Vehicle type Performance hint Swather • • • 5 When you configure the system on a swather, the Swather steering delay setting is available on the Vehicle Setup screen. Some swathers have steering that is slow to react after the steering wheel is turned. The system uses the steering delay setting to compensate for this slowness and ensure that steering corrections occur at the correct point. To improve the performance of your swather, adjust the Swather steering delay setting by a small amount (0.1 seconds) at a time. Test the result between each adjustment After using the EZ-Steer system After you finish using the EZ-Steer system, do the following: • Before you leave the vehicle, turn off the EZ-Steer system power switch or remove the power plug. • If the EZ-Steer system is not being used, pivot the motor away from the steering wheel. FmX Integrated Display User Guide 169 5 1 70 Vehicle Guidance Options FmX Integrated Display User Guide CHAPTER 6 The GPS Receiver Configuring the GPS receiver Autoseed fast restart technology Configuring a GPS receiver with the AgRemote software Enabling NMEA message output Enabling radar output 6 When you install either the Manual Guidance option, the Autopilot option, or the FieldLevel II plugin, the system automatically adds a GPS Receiver option that controls the internal GPS receiver. In addition, the system may have another GPS receiver. For example, the TrueTracker system uses a second receiver that is configured with a separate GPS Receiver option. This chapter describes how to configure the four versions of the GPS Receiver option. FmX Integrated Display User Guide 171 6 The GPS Receiver Configuring the GPS receiver 1 72 1. From the Configuration screen, select the GPS Receiver option and then tap Setup: 2. In the Corrections drop-down list, tap the appropriate corrections to use. 3. If RTK corrections are selected, enter the appropriate base-station network ID. 4. If HP/XP type corrections are selected, the Autoseed™ technology options become available. For more information see Autoseed fast restart technology, page 175. FmX Integrated Display User Guide The GPS Receiver 6 Entering 450 MHz frequencies If your FmX integrated display has a 450 MHz internal radio, you can set the radio frequency and radio wireless modes. 1. From the Configuration screen, select the GPS Receiver option and then tap Setup: 2. Select the Frequencies tab. The list of current frequencies appears: Note – Up to 19 different frequencies can be stored. 3. To add a new frequency, tap Add. 4. Enter the required frequency for the next available channel and then tap OK. The GPS Receiver Settings screen appears. 5. From the Wireless Mode drop-down list, select the appropriate mode and then tap OK. FmX Integrated Display User Guide 173 6 The GPS Receiver Enabling SecureRTK SecureRTK is a Trimble proprietary base station security feature that enables a Trimble RTK base station service provider to generate time-based access codes for their supported rovers. SecureRTK requires firmware version 1.59, or later, on MS750™ GPS receivers, and firmware version 3.67 on AgRTK and AgGPS 442 base stations. 1. From the Configuration screen, select the GPS Receiver option and then tap Setup: 2. Select the SecureRTK tab. 3. In the Key field, enter the base station access code provided by your base station service provider. The Status and Expiry fields change to show the current status of the security feature. 1 74 FmX Integrated Display User Guide The GPS Receiver 4. Optional. In the Description field, enter the name of the base station. 5. Tap OK. 6 If SecureRTK is enabled on the base station, rovers with authorized access codes can use corrections from that base. Note – Rovers without a SecureRTK access code are unable to access a secure Trimble RTK base station. Autoseed fast restart technology Autoseed fast restart technology greatly reduces the time needed for OmniSTAR HP/XP/VBS convergence. Once the OmniSTAR signal has initially converged, you can turn off the receiver. When you turn the receiver on again, accuracy levels will be similar to those experienced before shutdown. To benefit from Autoseed technology: • you must use OmniSTAR HP or XP corrections • shut down the receiver • do not move the vehicle before you turn on the receiver again • the GPS receiver must have a clear view of the sky Note – Vehicle movement will result in unsatisfactory performance, including longer convergence times and positional offsets. To enable the Autoseed technology: 1. On the Configuration screen, select the GPS Receiver option and then tap Setup. The GPS Receiver Settings screen appears. 2. In the Corrections drop-down list, select either OmniSTAR HP/XP or OmniSTAR HP/XPVBS. The Autoseed button becomes available. 3. Select Autoseed and then tap OK. FmX Integrated Display User Guide 175 6 The GPS Receiver Configuring a GPS receiver with the AgRemote software The FmX integrated display has a virtual AgRemote interface for manually adjusting GPS receiver settings. This is recommended for advanced users only. To access the virtual AgRemote interface: 1. From the Configuration screen, select the GPS Receiver option and then tap Diagnostics. The GPS Status screen appears. 2. Tap AgRemote. The virtual AgRemote interface appears. For more information on the correct use of the AgRemote interface, refer to the AgRemote Software Guide for AgGPS Receivers on www.trimble.com. Enabling NMEA message output The NMEA message formats are a standard format through which GPS receivers can communicate. If you have an external device connected to the Autopilot controller, you can enable NMEA message output from the controller so that the device receives NMEA GPS positions. The messages are output through the NavController harness laptop connector. Some GPS receivers can output NMEA messages to an external device. To do this: 1 76 1. On the Configuration screen, select the GPS Receiver option and then tap Setup. The GPS Receiver Settings screen appears. 2. Tap NMEA Output: 3. Select the appropriate Message Rate and then the Baud Rate. 4. In the Messages Enabled group, select the appropriate NMEA message types to output. Do not just enable all formats. FmX Integrated Display User Guide The GPS Receiver 5. 6 Tap OK to continue. Note – To enable NMEA output from another receiver ( for example, the GPS receiver connected to an TrueTracker system controller), select the plugin for that receiver in the plugin list. Enabling radar output The FmX integrated display can convert GPS speed into an analog frequency that is identical to output from a radar speed sensor. Radar pulses are available from port C or port D of the display. m n c P3 / GPS connector k i j l g d h f C e CAUTION – Connecting the Port Replicator on the FmX to NavController II cable g to the P4 or P12 connector of the NavController II harness l will result in damage to the FmX integrated display, and will void the warranty. Item Description Trimble part number c FmX integrated display 93100-01 d FmX power cable 66694 e FmX power cable with relay and switch (power bus) 67259 f g Basic power cable 67258 FmX to NavController II cable with port replicator 75741 h 2 pin DTM to 2 pin DT power adaptor 67095 FmX Integrated Display User Guide 177 6 The GPS Receiver Item Description Trimble part number i j k l NavController II 55563-00 8m GPS TNC/TNC RT angle cable 50449 AG25 GNSS antenna 68040-00S Main NavController II cable 54601 m n FmX universal radar adaptor 68461 Radar speed output cable 64274 Configuring radar output 1 78 1. From the Configuration screen, select the GPS receiver for any plugin using an internal GPS receiver and then tap Setup: 2. Select the Radar Output tab. FmX Integrated Display User Guide The GPS Receiver 3. From the Connector drop-down list, select Connector D to enable radar output: 4. Select the Radar Frequency Rate field. 5. Enter the required rate and then tap OK. The GPS Receiver Settings screen appears. 6. Tap OK. FmX Integrated Display User Guide 6 179 6 1 80 The GPS Receiver FmX Integrated Display User Guide CHAPTER 7 Implement Configuration In this chapter: Introduction Creating an implement Selecting an existing implement Importing an implement from the FieldManager display Adjusting the implement settings Deleting an implement 7 This chapter describes how to configure a vehicle implement. For more information, see Chapter 22, Advanced Configuration. You must configure your implement so that the system can tell: • Which type of implement is attached • How much area it covers • How far offset it is Note – Some configuration settings are unavailable when a field is open in the Run screen. To access these settings, return to the Run screen and then tap the Home button. When prompted to close the field, tap Yes. FmX Integrated Display User Guide 181 7 Implement Configuration Introduction To obtain an implement, do one of the following: • Create a new implement, see below. • Select an existing implement, see page 183. • Import an implement that was created for the AgGPS 170 Field Computer, see page 183. Once you select an implement, adjust its settings. See page 184. Creating an implement 1. From the Home screen, tap . 2. In the Configuration Selection screen, tap the implement Switch. 3. If necessary, enter the Administration password (see Password access, page 73). 4. In the Implement Configuration screen, tap New : 5. The New Configuration Name screen (with a virtual keyboard) appears. 6. Enter a name for the new implement and then tap OK. For more information on configuring the implement, see Adjusting the implement settings, page 184. 7. The Select Active Plugins screen appears. Select the plugins that will be used with this implement and then tap OK. 8. The Implement Setup wizard appears. Enter the appropriate information in each tab, see Adjusting the implement settings, page 184. Note – The required information in the Implement Setup wizard varies depending on the plugins that you selected in Step 7. 1 82 FmX Integrated Display User Guide Implement Configuration 9. 7 Tap OK. Your current configuration now appears in the Configuration screen. Selecting an existing implement To select a pre-configured implement: 1. From the Home screen tap . 2. In the Configuration Selection screen, tap the implement Switch. 3. If necessary, enter the Administration password. See Password access, page 73. 4. In the Implement Configuration screen, select the implement you want to switch to and then tap OK. Note – If there is only one available implement, it is selected by default. The currently selected implement is displayed in the Configuration Selection screen. For information on the settings, see Adjusting the implement settings, page 184 Importing an implement from the FieldManager display The FmX integrated display can import and use implements that were created in the FieldManager display. To import an implement: 1. Copy the implement file into the AgGPS folder on the USB memory stick. 2. Insert the memory stick into the FmX integrated display and then turn on the display. 3. From the Home screen, tap 4. In the Current Configurations screen, tap Configure. 5. If necessary, enter the Administration password. See Password access, page 73. 6. In the Configuration screen, select System and then tap Setup 7. Select Data Files and then tap Manage. 8. Select Implement from the list on the left of the screen and then tap Copy. 9. The implements from the FieldManager display now appear in the Implement Configuration screen. . FmX Integrated Display User Guide 183 7 Implement Configuration Adjusting the implement settings The implement setup screens contains five sections: Section Definition Implement Type Describes the primary task for the current implement. Measurements The basic information required for guidance using the EZ-Steer system, or the Autopilot system. Geometry More detailed implement dimensions required for better implement modeling both with and without a GPS receiver on the implement. Overlap Values required to apply or avoid overlap. Extras Provides access to the Hybrid Setup options and remote log switch configuration. Implement Type 1 84 1. In the Implement Type tab, select the current task from the drop-down list. 2. To change the implement layout, tap Edit and then select the layout type that matches your implement. FmX Integrated Display User Guide Implement Configuration 7 Measurements Note – The screen is scaled to the swath or application width—whichever is larger. If any offset is greater than this, the tractor image may pass the edge of the screen. Note – This setting is used for navigation; in the Run screen, when you tap Skip to adjust the guidance line, the guidance line moves across by this number of rows. Enter the following implement measurements: Measurement Description Swath Width Set the distance between guidance passes. Application Width The applied width of the tool or boom. This measurement sets the width of the coverage logging and mapping. Application Offset Measured from the fixed axle of the vehicle to the point on the implement where coverage logging will be mapped. The fixed axle varies depending on vehicle type: • Rear axle on front steering tractor and self-propelled sprayer. • Front axle on a harvester and 4x4 tractor • Center of tracks on a tracked tractor Rows Number of rows that are covered by the implement. Left/Right Offset Measured from the center of the vehicle to the center of the implement or header. This measurement adjusts the tractor path so that an offset implement is centered on the guidance line. FmX Integrated Display User Guide 185 7 Implement Configuration Geometry Use the settings on the Geometry tab to set up the measurements required for accurate implement modeling. Measurement Description Type Select the implement type. The antenna offsets are required when a GPS antenna is mounted on the implement for TrueGuide or accurate modeling. Hitch to Ground Measured from the tractor hitch pin to the soil engagement point that the Contact Point implement rotates about. For planters this is typically the seeding units or the midpoint of several rows of tools Note – For modeled implements, shortening this setting causes the implement to come online more quickly while lengthening the setting causes the implement to come online more slowly. 1 86 FmX Integrated Display User Guide Implement Configuration 7 Overlap Use this tab to set the Infill Boundary. When you map a headland, you create an inner boundary and an outer boundary. Select Inner to shut off sections when the implement reaches the inner boundary. Select Outer to shut off sections when the implement reaches the outer boundary. Switches FmX Integrated Display User Guide 187 7 Implement Configuration In the Switches tab, tap Setup: Set the following in the Add / Edit Implement Lift Sensor dialog: Measurement Description Status Select ON if you have one or more implement switches tied into your implements control system. Select OFF if you have no implement switches tied into your implements control system. Number of Switches Select the number of implement switches that you have tied into your implement control system Minimum Changed Switches Enter the number of implement switches the system should recognize to determine if the implement is lifted. Deleting an implement To delete an implement that you no longer require: 1 88 1. From the Configuration Selection screen, tap Implement Switch. 2. From the Implement Configuration screen, select the appropriate implement from the list. 3. Tap Delete. 4. When prompted, tap Yes to confirm the deletion. FmX Integrated Display User Guide CHAPTER 8 Overview of Plugins In this chapter: Introduction to plugins Adding or removing a plugin Configuring a plugin Entering the password to activate a plugin 8 This chapter explains the FmX integrated display plugin, and how to configure plugins. Note – Some configuration settings are unavailable when a field is open in the Run screen. To access these settings, return to the Run screen and then tap the Home button. When prompted to close the field, tap Yes. FmX Integrated Display User Guide 189 8 Overview of Plugins Introduction to plugins The FmX integrated display has a number of plugins that you can install to expand its functionality. Most of these plugins require additional hardware to work correctly. Item Status Description Ag3000 modem Optional Enable the Ag3000 GSM/GPRS cellular modem to Chapter 19, VRS receive RTK type corrections using VRS infrastructure Plugin for DCM-300 network technology. and Ag3000 Modems See... EZ-Remote joystick Optional Control a variety of display functions remotely. Chapter 20, The EZRemote Joystick LB25 external lightbar Optional Monitor your line with a second or third lightbar. Chapter 21, The LB25 External Lightbar FIeldLevel Survey / Design, FieldLevel II, Tandem/Dual Optional • • Field-IQ Optional Configure the Field-IQ™ crop input control system to Chapter 10, The Fieldcontrol sections and vary application rates. IQ Plugin GreenSeeker Optional Vary fertilizer rate in real-time using crop vigor measurements. Chapter 11, The GreenSeeker Plugin Yield monitoring Optional Access yield monitoring information from John Deere combines and Ag Leader displays. Chapter 18, The Yield Monitoring Plugin TrueGuide Optional Configure the TrueGuide™ implement guidance system for implement control. Chapter 12, The TrueGuide Plugin TrueTracker Optional Configure the TrueTracker™ system to enable implement steering. Chapter 13, The TrueTracker Plugin Serial Rate Controller Optional Configure a non-Trimble variable rate controller. Chapter 14, The Serial Rate Control Plugin Remote Output Optional Enable and configure remote data output to an external device. Chapter 15, The Remote Output Plugin Serial Data Input Optional Enable and configure data input from an external serial device. Chapter 16, The Serial Data Input Plugin Productivity monitoring Optional Enable and configure the display to work with an Enalta display to record workflow. Chapter 17, The Productivity Monitoring Plugin 1 90 • FmX Integrated Display User Guide Chapter 9, Water Survey a field and then create a design. Management Level the field to a design, install subsurface drainage or surface ditches. Control leveling with two GPS receivers, in one of two possible scraper configurations. Overview of Plugins 8 Viewing the currently installed plugins To view the active plugins, do the following: 1. From the Home screen, tap : 2. From the Current Configurations screen, tap Configure. The Configuration screen appears, with the currently installed plugins listed on the left of the screen: FmX Integrated Display User Guide 191 8 Overview of Plugins Adding or removing a plugin 1. On the Configuration screen, tap Add/Remove plugin: 2. If necessary, enter the Administration password (see Password access, page 73). In the Select Active Plugins screen, you will see: 3. 4. 1 92 – the available, but not yet installed, plugins are in the Inactive Plugins list on the left. – the currently installed plugins are in the Active Plugins list on the right. Do one of the following: – To install a plugin from the Inactive Plugins list, tap it and then tap Add >. The plugin moves to the Active Plugins list. – To remove a currently installed plugin from the Active Plugins list, tap it and then tap < Remove. The plugin moves to the Inactive Plugins list. Tap OK to return to the Configuration screen. FmX Integrated Display User Guide Overview of Plugins 8 Configuring a plugin Each plugin requires a different configuration. For a detailed description of how to configure each one, see the appropriate chapter later in this manual. In general: • Each plugin has several setup screens. To access the screens, tap the plugin and then tap Setup, Calibrate, or Diagnostics: • Most of the plugins add additional features to the main guidance screen. Entering the password to activate a plugin To activate some plugins, you must enter the activation password. If you do not have an activation password, contact your local Trimble reseller. You can activate a plugin through a text file, see below, or manually, see page 194. Option 1. Activating automatically through a text file Note – This method of activating the system is faster than the manual method. When you purchase the TrueTracker system, the FieldLevel II system, or a variable rate system, your local Trimble reseller provides you with a text file containing a password. 1. Insert the USB memory stick from the FmX integrated display into a card reader that is attached to an office computer. FmX Integrated Display User Guide 193 8 Overview of Plugins 2. Rename the text file; delete the section of the name following the password number. For example: Password 4850576341 FMX 2DGPSto2GLONASS.TXT becomes Password 4850576341.TXT 3. Copy the password text file from the office computer into the \AgGPS\Firmware\ folder on the memory stick. When you next insert the USB memory stick in the display and turn on the display, the plugin is automatically activated. Option 2. Activating manually through the display 1. Turn on the display and then tap Unlock in the Home screen: Note – The Advanced Functionality Access screen features a Tips button that when selected provides more information about the unlock features of the FmX integrated display. 1 94 FmX Integrated Display User Guide Overview of Plugins 8 2. Tap the icon for the plugin that you want to activate and then tap Unlock: 3. In the screen that appears, enter the activation password that your local Trimble reseller provided and then tap OK: – If you enter a correct password, an Enabled message appears. The plugin is now activated. – If you enter an invalid password, an error message appears. Enter the password again. If it still does not work, contact your local Trimble reseller. FmX Integrated Display User Guide 195 8 1 96 Overview of Plugins FmX Integrated Display User Guide CHAPTER 9 Water Management In this chapter: WM-Survey plugin FieldLevel II plugin WM-Drain plugin 9 The FmX integrated display has four Water Management plugins: • WM-Survey • FieldLevel II • Tandem/Dual • WM-Drain This chapter describes the function of each plugin, followed by a detailed description of how to configure and use the Water Management plugins to create and manipulate field surveys. FmX Integrated Display User Guide 197 9 Water Management WM-Survey plugin Traditionally, farmers level their fields or install tile for uniform drainage. The consistent water flow over the crops improves crop yields and crop consistency, which improves profits. Description The Water Management system is designed in three parts: • The WM-Survey plugin enables you to use a high-accuracy GPS receiver on the water management implement to create a topographic survey of the layout of your field. The three-dimensional data shows the surface topography of the land. Note – If you are working in a field that has already been leveled, you may not need to perform a survey and you can go straight to leveling with the FieldLevel II system or installing tile using the WM-Drain plugin. Once you complete the survey, you can use it to design the optimum drainage slope that can be graded with minimal dirt movement. • After you create a survey of the field and a design for how to modify it, you can use the FieldLevel II plugin to control a land-leveling implement on your vehicle and to adjust the land to an optimal slope. The FieldLevel II system uses a high-accuracy GPS receiver with an antenna mounted on the implement blade to measure and control its elevation. The FieldLevel II design defines the three-dimensional height for the field and controls how the implement reshapes the ground. The FieldLevel II system automatically raises and lowers the blade on the implement to match the design height anywhere in the field. The color cut/fill map, simple on-screen adjustments, and automatic blade control makes leveling easy. • For improved productivity when leveling a field, the FieldLevel II system supports tandem or dual scraper implements. With a tandem system, the second scraper is also controlled by GPS, which means that you can work in areas requiring cuts, and fill two scraper buckets before you have to empty the scrapers. With a dual system, an antenna on each side of the scraper controls two independent cylinders. This creates a more accurate surface by controlling the height of both ends of the scraper. Terminology A cut is a point on the field where dirt needs to be removed. A cut occurs when the existing field is higher than the proposed field surface. A fill is a point on the field where dirt must be added. A fill occurs when the existing field is lower than the proposed field surface. A neutral is a point on the field where the existing and proposed elevations are the same. No dirt needs to be moved at this location. 1 98 FmX Integrated Display User Guide Water Management 9 Benefits of the Water Management system The Water Management system enables you to: • Conserve precious water resources. • Reduce erosion and conserve topsoil. • Perform touch-up leveling each year, to avoid expensive land leveling services. • Help control the water table using WM-Drain drainage features. • Use RTK GPS technology, which has a significantly larger operating range than a laser, and no vertical limit. • Work with your existing Agriculture guidance products to manage your fields with one collective system. For example, you can connect the Autopilot system to the FmX integrated display at the same time as the water management implement. • Manually control the FieldLevel II system with the EZ-Remote joystick or with custom switches controlled by a Signal Input Module (SIM). Requirements of the Water Management system The Water Management system requires: • An FmX integrated display, with or without the Autopilot system. • A platform kit to suit your vehicle and valve type (P/N 55045-xx). • An unlock code for the FmX integrated display water management functionality. • A leveling or drainage implement. Installation For installation instructions, refer to the FieldLevel II System Installation Instructions that are specific to your vehicle. FmX Integrated Display User Guide 199 9 Water Management Configuration Install the WM-Survey plugin ( for more information, see Adding or removing a plugin, page 192). To configure the plugin: 1. From the Configuration screen, select the WM-Survey plugin and then tap Setup: 2. Set the Survey Height Offset. This value represents the difference between the height of the blade when surveying, and the height of the blade when moving dirt. To measure this value, park the implement on a flat surface and raise the blade up to its highest limit and then measure the distance from the bottom of the blade to the surface of the ground. The Survey Height Offset will be applied to all surveys to avoid the need to rebench between Survey mode and moving dirt. 3. Set the survey point density from the distance—this can be any value between 5 ft and 100 ft. When you create a survey of a field, this setting determines the distance between the collected survey mapping points. 4. Set the Cut/fill Color Range. The Cut/fill color range defines the vertical range in which the colors are spread over the cut/fill map. The cut/fill map appears only after you have surveyed the field and defined a design plane: The range is displayed from the highest cut value to the highest fill value. Example: If your highest cut value is 1 foot and your highest fill value is 1 foot, and you set your Cut/fill color range to 2 feet, then the colors will be spread evenly across your cut/fill map. If you change the cut/fill color range to 1 foot then the colors will become more focused around the neutral area, providing more detail closer to the grade. 2 00 FmX Integrated Display User Guide Water Management 5. Select the Relative Heights tab: 6. Select Enabled from the Relative Heights drop-down list. 9 By default, coordinates are recorded relative to the master benchmark. Setting the relative positions establishes the coordinates of the master benchmark when it is set. These coordinates are then used for field leveling and topographic mapping every time the field is opened. You can set the relative position using these values: 7. – the X-axis coordinate (Relative X) – the Y-axis coordinate (Relative Y) – the height (Height Offset) Enter the appropriate offset in each field and then tap OK to return to the Survey Setup screen. B Tip – To view relative offset values on the Run screen, set the offsets as status text items on the slide-out tab. 8. Select whether or not the system will force you to rebench each time that you reload the field. Note – If you configure the Force Rebench setting to No, the RTK base station must be placed in exactly the same position for the field to be correct. FmX Integrated Display User Guide 201 9 Water Management Configuring the implement for leveling / drainage 1. From the Configuration screen, select Implement and then tap Setup: 2. Configure each tab in the Implement Setup screen. For more information, see Adjusting the implement settings, page 184. Note – For a multiplane survey, set the Swath Width field to the width that you will use for collecting interior points. When you are not using FieldLevel GPS, set the front/back offset (F/B Offset) to 0. In the Rows field, enter 1. Operating the WM-Survey plugin Run screen When the WM-Survey plugin is installed, the following tab appears on the main guidance screen (the Run screen): Creating a survey Benchmarks Before you can create a survey, you must set a benchmark—a point at a known location. When you are leveling, you can use benchmarks to do two things: • Return to a point in the field with known coordinates to re-calibrate your exact position. This may include setting the bucket on the ground or on a solid surface that will not be disturbed while you perform field leveling. • Move the design up or down to match the field surface at that point. The first benchmark you create on a field is called the master benchmark. Field coordinates are calculated from this point. Subsequent benchmarks are called benchmarks. In either plan or perspective view: • 2 02 A master benchmark appears as an orange flag labeled MB FmX Integrated Display User Guide . Water Management • Benchmarks appear as orange flags, labeled with their corresponding number 9 . A master benchmark and several benchmarks shown in plan view: The same master benchmark and benchmarks shown in perspective view: Note – You can choose for coordinates to be recorded with X, Y, and Height offsets from the master benchmark position. See Configuration, page 200. Note – You do not need to drive over a benchmark to be able to delete it. FmX Integrated Display User Guide 203 9 Water Management Creating a benchmark 1. B 2. Place the GPS antenna in a known, repeatable location that will not change throughout the leveling of a field. Tip – Mark this location with flags or some other marker so that you can return to the exact spot. 3. Stop the vehicle. Tap Bench on the WM-Survey tab. Note – If the FieldLevel II plugin is installed, you can tap Bench on that instead. Both Bench buttons have the same effect. 4. A countdown timer runs for 30 seconds and then the system creates the benchmark. To stop the averaging during the countdown, tap Bench again. Note – If you are within the circle around an existing benchmark, a new mark is not created. Rebenching When you are within the circle around an existing benchmark, the following message appears on the Run screen: If you tap either of the Rebench buttons when the receiver is within the circular radius of a benchmark, the receiver is calibrated over the existing benchmark. Re-establishing a benchmark In the FieldLevel II configuration, under the Relative Heights tab, there is an option to Force Re-Bench. If you plan to use the same base receiver setup each time you use this survey data, you can set the option to No. However, if you plan to shift the location of the base, set this option to Yes. 2 04 FmX Integrated Display User Guide Water Management 9 If you open a field that has an existing master benchmark and have selected Force Rebench, a large green circle is shown for 100 m (300 ft) around the master benchmark flag: This indicates that you need to rebench over the master benchmark location to ensure that the design is aligned with the previous position. You must be within this circle before you can re-establish the master benchmark. To ensure that the design is properly aligned: 1. Return exactly to the master benchmark location that you marked on the ground ( for example, with flags, see Creating a benchmark, page 204), regardless of where your current onscreen position appears to be. 2. Re-establish the benchmark. This process accommodates RTK base station setup differences from the last time the field was open. Collecting field data After you create the benchmark(s), collect field layout data. On the WM-Survey tab that appears on the Run screen (see page 193), use the drop-down menu to select one of the following types of field layout data: Item Description Boundary The outside of the field Interior Points on the inside of the boundary Section Can be used to divide the field into smaller sections To record the layout data, tap Record. To stop recording, tap Record again. FmX Integrated Display User Guide 205 9 Water Management Defining the boundary Define a boundary to establish the confines of your field. Drive around the boundary while you record the shape. The boundary is defined on the screen by a single red line. The current position is strung back to the start point of the boundary until you finish recording, so the boundary is always a closed loop. Defining interior points After you survey the boundary of the field, select Interior from the list and then tap Record. As you drive, the system records interior points. To complete a full survey, create guidance lines and then drive over all of the interior of the field boundary, while the system records interior points. Defining a section After you define a boundary, you can define sections to split the field into parts. This enables you to create a design for just that section, rather than the whole field. There are two ways to define a section: • Begin recording the section line outside the boundary. Drive through the field to define the section line and then cross outside the boundary again. The section is defined. • Record a section line inside the boundary. The ends of the line will extend to meet the boundary. Sections can be useful after you finish working on the field for the day. Define the area that you completed as a section; when you return to the field, you can level the remaining area to a second best-fit plane. See Operating the FieldLevel II plugin, page 219. Surveying the field Use the WM-Survey tab to survey the topography of the field. You can then choose to create a design plane of best fit to balance the cut and fill values to the preferred ratio. 1. 2 06 In the WM-Survey tab, select Boundary from the drop-down list and then tap Record. FmX Integrated Display User Guide Water Management 9 2. Drive the vehicle around the boundary of the field—the boundary is recorded with a line back to the start point. The boundary must be a complete loop. 3. When you have driven the complete boundary, tap Record to stop logging: FmX Integrated Display User Guide 207 9 Water Management 4. Change the Boundary setting to Interior and drive around the interior of the field, gaining enough coverage to produce a height map. You can change the data logging intensity in the FieldLevel II Survey/Design settings (Coarse = 25 ft; Medium = 10 ft; Fine = 5 ft): Field design Once you have completed the survey, the AutoPlane button becomes available. To create a design for the field, tap the AutoPlane button. The field points are processed and then the AutoPlane screen appears: This screen shows field information and enables you to create the design for your field. The AutoPlane functionality uses the topographic survey of your field to estimate the field surface elevations. 2 08 FmX Integrated Display User Guide Water Management 9 Once completed, you can establish a design either by manually editing the slopes or by using the display to calculate a best-fit plane. The best-fit calculation optimizes the height and slopes of a design plane to minimize the amount of dirt that has to be moved. Once a design is completed, and before you exit the AutoPlane design screen, select the topographic height map or the cut/fill color theme to transfer it to the Run screen with the design. Options on the screen Item Description Cut/Fill Ratio When you move dirt, compaction or expansion can change the volume that it covers. The Cut/Fill Ratio is the amount of cut dirt that equals one volume of fill dirt. For example, the default Cut/Fill Ratio is 1.20. This means you lose 20% of your cut yards to compaction when you put the cut yards back down in the fill areas. Section If you set up sections when you defined the field, you can select one from the list. Left/Right list The section to the left of the section line, or the section to the right of the section line. The design slope values show the angles and heading of the slope: Item Description North -> South Slope The angle of the design slope from North to South. East -> West Slope The angle of the design slope from East to West. Composite Slope The true angle of fall of the design. This is the angle of the slope when the two angles above are combined. Slope Heading The heading direction of the slope, when the two slopes are combined. The icon beside each slope option shows the direction of the slope: Because this is a negative slope, it drops from East to West. The Stats table at the top-left of the screen shows field information: Item Description Cut The volume of dirt that must be cut for the current design. Fill The volume of dirt that must be added for the current design. Note – If the Cut and Fill values are the same, you will only be moving dirt. The volumes will balance out. The system includes the Cut/Fill Ratio when configuring these amounts. Area The area of the field inside the boundary. FmX Integrated Display User Guide 209 9 Water Management The image of the field on the left of the screen can show one of two things: • When the Height button is selected, the image shows the topographical height of the field: • When the Cut/Fill button is selected, the image shows where dirt needs to be removed and where it needs to be added: – Areas that require dirt to be cut are shaded red. – Areas that require dirt to be filled are shaded blue. – Neutral areas that do not need adjusting are shaded green. Creating a design To create a design for the optimum slope for your field that requires the minimum amount of dirt to be moved: 1. 2 10 Enter the Cut/Fill Ratio. FmX Integrated Display User Guide Water Management 2. 3. 9 In the Section list, do one of the following: – Select the section to level. – Select None to level the whole field. Tap Best Fit. The system uses the interior points that you collected to calculate the optimum slope of the field. The design information appears in the design slope options and the Stats table. An arrow appears on the image of the field to show the direction of fall. If necessary, you can manually adjust the angle of the slope. However, this may require a greater amount of dirt to be moved, because the original design was the optimum. Saving the new design Tap OK to close the AutoPlane screen. The new design is saved as the default plane for this field. When the field is opened, the design loads but the color theme is not saved. To reestablish the color theme, tap AutoPlane and then select Height or Cut/Fill. Reloading a field When you create a design for a field ( for example, a target leveling plane), the design is saved in the /field/ folder. The design files are associated with the field, so if you close the field and then open it again, the design reloads with the field. With RTK GPS, the position of the RTK base station is important to the heights used when the field was previously open. If the base station is not accurately positioned in the same physical location, you must reestablish the design over an existing benchmark to reestablish the height. FieldLevel II plugin Leveling models In addition to AutoPlane and MultiPlane design support, the FieldLevel II system has five leveling models: • Point and Slope – The system levels at a consistent upward or downward slope, regardless of the vehicle’s direction. This can be useful for installing tile and field drainage. • MultiPlane – The FieldLevel II system supports external leveling designs from MultiPlane design software, This software can run a wide range of “what if ” scenarios, enabling you to create complex designs with multiple field sections. You can export these design control files and then load them into the FieldLevel II system to shape the field surface based on the work in the office. FmX Integrated Display User Guide 211 9 Water Management • Flat plane (laser) – Use this leveling model to level a field that has previously been measured with a laser. The FieldLevel II GPS system will correct the design heights to a plane surface to match your previous laser system. • Flat plane (GPS) – Use this model to level a field using the FieldLevel II GPS system. No corrections will be made to a flat plane, so the surface will be curved to match the surface of the Earth. This is the most accurate model to use so that water sits at an equal depth across a field. • Contour – The system guides you around a contour. The system indicates whether to drive up or down to maintain your current level. This is designed for marking rice levees. Terminology The FieldLevel II system uses the following terms: Blade Cut/Fill Offset Blade Height Target Height Design Height Item Description Blade Height The current height of the blade. Design Height The height at the current location determined by the design plane. Offset The difference between Design Height and Target Height. Using the offset buttons creates a plane that is parallel to the original design. Target Height The height on the target plane that the blade will attempt to reach. This is the Design Height ± the Offset. When the blade reaches the Target Height, the height indicator arrow turns green. Cut/Fill The difference between the Blade Height and the Target Height: • When Cut is displayed, the current ground is above the target. The height indicator arrow turns red and points down, which means that the blade needs to move down to reach the Target Height. • When Fill is displayed, the current ground is below the target. The height indicator arrow turns red and points up, which means that the blade needs to move up to reach the Target Height. Configuring the FieldLevel II plugin 2 12 FmX Integrated Display User Guide Water Management 9 Note – Before you can configure the system, it must be professionally installed. For more information, contact your local reseller. There are four steps to complete: • Step 1. Configuring the implement, page 213 • Step 2. Configuring the leveling model, page 213 • Step 3. Calibrating the FieldLevel II valve module, page 217 • Step 4. Configuring the FieldLevel II GPS receiver, page 218 Step 1. Configuring the implement If you have not already configured the implement, see Configuring the implement for leveling / drainage, page 202. Step 2. Configuring the leveling model Install the FieldLevel II plugin ( for more information, see Adding or removing a plugin, page 192). 1. From the Configuration screen, select the FieldLevel II plugin and then tap Setup: FmX Integrated Display User Guide 213 9 Water Management 2. Select the leveling model from the drop-down list: Leveling model Description Point and Slope Creates consistently sloped tile or surface drainage. From the starting point, the vehicle levels at a constant slope, regardless of its direction. See Slope adjust for Point and Slope leveling, page 214. Flat Plane (laser) Levels the field to a design plane. The plane can be configured in the onboard software using benchmarks and slopes, or by creating a plane of best-fit over a surveyed surface (Autoslope). It uses a high-accuracy GPS receiver mounted on the leveling implement. However, the design heights are corrected to a plane surface to match your old laser leveled fields. See Configuring settings for all leveling models, page 215. Flat Plane (GPS) Levels the field to a design plane. The plane can be configured in the software using benchmarks and slopes, or by creating a plane of best-fit over a surveyed surface (Autoslope). It uses a high-accuracy GPS receiver mounted on the leveling implement. See Configuring settings for all leveling models, page 215. Multiplane design Uses more complex surface designs imported from the MultiPlane design software. See Working with MultiPlane designs, page 224 Contour Uses the FmX integrated display virtual lightbar, or an LB25 external lightbar to guide the vehicle along contours to keep the vehicle at the same elevation. This can be used for levee marking and applications that require guidance to elevations. See Configuring settings for all leveling models, page 215. The FieldLevel II plugin Setup screen has five tabs: Settings, Blade Settings, Relative Heights, Valve Setup, and Height filter. The Settings tab is the same for all leveling models, except for Point and Slope, which includes an extra field for Slope Adjust. The other four tabs are the same regardless of which leveling model you choose, and are described in the following sections. Slope adjust for Point and Slope leveling When you select Point and Slope leveling, the Slope Adjust setting appears in the first settings tab of the FieldLevel II Setup screen. Item Description Slope Adjust The Slope Adjust field controls the amount that the gradient changes each time you tap the up arrow or the down arrow on the Level tab. For example, if the leveling gradient is set to -3%, and the Slope Adjust field is set to 2%, when you tap the down arrow on the Level tab, the leveling gradient increases to -5%. 2 14 FmX Integrated Display User Guide Water Management 9 Configuring settings for all leveling models Item Description Allowable Select the Allowable Cut/Fill Range field and then enter the acceptable warning Cut/Fill Range distance. When Auto mode is engaged and the blade is outside this range for more than three seconds, a warning appears. VDOP Level Vertical Dilution of Precision (VDOP) is a measure of the vertical accuracy of the GPS signal. If the VDOP reaches this value, a warning message appears. A VDOP setting of less than 3 is recommended. Blade Step Tap the Blade Step field and then enter the amount that you require the blade to move, each time it is “stepped” up or down by the ^ or v offset buttons. Course Blade Step Coarse mode enables you to offset the target height in large increments with a single tap, such as a 0.2' fill. Select the Coarse Blade Step field and then enter the amount that you require the blade to move each time it is stepped up or down in Coarse mode. Antenna Height Select the Antenna Height field and then enter the height of the antenna above the lower edge of the blade. On-grade Limit Select the On-grade Limit field and then enter the limit. This sets the distance the blade can move before the green blade height indicators change to thin red arrows. At twice this distance, the height indicators become thick red arrows. See Blade position indicators, page 220. Disengage Raise When you disable Auto while scraping a field, you can set a time value that will automatically raise the blade. For example, if you set 0.5s, the blade will raise for half a second when you turn off Auto mode. Remote Input You can attach a remote for enabling and disabling Auto mode. This remote is Auto controlled with the Remote Input Auto setting. Configuring relative heights for all leveling models By default, relative heights are enabled (meaning coordinates are recorded relative to the master benchmark). For field leveling or data collection, you can set relative offsets so that the coordinates are recorded relative to the offsets set for the master benchmark. You can set offsets in any of the following directions: • The X-axis • The Y-axis • The height The Relative Heights tab of the FieldLevel II Setup screen shows the following items: Item Description Relative Heights Select Enabled to use relative heights from the master benchmark. Choose Disabled to use GPS heights at all times. Relative X If relative heights are enabled, this is the X coordinate that will be applied to the master benchmark. Relative Y If relative heights are enabled, this is the Y coordinate that will be applied to the master benchmark. FmX Integrated Display User Guide 215 9 Water Management B Item Description Height Offset If relative heights are enabled, this is the height value that will be applied to the master benchmark. Force Rebench If Force Rebench is set to Yes, and the field has been closed and opened again, the system will not let you start work until you have re-benched. Use this setting if you are using a different base station setup between work sessions. If you have a permanent base station setup that is never moved, then it is OK to not force a rebench. Tip – To view relative offset values on the Run screen, set the offsets as status text items on the slide-out tab. Configuring the Valve Setup for all leveling models When you select the Valve Setup tab on the FieldLevel II Setup screen, the following items are available: Item Description Valve Type Select the Valve Type field and then select the type of valve that is connected. CAN Bus Select the port on the FmX integrated display that the valve module is connected to. Valve inverted Leave this field as Not Inverted unless the tank and pressure hoses have been installed incorrectly on the valve. If this is the case, select Inverted to eliminate the need to reverse the hoses. Configuring the Height Filter for all leveling models When you select the Height Filter tab on the FieldLevel II Setup screen, the following items are available in the Filter Type list: 2 16 Item Description None This setting (this is the raw GPS data used for height) is recommended. Average The height will be averaged using the number of positions selected. This will smooth spikes in height readings but will introduce a latency into the controls. Jump detect This will filter out some jumps in the height readings. When selected, the following values must be entered: Threshold = the change in height value that will trigger the filter. Decay Time = once the filter is triggered, this will be the amount of time it takes to gradually resume using the raw GPS height. FmX Integrated Display User Guide Water Management 9 Step 3. Calibrating the FieldLevel II valve module Note – Depending on the make and manufacturer of your vehicle, the tractor computer may need to be put into a special mode. Refer to the FieldLevel II Installation Guide for your vehicle type. 1. From the Configuration screen, select the FieldLevel II plugin and then tap Calibrate: 2. Set the vehicle throttle to 100%. 3. Tap Start. The system performs its calibration sequence to test the speed at which the blade raises and lowers. This process takes approximately 8 – 10 minutes. To manually calibrate the valve, enter values in the three Manual Calibration fields and then tap OK. FmX Integrated Display User Guide 217 9 Water Management Step 4. Configuring the FieldLevel II GPS receiver The FieldLevel II system uses its own GPS receiver to record the exact position of the leveling blade. To configure this receiver: 1. From the Configuration screen, select the GPS Receiver option that is associated with the FieldLevel II plugin and then tap Setup: 2. From the Receiver drop-down list, select which GPS receiver you will use for your FieldLevel system. It is recommended that you select Internal Primary when configuring the display as a stand-alone FieldLevel II system, but you can use an external GPS receiver. If you are also using the Autopilot system, it is recommended that you use Internal Secondary, as the Autopilot system will be occupying the Internal Primary receiver. 3. From the Corrections drop-down list, select RTK for all FieldLevel II applications. 4. Set the Network ID to the same network ID that is set in the base station receiver 5. Tap OK. The FieldLevel II plugin is now configured and ready to use. 2 18 FmX Integrated Display User Guide Water Management 9 Operating the FieldLevel II plugin Run screen The FmX integrated display’s Run screen changes when the FieldLevel II plugin is installed. It can also change depending which leveling model is selected: c p o d e n m f l k j g h Item i Description Description c Virtual lightbar Provides guidance with illuminated LEDs. When using the FieldLevel II Contour leveling model, the virtual lightbar can be used for levee marking. Also, in the Autoslope leveling model, it will guide you onto the design alignment when installing tile or cleaning a surface ditch. d Cut/fill map Shows the difference between the design plane and the survey. Green areas are on grade, blue areas require fill, and the red areas require cut. e Status items tab Open to view a variety of text information regarding the operation of the FmX integrated display. f Primary cut/fill indicator Primary cut/fill indicator. When the blade is below grade, the up arrow is red (thin is close, thick is a long way off). When the blade is above grade and cut is required, the down arrow is red. When on grade, the center is green. See Blade position indicators, page 220. g Secondary cut/fill indicator For use with tandem and dual scrapers. For dual scrapers it is the right side. For tandems, it is the rear scraper. See Blade position indicators, page 220. h Cut/fill status panel This scale bar displays the number value assigned to each color. You can choose to display either cut/fill or height. FmX Integrated Display User Guide 219 9 Water Management Item Description Description i Primary Auto This button engages the automatics to the hydraulic valve controlling the blade. When using dual scrapers, this is the left side of the blade. When using tandem scrapers, this is the front scraper. j Secondary Auto This button engages the automatics to the hydraulic valve when using dual or tandem scrapers. When using dual scrapers, this is the right side of the blade. When using tandem scrapers, this will control the rear scraper. k Create Benchmark You must create benchmarks that FieldLevel II operations use as a point of horizontal and vertical reference. l FieldLevel II dual control Used for either a dual or tandem scraper configuration. m Design button Engage this button to design a field slope and orientation, or in the case of Autoslope, you can set the design parameters for the tile or surface ditch profile. n WM-Survey control Used for surveying boundaries, interior lines, or section lines. It is also for designing an "Autoplane" surface where you can create a best-fit plane through a surveyed field and balance the cut and fill to your requirements. o FieldLevel II single control Used when there is a single antenna on a scraper or tile plow. p Blade step Use the up and down arrows to manually adjust the grade of the scraper or tile plow blade. Blade position indicators When you use the FmX integrated display to provide guidance ( for example, guiding to a contour), guidance is displayed on the virtual lightbar at the top of the screen. When you use the display to show field leveling information, blade position indicators appear on the Run screen. 2 20 Item Description Green bar in center The blade is at the correct target height (it is within the On-Grade Limit). Small red arrow pointing up The blade is beyond the On-Grade Limit value below the target height. Large red arrow pointing up The blade is considerably below the target height (more than double the On-Grade Limit value). FmX Integrated Display User Guide Example Water Management Item Description Small red arrow pointing down The blade is beyond the On-Grade Limit value above the target height. 9 Example Large red arrow pointing down The blade is considerably above the target height (more than double the On-Grade Limit value). The arrow points in the direction that the blade needs to move for the blade to be on grade. The size of the up or down arrow indicates the amount of movement required. FieldLevel II status text items Status text items describe factors in leveling models. Note – The FieldLevel II status items all begin with P which denotes the Primary GPS receiver. If you have the Tandem/Dual plugin installed, you will also have "S" status items available which denotes Secondary. Item Description P Altitude The current GPS altitude of the blade. P Blade Height The current height of the blade shown as a relative height or a GPS height depending on settings selected. P Boot Depth The depth of the boot when installing tiles or the depth of the blade when cleaning surface ditches (used with the Autoslope leveling model). P CMR Percent The percentage of data being successfully received from the base GPS receiver. P Correction Age The time since the last GPS correction was received from the GPS base station. P Correction Type The solution type (for example: RTK Fixed, or RTK Float, etc.) P Cut/fill The difference between the blade height and the target height. When Cut is displayed, the current ground height is above the target height, and the height adjustment indicator shows a red down arrow, which means that the blade needs to moved down to reach the target height. When Fill is displayed, the current ground height is below the target height. P Design Height The originally planned or designed height at the current location. P Design Slope When using the Autoslope leveling model, this displays the design slope with respect to the current location along the section line. P Distance Travelled For use with Point to Slope mode, this is the distance traveled since Auto mode was enabled. P East The difference in the East component from the Local Tangent Plane (LTP). P GPS Status The solution type (for example: RTK Fixed, or RTK Float, and so on). P H Error The current estimate of the error in the horizontal component. P HDOP The horizontal dilution of position. P Heading The current direction that the vehicle is heading in. P Latitude The latitude as recorded by the GPS receiver. P Longitude The longitude as recorded by the GPS receiver. FmX Integrated Display User Guide 221 9 Water Management Item Description P Network ID The network ID that the GPS receiver is set to, which needs to be the same as the base receiver network ID. P North The difference in the North component from the Local Tangent Plane (LTP). P Offset The relative offset in the vertical component. P Offset X The relative offset in the X component. P Offset Y The relative offset in the Y component. P Satellites The number of satellites in the GPS/GLONASS solution. P Section Line Number The line number selected for design in AutoSlope. This is the current section line being recorded in the field. P Speed The current speed of the vehicle. P Survey Cut / Fill The cut/fill for the location of the vehicle within a field that has been processed in AutoPlane. P Target Height The height the blade will attempt to reach. This is the design height ± the offset. When the blade reaches the target height, the arrows turn green. P Up The difference in the up component from the Local Tangent Plane (LTP). P VDOP The vertical dilution of precision. P Vertical Error Estimate The current estimate of error in the height calculated by the FieldLevel GPS receiver. These status text items can be set to appear permanently at the top of the screen or on a slide-out tab. The following items can also be viewed from the Run screen: • FieldLevel GPS status • FieldLevel Number of satellites • FieldLevel correction age • To configure the status items, see Status items, page 77. Reloading a field When you create a design for a field ( for example, a target leveling plane), the design is saved in the /field/ directory. The design files are associated with the field, so if you close the field and then open it again, the design reloads with the field. With RTK GPS, the position of the RTK base station is important to the heights used when the field was previously open. If the base station is not accurately positioned in the same physical location, you must reestablish the design over an existing benchmark to reestablish the height. 2 22 FmX Integrated Display User Guide Water Management 9 Re-establishing a benchmark If you open a field that has an existing master benchmark, a large green circle is shown for 100 m (300 ft) around the master benchmark flag: This indicates that you need to rebench over the master benchmark location to ensure that the design is aligned with the previous position. You must be within this circle before you are allowed to re-establish the master benchmark. To ensure that the design is properly aligned: 1. Return exactly to the master benchmark location that you marked on the ground ( for example, with flags, see Benchmarks, page 202), regardless of where your current onscreen position appears to be. 2. Re-establish the benchmark. This process is designed to accommodate RTK base station setup differences from the last time the field was open. Importing control files from the Multiplane software Once you finish manipulating a topographic survey file in MultiPlane, you can export a control file (*.GPS) for use with the FieldLevel II system. Copy the design control file into the \AgGPS\Designs\ folder on a USB memory stick. If the USB memory stick has not yet been used with the FmX integrated display, the \AgGPS\Designs folder will not exist. To create the directory on the USB memory stick: 1. Insert the USB memory stick into the back of the FmX integrated display. FmX Integrated Display User Guide 223 9 Water Management 2. From the Configuration screen, select System and then tap Setup. The System Setup screen appears. 3. From the list of system settings on the left, select Data Files and then tap Manage. The Data Files management screen appears. 4. From the list on the right (directories that already exist in the display), select the Designs directory and then tap Copy. The directory is copied to the USB memory stick. 5. When the Copy completed message appears, tap OK. The copied directory appears in the list of directories on the left side of the Data Files screen. Working with MultiPlane designs When the leveling model is set to Multiplane Design and the FmX integrated display opens a field, it scans the \AgGPS\Designs\ folder and any MultiPlane .gps control files that are close to your current position are displayed: Select the appropriate control file and then tap OK. The control file will be loaded, displaying a color cut/fill map of the field (red = cut; blue = fill). 2 24 FmX Integrated Display User Guide Water Management 9 When you use a MultiPlane design control file, the FieldLevel II system remains in Auto mode if you drive off the design, but maintains the design height it had when you left the design. If you disengage Auto mode when you are off the design, the display will not allow you to reengage the FieldLevel II system until your position is back over the color cut/fill map. Leveling model specific information You have different leveling options, depending on the leveling mode that you selected (see Step 2. Configuring the leveling model, page 213). For information specific to the leveling model: • For Point and Slope mode, see below. • For Flat Plane (Laser) mode, see page 227. • For Flat Plane (GPS) mode, see page 227. • For Contour mode, see page 233. FmX Integrated Display User Guide 225 9 Water Management Driving in Point and Slope mode When you drive in Point and Slope mode, the FieldLevel II tab appears as follows: Tap... To... Edit Edit the design slope. + button Increase the design slope by the Slope Adjust amount. - button Decrease the design slope by the Slope Adjust amount. Bench or Rebench Create a benchmark, see Benchmarks, page 202. Set the Design Height equal to the Blade Height. Delete Benchmark Delete any benchmark on the field. Note: You do not have to drive over a benchmark to delete it. Up Arrow Raise the blade by the Blade Step amount. Down Arrow Lower the blade by the Blade Step amount. Auto Engage automatic blade height control: • starts the slope calculation • resets the height • resets the cut/fill Coarse Use the Up and Down arrows to change the blade height by the Coarse Blade Step amount. This enables you to move the blade by a large amount instead of small increments. Logging Log the coverage, so that you can see on the map where you have been dependent on your Implement Width. A shape file is created with cut/fill and height information 2 26 FmX Integrated Display User Guide Water Management 9 The slope is defined as the percentage vertical drop against horizontal travel. A positive slope goes upwards and a negative slope goes downward. For example, if the slope is set to -1%, the slope will drop 1 ft for every 100 ft horizontally traveled: Vertical drop (1 ft) Actual slope (-1%) Horizontal travel (100 ft) To view or change the Point and Slope gradient, tap Edit on the FieldLevel II tab. Alternatively, tap the + or - buttons to move the slope by the Slope Adjust amount (defined in the FieldLevel settings, under Leveling model - Point and Slope/Slope Adjust). Driving in Flat Plane (Laser) and Flat Plane (GPS) modes When driving in Flat Plane mode, the Laser and GPS options operate the same. The Flat Plane (Laser) model results in a mathematically flat surface. This means that the plane does not follow the curvature of the Earth, but remains on a plane. Use this model when the land has previously been leveled with a laser system and you want to touch up the field. The Flat Plane (GPS) model results in an equipotential surface meaning that the design surface is curved with surface of the Earth. Note – Neither of these models can be used with a laser system; the entire FieldLevel II system only works with GPS. Tap... To... Design enter the Plane Editor where you can edit the Design plane. Bench or Rebench create a benchmark, see Benchmarks, page 202. Set the Design Height equal to the Blade Height. Down Arrow raise the blade by the Blade Step amount. FmX Integrated Display User Guide 227 9 Water Management Tap... To... Up Arrow lower the blade by the Blade Step amount. Auto engage automatic blade height control: • starts the slope calculation • resets the height • resets the cut/fill Coarse move the blade by the Coarse Blade Step amount. To do this, press the + or - button. Delete Benchmark delete the benchmark at the current location. Note – You do not have to drive over a benchmark to delete it. Logging log the coverage, so that you can see on your map where you have been dependent on your implement width. A shape file is created with cut/fill and height information. Defining a plane You can define a plane in the Plane Editor on the FmX integrated display. To do this, use at least one point as a pivot point and extra information based on direction and slope requirements. The following figure show the required elements: Element Description Pivot Benchmark The single benchmark where the plane is defined. All slopes will pivot around this point. Primary The first axis upon which the slope is defined. It has a Primary Slope and Primary Heading component. The Primary Slope is defined as a negative number, where water will fall along the primary axis. Cross The second axis upon which the slope is defined. The Cross Heading will always be 90° or 270° from the Primary Heading. The Cross Slope is defined as a negative number, where water will fall along the cross axis. To define the plane by a single heading and slope, then you should set the Cross Slope value to 0.000% Composite When both Primary and Cross slopes are defined, the Composite Slope direction shows the actual heading where water will fall. If you have 0.000% slope on the Cross axis, the Composite Heading will be the same as the Primary Heading. 2 28 FmX Integrated Display User Guide Water Management 9 Defining a plane using a single point 1. From the Run screen, select the Survey/Design plugin and then create a benchmark that will be used to define the direction of the slope and its heading. Note – It can be useful to create the benchmark at the critical point; for example, where the water will enter or exit the field. This ensures that where the benchmark is, the plane is on grade. 2. Select the FieldLevel II plugin and then tap Design : 3. If more than one benchmark is stored, tap Choose Pivot and then select the benchmark that you want to be on grade. 4. Tap OK. The Plane Editor screen appears. 5. If using a known offset, enter it into the Height Above Pivot field. 6. Enter the values for Primary Slope, Primary Heading, and Cross Slope: – For water to run along the Primary and Cross axis, the slope values must be keyed in as negative values. – If you want to define the primary heading by measuring a second point, see Defining a plane using multiple benchmarks, page 230. 7. To change the direction of the Cross Slope, tap Flip. This changes the Cross Heading between 90° and 270° from the Primary Heading. 8. The plane is now defined. Tap OK. The Run screen appears. Note – The FieldLevel II plugin searches for a survey on the field. If there is a survey, a Cut/Fill map appears on the new design plane. FmX Integrated Display User Guide 229 9 Water Management Defining a plane using multiple benchmarks You can use multiple benchmarks to define a plane based on your specific requirements. If multiple benchmarks are created, you can design a plane of best-fit through those points. If you use three benchmarks to design the plane, then the cut and fill values will be "0.0" through those points as the plugin can create a perfect plane. If you use more than three benchmarks to design the plane, the cut/fill values will be the residual difference between the plane of best-fit and the benchmark elevations. To define a plane using multiple points, do the following: 1. From the Run screen, select the Survey/Design plugin and then create two or more benchmarks to help define the plane. If a primary heading definition is required you only need two benchmarks. If all the slopes of a field are to be defined, then you need at least three benchmarks. 2. Select the FieldLevel II plugin and tap the Design button. The Plane Editor screen appears. 3. Tap New Plane: 4. From the Benchmarks list, select the benchmark to be used as the primary pivot and then tap Add. The benchmark is be copied to the Design Benchmarks list. 5. Repeat Step 4 until all the required benchmarks are copied to the Design Benchmarks list. The Design Benchmarks list contains the benchmarks for the multi-point plane. 6. To set the Primary Slope Heading, choose the first benchmark to define the heading and then tap the From: Set> button. Note – It is recommended that this point is the uphill point of the two points to be used to define the primary slope. 7. 2 30 Select the second point of the primary slope and then tap the To: Set> button. FmX Integrated Display User Guide Water Management 8. 9 Tap OK: The selected benchmarks appear in the Benchmarks table along with their associated cut/fill values. The Primary Slope and Cross Slope values reflect the calculated slopes based on the benchmarks entered in the New Plane screen. 9. To update the slope values: a. Identify the benchmark to be used as the new pivot. b. Tap the Choose Pivot button. The Choose Pivot screen appears. c. From the Choose Pivot screen, select the benchmark to be used as a the pivot for the new slope from the screen. d. Tap OK. The Plane Editor screen appears. FmX Integrated Display User Guide 231 9 Water Management 10. Select the Primary Slope, Cross Slope, or Height Above Pivot areas to edit the slope values as required: Note – The cut/fill values in the Benchmarks table will update automatically. 11. The plane is now defined. Tap OK. The Run screen appears. Note – The FieldLevel II system will search for a survey on the field. If there is a survey, a cut/fill map appears as the new design plane. 2 32 FmX Integrated Display User Guide Water Management 9 Driving in Contour mode When you drive in Contour mode, the FieldLevel II tab appears as follows: Item Description Up Hill Left Select whichever of these buttons is appropriate: • If you are driving around the contour with the uphill slope on your left and the downhill slope on your right, select Up Hill Left. • If you are driving around the contour with the uphill slope on your right and the downhill slope on your left, select Up Hill Right. Up Hill Right Coarse When selected, the Up and Down arrows change the blade height by the Coarse Blade Step amount. This enables you to move the blade by a large amount instead of small increments. Up arrow Increase the design height by the Blade Step amount. Down arrow Decrease the design height by the Blade Step amount. Bench or Rebench Create a benchmark, see Benchmarks, page 202. Set the Design Height equal to the Blade Height. Guide Select Guide to get lightbar guidance at the current level. Logging Logs the coverage, so that you can see on your map where you have been dependent on your Implement Width. A shape file is created with cut/fill and height information. The FieldLevel II height indicators show you whether to raise or lower the blade so the contour remains at the same level. 1. In the Run screen, drive the vehicle to where you want to start the first levee and then set the master benchmark at this point. 2. Set which side of the vehicle is uphill. Tap Guide, drive the vehicle forward, following the lightbar to keep the vehicle on the same contour: – To move to the next levee, turn the vehicle around and change the Up Hill direction. – To step the blade up or down, use the and ^ and v buttons to achieve the required offset and then follow the lightbar to keep the correct grade. FmX Integrated Display User Guide 233 9 Water Management Tandem / Dual plugin Tandem scraper configuration The tandem scraper configuration describes the practice of towing two scrapers, one behind the other. This type of leveling provides increased efficiency as it allows for the blade of each scraper to be controlled independently from the other. This means more dirt can be cut before you have to drive to a fill area and remove dirt from the scraper buckets. Primary GPS antenna Secondary GPS antenna Tandem Scraper system Dual scraper configuration The dual scraper configuration describes a single scraper with two GPS antennas, one at each end of the blade. This allows for control of the roll of the blade, giving a more accurate surface. This configuration is ideal for complex surfaces with high variability slopes. Secondary GPS antenna Primary GPS antenna Dual Scraper system Note – For the FieldLevel II dual system you must use a scraper with dual hydraulic controls. 2 34 FmX Integrated Display User Guide Water Management 9 Configuring the Tandem/Dual plugin Note – Before you can configure the system, it must be professionally installed. For more information, contact your local reseller. There are six steps to complete: Step 1. Configuring the implement Step 2. Preparing the FmX integrated display and antenna connections Step 3. Configuring the primary receiver Step 4. Configuring the secondary receiver Step 5. Configuring the Tandem/Dual plugin Step 6. Calibrating the Tandem/Dual valve module Step 1. Configuring the implement If you have not already configured the implement, see Configuring the implement for leveling / drainage, page 202. Step 2. Preparing the FmX integrated display and antenna connections If not already installed on the FmX integrated display, install the FieldLevel II plugin, followed by the Tandem/Dual plugin ( for more information, see Adding or removing a plugin, page 192) When both plugins are installed, the Configuration screen will show both the FieldLevel II plugin with its associated GPS receiver, and the Tandem/Dual plugin with its associated GPS receiver: FmX Integrated Display User Guide 235 9 Water Management Connect the FieldLevel II plugin (primary) antenna to the GPS1 connector c on the rear of the display, and connect the Tandem/Dual plugin (secondary) antenna to the GPS2 connector d on the rear of the display: c d The correct configuration for the antennas on the implement/s is as follows: FmX integrated display port Plugin Receiver position (Tandem set-up) Receiver position (Dual set-up) GPS1 c FieldLevel II Front Left GPS2 d Tandem / Dual Rear Right Step 3. Configuring the primary receiver The FieldLevel II plugin controls the primary receiver. 1. From the Configuration screen, select the GPS receiver listed below the Field Level plugin and then tap Setup: 2. From the Receiver drop-down list, select Internal Primary. 3. From the Corrections drop-down list, select RTK. 4. Set the Network ID field to the same network ID that is set in the base receiver. Step 4. Configuring the secondary receiver The Tandem/Dual plugin controls the secondary receiver. 2 36 1. From the Configuration screen, select the GPS receiver listed below the Tandem/Dual plugin and then tap Setup: 2. From the Receiver drop-down list, select Internal Secondary. FmX Integrated Display User Guide Water Management 9 Step 5. Configuring the Tandem/Dual plugin The FmX integrated display must be configured to control the Tandem/Dual plugin in either a tandem configuration or a dual configuration, depending upon the implement/s being used. 1. From the Configuration screen, select the Tandem/Dual plugin and then tap Setup: 2. By default, the Type field is set to Tandem (Back) and can control two implements, one towed behind the other. If a single implement is to be used in a dual configuration, select Dual (Right) from the Type drop-down list: 3. Enter the appropriate value in the Antenna Height field. This value relates to the antenna installed on either the rear implement, or the antenna installed on the right side of a single implement. Note – In the FieldLevel II plugin, the Antenna Height value can be altered from the Blade Settings tab and relates to the antenna installed on either the front implement, or the antenna installed on the left side of a single implement. Note – Measure the antenna height vertically, from the ground to the base of the antenna 4. Enter the appropriate value in the Disengage Raise field. This value is used to control the rear implement or the right side of a single implement when Auto is disengaged. If you set it to 0.000s then the blade will not move up when you disengage. Note – In the FieldLevel II plugin, the Disengage Raise value can be altered from the Blade Settings tab and relates to the front implement’s blade, or the left side of the blade on a single implement. FmX Integrated Display User Guide 237 9 Water Management Note – For a tandem system, you will want to move the blade up when Auto is disengaged on both the front and back implements as you will be swapping between the two. For a dual setup with a single implement, it is recommended that you have the left and right Disengage Raise values set to the same value. Step 6. Calibrating the Tandem/Dual valve module When working with a tandem/dual configuration, the valve module must be calibrated for both the FieldLevel II plugin and the Tandem/Dual plugin. • The Fieldlevel II plugin valve calibration relates to the front implement cylinder in a tandem configuration, or the left side cylinder of a single implement. • The Tandem/Dual plugin valve calibration relates to the rear implement cylinder in a tandem configuration, or the right side cylinder of a single implement. • Depending on the make and manufacturer of your vehicle, the tractor computer may need to be put into a special mode. Please refer to the FieldLevel II Installation Guide for your vehicle type. To calibrate the valve module: 1. From the Configuration screen, select the Tandem/Dual plugin and then tap Calibrate: 2. Set the vehicle throttle to 100%. 3. Tap Start. The system performs its calibration sequence to test the speed at which the blade raises and lowers. This process takes approximately 8 – 10 minutes. To manually calibrate the valve, enter values in the three Manual Calibration fields and then tap OK. 2 38 FmX Integrated Display User Guide Water Management 9 Operating the Tandem/Dual plugin Blade height indicators Once you install and configure tandem mode (two implements each with a GPS receiver), or dual mode (a single implement with a GPS receiver at each end), a second blade height indicator appears on the Run screen: c d Item Description c Primary (left side) implement height indicator d Secondary (right side) implement height indicator These operate in the same way as the single receiver FieldLevel height indicators. See Blade position indicators, page 220. Auto buttons With a tandem/dual configuration, the Autopilot Engage button is replaced with two FieldLevel Auto buttons: • With a tandem configuration, the P:Auto button controls the automatics of the primary ( front) implement and the S:Auto button controls the automatics of the secondary (rear) implement. • With a dual configuration, the P:Auto button controls the automatics on the primary (left) side of the implement and the S:Auto button controls the automatics on the secondary (right) side of the implement. Note – To control both sides of the implement simultaneously when using a dual configuration, you must tap both buttons. Note – With the addition of an external GPS receiver, you can use the Autopilot system with tandem and dual systems. An Engage button appears next to the P:Auto and S:Auto buttons. FmX Integrated Display User Guide 239 9 Water Management The FieldLevel II tab (dual mode) The standard FieldLevel II tab in dual mode has a single set of up and down buttons. These buttons control the height of the whole implement. Use them to raise or lower both sides of the implement simultaneously. For example, if the blade is on an angle and you raise it with the up arrow on the standard FieldLevel II plugin, the blade remains at the original angle. The Tandem/Dual tab For both tandem and dual mode, the Tandem/Dual tab includes a double set of up and down buttons. These buttons provide independent control of the implement offset: d c Item Description c Primary (front or left side) implement height control d Secondary (rear or right side) implement height control • • 2 40 For a tandem configuration: – the left up and down buttons offset the height of the primary ( front) implement – the right buttons offset the height of the secondary (rear) implement. For a dual configuration: – the left buttons offset the height of the primary (left) side of the implement – the right buttons offset the height of the secondary (right) side of the implement. FmX Integrated Display User Guide Water Management 9 WM-Drain plugin The WM-Drain™ farm drainage solution is a concept to completion toolset that streamlines the survey, analysis, design, installation, and mapping steps of surface and subsurface drainage. The WM-Drain farm drainage solution is a concept-to-completion toolset that streamlines the survey, analysis, design, installation, and mapping steps of surface and subsurface drainage: Configuring the WM-Drain plugin Note – Before you can configure the system, it must be professionally installed. For more information, contact your local reseller. There are 3 steps to complete: • Step 1. Configuring the implement • Step 2. Configuring the WM-Drain settings • Step 3. Configuring the receiver Step 1. Configuring the implement If you have not already configured the implement, see Configuring the implement for leveling / drainage, page 202. FmX Integrated Display User Guide 241 9 Water Management Step 2. Configuring the WM-Drain settings 1. From the Configuration screen, select the WM-Drain plugin and then tap Setup: 2. Set the following in the Implement tab: Field Description Antenna Height The distance from the antenna to the bottom of the boot. Offset 2 42 Survey Height Offset The distance from the bottom of the blade to the ground when implement is raise all the way up to do a survey. Survey Point Spacing Any value between 5 ft and 100 ft. This setting determines the distance between the collected survey mapping points. FmX Integrated Display User Guide Water Management 3. 9 Select the Steps tab and then set the following: Field Description Height Step Fine allows you to change height steps in small increments. Coarse allows you to change height steps in larger increments. Pitch Step Fine allows you to change pitch steps in small increments. Coarse allows you to change pitch steps in larger increments. On-grade Limit The limit you enter here sets the distance the blade can move before the green blade height indicators change to a thin red arrow. At twice this distance, the height indicators become thick red arrows. See Blade position indicators, page 220. FmX Integrated Display User Guide 243 9 Water Management 4. Select the Relative Heights tab and then set the following: Field Description Relative Heights Select Enabled to use relative heights from the master benchmark. Select Disabled to use GPS heights at all times. 2 44 Relative X If relative heights are enabled, this is the X coordinate that will be applied to the master benchmark. Relative Y If relative heights are enabled, this is the Y coordinate that will be applied to the master benchmark. Height Offset If relative heights are enabled, this is the height value that will be applied to the master benchmark. FmX Integrated Display User Guide Water Management 5. 9 Select the Valve Setup tab and then set the following: Field Description Valve Type Select the type of valve that is connected. CAN Bus Select the port on the FmX integrated display that the valve module is connected to. Valve Inverted Leave this field as Not Inverted, unless the tank and pressure hoses have been installed incorrectly on the valve. If this is the case, select Inverted to eliminate the need to reverse the hoses. FmX Integrated Display User Guide 245 9 Water Management 6. 7. Select the Operation tab and then set the following: Field Description Force Rebench If Force Rebench is set to Yes, and the field has been closed and then reopened, the system will not let you start work until you have re-benched. Use this setting if you are using a different base station setup between work sessions. If you have a permanent base station setup that is never moved, then you do not need to force a rebench. VDOP Level Vertical Dilution of Precision (VDOP) is a measure of the vertical accuracy of the GPS signal. If the VDOP reaches this value, a warning appears. A VDOP Setting of less than 3 is recommended. Filter Type The options are: • None: This setting (the raw GPS data used for height) is recommended. • Average: The height will be averaged using the number of positions selected. This will smooth spikes in height readings but will introduce a latency into the controls. • Jump detect: This will filter out some jumps in the height readings. When you select this, you must enter the following values: Threshold: The change in height value that will trigger the value. Decay Time: Once this filter is triggered, this will be the amount of time it takes to gradually resume using the raw GPS height. Tap OK. Step 3. Configuring the receiver 2 46 1. From the Configuration screen, select the GPS receiver listed below the WM-Drain plugin and then tap Setup: 2. From the Receiver drop-down list, select Internal Primary. 3. From the Corrections drop-down list, select RTK. 4. Set the Network ID field to the same network ID that is set in the base receiver. FmX Integrated Display User Guide Water Management 9 Calibrating the WM-Drain plugin The system performs its calibration sequence to test the speed at which the blade raises and lowers. This process takes approximately 8–10 minutes for each valve. Note – To manually calibrate the valve, enter values in the 3 Manual Calibration fields and then tap OK. For the WM-Drain valve: 1. From the Configuration screen, select the WM-Drain plugin and then tap Calibrate: 2. In the WM-Drain Calibration screen, set the vehicle throttle to 100% and then tap Start. Surveying a section line FmX Integrated Display User Guide 247 9 Water Management Surveying your alignment for tile or ditch Before you begin using Autoslope, you must set the Survey Height Offset. This offset will be applied to the heights of your surveyed alignment, preventing the need to rebench before installing tile. This means that you can survey the alignment, and then install tile straight away. To set the Survey Height Offset, do the following: 1. From the Configuration screen, select the WM-Drain plugin and then tap Setup. 2. On the tile plow, raise the boot as high as it will go and measure the distance from the bottom of the tile boot to the ground: Tile plow raised up to maximum height Survey height offset Ground surface 3. Enter this value into the Survey Height Offset field: Note – It is recommended that you change the Survey Point spacing to 5 ft, this will then record survey points every 1.5m (5 ft) and provide a more accurate profile of the ground surface. 2 48 4. Tap OK. 5. In the Run screen, drive to a point that will be untouched to use as a reference point. Measure a master benchmark and then flag this point so you can easily find it again. FmX Integrated Display User Guide Water Management 9 6. Drive the vehicle to the start of the line where you want to install tile or clean a ditch ( for the most efficient method, it is recommended that this is the high end of the line). Open the WM-Survey tab and then select Survey at the top of the list. Select the Design Type and Design Size: 7. Tap Record and then drive the line all the way to the end point ( for the most efficient method, it is recommended that the end point is where the tile line is to be connected to a main or outlet). Tap Record again to stop the recording. Note – The Record button turn greens when activated, and turns grey when deactivated. You have now successfully surveyed the line where the tile is to be installed or the ditch is to be cleaned. FmX Integrated Display User Guide 249 9 Water Management Designing a section line 1. From the Run screen, tap Design in the WM-Drain tab, select the Section Line that you want to design in the Current Section field and then tap Edit Design: Design Info allows you to check the design parameters at any point along the design. Enter the distance in the Distance field, or select it by tapping on the screen. The Design Info tab will then show the depth, elevation, and slope information for that point. 2. From the Section drop-down list, select the section line that you want to design. Note – The section lines are labeled from S1 in the order that they surveyed in. 2 50 FmX Integrated Display User Guide Water Management 9 3. The design screen works from the outlet at the left side of the screen, and runs the design uphill to the right. The direction of the profile is defined by the direction that it was surveyed. If your survey profile is displayed the wrong way around, change the setting in the Direction drop-down list from Outlet at Survey Start to Outlet at Survey End, or from Outlet as Survey End to Outlet at Survey Start. 4. Edit the constraint fields to your requirements. Constraint Description Section Selection Auto: the nearest section line is automatically selected. Manual: manually select a section from the drop-down list. Section Direction The direction of the profile is defined by the direction that it was surveyed. If you want your profile displayed in the other direction, switch between Outlet at Survey Start and Outlet at Survey End. Min Depth The minimum depth for the tile or ditch installation. The system will not allow the design profile to be any shallower than the minimum depth. The minimum depth is shown on the profile as a red line. Optimal Depth The depth to install the tile or ditch. The design will keep to this depth where it can. It will move off the optimal depth to be within the other constraints where it needs to. Max Depth The maximum depth for the tile or ditch installation. The system will not allow the design profile to be any deeper than the maximum depth. The maximum depth is shown on the profile as a blue line. Min Slope The minimum slope for the tile or ditch installation. The system will not allow the design slope to be any less than the minimum slope. Outlet to Optimal The distance it takes to change the depth of the design from the Outlet Depth to the Optimal Depth. The tile plow will level out over a longer distance, rather than trying to achieve the depth too quickly at the start of a run. Outlet Depth The depth at which the design profile will be at the outlet. The Outlet Depth can either be entered or measured. To measure the Outlet Depth, you can drop the tile plow into the ground so that the boot is at the same height as the main or outlet. Tap Measure; the outlet Depth is entered automatically. When you do this, another point is added onto the section line, providing that you are within 20m (65 ft) of the end of the surveyed section line. The height of the outlet is displayed on the profile in a yellow tag. Note – For ditching applications, the Min Depth and Optimal Depth are set close to the surface. 5. Tap OK. 6. In the Run screen, you can install the tile or clean the ditch from either the outlet or the top end of the profile. The section line that you install to appears as red on the screen, where other section lines are white. FmX Integrated Display User Guide 251 9 Water Management The virtual lightbar at the top of the FmX integrated display’s screen guides you onto the design profile: Specifically for the Autoslope leveling model, P Boot Depth shows the depth of the tile boot or the blade for ditching applications, and P Design Slope shows the current slope that the tile or ditch is being installed to. See FieldLevel II status text items, page 221). Installing a section line Driving in Autoslope mode The Autoslope model can be used for both tile and ditching applications. For tile applications, the system runs on both self-propelled tile machines and pull-type plows towed behind a tractor. For ditching applications, the Autoslope system works with any type of scraper or ditching machine supported by the WM-Drain system. Note – When the system is not running in Auto mode, the virtual lightbar, or LB25 lightbar, will guide to any existing A/B line, allowing you to use manual guidance for surveying in section lines to be tiled at a constant spacing. 2 52 FmX Integrated Display User Guide Water Management 9 When driving in Autoslope mode, the WM-Drain tab appears as follows: Tap... To... Survey Go to the Survey Work pane, where you can survey the section line you will design. Design Go to the Design Work pane, where you can select a section line and then edit the design. Note – A white cross is displayed on the run screen, showing both horizontal and vertical location. See screenshot below table. Pipe Type Select the type of pipe you will install. Pipe Size Select the pipe size you will install. Up arrow Raise the tile boot or blade by the Blade Step amount. Down arrow Lower the tile boot or blade by the Blade Step amount. Recalculate from here When the tile plow encounters a rock, pull the boot up over the rock then press Recalculate From Here. This will modify the design to ensure that the rest of the tile run stays within the minimum slope requirement, preventing the pipe from diving down to the original design grade. Note – This feature works only when installing tile in the direction away from the outlet point. Coarse When selected, pressing the Up or Down arrows will move the blade by the Coarse Blade Step amount. This enables the operator to move the blade by a large amount instead of small increments. Auto Set Automatics to the hydraulic valve. The blade or tile boot will be driven to the design depth depending on where you are relative to the section line. Logging Log the coverage, so that you can see on your map where you have been dependent on your Implement Width. A shape file will also be created with cut/fill and height information. FmX Integrated Display User Guide 253 9 Water Management Driving in Point and Slope mode When you drive in Point and Slope mode, the WM-Drain tab appears as follows: Tap... To... Survey Go to the Survey Work pane, where you can survey the section line you will design. Design Go to the Design Work pane, where you can select a section line and then edit the design. Note – A white cross is displayed on the run screen, showing both horizontal and vertical location. See screenshot below table. Pipe Type Select the type of pipe you will install. Pipe Size Select the pipe size you will install. Up arrow Raise the tile boot or blade by the Blade Step amount. Down arrow Lower the tile boot or blade by the Blade Step amount. Slope Select a defined percentage of vertical drop for a horizontal distance traveled. Coarse When selected, pressing the Up or Down arrows will move the blade by the Coarse Blade Step amount. This enables the operator to move the blade by a large amount instead of small increments. Auto Set Automatics to the hydraulic valve. The blade or tile boot will be driven to the design depth depending on where you are relative to the section line. Logging Log the coverage, so that you can see on your map where you have been dependent on your Implement Width. A shape file will also be created with cut/fill and height information. 2 54 FmX Integrated Display User Guide Water Management 9 The slope is defined as the percentage vertical drop against horizontal travel. A positive slope goes upwards and a negative slope goes downward. For example, if the slope is set to -1%, the slope will drop 1 ft for every 100 ft horizontally traveled: Vertical drop (1 ft) Actual slope (-1%) Horizontal travel (100 ft) FmX Integrated Display User Guide 255 9 2 56 Water Management FmX Integrated Display User Guide CHAPTER 10 The Field-IQ Plugin In this chapter: Introduction Installing the Field-IQ hardware Field-IQ master switch box functions Field-IQ 12-section switch box (optional) General setup information Linking materials Setting up the Field-IQ system for Planting Setting up the Field-IQ system for Air Seeding Setting up the Field-IQ system for Spraying Setting up the Field-IQ system for Spreading Setting up the Field-IQ system for Anhydrous Using the Diagnostics tab 10 This chapter describes how to calibrate, configure, and operate the Field-IQ™ crop input control system with the FmX integrated display. FmX Integrated Display User Guide 253 10 The Field-IQ Plugin Introduction When the Field-IQ plugin is installed, the FmX integrated display can control planters, sprayers, air seeders, liquid strip-till tool-bars, and spinner spreaders. It can perform automatic section control using Tru Count air clutches, boom valves, LiquiBlock, and various section control devices while also controlling rates using a prescription with Rawson drives, servo valves, PWM valves, and various flow control devices. This chapter explains how to configure and use the Field-IQ plugin. Different functions of the plugin can be configured and controlled by Field-IQ as follows: Application Main functions Planter • • • • • Seed Section Control of up to 48 individual rows (Field-IQ section control module(s) needed) using Tru Count air clutches. Seed Rate Control using up to 4 Rawson drives to change seed population. Seed Rate control using up to 4 PWM drives to change seed population. Liquid Fertilizer Control of up to 48 individual liquid nozzles (Field-IQ section control module(s) needed) using Tru Count LiquiBlock valves. Variety tracking. Sprayer • • Liquid Rate Control, using either a PWM or Servo control valve. Liquid Section Control of up to 48 individual spray nozzles (Field-IQ Section Control Module(s) needed) using existing boom shutoff valves or Tru Count LiquiBlock valves. Strip-till (liquid) • Liquid Section Control of up to 48 sections or individual sections (Field-IQ Section Control Module(s) needed) using Tru Count LiquiBlock valves. Liquid Rate Control using up to 2 Rawson drives connected to fixed displacement pumps, such as CDS-John Blue piston pumps, to change liquid rate (Field-IQ Rawson Control Module(s) needed). Liquid Rate Control using either a PWM or Servo control valve and flow meter. • • Spreading • • Air seeder • • • • Spreading Rate Control using a Rawson Drive (Field-IQ Rawson Control Module(s) needed). Spreading Rate Control using either a PWM or Servo control valve and application rate sensor. Section Control of up to 96 rows of blockage sensors. Section Control of multiple materials simultaneously with manual rate or prescription. Control existing PWM, linear actuators, or servo systems. Auxiliary sensors can read fan speed, bin level, air pressure, and implement switches. Definitions Term Definition Material A product that is controlled by a PWM valve, Servo valve, or Rawson drive. You can use a planter (seed), liquid, granular seed and granular fertilizer, all of which have different setup parameters. Section A number of rows or spray nozzles that are controlled by existing shut-off valve, Tru Count air clutches, or Tru Count LiquiBlock valves. A section can have either a single row/nozzle or multiple rows/nozzles depending on how the system is set up. Row The individual row unit which seed comes from on the planter. This can be controlled individually as a single row section, or as a group with other rows in a multiple row section. 2 54 FmX Integrated Display User Guide The Field-IQ Plugin 10 Units of measure Type Unit Symbol Description Seed Metric US/Imperial kS/ha kS/a Thousands of seeds per hectare Thousands of seeds per acre Granular seed Metric US/Imperial kg/ha lbs/a Kilograms of seed per hectare Pounds of seed per acre Liquid application Metric US/Imperial L/ha Gal/a Liters per hectare Gallons per acre Granular fertilizer Metric US/Imperial kg/ha lbs/a Kilograms of fertilizer per hectare Pounds of fertilizer per acre Installing the Field-IQ hardware For information on installing the Field-IQ crop input control system on your implement, refer to: • Field-IQ Platform Installation Instructions • Tru Count Air Clutch Installation Instructions • Rawson Installation Instructions For the latest versions of these documents, go to www.trimble.com/agriculture. Note – When using Rawson drives and when using more than one material, you must have a separate Section Control Module (SCM) for materials using Rawson drives. FmX Integrated Display User Guide 255 10 The Field-IQ Plugin Field-IQ master switch box functions 5a 5b 5c c d e Vf g Feature Function c Increment/decrement switch Increases the applied amount by a set amount (the amount is set in the Setup screen, Rate tab). d Rate switch Choose to use preset Rate 1, preset Rate 2, or Manual rate. e LED indicator Red: Unit is powered but not communicating with the FmX integrated display. Green: Unit is powered and communicating with the FmX integrated display. Yellow: Unit is initializing communications with the FmX integrated display. f Automatic/Manual section switch Automatic mode: The FmX integrated display automatically opens and closes sections when entering areas of overlap, non-apply zones, or crossing boundaries. Manual mode: The sections are controlled by the user using the Field-IQ system. B g Master switch • • • Tip – You can switch from Automatic to Manual mode while traveling. 5a: Jump start position. The same functions as in Master On are active, plus the system is overridden to use a preset control speed (the speed is set in the Setup screen, Override tab). 5b: On position. The sections and rate are ready to be commanded by the FmX integrated display. 5c: Off position. Sections are closed and rate is set to zero. Note – When you use Lock in Last Postion, the valve is locked and the rate is controlled by an auxiliary master valve or section. B Tip – Use the jump start function if you lose a GPS signal or you want to start applying before your implement is up to speed. Note – All systems must have a Field-IQ master switch box. 2 56 FmX Integrated Display User Guide The Field-IQ Plugin 10 Field-IQ 12-section switch box (optional) Only one section switch box can be used on each system. Each section switch is automatically assigned to the corresponding section. The sections are read from left to right. For example, switch 1 assigns to the section furthest on the left when standing behind the implement. For more information, see the Hardware tab in Setup screen of the Field-IQ plugin. The section switches have different functions, depending upon the status of the master Automatic/Manual section control switch on the master switch box. When the Automatic/Manual section control switch is in the Automatic position: • If the section switch is in the on/up position the section(s) assigned to it are commanded automatically by the FmX integrated display. • If the section switch is in the off/down position the section(s) assigned to it are commanded to be off. When the Automatic/Manual section control switch is in the Manual position: • If the section switch is in the on/up position, the section(s) assigned to it are commanded to be on. This overrides the FmX integrated display and coverage logging is ignored. • If the section switch is in the off/down position, the section(s) assigned to it are commanded to be off. This overrides the FmX integrated display and coverage logging is ignored. The LED has the following status indicators: • Green – The unit is powered and is communicating with the FmX integrated display. • Yellow – The unit is initializing communications with the FmX integrated display. • Red – The unit is powered but not communicating with the FmX integrated display. Field-IQ Run screen The Field-IQ Run screen has three pages: • Page 1—shows current information about an event and allows you to manipulate the materials and sections. • Page 2—shows additional information on the current event. • Page 3—shows row details. Click the arrow key to move between the pages. FmX Integrated Display User Guide 257 10 The Field-IQ Plugin The following shows the Field-IQ run screen with the main plugin screen: c d e h i f g Feature Description c Materials list Up to 6 materials are listed. The current Target and Actual rates are shown for each material. Tap a material to show details of that material (see following page). d Field-IQ Plugin icon e Mapping Information tab Change the mapping information that appears on your screen. See Mapping information tab, page 48. f Row Status Indicator tab There are various shades of green, yellow, and red. These shades reflect how far off target the rows are applying. Green: Rows are applying on target. Red: Rows are applying off target. Black: Rows have been manually turned off. White: Rows have been turned off automatically by the system. g Field-IQ Status tab Shows the engage status of each row on the implement: Green: Engaged. Gray: Section closed due to overlap. Red: Not engaged or section manually turned off. Tap the blue arrows to toggle between the Row Status Indicator tab f and the Field-IQ Status tab. h Engage button Green: Auto guidance engaged. Gray: Auto guidance can be engaged. Red: Auto guidance cannot be engaged. 2 58 FmX Integrated Display User Guide The Field-IQ Plugin i Feature Description Logging button Green: Logging enabled. Red: Logging. 10 Tap a material (in this example, Corn) to view more details: Page 2 of the plugin tab Page 1 of the plugin tab c e d g i f l h j k m j k i Row Details tab n o j Description c The name of the material you are viewing. d Tap to turn the material on or off. e Tap to turn auto-section control on or off. f Current information about the event. FmX Integrated Display User Guide 259 10 The Field-IQ Plugin Description g Target rate. Tap the button to select if Target 1 or Target 2 is shown, or to select Manual to turn the Targt rate off. h Tap the - button to decrease the Target rate by 1; tap the + button to increase the Target rate by 1. i Tap to go to page 1 or to page 2 of the plugin tab. j Tap to return to the previous plugin screen. k Tap to go to the Row Details tab. l Current sensor status. m Depending on the material, the following buttons appear: Bin: Tap to go to the Virtual Bin / Tank Setup screen where you can adjust the bin settings. Seed Disc: Tap to fill the seed disk. Arm Pump: Tap to enable Field-IQ to control the pump. Gate Setup: Tap to go to the Gate Setup screen. Density: Tap to go to the Density screen where you can enter the density of the current product. n There ar various shades of green, yellow, and red. These shades reflect how far off target the rows ar applying. Green: Rows are applying on target. Red: Rows are applying off target. Black: Rows have been manually turned off. White: Rows have been turned off automatically by the system. o Tap the arrows to view more row numbers. General setup information Do the following prior to setting up the Field-IQ system for planting, spraying, and so on. Before starting the Field-IQ plugin setup on the FmX integrated display, ensure that: • all components of the system are installed on the vehicle and implement. • the Field-IQ plugin has been added to the FmX integrated display configuration. See Adding or removing a plugin, page 192. • the implement has been set up and configured for the appropriate operation, such as planting or spraying. See Chapter 7, Implement Configuration. The Field-IQ Setup Wizard The FmX integrated display contains a Field-IQ Setup Wizard that steps you through setting up the Field-IQ system. You must enter accurate values on each screen of the wizard to ensure that the system operates correctly. To navigate the wizard: 2 60 • Tap Next to proceed to the next screen. • Tap Back to return to the previous screen. • To enter a number or a name, tap in the blank field to open the virtual keypad or keyboard. FmX Integrated Display User Guide The Field-IQ Plugin 10 Note – When you have completed the setup wizard once, the Next button is replaced with OK. You can then view each tab by tapping it on the screen. To access the Field-IQ setup wizard: 1. In the Configuration screen, select the Field-IQ plugin and then tap Setup. The Material Overview screen appears: The Material Overview screen displays the materials that are currently set up to be applied with the Field-IQ system. 2. 3. Do the following: Tap… To… Add add and set up a new material Edit view or edit the details of an existing material Delete delete an existing material When you tap Add or Edit, the Field-IQ Setup Wizard appears. The wizard contains seven tabs. The information that appears on each tab depends on the operation you are setting up. Enter accurate information into each field of the wizard. Linking materials The Field-IQ system can link primary and secondary materials, where the secondary material uses the output of the primary material. For example, LiquiBlock valves can be linked to use the output of Tru Count Air Clutch systems. When planting, seeding, or strip-tilling, you can link the following together: • Liquid • Granular seed FmX Integrated Display User Guide 261 10 The Field-IQ Plugin • Granular fertilizer Anhydrous cannot be linked. When the system is in diagnostics mode, the secondary material is not functional. When the system is in diagnostics mode, you can only operate a linked material when you also open the sections of the primary material. 1. In the Section Control tab, in the Section Control field select Link to Material: 2. In the Linked Material field, select the primary material that you want to link to. 3. Select the Rate Control tab and then set up rate control. For more information, see the sections for each type below. 2 62 FmX Integrated Display User Guide The Field-IQ Plugin 10 Setting up the Field-IQ system for Planting Make sure that you have set your implement to Planter, and that you have configured the implement, see Configuring the display, page 73. In the Material Overview screen, tap New to open the Field-IQ Setup Wizard. The Wizard contains the following seven tabs: For information on this tab… See… Material page 263 Layout page 265 Section Control page 266 Rate Control page 268 Row Monitoring page 271 Sensors page 272 Operation page 273 Material tab Enter information about the material you want to set up. Setting Material Type Description Select your Field-IQ application type: Note – If spraying chemicals, use the liquid fertilizer setting. • • • • • Row Crop Seed Liquid Granular Seed Granular Fertilizer Anhydrous Material Name Use the virtual keyboard to enter a name for the material. Material Details Tap Setup to open the Hybrid Setup screen. See Logging varieties, page 65. FmX Integrated Display User Guide 263 10 The Field-IQ Plugin Setting Description Application Rate Rates tab Adjust the following Rate settings: • Target Rate: This setting controls the volume that the implement supplies when the Rate switch is in position 1. • Target Rate 2: This setting controls the volume that the implement supplies when the Rate switch is in position 2. • Rate Increment: When the Rate switch is in the Rate 1 or Rate 2 position, the current application rate increases or decreases by this amount each time you press the Rate adjustment (increment/decrement) switch on your master switch box. • Manual Rate Increment: When the Rate switch is in the Manual position, the current application rate increases or decreases by this amount each time you press the Rate adjustment (increment/decrement) switch on your master switch box. • Minimum Rate: This setting is the minimum rate that will be applied. • Maximum Rate: This setting is the maximum rate that will be applied Units tab Adjust the following Unit settings: • Seeds Per Pound: Enter the number of seeds per pound of the current material. • Target Rate Units: Choose what units your target rate will apply. • Bushel Weight: Enter the bushel weight of the current material. Rate Alarms 2 64 Tap Setup to set alarm thresholds and adjust the way seed statistics are calculated: • High Alarm: Triggers when the rate reaches the selected percentage above the target for longer than the delay setting. • Low Alarm: Triggers when the rate drops the below the target for longer than the delay setting for the selected percentage. • Singulation Low: Triggers when singulation reaches a percentage lower than 100% for longer than the delay setting. • Seeds When Off: Triggers when this percentage of seeds is detected while the sections are off for longer than the delay setting. • No Seeds When On: Triggers when this percentage of seeds is not detected for longer than the delay setting. • Blockage Sensitivity/Alarm: When less than this amount of material is sensed for the number of seconds given. • When no pulses are sensed for this amount of time the alarm triggers. • Multiples Threshold: If two seeds fall within this percentage of seed spacing it is considered a double. Lowering this number requires seeds to be closer together to be reported as a double. • Skips Threshold: If two seeds fall outside of this percentage of seed spacing it is considered a skip. Raising this number requires seeds to be further apart to be a skip. • Averaging Sample Size: This is the number of seeds used to calculate the average. Increasing this amount makes the response slower but more stable. • Misplaced Seeds Threshold: If a seed falls outside this percentage of seed spacing then it’s considered misplaced and reduces the spacing quality. FmX Integrated Display User Guide The Field-IQ Plugin 10 Layout tab Enter information about the implement that will be used to apply the material. Setting Description Bin/Tank Setup Allows the system to track how much material is left in the bin/tank, and provides a warning when the bin/tank needs to be refilled. Adjust the settings for: • Status: On: The system will track the bin/tank level and provide warnings. Off: The system will not track the bin/tank level or provide warnings. • Capacity Units: Select Default Units or Bushels. Default units will vary according to the type of material that is being applied. • Bin Capacity: The amount the tank/bin holds when full. Note – Markings on tank/bin may not be accurate. • • • • • Current Volume: Current volume of the product in the tank. Partial Refill: The amount of material that will be added to the bin/tank during a partial refill. Warning Level: A warning will appear on your screen when your bin/tank reaches a set threshold. Refill Tank/Bin: Refills the tank/bin to capacity. Partial Refill Tank/Bin: Refills the tank/bin to the amount specified in the Partial Refill field. FmX Integrated Display User Guide 265 10 The Field-IQ Plugin Setting Description Row Offset Setup Row Offset Setup provides additional tuning by detailing where the material will be applied in relation to the vehicle. Increase coverage accuracy by selecting one or two offsets. Row offsets are measured from the Application Offset that is entered in the Measurements tab of the Implement Configuration wizard. See Implement Configuration, Measurements, page 165. • Number of row offsets: Use 1 row offset when coverage is applied at a single location. Use two row offsets when planting singulated seed with staggered implements. • Row Offset (1 row offset): Enter the distance between the Application Offset and the row. • Rear Row Offset (2 row offset): Enter the distance between the Application Offset and the rear row. • Front Row Offset (2 row offset): Enter the distance between the Application Offset and the front row. Section Control tab Adjust the section control settings. Setting Description Section Control On: Enable section control for the current material. Off: Disable section control for the current material. Rate as Section: When a rate controller turns on or off, the section turns on or off. Link to Material: See Linking materials, page 261. 2 66 FmX Integrated Display User Guide The Field-IQ Plugin 10 Setting Description Section Control Module Setup Tap Setup to configure the section control module(s), their location on the implement, and the number of sections they will control. Assign the Field-IQ module to the correct location to ensure it controls the correct section. • Number of Modules: Enter the number of Field-IQ section control modules you will use. • Module: Select the module number that corresponds to each section. • Number of Sections: Assign the number of sections that each module will control. • Section Grouping: Assign the rows that are in each section. • Advanced Wire Assignment: Every section is controlled by a specific wire on each Field-IQ module. Use this setting to specify which module each section is wired to. Section Control Tap Setup to adjust settings for each section control module. • Section Control Type: Select the type of section control for each module. • Off When Stopped: When set to Yes the control valve will close when ground speed reaches 0 with the master switch position in On. When set to No the control valve will hold its last position when the master switch is shut off and ground speed reaches 0—if the vehicle is a clutch-operated planter, set this option to No so that you can continue planting when the vehicle is stopped. Otherwise, select Yes. • On Latency: By default, this is set to 0.0 seconds. Use this setting unless you are experiencing a long response time from your clutch or valve (this can happen on larger systems). In this case, increase the On Latency value to compensate the delay, and the system will turn on in advance. • Off Latency: By default, this is set to 0.0 seconds. Use this setting unless you are experiencing a long response time from your clutch or valve (this can happen on larger systems). In this case, increase the Off Latency value to compensate for the delay, and the sytem will turn off after the set number of seconds. • Start Overlap: Enter the distance of intentional swath overlap when entering a previously applied area. The higher the number, the greater the overlapped area. • End Overlap: Enter the distance of intentional swath overlap when exiting a previously applied area. The higher the number, the greater the overlapped area. • Coverage Switching Overlap: Enter the percentage of the section width for intentional swath overlap. The higher the number, the greater the overlapped area before the section is turned off. • Boundary Switching Overlap: Enter the percentage of the section width for intentional overlap of a boundary. The higher the number, the greater the overlapped area into the boundary area. FmX Integrated Display User Guide 267 10 The Field-IQ Plugin Rate Control tab Adjust the rate control settings. Setting Description Rate Control On: The system sets the target rate. Off: Section switching only Rate Control Module Location Tap Setup to configure the rate control module(s), their location on the implement, and the width they will control. Drive Setup When you tap Drive Setup, a screen appears with the following tabs: • Valve Setup • Feedback Setup • Advanced The tabs are explained in more detail on the following pages. 2 68 FmX Integrated Display User Guide The Field-IQ Plugin 10 Drive Setup Valve Setup tab Setting Description Valve Type Servo: 2-wire standard servo valve Fast Servo: 4-wire servo valve PWM: 2-wire PWM valve (commonly used to control hydraulic flow. Plumbing Inline: Valve is in the solution line going to the boom. The valve opens to increase the application rate. Bypass: Valve is in the return-to-tank line. The valve closes to increase the application rate. Valve Behavior On Sections Closed Close: When all sections ar off, the control valve returns to the closed position. Lock in Last Position: When all sections are off, the control valve remains in the last position. This setting allows the system to return to the target rate faster. Auxiliary Valve Master: Valve closes when the system is turned off. Dump: Valve opens to dump flow-to-return line when the system is turned off. Pump Disarming Switch Enable: Select this option if you have a pump disarming switch installed. Disable: Select this option if you do not have a pump disarming switch installed. FmX Integrated Display User Guide 269 10 The Field-IQ Plugin Feedback Setup tab Setting Description Shaft Encoder Constant Pulses per revolution. Gear Ratio Specifies the actual ratio from the application rate sensor to the seed meter shaft RPM. This is the number of revolutions the application rate sensor turns for each revolution of the seed meter. Gear Ratio Calculator Use the calculator to determine your gear ratio. Seeds Per Disk The number of seed openings per disk plate. 2 70 FmX Integrated Display User Guide The Field-IQ Plugin 10 Row Monitoring tab Setting Description Row Monitoring Disabled: Row monitoring is turned off. Blockage: Select this option when using an air seeder or when applying granular material. Seed Count: Select this option for precision seeding. Setup Row Sensor Enable: Turn individual row sensors on or off. Row Sensor Wiring: Select which wire each row sensor is wired to. FmX Integrated Display User Guide 271 10 The Field-IQ Plugin Sensors tab Add or edit sensor settings. Setting Description Add Sensor Add a new sensor. Edit Sensor Edit or view the settings for an existing sensor. Remove Sensor Delete an existing sensor. When adding or editing a sensor, enter the following information: Setting Description Sensor Type Select from: • Air pressure/vacuum • Liquid pressure • NH3 pressure • Bin level • RPM • Gate Height Name Use the virtual keyboard to enter a name for the sensor. Sensor Setup Field-IQ module: Select the Field-IQ module that is controlling this sensor. Input location: Specify which wire is controlling the sensor. 2 72 FmX Integrated Display User Guide The Field-IQ Plugin 10 Operation tab Setting Jump Start Speed This setting controls the speed to be used when the Field-IQ master switchbox Master switch is put in the jump start position. This manual override option can be used to operate the system when the vehicle is stationary. Jump start is also used when GPS has become unavailable. Shutoff Speed This setting controls when to shut the system down if the implement drops below the specified speed. Minimum Override Speed This setting maintains the application rate when the implement's actual speed drops below the value entered. It is used to ensure consistent material flow during slow speeds. When Outside Field Boundary Switch off: The system will not apply outside the boundary area. Operate: The system will take into account latency settings when entering the boundary or exclusion zones. Material Controlled By Enabled: The material is tied to the Master Switch Box and cannot be controlled individually. Disabled: The Material is not tied to the Master Switch box and is controlled by virtual buttons on the Run screen. Rate Snapping Enabled: Shows the applied rate the same as the target rate, if the applied rate is within 10% of the target rate. Disabled: Shows the actual applied value. Material Setup Complete screen When you have completed setting up a new material, the Material Setup Complete screen appears. You can select: • Add another material: You are returned to the start of the Field-IQ Setup Wizard. • Finish Setup: You are returned to the Material Overview screen. FmX Integrated Display User Guide 273 10 The Field-IQ Plugin Calibrating the implement lift switch 1. From the Field-IQ Calibration screen, select the Implement Lift option. 2. Raise the implement and then tap Next. 3. Lower the implement and then tap Next. 4. Tap OK to return to the Field-IQ Calibration screen. Calibrating the Rawson modules Calibrate the modules to ensure that your system performs at the level you require. The Field-IQ Calibrate option only appears on the Configuration screen if you have at least one Field-IQ Rawson control module or Rate control module set up to control the rate. 1. From the Configuration screen, select the Field-IQ plugin and then tap Calibrate. 2. From the Field-IQ Calibration screen, select the module that you want to calibrate. Note – If you have an implement lift switch, calibrate it first. See above. 2 74 FmX Integrated Display User Guide The Field-IQ Plugin 3. 10 Select the first module to calibrate. The Planter Calibration screen appears: Note – If a Rawson module was configured, the correct calibration is selected automatically. Setting Description Seeds Per Disk The number of seed openings per disk plate. Gear Ratio Specifies the actual ratio from the applicaiton rate sensor to the seed meter shaft RPM. This is the number of revolutions the application rate sensor turns for each revolution of the seed meter. Gear Ratio Calculator Use the calculator to determine your gear ratio. Calibration Constant A calculated value that the system determines during calibration. This field allows you to adjust for inconsistencies in the seed meters. To start out, leave the value at 1.000. After the calibration test, the system may adjust this number. 4. C Place a clean empty container under the rows that contain seeds to capture the seeds dispensed during the calibration. CAUTION – Moving parts during this operation. Ensure the implement is safe to operate. 5. Tap Test: a. The system asks if you would like to prime the system. Tap Yes. To to ensure that the seed disk is full, the system turns the seed disks one revolution. b. Turn on the master switch to prime the system and then when prompted onscreen, turn off the master switch. c. In the Number of Seed Meter Revolutions, enter a value and then tap Start. The higher the number of revolutions the more accurate the calibration. Five to 10 revolutions is recommended. FmX Integrated Display User Guide 275 10 The Field-IQ Plugin d. Follow the on-screen prompts of operating the master switch. After the system turns the specified number of revolutions, enter the number of seeds dispensed per row and then tap Continue. e. The next screen shows the minimum and maximum speeds for the target rate specified. Tap OK and then either press Test to repeat the calibration or tap OK to continue. 6. Select the Limits tab to show an overview of the limits that are set: 7. Tap OK. 8. Repeat Step 1 through Step 7 for other Rawson Control Modules that need calibration. Hydraulic test The purpose of this test is to exercise the hydraulics to establish whether there is sufficient oil flow to run the system. 1. C 2 76 From the Field-IQ Calibration screen tap Hydraulic Test. CAUTION – Moving parts during this operation. Ensure the implement is safe to operate. 2. Tap Next. 3. Enter the initial motor RPM. The default setting is 300. Trimble also recommends that you test the motor RPM at 100 to ensure that the drive runs smoothly at slow speeds. 4. Tap Start. FmX Integrated Display User Guide The Field-IQ Plugin 5. 10 The next screen provides the status of each motor: No Error : The test was successful. Motor Stalled: The motors did not have sufficient oil flow; ensure the correct orifice size is installed for each motor. For more information, refer to the Rawson System Installation Instructions. Disconnected: The Rawson Control Module cannot communicate with the motor. 6. Tap Stop to return to the Field-IQ Calibration screen. FmX Integrated Display User Guide 277 10 The Field-IQ Plugin Calibrating the PWM valves Drive Calibration From the Field-IQ Calibration screen, select Drive Calibration. The Field-IQ Drive Calibration screen has four tabs: Tab Description Drive Limits Enter the minimum and maximum flow values: 2 78 FmX Integrated Display User Guide The Field-IQ Plugin Tab 10 Description Auto-Tuning C WARNING – Moving parts during this operation. Ensure that the implement is safe to operate. Follow the on-screen instructions to auto-tune the system: Note – Do not perform the auto-tuning function if you have loaded a preset configuration file. Use the predefined configuration settings appropriate for your vehicle. Drive Settings Turn the master switch on and vary the rates. Adjust values if needed: Info Shows the results and drive limits of your calibration. FmX Integrated Display User Guide 279 10 The Field-IQ Plugin Flow Calibration From the Field-IQ Calibration screen, select Flow Calibration under the valve you want to calibrate. The Planter Calibration screen appears: 1. In the Calibrate tab, enter the following: Setting Description Seeds Per Disk The number of seed openings per disk plate. Shaft Encoder Constant Pulses per revolution. Calibration Constant A calculated value that the system determines during calibration. This field allows you to adjust for inconsistencies in the seed meters. To start out, leave the value at 1.000. After the calibration test, the system may adjust this number. Test Follow the on-screen insttructions to test the settings you entered. 2 80 FmX Integrated Display User Guide The Field-IQ Plugin 2. 10 Select the Limits tab to show an overview of the limits that are set: Operating in the field 1. From the Home screen, tap . 2. From the Current Configurations screen, configure the display/vehicle/ implement settings and then tap OK. 3. From the Field Selection screen, select the required client/farm/field/event settings and then tap OK. Setting up the Field-IQ system for Air Seeding Make sure that you have set your implement to Seeder, and that you have configured the implement, see Configuring the display, page 73. In the Material Overview screen, tap New to open the Field-IQ Setup Wizard. The Wizard contains the following seven tabs: For information on this tab… See… Material page 282 Layout page 284 Section Control page 285 Rate Control page 287 Row Monitoring page 290 Sensors page 291 Operation page 292 FmX Integrated Display User Guide 281 10 The Field-IQ Plugin Material tab Enter information about the material you want to set up. Setting Material Type Description Select your Field-IQ application type: Note – If spraying chemicals, use the liquid fertilizer setting. • • • • • Row Crop Seed Liquid Granular Seed Granular Fertilizer Anhydrous Material Name Use the virtual keyboard to enter a name for the material. Material Details Tap Setup to open the Hybrid Setup screen. See Logging varieties, page 65. 2 82 FmX Integrated Display User Guide The Field-IQ Plugin 10 Setting Description Application Rate Rates tab Adjust the following Rate settings: • Target Rate: This setting controls the volume that the implement supplies when the Rate switch is in position 1. • Target Rate 2: This setting controls the volume that the implement supplies when the Rate switch is in position 2. • Rate Increment: When the Rate switch is in the Rate 1 or Rate 2 position, the current application rate increases or decreases by this amount each time you press the Rate adjustment (increment/decrement) switch on your master switch box. • Manual Rate Increment: When the Rate switch is in the Manual position, the current application rate increases or decreases by this amount each time you press the Rate adjustment (increment/decrement) switch on your master switch box. • Minimum Rate: This setting is the minimum rate that will be applied. • Maximum Rate: This setting is the maximum rate that will be applied Units tab Adjust the following Unit settings: • Seeds Per Pound: Enter the number of seeds per pound of the current material. • Target Rate Units: Choose what units your target rate will apply. • Bushel Weight: Enter the bushel weight of the current material. Rate Alarms Tap Setup to set alarm thresholds and adjust the way seed statistics are calculated: • Blockage Sensitivity/Alarm: When less than this amount of material is sensed for the number of seconds given. FmX Integrated Display User Guide 283 10 The Field-IQ Plugin Layout tab Enter information about the implement that will be used to apply the material. Setting Description Bin/Tank Setup Allows the system to track how much material is left in the bin/tank, and provides a warning when the bin/tank needs to be refilled. Adjust the settings for: • Status: On: The system will track the bin/tank level and provide warnings. Off: The system will not track the bin/tank level or provide warnings. • Capacity Units: Select Default Units or Bushels. Default units will vary according to the type of material that is being applied. • Bin Capacity: The amount the tank/bin holds when full. Note – Markings on tank/bin may not be accurate. • • • • • 2 84 Current Volume: Current volume of the product in the tank. Partial Refill: The amount of material that will be added to the bin/tank during a partial refill. Warning Level: A warning will appear on your screen when your bin/tank reaches a set threshold. Refill Tank/Bin: Refills the tank/bin to capacity. Partial Refill Tank/Bin: Refills the tank/bin to the amount specified in the Partial Refill field. FmX Integrated Display User Guide The Field-IQ Plugin 10 Setting Description Row Offset Setup Row Offset Setup provides additional tuning by detailing where the material will be applied in relation to the vehicle. Increase coverage accuracy by selecting one or two offsets. Row offsets are measured from the Application Offset that is entered in the Measurements tab of the Implement Configuration wizard. See Implement Configuration, Measurements, page 165. • Number of row offsets: Use 1 row offset when coverage is applied at a single location. Use two row offsets when planting singulated seed with staggered implements. • Row Offset (1 row offset): Enter the distance between the Application Offset and the row. • Rear Row Offset (2 row offset): Enter the distance between the Application Offset and the rear row. • Front Row Offset (2 row offset): Enter the distance between the Application Offset and the front row. Section Control tab Adjust the section control settings. Setting Description Section Control On: Enable section control for the current material. Off: Disable section control for the current material. Rate as Section: When a rate controller turns on or off, the section turns on or off. Link to Material: See Linking materials, page 261. FmX Integrated Display User Guide 285 10 The Field-IQ Plugin Setting Description Section Control Module Setup Tap Setup to configure the section control module(s), their location on the implement, and the number of sections they will control. Assign the Field-IQ module to the correct location to ensure it controls the correct section. • Number of Modules: Enter the number of Field-IQ section control modules you will use. • Module: Select the module number that corresponds to each section. • Number of Sections: Assign the number of sections that each module will control. • Section Grouping: Assign the rows that are in each section. • Advanced Wire Assignment: Every section is controlled by a specific wire on each Field-IQ module. Use this setting to specify which module each section is wired to. Section Control Tap Setup to adjust settings for each section control module. • Section Control Type: Select the type of section control for each module. • Off When Stopped: When set to Yes the control valve will close when ground speed reaches 0 with the master switch position in On. When set to No the control valve will hold its last position when the master switch is shut off and ground speed reaches 0—if the vehicle is a clutch-operated planter, set this option to No so that you can continue planting when the vehicle is stopped. Otherwise, select Yes. • On Latency: By default, this is set to 0.0 seconds. Use this setting unless you are experiencing a long response time from your clutch or valve (this can happen on larger systems). In this case, increase the On Latency value to compensate the delay, and the system will turn on in advance. • Off Latency: By default, this is set to 0.0 seconds. Use this setting unless you are experiencing a long response time from your clutch or valve (this can happen on larger systems). In this case, increase the Off Latency value to compensate for the delay, and the sytem will turn off after the set number of seconds. • Start Overlap: Enter the distance of intentional swath overlap when entering a previously applied area. The higher the number, the greater the overlapped area. • End Overlap: Enter the distance of intentional swath overlap when exiting a previously applied area. The higher the number, the greater the overlapped area. • Coverage Switching Overlap: Enter the percentage of the section width for intentional swath overlap. The higher the number, the greater the overlapped area before the section is turned off. • Boundary Switching Overlap: Enter the percentage of the section width for intentional overlap of a boundary. The higher the number, the greater the overlapped area into the boundary area. 2 86 FmX Integrated Display User Guide The Field-IQ Plugin 10 Rate Control tab Adjust the rate control settings. Setting Description Rate Control On: The system sets the target rate. Off: Section switching only Rate Control Module Location Tap Setup to configure the rate control module(s), their location on the implement, and the width they will control. Drive Setup When you tap Drive Setup, a screen appears with the following tabs: • Valve Setup • Feedback Setup The tabs are explained in more detail on the following pages. FmX Integrated Display User Guide 287 10 The Field-IQ Plugin Drive Setup Valve Setup tab Setting Description Valve Type Servo: 2-wire standard servo valve Fast Servo: 4-wire servo valve PWM: 2-wire PWM valve (commonly used to control hydraulic flow to the pump) Pump Servo: Servo valve (commonly used to control hydraulic flow to the pump). Linear Actuator: A valve that creates a linear motion (as opposed to a rotary motion). Electric over Hydraulic: A valve that uses electric current to control the hydraulic valve output. 2 88 FmX Integrated Display User Guide The Field-IQ Plugin 10 Feedback Setup tab Setting Description Shaft Encoder Constant Pulses per revolution. Gear Ratio Specifies the actual ratio from the application rate sensor to the seed meter shaft RPM. This is the number of revolutions the application rate sensor turns for each revolution of the seed meter. Gear Ratiion Constant Use the calculator to determine your gear ratio. FmX Integrated Display User Guide 289 10 The Field-IQ Plugin Row Monitoring tab Setting Description Row Monitoring Disabled: Turn row monitoring off. Blockage: Select this option for air seeding or when applying granular material. Setup Row Sensor Enable: Turn individual row sensors on or off. Row Sensor Wiring: Select which wire each row sensor is wired to. 2 90 FmX Integrated Display User Guide The Field-IQ Plugin 10 Sensors tab Add or edit sensor settings. Setting Description Add Sensor Add a new sensor. Edit Sensor Edit or view the settings for an existing sensor. Remove Sensor Delete an existing sensor. When adding or editing a sensor, enter the following information: Setting Description Sensor Type Select from: • Air pressure/vacuum • Liquid pressure • NH3 pressure • Bin level • RPM • Gate Height Name Use the virtual keyboard to enter a name for the sensor. Sensor Setup Field-IQ module: Select the Field-IQ module that is controlling this sensor. Input location: Specify which wire is controlling the sensor. FmX Integrated Display User Guide 291 10 The Field-IQ Plugin Operation tab Setting Jump Start Speed This setting controls the speed to be used when the Field-IQ master switchbox Master switch is put in the jump start position. This manual override option can be used to operate the system when the vehicle is stationary. Jump start is also used when GPS has become unavailable. Shutoff Speed This setting controls when to shut the system down if the implement drops below the specified speed. Minimum Override Speed This setting maintains the application rate when the implement's actual speed drops below the value entered. It is used to ensure consistent material flow during slow speeds. When Outside Field Boundary Switch off: The system will not apply outside the boundary area. Operate: The system will apply outside the boundary area. Material Controlled By Enabled: The material is tied to the Master Switch Box and cannot be controlled individually. Disabled: The Material is not tied to the Master Switch box and is controlled by virtual buttons on the Run screen. Rate Snapping Enabled: Shows the applied rate the same as the target rate, if the applied rate is within 10% of the target rate. Disabled: Shows the actual applied value. Material Setup Complete screen When you have completed setting up a new material, the Material Setup Complete screen appears. You can select: 2 92 • Add another material . You are returned to the start of the Field-IQ Setup Wizard. • Finish Setup. You are returned to the Material Overview screen. FmX Integrated Display User Guide The Field-IQ Plugin 10 Calibrating the implement lift switch 1. From the Field-IQ Calibration screen, select the Implement Lift option. 2. Raise the implement and then tap Next. 3. Lower the implement and then tap Next. 4. Tap OK to return to the Field-IQ Calibration screen. Calibrating the modules Calibrate the modules to ensure that your system performs at the level you require. The Field-IQ Calibrate option only appears on the Configuration screen if you have at least one Field-IQ Rawson control module or Rate control module set up to control the rate. 1. From the Configuration screen, select the Field-IQ plugin and then tap Calibrate. 2. From the Field-IQ Calibration screen, select the operation under the Module that you would like to calibrate. The message Not calibrated appears at the end of the modules that need calibration. Note – Calibration screens will vary slightly if you are using a linear actuator. Note – Before priming the system, the Automatic / Manual Switch on the master switch box must be in the manual position. Note – If you have an impelement lift switch, calibrate it first. See above. FmX Integrated Display User Guide 293 10 The Field-IQ Plugin 3. Select Drive Calibration and then tap OK. The Drive Calibration screen appears—this screen has four tabs: Tab Description Drive Limits Enter the minimum and maximum flow values. Auto-Tuning C WARNING – Moving parts during this operation. Ensure that the implement is safe to operate. Follow the on-screen instructions to auto-tune the system. Note – Do not perform the auto-tuning function if you have loaded a preset configuration file. Use the predefined configuration settings appropriate for your vehicle. Drive Settings Turn the master switch on and vary the rates. Adjust values if needed. Info Shows the results and drive limits of your calibration. 4. Select Flow Calibration and then tap OK. The Flow Calibration screen appears. Operating in the field 1. From the Home screen, tap . 2. From the Current Configurations screen, configure the display/vehicle/ implement settings and then tap OK. 3. From the Field Selection screen, select the required client/farm/field/event settings and then tap OK. Setting up the Field-IQ system for Spraying Make sure that you have set your implement to Sprayer, and that you have configured the implement, see Configuring the display, page 73. In the Material Overview screen, tap New to open the Field-IQ Setup Wizard. The Wizard contains the following seven tabs: 2 94 For information on this tab… See… Material page 295 Layout page 296 Section Control page 297 Rate Control page 299 Sensors page 302 Operation page 303 FmX Integrated Display User Guide The Field-IQ Plugin 10 Material tab Enter information about the material you want to set up. Setting Material Type Description Select your Field-IQ application type: Note – If spraying chemicals, use the liquid fertilizer setting. • • • • • Row Crop Seed Liquid Granular Seed Granular Fertilizer Anhydrous Material Name Use the virtual keyboard to enter a name for the material. Application Rate Rates tab Adjust the following Rate settings: • Target Rate: This setting controls the volume that the implement supplies when the Rate switch is in position 1. • Target Rate 2: This setting controls the volume that the implement supplies when the Rate switch is in position 2. • Rate Increment: When the Rate switch is in the Rate 1 or Rate 2 position, the current application rate increases or decreases by this amount each time you press the Rate adjustment (increment/decrement) switch on your master switch box. • Manual Rate Increment: When the Rate switch is in the Manual position, the current application rate increases or decreases by this amount each time you press the Rate adjustment (increment/decrement) switch on your master switch box. • Minimum Rate: This setting is the minimum rate that will be applied. • Maximum Rate: This setting is the maximum rate that will be applied Units tab Adjust the following Unit settings: • Seeds Per Pound: Enter the number of seeds per pound of the current material. • Target Rate Units: Choose what units your target rate will apply. • Bushel Weight: Enter the bushel weight of the current material. FmX Integrated Display User Guide 295 10 The Field-IQ Plugin Layout tab Enter information about the implement that will be used to apply the material. Setting Description Bin/Tank Setup Allows the system to track how much material is left in the bin/tank, and provides a warning when the bin/tank needs to be refilled. Adjust the settings for: • Status: On: The system will track the bin/tank level and provide warnings. Off: The system will not track the bin/tank level or provide warnings. • Capacity Units: Select Default Units or Bushels. Default units will vary according to the type of material that is being applied. • Bin Capacity: The amount the tank/bin holds when full. Note – Markings on tank/bin may not be accurate. • • • • • 2 96 Current Volume: Current volume of the product in the tank. Partial Refill: The amount of material that will be added to the bin/tank during a partial refill. Warning Level: A warning will appear on your screen when your bin/tank reaches a set threshold. Refill Tank/Bin: Refills the tank/bin to capacity. Partial Refill Tank/Bin: Refills the tank/bin to the amount specified in the Partial Refill field. FmX Integrated Display User Guide The Field-IQ Plugin 10 Setting Description Row Offset Setup Row Offset Setup provides additional tuning by detailing where the material will be applied in relation to the vehicle. Increase coverage accuracy by selecting one or two offsets. Row offsets are measured from the Application Offset that is entered in the Measurements tab of the Implement Configuration wizard. See Implement Configuration, Measurements, page 165. • Number of row offsets: Use 1 row offset when coverage is applied at a single location. Use two row offsets when planting singulated seed with staggered implements. • Row Offset (1 row offset): Enter the distance between the Application Offset and the row. • Rear Row Offset (2 row offset): Enter the distance between the Application Offset and the rear row. • Front Row Offset (2 row offset): Enter the distance between the Application Offset and the front row. Section Control tab Adjust the section control settings. Setting Description Section Control On: Enable section control for the current material. Off: Disable section control for the current material. Rate as Section: When a rate controller turns on or off, the section turns on or off. Link to Material: See Linking materials, page 261. FmX Integrated Display User Guide 297 10 The Field-IQ Plugin Setting Description Section Control Module Setup Tap Setup to configure the section control module(s), their location on the implement, and the number of sections they will control. Assign the Field-IQ module to the correct location to ensure it controls the correct section. • Number of Modules: Enter the number of Field-IQ section control modules you will use. • Module: Select the module number that corresponds to each section. • Number of Sections: Assign the number of sections that each module will control. • Section Grouping: Assign the rows that are in each section. • Advanced Wire Assignment: Every section is controlled by a specific wire on each Field-IQ module. Use this setting to specify which module each section is wired to. Section Control Tap Setup to adjust settings for each section control module. • Section Control Type: Select the type of section control for each module. • Off When Stopped: When set to Yes the control valve will close when ground speed reaches 0 with the master switch position in On. When set to No the control valve will hold its last position when the master switch is shut off and ground speed reaches 0—if the vehicle is a clutch-operated planter, set this option to No so that you can continue planting when the vehicle is stopped. Otherwise, select Yes. • On Latency: By default, this is set to 0.0 seconds. Use this setting unless you are experiencing a long response time from your clutch or valve (this can happen on larger systems). In this case, increase the On Latency value to compensate the delay, and the system will turn on in advance. • Off Latency: By default, this is set to 0.0 seconds. Use this setting unless you are experiencing a long response time from your clutch or valve (this can happen on larger systems). In this case, increase the Off Latency value to compensate for the delay, and the sytem will turn off after the set number of seconds. • Start Overlap: Enter the distance of intentional swath overlap when entering a previously applied area. The higher the number, the greater the overlapped area. • End Overlap: Enter the distance of intentional swath overlap when exiting a previously applied area. The higher the number, the greater the overlapped area. • Coverage Switching Overlap: Enter the percentage of the section width for intentional swath overlap. The higher the number, the greater the overlapped area before the section is turned off. • Boundary Switching Overlap: Enter the percentage of the section width for intentional overlap of a boundary. The higher the number, the greater the overlapped area into the boundary area. Fence Nozzles Many setups require a left fence nozzle to be configured, even when there is no left fence nozzle. For more information, refer to your sprayer installation instructions. Right Nozzle Wiring In you are using an EZ-Boom replacement harness, select the EZ-Boom setting. Otherwise, select the Field-IQ setting. 2 98 FmX Integrated Display User Guide The Field-IQ Plugin 10 Rate Control tab Adjust the rate control settings. Setting Description Rate Control On: The system sets the target rate. Off: Section switching only Rate Control Module Location Tap Setup to configure the rate control module(s), their location on the implement, and the width they will control. Drive Setup When you tap Drive Setup, a screen appears with the following tabs: • Valve Setup • Feedback Setup The tabs are explained in more detail on the following pages. Number of Nozzles Enter the number of spray nozzles on the sprayer. FmX Integrated Display User Guide 299 10 The Field-IQ Plugin Drive Setup Valve Setup tab Setting Description Valve Type Servo: 2-wire standard servo valve Fast Servo: 4-wire servo valve PWM: 2-wire PWM valve (commonly used to control hydraulic flow to the pump) Hardi % Bypass: Used on Hardi sprayers equipped with 3-way section valves that return flow to the tank when the boom section is off. Pump Servo: Servo valve (commonly used to control hydraulic flow to the pump). Electric over Hydraulic: A valve that uses electric current to control the hydraulic valve output. 3 00 FmX Integrated Display User Guide The Field-IQ Plugin 10 Feedback Setup tab Setting Description Flow Meter Type Select the type of flow meter that is connected. Flowmeter Calibration Enter the number from the flow meter tag. Min Flow Enter the required minimum flow rate for the system. Use this setting to keep the control valve and flow meter above the minimum operating level. FmX Integrated Display User Guide 301 10 The Field-IQ Plugin Sensors tab Add or edit sensor settings. Setting Description Add Sensor Add a new sensor. Edit Sensor Edit or view the settings for an existing sensor. Remove Sensor Delete an existing sensor. When adding or editing a sensor, enter the following information: Setting Description Sensor Type Select from: • Air pressure/vacuum • Liquid pressure • NH3 pressure • Bin level • RPM • Gate Height Name Use the virtual keyboard to enter a name for the sensor. Sensor Setup Field-IQ module: Select the Field-IQ module that is controlling this sensor. Input location: Specify which wire is controlling the sensor. 3 02 FmX Integrated Display User Guide The Field-IQ Plugin 10 Operation tab Setting Jump Start Speed This setting controls the speed to be used when the Field-IQ master switchbox Master switch is put in the jump start position. This manual override option can be used to operate the system when the vehicle is stationary. Jump start is also used when GPS has become unavailable. Shutoff Speed This setting controls when to shut the system down if the implement drops below the specified speed. Minimum Override Speed This setting maintains the application rate when the implement's actual speed drops below the value entered. It is used to ensure consistent material flow during slow speeds. When Outside Field Boundary Switch off: The system will not apply outside the boundary area. Operate: The system will apply outside the boundary area. Material Controlled By Enabled: The material is tied to the Master Switch Box and cannot be controlled individually. Disabled: The Material is not tied to the Master Switch box and is controlled by virtual buttons on the Run screen. Rate Snapping Enabled: Shows the applied rate the same as the target rate, if the applied rate is within 10% of the target rate. Disabled: Shows the actual applied value. Material Setup Complete screen When you have completed setting up a new material, the Material Setup Complete screen appears. You can select: • Add another material . You are returned to the start of the Field-IQ Setup Wizard. • Finish Setup. You are returned to the Material Overview screen. FmX Integrated Display User Guide 303 10 The Field-IQ Plugin Calibrating the implement lift switch 1. From the Field-IQ Calibration screen, select the Implement Lift option. 2. Raise the implement and then tap Next. 3. Lower the implement and then tap Next. 4. Tap OK to return to the Field-IQ Calibration screen. Calibrating the spraying modules Calibrate the modules to ensure that your system performs at the level you require. The Field-IQ Calibrate option only appears on the Configuration screen if you have at least one Field-IQ Rate and Section control module installed. 1. From the Configuration screen, select the Field-IQ plugin and then tap Calibrate. 2. From the Field-IQ Calibration screen, select the Rate and Section Control Module to calibrate: Note – If you have an implement lift switch, calibrate it first. See above. 3 04 FmX Integrated Display User Guide The Field-IQ Plugin 10 Drive Calibration From the Field-IQ Calibration screen, select Drive Calibration under the valve you want to calibrate. The Field-IQ Calibration screen has four tabs: Tab Description Drive Limits Enter the minimum and maximum flow values: Auto-Tuning C WARNING – Moving parts during this operation. Ensure that the implement is safe to operate. Follow the on-screen instructions to auto-tune the system: Note – Do not perform the auto-tuning function if you have loaded a preset configuration file. Use the predefined configuration settings appropriate for your vehicle. FmX Integrated Display User Guide 305 10 The Field-IQ Plugin Tab Description Drive Settings Turn the master switch on and vary the rates. Adjust values if needed: Info Shows the results and drive limits of your calibration. Flow calibration From the Field-IQ Calibration screen, select Flow Calibration under the valve you want to calibrate. The Rate and Section Control Flow Calibration screen appears: C CAUTION – Moving parts during this operation. Ensure the implement is safe to operate. 1. Tap OK. Enter a value for each of the following: – 3 06 Flow Meter Type: select an option from the drop-down list. FmX Integrated Display User Guide The Field-IQ Plugin 10 – Flowmeter Calibration: enter the number from the flow meter tag – MinFlow: enter the required minimum flow rate for the system. Use this setting to keep the control valve and flow meter above the minimum operating level. 2. Tap Run Calibration, and then follow the on-screen instructions. 3. If used, select the connector that the pressure sensor is connected to, and then enable the sensor. 4. Tap Run Calibration, and then follow the on-screen instructions. 5. Tap OK to return to the Configuration screen. Operating in the field 1. From the Home screen, tap . 2. From the Current Configurations screen, configure the display/vehicle/ implement settings and then tap OK. 3. From the Field Selection screen, select the required client/farm/field/event settings and then tap OK. Setting up the Field-IQ system for Spreading Make sure that you have set your implement to Spreading, and that you have configured the implement, see Configuring the display, page 73. In the Material Overview screen, tap New to open the Field-IQ Setup Wizard. The Wizard contains the following seven tabs: For information on this tab… See… Material page 308 Layout page 309 Section Control page 310 Sensors page 317 Operation page 318 FmX Integrated Display User Guide 307 10 The Field-IQ Plugin Material tab Enter information about the material you want to set up. Setting Material Type Description Select your Field-IQ application type: Note – If spraying chemicals, use the liquid fertilizer setting. • • • • • Row Crop Seed Liquid Granular Seed Granular Fertilizer Anhydrous Material Name Use the virtual keyboard to enter a name for the material. Application Rate Rates tab Adjust the following Rate settings: • Target Rate: This setting controls the volume that the implement supplies when the Rate switch is in position 1. • Target Rate 2: This setting controls the volume that the implement supplies when the Rate switch is in position 2. • Rate Increment: When the Rate switch is in the Rate 1 or Rate 2 position, the current application rate increases or decreases by this amount each time you press the Rate adjustment (increment/decrement) switch on your master switch box. • Manual Rate Increment: When the Rate switch is in the Manual position, the current application rate increases or decreases by this amount each time you press the Rate adjustment (increment/decrement) switch on your master switch box. • Minimum Rate: This setting is the minimum rate that will be applied. • Maximum Rate: This setting is the maximum rate that will be applied Units tab Adjust the following Unit settings: • Seeds Per Pound: Enter the number of seeds per pound of the current material. • Target Rate Units: Choose what units your target rate will apply. • Bushel Weight: Enter the bushel weight of the current material. 3 08 FmX Integrated Display User Guide The Field-IQ Plugin 10 Layout tab Enter information about the implement that will be used to apply the material. Setting Description Bin/Tank Setup Allows the system to track how much material is left in the bin/tank, and provides a warning when the bin/tank needs to be refilled. Adjust the settings for: • Status: On: The system will track the bin/tank level and provide warnings. Off: The system will not track the bin/tank level or provide warnings. • Capacity Units: Select Default Units or Bushels. Default units will vary according to the type of material that is being applied. • Bin Capacity: The amount the tank/bin holds when full. Note – Markings on tank/bin may not be accurate. • • • • • Current Volume: Current volume of the product in the tank. Partial Refill: The amount of material that will be added to the bin/tank during a partial refill. Warning Level: A warning will appear on your screen when your bin/tank reaches a