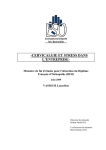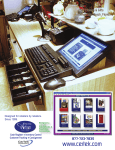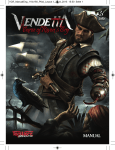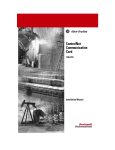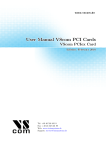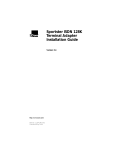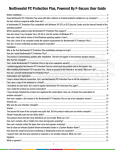Download Configuring and Troubleshooting Hardware Devices and Drivers
Transcript
06 9688CH03 10/11/00 1:00 PM Page 221 OBJECTIVES Microsoft provides the following objectives for “Configuring and Troubleshooting Hardware Devices and Drivers”: Configure hardware devices. . This objective is necessary because someone certified in the use of Windows 2000 Server technology must understand the methods for configuring the hardware in a Windows 2000 Server computer. This includes not only getting such devices to function, but also getting them to function well. Configure driver signing options. . This objective is necessary because someone certified in the use of Windows 2000 Server technology must understand the implications of driver signing. This includes understanding how driver signing can increase system reliability, protect a server against corrupted and/or virus-stricken device drivers, and ensure that fraudulent drivers are not loaded by mistake. Update device drivers. . This objective is necessary because someone certified in the use of Windows 2000 technology must be able to update the device drivers. This includes knowing where to obtain new drivers, what the procedures are for updating them, and what the implications are of upgrading or not upgrading these drivers. C H A P T E R Troubleshoot problems with hardware. . This objective is necessary because someone certified in the use of Windows 2000 Server technology must be able to effectively troubleshoot problems with hardware. This includes detecting and solving problems using system tools, logic, intuition, and past experience. 3 Configuring and Troubleshooting Hardware Devices and Drivers 06 9688CH03 10/11/00 1:00 PM Page 222 OUTLINE Introduction S T U DY S T R AT E G I E S 223 Hardware and Drivers in Windows 2000 223 Configuring Hardware Devices 225 Viewing Installed Devices The General Property Tab The Advanced Property Tab The Driver Property Tab The Resources Property Tab 226 229 229 229 230 Configuring a Hardware Device 230 Creating Hardware Profiles 234 Configuring Driver Signing Options 237 Updating Device Drivers 240 Troubleshooting Hardware Problems 241 Troubleshooting Using the System Log 242 Troubleshooting Using the Device Manager 243 Chapter Summary 247 Apply Your Knowledge 248 . Although this is the shortest chapter in this book, it contains its fair share of testable Windows 2000 features. When you go through this material, make sure that you have a good knowledge of Plug and Play, driver signing, and the Hardware Compatibility List. Any of these are possible topics for exam questions. . To prepare for the questions that may arise from the objectives, you should, of course, study the conceptual material presented in the chapter. In addition, you should also do the labs (Steps by Steps and Exercises), which will introduce you to most of this material in a hands-on fashion. . Finally, and probably most importantly, you should try to gain experience with the installation and configuration of as many hardware devices as possible in Windows 2000 servers. This may include (but should not be limited to) video cards, sound cards, modems, and network cards. Try to find some legacy hardware so that you can experience the challenge (and sometimes the frustration) of manually installing and configuring drivers for hardware that is not configured automatically by the Plug and Play manager. 06 9688CH03 10/11/00 1:00 PM Chapter 3 Page 223 CONFIGURING AND TROUBLESHOOTING HARDWARE DEVICES AND DRIVERS 223 INTRODUCTION This chapter will help you prepare for the “Configuring and Troubleshooting Hardware Devices and Drivers” section of Microsoft’s Exam 70-215. Every Windows 2000 server has hardware. Drivers are the software that allow your operating system to talk to the physical devices. Therefore, it is imperative that your drivers are well-chosen, tested, and reliable in order to get good hardware functionality. This chapter will provide you with an overview of drivers, their place in the Windows 2000 architecture, and the new signing options that guarantee driver authenticity and reliability. HARDWARE AND DRIVERS WINDOWS 2000 IN To understand what drivers are and how they function, you must have a grasp of how a Windows 2000 server is constructed. Figure 3.1 shows the architectural components of Windows 2000. Security Subsystem Win32 Application Active Directory Win32 Subsystem Plug and Play Manager User Mode Kernel Mode Executive Services I/O Manager File Systems Security Reference Monitor IPC Manager Memory Manager Process Manager Plug and Play Manager Graphics Device Drivers Object Manager Device Drivers Windows Manager Microkernel Hardware Abstraction Layer (HAL) FIGURE 3.1 Hardware The Windows 2000 architecture is divided into user mode and kernel mode. 06 9688CH03 224 10/11/00 Par t I 1:00 PM Page 224 EXAM PREPARATION The Windows 2000 operating system is divided into two major operating environments called modes. User mode is where all user interaction happens; this includes logon and the Win32 subsystem, in which 32-bit programs are run (see Chapter 4, “Managing, Monitoring, and Optimizing System Performance, Reliability, and Availability”). The other mode is called kernel mode. The kernel is the essential core of the Windows 2000 operating system. All essential processes run in this mode. Processes in the kernel mode are protected from direct user interaction, ensuring that you (and your software) have very limited ability to cause system crashes or to compromise security. The kernel mode consists of a number of components, including the Windows 2000 executive. This executive has a number of processes that control internal system functions. These processes include the GUI manager, the virtual memory manager, and the device drivers. Most of these functions are beyond the direct scope of this book, but suffice it to say that a wide variety of control systems are hidden from your direct manipulation. To make access to hardware by processes in user mode (programs that a user runs) as simple as possible, a set of hardware interfaces (drivers) have been established, which reside in kernel mode (refer to Figure 3.1). A driver creates a standard programmer interface for directing output from and receiving input into a program. Programmers do not want to have to write a separate program (or subroutine) for every possible video card that might be installed in a system running their software. So, they simply ask for things to be displayed in a generic way. The device drivers convert those generic requests into specific requests to the hardware that they are configured to support. Because so much is riding on the correct functioning of the interface between the user mode and the hardware, it is essential that drivers work properly with Windows 2000 and with the devices they are designed to interface with. As a result, Microsoft has created standards that define what the generic interface to the user mode should look like. Standards also define how the driver should position itself (and function) within the kernel mode processes. 06 9688CH03 10/11/00 Chapter 3 1:00 PM Page 225 CONFIGURING AND TROUBLESHOOTING HARDWARE DEVICES AND DRIVERS One particular new feature in the Windows 2000 operating system was available in the Windows 9x clients and existed in a less-than fully functional form in Windows NT 4.0. This feature is called Plug and Play. The addition of a Plug and Play manager (with a component in both the user mode and the kernel mode) makes it much easier to configure hardware devices than it was previously. Now many devices will be automatically detected, and the drivers will be installed for you. To summarize, proper functioning of drivers in Windows 2000 is essential for the proper functioning of the hardware devices they control. These drivers ensure that when programs manipulate hardware devices you get the proper results. CONFIGURING HARDWARE DEVICES Configure hardware devices. The ability to configure your server hardware properly is essential to a smooth-running operating system. Windows 2000 makes the configuration of hardware devices much easier through the implementation of the Plug and Play manager. This manager ensures that all Plug and Play compatible devices are automatically detected and that their drivers are installed. Even devices that are not Plug and Play may still be located by Windows 2000. Their drivers will be installed just as Windows NT used to install them. This will reduce the amount of time you will spend manually configuring the drivers and the resources required by the hardware. Of course, despite all these new features, you will still need to do your homework before trying to install a new device. All devices must be on the Windows 2000 HCL or have a driver supplied by a third party vendor (adherence to the Windows 2000 HCL cannot be stressed strongly enough). You can go to http://www.microsoft.com/windows2000/ upgrade/compat/search/devices.asp to search for your device compatibility using an online tool. You can also go to http://www.Microsoft.com/hcl for a current version of the Windows 2000 HCL. In addition, you can check the file \support\hcl.txt on the Windows 2000 Server CD. 225 06 9688CH03 226 10/11/00 Par t I 1:00 PM Page 226 EXAM PREPARATION The sections that follow will introduce you to two tools: the System Information reports and the Device manager. These two tools can be accessed together in the Computer Management console. These two tools allow you to view configuration information as well as install and update new devices. Even with the new features, you still need to manually configure some hardware. In some cases, your server may not have sufficient IRQs (or resources) for all your devices. You might have to manually disable one device in order to enable another. In addition, you might want to configure a legacy device that is not properly detected by Windows 2000. Finally, you might want to have some devices accessible under certain circumstances while not under others. For those situations, you might find that a hardware profile or two is helpful (these will be discussed in a later section). Viewing Installed Devices You can view and change the properties of devices and drivers that are installed on your Windows 2000 server through the Computer Management console (see Figure 3.2). Among other things, this console allows you to access two tools: the Device manager and System Information. The Device manager allows you to view, add, and configure hardware devices. (You can also access the Device manager on its own through the Windows 2000 System Properties; right-click the My Computer icon and choose Properties or double-click the System icon in the Control Panel, and then click the Hardware tab.) System Information allows you to access a variety of reports showing the allocation of system resources to specific devices and software. 06 9688CH03 10/11/00 Chapter 3 1:00 PM Page 227 CONFIGURING AND TROUBLESHOOTING HARDWARE DEVICES AND DRIVERS 227 FIGURE 3.2 The Computer Management console with System Information expanded and the Device manager selected. System Information takes the place of what used to be called the Windows NT diagnostic program WINMSD and the old DOS version called MSD. From this area of the Computer Management console, you can see information on IRQs, memory locations for devices, and hardware and software components on your system. All of these reports are read-only, so they are good only for reporting purposes. Figure 3.3 shows a System Information report. FIGURE 3.3 The System Information section of the Computer Management console is shown here with the IRQ report displayed. 06 9688CH03 228 10/11/00 Par t I 1:00 PM Page 228 EXAM PREPARATION The other area of interest is the Device manager (refer to Figure 3.2). The Device manager allows you to see the categories of devices installed on your server and the specific devices that have been installed or detected. In addition, you can also tell from the Device manager whether all the devices are functioning properly. When you expand any of the device categories, you will either see the device name by itself or the device name with a yellow exclamation point on it. If it has an exclamation point, there is some sort of problem with the device. The problem might be that the drivers could not be found or that the device could not be started for some reason. Figure 3.4 shows the Device manager screen for a Windows 2000 computer in which a sound card has been configured wrong, thus preventing it from starting properly. From the Device manager, you can also see the specific properties of a device and, for some properties, change them. Double-click the device’s name, and the properties for the device appear in a Properties dialog box. The Properties dialog box frequently consists of four tabs: General, Advanced, Driver, and Resources (see Figure 3.5). This is not universal, however, because some devices have additional or fewer configuration options. FIGURE 3.4 Devices with problems are identified with a yellow circled exclamation point. The yellow exclamation point indicates a problem. 06 9688CH03 10/11/00 1:00 PM Chapter 3 Page 229 CONFIGURING AND TROUBLESHOOTING HARDWARE DEVICES AND DRIVERS 229 The General Property Tab The General tab shows information such as the device name, its type, and its manufacturer. Also note that there is a button to invoke the device troubleshooter in the case of device malfunction. Finally, a pull-down list at the bottom allows you to enable (the default setting) or disable the device. The Advanced Property Tab The Advanced property tab may be available for some devices (see Figure 3.6). It allows you to set specific properties for the device that are not available on the other tabs. These properties will differ from device to device (or might not be present at all). FIGURE 3.5 The Driver Property Tab The Driver tab (shown in Figure 3.7) gives you information about the device and allows you to configure the driver software installed for the device. It identifies the source of the driver, when it was created, what version you have installed, and whether the driver is signed (see “Configuring Driver Signing Options” for more on signing). In this Properties dialog box for a network card, the General tab shows information about the device, including its status. At the bottom of the Driver tab are three buttons: Driver Details, Uninstall, and Update Driver. Driver Details lets you see the physical FIGURE 3.6 If present, the Advanced property tab allows you to set a number of advanced parameters for the device. FIGURE 3.7 The Driver property tab tells you the source of the driver and whether it is digitally signed. 06 9688CH03 230 10/11/00 Par t I 1:00 PM Page 230 EXAM PREPARATION location of the driver. Uninstall allows you to remove the driver from your server. Update Driver allows you to replace the current driver with another (presumably newer) version. The Resources Property Tab The Resources property tab shows you the resources being used by the device (see Figure 3.8). This includes, but is not limited to, the IRQ and memory address. It also shows you if the settings for this device are conflicting with those for another device. For some devices, you can change these settings manually. To do so, clear the Use Automatic Settings check box, and then click the Change Setting button. FIGURE 3.8 The Resources property tab identifies the resources being used by the device and whether there are conflicts with other devices. Configuring a Hardware Device Windows 2000 Server fully supports Plug and Play technology. Most of your hardware should be automatically detected and configured, and your drivers should be installed. As a result, the need to manually configure a new device occurs much less frequently than it did in Windows NT 4.0. However, devices are not always detected and might have to be manually installed and configured. Installing a new device begins when your server is prompted to begin a hardware scan. This normally is initiated at startup, but it can also be initiated manually. The following Step by Step walks you through initiating a hardware scan. STEP BY STEP 3.1 Initiating a Hardware Scan 1. From the Start menu, choose Programs, Administrative Tools, Computer Management. 2. In the Computer Management console, select Device Manager on the left to display a list of devices on your computer on the right. 3. In the right panel, right-click the name of your computer and, from the menu that appears, select Scan for Hardware Changes (see Figure 3.9). 06 9688CH03 10/11/00 Chapter 3 1:00 PM Page 231 CONFIGURING AND TROUBLESHOOTING HARDWARE DEVICES AND DRIVERS 231 FIGURE 3.9 Right-click on the server name to initiate a scan for Plug and Play hardware. Many legacy devices will not be detected by a hardware scan. Therefore, those devices must be configured manually. This configuration cannot be done from the Device manager. The Device manager will allow you to configure only those devices that have already been installed. To manually install and configure a device, you must bring up the System Properties dialog box. This dialog box contains general information about your system, as well as specific configuration options dealing with hardware (see Figure 3.10). Step by Step 3.2 walks you through the manual installation of a hardware device. STEP BY STEP 3.2 Manually Installing a Hardware Device 1. Right-click the My Computer icon and choose Properties from the menu that appears. 2. In the System Properties dialog box, click the Hardware tab to access the Hardware page. 3. On the Hardware page, click the Hardware Wizard button. continues FIGURE 3.10 The Hardware tab of the System Properties dialog box is where you begin to install new non-Plug and Play hardware. 06 9688CH03 232 10/11/00 Par t I 1:00 PM Page 232 EXAM PREPARATION continued 4. At the Welcome to the Add/Remove Hardware Wizard page, click Next to continue. 5. At the Choose a Hardware Task page (see Figure 3.11), select Add/Troubleshoot a Device and click Next. FIGURE 3.11 Choose to add a new device. 6. The wizard will begin a detection process to determine what devices are installed on your system. When it is complete, a list of detected devices will appear (see Figure 3.12). To add a new undetected device, select Add a New Device and click Next. 7. At the Find New Hardware screen, you have the option of having Windows 2000 try to detect non-Plug and Play devices (see Figure 3.13). Generally, you would have Windows 2000 try to detect hardware. However, if you know that a particular device is not going to be detected, you can choose No, I Want to Select the Hardware from a List instead of choosing Yes, Search for New Hardware. (For this example, click Yes…. After you make your selection, click Next to continue. Windows 2000 will attempt to locate hardware that it is able to identify (see Figure 3.14). This process might take several minutes. FIGURE 3.12 Choose to add a new device. FIGURE 3.14 FIGURE 3.13 It is best to begin by allowing Windows 2000 to try to find your hardware device. Windows 2000 will probe for all devices it knows in order to find non-Plug and Play devices. 06 9688CH03 10/11/00 1:00 PM Chapter 3 Page 233 CONFIGURING AND TROUBLESHOOTING HARDWARE DEVICES AND DRIVERS 233 8. If no new hardware is detected, you will have to manually install the device. At the Hardware Type screen, select the category of device you are installing (see Figure 3.15) and click Next. 9. At the Select a Device Driver screen, choose a manufacturer and model for the device you are installing (see Figure 3.16). If the appropriate choice is not available and you have the driver on disk or other media, click Have Disk and provide the path to the driver files. Click Next to continue. 10. At the Start Hardware Installation screen (shown in Figure 3.17), click Next to continue. FIGURE 3.15 Choose the type of device you are installing. 11. When the Completing the Add/Remove Hardware Wizard screen appears, click Finish to complete. You will have to restart your computer for the device to be detected by Windows 2000. After you manually install a device, you can configure it through the Device manager. FIGURE 3.16 Specify the manufacturer and model of the device you are installing. FIGURE 3.17 Click Next to start the installation. 06 9688CH03 234 10/11/00 Par t I 1:00 PM Page 234 EXAM PREPARATION Creating Hardware Profiles Hardware profiles are configuration groupings that define which hardware devices are to be started under certain circumstances. Hardware profiles are very common on a Windows 2000 professional machine that is being docked and undocked from a docking station. There are also times, particularly in a test lab, when you might want to create profiles for your Windows 2000 server. The idea of the hardware profile is simple. Under certain circumstances you do not want certain hardware devices to start, but you do not want to go through the work of physically removing the devices. The idea behind the profile is that drivers are software and, if they’re not loaded and started, the drivers do not provide an interface to the devices. Without an interface, the devices might as well not be installed at all. After multiple hardware profiles have been created, at system startup you will be prompted to choose one. You can configure which profile is the default and how long the system will wait before defaulting to that profile. Hardware profiles are user independent and, therefore, are available to all users at system startup. Hardware profiles can be configured from the Device manager. Each device can be associated with one or more hardware profiles. The actual hardware profiles are identified by name. When a profile is created, each device is, by default, started in conjunction with that profile. At that point, you can disable certain devices for certain profiles. With multiple profiles created, at boot you will be given the choice of what profile to load. If you choose a profile that does not start certain devices, those devices will not appear available to you when your server is started. Step by Step 3.3 shows how to create a hardware profile in Windows 2000. 06 9688CH03 10/11/00 Chapter 3 1:00 PM Page 235 CONFIGURING AND TROUBLESHOOTING HARDWARE DEVICES AND DRIVERS 235 STEP BY STEP 3.3 Creating a Hardware Profile 1. Right-click the My Computer icon and choose Properties from the menu that is presented. 2. From the System Properties dialog box, click the Hardware tab. 3. On the Hardware tab, click the Hardware Profiles button. 4. A new profile always begins as a copy of an existing profile. Select the profile you want to copy and click the Copy button (see Figure 3.18). 5. In the Copy Profile dialog box, type a new profile name and click OK. FIGURE 3.18 Select the profile that you want to copy and click the Copy button. 6. If the Windows 2000 computer for which you are configuring the profile is a laptop, click the Properties button. This will bring up the properties sheet for the new profile (see Figure 3.19). On this sheet, you can configure the profile to recognize the machine as a portable, and you can configure the docking status of the machine when the profile is selected. This configuration allows Windows 2000 to determine whether to start services and devices related to a docked state (like networking, for example). 7. When your new profile has been created, you can select it and use the up and down arrows on the right to determine which will be the default profile (the one at the top is the default profile). 8. In the Hardware Profiles Selection area at the bottom of the dialog box, you can choose how long the computer will wait before selecting the default profile. If you choose Wait Until I Select a Hardware Profile, system startup will pause until you select a profile. If you choose Select the First Profile Listed If I Don’t Select a Profile in xx Seconds, you must specify how many seconds you want the computer to wait before starting the default profile. FIGURE 3.19 For laptops, you can create a hardware profile related to the current docking state of the machine. 06 9688CH03 236 10/11/00 Par t I 1:00 PM Page 236 EXAM PREPARATION After you create a hardware profile, you must determine which devices are to be excluded from the profile. By default, all devices are included in any profile you create. Therefore, if you don’t want certain devices (or even services) to start under certain circumstances, you have to manually configure that. Step by Step 3.4 shows you how. STEP BY STEP 3.4 Configuring a Hardware Profile 1. Restart your computer and select the hardware profile you want to configure from the hardware profile list. 2. From the Start menu, choose Programs, Administrative Tools, Computer Management. 3. Select the Device manager from the system tools list. Expand the list of devices on the right until you find the device you want to exclude from this hardware profile. 4. Right-click the device you want to disable for this profile and choose Properties from the menu that is presented. 5. At the bottom of the General property tab is a pull-down list labeled Device Usage (see Figure 3.20). Click on the down arrow and choose Do Not Use This Device in the Current Hardware Profile (Disable). Click OK to make this change permanent. FIGURE 3.20 Disable desired devices in the current profile. 6. Repeat steps 4 and 5 for each device you want to disable for this profile. Close the Device manager when you finish. 06 9688CH03 10/11/00 Chapter 3 1:00 PM Page 237 CONFIGURING AND TROUBLESHOOTING HARDWARE DEVICES AND DRIVERS Although it’s not strictly a hardware issue (and definitely not occurring on the exam), you can also configure certain services not to start when a particular hardware profile is selected on system startup. To do this, you start up the Computer Management console and navigate to the Services and Applications, Services section. This lists all the services that are available on your computer. Right-click a service and choose Properties to bring up the Properties dialog box. At the bottom of the Log On tab, you can select a hardware profile and then click the Enable or Disable button to choose when it is to start. R E V I E W To review, the configuration of hardware devices involves two tools: the System Information reports and the Device manager. These two tools can be accessed together in the Computer Management console. You need to understand the following specific tasks for the exam: . Viewing device status using System Information and the Device manager . Installing new devices (both automatically using Plug and Play, and manually) . Configuring hardware profiles If you understand and can perform these tasks, you will have the skills required to answer the exam questions related to hardware configuration. CONFIGURING DRIVER SIGNING OPTIONS Configure driver signing options. Drivers are the crux of communication between your applications/operating system and your hardware. It is essential that they function properly. To this end, Microsoft has implemented driver signing in Windows 2000. The concept is straightforward. Each driver that Microsoft creates or verifies is digitally signed by them. As a result, that driver is guaranteed to work with Windows 2000 B R E A K 237 06 9688CH03 238 10/11/00 Par t I 1:00 PM Page 238 EXAM PREPARATION and is verified to be free of corruption. Because that is the optimal state, you want all (or as many as possible) of your drivers to be signed. As new drivers are created by hardware vendors, they will be signed by Microsoft (or other trusted sources) and released. This section describes how to configure your system to watch for signed drivers and to respond appropriately when unsigned drivers are detected. As a system administrator, you can implement a local security policy that checks for signatures on your drivers. You have three choices when it comes to signatures (see Figure 3.21). FIGURE 3.21 You can choose to verify digital signatures before a driver is installed. á Ignore. You can ignore signatures and allow the installation of drivers without checking them. á Warn. You can have the system check signatures on drivers when they are installed and warn you if they are not signed (this is the Windows 2000 default). This gives you a chance to reconsider your decision to install an unsigned driver. á Block. You can block the installation of unsigned drivers to ensure that your system is free of unsigned and possibly corrupt drivers. In addition, as you can see in Figure 3.21, as an administrator you can prevent anyone else who has access to this Windows 2000 server from modifying these signing properties. Filling in the checkbox for Apply setting as system default ensures that the integrity of your drivers is maintained. Of course, for all good things there is usually a price, and signing is no exception. Many unsigned drivers are still required to get certain pieces of hardware to operate. If you require that all drivers be signed, you might end up in the situation where you are throwing the proverbial baby out with the bath water. To maintain such strict operating system integrity, you might prevent yourself from using certain pieces of hardware. Some might argue that this is the price you have to pay for the increased peace of mind, but that is sometimes debatable. Whether or not that is the case, you still must take that into account when deciding whether to maintain a strict policy of driver signing. The following Step by Step outlines how to configure driver signing options. 06 9688CH03 10/11/00 Chapter 3 1:00 PM Page 239 CONFIGURING AND TROUBLESHOOTING HARDWARE DEVICES AND DRIVERS 239 STEP BY STEP 3.5 Configuring Driver Signing Options 1. Right-click the My Computer icon and choose Properties from the menu that appears. 2. Click the Hardware tab. 3. On the Hardware tab, in the Device Manager box, click the Driver Signing button. 4. In the Driver Signing Options dialog box, choose the desired file signature verification option. If you want to prevent other non-Administrators from overriding your option, select the Apply Setting As System Default check box. When you finish, click OK. FIGURE 3.22 After driver signing options have been configured, the installation of an unsigned driver will have one of three results. If you choose to ignore signatures, any driver you supply will be installed without question. If you choose to be warned when an unsigned driver is installed, a warning dialog box like the one shown in Figure 3.22 will appear. You will have the option of installing the driver or exiting the installation. A warning is presented that you can choose to ignore. If you choose to block the installation of unsigned drivers, a warning dialog box like the one shown in Figure 3.23 will appear when you try to install an unsigned driver. You will not have the option to install; the installation will simply fail. To summarize, driver signing ensures that device drivers will function—and function well. Windows 2000 has configuration options to protect you against unsigned drivers (or at least to warn you before you install one). FIGURE 3.23 A warning is presented that you cannot ignore or bypass. 06 9688CH03 240 10/11/00 Par t I 1:00 PM Page 240 EXAM PREPARATION UPDATING DEVICE DRIVERS Update device drivers. Like any software, drivers are never static. As the underlying operating system changes and improvements are made to hardware, the drivers change. In addition, some drivers are discovered to have bugs and are fixed. Therefore, you might find that drivers need to be updated occasionally. These updates might come from Microsoft or from the hardware vendor. They might come to you on floppy disk or on CD-ROM, or they might be downloadable from the Internet. Whatever their source, updating them generally provides more stability in the operation of your hardware devices. In addition, these updates may increase driver speed and sometimes add new functionality. All of these results benefit you. All these driver issues are covered in this section. You can update drivers from the Device manager. The process for updating a driver is covered in Step by Step 3.6. STEP BY STEP 3.6 Updating a Device Driver 1. Right-click the My Computer icon and choose Properties from the menu that appears. 2. From the System Properties dialog box, click the Hardware tab and click the button labeled Device Manager. 3. From the Device Manager dialog box, expand the categories until you locate the device whose driver you want to update. Right-click on it and choose Properties from the menu that appears. FIGURE 3.24 Update the driver from the device properties. 4. From the Properties dialog box of the hardware device, click the Driver tab and click the Update Driver button (see Figure 3.24). 06 9688CH03 10/11/00 Chapter 3 1:00 PM Page 241 CONFIGURING AND TROUBLESHOOTING HARDWARE DEVICES AND DRIVERS 241 5. When the Update Device Driver Wizard appears, click Next to continue. 6. On the Install Hardware Device Drivers page, select the appropriate search mechanism for finding a new driver (see Figure 3.25). If you select Search for a Suitable Driver for my device, Windows 2000 will search your system for a new driver in the locations you indicate. If you select Display a List of the Known Drivers for This Device So I Can choose a Specific Driver, you will be shown a list of drivers that Windows 2000 recognizes. This option is not generally chosen because an updated driver is one that is new, not one that would have loaded from the CD automatically. When you finish here, click Next to continue. 7. On the Locate Driver Files dialog box (shown in Figure 3.26), choose the location you want to search. Then click Next to continue. FIGURE 3.25 It is recommended that you tell Windows 2000 where to look for a new driver instead of letting it show you the drivers it knows about. 8. The system may prompt you for a location if you selected the Specify a Location check box on the previous step. If so, enter a location and click Next. 9. If a suitable driver is located, you will be informed of that. Click Next to continue. 10. On the Completing the Upgrade Device Driver Wizard screen, click Finish. Device drivers will occasionally need to be updated. Knowing the need for updates and how to update will ensure that you keep your hardware running at peak efficiency. TROUBLESHOOTING HARDWARE PROBLEMS Troubleshoot hardware problems. Trouble with hardware comes from a number of sources. The device might be installed improperly or be faulty. If the device is not Plug and Play compliant, it might have been configured improperly. FIGURE 3.26 You can tell Windows 2000 where to look for a new driver. 06 9688CH03 242 10/11/00 Par t I 1:00 PM Page 242 EXAM PREPARATION If a device is Plug and Play compliant, an incorrect driver might have been manually installed for that device or someone might have tried to manually configure it when it would have been better to let auto configuration do so (this can specifically be an issue if another device is installed and auto configuration tries to assign resources to it that have been manually assigned to another device). The device may not have an IRQ assigned to it, so it might not function due to lack of resources. These and other topics are covered in this section. There are two main sources for troubleshooting hardware problems: the system log in the Event Viewer and the Device manager. Troubleshooting Using the System Log Problems that stem from a device not starting will sometimes cause a message to be displayed on startup telling you that a service failed to start (see Figure 3.27). This is especially true when the failure is in the network card, because that device’s starting is the precursor to the starting of all the networking services. These messages will have corresponding entries in the system log describing the nature of the problem. In order to solve problems of this kind, you need to be able to find and interpret log entries. Step by Step 3.7 describes this process. STEP BY STEP 3.7 Opening the System Log 1. From the Start menu, choose Programs, Administrative Tools, Event Viewer. 2. On the left side of the Event Viewer console, select System Log, and a list of events will appear on the right (see Figure 3.28). FIGURE 3.27 A warning message like this is often the first sign that something is wrong. 3. Find the event you are interested in and double-click it to open it and see its details. 10/11/00 Chapter 3 1:00 PM Page 243 CONFIGURING AND TROUBLESHOOTING HARDWARE DEVICES AND DRIVERS 243 FIGURE 3.28 Three levels of messages are presented: Errors, Warnings, and Information. NOTE 06 9688CH03 As you can see in Figure 3.28, log entries come in three levels of severity. A fatal error is indicated by a red circle with an X in it. Fatal errors generally result in something failing. A warning is indicated by a yellow triangle (yield sign) with an exclamation point in it. Warnings indicate a problem that may have serious ramifications, but they do not necessarily indicate that a problem must be corrected. Informational entries indicate that something happened successfully. Event Log Event Indicates Starting of Server If you want to know what events have occurred since you last restarted, look for the Information event with a source of eventlog. This shows when the event log started. No entries are recorded until the event log starts. As you can see in Figure 3.28, the most recent event log entry was recorded at 9:52:14 PM. After the event log was started, the errors begin to surface. Figure 3.29 shows a typical log entry. Much of it is obscure, but in this case, what is clear is that there is something wrong with the network adapter. This should be enough to suggest that the next likely source of troubleshooting information should be the Device manager. Troubleshooting Using the Device Manager When you know which device is causing your problem, the Device manager is the place to go. It shows you all the devices you have installed, as well as the status of each. As you can see in Figure 3.30, a yellow circle with an exclamation point in it is displayed over the name of the device that is not functioning properly. Any device that is not functioning will be identified in that way. FIGURE 3.29 Log entries are sometimes obscure, but they generally have a nugget of information that is useful to the average administrator. 06 9688CH03 244 10/11/00 Par t I 1:00 PM Page 244 EXAM PREPARATION FIGURE 3.30 The network adapter is not functioning properly. In this case, you can see that in addition to some other faulty devices, the network adapter is not functioning properly. You can double-click it to see its properties (see Figure 3.31). The properties can tell you a number of things. The General property tab will tell you the status of the device. From here, you can also invoke the Troubleshooter, which will lead you through a text-based analysis of the problem with your device. The Driver property tab will tell you if the driver is signed by Microsoft and, therefore, whether it is certified to function properly. The Resources property tab will tell you if there are memory or IRQ conflicts with other devices. Step by Step 3.8 walks you through the process of examining a device’s properties. STEP BY STEP 3.8 Opening a Device’s Properties 1. Right-click My Computer and select Properties from the menu that is presented. 2. Click the Hardware tab. 3. On the Hardware tab, click the Device Manager button. FIGURE 3.31 The device status might tell you what the problem is with the device. 4. From the Device manager, locate the device you want to investigate and double-click it. 06 9688CH03 10/11/00 Chapter 3 1:00 PM Page 245 CONFIGURING AND TROUBLESHOOTING HARDWARE DEVICES AND DRIVERS 245 A major problem with devices is misconfiguration or malfunction. In many cases, reinstalling or updating the driver can fix the problem. In some cases, especially with graphics drivers, removal of the current driver is required, followed by a reboot to allow Plug and Play to redetect and reinstall the driver. In other cases, you might have to replace the device. This is often the solution when no reconfiguration has been done to a system that used to work but no longer functions. Troubleshooting skills are essential for maintaining any Windows 2000 computer. The ability to use the event logs and the Device manager is essential in these skills. However, do not discount instinct and experience as you troubleshoot; and do not be afraid to ask someone with more experience than you for help. C A S E S T U DY : G O T H I C C L O T H I E R S ESSENCE OF THE CASE This case requires that the following end results be satisfied: . You need to ensure that the drivers installed are safe for the system and will function properly. . You need to ensure that Wanda can continue to do her other duties (including, in some cases, installing drivers).C A S E S SCENARIO Gothic Clothiers is a small garment manufacturing company with 30 employees. Boris is the defacto network administrator, mainly because no one else knows as much about computers as Boris. A consultant came into the plant and set up a small LAN with five Windows 98 workstations and a Windows 2000 file and print server to store their documents. Lately, one of the other employees, Wanda, has been experimenting with the server and has added a new video card and a modem. Although Boris would like to take Wanda’s privileges away, she has Power User status because she needs to do server maintenance. It is not what she is doing that concerns Boris, but the lack of concern that she has about the possible ramifications. He heard of another company whose server was devastated by a virus introduced through a driver downloaded from the Internet. Boris wants to make sure that this will not happen to his server. He calls you to get your advice on how to solve his dilemma. continues 06 9688CH03 246 10/11/00 Par t I 1:00 PM Page 246 EXAM PREPARATION C A S E S T U DY : G O T H I C C L O T H I E R S continued A N A LY S I S The issue here is being able to control the installation of bad drivers, while at the same time ensuring that Wanda can still perform her other duties. This means that you cannot simply take away her rights as a Power User. Of course, education in matters of downloading and installing drivers on a public server is necessary, but Boris needs to put driver signing into place to eliminate the possibility that invalid drivers can be installed. In addition, he needs to configure this driver signing to be the system default to ensure that Wanda cannot simply remove the requirement for driver signing. By blocking all unsigned drivers from being installed, Boris can ensure that the server is safe from corruption and malfunction. This will probably necessitate paying a little more for components that have signed drivers. Although most hardware will have drivers that are signed by Microsoft, the expense is worth the safety that is required in this case. The following table summarizes the solution. OVERVIEW OF THE REQUIREMENTS AND SOLUTIONS IN THIS CASE STUDY Requirement Solution Provided By Wanda maintains her ability to perform tasks, including installing new hardware. Maintaining Wanda’s Power User status. No one can install unsigned drivers. Implement driver signing to block all unsigned drivers. Set this as the default Windows 2000 setting to ensure that no users can go in and change the driver signing options. 06 9688CH03 10/11/00 Chapter 3 1:00 PM Page 247 CONFIGURING AND TROUBLESHOOTING HARDWARE DEVICES AND DRIVERS CHAPTER SUMMARY Summarized briefly, this chapter covered the following main points. á Installing, configuring, and updating devices. This includes the recognition of Plug and Play for most new devices, the presence of the Device manager, and the ability to manually install and configure non-Plug and Play devices. á Configuring driver signing options. This allows you, the administrator, to create a policy on the need for drivers to be signed to ensure validity and to enforce such a policy to keep corrupt or non-verified drivers from being installed. á Troubleshooting hardware problems. This is required when- ever you encounter problems with drivers. This may be the result of drivers that have been manually misconfigured, drivers for legacy hardware that require configuration, or hardware that has malfunctioned. Drivers are very important. Both Plug and Play and driver signing are new for Windows 2000. You can expect to see at least a couple of questions dealing with them. KEY TERMS • user mode • kernel mode • driver • Device manager • driver signing • system log 247 06 9688CH03 248 10/11/00 Par t I 1:00 PM Page 248 EXAM PREPARATION A P P LY Y O U R K N O W L E D G E Exercises 3. At the Welcome to the Upgrade Device Driver Wizard screen, click Next. 3.1 4. At the Install Hardware Device Drivers screen, select Display a List of the Known Drivers for This Device So That I Can Choose a Specific Driver. Then click Next. Updating and Troubleshooting Device Drivers In this exercise, you learn how to update a device driver, how to troubleshoot the mistake you made, and how to repair the problem. This exercise assumes that you do not have a 3Com EtherLink XL 10/100 PCI NIC (3C905-TX) network card. If you do, substitute another driver when you apply the incorrect one. Estimated Time: 30 minutes Open the Device manager to investigate the current properties of your network card. 1. Right-click My Computer and choose Properties from the menu that appears. 2. Click the Hardware tab in the System Properties dialog box and click the Device Manager button. 3. In the device list, locate the Network Adapters section and expand it to display your network card. 4. Double-click the entry for your network card to display its properties. 5. Record the name of the driver that appears at the top of the General tab. An example would be 3Com EtherLink XL 10/100 PCI NIC (3C905-TX). “Update” your network card driver with an incorrect one to create a driver error. 1. From the Device Properties dialog box, click the Driver tab. 2. At the bottom of the Driver tab, click the Update Driver button. 5. At the Select Network Adapter screen, select Show All Hardware of This Device Class and then, when the full list appears, select Intel from the Manufacturers list and Intel 82542-based Gigabit Adapter under Network Adapter. Click Next to continue. 6. A message appears, indicating that Windows 2000 does not recommend that you install this driver. Click Yes to continue. 7. At the Start Device Driver Installation screen, click Next. 8. At the Completing the Upgrade Device Driver Wizard screen, click Finish. 9. Restart your computer. Use the system log to examine the error that was produced. 1. When the Service Control Manager gives you an error, click OK to acknowledge it. 2. From the Start menu, choose Programs, Administrative Tools, Event Log. 3. On the left side, select System Log to display the system errors at the right. 4. Locate the error message with a source of E1000 and double-click it. It indicates that Windows 2000 is having trouble finding the Intel 82542based Gigabit Adapter; it should have trouble 06 9688CH03 10/11/00 Chapter 3 1:00 PM Page 249 CONFIGURING AND TROUBLESHOOTING HARDWARE DEVICES AND DRIVERS 249 A P P LY Y O U R K N O W L E D G E because you do not have that adapter. Click OK to close the message, and then close the Event Viewer console. Use the Device manager to examine the error. 1. Right-click the My Computer icon and select Properties from the menu that appears. 5. At the Start Device Driver Installation screen, click Next to install the new driver. 6. At the Completing the Upgrade Device Driver Wizard screen, click Finish. 3.2 Modifying Driver Signing Options 2. Click the Hardware tab, and then click the Device Manager button. This exercise shows you how to modify the driver signing options to prevent the installation of unsigned drivers. 3. Locate the Network Adapters section and expand to find the Gigabit Adapter; there is a warning symbol on it to show that the device is not functioning. Estimated Time: 5 minutes 4. Double-click the Gigabit Adapter entry to bring up its properties. Note that the device status reads “This device cannot start.” Reinstall the original driver to repair network problems. 1. Click the Driver tab, and then click the Update Driver button. 2. At the Update Device Driver Wizard screen, click Next. 3. At the Install Hardware Device Drivers screen, select Display a List of the Known Drivers for This Device So That I Can Choose a Specific Driver. Then click Next to continue. 4. If your network card was originally detected by Windows 2000, at the Select Network Adapter screen, you can select the network adapter that has been located and click Next. Otherwise, you will have to show all the devices and choose yours from the list. This exercise assumes the former. 1. Right-click the My Computer icon and select Properties from the menu that appears. 2. In the System Properties dialog box, click the Hardware tab and click the Driver Signing button. 3. In the Driver Signing Options dialog box, select Block and click the OK button. 4. Exit the System Properties dialog box. Review Questions 1. What major change has been made to the Windows 2000 architecture to make installation and configuration of drivers easier? 2. What are the implications of using each of the three levels of driver signing? 3. What utility shows you the Event Viewer, the System Information, and the Device manager all in one place? 4. Under what circumstances will you have to manually install and configure a hardware driver? 06 9688CH03 250 10/11/00 Par t I 1:00 PM Page 250 EXAM PREPARATION A P P LY Y O U R K N O W L E D G E 5. What indispensable source of information can be used to determine whether hardware is certified for use with Windows 2000? Where can you obtain this information? 6. Under what circumstances will you update a device driver? What are the possible benefits of doing so? Exam Questions 1. Jamie is the network administrator in charge of maintaining a Windows 2000 file server. The network card just failed, and in the middle of the night, she is forced to repair the problem. She took the network card out of an old machine that she found in the office, but when she restarted Windows 2000, the card was not recognized by the Plug and Play administrator. What should she do to get this card working? A. Jamie will not be able to get this card working because no non-Plug and Play devices are supported under Windows 2000. B. Jamie should download a BIOS upgrade for the card, which will make it Plug and Play compatible. Then she must restart the server. C. Jamie should go to the Internet, download a Windows 2000 compatible driver for the card, and manually install it through the Hardware Wizard. D. Jamie should go to the Internet, download a Windows 2000 compatible driver for the card, and manually install it through the Device manager. 2. When Jamie tries to install a driver for the card she installed in question 1, a dialog box appears, telling her she is not allowed to install unsigned drivers on her Windows 2000 server. The installation fails. What must she do to install this driver? A. Log on as an Administrator and change the Driver Signing Options from Ignore to Block. B. Log on as an Administrator and change the Driver Signing Options from Block to Warn. C. Log on as an Administrator and change the Driver Signing Options from Warn to Ignore. D. Log on as an Administrator and change the system policy to allow anyone to install unsigned drivers. 3. What are the two primary tools for troubleshooting driver problems? A. Driver Signing and Device manager B. Device manager and Hardware Profiles C. Hardware Profiles and User Profiles D. System Log and Device manager 4. Pauline is a technician tasked with testing a piece of software in a number of hardware configurations. Unfortunately, she has only one Windows 2000 server on which to perform her tests, but she has five different hardware configurations to test. The main core of the computer can remain the same because what she is testing is peripherals (like network cards, video cards, and modems) for software compatibility. 06 9688CH03 10/11/00 Chapter 3 1:00 PM Page 251 CONFIGURING AND TROUBLESHOOTING HARDWARE DEVICES AND DRIVERS 251 A P P LY Y O U R K N O W L E D G E Required Result: Pauline needs to be able to test all five hardware configurations. Optional Results: Pauline wants to do as little physical installation and removal of hardware as she can get away with. the same because what she is testing is peripherals (like network cards, video cards, and modems) for software compatibility. Her test computer is capable of having all the hardware that needs to be tested installed on it. Required Result: Pauline needs to be able to test all five hardware configurations. Pauline wants to avoid buying four additional test servers. Optional Results: Proposed Solution: Pauline wants to do as little physical installation and removal of hardware as she can get away with. Configure the single server with each hardware configuration in turn by installing the peripherals and then removing them before the next configuration. Which result(s) does the proposed solution produce? A. The proposed solution produces the required result and both optional results. B. The proposed solution produces the required result and one of the optional results. C. The proposed solution produces the required result but does not fulfill either of the optional results. D. The proposed solution does not produce the required result. 5. Pauline is a technician tasked with testing a piece of software in a number of hardware configurations. Unfortunately, she has only one Windows 2000 server on which to perform her tests, but she has five different hardware configurations to test. The main core of the computer can remain Pauline wants to avoid buying four additional test servers. Proposed Solution: Configure the single server with five hardware profiles, and invoke each one before the test for that hardware configuration. Which result(s) does the proposed solution produce? A. The proposed solution produces the required result and both optional results. B. The proposed solution produces the required result and one of the optional results. C. The proposed solution produces the required result but does not fulfill either of the optional results. D. The proposed solution does not produce the required result. 06 9688CH03 252 10/11/00 Par t I 1:00 PM Page 252 EXAM PREPARATION A P P LY Y O U R K N O W L E D G E 6. With reference to Figure 3.32, what is the next step toward updating the driver for this network card? 7. What circumstance will produce the message shown in Figure 3.33? A. Go to the General tab and click the Update Driver button. A. You just changed the driver signing options to Block. B. On this page, select Media Type from the Property list and type in the location of the new driver in the resulting dialog box. B. The driver signing option is Block, and you have tried to install an unsigned driver. C. Go to the Driver tab and click the Update Driver button. D. Exit this dialog box and open the Device manager. C. The driver signing option is Ignore, and you have tried to install an unsigned driver. D. The driver signing option is Warn, and you have tried to install an unsigned driver. FIGURE 3.33 Figure for Question 7. FIGURE 3.32 This is the Properties dialog box for an Ethernet network card. 8. Bazyl is studying for his MCSE exams. He has configured a Windows 2000 server that he is using as a test machine. His video card stopped functioning, and not having sufficient funds to purchase a new one, he took one out of an old 486 machine that he had in his basement. After installing the hardware in his server, he started his machine but could only get 16 colors and could only change his screen resolution to 640×480. What can Bazyl do to get his video card to function properly? 06 9688CH03 10/11/00 Chapter 3 1:00 PM Page 253 CONFIGURING AND TROUBLESHOOTING HARDWARE DEVICES AND DRIVERS 253 A P P LY Y O U R K N O W L E D G E A. Open the Device manager and have Windows 2000 scan for hardware. B. Create a hardware profile that starts the driver for his card. C. Adjust driver signing to allow for the installation of unsigned drivers, thus allowing the Plug and Play manager to install the video driver. D. Use the Hardware Wizard to manually install the drivers for this non-Plug and Play device. 9. Misty is the administrator for a small Windows 2000-based network. She was browsing the 3Com site on the Internet and discovered a new driver for her server’s network card. She downloaded the driver, but how can she ensure that her card now uses the new driver? A. If she places the new driver in the systemroot\System32 folder, the Plug and Play manager will automatically install it the next time she reboots. B. Open the Properties dialog box for the network card in the Device manager and use the Update Driver button to replace the old driver with the new one. C. Use the Services Manager to configure the network card to start with the new driver. D. Install a new occurrence of the network card using the new driver, and then let the Hardware Abstraction Layer automatically remove the old driver. 10. Lewis is the network administrator for a small civic government department. He is responsible for the maintenance and administration of 10 Windows 2000 servers. After a power failure, he arrived at the office to find that one of the servers was displaying a dialog box that read in part “At least one service of driver failed during system startup.” What troubleshooting tool should he consult first to determine the source of this error? A. The Device manager B. The System Log in the Event Viewer C. The Security Log in the Event Viewer D. The Application Log in the Event Viewer Answers to Review Questions 1. The new addition is the Plug and Play manager, which allows full support for Plug and Play devices. For more information, see the section “Hardware and Drivers in Windows 2000.” 2. The three levels of driver signing are Ignore, Warn, and Block. Ignore means that no warning will be issued when an unsigned driver is installed, which could allow the installation of corrupt or unstable drivers. Warn means that when an unsigned driver is installed, a warning will be issued, but the user will be able to continue with the installation or abort it. Block means that no unsigned drivers can be installed on the system. A warning will be issued, but no possibility for override will be possible. For more information, see the section “Configuring Driver Signing Options.” 3. The utility that allows for all the main system configuration utilities to be displayed in one place is the Computer Management console. For more information, see the section “Viewing Installed Devices.” 06 9688CH03 254 10/11/00 Par t I 1:00 PM Page 254 EXAM PREPARATION A P P LY Y O U R K N O W L E D G E 4. Most hardware will be installed and configured by the Plug and Play manager. The only time you will have to manually configure is for legacy devices that are not Plug and Play. For more information, see the section “Configuring a Hardware Device.” 5. A certified hardware list is available in the Hardware Compatibility List (HCL). This list is available both on the Internet (http://www.Microsoft.com/hcl) and on the Windows 2000 Server CD (HCL.TXT). For more information, see the section “Configuring Hardware Devices.” 6. Devices drivers should be updated whenever a new version becomes available (provided that it has been thoroughly tested by the manufacturer and, if possible, signed by Microsoft). Updates to device drivers often fix possible bugs in the software and increase reliability, functionality, and speed. As a result, the benefits are more stable access to hardware and a more reliable Windows 2000 server. For more information, see the section “Updating Device Drivers.” Answers to Exam Questions 1. C. Jamie needs a driver for this non-Plug and Play device. If she can obtain one, Windows 2000 will allow her to install it. When she gets the driver, she will go to the Hardware Wizard to install it. Although the Device manager will allow you to do many things, you cannot use it to install non-Plug and Play devices. If she has time, it would be advisable for Jamie to check for this network card on the Hardware Compatibility List to ensure that, although it’s not Plug and Play compatible, it is certified by Microsoft for reliable use with Windows 2000. For more information, see the section “Configuring a Hardware Device.” 2. B. Because Jamie cannot install unsigned drivers, you know the signing option is set to Block. She must set it to something that will allow her to bypass that block. Answer B is the only choice that recognizes the current condition (Block) and provides an option that will allow her to install (Warn). For more information, see the section “Configuring Driver Signing Options.” 3. D. The two primary tools are the System Log in the Event Viewer (which will allow you to see what system errors have occurred) and the Device manager (which will allow you to see what devices are having problems and will allow you to fix those problems). For more information, see the section “Troubleshooting Hardware Problems.” 4. B. Because Pauline still has to swap hardware in and out of the server, she has not fulfilled the first optional result. However, she has fulfilled the required result, and she does not have to buy additional servers. For more information, see the section “Creating Hardware Profiles.” 5. A. Not only does using multiple hardware profiles provide Pauline with a way to test, but she does not have to swap hardware or purchase other servers. For more information, see the section “Creating Hardware Profiles.” 06 9688CH03 10/11/00 Chapter 3 1:00 PM Page 255 CONFIGURING AND TROUBLESHOOTING HARDWARE DEVICES AND DRIVERS 255 A P P LY Y O U R K N O W L E D G E 6. C. The Driver tab contains the Update Driver button, and it is from there that you can modify the installed driver for a device. For more information, see the section “Updating Device Drivers.” 7. D. This dialog box was produced by an attempt to install an unsigned device driver. As you can see at the bottom of the dialog box, you have the option of continuing the installation or stopping it. This means that the device driver options have been set to Warn, exactly what this dialog box is doing. For more information, see the section “Configuring Driver Signing Options.” 8. D. Bazyl will have to manually install the device driver for the video card from the Hardware Wizard. Answers A and C are invalid because both imply that the Plug and Play manager is capable of detecting and installing the card and that, for some reason, it is not doing so. Cards that old are not likely to be Plug and Play compliant and, as a result, cannot be detected and installed by the Plug and Play manager. Answer B is incorrect because hardware profiles can start only those devices that they know about, and this device has not yet been detected or installed. For more information, see the section “Configuring a Hardware Device.” 9. C. Misty must install the new driver using the Update feature in the Device manager. The new driver will not install itself under any circumstances, nor can the Services Manager start the card with the new driver without it being installed first. For more information, see the section “Updating Device Drivers.” 10. B. The rest of the message would have read, “Use Event Viewer to examine the event log for details.” The portion of the event log that contains information regarding the starting or failure to start of devices is the system log. For more information, see the section “Troubleshooting Using the System Log.” Suggested Readings and Resources 1. Windows 2000 Server Resource Kit: Microsoft Windows 2000 Server Operations Guide, Microsoft Press, 2000. • Chapter 14: Troubleshooting Strategies 2. Microsoft Windows 2000 Professional Resource Kit, Microsoft Press, 2000. 3. Microsoft Official Curriculum course 2152: Supporting Microsoft Windows 2000 Professional and Server • Module 2: Configuring the Windows 2000 Environment • Module 11: Maintaining the Windows 2000 Environment • Chapter 6: Setup and Startup • Chapter 19: Device Management 4. Web Sites • www.microsoft.com/windows2000 • www.microsoft.com/train_cert 06 9688CH03 10/11/00 1:00 PM Page 256