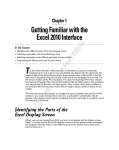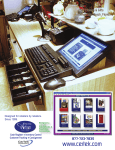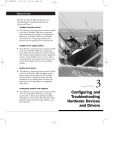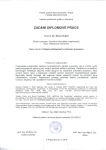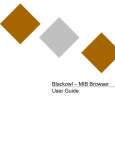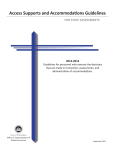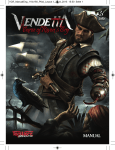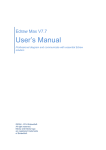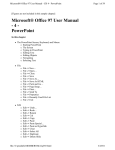Download Wiley Microsoft Office Specialist: Excel 2003 Study Guide
Transcript
4002book.fm Page 1 Friday, March 24, 2006 11:36 PM Chapter Navigating in Excel and Understanding the Interface AL 1 RI MOS SPECIALIST OBJECTIVES COVERED IN THIS CHAPTER: Enter and edit cell content TE Navigate to specific cell content MA Modify row and column formats Insert, delete, and move cells Organize worksheets ED Organize workbooks using file folders CO PY R IG HT Save data in appropriate formats for different uses 4002book.fm Page 2 Friday, March 24, 2006 11:36 PM You know you’re really old if you remember the paper spreadsheets that companies used to use to do their number crunching. The look of Microsoft Excel resembles those abacuses of papyrus, but the advantages to using Excel are numerous, not to mention obvious. You don’t have to be a mathematician or have an accountant’s brain to use it. Excel does most of the hard stuff for you. I always tell my students that I don’t know that much about math, but I do know how to use Excel. The reason I learned Excel in the first place was because I needed a program that could do what I was always paying accountants to do. In this chapter you will learn the fundamentals of how to get around in an Excel workbook, add data in the correct places, and make simple changes to the data, as well as how to identify and modify the layout components and understand the basic workbook structure. To help you master the MOS objectives relating to cell and workbook navigation and organization, I’ve provided files on the website for this book that you will need for each exercise in this chapter. Download the file named exl2003ch01.zip and extract the files before you begin. Throughout these lessons, you will create, and edit, and save workbooks. To keep the lessons well organized, I recommend that you create folders and subfolders to hold all the files you save. Though you can do this from within My Computer in Windows, one of the MOS objectives requires that you know how to do it from within Excel. That is explained in a later section in this chapter (“Saving and Managing Workbooks”), so if you need to save any files you work on in this chapter before you get to that section, simply save them as you always have in Windows or take a peek at that section before you proceed. To get started, let’s take a look at the most fundamental component of Excel’s uniqueness: its interface. Understanding Excel’s Interface If you are like me, when you opened Excel for the first time, you were mystified by all the boxes, columns, and rows. Excel looks quite different from word processing programs or email, so it’s important to understand Excel’s unique file setup and navigation. However, before you can see how Excel simplifies these processes for you, it’s important that you understand the names and purposes of everything you see on your screen so you can follow my instructions. Let’s get the program up and running and take a look at some of these interface features. Open Excel by selecting Start All Programs Microsoft Office Microsoft Office Excel 2003. When Excel opens, you will see a blank worksheet, and the title bar at the top of 4002book.fm Page 3 Friday, March 24, 2006 11:36 PM Understanding Excel’s Interface 3 your screen will say Microsoft Excel – Book1. Book1 is the name temporarily assigned to a new workbook before you save it. Before you learn the names and purposes of all the boxes and columns, let’s first look at the different bars at the top of the Excel screen. Investigating the Default Bars at the Top of Your Screen Like virtually all computer programs, all the actions you perform in Excel are executed from the commands in the menus or the buttons on the toolbars. To see all of the toolbar buttons and menu commands in Excel, click Tools Customize. In the Customize dialog box, click the Options tab and select the two checkboxes at the top: Show Standard And Formatting Toolbars On Two Rows and Always Show Full Menus. Then, click the Close button. By default, Microsoft has these set up to show only the most recently used commands, but, for clarity purposes, the change you just made lets you see all of them and will make it much easier for you to find the commands I refer to throughout this book. If at any time you don’t see any toolbars I refer to, click View Toolbars and check the submenu, which shows most of them. The ones that are present on your screen are checked. Simply click the toolbar you want displayed to put a check there. Alternatively, if there’s any toolbar you don’t want displayed, simply remove the checkmark by clicking it. If the toolbar you are looking for is not in the list, click the Customize command at the bottom of the submenu to see a more complete list of choices. Toolbar Functions You can choose from a number of toolbars in Excel, and I will cover all of them in the chapters of this book. In this chapter, we investigate the bars that are on your screen by default when you first open Excel. Check out Figure 1.1, which illustrates a typical view of Excel when you open it for the first time. At the top of the screen, you see the five bars listed here: Title bar The title bar tells you the name of the program and the filename. Menu bar The menu bar displays menus that list commands relative to each menu’s function. Standard toolbar The Standard toolbar includes buttons for the most commonly used file management and editing commands. Formatting toolbar You can find the most commonly used formatting commands on the Formatting toolbar. Formula bar The Formula bar shows you which cell is active and the content of that cell. All of these bars (with the exception of the Formula bar) basically work the same way in Excel as they do in Windows or any Windows program. Using the buttons on the toolbars saves you time, which is important in the MOS Exam because of the exam’s time limit. Instead of having to root through the menus to find a command, most of the ones you will need during the exam are available on the toolbars. Familiarize yourself with these buttons because you will be using many of them in this chapter, as well as throughout this book. 4002book.fm Page 4 Friday, March 24, 2006 11:36 PM 4 Chapter 1 FIGURE 1.1 Navigating in Excel and Understanding the Interface The Five Bars at the Top of the Screen Standard Toolbar Menu Bar Title Bar Formatting Toolbar Formula Bar The toolbars include tooltips, which display when you rest your mouse pointer on any button. These tips tell you what the button does. If you don’t see tooltips displayed, choose Tools Options. In the Options dialog box, select the General tab and click the Function Tooltips option. Then, choose Tools Customize, and select the Options tab, and click the checkbox for Show ScreenTips On Toolbars. Before I teach you how to use the toolbars, here are a few tips on managing them. Managing the Toolbars Toolbars can be rearranged, moved to different locations, and detached and left floating on the worksheet, depending on your preference. Excel allows you full control of your toolbars. Let’s try some moving and resizing to get your feet wet by doing Exercise 1.1. 4002book.fm Page 5 Friday, March 24, 2006 11:36 PM Understanding Excel’s Interface 5 EXERCISE 1.1 Moving and Resizing Toolbars 1. From the View menu, choose Toolbars Formula Auditing. The Formula Auditing toolbar is displayed as a floating toolbar. 2. Move your mouse pointer to the top edge of the toolbar, until you see a double-headed black arrow. Click and hold this arrow and drag the edge of the toolbar up to make it taller. Then drag it down to restore it to its original shape. 3. Click your mouse pointer anywhere on the toolbar’s title bar and you will see a fourheaded arrow. Click and hold this arrow to move the toolbar to a different location on your screen. 4. Drag the toolbar to the top of your screen until it docks itself with your other toolbars. 5. Move your mouse pointer to the left end of the docked toolbar until you see your mouse pointer turn into the four-headed arrow. Then click and hold to drag the toolbar back to a floating position on your worksheet. 6. Double-click the toolbar’s title bar. It will redock itself wherever it was last docked. 7. Using the four-headed arrow on the left end of the toolbar, drag the Formula Auditing toolbar so it is above the Formatting toolbar and below the Standard toolbar. 8. Move your mouse pointer to the toolbar’s left end again and, with the four-headed arrow, drag it back to the middle of the worksheet. 9. Click the X on the right end of the toolbar’s title bar to close it. You can drag toolbars to the sides and bottom of your screen as well. If a toolbar is docked on the side of the screen, you will have to move your mouse to the top of the toolbar instead of the left end to find the four-headed arrow. Task Pane New to Excel, starting with Office XP, is the task pane. Microsoft added this feature to give you a larger, more obvious, area to find some commonly used tasks. Though the task pane in some of the other Office programs greatly improves the usability of the program (PowerPoint’s Animation task pane and Word’s Styles task pane, for example), in Excel it doesn’t add much new, but it’s worth mentioning. By default, the task pane should appear on the right side of your screen when you first open Excel. If it is not there, choose View Task Pane. 4002book.fm Page 6 Friday, March 24, 2006 11:36 PM 6 Chapter 1 Navigating in Excel and Understanding the Interface At the top of the task pane is a title bar that shows the name of the task pane you are seeing, and it has a black downward-pointing arrow to the right of it. Click that arrow to see the various choices, such as the New Workbook task pane and the Clip Art task pane. Table 1.1 briefly explains the purpose of each task pane. You will learn how to use each of them in future chapters when they are utilized. Task Pane Choices TABLE 1.1 Elements of the Task Pane Task Pane Purpose Getting Started/ Help/Search Results/ Template Help These four task panes help you find what you need to know about Excel. Clip Art This pane gives you access to Microsoft’s Clip Art Gallery to search for pictures, sounds, and movie files to include in your workbook. There’s also a Clip Organizer that lets you include your own files in the gallery. Research Use this task pane to get more information from dictionaries, a thesaurus, an encyclopedia, and more. 4002book.fm Page 7 Friday, March 24, 2006 11:36 PM Understanding Excel’s Interface TABLE 1.1 7 Elements of the Task Pane (continued) Task Pane Purpose Clipboard This pane allows you to see up to 24 items stored in your Clipboard when you copy or cut data. New Workbook You use this pane when you create a new blank workbook or want to start a new workbook based on a template. Shared Workspace/ Document Updates Use these panes when you want to create a workspace for multiple users. XML Source This pane is for viewing Extensible Markup Language (XML) maps. When you are not using the task pane, you can click the X in the upper-right corner to close it and have more room on your screen. If you want it back, just choose View Task Pane. Also, some commands (like Insert Picture Clip Art and File New) will bring the task pane back automatically when you need it. After you’ve explored the various task panes, click the X in the task panes upper-right corner to close it. Workbook Components In Excel, you do data entry, formatting, and computing within what is called a worksheet (commonly referred to as a sheet). One or more worksheets within a single Excel file create a workbook, which is what an Excel file is called. Think of the workbook as the manila folder in your file cabinet and the worksheets as the invoices, inventory lists, customer information sheets, and so forth that are included in the manila folder. Look at the bottom of your Excel screen; see the tabs that say Sheet1, Sheet2, and Sheet3? By default, Excel includes three sheets in a new workbook (see Figure 1.2), but you can create more, as I’ll explain later in the section “Organizing Worksheets.” You can use these sheets to organize data that belongs in one workbook but has differing types of information and, therefore, should not be included in one worksheet. An example is a workbook you make for one particular company, including individual worksheets for inventory lists, sales records, and customer information. You can also use worksheets to organize similar information—creating a separate sheet for each month of the year in a yearly sales workbook, for example. In Figure 1.2 notice that there are tab scrolling buttons to the left of the sheet tabs. You can click these buttons to move through the sheets when you have so many tabs that you can’t view them all at one time. 4002book.fm Page 8 Friday, March 24, 2006 11:36 PM 8 Chapter 1 FIGURE 1.2 Navigating in Excel and Understanding the Interface Sheet tabs allow you to quickly move from sheet to sheet. Tab Scrolling Buttons Sheet Tabs Horizontal Scrollbar Vertical Scrollbar When you have a large number of sheets, a quick way to move from one to another is to right-click the tab scrolling buttons and pick the sheet you want from the list that pops up. Workbooks also include both vertical and horizontal scrollbars so you can get to all parts of the sheet when it is too large to be displayed completely on your screen. Worksheet Components Excel worksheets are organized in columns and rows. The columns are vertical and are labeled at the top with letters. The rows run horizontally across the sheet and are labeled on the left end with numbers. The individual boxes on the sheet are called cells, and they are named with a cell address, according to the column and row intersection where they appear. For example, if you move across to column C, then move down to row 6, that cell address would be C6, similar to the way towns are listed in the key on a road map. To see the address of any cell, click that cell with your mouse pointer, then look at the Name box next to the Formula bar and see it displayed there (see Figure 1.3). 4002book.fm Page 9 Friday, March 24, 2006 11:36 PM Navigating in Excel FIGURE 1.3 9 The Name box displays the cell address of the active cell. The lines you see defining the cells are called gridlines. They do not print by default, but are intended more for clarity when you view the data onscreen. When you click any cell, you see it is outlined in black, as shown in Figure 1.3. Clicking a cell selects it and makes it the active cell, meaning this is the cell that will be affected by whatever you type or do. Now that you’ve read about the basic elements of the Excel interface, it’s time to understand how to navigate around Excel. It’s not as easy as some programs, so it definitely warrants a discussion. Navigating in Excel Your next goal is to learn how to move around to the various locations in the workbook and various places on the worksheets. This section includes exercises that teach you the different ways to move around in Excel. Moving Around in Workbooks To see all the data in your workbook and edit the data, you must know how to effectively navigate to different worksheets within the workbook. Exercise 1.2 teaches you how to do this. EXERCISE 1.2 Navigating in a Workbook 1. Open Excel and select File Open. 2. Find the file named Exercise 1-1.xls that you extracted from the zipped file for this chapter. 3. On Sheet1, you can see the January sales for five stores. Click the Sheet2 sheet tab at the bottom of the worksheet. This is the March sales sheet. 4002book.fm Page 10 Friday, March 24, 2006 11:36 PM 10 Chapter 1 Navigating in Excel and Understanding the Interface EXERCISE 1.2 (continued) 4. Click Sheet3’s tab to see the February sales sheet. 5. Hold down the Ctrl key on your keyboard and tap the Page Up key. This is the keyboard shortcut to move to the previous sheet, so this moves you back to Sheet2. 6. Press Ctrl+Page Down to move back to Sheet3. 7. When you have more sheets than can be displayed at the bottom of the workbook, you use the tab scrolling buttons (First, Previous, Next, and Last) shown in Figure 1.2 to display the unseen sheets. 8. Leave this workbook open for the next exercise. Moving Around in Worksheets Moving from sheet to sheet is fairly straightforward; however, moving around within a worksheet is more complex because sheets can be very large and you can waste a lot of time scrolling to find something. Once you’ve navigated to the sheet you want to work on, you can find the particular cell that needs your attention in various ways, as demonstrated in Exercise 1.3. EXERCISE 1.3 Navigating in a Worksheet 1. Still inside the workbook named Exercise 1-1.xls, click the Sheet1 tab to get back to the January sales sheet. 2. Use the vertical scrollbar on the right side of your screen to move the view of the sheet up and down. 3. Use the horizontal scrollbar at the bottom of the screen to move the view left and right. Scrollbars are necessary only when the data on your worksheet will not fit on one screen. Since the data in this file does fit on one screen, using the scrollbars has a less obvious effect. 4. Press Ctrl+Home to move to cell A1 on this sheet. This is the keyboard shortcut to move to the first cell that contains data. 5. Press Ctrl+End to move to cell E8 on this sheet. This is the keyboard shortcut to move to the last cell that contains data. 4002book.fm Page 11 Friday, March 24, 2006 11:36 PM Navigating in Excel EXERCISE 1.3 (continued) It is important to note that if you click into a cell beyond the data area and just put one space in that cell, or enter data in that cell and then delete it, Excel will see this as the last cell that contains data, so Ctrl+End is not always reliable. 6. Click your mouse pointer in cell A3 to make that the active cell. Press Ctrl+→ to move to cell E3, which is the last cell in that row containing data. 7. Click in the Name box at the top of your screen, below your Formatting toolbar. Type a4 in this box and press Enter. This capitalizes the A in the Name box and moves you to cell A4. Note that when you type a cell address in the Name box or in a formula, you don’t have to capitalize the column identifier. Excel will recognize it as a cell reference and capitalize the letter(s) for you. 8. Press the End key on your keyboard. Look at the Status bar at the bottom of your screen; note the word “END” in the lower-right corner. Now press Enter and you will move to the last cell on that row that contains data. Press End again to remove the word “END” from your Status bar, if it doesn’t automatically disappear. 9. Press the ↑ , ↓ , ← , and → keys to move from cell to cell. 10. Press the F5 key on your keyboard to bring up the Go To dialog box. Type h77 in the Reference box and click OK. This takes you to cell H77. 11. Choose Go To from the Edit menu, and it shows you other cells you have recently selected. Click one of them and click OK to return to that cell. 12. Press Ctrl+Home to return to cell A1. From the Edit menu, choose Find. 13. In the Find What box, type french, and then click the Find Next button. This takes you to cell A6, where the word “French” is located. 14. Click the Close button to close the Find and Replace dialog box. 15. Press Ctrl+F to open the Find box again. Type 2 in the Find What box. (Note that the word french is highlighted in black. Typing 2 will replace what is highlighted.) Click Find Next and you will move to cell C7, which is the next cell that contains the number 2. 16. Click the Find All button and the list displayed at the bottom of the Find box shows you all the cells on this sheet that contain the number 2. The Value column shows all the values that include the number 2. Click the one that shows Week 2 and you move to cell C3. To find all occurrences in the workbook, click the other sheet tabs and click Find All again. 17. Close the Find and Replace dialog box and close the file. Do not save any changes. 11 4002book.fm Page 12 Friday, March 24, 2006 11:36 PM 12 Chapter 1 Navigating in Excel and Understanding the Interface Excel has many keyboard shortcuts, and it is not possible to show you all of them. However, they are all included in Excel’s Help files. From the Help menu, choose Microsoft Excel Help and the Excel Help task pane will appear. In the Search For box, type keyboard shortcuts and click the green arrow button. Then click the Keyboard Shortcuts links. Also note that when you choose commands from the menus, many of the commands show keyboard shortcuts beside them. Now that you know the fundamentals of how to move around your worksheets and workbook, let’s look at managing your data and cells. By default, when moving from cell to cell, pressing Enter moves you to the cell below the one you are currently in, and pressing Tab moves you to the cell to the right. Pressing these keys is usually the quickest way to move from cell to cell when you’re entering data. Adding and Editing Data in a Workbook Adding to or editing information in an Excel workbook is referred to as data management. Data is the term used to refer to what’s inside the cells. You can also manage the actual cells, rows, and columns without actually changing the data within them. This section shows you the difference between data management, cell management, and row and column management, and the basics of doing each. Managing Data in Cells There are basically two types of data in Excel: labels and values. Label Refers to text typed at the top of a column or to the left of a row to identify the information contained in the column or row. Value Is the actual information listed in the rows and columns, below, or to the right of the labels. Figure 1.4 shows you a typical worksheet layout, using labels and values. The title at the top, the store names, and the numbered weeks are examples of labels. The values in dollars and the word closed are examples of values. Notice that labels and values can consist of text and/or numbers. Between cell formatting and manual editing of cell contents, you can make Excel display your data in many different ways. Most of the cell formatting options will be discussed in Chapter 2, “Formats, Graphics, and Excel’s Templates,” but the following exercises will show you how to add new data to and edit existing data in a worksheet. Exercise 1.4 teaches you how to add new data to an existing worksheet. 4002book.fm Page 13 Friday, March 24, 2006 11:36 PM Adding and Editing Data in a Workbook FIGURE 1.4 Labels Cells can contain labels or values. Label Labels Values EXERCISE 1.4 Adding Data to a Worksheet 1. Open the file Exercise 1-1.xls. 2. Move to Sheet2 and click cell A9. On the Status bar at the bottom of your screen, on the left end you see the word Ready. This means the cell is now the active cell and ready for your input. 3. Type the word Florence. As soon as you start typing, the word on the Status bar changes to Enter. This means you are now entering data in this cell. (Also notice that what you type in the cell appears in the Formula bar above.) 4. Press Enter and you move to the cell immediately below this. Your Status bar shows “Ready” again. 5. Press ↑ to return to cell A9. Press either → or Tab to move to cell B9. 13 4002book.fm Page 14 Friday, March 24, 2006 11:36 PM 14 Chapter 1 Navigating in Excel and Understanding the Interface EXERCISE 1.4 (continued) 6. In cells B9 through E9 enter the numbers shown here, pressing your Tab key after you type each one: In B9, type 450, and then press Tab to move to C9. Type 550.5, and then press Tab to move to D9. Type 675.95, and then press Tab to move to E9. Type 1000. 7. After you type 1000 in E9, press Enter to move down to E10, then press Home to move to the beginning of row 10. 8. In rows 10 and 11, add the data shown here, using the method described earlier: In A10, Flora; in B10, 300; in C10, 899.5; in D10, 1600; in E10, 1297 In A11, Fauna; in B11, 1499; in C11, 1076; in D11, 1187.99; in E11, closed 9. You have now added three new stores to your worksheet, and it should look like the worksheet shown here: 10. Leave this workbook open for the next exercise. Once data is in a worksheet, there are various ways to modify that data at a later time, if you need to update it. An important thing to note is that anything typed within a cell is not committed until you press the Enter key. When in Edit or Enter mode, if you start to change or replace the content of any cell but change your mind, pressing the Esc key on your keyboard will revert the content to what it was originally, as long as you have not yet pressed Enter and left the cell. If you have already left the cell, use the Undo button on your Standard toolbar to undo the last action. 4002book.fm Page 15 Friday, March 24, 2006 11:36 PM Adding and Editing Data in a Workbook 15 To the right of the Undo button is a small downward-pointing dropdown arrow. Click this arrow to open a list of all you’ve done recently, so you can undo more than one action if necessary. Exercise 1.5 illustrates ways to edit all or part of the content of a cell. EXERCISE 1.5 Editing Data in a Worksheet 1. Still inside Exercise 1-1.xls, select cell A9 by clicking it one time. Notice your Status bar shows “Ready.” When you want to totally change the content of a cell, you do not need to delete what is in the cell first. Simply type what you want and press Enter, and the content will be replaced. Type Rosewood and press Enter. Notice that the content has been changed. 2. Select cell D4. In this case, we don’t want to change the entire contents. Instead, we only want to change one digit in this number. We want to change 10000.5 to 11000.5. To do this, we need to move from Ready mode to Edit mode; this can be done in one of three ways: Double-click any cell and your Status bar shows “Edit.” Click any cell, then press F2 and your Status bar shows “Edit.” Click any cell; then click in the Formula bar where you see the cell content below the Formatting toolbar. Your Status bar shows “Edit.” 3. Once you use one of these three methods to get into Edit mode, in cell D4 you will see an I beam. This I beam designates the insertion point, which shows where your typing will be entered within the cell. Use your ← and → keys to move to the right of the number 1, press the Delete key on your keyboard one time to remove one of the zeroes, and then type 1. 4. Press Enter and the content of the cell now shows 11000.5. 5. Using the methods described earlier, change the contents of the following cells to these new values: 6. Change B6 to 1275.75. Change A4 to Burberry. Add 50 to cell D8. Leave this workbook open for the next exercise. 4002book.fm Page 16 Friday, March 24, 2006 11:36 PM 16 Chapter 1 Navigating in Excel and Understanding the Interface Managing Cells Because all cells in a column must be the same width and all cells in a row must be the same height, cell size management doesn’t include too many options. Most cell size management is governed by the specifications set on the row or column that contains the cell. You can work around some of this by merging cells, a process that is covered in Chapter 2. Cells can be deleted and cleared individually, but deleting a cell is different from clearing or deleting the content of a cell. Clearing a cell just removes the content, whereas deleting a cell removes the entire cell and shifts the cells around it to fill the area where that cell was originally. As Figure 1.5 shows, you can shift the cells up or to the left when deleting a cell. FIGURE 1.5 When you delete a cell, you have choices for how you want the space filled. Exercise 1.6 walks you through deleting content and deleting whole cells. EXERCISE 1.6 Deleting Cells and Clearing Cell Components 1. Still inside Exercise 1-1, move to Sheet1 and select cell D6. 2. Press Delete and then press Enter. Notice that the content in cell D6 has been removed. 3. Click the Undo button to restore the value of 500 into cell D6. With cell D6 still selected, go to the Edit menu and rest your mouse pointer on the Clear command. As you can see, you have four choices: All, Formats, Contents (Del), and Comments. Pressing the Delete key removes the contents of the cell but leaves any formatting that has been applied to the cell. To remove all of this, use the Edit Clear All command. 4. Select cell C6. 5. Go to the Edit menu and choose Delete. 6. Verify that Shift Cells Up is selected and click OK. 4002book.fm Page 17 Friday, March 24, 2006 11:36 PM Adding and Editing Data in a Workbook 17 EXERCISE 1.6 (continued) The illustration here shows that the value 21000 that was in C7 has now moved up into C6, and that 12000.75 has moved up into C7. When you delete a cell, the gap must be filled. When you simply clear the contents of a cell, the cell still remains but is empty. 7. Click the Undo button so that 21000 is back in cell C7, as shown in the “Before” part in the illustration. 8. Leave this file open for the next discussion and exercise. Managing Rows and Columns Managing rows and columns involves everything from changing their size to accommodate the data you want to display to adding and deleting rows and columns. We’ll discuss these issues in further detail and, of course, practice these maneuvers as well. Changing the Size of Rows and Columns Rows and columns that are not large enough can cause data to be displayed and printed incorrectly. And, based on certain variables, Excel will treat data that is too wide for a column differently. Look at Sheet1 in the file Exercise 1-1.xls and you’ll notice that the text in cell D7 is cut off because it is wider than what the column allows. However, notice that the text in E7 is not cut off but instead spills out of the column and appears to continue into column F. Look at Sheet2 and click cell C5 (the cell that is displaying multiple # signs). Observe in the Formula bar that this cell actually has a number in it, but because the number is too wide for the column, Excel replaces that number with the # signs. These dissimilarities are the result of the way Excel adapts to data that is too wide for a column, based on two criteria: Is there anything in the cell immediately to the right of the data? Does the cell contain text or numbers? If text is too wide for a column, Excel will allow the text to spill out over the next column if the cell to the right is empty. However, if there is something in that cell to the right, the data that is too wide for the column will be cut off. 4002book.fm Page 18 Friday, March 24, 2006 11:36 PM Chapter 1 18 Navigating in Excel and Understanding the Interface If numbers are too wide for a column, Excel will replace the digits with # signs if the cell to the right of it has something in it. However, if the cell to the right is empty, Excel will cut off the digits that exceed the width of the column, rounding the number off if necessary. It is important for you to know that what you see in a cell is not always what Excel sees in that cell. For example, when Excel rounds off a number to fit it in a column, Excel still sees the full number. To always know exactly what Excel is seeing in a cell, look at what is in the Formula bar at the top of the screen. That is the only place you will always see exactly what Excel sees. For example, 1.5 rounded off to fit in a narrow column will show as 2 in the cell, but Excel will still show it as 1.5 in the Formula bar; therefore, when you use a formula to add two cells together that seem to have 2 in them, you will get a result of 3, because Excel is actually adding 1.5 and 1.5. (I’ll cover more on using formulas in Chapter 5, “Formulas and Functions in Excel.”) The following exercises will teach you how to adjust column widths, as well as row heights, using the mouse or the menu commands. First, in Exercise 1.7, let’s try it with the mouse. EXERCISE 1.7 Resizing Rows and Columns Using the Mouse 1. Go to Sheet1 in Exercise 1-1.xls. 2. Move your mouse pointer up to the column headers section—the gray area at the top of the worksheet that displays the column letters A, B, C, etc. 3. Move your mouse pointer over the gridline between the letters D and E until you see the resizing pointer, as shown here: 4. With this pointer you can: Hold down the left mouse button and drag the right edge of the column until the column is wide enough. Double-click to automatically fit the column to the widest entry in it. 4002book.fm Page 19 Friday, March 24, 2006 11:36 PM Adding and Editing Data in a Workbook 19 EXERCISE 1.7 (continued) 5. Drag the right edge of the column until all of the text in cell D7 is visible. Then drag the edge back to the left until the # signs reappear. When you drag the column headers with the resizing pointer, you see a tooltip that tells you the exact column width. The first number you see is the size in characters; the second number, in parentheses, is the size in pixels. 6. Now, try double-clicking to let Excel automatically adjust it to the length of the value in D7. 7. Move to Sheet2 and double-click between the column headers for C and D to display the full number in C5. 8. Change the number in cell E5 to 9501.977 and press Enter. Notice that the full number is still displayed because it fits within the column. 9. Edit the number in E5 by adding a 9 at the end so that it now shows 9501.9779, and press Enter. See that the number is shortened by one digit so that it fits within the column, and is rounded to 9501.978. 10. Double-click between column headers E and F to adjust the column so the full number in E5 is displayed. 11. Adjusting row height is similar to adjusting column width. Move your mouse pointer over the gridline between the row headers on the left of your screen that say 3 and 4 until you see the resizing pointer; then drag down to increase the height of row 3. The tooltip that appears when you drag to adjust row heights shows the size in points first (1 point equals 1/72 of an inch), followed by the size in pixels, in parentheses. 12. Double-click with the resizing pointer to make row 3 automatically adjust to the height of the text in that row. 13. Leave the file open for the next exercise. In Exercise 1.8, we’ll explore an alternative method for resizing the columns and rows precisely, using the menus. EXERCISE 1.8 Resizing Rows and Columns Using the Menus 1. Move to Sheet2 in Exercise 1-1.xls. 2. Change the column heading labels in cells B3 through E3 so the week numbers are spelled out, making them Week One, Week Two, Week Three, and Week Four. 4002book.fm Page 20 Friday, March 24, 2006 11:36 PM 20 Chapter 1 Navigating in Excel and Understanding the Interface EXERCISE 1.8 (continued) 3. Notice that Week Three is now cut off. Click any cell in column D. 4. From the Format menu, move down to Column and choose Autofit Selection. The column width adjusts to fit the widest item in that column. This is the same as double-clicking the gridline to the right of any column header, as we did in Exercise 1.7. 5. Click any cell in column A and select Format Column Width. Type 10 in the Column Width box and click OK. Notice the column widens to 10 characters. 6. Click in any cell in the worksheet and select Format Column Standard Width. Type 12.5 in the Standard column width box and click OK. Notice that any column in the worksheet that was set at Excel’s default width of 8.43 is now 12.5 characters wide, whereas columns that had been changed from the standard width are not altered. Obviously, all empty columns have been adjusted to 12.5 because they are still set to standard width. 7. Row heights have the same adjustment options, except you cannot change the standard height setting. Select Format Row and you’ll see options for Height and Autofit. Click anywhere in row 3, and select Format Row Height. Change the height to 3 points, and then click OK. Notice that the row height is too small and the data is cut off. 8. Still in row 3, go back to Format Row and choose Autofit, and the row adjusts to fit the height of the text in that row, which is the same as double-clicking the gridline below the row header, explained in Exercise 1.7. 9. Leave the file open for the next exercise. Adding and Deleting Rows and Columns Sometimes you just need a little more information: another row or column to finish off your report, or wrap up that expense worksheet. When this is the case, you can add new rows or columns within your data area. When you insert a column or row, by default it takes on the formatting from the column to the left or the row above, if the cell to the left or the cell above has data in it. You can click the option button that appears on the lower-right corner of the active cell to change the formatting to match the column to the right or the row below, or choose to have no formatting attached to the new column or row (see Figure 1.6). FIGURE 1.6 Option buttons give you easy choices to change default formatting. 4002book.fm Page 21 Friday, March 24, 2006 11:36 PM Adding and Editing Data in a Workbook 21 As I’m sure you’re aware, if you want to delete all the data in a column or row but leave the empty column or row in the worksheet, you just select the cells that have the data in them and press the Delete key, or use the Edit Clear command, or use the right-click shortcut menu. But if you want to remove unnecessary rows and columns completely and, in the process, automatically adjust the column and row headers, you have a little more of a process to follow, which I will address in Exercise 1.9. EXERCISE 1.9 Adding and Removing Rows and Columns 1. Still inside Exercise 1-1.xls, move to Sheet3. Click anywhere in column C. 2. Go to the Insert menu and choose Columns, and a new empty column is added to the left of column C. The new column is now column C and the original column C data is moved to column D. 3. Right-click in the newly created column C and choose Insert from the shortcut menu. When the Insert box comes up, choose Entire Column and click OK. This adds a new column to the left, and again, the column headers are adjusted. (Notice that right-clicking a cell also allows you to choose Shift Cells Right or Shift Cells Down if you only want to insert a single cell instead of an entire column or row.) 4. Right-click again and choose Insert Entire Row and click OK. This adds a new empty row above the row you are in. This option is also available when you choose Insert Rows. 5. Click any cell in one of your new empty columns and choose Delete from the Edit menu, then choose Entire Column and click OK. 6. Right-click the other empty column you inserted and choose Delete Entire Column, then click OK. Be sure to delete all of the empty columns you inserted. 7. Using either the Edit or right-click menu, delete the empty row(s) you have inserted by choosing Delete Entire Row and clicking OK. 8. Leave the file open for the next exercise. Hiding Rows and Columns Assume you have a large worksheet and want to edit data in only a few columns or rows, or you want to print a special printout that shows only specific columns or rows. In this case, you wouldn’t want to permanently delete the unneeded rows or columns, but instead just hide them temporarily. Exercise 1.10 shows you how to do this. 4002book.fm Page 22 Friday, March 24, 2006 11:36 PM 22 Chapter 1 Navigating in Excel and Understanding the Interface EXERCISE 1.10 Hiding and Unhiding Rows and Columns 1. Move to Sheet1 in Exercise 1-1.xls and click any cell in column D. 2. From the Format menu, choose Column Hide. Notice column D is now hidden and the column headers show A, B, C, E. 3. If you immediately go back to the Format menu and choose Column Unhide, the column you just hid would return to view. But, instead of doing that, click any cell in column F and choose Format Column Unhide. As you’ll see, nothing happens. 4. Click any cell in column C and, holding your mouse button down, drag to select the cell to the right of it in column D so that both cells are selected. Be sure your mouse pointer is a white plus sign while dragging, and not a black four-headed arrow or black plus sign (these other pointers will be explained later). 5. With the two cells selected, choose Format Column Unhide, and column D will return to view. To unhide a column, you must select cells on both sides of the hidden column beforehand. 6. Once you have unhidden column D, click in any cell and hide that row by choosing Format Row Hide. Notice the row is removed from view and the row header numbers omit that number. 7. Select a cell in the row above the hidden row, and drag with the white plus sign to select a cell in the row below the hidden row. Choose Format Row Unhide to bring the row back into view. 8. Leave the file open for the next exercise. If you accidentally drag to select multiple cells using the wrong mouse pointer, cells may move or copy themselves. This is not what you want to do, so use your Undo button if the incorrect action occurs. Organizing Worksheets You may have noticed that the worksheets in Exercise 1-1.xls are not in the correct order and that the sheet tab names are not relevant to the data included in the sheets. The first sheet shows sales for January, the second sheet shows the March data, and the third shows February’s information. The exercises in this section will show you how to perform all sorts of worksheet tasks. You’ll learn to rename the sheets with names that reveal what is on the sheet. You’ll also learn how to color-code sheet tabs, as well as how to move, copy, delete, insert, and hide/unhide sheets. 4002book.fm Page 23 Friday, March 24, 2006 11:36 PM Adding and Editing Data in a Workbook 23 Be aware that many of the actions performed in the exercises in this section cannot be undone by simply clicking the Undo button. If you move a sheet to the wrong location, delete the wrong sheet, rename a sheet incorrectly, and similar mistakes, and then try to backtrack using the Undo button, you will notice that it does nothing. In these cases, you will have to manually correct the action. Making Sheet Tabs Make Sense In order for your sheets to make sense and be well organized, you can name them and colorcode them for clarity. It’s much easier to find something in a workbook if the sheet tabs are obvious. Exercise 1.11 explains how to accomplish this. EXERCISE 1.11 Renaming and Color-Coding Worksheets 1. Move to Sheet1 in Exercise 1-1.xls. Double-click the Sheet1 sheet tab; the name is highlighted in black. 2. Type January Sales and press Enter. 3. Right-click the Sheet2 tab and choose Rename. Type March Sales and press Enter. 4. Choose the method you prefer and either double-click Sheet3’s tab or right-click Sheet3’s tab and choose Rename. Type February Sales and press Enter. 5. Right-click the sheet tab that now reads January Sales and choose Tab Color. When the Format Tab Color box comes up, click any color you like, then click OK. Notice January Sales is now underlined in that color. 6. Click the March Sales tab to select that sheet. The January Sales tab is now fully colored in the tab color you chose for it. 7. With the March Sales sheet displayed, go to the Format menu and choose Sheet Tab Color. Again, choose a color and click OK. Now the March Sales sheet tab is underlined in that color. 8. Move to the February Sales sheet and either right-click it or use the Format menu to change the color of that tab. 9. Notice that the active sheet shows a white tab with its name underlined in the chosen color, whereas the inactive sheets show the tabs in their full colors. Also, you can see that the active sheet tab has bold text. 10. Leave the file open for the next exercise. 4002book.fm Page 24 Friday, March 24, 2006 11:36 PM 24 Chapter 1 Navigating in Excel and Understanding the Interface Once the worksheets have self-explanatory names and are categorized by color, the next important step is to put them in some logical order. For example, sheets that include data from different time periods should be in chronological order, or sheets that have no real logical order based on their contents should be in alphabetical order. The important thing is that the order makes sense to you and any others using this workbook, similar to the way a filing system should be intuitive to the people using it. Using Tab Colors Applying different tab colors not only makes it easier to see which sheet is active, but color coding also works well for categorizing the worksheets. I once helped a company that used a workbook to keep records of sales for different stores in a chain. There were 20 stores and each store was part of either the Eastern region or the Western region categories. A separate worksheet was made for each store, with the tab showing the name of that store, and that worked well for them. However, they wanted a quick way to identify which store was in which region. So, we color-coded the sheet tabs so that all stores in the Eastern region had red tabs, while all stores in the Western region had blue tabs. This was very helpful to the company. Arranging Worksheets in a Logical Order Don’t forget that workbooks can become quite large and the number of worksheets increases as you add new data. Think of the sheets as chapter names in a book and how important it is to have those chapters in a sequence that makes sense. Use the instructions in Exercise 1.12 to put the sheets in the correct order and add new sheets. EXERCISE 1.12 Inserting, Moving, and Copying Worksheets If you want to move a worksheet to a different location, you can simply drag it with your mouse and drop it where you want it. 1. Click the March Sales sheet tab in Exercise 1-1.xls. 2. Holding your mouse button down on the tab shows a white sheet of paper attached to the mouse pointer. Continue to hold the mouse button down and move the pointer until it is positioned to the right of the February Sales tab. The small black arrow pointing downward indicates where the sheet will be placed when you release the mouse button. When you see the black arrow to the right of the February Sales tab, release the mouse button. 4002book.fm Page 25 Friday, March 24, 2006 11:36 PM Adding and Editing Data in a Workbook EXERCISE 1.12 (continued) 3. Your sheets should now be in order, beginning with January and ending with March. 4. Click the February Sales tab to make that sheet active. Right-click the tab and choose Insert. 5. When the Insert dialog box comes up, make sure Worksheet is selected and click OK. 6. You now have a new blank worksheet named Sheet1 inserted to the left of the February Sales sheet. New worksheets are always added to the left (before) the active sheet. 7. Rename Sheet1 to Yearly Totals and color the tab any color you choose. 8. Right-click the Yearly Totals tab and choose Move Or Copy. When the Move Or Copy dialog box appears, click the text that reads “(move to end)” in the list of choices under Before Sheet. Click OK. Now the Yearly Totals sheet is the last one. 9. With the Yearly Totals sheet active, select Insert Worksheet. A new Sheet2 is now added to the left of the Yearly Totals sheet. 10. Rename the new sheet 1st Qtr Sales. 11. Inside the 1st Qtr Sales sheet, select Edit Move Or Copy Sheet. 12. From the Before Sheet list, choose Yearly Totals and select the Create A Copy option. Click OK. This places a sheet named “1st Qtr Sales (2)” between the 1st Qtr Sales and Yearly Sales sheets. 13. Use the methods from steps 8, 11, and 12 to make two more copies of the 1st Qtr Sales sheet, so you have 1st Qtr Sales (3) and 1st Qtr Sales (4) also inserted before Yearly Sales. 14. Rename the new sheets 2nd Qtr Sales, 3rd Qtr Sales, and 4th Qtr Sales. 15. Using the previous techniques, either create nine new blank sheets or copy any of the empty quarterly sheets until you have sheets for each month. Then rename the sheets to reflect the month for which they are intended. 16. Either by dragging or right-clicking and moving, rearrange all your sheets until they are in this order: January Sales February Sales March Sales 1st Qtr Sales April Sales May Sales 25 4002book.fm Page 26 Friday, March 24, 2006 11:36 PM 26 Chapter 1 Navigating in Excel and Understanding the Interface EXERCISE 1.12 (continued) June Sales 2nd Qtr Sales July Sales August Sales September Sales 3rd Qtr Sales October Sales November Sales December Sales 4th Qtr Sales Yearly Totals You may need to use the tab scrolling buttons to the left of your sheet tabs to see all of your tabs (see Figure 1.2). 17. Once your sheets are renamed and in the correct order, recolor the tabs so the first month of every quarter is the same color, the second month of every quarter is the same color, the third month of every quarter is the same color, the quarterly tabs are the same color, and the Totals sheet tab is a unique color. 18. Leave the file open for the next exercise. Deleting and Hiding Worksheets As with rows and columns, sometimes you want to remove sheets, either permanently or temporarily. Deleting an entire worksheet is an action that cannot be undone by using the Undo button, so instead of having you actually delete sheets, I will simply tell you how to do this. If you choose to do it, you will have to re-create the sheets manually so you have all of them for future exercises. To delete a worksheet, you can do one of the following: Right-click a sheet tab and choose Delete. Select Edit Delete Sheet. 4002book.fm Page 27 Friday, March 24, 2006 11:36 PM Adding and Editing Data in a Workbook 27 Alternatively, sometimes you don’t want to permanently delete the sheet but instead just want it out of view temporarily. Exercise 1.13 shows you how to hide worksheets and then how to unhide them again. EXERCISE 1.13 Hiding and Unhiding Sheets 1. Click the 1st Qtr Sales sheet tab in Exercise 1-1.xls. 2. From the Format menu choose Sheet Hide. The sheet tab no longer appears. 3. Repeat step 2 to hide the 2nd Qtr Sales, 3rd Qtr Sales, and 4th Qtr Sales sheets. 4. To unhide sheets, select Format Sheet Unhide. 5. A list appears that shows all your hidden sheets. Choose one and click OK to bring that sheet back into view. 6. Repeat steps 4 and 5 until all sheets are unhidden. 7. Leave the workbook open for the next exercise. Saving and Managing Workbooks When you create a new workbook from scratch, you see in the title bar that Excel temporarily names it Book1, Book2, and so forth. When you save this new workbook for the first time, either by clicking the Save button on the Standard toolbar or by choosing Save from the File menu, the dialog box that appears is named Save As. You can use this box to do three things: 1. Name the file. 2. Choose the location where you want to save it. 3. Choose the file type you want for this file. However, in that same workbook, if you make more changes and then click the Save button, or choose File Save, you will not see the Save As dialog box again. Instead, the file will just be saved with the same name you first chose, in the same location and with the same file type. The original file will be completely overwritten by the one you save the second time. The original file will no longer be available; only the newer version with the changes will exist. If instead you want to save the new version with a different name, or in a different location, or as a different type, you must use File Save As. Though you can create folders in the Windows Explorer or My Computer windows, Exercise 1.14 will show you how to use Excel to manage your files and folders in an orderly fashion, which is one of the MOS objectives you could be tested on. The exercise also introduces 4002book.fm Page 28 Friday, March 24, 2006 11:36 PM 28 Chapter 1 Navigating in Excel and Understanding the Interface you to the dropdown box where you can choose different file format types when saving. Be sure to look through the type choices and understand them. EXERCISE 1.14 Using Save and Save As 1. Inside the current workbook that you have been editing, select File Save As. 2. You will see this dialog box: Choose a Location Create a New Folder Name the File Change the File Type 3. The file location shown will most likely be the place where the original file was located. Click the icon on the left that reads “My Documents.” At the top, in the Save In box you now see My Documents. 4. Click the yellow starred folder icon to the right of the Save In box to create a new folder inside your My Documents folder. 5. When the New Folder box appears, type Excel 2003 MOS Projects as the name of your new folder and click OK. 6. You are now inside your new folder. Click the New Folder icon again. 7. This time, type Chapter One and click OK. 4002book.fm Page 29 Friday, March 24, 2006 11:36 PM Moving and Copying Data 29 EXERCISE 1.14 (continued) 8. You are now inside the Chapter One folder, which is inside the Excel 2003 MOS Projects folder. 9. Now, it is time to name the file. In the File Name box near the bottom of the Save As box, type Exercise 1-14 to replace what is already there. 10. As you can see, the Save As Type box contains Microsoft Office Excel Workbook (*.xls). Click the dropdown arrow at the right end of that box. This is where you can choose a different format if you will be sharing this file with someone who does not have Excel 2003. However, for this exercise you will be choosing the default, so scroll to the top of the choices and click Microsoft Office Excel Workbook (*.xls) again. 11. Confirm that you are saving the file inside your Chapter One folder, that you have named the file correctly, and that you have the default file type selected; then click Save. 12. Close the file by choosing File Close; then exit Excel by selecting File Exit. An even quicker way to close your file and close Excel is to click the X on the far-right end of your menu bar to close the file; then click the X above that on your title bar to close Excel. Moving and Copying Data Often you have repetitive data that you want placed in more than one location in your workbook, or you simply want to move your data from one place to another. Excel offers various ways to do this. First, let’s look at simple copying and pasting. Copy and Paste There are various methods of copying and pasting that are specific to Excel. Something you will notice when you copy data in Excel is a moving marquee around the copied data. This is the way Excel shows you that something is on your Clipboard. To clear the data from the Clipboard, you simply press the Esc key on your keyboard and the marquee disappears. Exercise 1.15 explores the different ways to copy and paste in Excel. 4002book.fm Page 30 Friday, March 24, 2006 11:36 PM Chapter 1 30 Navigating in Excel and Understanding the Interface EXERCISE 1.15 Methods of Copying and Pasting 1. Open Excel and select File Open. Browse to find the file you saved at the end of the last exercise, named Exercise 1-14.xls, and open it. (If you did not do the last exercise or think you may have omitted some steps up to this point, extract Exercise 1-14.xls from the zipped file for this chapter.) 2. Go to the January Sales sheet. 3. Select cell A7, which contains the store name Riley, and copy it, using one of these methods: Click the Copy button on the Standard toolbar. Choose Copy from the Edit menu. Use the keyboard shortcut Ctrl+C to copy it. Right-click the cell and choose Copy. 4. Notice the moving marquee once you have copied the cell. 5. Now move to the February Sales sheet. Click cell A8 and paste, using one of these methods: Click the Paste button on the Standard toolbar. Choose Paste from the Edit menu. Use the keyboard shortcut Ctrl+V. Right-click the cell and choose Paste. 6. Move to the March Sales sheet and use one of the Paste methods to paste it again, this time into cell A12. Whatever is copied remains on the Clipboard for you to paste over and over, until you copy or cut something else to overwrite it or you remove it from the Clipboard. 7. Go back to the January Sales sheet and you’ll notice that the moving marquee is still present on cell A7. Press the Esc key on your keyboard and the marquee disappears. Notice that the Paste button on the Standard toolbar is now grayed out. If you right-click, you will see Paste is also grayed out, and if you go to the Edit menu, Paste is grayed out there as well. Removing the marquee from the cell removes the data from the Clipboard. 8. Using the copy and paste techniques above, copy cell D7 on the January Sales sheet and paste it into cells B8, C8, D8, and E8 in the February Sales sheet. Remember to widen your columns if the text is cut off. 9. Go to the March Sales sheet and continue to paste into cells B12, C12, D12, and E12, and again, widen your columns if necessary. 10. Return to the January Sales sheet and copy cell A4. (If you are simply going to select a new cell to copy, you don’t need to remove the marquee from the original selection; Excel will do that automatically.) 4002book.fm Page 31 Friday, March 24, 2006 11:36 PM Moving and Copying Data 31 EXERCISE 1.15 (continued) 11. Move to the March Sales sheet and select cell A4 and paste. Note when you paste data into a cell that already contains data, the new data overwrites the old. 12. Follow the instructions in Exercise 1.14 to save the file (using the Save As command) into your Chapter One folder, but this time, name the file Exercise 1-16.xls. Leave the file open for the next exercise. Cut and Paste Excel also offers different ways to cut and paste both single cells and ranges of cells. When you select multiple cells, the first cell in the selection does not appear to be highlighted. However, if you look at the Name box to the left of the Formula bar, you will see the name of that cell in that box. This assures you that that cell is indeed included in the selection. It is important to note that if you use the right-click method to copy or cut cells and you right-click outside the cell or cells you want to copy or cut, you will copy or cut the wrong data, or no data at all. Be sure you right-click in the correct place. Exercise 1.16 teaches you how to cut and paste, and also shows you how to apply the commands to a range of cells instead of just a single cell. EXERCISE 1.16 Methods of Cutting and Pasting 1. Still inside the file you worked on in Exercise 1.15, go to the February Sales sheet. 2. Click cell A8, and holding your mouse button down, drag to select cells A8, B8, C8, D8, and E8. Be sure you are using the white plus sign. You will know you did it correctly if all five cells are highlighted. 3. With all five cells selected, cut the cells using one of these methods: Click the Cut button on the Standard toolbar. Choose Cut from the Edit menu. Use the keyboard shortcut Ctrl+X to cut it. Right-click within the selected cell’s area and choose Cut. 4. Right-click cell A7 and choose Paste. The pasted information overwrites what was originally in row 7. In this case, that is not what we want, so click the Undo button. 5. Click any cell in row 7 and select Insert Row. This adds a blank row above the Madison information. 6. Now highlight all the data again (note that it is now in row 9 because you inserted a new row). 4002book.fm Page 32 Friday, March 24, 2006 11:36 PM 32 Chapter 1 Navigating in Excel and Understanding the Interface EXERCISE 1.16 (continued) 7. Cut the data, and then click cell A7 and paste. 8. Move to the March Sales sheet, and then highlight the data in cells A12 through E12 and cut it. 9. Right-click cell A7 and choose Insert Cut Cells. This pastes the cells in a new row above the cell you were in when you chose the Insert command. (If you would prefer to use the menu instead of right-clicking, click cell A7 and choose Insert Cut Cells.) 10. Save the file by clicking the Save button on the Standard toolbar or by choosing File Save. This will overwrite the file with the newer version. Close the file. Selecting Contiguous and Noncontiguous Ranges Now that you know how to cut, copy, and paste data, as well as how to delete data, cells, and whole rows and columns, it is time to learn how to select multiple cells at one time so you can perform these actions on contiguous or noncontiguous blocks of cells, rows, or columns. Again, before you begin, you must understand what certain terms mean: Range The term applied to any block of cells. In Excel, a range is designated or named by showing the first cell in the range, then a colon (:), then the last cell in the range. For example, the range of cells that starts at cell A1 and continues down and to the right to cell E5 would be called A1:E5 (see Figure 1.7). FIGURE 1.7 The selected range, A1:E5, includes contiguous cells. Contiguous Refers to cells that are adjacent to each other. The range in Figure 1.7 is a range of contiguous cells. Noncontiguous Refers to cells or ranges that are not adjacent to one another. If I selected cells A3, B5, and the range C6:E8, I would be making a noncontiguous selection (see Figure 1.8). When you paste a range, you do not need to select the range where it will be pasted. Simply click the first cell of the targeted range area, and paste there. Excel will determine how many cells are needed and fill the cells appropriately. Another quirk about pasting in Excel is when you paste cells, the column width settings are not automatically pasted along with the data and 4002book.fm Page 33 Friday, March 24, 2006 11:36 PM Moving and Copying Data 33 other formatting attached to the cells. Column widths must be pasted separately. After you have pasted the data, you will have to leave the range selected and choose Edit Paste Special, then select Column Widths in the Paste Special dialog box that opens. FIGURE 1.8 This is an example of a noncontiguous selection of cells and ranges. Exercise 1.17 will show you how to select contiguous ranges and move, copy, paste, and delete them. EXERCISE 1.17 Selecting Contiguous Ranges 1. Open the file Exercise 1-16.xls that you saved at the end of the last exercise. (If you did not save this file, extract it from the zipped file for this chapter.) 2. Move to the March Sales sheet. 3. Click cell A3. Be sure your mouse pointer is the white cross, and hold your mouse button down and drag to select the range A3:A12. 4. Using one of the copy methods described in Exercise 1.15, copy the range. 5. Move to the 1st Qtr Sales sheet. Click cell A3 and use one of the paste methods described in Exercise 1.15 to paste the data. 6. Move back to the March Sales sheet. You’ll notice the marquee moving around the range you copied. Do not bother to press Esc to remove the marquee. Simply highlight the range B3:E3 and copy that. 7. Move to the 1st Qtr Sales sheet; click cell B3 and paste. 8. With the pasted range still selected, choose Edit Paste Special and select Column Widths. Then click OK. Now your columns adjust to the same widths as the columns that held the data you copied. 9. Move back to the March Sales sheet, highlight the range A12:E12, and cut it. 10. Move to the April Sales sheet, click cell A12, and paste. 4002book.fm Page 34 Friday, March 24, 2006 11:36 PM 34 Chapter 1 Navigating in Excel and Understanding the Interface EXERCISE 1.17 (continued) 11. Move back to the March Sales sheet and you’ll see that the data you cut is gone. 12. Go to the 1st Qtr Sales sheet and select (highlight) the range B3:E3 (which may already be selected because pasting it there was the last action you did on that sheet). With that range selected, press the Delete key on your keyboard to remove it. 13. Select the range A3:A12 using an alternative keyboard technique: Click cell A3 to select it, then release your mouse button; then hold down your Shift key and press the ↓ key one time to add cell A4 to the selection. Continue holding Shift and tapping ↓ to select cells A5:A12. Then delete this range as well. The 1st Qtr Sales sheet should now be empty. Yet another way to select a range is to click the first cell, then Shift+click the last cell. Try it. Undo the last deletion you did, then click cell A3; hold down Shift and click cell A12. You’ll see that this selects the whole range. Delete the range again. 14. Use the Save As command to save this file in your Chapter One folder, and name it Exercise 1-17.xls. Leave the file open for the next exercise. Selecting contiguous ranges is fairly straightforward. However, to select noncontiguous ranges, you must use some keyboard combinations. Excel will not let you cut or copy noncontiguous cells; however, you can delete them or format them all at one time, so there are still many uses for noncontiguous selections. Exercise 1.18 shows you what happens when you try to cut or copy noncontiguous selections. EXERCISE 1.18 Selecting Noncontiguous Ranges 1. In the March Sales sheet, select the range A3:A11. (Remember that you cut the data from row 12 in Exercise 1.17, so that row should be empty.) 2. With A3:A11 selected, hold down your Ctrl key, click cell B3, and drag the white plus sign over to cell E3 to add that to your selection. Note that B3 does not appear to be highlighted but B3 shows in the Name box, so that assures you that it is included in the selection. 4002book.fm Page 35 Friday, March 24, 2006 11:36 PM Moving and Copying Data EXERCISE 1.18 (continued) 3. Now try to copy that selection. You see this error message: 4. Click OK to clear the message. 5. You cannot copy noncontiguous selections. Try to cut it instead. You see this similar message: 6. Click OK to clear the message. 7. With the noncontiguous range selected, press Delete on your keyboard and the cells will be cleared. 8. Click the Undo button to bring the deleted data back. 9. Try another noncontiguous selection: a. Select the range A3:E4. b. Holding down your Ctrl key, click cell B6. c. Still holding the Ctrl key, select the range C7:D11. Here’s how your selection should look: 35 4002book.fm Page 36 Friday, March 24, 2006 11:36 PM 36 Chapter 1 Navigating in Excel and Understanding the Interface EXERCISE 1.18 (continued) 10. To deselect the selection, simply click in any cell that is not part of the selection. 11. Close the file and click Yes when Excel asks if you want to save it. This will overwrite the previous copy. Using the Office Clipboard The Windows Clipboard is rather limited; it holds only the last item you cut or copied. As soon as you cut or copy something new, the previous item is overwritten. However, Excel allows you to use the Office Clipboard, which can hold up to 24 blocks of data at one time. This lets you make multiple cuts and copies before you paste any of them, and then you can choose what you want to paste, and where you want to paste it. This is the way to override Excel’s behavior of not allowing you to cut or copy noncontiguous selections. Exercise 1.19 shows you how. EXERCISE 1.19 Pasting Multiple Cut and Copied Blocks of Data 1. Open the file Exercise 1-18.xls that you saved in the last exercise. (If you did not save it, extract it from the zipped file for this chapter.) 2. Select Edit Office Clipboard. 3. The Office Clipboard task pane appears. It should be empty, as shown here. If it is not empty, click the Clear All button near the top. 4002book.fm Page 37 Friday, March 24, 2006 11:36 PM Moving and Copying Data EXERCISE 1.19 (continued) 4. Move to the January Sales sheet. Use one of the methods you learned earlier to get into Edit mode in cell A1 and change the content of the cell to read January Monthly Sales Report. Reminder: To get into Edit mode in a cell, do one of the following: Double-click the cell. Click the cell and press F2. Click the cell; then click in the Formula bar. 5. Still in Edit mode, using the I beam, drag across the text “Monthly Sales Report” to select all the text except the word January. Copy it and it will appear on your Office Clipboard. 6. Move to the March Sales sheet, select the range A3:A11, and copy it. It also appears on the task pane. 7. Next, select B3:E3 and copy that range. 8. Now, select B11:E11 and cut that range. Then select A11 and press Delete. 9. You now have four different blocks of data on your Office Clipboard. Move to the February Sales sheet. 10. Get into Edit mode in cell A1 and select just the word Sales, not the word February. 11. With the word Sales selected, click the task-pane text that reads “Monthly Sales Report.” Notice that the text is pasted over what you had selected, so cell A1 now says “February Monthly Sales Report.” 12. Go to the March Sales sheet and repeat step 11 to change cell A1 to “March Monthly Sales Report.” 13. Go to the April Sales sheet and type the word April in cell A1; press your spacebar one time; then click the text “Monthly Sales Report” in the task pane. Cell A1 now shows “April Monthly Sales Report.” 14. Follow the previous procedure to put the appropriate month, followed by a space, followed by the text “Monthly Sales Report” into the May through December Sales sheets (not in the Qtr Sales sheets nor the Yearly Totals sheet). 37 4002book.fm Page 38 Friday, March 24, 2006 11:36 PM 38 Chapter 1 Navigating in Excel and Understanding the Interface EXERCISE 1.19 (continued) 15. Once you have completed all of the monthly sales sheets, move your mouse over the taskpane text that reads “Monthly Sales Report.” You will see a dropdown arrow to the right of the text. Click this arrow and choose Delete to remove this item from the Office Clipboard. 16. Move to the 1st Qtr Sales sheet and click cell A3. Click the list of store names in the task pane to paste them into cells A3:A11. 17. Click the April Sales sheet. Click cell A3 and paste the store names. 18. Click cell B3 and paste the week titles (Week 1, Week 2, etc.). When using the Office Clipboard, your column widths do not come through; choosing Paste Special gives you different choices, and you cannot choose to paste the column widths. You will have to use one of the other methods you learned to adjust the column widths. 19. Click cell B11 and paste the numbers for the Flora store. 20. Click the Clear All button at the top of the task pane to remove all of the items from the Office Clipboard. 21. Use the Save As command to save the file in your Chapter One folder and name it Exercise 1-19.xls. Close the file and close Excel. Using the Mouse to Drag and Drop or Fill Data Up to this point, you have used three different mouse pointers (the white plus sign, the row/ column resizing pointer, and the I beam), but Excel has more and you must understand them in order to use them correctly to perform the action you intend. The ones we will use for this exercise are pictured in Figure 1.9. The white plus sign is used only for selecting cells and ranges. The black four-headed arrow is used to drag and drop cells and ranges. The black plus sign is seen only if your mouse hovers over the fill handle on a cell. The fill handle is the small black box you see in the lower-right corner of any selected cell or range, as shown here. This pointer is used to copy data or fill a series. 4002book.fm Page 39 Friday, March 24, 2006 11:36 PM Moving and Copying Data FIGURE 1.9 39 Mouse pointers can make a big difference in Excel. White Plus Sign Black Four-Headed Arrow Black Plus Sign It’s definitely easier to understand these pointers in action, so you’ll get a chance to practice using them in Exercise 1.20. EXERCISE 1.20 Using the Different Mouse Pointers to Select, Move, and Copy Data 1. Open Excel with a new blank workbook showing. 2. In cell A1, enter the number 100 and press Enter. 3. Click cell A1 and copy it. 4. Select the range A2:B10, using the white plus sign pointer, and paste. Note that you can paste the same data into multiple cells if you select the range before you paste. 5. Use the Ctrl key with the white plus sign to select cells C1, C3, and C10, and paste again. Note that you can paste into noncontiguous cells as well. Notice the marquee remains around cell A1 because the content of A1 is still on the Clipboard and you can continue to paste it as many times as you want until it is cleared from the Clipboard. 6. Press your Esc key to remove the marquee and clear the Clipboard. 7. Select cell A1 and type 200, then press Enter. 4002book.fm Page 40 Friday, March 24, 2006 11:36 PM 40 Chapter 1 Navigating in Excel and Understanding the Interface EXERCISE 1.20 (continued) 8. Select cell A1 again and, without holding the mouse button down, move your pointer over cell Al’s edge until you see the black four-headed arrow. Click with this pointer and drag the cell over to cell F7. As you drag, the pointer changes to a white diagonal arrow and a tooltip shows the cell name you are over. When the tooltip shows F7 (see the following graphic), release your mouse button. The number 200 has been moved from A1 to F7. 9. Using the black four-headed arrow again, drag cell F7 until it is over cell F2, but this time hold the Ctrl key down while you drag. Notice the small plus sign attached to the white arrow. The plus sign tells you that you are copying the cell instead of moving it. 10. Select the range A2:B4, use the black four-headed arrow to drag it to the range D6:E8, and drop it. Note that the tooltip shows the range that will be filled instead of just one cell name. 11. Select the range D6:E8 and Ctrl+drag it to the range A2:B4 and drop a copy of it there. 12. Edit cell A2 so the value is 300 and press Enter. Select A2 again and hover your mouse pointer over the fill handle of that cell, in the lower-right corner, until you see the black plus sign. 13. Click with the black plus sign and drag the number 300 down to cell A10. Notice that it copies 300 to every cell you pass over on your way to A10. 14. You’ll notice the Options button that appears to the lower right of cell A10. Click it to see the Auto Fill options, such as Copy Cells, Fill Without Formatting, and so forth, as shown here: 15. The default option, when you drag using the fill handle, is to simply copy the cells. Choose Fill Series, and the numbers will progress in a series from 300 to 308. 4002book.fm Page 41 Friday, March 24, 2006 11:36 PM Summary 41 EXERCISE 1.20 (continued) 16. Select cells A9 and A10, which now contain 307 and 308. Now use the black plus sign on the fill handle on A10 to drag both cells down to A15. When you select multiple cells, Excel recognizes the series and fills the series by default. 17. Click the Options button and choose Copy Cells. Now instead of filling the series, Excel just copies 307 and 308 over and over. 18. Continue to explore different ways to use the different mouse pointers to move, copy, and fill data. When you are done, close the file and close Excel. You do not need to save this one. There are many ways to use Auto Fill, and more of them are explained in Chapter 4, “Editing Tools, Comments, and Hyperlinks.” Summary Understanding how to easily move around a workbook and quickly move to any given section is imperative for the most effective use of the program. Knowing which menu houses which command will also speed up your process, with less trial-and-error guesswork. Commands can be executed in Excel by choosing a command from a menu, choosing a command from the task pane, right-clicking and selecting a command from a shortcut menu, using the various toolbar buttons, or using keyboard shortcuts. An Excel file is called a workbook; workbooks can include many worksheets. You can navigate through a workbook, from sheet to sheet, and navigate through a worksheet, from cell to cell. Or you can use methods to move to specific content from anywhere in the workbook. You can add data and edit data, add new worksheets and edit sheet names, and add and remove cells, columns, and rows. You can also manage the size of your rows and columns. Excel helps you manage your files and folders by using the Save As dialog box to name files, create new folders, choose the location where you want the file saved, and specify the file type. After data is entered in a worksheet, you can move it or copy it to another location on the sheet, or to another sheet. Moving and copying can be done by using the cut, copy, and paste commands or by using the mouse to drag and drop or fill. You can select parts of the content of any cell, or the entire cell, or entire ranges, either contiguous or noncontiguous. Once selected, the selection can be moved, copied, or deleted in one step. 4002book.fm Page 42 Friday, March 24, 2006 11:36 PM 42 Chapter 1 Navigating in Excel and Understanding the Interface Exam Essentials Know the terminology. Get familiar with the terms used in Excel so the MOS scenarios make sense to you. Remember to use tooltips to identify the names of everything onscreen. Learn the quickest way to do everything. Try all the methods for moving around the worksheets and find the ones that work best for you. Get familiar with where everything is located. The MOS Exam is a timed exam, so know how to use the shortcuts like Go To and Find. Be sure you understand the difference between deleting content and deleting cells. Understand how to delete content, as well as cells, rows, columns, ranges, and sheets. Also, know how to insert rows, columns, and cut cells. Be able to move and copy data, cells, ranges, and sheets. Know the difference between move (cut and paste) and copy (copy and paste), and understand all the ways to select contiguous and noncontiguous data and use the Office Clipboard. Understand the cell modes and mouse pointers. Be aware of what mode (Ready, Enter, and Edit) you are in when working in cells, and be sure you know which mouse pointer does what. Be able to modify row and column formats. Know how to resize rows and columns, using both the mouse pointer and the Format menu. Know how use the Save As dialog box. Understand how to create folders in the correct locations, how to save files into the correct folders, and how to choose the correct file type. Sample MOS Scenarios The following scenarios simulate the types of exercises you will encounter while taking your MOS Exam. Complete these scenarios, which focus on the MOS objectives covered in this chapter; then check the solutions to see how you did. To complete these exercises, you will need to extract the file MOS Scenarios Ch 1.xls from the zipped file for this chapter. Open the file in Excel before you begin the scenario exercises. MOS Scenario 1: Enter and Edit Cell Content and Manage Columns and Rows Change the store names in column A, beginning with A4, to Bayberry Shops; Wilson Appliances; The French Corner; Riley & Sons, Inc.; Madison Avenue; The O’Leary Bros.; and Rosewood Plaza. Change the dollar amounts for the Madison Avenue row so that they are all exactly 100 dollars higher. Add a row above The O’Leary Bros. row and enter the shop name Smithfield Clothiers, with sales for each week that are the same as the sales for Wilson Appliances. Adjust all columns so they fit the longest data in the column. 4002book.fm Page 43 Friday, March 24, 2006 11:36 PM Sample MOS Scenarios MOS Scenario 2: Add Worksheets and Find Data Rename the worksheet to March 2005, then add two more sheets and name them March 2004 and March 2003. Rearrange the sheets so they are in chronological order and make each tab a different color. Copy all of the data from the March 2005 sheet and paste it into both of the other sheets. Find all occurrences of The French Corner and change them to The French Riviera on all three sheets. Make sure all column widths are adjusted appropriately. MOS Scenario 3: Insert, Move, and Delete Cells and Save Files On the March 2005 sheet, delete row 2 and change the height of the new row 2 to 20 points. On the March 2004 sheet, insert a cell above C9 so that the value in C9 moves down to C10. Cut the value in C12 and paste it into C11. Save the file into the My Documents folder inside a new folder you create called MOS Scenarios. Name the file ChapterOneScenarios.xls. Move to the March 2005 sheet and save the file as a text (tab-delimited) file in the same location with the name ChapterOneScenarios.txt. 43 4002book.fm Page 44 Friday, March 24, 2006 11:36 PM