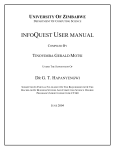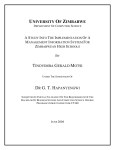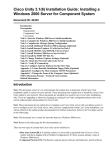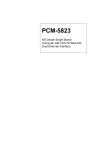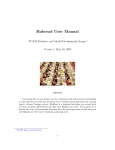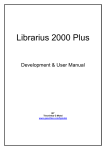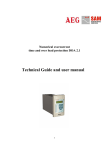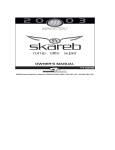Download Mt Pleasant High School Levy Fees Processing System User Manual
Transcript
Mt Pleasant High School Levy Fees Processing System User Manual BY Tinovimba G Motsi www.geocities.com/tgmotsi Chapter 1: Getting Started .........................................................................................1 System Requirements.............................................................................................1 What the CD Includes............................................................................................1 Installing The System ............................................................................................1 Logging Into The System.......................................................................................3 The structure of the Levy System ..........................................................................3 Getting Assistance While You Work.....................................................................4 Chapter 2: Configuring The System ..........................................................................5 Database Issues ......................................................................................................5 Controlling Access.................................................................................................6 Chapter 3: Students Records....................................................................................10 Managing Classes ................................................................................................10 Registered Students..............................................................................................12 Deregistered Students ..........................................................................................14 Batch Updating Classes .......................................................................................15 Chapter 4: Finding Information ...............................................................................16 The Search Utility ................................................................................................16 The Advanced Search Utility...............................................................................17 Using Pattern Matching In Your Searches...........................................................19 Levy System Database Structure .........................................................................20 Chapter 5: Managing Levy Fees ..............................................................................22 Registered fees .....................................................................................................22 Fees Templates.....................................................................................................23 Charging Fees ......................................................................................................25 Recording Payments ............................................................................................26 Individual Statements of Account........................................................................27 Batch Producing Statements of Accounts............................................................27 Chapter 6: Managing Deposit Accounts ..................................................................29 Managing An Individual Account .......................................................................29 Batch Producing Statement of Accounts .............................................................33 Chapter 7: Balance Analysis....................................................................................34 Fee Class Analysis ...............................................................................................34 Student Levy Balance Analysis ...........................................................................35 Student Deposit Balances ....................................................................................36 Chapter 8: Mail Merge.............................................................................................37 Text Editing Functions.........................................................................................37 Mail Merge Functions..........................................................................................42 Chapter 1: Getting Started System Requirements To get the most out of your fees processing system, you will need the following 1. An IBM compatible Personal Computer 2. Microsoft Windows 95, 98, 2000 (SP3), ME, or XP 3. At least 32MB of RAM for Windows 95 4. At a Pentium 90MHz processor. 5. A printer capable of printing onto A4 paper. 6. CDROM Drive for the printer 7. The hard disk space is best determined on a case-by-case basis due to the variations in databases. For ease in exporting data, it is recommended that you have Microsoft® Excel 95 or better or any other spreadsheet that can read the Excel 95 format. What the CD Includes The installation CD includes the following 1. An installation program for the system. 2. The System Development Manual (MS Word 2000 and PDF formats) 3. The User Manual (MS Word 2000 and PDF format) 4. Windows 2000 Service Pack 3. 5. Adobe Acrobat Reader 5.0 6. Microsoft Word Viewer for Word 97/2000 7. System Source Code (Visual Basic 6.0) Installing The System In the following section, it is assumed that your CD-ROM is on drive D. If this is not the case then substitute you CD-ROM drive letter in the appropriate places. Please note that if you are installing on a Windows 2000 machine, you must first install Windows 2000 Service Pack 3. The installation file for WSP3 is included on the CDROM under D:\W2KSP3 Do not install the service pack unless you are absolutely sure that your machine does not already have WSP3 or any other later version of the Windows Service Pack. Also, the Service Pack is meant for Windows 2000 only. Installing it on any other operating system will cause unpredictable results with the worst-case scenario of a total loss of ALL the data on your computer. To install the Levy Processing System, 1. Close any applications that you maybe running 2. Insert the CD into your CD-ROM drive 3. Run D:\Setup.exe you will be presented with the following screen 1 4. Choose the OK button. You will be presented with the following screen 5. Enter the password you would like to use for you administrative account. You must enter it in the Password and Re-enter Password boxes. This password will give you unrestricted control over the system when you log in with the username “admin”. It is therefore important that the person who is in charge of the levy office be the only one who knows this password. Password can be forgotten or the person who knows the password can become incapacitated. You may therefore want to consider keeping a copy of the password in a sealed envelope in the school safe or other secure place with clear guidelines of the circumstances under which the envelope can be opened. 2 6. Enter the location of your database by clicking on the Database Path box and then entering the filename in the window that appears. Note that this filename must not be the same as that of any other file on your system. 7. Start the installation by clicking on the button with the computer on it. 8. Follow the onscreen instructions. If the installation is successful, you will be presented with the following message Logging Into The System To ensure that only those who are authorised to use the system are the ones who gain access to it, the Levy Processing System requires everyone to log on. When you start any of the system components, you will be presented with the following screen To log on, 1. Enter your username. To log in as an administrator you must use the username “Admin”. The administrator allocates user names and passwords. 2. Enter your password. 3. Click on the Log In button. The structure of the Levy System The levy system comprises 4 components. Each of the components is accessible from the Levy Office System program group. The components in summary are as follows 3 Components Administrative Console Advanced Search Mail Merge Levy Office System Remarks • Used to configure the system. • Can only be used by the administrator. • Explained in Chapter 2. • Used to execute SQL • Explained in Chapter 4 • Used for automatic mailings • Explained in Chapter 8 • Forms the bulk of the system • Handles students records along with the associated accounts Getting Assistance While You Work All the windows that you are presented with within the system have online help support. You can get a quick summary of how to use the window by either Clicking on the Help button. Choosing Help from the menu if the window has one Or pressing the F1 key. Also, most buttons and input boxes will give you a quick summary of what they do if you place the mouse over them for a few seconds. Although the online system is handy, it is advisable that you skim through the entire user manual (Available on the CD) before trying anything out. You are also free to print out the manual. If you are stuck or discover a bug within the system, you can get assistance by contacting the system developer at [email protected]. You may also want to have a look at the Levy System website at www.geocities.com/tgmotsi which will contain updates for the system. 4 Chapter 2: Configuring The System System configuration is handled through the Administrative Console that is available in the system’s Windows Program group. This utility is only accessible to the administrator who must log in using the username “admin”. After logging in you will be presented with the following window Database Issues The installation program will attempt to configure a database for you but for various operating system related problems, this may fail. If this happens then you must manually configure the system database before you can use the system. You have various options with regards to how you go about this and these are detailed below. Installing The Sample Database To assist you in learning the system, the Levy Processing System comes with a sample database that you can play around with until you are confident enough to start using system within your school. To install this sample database 1. Choose Install Sample Database from the Administrative Console’s Admin menu. You will be presented with the following window. 2. Click the white box labelled Database Location and you will be presented with an ordinary Save As dialogue box. 5 3. Specify the filename that must not be the filename of a file that already exist. 4. Choose Save. You will be returned to above shown window. 5. Click the Install Database button. If the sample database is installed successfully, you will get a message to that effect. Installing A Blank Database After you have tried out the sample database, you can then install a blank database into which you can enter the data that exists within your school environment. The steps for doing this are as follows 1. Choose Install Blank Database from the Administrative Console’s Admin menu. 2. Click the white box labelled Database Location and you will be presented with an ordinary Save As dialogue box. 3. Specify the filename that must not be the filename of a file that already exist. 4. Choose Save. You will be returned to above shown window. 5. Click the Install Database button. If the sample database is installed successfully, you will get a message to that effect. Resetting The Database Path At some point in time, you may find that you will need to get the system to install a database that already exists on your system. For example, you may install a new copy of the system but still want to use your old database. To do this 1. Choose Reset Database Path from the Administrative Console’s Admin menu. You will be presented with an ordinary Save As dialogue box. 2. Specify the filename that must not be the filename of a file that already exist. 3. Choose Save. If the database is installed successfully, you will get a message to that effect. Optimising Your Database Over time, your database will cease to be organised in an efficient way. When such a situation arises, the database will begin to grow and occupy more space than it should. The Levy System comes with a facility that allows you to reorganise the database and compact it. To access this facility, you should choose Repair/Optimise Database from the Admin menu of the Administrative Console. Repairing Your Database It is likely that sooner or later you will run into an eventuality that will damage your database. This could arise from anything ranging from a power cut to a hardware failure. As such you should implement a reasonable backup policy to safeguard your data. In the event of the database becoming corrupt, you can ask the Levy System’s Administrative Console to attempt to repair the database. To do this, choose Repair/Optimise Database from the Administrative Console’s Admin menu. It is however unlikely that the database will be fully recovered and as such you should depend more on your backups. Controlling Access The Levy System has been designed with security in mind. One of the ways in which it protects the system is by maintaining a list of users who can log into the system 6 with only the permissions to do that which they have been allowed to do. The security policy is managed using the User Management facility in the Administrative Console. To start the User Management tool, choose Manage User Accounts from the Administrative Console’s Admin menu. All of the procedures detailed below are based on the assumption that you will already be in the User Management Tool that is shown below. Setting Up User Accounts This will be your first step towards a security policy. A user account is a definition of a user with regards to The name they use to log on (User Name) Password What they are allowed to do. To create a new user, 1. Choose Create New Account from the User Management Tool’s Tools menu. You will be presented with the following window. 2. Enter the name you will want the user to use log into the system in the User Name box. This name can be up to 30 characters long and include spaces though you will probably want to keep it short. It must also be unique. Once assigned, a username can only be deleted, it cannot be changed in any other way. 7 3. Enter the password for the user in the two password boxes. The user will be able to change this password when they log in. 4. Click the Create button. 5. The username will be created and added to the list of user names displayed in the User Management Tool. Changing User Access Rights When you create a user account, the user of that account will only be allowed to look at the information in the database. They will not be in a position to change it in any way. To allow the user to carry out operations that will modify the contents of your database, 1. Select the user’s username in the User Management Tool. 2. Select Change User Rights from the User Management Tool’s Tools menu. You will be presented with the following window 3. Go through each tab and mark the services that you would want the particular user to have access to. 4. When you are through choose Save. Deleting A User Account At some point in time you may decide that a particular user should no longer have access to the system. To implement this decision, you must delete the user account. To do this, 1. Select the user’s User Name from the list of user in the User Management Tool 2. Select Delete Account from the Tools menu of the User Management Tool. 3. You will be prompted to confirm the account deletion. Choose ‘Yes’ to delete the account. Changing A User’s Password Any user can change his or her password from any of the components of the Levy system. To do this, 1. Log into one of the components of the Levy System 8 2. Select Change Password from the first in the component’s main window. You will be presented with the following window. 3. 4. 5. 6. Enter your current password in the space provided. Enter the new password you wish to use. Re-enter the new password in the space provided Choose the Save button. 9 Chapter 3: Students Records Students’ records comprise classes, registered students and deregistered students. The facilities for managing these are available from the Students menu of the Levy Management System. Managing Classes Before you can register new students you must have some classes registered. Once registered, you can view, edit and delete any given class from your list of classes. Note however that you cannot deregister a class if it still has some students in it. To access class management facilities, select Classes from the Students menu. You will be presented with the following window. To browse through the classes, 1. Choose the Next button to view the class that occurs after the currently displayed class. If the class you are viewing is the last, you will be given an option to jump to the first class. 2. Choose the Previous button to view the class that occurs before the currently displayed class. If the class you are viewing is the first, you will be given an option to jump to the last class. 3. To jump to the last record, select Jump To Last from the Services menu of the Class Management window. 4. To jump to the first record, select Jump To First from the Services menu of the Class Management window. 5. Choose the Close button to close the Class Management window 10 To register a new class, 1. Select New from the Services menu. Your window will change to the one shown below 2. Enter the class, which can be up to 6 characters long and must not be the name of an existing class. 3. Enter the name of the class’ form teacher. This can be up to 50 characters long and different classes may share a form teacher. 4. Enter the minimum balance, which should be greater than $0. The box for entering this is divided into two. The one to the left is for the dollars whilst the one to the right is for the cents. You do not need to enter a dollars/cents separator in between. 5. Choose the Save button. After registering a class, you will not be allowed to change its name. You may however change the Minimum Balance of the caution deposit account and the name of the form teacher. To do this, 1. Browse to the class whose details you want to change. 2. Select Edit from the Services menu. 3. Change either the form teacher’s name or the minimum balance on the caution deposit account for the class. You cannot change the class’ name. 4. Choose Save At some point you may decide to delete a class that is no longer in use. To do this 1. Browse to the class you want to delete. 2. Select Delete from the Services menu 3. You will be prompted to confirm the deletion. Choose Yes to delete the class. 11 Registered Students After registering some classes, you can then move onto record the details of students within your school. Facilities for managing registered students are provided from the Registered Students window. To access this window, select Registered Students from the Students menu. You will be presented with the following window To browse through the students records, Choose the Next button to view the student record that occurs after the currently displayed student record. If the record you are viewing is the last one, you will be given an option to jump to the first student record. Choose the Previous button to view the student record that occurs after the currently displayed student record. If the record you are viewing is the first one, you will be given an option to jump to the last student record. To jump to the last record, select Jump To Last from the Services menu of the Class Management window. To jump to the first record, select Jump To First from the Services menu of the Class Management window. To jump to the record of a specific student, select Jump to Record from the Services menu and then enter the Student ID of the student to whose record you want to jump. Choose the Close button to close the Class Management window 12 To register a new student, 1. Select New from the Services menu. Your window will change to the one shown below. The student ID will be automatically generated for you. Please note it down. 2. Enter the student’s surname, which can be up to 20 characters. 3. Enter the First Names, which can be up to 30 characters in combined length including any spaces separating them. 4. Select the sex of the student from the list provided. 5. Select the class of the student from the list provided. If the class you want is not in the list then register the class by following the instruction under Class Management. 6. Enter the Guardian’s details comprising a. A title which can be up to 6 characters long e.g. Prof b. The initials, which can be up to 6 characters long e.g. J.K. c. The surname, which can be up to 20 characters long. d. The postal address for use in mailings, which can be up to 150 characters long and include more than one line. To start a new line in the address, press the Enter key. e. A phone number, which can be up to 20 characters long. And include non-digit characters like (, c and -. 7. Choose the Save button. 13 Once a student is registered you can change all of his/her details save for the Student ID by doing the following 1. Browse to the record of the student whose details you want to change. 2. Select Edit from the Services menu. 3. Change the details you want to change. 4. Choose Save A student once registered becomes a permanent member of the system i.e. you cannot delete student records. You can however deregister a student, which is a way of telling the system that the student is no longer learning at the school. For a student to be deregistered he/she must have a balance of $0.00 in both his/her Levy Fees and Caution Deposit Accounts. If the student record satisfies the above condition, you can proceed to deregister the student by doing the following 1. Browse to the record of the student you want to deregister. 2. Select Deregister from the Services menu. 3. You will be prompted to confirm the Deregistration. Choose ‘Yes’ to deregister the student 4. If the student’s fees accounts are no longer active, he/she will be deregistered and you will be given a confirmation message to that effect. Once deregistered, you can access the former student’s record and reregister him/her through the Deregistered Students window as explained below. Deregistered Students The records of deregistered students cannot be edited in any way. Basically, all you can do is look at the records and reregister students who rejoin the school. The browsing techniques outlined under Registered Students also apply to this window. To reregister a student, 1. Browse to his/her record. 2. Choose Reregister from the Services menu. 3. You will be prompted to confirm the re-registration. Choose ‘Yes’ to reregister the student 4. You will be prompted to enter the class the student will be joining. You make this selection using the following window 5. Select the class from the list provided. 6. If the student is successfully re-registered, you will be given a message to that effect. 14 Batch Updating Classes At the end of the year, you will probably need to move all the students in one class e.g. 1A1 to another e.g. 2A1. Instead of going to each record and manually updating the class of each student, you may find the Batch Update Classes function useful. To access it, choose Batch Update Classes from the Students menu. On doing this you will be presented with the following window. To batch update the classes, 1. Select the class from which you would like to move the students from the Current Class list. 2. Select the class to which you want to move the students from the New Class list. 3. Choose the Update button. You may find the following strategy useful when doing your batch updates 1. Create a class for all the outgoing Form 4’s e.g. F4 LV 2. Create a class for all the outgoing Upper Six Students e.g. U6 LV 3. Move the students in all the form 4 classes to F4 LV 4. Move the students in all the Upper Six classes to U6 LV 5. Start moving the rest of the student starting with the most seniors e.g. starting with L6 Sc to U6 Sc and ending with F1A1 to F2A2 15 Chapter 4: Finding Information The levy system provides you with two facilities for looking up the information stored in your database. The first is pretty straightforward and is built around the Search utility. The Search utility is simple and probably adequate for most of your needs. However, once in a while you will probably want to burrow to the heart of your database to get some information that is not available in the utilities provided within the Levy System. To do this you must use the Advanced Search utility, which is however a bit more complex as it requires knowledge of the Standard Query Language. The two utilities are outlined below in detail. The Search Utility The search utility is accessible from the Students menu of the Levy System when you choose Search. Also, unlike most f the windows in the system, you can keep it open whilst working on something else. The search window is shown in the diagram below: To run a search, 1. Select the search item from the list provided. The list provides the following search items. Student ID Student’s Surname Student’s First Names Student’s Class Student’s Guardian’s Surname 2. Enter the search item, which can include pattern-matching characters as to the guidelines in the following section. 3. Choose the Search Button. You will be presented with the following results window. 16 4. Apart from looking at the results, you can do any of the following by selecting the corresponding function from the Tools menu of the Results Window. Export the Source SQL for use in Advanced Search or Mail Merge Export the results to a Microsoft Excel spreadsheet. Export the results to a generic spreadsheet format Print the results When you export the information you will get extra information like full Guardian details. This is particularly useful for Mail Merge operations. Try it out! The Advanced Search Utility The Advanced Search Utility, shown in the diagram below, allows you to execute queries on the database for as long as those queries do not seek to modify data. This utility will allow you to find any information you may want from the database provided you know the SQL required for the query. For the database table structure, consult the section below. The dialect of SQL that is used in the Levy System is the same as the one that is used in Microsoft® Access and as such any Access User or Developer’s manual will more than adequately cover the subject. A set of sample queries has been provided for you in the SQL subfolder of the Levy System and you can modify these if you need to. You can also generate SQL by exporting the source SQL generated by the following facilities within the library system Search Deposit Balance Analysis Levy Balance Analysis 17 The main search window, pictured above, allows you to manage your SQL files by saving and opening them later. The following is a summary of what the functions provided under the Tools menu of the main window do. Menu Item New Query Open SQL File Save SQL File Save SQL File As Execute Query Print SQL Remarks Erases the query window allowing you to start working on a new query. Opens a previously saved SQL file. Saves the currently displayed SQL file under its current filename if it already has one. Saves the displayed SQL file under a different filename. Presents the search results for the displayed query. Prints the displayed SQL file text. Viewing Query Results After entering your SQL or opening a predefined query, you can view the results it returns by choosing Execute SQL from the Tools menu. If the query finds any matches you will be presented with the following results window From the above show results window, you can do the following by choosing the appropriate function from the Tools menu. Adjust column widths so that they display the full details. Export the results to Microsoft® Excel Export the results to a generic format understood by all spread sheets Adjust the row height. For example you can instruct the system to display 4 lines of text for each record so that you can view the addresses clearly. Addresses do not export well to the generic format. You will probably get a better result if you export to the Excel Format and then try to import the results from the excel file into your spreadsheet program. 18 Using Pattern Matching In Your Searches You use wildcard characters as placeholders for other characters when you are specifying a value you want to find and you: Know only part of the value. Want to find values that start with a specific letter or match a certain pattern. In the Search and Advanced Search utility you can use the following characters to find such field value. Character Usage Example * Matches any number of characters. wh* finds what, white, and It can be used as the first or last why character in the character string. ? Matches any single alphabetic B?ll finds ball, bell, and bill character. [] Matches any single within the brackets. ! Matches any character not in the b[!ae]ll finds bill and bull but brackets. not bell - Matches any one of a range of b[a-c]d finds bad, bbd, and characters. You must specify the bcd range in ascending order (A to Z, not Z to A). # Matches any character. single character B[ae]ll finds ball and bell but not bill numeric 1#3 finds 103, 113, 123 Notes Wildcard characters are meant to be used with text data types, although you can sometimes use them successfully with other data types, such as dates, if you don't change the Regional Settings properties for these data types. When using wildcard characters to search for an asterisk (*), question mark (?), number sign (#), opening bracket ([), or hyphen (-), you must enclose the item you're searching for in brackets. For example, to search for a question mark, type [?]. If you're searching for a hyphen and other characters simultaneously, place the hyphen before or after all the other characters inside the brackets. (However, if you have an exclamation point (!) after the opening bracket, place the hyphen after the exclamation point.) If you're searching for an exclamation point (!) or closing bracket (]), you don't need to enclose it in brackets. You can't search for the opening and closing brackets ([ ]) together because the Microsoft® Jet query system interprets this combination as a zero-length string. You must enclose the opening and closing brackets in brackets ([[ ]]). 19 Levy System Database Structure Table Structure 1. Students (Student ID, Surname, First Names, Sex, Guardian Title, Guardian Surname, Guardian Initials, Guardian Address, Class) 2. Deregistered Students (Student ID, Surname, First Names, Date Deregistered, Guardian Title, Guardian Surname, Guardian Initials, Guardian Address) 3. Classes (Class, Form Teacher, Minimum Balance) 4. Registered Fees (Fee code, Fee Name) 5. Levy Account Debits (Transaction Date, Amount, Fee Code, Student ID) 6. Levy Account Credits (Transaction Date, Amount, Receipt Number, Student ID) 7. Caution Fee Account Debits (Transaction Date, Reason, Amount, Reference Code, Student ID) 8. Caution Fee Account Credits (Transaction Date, Amount, Receipt Number, Student ID) 20 Data Modelling Dictionary Field Name Type Amount Currency Class Text – 6cc Date Deregistered Time Fee Code Integer Fee Name Text – 30cc First Names Form Teacher Text – 30cc Text – 50cc Guardian’s Address Text – 150cc Guardian’s Initials Text – 6cc Guardian’s Surname Guardian’s Telephone Number Guardian’s Title Minimum Balance Text – 15cc Text – 6cc Currency Reason Text – 30cc Receipt Number Reference Code Text – 15cc Text – 15cc Sex Text – 1cc Student ID Text – 8cc Surname Transaction Date Text – 20cc Time Remarks Unique class name. Contains both date and time information. Indexes fee table. Generated by system. Official title of a Levy Office fee as given on the approving circular. Full name of the teacher who maintains the class list for the given class. The contact address of the guardian. May contain several lines of text. The guardian’s initials as the should be printed e.g. J.K. Text – 20cc The guardian’s official title e.g. Prof Class’ minimum balance for the Caution Fee Deposit Account. Brief description of reason for debit. e.g. Lost text book Reference code of letter from disciplinary committee authorising debit. Stores the sex of the given student in the following format [F | M] F – Female; M – Male Unique student identification code structured as follows. Contains time when transaction was transacted. Includes date information. 21 Chapter 5: Managing Levy Fees Facilities for managing the levy fees are provided from the Levy Fees menu of the Levy System shown below. Registered fees Adding A New Fee Before you can use any fees, you must register them. To do this, 1. Choose Registered Fees from the menu shown above. You will be presented with the following window. 2. Select the “New Fee” button . You will be presented with following window 22 3. Enter the official title of the fee in the space provided and then choose the OK button. Note that this name must be unique i.e. there must not be an existing fee with the same name. If the above is successful, you will be returned to the main window, which will now have the just added fee in its list. Removing A Fee With time, you may come to no longer need a particular fee. In such a case you may find it worthwhile to delete such a fee so as to minimise clutter within your system. Note however that you can only delete a fee that is not in use by any student account or template. If you attempt to delete a fee that will be in use, the system will deny your request. To delete a fee 1. Select it from the list of fees in the Registered Fee window. 2. Choose the Delete Button, which is the one with the bin on it. 3. You will be prompted to confirm the deletion, choose “Yes” to delete the fee from the registry of fees. Fees Templates During your debiting of accounts, you may find yourself entering the same list of fees each time. A typical scenario would be when you are registering form one or Lower Six students. To aid you within this respect, the Levy System comes with support for fees templates. A fees template is basically a list of registered fees and their associated amounts that you can call up within one operation. Your understanding of this may improve after you have had a look at the Debiting of accounts in the section below. Facilities for managing fees templates are provided from the Templates Management window, shown below, that you can access by selecting Fees Templates from the Levies menu of the Levy System. 23 Creating A New Template 1. Select the New Template icon (see diagram above) 2. You will be prompted for the name of the template by a window like the one shown below. Enter the name in the space provided. 3. Choose the OK Button Note that the new template’s name must be unique and that it can be up to 30 characters long. Deleting A Template 1. Select its name from the list of templates 2. Choose the Delete Template icon. Inserting A Fee Into A Template 1. Select the template from the list provided you will be presented with the following window 2. Select the fee name from the list provided 3. Enter the amount by inserting the dollars part into the box to the left and the cents part into the box to the right. There is no need to enter a separator. 4. Select the Insert Fee button Deleting A Fee From A Template 1. Select the template from the list provided by clicking on it. 2. Select the fee you wish to delete by also clicking on it. 3. Click the Delete Fee icon 24 Charging Fees This facility is accessible by selecting Charge Fees from the Levies menu of the Levy System. The window provided by the facility is shown below. To perform a debit, do the following 1. Decide on the debit target(s). This can either be an individual student or a an entire class of students. To have an individual student as the debit target, a. Select the Individual Charge Option shown in the diagram above b. Enter the Student’s ID in the spaces provided. To have a class as the debit target a. Select the Batch Charge Option b. Select the class from the list provided c. Have a look at the students who will be charged by clicking the Preview Targets button and verifying that the list is the same as that provided by the class register. 2. Enter the fees you wish to charge by selecting one or a combination of the following methods Loading a template a. Click the Load Template icon. You will be presented with a list of the available templates in a window like the one shown below. 25 b. Select one of the templates by clicking on it. c. Select the Load Button by clicking on it. To close the window without loading a template, choose the Cancel Button. Entering a specific fee a. Click the Insert Fee icon. You will be presented with the following window. b. Select the fee from the List provided c. Enter the amount. d. Choose Insert Fee to insert the fee or Cancel to close the window without inserting a fee. Note that you can repeat this process to enter more individual fees. Removing a fee from the list a. Select the fee you want to remove from the list of fees. b. Click the Remove Fee icon. Removing all the listed fees at once a. Select the Clear Fees button 3. Select the Charge button. Recording Payments Facilities for crediting accounts are provided through the Record Payment window shown below. To access this window, select Record Payment from the Levies window. To record a Levy payment, 1. Enter the Student ID of the student concerned. 2. Enter the receipt number issued to the student in the space provided. 3. Enter the amount with the dollars part going into the left box and the cents part into the right part. Note that there is no need to enter a separator (.) in between the two. 4. Select the Credit button. 5. You will be prompted to confirm the credit. Choose ‘Yes’ to credit the account. 26 Individual Statements of Account You can view an individual student’s statement of account by using the window shown below. To access this window, choose Individual Statement of Account from the Levies menu. You will then be presented with the following window. To load an account, 1. Click the Load button. You will be presented with the following window. 2. Enter the Student ID in the space provided. 3. Enter the date from which you want details of the statement by selecting from the calendar that you will be presented with when you click the arrow on the Start Date list. 4. Enter the last date of the statement. 5. Choose the Load button. Once the statement is loaded, you can export and print it by choosing any of the functions listed under the Tools menu. To view the statement of another student, select the Load button again. Batch Producing Statements of Accounts In your statement production, you will come across times when you will need to print a whole batch of statements of accounts in one go. A typical application area of this is at the end of each term. To avoid the cumbersome task of loading each statement and printing it in turn, the levy system provided you with a convenient facility for producing an entire batch of statements of accounts in one go. This facility if provided 27 from the window shown below that you can access by choosing Batch Print Statements of Accounts from the Levies menu. To print an entire batch of statements of accounts, 1. Select the start date for each statement. 2. Select the end date of each statement 3. Specify the balance types you would like to print. For example, if you only want to send statements to those who are in arrears, select the “Accrued” option. 4. Select the classes for which you would like to generate the statements. To do this, select the class you want to move from one of the lists to the other and then press the arrow with the same direction as the intended move. The arrows with the As above them move all the items from one of the lists to the other. 5. Select Print. Clicking the print button more than once will result in the Levy System printing multiple copies of each statement. Therefore, if your machine is a bit slow and the system appears not be responding, give it about 10 seconds before clicking the button again. 28 Chapter 6: Managing Deposit Accounts Managing An Individual Account Facilities for managing deposit accounts are provided via the Deposits menu in the Levy Office window shown below. Save for the batch printing of deposit statements of accounts outlined below, all deposit account management tasks must start with the loading of a student’s deposit account. Once an account has been loaded, you can proceed to debit, credit or generate a statement of account for the loaded account. The primary window for all these is shown below and is accessible by choosing Manage Individual Account from the menu shown above. Loading An Account 1. Choose the Load button. You will be presented with a window asking for the Student ID of the student whose account you will want to load. 29 2. Enter the Student ID in the space provided and then select the OK button 3. The account will then be loaded and the function for debiting, crediting and generating a statement of account for that given account will then become available from the Tools menu of the Account window. To load a different account, choose the Load button. Debiting An Account 1. If the account is not already loaded, load it. 2. Select Debit Account from the Tools menu. You will be presented with the following window. 3. Enter the reference code of the letter authorising the debit in the Reference box. This can be up to 15 characters. 4. Enter the amount to be debited in the Amount box noting that the dollars part goes into the left box and the cents go into the right box. There is no need for a separator in between. 5. Enter a short description of the case responsible for the debit in the Reason box. This can be up to 30 characters. 6. Select the Debit button to process the debit. Crediting An Account 1. If the account is not already loaded, load it. 2. Select Credit Account from the Tools menu. You will be presented with the following window. 30 3. Enter the receipt number of receipt issued with respect to the payment in the Receipt Number box. This can be up to 15 characters. 4. Enter the amount to be credited in the Amount box noting that the dollars part goes into the left box and the cents go into the right box. There is no need for a separator in between. 5. Choose the Credit button. Generating A Statement of Account 1. If the account is not already loaded, load it. 2. Select Statement of Account from the Tools menu. You will be presented with the following window. 3. Select the start and end dates of the statement of account from the lists provided and click the Load button. You will then be presented with the statement in a window like the one shown below. 31 4. You can then proceed to print or export the statement of account by choosing the appropriate option from the Tools menu of the Statement window. 32 Batch Producing Statement of Accounts In your statement production, you will come across times when you will need to print a whole batch of statements of accounts in one go. A typical application area of this is at the end of each term. To avoid the cumbersome task of loading each statement and printing it in turn, the levy system provided you with a convenient facility for producing an entire batch of statements of accounts in one go. This facility if provided from the window shown below that you can access by choosing Batch Print Statements of Accounts from the Deposits menu. To print an entire batch of statements of accounts, 6. Select the start date for each statement. 7. Select the end date of each statement 8. Specify the balance types you would like to print. For example, if you only want to send statements to those whose caution deposit balance is below their minimum balance, select the “Accrued” option. 9. Select the classes for which you would like to generate the statements. To do this, select the class you want to move from one of the lists to the other and then press the arrow with the same direction as the intended move. The arrows with the ‘As’ above them move all the items from one of the lists to the other. 10. Select Print. Clicking the print button more than once will result in the Levy System printing multiple copies of each statement. Therefore, if your machine is a bit slow and the system appears not be responding, give it about 10 seconds before clicking the button again. 33 Chapter 7: Balance Analysis There will be times when you will want a quick summary of the fees charged over a given period under a given fee name or a list of all the students in arrears. The Levy System has been designed with anticipation for this and you will find functions for performing such tasks under the Balances menu shown below. Fee Class Analysis The fee class analysis window is accessible from the Balances menu by choosing Fee Class Analysis. After doing this, you will be presented with the following window. To obtain the balance analysis, Specify a start and end date. Choose the Analyse button 34 The summary will contain the following details Deposit Analysis Current shortfall Current excess Current net excess or shortfall Current total credits Current total debits Current Total Minimum Balances Duration Credits Duration Debits Levy Payments Total payments over period Current Accruals Current Prepayments Levy Fees Charged For each fee and total fees charged Once the summary has been loaded, you can then export or print it by choosing the appropriate function from the Tools menu. Student Levy Balance Analysis The window for this facility, shown below, is accessible from the Balances menu after choosing Student Levy Balances. This window gives you a summary of students with given balance types from given classes. To perform the analysis, 1. Specify the Balance Type from the options provided. For example to view accrued balances only, select the Accrued option. 2. Select the classes that you would like to include in the analysis. 35 3. Select the Analyse button. 4. Optionally, print or export the data by choosing the appropriate function from the Tools menu. Note that you can also export the SQL used to generate the analysis. Use the Export SQL function as a basis for your Mail Merge jobs that are explained in the next chapter. You can refine the criteria for your analysis until it matches the students you would like to send mail to. You can also use the window to generate a list of all the students in a given set of classes by selecting “All” option and balance types. Student Deposit Balances The window for this facility, shown below, is accessible from the Balances menu after choosing Student Deposit Balances. This window gives you a summary of students with given balance types from given classes relative to their expected minimum balances. To perform the analysis, 1. Specify the Balance Type from the options provided. For example to obtain a list of students whose deposit balances have fallen below the minimums set for their classes, select the Shortfall option. 2. Select the classes that you would like to include in the analysis. 3. Select the Analyse button. 4. Optionally, print or export the data by choosing the appropriate function from the Tools menu. Note that you can also export the SQL used to generate the analysis. 36 Chapter 8: Mail Merge The Mail Merge facility allows you to write a standard letter from which the system can then generate personalised letters using a query that you specify. When you start Mail Merge, you will be prompted for a Query Source File. This is the file that the system uses to obtain the personalised details. There are three possible sources for these files namely, The SQL files that come with the system and are stored in the SQL folder. SQL files that you will have written and saved yourself using the Advanced Search utility SQL files that you will have created by exporting the Source SQL for searches and balance analysis. Before supplying a query file, it is often prudent for you to open it using the Advanced Search utility so that you can be assured that it returns the records that you want. Once you have specified the source query file, you will be presented with the following window. The above window is a typical document editor with added features for mail merge processing. You will find that you will be able to perform most of the functions you will need by selecting the toolbar buttons. To find out what a particular toolbar button does, place the mouse pointer over it for about 3 seconds and you will get a tool tip. Text Editing Functions After you have specified the source SQL file, you must then supply a document giving the standard letter. To do this, you can either type a new letter or open an 37 existing one which you can modify, if you wish, before you run the mail merge. The editor supports several file handling and document formatting functions. To get a feel of what a standard letter looks like, have a look at the sample provided in your Letters folder that is also reproduced below. Creating A New Document When you start the Mail Merge utility, it automatically loads a new document for you. If during your mail merge job you decide to create another document that will use the same SQL file, choose the ‘New’ icon in the document toolbar. To create a new document that will use a different SQL source file, use the Start New Session option outlined below instead. Opening A File 1. Click the Open icon in the toolbar. 2. Locate the file in the window provided and double click it. If you come across anything in this window that you do not understand, you can get additional help by clicking the What’s This icon shown in the diagram below and then clicking the item you want to find more information about. 38 Saving A File 1. Click the Save icon. 2. If the file does not have a filename, you will be prompted to specify a filename. If you need more information on any of the items in the windows that will be displayed, click the “What’s This” help button and then click the item you want additional information on. Saving A File Under A Different Filename If you wish to save the changes you will have made to the existing file but still want to keep the old version, you must save the displayed file under a different filename. To do this, 1. From the File menu, choose “Save As”. 2. You will be prompted to specify a filename. If you need more information on any of the items in the windows that will be displayed, click the “What’s This” help button and then click the item you want additional information on. Printing the Standard Letter 1. Click the Print icon. 2. A standard Print window from which you should choose the Print button will then prompt you. If you need more information on any of the items in the windows that will be displayed, click the “What’s This” help button and then click the item you want additional information on. Searching For Words or Phrases There will be times when you will want to locate a particular word or phrase from your standard letter. Steps for doing this are outlined below. 1. Choose the New Search icon 2. You will be resented with the following window. 3. In the Find What box, enter the text you want to locate. 4. Select the Whole Word option if you would like to find whole word only. 39 5. Select the Match Case option if you would like the matches to be only returned if they match the word you specified in terms of capitalisation. 6. Select Find Next to locate the first match. 7. To find additional matches either a. Choose the Find Next button. Or b. Close the Find window by selecting Cancel and then press the click the Find Next icon To start a new search, repeat the above steps. If the Find window is already open, simply type in the new word you want to look up and then choose the Find Next button. Replacing Words or Phrases 1. Select Search and Replace from the Edit menu. 2. You will be presented with the following window. 3. In the Find What box, enter the text you want to replace. 4. In the Replace With box, enter the text you would like to replace the text you will have specified above. 5. Select the Whole Word option if you would like to find whole word only. 6. Select the Match Case option if you would like the matches to be only returned if they match the word you specified in terms of capitalisation. 7. If you want to replace all the occurrences in just “one go” then select the Replace All button. To replace items one by one, a. Click the Replace button. If a match is currently selected, the system will replace that single occurrence. If there is no match selected, the system will find the next match, select it and replace it the next time you click the Replace button b. If you come across an occurrence that you would like to skip over without replacing, select Find Next when it is selected. c. You can stop replacements at any time by choosing the cancel button. Cutting, Copying and Pasting The Levy system provided standard cut, copy and paste functions for text. To copy some text, select the text and then select the copy icon from the toolbar . The keyboard shortcut is Ctrl⊕ C. To cut some text, select the text and then select the cut icon from the toolbar . The keyboard shortcut is Ctrl⊕ X. 40 To paste some text, place the cursor where you want the text to be inserted and The keyboard shortcut is then select the paste icon from the toolbar. Ctrl⊕V. These functions may work with pictures but this is not guaranteed. To get reliable results with pictures, use the keyboard shortcuts instead. Dealing with Fonts The document formatting used in the mail merge facility supports several fonts, font sizes and text effects like colour and underlining. To use these formatting facilities, 1. Select the Fonts icon. 2. You will be presented with the following window. 3. Select the options you want. Note that the window your operating system presents to you may look a bit different. 4. Choose OK. Alternatively, you can use the toolbar formatting functions. To find out what each does, place your mouse over its icon for about 3 seconds. Changing Case You can change any selection of text to all capitals or small letters. To convert a selection into all capitals, select the capitalise icon. For the reverse, use the “To Lower Case” option. Inserting a Date Into Your Document 1. Place the cursor where you want the date to be inserted. 2. Select the Insert Date icon. 3. You will be presented with following window. Double click the date you wish to include. To insert a date not displayed in the calendar, use the buttons in the top left and right corners to browse to the calendar for the year you want. 41 Inserting A Picture Into Your Document 1. Place the cursor where you would like the picture to be inserted. 2. Select Picture from the Insert menu. 3. Select the picture file you would like to insert from the list of files provided. Inserting Another Document File Into Your Current Document 1. Place the cursor where you would like the picture to be inserted. 2. Select File from the Insert menu. 3. Select the file you would like to insert from the list of files provided. Mail Merge Functions Merge Fields A merge field is a label instructing the system to insert a personalised detail at the position in the document at which the merge field is. For example, in the sample letter show at the beginning of this chapter there is a merge field for the address represented by «Guardian Address». This label is in fact an instruction to the system to replace «Guardian Address» with the contents of the “Guardian Address” column in the result of the query specified in the source SQL file that you supply when you are starting a merge session. To insert a merge field, 1. Place the cursor where you would like the personalized detail to be inserted 2. Do one of the following a. Click the insert merge field icon and select the field you want from the list that will be provided from a window looking like the one 42 shown below. You select by either double clicking the field in the list or clicking the field and then the OK button. b. Press the right button of your mouse. You will be presented with a pop up menu from which you can then select the field you want c. Select Insert Field from the Mail Merge menu and follow the steps outlined under the first option. Previewing The Personalised Letters Before printing the personalised letters, you may want to have a look at how they will appear. To do this, choose the Preview Mail Merge icon from the toolbar. This will display a window with a list of all the letters with the personalised details inserted. A sample of the window is shown below 43 Producing Personalised Letters To produce your personalised letters, simply choose the Produce Personalised icon. You will be shown a progress bar as the letters are produced. If the Letters source query is complex, the system might take a little while before displaying the progress bar. Please be patient. Viewing The Query Source If for some reason you want to see what the source query you just specified contain, choose View Query Source from the Mail Merge option. This maybe particularly useful when the system presents you with a list of field names that you did not expect. Starting A New Session A mail merge session is based on a single SQL file. If at any point you decide that you want to use a different SQL file, you must start a new Session. To do this, choose “New Session” from the Mail Merge menu. 44