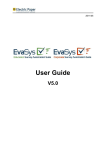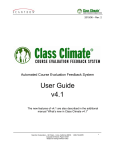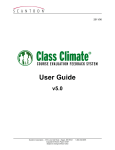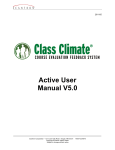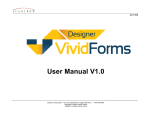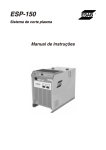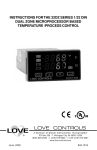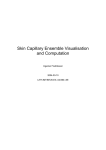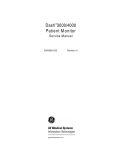Download User Manual VividForms V3.1
Transcript
V3.1 Rev.1 Automated Course Evaluation Feedback System User Manual VividForms V3.1 1 Copyright © 2001-2007 Electric Paper GmbH Subject to change without notice Electric Paper GmbH – Konrad-Zuse-Allee 13 – 21337 Lüneburg – Germany Table of Contents: 1. OVERVIEW ON THE THREE VIVIDFORMS-COMPONENTS ..........................................................4 2. ACCESS RIGHTS ....................................................................................................... 8 3. CREATING A QUESTIONNAIRE WITH THE VIVIDFORMS EDITOR...................................................9 3.1.The Editor Control ...........................................................................................12 3.2.Editing the place holders on the Questionnaire Header .................................. 15 3.3.Adding and Editing Question Groups ..............................................................18 3.4.Adding and Editing Questions ........................................................................21 3.5.Adapting the size of check-boxes ...................................................................34 3.6.Adding Pole Labels ....................................................................................... 36 3.7.Adding Graphical Elements ........................................................................... 40 3.8.Adding pictures to a questionnaire................................................................ 44 4. CONVERT AND REPAIR QUESTIONNAIRE ..........................................................................50 4.1.Convert Questionnaire ....................................................................................50 4.2. Repair Form 5. ..............................................................................................50 USE OF THE QUESTION LIBRARY WITH VIVIDFORMS............................................................ 51 5.1.Adding a Question from the Library ................................................................. 51 5.2.Undoing the Connection between a Question and the Library .........................53 5.3.Adding a Question to the Library.....................................................................55 5.4.Deleting a Question from the Library...............................................................56 5.5.Adding a Group to the Library .........................................................................56 5.6.Deleting a Group from the Library ...................................................................56 6. FILTER SETTINGS, REQUIRED QUESTIONS AND CROSSTABS .................................................. 57 6.1.General Information........................................................................................57 6.2.Filter Settings ..............................................................................................58 6.3.Required Questions .......................................................................................59 6.4. 7. Matrices ..............................................................................................59 VIEW OPTIONS ....................................................................................................... 61 7.1.Controlling Zoom and View Functions .............................................................61 7.2. Paging ..............................................................................................61 7.3.Preview and Memory Function ....................................................................... 62 2 Copyright © 2001-2007 Electric Paper GmbH Subject to change without notice Electric Paper GmbH – Konrad-Zuse-Allee 13 – 21337 Lüneburg – Germany 8. DEFINING GENERAL TEMPLATES ....................................................................................63 8.1.A template defined by the administrator ........................................................ 63 8.2.Use of Templates in Instructor Accounts........................................................ 66 9. EDITING AND PASSING ON QUESTIONNAIRES .................................................................. 68 9.1.Write-Protect Mode........................................................................................ 68 9.2.Automatic Recognition Set Management ....................................................... 70 9.3.Import/Export of VividForms Questionnaires .................................................. 71 10. IMPLEMENTATION OF SPECIFIC DESIGN REQUIREMENTS (VIVIDFORMS PLUS)..............................72 10.1.Implementation of questionnaires with VividForms Plus................................72 10.2.Importing the VividForms Plus questionnaire ................................................73 10.3.Information about a VividForms Plus questionnaire ......................................75 10.4.Usage of VividForms Plus-forms....................................................................76 3 Copyright © 2001-2007 Electric Paper GmbH Subject to change without notice Electric Paper GmbH – Konrad-Zuse-Allee 13 – 21337 Lüneburg – Germany 1. Overview on the three VividForms-Components With the VividForms Editor Electric Paper has introduced a form creation tool that is easy and quick to use allows you to extend or redesign existing questionnaires or design new questionnaires as desired directly over the web interface. The content in VividForms questionnaires can be modified as desired. Keep in mind that for questionnaires which already have surveys registered to them there is a edit lock. Questionnaires can be made available as templates for further editing by a user of an activated instructor account. The document system architecture for processing scanned questionnaires in VividForms consists of three components: • VividForms Editor • VividForms Reader • VividForms WebVerifier 4 Copyright © 2001-2007 Electric Paper GmbH Subject to change without notice Electric Paper GmbH – Konrad-Zuse-Allee 13 – 21337 Lüneburg – Germany These are described below: VividForms Editor With the VividForms Editor you can design forms as well as define indicators and matrices. For online questionnaires you can define filter rules. After creating a questionnaire you can use it either for paper or for online surveys. The VividForms Editor has access rights as well as the EvaSys administrator have access rights and other designated users provided they have access rights. Figure 1: VividForms Editor 5 Copyright © 2001-2007 Electric Paper GmbH Subject to change without notice Electric Paper GmbH – Konrad-Zuse-Allee 13 – 21337 Lüneburg – Germany VividForms Reader Figure 2 a+b: VividForms Reader The VividForms Reader classifies and recognizes the scanned questionnaires. The scanned images are transmitted by the EvaSys scan stations as multi-page TIF graphic files. Geometric changes such as biases, distortions and image reduction as small as a few percentage points of an edge length are detected and compensated for. They are then classified using a 2D bar code on the bottom of a page. Then the VividForms Reader searches for the recognition zone defined in the Editor and forwards the contents as raw data to the EvaSys database, where it will be statistically evaluated and reports will be created and dispatched. 6 Copyright © 2001-2007 Electric Paper GmbH Subject to change without notice Electric Paper GmbH – Konrad-Zuse-Allee 13 – 21337 Lüneburg – Germany VividForms WebVerifier Figure 3: VividForms WebVerifier The VividForms WebVerifier is the place where ambiguous responses and uncertain checkmarks can be manually corrected quickly using optimized templates. Questionnaires from course evaluation contain closed questions with a set number of response options as well as open questions. These have accuracy rates approaching 100%. As a rule the Verifier is not needed. 7 Copyright © 2001-2007 Electric Paper GmbH Subject to change without notice Electric Paper GmbH – Konrad-Zuse-Allee 13 – 21337 Lüneburg – Germany 2. Access Rights It is possible for both the administrator and instructors to use the Web editors. For each user of a instructor account, the administrator can give the following settings: Figure 4: Access rights • Unrestricted access: The user can create his own questionnaires or work with existing templates. • Templates only: The user can extend templates with his own questions, but cannot create his own questionnaires. • No access: The user is not authorized to user the Web editor to modify or create questionnaires. 8 Copyright © 2001-2007 Electric Paper GmbH Subject to change without notice Electric Paper GmbH – Konrad-Zuse-Allee 13 – 21337 Lüneburg – Germany 3. Creating a questionnaire with the VividForms Editor In this example a questionnaire with all the different types of question types will be created using an instructor account. The procedure is identical for both the administrator and the user. Only the template protection is reserved for the administrator. Figure 5: Access to the editor as administrator (left) and as active instructor (right) In the menu for instructors you will see a section for questionnaires with three entries: Questionnaires All of the questionnaires created by the user are listed here. Questionnaire editor Access to the Web editor in order to create a new questionnaire. Templates Access to available templates (e.g. framework templates) in order to extend them. The questionnaires created by the administrator are templates for the user. The administrator as a result does not have his own “templates” section. 9 Copyright © 2001-2007 Electric Paper GmbH Subject to change without notice Electric Paper GmbH – Konrad-Zuse-Allee 13 – 21337 Lüneburg – Germany Click on the questionnaire editor to begin. An empty questionnaire will appear along with a control bar in the background. A small window will open in which you must enter some basic data: Figure 6: Questionnaire editor: enter the basic data (short name, etc.) Abbreviation A unique five-place abbreviated name for the survey. Title Longer text describing the questionnaire. Paper Choose between the paper formats A4, letter and legal. Template Here you can choose whether the questionnaire should serve as a template. By placing a tick in the box in the area “Activate/deactivate template mode”, you have defined your questionnaire as a template. With a questionnaire that is defined as a template, you can decide whether the new items should only be added at the end of the questionnaire. By doing so, you can ensure that the existing structure of your questionnaire cannot be changed. To do this, activate the option “New items may only be added at the end”. Max Pages Defines the maximum number of pages this form can have when being used as a template by other users. If the property “Template“ is inactive, the number of pages will be limited internally to 99 pages. 10 Copyright © 2001-2007 Electric Paper GmbH Subject to change without notice Electric Paper GmbH – Konrad-Zuse-Allee 13 – 21337 Lüneburg – Germany Max Items Defines the maximum number of questions allowed on the questionnaire. This enables control over the number of questions which may be added when decentral users take this template to add personal questions. This limitation is inactive when the form is not a template. Click on “Apply”. Now the questionnaire will be given its own header and you can use the editing bar. 11 Copyright © 2001-2007 Electric Paper GmbH Subject to change without notice Electric Paper GmbH – Konrad-Zuse-Allee 13 – 21337 Lüneburg – Germany 3.1. The Editor Control Opens the dialog to create a new question group Opens the dialog to create a new question Adds the pole labels defined under form properties Opens the dialog to add vertical scale labels Adds an empty line Adds a horizontal separator Opens the dialog to create a text box Opens the dialog to add a picture from the library Adds a page break Opens the properties dialog of the selected question group Opens the properties dialog of the selected question Opens the properties dialog of the pole labels Opens the properties dialog for vertical pole labels Opens the properties dialog for text boxes Opens the properties dialog for the marked picture Undoes the last action (up to 20 in a row) Cuts the selected object and adds it to the clipboard Copies the selected object and adds it to the clipboard Paste will add the contects of the clipboard below the marked object Deletes the marked object Exits the editor Deletes the questionnaire Figure 7: Editor Control, part 1 12 Copyright © 2001-2007 Electric Paper GmbH Subject to change without notice Electric Paper GmbH – Konrad-Zuse-Allee 13 – 21337 Lüneburg – Germany Moves the marked object one step up Moves the marked object one step down Opens the properties of the questionnaire Recreates the questionnaire Toggles the numbering of questions and question groups Opens the dialog for the definition of pole labels Opens the dialog for the definition of filters, required questions and matrices Shows the dialog for adding and removing pictures from the picture library Toggles the color highlighting of question groups Selection of line height and overall font size on the questionnaire Selection of the size of the answer boxes Selection of the font type used on the questionnaire Opens the dialog to add questions or question groups from the library Opens the dialog to add questions or question groups to the library Deletes the selected question from the library Detaches the selected question from the library Adds the selected question group to the library Deletes the selected question group from the library Detaches the selected question group from the library Exits the editor Deletes the questionnaire Figure 8: Editor Control, part 2 13 Copyright © 2001-2007 Electric Paper GmbH Subject to change without notice Electric Paper GmbH – Konrad-Zuse-Allee 13 – 21337 Lüneburg – Germany Color highlighting yes/no Numbering yes/no Maximum page count Template yes/no Present number of pages Write protection yes/no Informationen to the active object Paper format Editor-version of the form Total number of questions on the form Maximum number of questions on the form PDF version of the forms Figure 9: Form Properties in the Editor Control 14 Copyright © 2001-2007 Electric Paper GmbH Subject to change without notice Electric Paper GmbH – Konrad-Zuse-Allee 13 – 21337 Lüneburg – Germany 3.2. Editing the place holders on the Questionnaire Header The header area of a questionnaire contains a number of placeholders, which are dynamically filled with the information of the corresponding survey process in the later use of the questionnaire for paper and online surveys. You can recognize the place holders by their continuous capital letters as well as the angular brackets. With online surveys, you can define whether the survey header should be displayed, (see here chapter 2.3.2 Questionnaire administration and detail view – online surveys. These include, for example, the name of the subunit, the name of the course to be evaluated or the name of the instructor. The place holders which are automatically indicated during editing of a questionnaire usually suffice. If required, however, these can be individually adjusted. In the following figure you can see the place holders that the header area contains by default: Figure 10: Place holders in a questionnaire 15 Copyright © 2001-2007 Electric Paper GmbH Subject to change without notice Electric Paper GmbH – Konrad-Zuse-Allee 13 – 21337 Lüneburg – Germany Click on a place holder to edit its content. Figure 11: Editing the place holder A screen will appear as shown here. You can insert different place holders in the text fields provided. To do this, click on the buttons which symbolize the relevant content with small graphics. Following place holders are available: [SUBUNIT] Name of subunit [ORGANIZATION] Name of organization [AUTHOR] Name of instructor [SURVEY] Name of course or survey [PERIOD] Name of evaluation period [COURSEID] Course ID In addition to these place holders, two text elements can be used to fill the box containing hints on completion: [MARK] Filling instructions part 1 [CORRECTION] Filling instructions part 2 Instead of the place holders you can enter text directly. It then becomes a static text which is not adapted to the respective surveys. 16 Copyright © 2001-2007 Electric Paper GmbH Subject to change without notice Electric Paper GmbH – Konrad-Zuse-Allee 13 – 21337 Lüneburg – Germany As you know, using the cover sheet procedure the header of the questionnaire remains empty because it cannot be adapted to a single particular survey. If you only want use a questionnaire in the cover sheet procedure, you can avoid this issue by inserting static texts into the header instead of the place holders. If the questionnaire is to be used for non-anonymous surveys personalized to individual participants, other place holders can be added. For this simply select a place holder from the shortlist in the lower area of the dialogue and click on the button marked [+]. The following place holders are available for nonanonymous survey: [PARTICIPANT_FIRSTNAME] Survey participant’s first name [PARTICIPANT_LASTNAME] Survey participant’s last name [PARTICIPANT_IDENTIFIER] Survey participant’s ID [PARTICIPANT_SALUTATION] Survey participant’s salutation [PARTICIPANT_TITLE] Survey participant’s title [PARTICIPANT_ADDRESS] Survey participant’s address [PARTICIPANT_EMAIL] Survey participant’s email address [PARTICIPANT_CUSTOM1] Survey participant’s first user-defined field [PARTICIPANT_CUSTOM2] Survey participant’s second userdefined field [PARTICIPANT_CUSTOM3] Survey participant’s third user-defined field Please note the following: The fields for survey participants can only then be used in a survey when participant data for the respective course identification was imported into the EvaSys system via the relevant CSV import . 17 Copyright © 2001-2007 Electric Paper GmbH Subject to change without notice Electric Paper GmbH – Konrad-Zuse-Allee 13 – 21337 Lüneburg – Germany 3.3. Adding and Editing Question Groups Question groups unite questions that are thematically similar under a general heading, so that, for example, indicators can be calculated. Figure 12: create a question group Text entries have the following meaning: Title Title of the question group You can highlight the title of the question group (as you can with numerous other elements) with bold or italic fonts or by underlining. To do this, mark the desired element and click the buttons [B], [I] and/or [U] in the bar next to the lettering "Headline. Above the [Arrow back] and [Arrow forward] buttons you can undo editing steps. The last button offers you a spell check. Presentation Slide Text This text appears on the presentation slide in the PDF report in order to explain an indicator. 18 Copyright © 2001-2007 Electric Paper GmbH Subject to change without notice Electric Paper GmbH – Konrad-Zuse-Allee 13 – 21337 Lüneburg – Germany Indicator Select a scale for the questions that are to be combined to an average. Figure 13: indicator selection of a question group Color Select the color that will display this group in the preview. You can activate this feature by clicking on the button in the editor menu (as depicted in the figure to the right). Please note: The color facilitates the editing of a questionnaire in the VividForms Editor. It is not visible on the form. The possibility of highlighting the question groups is activated in the menu “Form Properties” in the VividForms Editor: Figure 14: changing the colour of the highlighting Font Size Select the font size for the heading text from 7pt to the chosen line heigh (default: resulting from the chosen default font size in the Configuration – Page “VividForms” plus 2). 19 Copyright © 2001-2007 Electric Paper GmbH Subject to change without notice Electric Paper GmbH – Konrad-Zuse-Allee 13 – 21337 Lüneburg – Germany Text Element If you check this box then the question group will be changed into a text element. (This is only possible when adding a new question group). After clicking on “Apply” the chapter title will appear in the preview. You can open the chapter properties by a double click in the preview window or by using the symbol in the control bar. Clicking on the symbol will completely delete the highlighted chapter along with all of the questions it contains. You can activate or deactivate the display of the background colors with . With the symbols and you can shift whole chapters up or down. To shift a and paste funcchapter one page ahead or back you can use the copy tion. 20 Copyright © 2001-2007 Electric Paper GmbH Subject to change without notice Electric Paper GmbH – Konrad-Zuse-Allee 13 – 21337 Lüneburg – Germany 3.4. Adding and Editing Questions 3.4.1. Overview on the question types You can choose from among eight classes of questions: Scaled Questions Linear scales have up to 11 options. In addition to the question text there are two texts at the scale poles. Scaled questions can be grouped and averaged to indicators. Scaled questions are also available for generating matrices. When needed a no opinion field can be added. Figure 15: Analysis of scaled questions Open Questions Responses to open questions are automatically recognized as answered during processing and are integrated in the report document as image files. If the responses have been manually anonymized or are part of an online survey then the responses are in machine print and can be exported together with the raw data. Figure 16 (a) Illustration of a result of an open question as image file as well as (b) in machine print form. Grade Values Survey participants check a value (paper survey), or give directly a grade value (online survey). Figure 17: Illustration of a question with grade value 21 Copyright © 2001-2007 Electric Paper GmbH Subject to change without notice Electric Paper GmbH – Konrad-Zuse-Allee 13 – 21337 Lüneburg – Germany Single Choice (1 of n) There are two versions of the single-choice question. Either with a maximum of 11 options or with unlimited options. As a rule the first type shows all options regardless of whether they were answered or not (see illustration). This is also available for matrices. The second version shows only the bar results for the options that were selected at least once. Figure 18: Illustration of a single-choice question Multiple-Choice (m of n) A multiple choice question can have as many as 36 options. The options are considered yes/no questions, i.e. not marking an option is interpreted as a “no”. The number of selections per response option is for this reason the same as the number of returns. Figure 19: Illustration of a multiple-choice question 22 Copyright © 2001-2007 Electric Paper GmbH Subject to change without notice Electric Paper GmbH – Konrad-Zuse-Allee 13 – 21337 Lüneburg – Germany Matrix Field The matrix field allows the capturing and evaluation of five digit numbers (horizontal matrix question) or 10 digit numbers (vertical matrix question). Analysis of matrix fields can portray numbers in any dimension. With the symbols and questions can be shifted up or down. To shift a and paste funcchapter one page ahead or back you can use the copy tion. Figure 20: Illustration of a matrix field question 3.4.2. Scaled Question Figure 21: Type in the question text for the scaled question Select the question type scaled question and click on “Next”. 23 Copyright © 2001-2007 Electric Paper GmbH Subject to change without notice Electric Paper GmbH – Konrad-Zuse-Allee 13 – 21337 Lüneburg – Germany In the next step enter the question text and click on [Next]. Figure 22: Edit the pole labels for the scaled question The last step involves entering the text of the two poles and selecting the number of check fields. You have the choice between two and eleven fields. The pole labels and the optional abstention text can be defined individually after enabling the checkbox “individualize pole labels“. Otherwise these labels remain empty or will be defined by the horizontal or vertical pole labels which can be generated separately. A choice of diagram types to be used in the report is available at the bottom. Note: Experts may edit the appearance of the report graphics by editing the file lib.jpgraph.php in the EvaSys mail folder. Contact your support representative to receive the necessary unencoded file. Click on [Apply]. The scaled question will now appear in the preview and will be automatically highlighted. Figure 23: : Scaled question in the editor preview 24 Copyright © 2001-2007 Electric Paper GmbH Subject to change without notice Electric Paper GmbH – Konrad-Zuse-Allee 13 – 21337 Lüneburg – Germany 3.4.3. Open Question Select the question type open question and click on [Next]. You can now enter the text of the open question. Figure 24: creation of an open question-enter the question text Then click on [Next] and select the size of the text box. Six sizes are available, from von “line” to “Very Large” (about half of a questionnaire page). Depending on the question and the needed room for the response, choose a size and click on [Apply]. Now click on [Next] and choose the size of the comment box depending on the number of lines needed. Any number of lines up to the whole remaining page area may be selected. Figure 25: creation of an open question-definiton of the required space The maximum number of characters allowed for the answer can also be defined for online surveys. Select the size of the textbox and then click on [Apply]. 25 Copyright © 2001-2007 Electric Paper GmbH Subject to change without notice Electric Paper GmbH – Konrad-Zuse-Allee 13 – 21337 Lüneburg – Germany The open question will now appear in the preview and will be automatically highlighted. Figure 26: the open question in the editior preview Single Choice / Single Choice Extended / Multiple Choice Figure 27: enter the question text (This example functions identically for all single choice, single choice extended and multiple choice.) Select the single choice question type and click on [Next]. You can now enter the text of the question and then click on [Next]. 26 Copyright © 2001-2007 Electric Paper GmbH Subject to change without notice Electric Paper GmbH – Konrad-Zuse-Allee 13 – 21337 Lüneburg – Germany Next to “Option” enter the text for the first option and click on [Add option]. The option will now appear in the option list. Repeat this procedure until you have entered all the options. Figure 28: Enter the answer options You can highlight each option, edit or change their sequence by clicking on the symbols , and . Settings for the display in online surveys can be made for both single choice question types. You can choose between the drop-down list and checkbox list. Please note that single choice supports a maximum of eleven options. If you would like to make use of more than eleven options select the "single choice extended” question type. After all the options have been entered, click on [Apply]. The single choice question will now appear in the preview and will be automatically highlighted. Figure 29: single choice question in the preview Here is an example for a single choice extended question. 27 Copyright © 2001-2007 Electric Paper GmbH Subject to change without notice Electric Paper GmbH – Konrad-Zuse-Allee 13 – 21337 Lüneburg – Germany The ability to limit the number of possible answers is a specific feature of multiple choice questions. The value “Max:“ is predefined with zero which allows all options to be selected. Enter a number here to limit the available options. Figure 30: enter the question possibilities (multiple choice question) Figure 31: multiple choice question in the preview 28 Copyright © 2001-2007 Electric Paper GmbH Subject to change without notice Electric Paper GmbH – Konrad-Zuse-Allee 13 – 21337 Lüneburg – Germany 3.4.4. Matrix question Horizontal matrix question The horizontal matrix question enables you to display five digit numbers. Select the matrix field question type and click on [Next]. You can now enter the text of the question. Then click on [Next]. Figure 32: matrix field-enter of the question text In the following window, select the matrix type (horizontal or vertical), the minimal and maximum value as well as the number of groups in the PDF report. Figure 33: matrix field-enter of the value and the question group count 29 Copyright © 2001-2007 Electric Paper GmbH Subject to change without notice Electric Paper GmbH – Konrad-Zuse-Allee 13 – 21337 Lüneburg – Germany In this example the minimum value is set at 1, the maximum value at 99. The group number refers to the number of bars that will represent the analysis of this question in the PDF report. A group number of 10 corresponds to the value areas of 1-9, 10-19, 20-29 […] 90-99, that is ten groups. The survey participant checks the tens’ place and the ones’ place. The advantage of this method is that the high accuracy of checkboxes makes it unnecessary to use ICR for handprint recognition, which would mean a considerable amount of review and correction. Figure 34: matrix field in the editor preview 30 Copyright © 2001-2007 Electric Paper GmbH Subject to change without notice Electric Paper GmbH – Konrad-Zuse-Allee 13 – 21337 Lüneburg – Germany Vertical matrix question The vertical matrix question enables you to display ten digit numbers for example to question matriculation numbers. Choose Matrix field as the question type and click on [Next]. Now you can enter the text of the question. Subsequently, click on [Next]. Figure 35: Question text of a vertical matrix question In this example, a matrix question with a minimal value of 0000001 and a maximum value of 9999999 has been selected. Figure 36: Options of the vertical matrix question 31 Copyright © 2001-2007 Electric Paper GmbH Subject to change without notice Electric Paper GmbH – Konrad-Zuse-Allee 13 – 21337 Lüneburg – Germany The PDF preview of this vertical matrix question looks as follows: Figure 37: PDF-preview of the created vertical matrix question When filled out, such a matrix question could, for example, look like this: Figure 38: Completed vertical matrix question Important: Please note, that the handwritten numbers only serve for clarity (so the student or if necessary the verifier, can check the entry). They will not be read in! 32 Copyright © 2001-2007 Electric Paper GmbH Subject to change without notice Electric Paper GmbH – Konrad-Zuse-Allee 13 – 21337 Lüneburg – Germany 3.4.5. Grade Value Select the grade value question type and click on [Next]. You can now enter the question text and then click on [Apply]. Figure 39: grade value-enter of the question text The survey participant can now give a grade by checking a place before and after the decimal point. Figure 40: grade value in the editor preview The advantage of this method is that the high accuracy of checkboxes makes it unnecessary to use ICR for handprint recognition, which would mean a considerable amount of review and correction. 33 Copyright © 2001-2007 Electric Paper GmbH Subject to change without notice Electric Paper GmbH – Konrad-Zuse-Allee 13 – 21337 Lüneburg – Germany 3.5. Adapting the size of check-boxes You can change the size of you check-boxes in the VividForms Editor under “Form properties”. You have five sizes (8pt, 9pt, 10pt, 11pt and 12pt) to choose from: Figure 41: Adapting the size of check boxes Please note, that line spacing must be at least 2pt greater than the check-box size. If, for example, you have defined a line spacing of 11pt and then set your checkbox size up to 11pt, the system automatically increases the line spacing to 13pt. If you reduce the line spacing, EvaSys automatically reduces the size of your check-boxes so that, as a basic principle, a minimal difference in size of 2pt is ensured. In order to achieve an appealing layout for your questionnaires, we recommend selecting a minimal difference in size of at least 3pt in relation to the size of your check-boxes. Attention: The larger the check-boxes, the fewer can be displayed! 34 Copyright © 2001-2007 Electric Paper GmbH Subject to change without notice Electric Paper GmbH – Konrad-Zuse-Allee 13 – 21337 Lüneburg – Germany With a scaled question with 11 response possibilities, your check-box size will be 8pt. Now if you increase your check-box size to 9pt, for reasons of available space, only 10 check-boxes will be displayed. With a check-box size of 10pt, you can only display 9 check-boxes. With a check-box size of 11pt or 12pt, only 8 or 7 check-boxes are displayed, and so on. (Before applying the change, you will get a warning message. If you then click on [Cancel], your changes will not be applied). Decreasing the number of check-boxes follows automatically in the system when increasing the check-box size. If you decrease the size of the check-boxes afterwards, the number of check-boxes displayed, will not, however, be automatically increased by the system. This means, that when decreasing the size of the check-boxes, you have to increase manually the number of check-boxes. To do this, double click on the corresponding scaled question and select in the area of “Define options”, as in creating a scaled question, the number of desired check-boxes. With all other question types, an increase in the size of the check-boxes has no effect on the question. These changes (decrease in the number of check-boxes) only occur with scaled questions, other question types are not affected. 35 Copyright © 2001-2007 Electric Paper GmbH Subject to change without notice Electric Paper GmbH – Konrad-Zuse-Allee 13 – 21337 Lüneburg – Germany 3.6. Adding Pole Labels 3.6.1. Horizontal Pole Labels This function allows pole label headers for groups of scaled questions to be defined. Firstly it requires the section “Form Properties“ in the VividForms Editor control to be opened. Select the option “ Edit pole template“. Figure 42: Define horizontal pole labels Enter the text elements which should be used for the labels and click [Apply]. Next create a new question group. Now the option “ Pole Labels“ in the section “Add“ can be selected. Click on “ Pole Labels“ to add them to the questionnaire. Figure 43: Horizontal pole labels in the questionnaire Continue adding scaled questions. Do not define individual pole labels since the pole label headers perform this function. The pole labels are automatically assigned to all scaled questions below. This allows them to be displayed in the PDF reports. 36 Copyright © 2001-2007 Electric Paper GmbH Subject to change without notice Electric Paper GmbH – Konrad-Zuse-Allee 13 – 21337 Lüneburg – Germany 3.6.2. Vertical Pole Labels Vertical pole labels can be defined as an alternative to the horizontal labels. Chose the option “ Extended Pole Labels“ after creating a new question group. Now enter the option texts into the dialog. Each text element is limited to 25 characters. Figure 44: Define vertical pole labels Click [Apply] to close the dialog and create the vertical pole labels on the form. Now scaled questions can be added. The system will assign the left and right pole labels to each defined scaled question below the vertical pole labels. Figure 45: Vertical pole labels in the questionnaire Please note that those labels between the two poles are not linked to the scaled question and will not be visible in the PDF report or exports. 37 Copyright © 2001-2007 Electric Paper GmbH Subject to change without notice Electric Paper GmbH – Konrad-Zuse-Allee 13 – 21337 Lüneburg – Germany Inclined pole labels In addition to horizontal and vertical pole labels, you can also use inclined pole texts for paper surveys. You can define the degree of inclination, under “Extended Pole labels”: Figure 46: Degree of inclination of pole labels As you can see in the above graphic, you have ten different degrees of inclination to choose from. Please note: In the preview of the VividForms Editor, the pole labels are always in a vertical position. To get a preview of the inclination, please call up the PDF preview. 38 Copyright © 2001-2007 Electric Paper GmbH Subject to change without notice Electric Paper GmbH – Konrad-Zuse-Allee 13 – 21337 Lüneburg – Germany The following graphic shows you the preview in the VividForms Editor, which is identical for all levels of inclination: Figure 47: Inclined pole labels in the preview of the VividForms Editor (independent of the degree of inclination) In the following three graphics, you can see examples of possible inclinations in the PDF preview. Figure 48: Inclined pole labels (45°) in the PDF preview Figure 49: Inclined pole labels (65°) in the PDF preview Figure 50: Inclined pole labels (90°) in the PDF preview 39 Copyright © 2001-2007 Electric Paper GmbH Subject to change without notice Electric Paper GmbH – Konrad-Zuse-Allee 13 – 21337 Lüneburg – Germany 3.7. Adding Graphical Elements 3.7.1. Line Space Using the line space gives extra room between single objects. Open the menu “Add“ and select “ below the active object. Line Space“. An empty line will be added Figure 51: line space in the editor preview The line space can be selected, moved and modified using the clipboard functions Cut, Copy and Paste. 3.7.2. Separator The separator allows the optical separation of questionnaire content and can be added freely inside question groups. Open the menu “Add“ in the Editor control and select “ zontal line will be added below the active object. Separator“. A hori- Figure 52: separator in the editor preview The separator can be selected, moved and modified using the clipboard functions Cut, Copy and Paste. 40 Copyright © 2001-2007 Electric Paper GmbH Subject to change without notice Electric Paper GmbH – Konrad-Zuse-Allee 13 – 21337 Lüneburg – Germany 3.7.3. Text To add a text area open the menu “Add“ and select “ Text“. A dialog box appears which contains a text box. Type in the desired text or paste content from another text editing tool into this edit box. Figure 53: enter a text area Alignment options are available to align the text box content to the left, right, center or as justified text. Click on [Apply] to create the text area. Figure 54: text area in the editor preview The text area can be moved on the questionnaire like the other objects. The text also appears in online surveys but will not be available for the PDF report. 41 Copyright © 2001-2007 Electric Paper GmbH Subject to change without notice Electric Paper GmbH – Konrad-Zuse-Allee 13 – 21337 Lüneburg – Germany 3.7.4. Page Break If a page becomes full VividForms Editor will automatically apply a page break to continue adding objects on the following page. Page breaks can also be added manually at each phase of the questionnaire. First mark an object by clicking on it with the left mouse button. Now open the menu “Add“ and select the option “ Page Break“. Figure 55: page break in the editor preview The page break will be symbolized by a selectable row containing the text // … Page Break. The next object added to the form will appear on the following page. If the page break is deleted later, the objects throughout the rest of the questionnaire will realign. 3.7.5. Line Height, Font Size and Font Type With the line height you can change the vertical space needed for a line. This could be necessary if, for example, a questionnaire does not quite fit on two pages. Decrease the line height and you will be able to make do with two pages. Figure 56: accommodate the line height On the other hand a questionnaire that is not quite filled can be made to look better by increasing the line height. The font size affects all question objects with the exception of chapter headings. These should not be made too large. 42 Copyright © 2001-2007 Electric Paper GmbH Subject to change without notice Electric Paper GmbH – Konrad-Zuse-Allee 13 – 21337 Lüneburg – Germany The following font types are available: • Arial • Georgia • Helvetica • Tahoma • Times New Roman • Verdana Please examine the PDF sample issue after changing the font type using to make sure that all texts appear correctly. If not you may have to reduce the font size. 3.7.6. Filtering of HTML-Tags Please note, that this feature should only be used by users with technical knowledge. You should be aware of the implications of your changes and always check them. Only then you can ensure that your online surveys appear with the desired layout and functions. With online surveys, in addition to highlighting you have other formatting options with bold and italic fonts and underlining. You can use HTML tags for the formatting (for online surveys only). For this purpose, activate in the configuration in the “VividForms” part the option "Allow editing HTML source code in VividForms editor". The button "Source code" appears in the dialogue for text entry and formatting in the VividForms Editor. This affects, for example, the assistant for the creation of question groups as well as questions: Figure 57: Show the Source Code in the VividForms Editor 43 Copyright © 2001-2007 Electric Paper GmbH Subject to change without notice Electric Paper GmbH – Konrad-Zuse-Allee 13 – 21337 Lüneburg – Germany Click on the button "Source code" to view and change the text's HTML formatting. This way you can insert line breaks (with the aid of the tag <br/>), list formatting or table formatting. All HTML elements inserted here are then available for online surveys. Attention: The utilization of JavaScript here is explicitly advised against. JavaScript can entail unpredictable and unwanted implications, if, for example, used variables have by chance the same name as a variable already used in EvaSys. Note: Only the font formatting fat <strong>, Italic <em> and underline <u> are supported for paper surveys. Other formatting is extracted. 3.8. Adding pictures to a questionnaire 3.8.1. Upload pictures to the picture library To add pictures to a questionnaire you have to first upload them. Please note: You can integrate pictures in the image formats JPEG and PNG in the VividForms Editor. The JPEG-format is especially suitable for photographs. Because of losses resulting from compression it is not recommended for text and graphics. The advantage of the PNG-format is the compressed storage without losses which cannot be guaranteed with the JPEG-format. Thus the PNG-format is suitable for photographs as well as text and graphics. However, files in the PNGformat are considerably bigger than the according JPEG-files. 44 Copyright © 2001-2007 Electric Paper GmbH Subject to change without notice Electric Paper GmbH – Konrad-Zuse-Allee 13 – 21337 Lüneburg – Germany To upload pictures click on the button [Picture Library] in the menu “Form Properties” in the VividForms Editor. Figure 58: option “picture library” in the menu “form properties” A new window called “Picture Library” opens: Figure 59: the picture library 45 Copyright © 2001-2007 Electric Paper GmbH Subject to change without notice Electric Paper GmbH – Konrad-Zuse-Allee 13 – 21337 Lüneburg – Germany If you click on [Browse], you can search for the picture in your file system. Clicking on [Upload pictures] integrates it in the picture library. Here you can see a picture that was uploaded and integrated in the picture library. On the left hand side you can see the name of the added picture, on the right hand side the preview: Figure 60: upload of a picture (Smiley) In the picture library Clicking on [Delete picture] removes the marked picture from the list. Please note: The system does not ask you to confirm the deletion. When you click on the button, the picture will irrevocably be removed from the list. 46 Copyright © 2001-2007 Electric Paper GmbH Subject to change without notice Electric Paper GmbH – Konrad-Zuse-Allee 13 – 21337 Lüneburg – Germany 3.8.2. Integrating pictures in a questionnaire As soon as you have uploaded pictures into the picture library, you can integrate them into the questionnaire. You can find the option [Picture] in the menu “Add“. As with the other items you can only add a picture to a question group. As long as you do not define a question group you cannot select the option [Picture] (as you can see on the illustration on the right). When you have created a question group you can integrate pictures – the option can be selected. Figure 61: option “picture” in the menu “add”-activated (left) and deactivated (right) 47 Copyright © 2001-2007 Electric Paper GmbH Subject to change without notice Electric Paper GmbH – Konrad-Zuse-Allee 13 – 21337 Lüneburg – Germany When clicking on [Picture] the picture assistant opens in a new window: Figure 62: picture assistant You can select a picture from a list there. You will see the selected picture in the preview. Additionally you can define the position of the picture on the questionnaire – left-aligned, centered or right-aligned. If you choose to scale the picture, the basis for this is the width of the page (width of page = 100%). In this case the alignment is “centered” and the scaling is 20%. When you click on [Apply] you add the picture to the last place in the questionnaire where the focus was (i.e. where you last clicked on the questionnaire). Via clicking on the picture and using the key [Delete] you can remove the picture from the questionnaire again. (Alternatively you can set the focus on the picture and choose [Delete] in the menu “Clipboard”.) The position and selection of pictures can be changed after insertion (as long as the questionnaire is not in use). Just double-click on the picture and the picture assistant will open. (Alternatively choose [Picture] in the menu “Edit”.) 48 Copyright © 2001-2007 Electric Paper GmbH Subject to change without notice Electric Paper GmbH – Konrad-Zuse-Allee 13 – 21337 Lüneburg – Germany If you look at the PDF-preview (you can view this via the PDF-symbol above the upper left corner of the form), you will get a preview of the actual appearance of the questionnaire. Here you can see an example: Figure 63: picture in the pdf-preview 49 Copyright © 2001-2007 Electric Paper GmbH Subject to change without notice Electric Paper GmbH – Konrad-Zuse-Allee 13 – 21337 Lüneburg – Germany 4. Convert and Repair Questionnaire 4.1. Convert Questionnaire Due to major changes in the VividForms Editor, previous questionnaires from older EvaSys versions can still be displayed but can no longer be modified without being converted. The example on the right shows a red “1” in the meta information box next to the questionnaire version icon. Figure 64: form properties-questionnaire version 1 In order to edit the form, it must first be converted. Open the menu “Form Properties“ in the Editor control and select “ Convert Form“. Figure 65: convert form A conversion is only possible when the form is not protected by existing surveys. This precaution is required since the conversion will change the object positions slightly on the PDF questionnaire. This would make the processing of existing paper forms which are based on this form impossible. If surveys have been created but the form is to be used for new surveys, the questionnaire can be duplicated in the Settings/Questionnaires table. Then disable the old version in the questionnaire details. Open the copied form details and click on Edit. Now the conversion is available. Figure 66: form properties-questionnaire version 1.1 4.2. Repair Form When editing large questionnaires it may occur in rare cases that the order of the objects gets confused. In such a case click on “ Repair Form“ in the “Form Properties“ menu of the Editor control. The questionnaire will be rebuilt. 50 Copyright © 2001-2007 Electric Paper GmbH Subject to change without notice Electric Paper GmbH – Konrad-Zuse-Allee 13 – 21337 Lüneburg – Germany 5. Use of the Question Library with VividForms You can integrate both question groups and questions from not yet implemented questionnaires, as well as protected questionnaires into the question library. In the following, the procedure for adding the question groups and questions is described in detail. 5.1. Adding a Question from the Library Figure 67: scaled question in the editor preview Click on the symbol the question library. in order to adopt a question-group combination from A dialog will open and you should now select a group. With the check field you can select whether the group will be transferred to the questionnaire (the marked checkbox in the screenshot). In the next selection the elements of this group will appear. Figure 68: selection of a question group of the library You can select one or more questions (with the Ctrl key). 51 Copyright © 2001-2007 Electric Paper GmbH Subject to change without notice Electric Paper GmbH – Konrad-Zuse-Allee 13 – 21337 Lüneburg – Germany With the check field you can determine whether the question will be transferred to the questionnaire. In this case they are assigned to a new question group (you can recognize that by the green tickmark in the window). If the checkbox “Create” in the window before is not activated, you will see a red cross instead of the tickmark. In this case no question group will be created. You can choose between two possibilities regarding the order of the elements: • The order of the elements as it was on the original questionnaire, from whence the question group comes from (and from that to which it was inserted in the library). This is the default sorting order. • Alphabetical sorting of the elements. – if you decide on this sorting order, activate the option “Alphabetical sorting”. Furthermore, you can sort the questions on the “questionnaire alphabetically. To do this, activate the option “Alphabetic Sorting”. If you don’t activate this option, the questions on the questionnaire will be sorted in the displayed, original order. Figure 69: selection of questions of the library 52 Copyright © 2001-2007 Electric Paper GmbH Subject to change without notice Electric Paper GmbH – Konrad-Zuse-Allee 13 – 21337 Lüneburg – Germany By clicking on the magnifying glass symbol you can see a scaled down preview of the selected questions. Figure 70: preview of the selected questions Please note that elements that are taken from the library are marked with an [L] (= Library). Figure 71: inserted question group and questions in the editor preview 5.2. Undoing the Connection between a Question and the Library You cannot modify questions or chapters from the library. You will see this by the gray shading of the selection options in the properties dialog as well as by the symbol . 53 Copyright © 2001-2007 Electric Paper GmbH Subject to change without notice Electric Paper GmbH – Konrad-Zuse-Allee 13 – 21337 Lüneburg – Germany If you would like to edit a question from the library you must first undo the connection to the library by using the symbol . The question can then be edited again. Figure 72: library symbol You can detach the library question as shown in the next figure. Figure 73: detach library question Figure 74: detached library question 54 Copyright © 2001-2007 Electric Paper GmbH Subject to change without notice Electric Paper GmbH – Konrad-Zuse-Allee 13 – 21337 Lüneburg – Germany Use the same procedure to undo the connection between protected question groups. Figure 75: detach library group 5.3. Adding a Question to the Library If you would like to add a question you have highlighted, click on question library on the edit bar. in the area Figure 76: added question group to the library The dialog shown to the right will appear. You have three options: Figure 77: add a question to the library Include in an existing question group Select a group from the list and click on [Apply]. Create a new group Select the second option and enter the name for the new group. Click on [Apply]. Add the current (highlighted) group Select the third option. The current group will be added as a new group in the library and the highlighted question will be added to this group. 55 Copyright © 2001-2007 Electric Paper GmbH Subject to change without notice Electric Paper GmbH – Konrad-Zuse-Allee 13 – 21337 Lüneburg – Germany Note: Only the (subunit) administrator can create groups, which are visible to all users, by activating the check-box “Question visible to all users”. Groups and questions created by Instructors are only visible to themselves. The administrator also has the possibility of denying subunit administrators this right. To do this, he activates the option “No public questions” in the user profile of the subunit administrator. The subunit administrator can then no longer add public questions to the library. All groups and questions are then, as with the instructors, only visible to him. Figure 78: Definition of the user rights for public items in the user profile of a subunit administrator 5.4. Deleting a Question from the Library With a click on 5.5. you can delete the highlighted question from the library. Adding a Group to the Library With a click on the symbol the group you have highlighted will be entered as a new group to the library. The elements of this group will not be entered. 5.6. Deleting a Group from the Library With the symbol from the library. in the editor control bar you can delete the current group 56 Copyright © 2001-2007 Electric Paper GmbH Subject to change without notice Electric Paper GmbH – Konrad-Zuse-Allee 13 – 21337 Lüneburg – Germany 6. Filter settings, Required Questions and Crosstabs 6.1. General Information If you open the menu “Form Properties” (on the left hand in the VividForms Editor), you will find the option “Filters, Matrices, required Questions”. Click on this option and the dialog for editing these elements will open up. Figure 79: filter settings, required questions and matrices Filter Settings This is where you define whether certain answers will cause other questions to be suppressed. In an online survey suppressed questions will not appear or will be inactive. For paper surveys Filter settings apply after processing, i.e. retrospectively. Required Questions Those questions for which an answer is compulsory can be defined here. Matrices The matrices shown here will appear in the PDF report. To save the form and close the Web editor, click on the diskette symbol . You will return to the questionnaire administration. In order to completely delete the questionnaire, click on the trash . 57 Copyright © 2001-2007 Electric Paper GmbH Subject to change without notice Electric Paper GmbH – Konrad-Zuse-Allee 13 – 21337 Lüneburg – Germany 6.2. Filter Settings Filter settings allow you to suppress questions which may in certain circumstances be irrelevant. This is especially interesting for online surveys, where this prevents invalid questions from being responded to. Figure 80: filter settings However the filter settings defined here are also used for data from paper surveys. When analyzing each completed questionnaire a check is carried out whether the filter settings should be applied. Example: A question asks about the use of presentation programs in a course. If this question is answered with a “No” then questions about the quality of such presentations will not be asked (online surveys) or not analyzed (paper survey). Figure 81: filter settings-selection of items to be skipped In order to create a filter setting, select from the list a single choice question and click on [Add]. Now select a response value for which the filter setting should be applied. In the lower area you will see a list of all the questions following the filter question. You can now highlight all of the questions that should not be displayed or should not be analyzed. When you are finished, click on [Save]. Repeat this procedure for each additional filter setting. 58 Copyright © 2001-2007 Electric Paper GmbH Subject to change without notice Electric Paper GmbH – Konrad-Zuse-Allee 13 – 21337 Lüneburg – Germany 6.3. Required Questions Questions for which an answer is compulsory can be configured as required questions. When submitting a questionnaire in an online survey the system checks if all required questions have been answered. If this is not the case, the survey cannot be submitted unless answers to the required questions have been given. Figure 82: Configuration of required questions To define the required questions select one or multiple questions and click on [Save]. The selected questions will be displayed with a blue background. Note: Unlike the filter settings, required questions are not recognised in paper surveys. 6.4. Matrices In order to use matrices this function must be activated at “EvaSys settings / PDF report general / generate cross-classified table”. Select from both lists the variables you would like to use. You can use scaled questions as well as single-choice questions with as many as eleven choices. The upper question is displayed in the X axis while the lower question is found in the Y axis of the matrix. 59 Copyright © 2001-2007 Electric Paper GmbH Subject to change without notice Electric Paper GmbH – Konrad-Zuse-Allee 13 – 21337 Lüneburg – Germany The number of matrices possible is unlimited. In the PDF report two matrices per page will be displayed. Figure 83: create matrices Figure 84: matrix in the pdf report 60 Copyright © 2001-2007 Electric Paper GmbH Subject to change without notice Electric Paper GmbH – Konrad-Zuse-Allee 13 – 21337 Lüneburg – Germany 7. View Options 7.1. Controlling Zoom and View Functions You can use the symbols and to zoom in the preview window to four different levels. In order to see the whole form after enlarging click on . Figure 85: zoom possibilities You can choose between four zoom levels. In the following figure you can see the smallest and the biggest one. Figure 86: different zoom levels 7.2. Paging You can change the page displayed with or as well as with the dropdown list. When you want to change to the next page although there is no further page, click in form properties on [Form Properties] and change the page number. 61 Copyright © 2001-2007 Electric Paper GmbH Subject to change without notice Electric Paper GmbH – Konrad-Zuse-Allee 13 – 21337 Lüneburg – Germany 7.3. Preview and Memory Function In order to display a preview of the future PDF questionnaire, click on the PDF symbol . Figure 87: PDF preview A new window opens with a PDF example of your questionnaire. This PDF document is generated in real time on the server. Check to make sure you like your layout. You may want to change the font type or size before the questionnaire has the right appearance. Close the window in order to continue editing the questionnaire. Please note that this preview is not suitable for implementing a survey. In order to create a survey on the basis of a new questionnaire you must first create a folder and then create a survey. With a click on the symbol as the matrices. you will open a dialog for editing filter use as well To finish editing the questionnaire, click “Save form and exit editor” (or the symbol with the open door). After that you will reach the details of a questionnaire. Please note: Your changes of a questionnaire will always be saved automatically. Hence, you do not need to save the questionnaire specially. Whenever you need you can e.g. click further options in EvaSys, e.g. “EvaSys Settings”, without leaving the editor “officially” by clicking “Save form and exit editor”. Your questionnaire in spite will be saved with all your changes and can be accessed as usual. 62 Copyright © 2001-2007 Electric Paper GmbH Subject to change without notice Electric Paper GmbH – Konrad-Zuse-Allee 13 – 21337 Lüneburg – Germany 8. Defining general templates 8.1. A template defined by the administrator The administrator can create templates whose contents cannot be modified by users with instructor accounts. By activating the box “Template” the form is made available to the active instructor. The instructor can only supplement the questions set up by the administrator. Figure 88: activating the option “template” By activating the check-box “Activate Template mode”, the form is put at the active Instructors disposal. The administrator can also determine, that the new items which can be added by the active Instructor, may only be added at the end of the questionnaire. 63 Copyright © 2001-2007 Electric Paper GmbH Subject to change without notice Electric Paper GmbH – Konrad-Zuse-Allee 13 – 21337 Lüneburg – Germany This means, that the structure of the questionnaire provided by the administrator cannot be changed, as the Instructor may only add his questions at the end. To select this option, activate the check-box “New items may only be added at the end”. Figure 89: Activating the option “New items can only be added at the end” 64 Copyright © 2001-2007 Electric Paper GmbH Subject to change without notice Electric Paper GmbH – Konrad-Zuse-Allee 13 – 21337 Lüneburg – Germany By clicking on the name or description of a questionnaire in the form list you can open a detail view of the questionnaire. You can even choose under “action” the command “details”. Figure 90: available questionnaires-detail view In the detail view you can define how the questionnaire will be used. These settings are equally valid for both TeleForm as well as for VividForms questionnaires. Figure 91: details for the questionnaire “Sampl1” The VividForms recognition set organizes itself automatically. As soon as the first survey has been created on the basis of the questionnaire it is activated (= deployed) and can no longer be modified with the editor. If you want to create a new version of the questionnaire then you must copy the questionnaire by choosing the action “copy” in the list of all available questionnaires. You cannot delete the questionnaire as long as surveys based on the questionnaire are in the system. This is to protect your data. 65 Copyright © 2001-2007 Electric Paper GmbH Subject to change without notice Electric Paper GmbH – Konrad-Zuse-Allee 13 – 21337 Lüneburg – Germany 8.2. Use of Templates in Instructor Accounts In the menu of the instructor account in the “template” area, you will see a list of questionnaires from the administrator. Figure 92: template in an instructor account By clicking on the symbol you can create a copy of the template for editing. Figure 93: copy of the template for editing Next you will see the user’s own questionnaire administration with a new entry “(Name of questionnaire) [Template]”. The notice [Template] is automatically added to the heading and shows that the questionnaire is from a template. Figure 94: Editing of a template If the administrator has given the authorization, a click on the symbol the user to begin editing the questionnaire. allows 66 Copyright © 2001-2007 Electric Paper GmbH Subject to change without notice Electric Paper GmbH – Konrad-Zuse-Allee 13 – 21337 Lüneburg – Germany Questions from the administrator’s template appear in the Web editor with a [T] (= Template) and cannot be deleted or edited. The user can add as many question groups and questions as needed or add questions to existing groups. In this example the item “The quality of the projector image was excellent” was added by the instructor. Figure 95: added question by the instructor 67 Copyright © 2001-2007 Electric Paper GmbH Subject to change without notice Electric Paper GmbH – Konrad-Zuse-Allee 13 – 21337 Lüneburg – Germany 9. Editing and Passing On Questionnaires To show the content of a questionnaire click “Editing” in the Drop Down-Menu on the right hand in the list of questionnaires. Please note: You can edit a questionnaire only as long as you have not activated them. When surveys are created for a questionnaire the questionnaire is automatically protected against modifications. This is done in order to guarantee processing of a form being used. No changes of any sort to the layout or contents can be made to protected forms. 9.1. Write-Protect Mode As soon as you generate a survey with a certain questionnaire it is automatically protected against further changes. Write-protected forms in the VividForms Designer have a yellow lock in the area “form information” (see figure). Figure 96: Write-protect mode The following points have no effect on the display of the questionnaire and can so be modified in the write-protect mode: • Building indicators for question groups • Display of single-choice questions in the HTML survey (Options available include “Checkbox List” and “Drop-Down List”) • For matrix fields, number of groups in the evaluation report • Limiting the maximum responses for multiple-choice questions • Selection of the diagram type for scaled questions in the PDF report • Definition of filter rules, required questions and matrices 68 Copyright © 2001-2007 Electric Paper GmbH Subject to change without notice Electric Paper GmbH – Konrad-Zuse-Allee 13 – 21337 Lüneburg – Germany In particularly exceptional cases (for example for typos), the write-protect mode can be circumnavigated. You can alter the write-protected mode in the form creation information of a questionnaire, as shown in the following graphic. Figure 97: Write-protect mode Please note, that by editing the form, the questions’ check boxes can change their position, whereby surveys in circulation can become impossible to evaluate. This warning is to be strictly observed! It is generally not recommended to make changes to forms with surveys. We recommend that before activating the editing mode, you make contact with our support team. 69 Copyright © 2001-2007 Electric Paper GmbH Subject to change without notice Electric Paper GmbH – Konrad-Zuse-Allee 13 – 21337 Lüneburg – Germany 9.2. Automatic Recognition Set Management As soon as a survey has been created using a VividForms questionnaire, VividForms expands its recognition set to assure recognition. Figure 98: details of the questionnaire “Sampl1” In order to ensure that all returning questionnaires can be correctly processed, it is only possible to delete a questionnaire when simultaneously deleting all surveys based on that questionnaire. This is done automatically when the delete function in the questionnaire administration is activated and confirmed. Use this function therefore with extreme care. The user of an activated user account must be extremely careful when deleting a questionnaire he has created himself, because there may be surveys which depend upon the questionnaire to be processed. The delete function can only be activated by opening the lock symbol . When a questionnaire is deleted, ALL surveys based on that questionnaire will be automatically deleted as well. 70 Copyright © 2001-2007 Electric Paper GmbH Subject to change without notice Electric Paper GmbH – Konrad-Zuse-Allee 13 – 21337 Lüneburg – Germany 9.3. Import/Export of VividForms Questionnaires VividForms forms can be exported as files. These files have the ending “efd”. Figure 99: file download You can get to the export function in the questionnaire detail dialog (Settings/Questionnaire/Details). The import of VividForms questionnaires is done in the questionnaire administration (Settings/Questionnaire). Activate the checkbox “VividForms”. Then select an efd file using “search…” and upload it. Figure 100: questionnaire import You can also import and export VividForms questionnaires using active instructor accounts. The active instructor will find a form import function in the questionnaire administration area. Imported forms are subsequently only available to the instructor account owner. In the list of personal questionnaires you will see an export function , which can create an efd file. Figure 101: questionnaire administration 71 Copyright © 2001-2007 Electric Paper GmbH Subject to change without notice Electric Paper GmbH – Konrad-Zuse-Allee 13 – 21337 Lüneburg – Germany 10. Implementation of specific design requirements (VividForms Plus) 10.1. Implementation of questionnaires with VividForms Plus The layout of the VividForms Editor allows the user to create questionnaires very quickly and easily. To guarantee easy handling and to avoid overloading the editor, specific design requirements are realized outside of the VividForms Editor. Thus Electric Paper offers a service providing the implementation of any questionnaire, which corresponds exactly to your ideas, and at the same time is as simple to use as possible. You tell Electric Paper your wishes, or provide an existing questionnaire, Electric Paper implements the questionnaire and delivers the so called fbd2-file and the corresponding PDF-file of the questionnaire to you. The fbd2-file contains the information about the content and the layout of the questionnaire. It can be imported and used in EvaSys and then later read in with the VividForms Reader. You therefore do not need any experience in programming. Thus a VividForms Plus-questionnaire combines the advantage of easy handling and scanning (as you know from VividForms) with comprehensive design features. Please note: You cannot subsequently change a VividForms Plus questionnaire in EvaSys. However, you can always look at the PDF-preview, as with VividForms questionnaires. 72 Copyright © 2001-2007 Electric Paper GmbH Subject to change without notice Electric Paper GmbH – Konrad-Zuse-Allee 13 – 21337 Lüneburg – Germany 10.2. Importing the VividForms Plus questionnaire Before you can import a VividForm Plus-questionnaire in EvaSys, you have to be sure that the system can find the following two files: The FBD2-file: The FBD2-file is a supplemented version of a FBD-file. In addition to the content of the questionnaire it contains information about its layout. The FBD2-file can be put in any directory. The PDF-file: This PDF-file is the master for all the other PDF-files later created for the surveys. As a sample it has an empty barcode. Normally the file has a five digit name, followed by the character sequence _vfp (= VividForms Plus), e.g. eva11_vfp.pdf, me201_vfp.pdf etc. The PDF-file must be found in the directory EvaSys/forms. The name of the whole path in your file system is probably C:\Apache\htdocs\evasys\forms. If there are any ambiguities, please consult your system administrator. Figure 102: pdf file 73 Copyright © 2001-2007 Electric Paper GmbH Subject to change without notice Electric Paper GmbH – Konrad-Zuse-Allee 13 – 21337 Lüneburg – Germany To import the questionnaire log in to EvaSys as an administrator. If you open the list of questionnaires (in the menu “System Settings“/ “Questionnaires“), you can import new questionnaires. Because you want to import a VividForms Plus-form and this questionnaire has not been created with the VividForms Editor, you have to deactivate the option “VividForms“: Figure 103: import form Choose the FBD2-file of the questionnaire and confirm by clicking on [OK]. Figure 104: imported VividForms-Plus-questionnaire Now the VividForms Plus-questionnaire has been imported and added to the list of questionnaires. There you can see the information as you are used to: • The ID, the description and the name of the form. • The questionnaire was created with VividForms Plus. For that reason you can see the relevant information in the field “Engine“. • You cannot copy the questionnaire. • When choosing “Action”/ “Edit” in the drop down-list on the right you can see a window with detailed information about the form. (You will see the same window when clicking on [Edit Form] in the detailed view.) • By choosing “Action”/ “Details” in the drop down-list on the right you can see the “Details for questionnaire…” as you are used to. The following window appears. Figure 105: details for a questionnaire • Click on [Edit Form] and you can see further information about the questionnaire. 74 Copyright © 2001-2007 Electric Paper GmbH Subject to change without notice Electric Paper GmbH – Konrad-Zuse-Allee 13 – 21337 Lüneburg – Germany 10.3. Information about a VividForms Plus questionnaire When you click on [Edit] in the list of the questionnaires or on [Edit Form] in the window “Details for questionnaire…” you get to a window with further information about the VividForms Plus questionnaire: Figure 106: VividForms Plus questionnaire The metadata will provide you with general information about the form: the name, the description etc. The filter settings define specific rules for filling in the form (see chapter 6.5.2 Filter Settings). The required questions only affect the online surveys. You can define all those questions as required questions which must have been filled in by the interviewees. In the crosstabs (“Matrices“) you can see coherences between questions. If you have defined some you can see them in the evaluation reports. 75 Copyright © 2001-2007 Electric Paper GmbH Subject to change without notice Electric Paper GmbH – Konrad-Zuse-Allee 13 – 21337 Lüneburg – Germany Below the crosstabs you gain an overview of the questions on the form: Figure 107: contents of a questionnaire Please note: You can change the question texts here, though this does not influence the PDF-file of the questionnaire you have already put into the directory “forms”. Thus each change in this window is taken into consideration only for the online-questionnaires and the evaluation reports. For this reason we do not recommend changing the form here. The dependency between the form used for a paper survey and the one used for an online-survey, as well as the correlation of the surveys to the evaluation report, would be blurred or possibly completely obscured by changing the questions here. 10.4. Usage of VividForms Plus-forms You can use VividForms Plus-forms just like other forms. As usual, you can create paper as well as online surveys. But please note that you cannot use a PDF-form when creating online surveys with VividForms Plus-forms. Instead you can apply an HTML-form. 76 Copyright © 2001-2007 Electric Paper GmbH Subject to change without notice Electric Paper GmbH – Konrad-Zuse-Allee 13 – 21337 Lüneburg – Germany