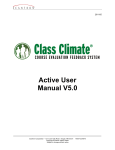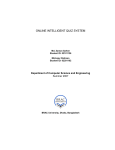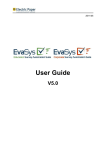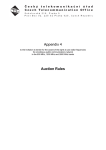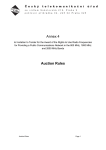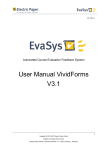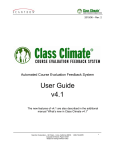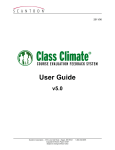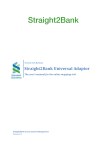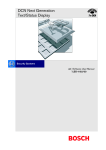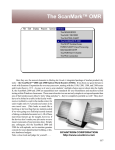Download User Manual V1.0
Transcript
2011/06 User Manual V1.0 Scantron Corporation – 1313 Lone Oak Road – Eagan, MN 55121 Copyright © Electric Paper GmbH Subject to change without notice 1-800-722-6876 3.6.1. Image .............................................................................. 44 Table of Contents 3.6.2. Notes............................................................................... 46 3.6.3. Hint.................................................................................. 47 A. INTRODUCTION .......................................................................... 4 1. 2. 3.6.4. Trim line .......................................................................... 48 REQUIREMENTS .......................................................................... 6 1.1. System Requirements ...................................................... 6 1.2. Hardware Requirements................................................... 6 3.7. 3.7.1. Logo Large/ Logo Small.................................................. 49 3.7.2. Marking Reference ......................................................... 50 MANUAL STRUCTURE .................................................................. 7 3.7.3. Placeholder ..................................................................... 50 B. BASIC FUNCTIONS .................................................................... 8 1. STARTING THE APPLICATION ........................................................ 8 1.1. Starting the Designer from Class Climate ........................ 8 1.2. Starting the Designer locally ............................................. 9 2. CREATING FORMS ..................................................................... 10 3. FORM DESIGN .......................................................................... 15 3.1. Overview ......................................................................... 15 3.2. Working with the Designer.............................................. 19 3.2.1. Drag-and-Drop ................................................................ 19 3.3. Assigning Page Templates ............................................. 24 3.4. Adding a Group............................................................... 25 3.5. Adding a Question .......................................................... 28 3.5.1. Scale Question ............................................................... 30 3.5.2. Open Question................................................................ 39 3.5.3. Single Choice /Multiple Choice Questions ..................... 40 3.5.4. Segmented Handwriting ................................................. 41 3.5.5. Matrix Field ..................................................................... 42 3.5.6. Grade Value Question .................................................... 43 3.6. Adding Other Elements .................................................. 44 Scantron Corporation Copyright © Electric Paper GmbH Shapes ............................................................................ 49 3.8. Adding Layout Structures ............................................... 51 3.9. Adding a battery .............................................................. 53 3.10. Using Library and Clipboard Functions .......................... 55 3.10.1. Question Library ............................................................. 55 3.10.2. Predefined Blocks ........................................................... 56 3.10.3. Local Clipboard ............................................................... 56 4. PUBLISH FORM ......................................................................... 59 5. USING THE FORM IN CLASS CLIMATE.......................................... 60 6. IMPORT EXISTING VIVIDFORMS EDITOR FORMS........................... 61 C. ADVANCED FUNCTIONS ......................................................... 62 1. ELEMENT PROPERTIES .............................................................. 62 1.1. Properties in the submenu “Design” ............................... 65 1.2. Properties in the Submenu “Format” .............................. 74 1.3. Properties in the Submenu “System” .............................. 80 1.4. Export Order ................................................................... 81 1.5. Numbering ...................................................................... 85 1.5.1. Form Numbering (Main Level)) ....................................... 85 1.5.2. Group / Battery Numbering (Sub Levels) ....................... 85 2 2. FORM PROPERTIES ................................................................... 86 2.1. 3. Color Schemes ............................................................... 86 EDITING PAGE TEMPLATES ........................................................ 89 3.1. Set Form Section ............................................................ 91 3.2. Editing the Questionnaire Header .................................. 93 3.3. Adding further Elements to the Page Template ............. 94 GLOSSARY ....................................................................................... 96 INDEX ................................................................................................. 98 APPENDIX ....................................................................................... 100 I. OVERVIEW OF THE QUESTION TYPES ............................... 100 II. OVERVIEW OF THE BATTERIES .......................................... 105 III. SHORTCUTS ........................................................................... 108 Scantron Corporation Copyright © Electric Paper GmbH 3 Requirements A. Introduction This manual is primarily intended for users of the evaluation software Class Climate using the VividForms Designer* to create forms for automatic processing and evaluation in Class Climate. It should serve both as an introduction to the basic functions of the designer and, as such, enable a gradual introduction to the software, as well as being a work of reference when designing with the software. The VividForms Designer is a form designer which enables the flexible design and creation of high quality graphical questionnaires. It was developed as an alternative to the VividForms Editor and is characterized by comprehensive layout and formatting options. Whereby the VividForms Editor enables the simple creation of uniformly designed forms and deliberately waives the provision of flexible layout abilities in favor of faster and economic form production, the VividForms Designer however, fulfills all requirements for flexible layouts and offers numerous functions for individual form design without sacrificing ease of use – thanks to the drag-anddrop principle. The following table shows a comparison of the functions of both VividForms instruments: Function VividForms Designer VividForms Editor Offline mode Parallel opening of forms Forms in landscape format Multi column layout Free formatting Free form elements Horizontal Pole labels Pole images/Scaled images Double scales side by side Hierarchical flexible Numbering Question batteries Local storage Predefined building blocks Question library Page templates Cover sheet procedure Online surveys Verification Data capturing ICR Secondary data (languages, Norms, Quality guidelines, Export values etc.) Optional questions Modular surveys License necessary Table 1: Functions VividForms Designer – VividForms Editor * For reasons of simplicity, in this document only the word “Designer” will be used when describing the VividForms Designer. Scantron Corporation Copyright © Electric Paper GmbH 4 Requirements Among the many functions of the designer, the multiple column layouts and the free formatting ability of text and graphic elements enabling an individual design are to be highlighted. The default auto layout always provides for the correct automatic alignment of added elements, which can then be edited as necessary. In addition, several templates in the package facilitate working with the designer at many levels: There are various corporate design, document and page templates to choose from, which already control the basic format and design of a form or single page. There are also predefined layouts for individual questions, which require then only minimal editing. Figure 1: Snapshot from a Designer form Scantron Corporation Copyright © Electric Paper GmbH The Designer distinguishes itself by a hierarchical basic structure which enables a form definition at different levels: • • • • Corporate-Design and Document templates serve the basic definitions of, for example, colors, fonts, and size of the entire form Via page layout and paragraphs, columns and paragraph formats can be defined for individual form pages Groups and Batteries represent groups of questions which can be edited as a whole Question templates determine the question type and the question layout, up to and including, for example, scale legends Figure 2: The basic structure of the Designer 5 Requirements 1. Requirements 1.2. The Designer can be used when The Designer requires a computer with at least: • • • • the relevant licenses exist in Class Climate and the respective user has access to a license. The administrator can check and change this at any time in the menu “System Information/License”. 1.1. System Requirements The Designer is a “Web Start” program. This means unlike a “normal” program, it is not permanently installed on a computer by an installation routine. Instead, the Designer is started and runs temporarily with a “click” in Class Climate. • • Hardware Requirements Pentium IV CPU or similar* 1280 * 768 Graphic resolution (recommended 1680 x 1050)* 1 GB Memory* and 1 GB free hard disk space*. A current Java Runtime Environment (JRE) must be installed. At each start of the application a check is carried out to see if the current version is being used. Should this not be the case, an update is automatically triggered. It is also checked if the current version of the Java Runtime Environment (JRE) is installed, and if not, the necessary update is triggered. Therefore, no prior installation of programs or drivers is necessary. The Designer runs on all operating systems where a current Java Runtime Environment is available (i.e. Windows, Mac OSX, several Linux distributions). Scantron Corporation Copyright © Electric Paper GmbH 6 Manual Structure 2. Manual Structure The manual is divided into two main chapters: The first chapter explains the fundamental functions of the VividForms designer, these are all the functions required for basic work with the Designer. From the creation and design of a form, its publishing, and using the form in Class Climate, the most important phases of work can be followed step by step. The second chapter offers a deeper insight into many advanced functions which are available for the form layout. The manual is supplemented by a glossary with brief explanations of key terms and a searchable keyword index. Notes: Notes are marked with a red background. Hints: Hints are emphasized with yellow shading. Examples: Examples are characterized by a blue background. The appendix lists in an overview all pre-made question and battery layouts available in the Designer. The explanations in the manual are illustrated with graphics. More complex windows usually show a red square or arrow, pertaining to the corresponding elements to which the text refers. Menu names are set in inverted commas: “Menu” Buttons are set in square brackets: [Button] Notes, hints and examples, which are important when working with the Designer, are presented in colored boxes. Scantron Corporation Copyright © Electric Paper GmbH 7 Starting the Application B. Basic Functions In the following section the basis steps required to create a questionnaire in the VividForms Designer are outlined and explained. The main focus lies in the use and adaptation of the numerous templates for questions and layout structures, which aids the way a questionnaire can be created and designed in a rapid manner. 1. Starting the Application The VividForms Designer can either be started directly from Class Climate or locally on your own computer. The first start however, is only possible from Class Climate as the application must first be downloaded and saved locally. 1.1. Figure 3: Starting the application directly from Class Climate Starting the Designer from Class Climate To start the Designer directly from Class Climate, go to the menu “Questionnaires” and in the context menu on the left, select the option “Create Questionnaire”. Then click on the Logo of the VividForms Designer. A dialog opens prompting you to download a Java file. Open the file or save it and open it locally. The application will now be transferred to your system. Please observe that this can take some time. Figure 4: Downloading the VividForms Designer Scantron Corporation Copyright © Electric Paper GmbH 8 Starting the Application Note: Should the VividForms Designer in the menu “Questionnaires/Create Questionnaire” not appear in your system, either there are no valid Designer licenses in your system, or you have not been assigned the necessary Designer license from your Class Climate administrator. Your Class Climate administrator can check this in the menu “System Information/License”. the button [Login] the Designer is started in the online mode. In order to work offline, activate the option “Work offline” and enter your user name and password. Via the button [Login], the Designer will be started in the offline mode. If you open the Designer directly from Class Climate, there is no need to login again. 1.2. Starting the Designer locally If the Designer is started locally, you can select whether: • • it should work offline or online, and, as such, a login to the server is required. No server connection is necessary for the offline mode. All questionnaires which are created or edited will be saved locally. Figure 5: Starting the Designer If the Designer is run in the online mode, it is connected to the server and can access server side information. As such, for example, the question library and pre-defined building blocks can only be automatically refreshed in the online mode. Additionally, the questionnaire can only be published in the online mode. In order to utilize all functions in full, the Designer should be used, at least for the first time, in the online mode. In order to work online, you must login with your Class Climate username and your corresponding password. Via Scantron Corporation Copyright © Electric Paper GmbH 9 Creating Forms 2. Creating Forms After entering the login data the Designer opens. On the welcome screen three different options are available to choose from. You can decide whether to: • • • least 5 and maximal 10 characters long. Spaces and special characters are not permitted. create a new form, open and edit an existing form, or open the last edited form Figure 7: Creating forms in the Designer – Form name Figure 6: Creating forms in the Designer To create a new form, click on “Create a new form” and in the next window enter a name for the form as well as a descriptive text – if you wish. The short name must be at Scantron Corporation Copyright © Electric Paper GmbH Via the [Next>] button, the desired paper format (usually letter in portrait or landscape format) can be selected. 10 Creating Forms Figure 8: Selecting the paper format Figure 9: Selecting the corporate design and document template Click on the button [Next>] and in the next window select the desired templates. Scantron Corporation Copyright © Electric Paper GmbH 11 Creating Forms The following template types are available: • • Corporate-Design Template: In this template all design elements are determined, such as colors, font types and sizes, lines, backgrounds logos and borders. Several different pre-made templates are available such as, for example, one for each Class Climate suite (Education, Corporate, Healthcare), with the relevant color values. If desired, the settings can be retrospectively adapted in the Designer in the format section. Document Template: In this template options such as paper format, orientation (portrait or landscape format) and spacing are defined. As well as this, the properties of single questions are defined. These include, amongst others, position information, box size, scale settings, number of response options, position of pole labels and information on double scales. The information defined here can also be found in the Designer in the form properties. With the exception of format, which is defined in the corporate design template, all other specifications relay to the definitions in the document template. For every new form, a corporate design template and a document template must be selected. The CorporateDesign selection - and the Document template - can later be changed in the menu “File”. Scantron Corporation Copyright © Electric Paper GmbH Figure 10: Changing the template selection Then click on [Next>] to move to the next step of selecting the required Master Page Template. In the left selection area, the standard master page template is selected, in the right selection area one or more additional page templates can be chosen. 12 Creating Forms each form template page can be assigned additional components such as a start page, which already contains a questionnaire header with placeholders and instructions for completion. Start Page Standard page Standard page End page Figure 12: Display of the page templates Note: Please ensure when creating a form in the form wizard that all necessary page templates are selected. No other page templates can be added afterwards! Figure 11: Selecting the Master Page Template The master page templates are template pages which can contain pre-defined layout elements and content. In the master page template, for example, the necessary cornerstones required for processing in Class Climate as well as the barcode field are stored. The default page sets the basic layout of all pages of a form. Each newly created form shows the worksheet in the format of a standard page. In the other page templates Scantron Corporation Copyright © Electric Paper GmbH 13 Creating Forms Figure 13: An example start page (left), standard page (right) Then click on the button [Finish]. The working area of the Designer opens. If necessary, the layout of each page template can be edited. For more details on this, please consult chapter “C.3 Editing Page Templates”. Scantron Corporation Copyright © Electric Paper GmbH 14 Form Design 3. Form Design 3.1. Overview Once the templates have been selected, the window for questionnaire design opens. This window is divided onto the following sections: • • • • • Menu bar Multifunction bar Left side menu Right side menu Worksheet Menu bar Note: “Print” in the VividForms Designer means the rendering of a PDF document which can then be printed. Questionnaires suitable for evaluation can only be printed out from Class Climate. The PDF files required for hard copy or cover sheet printing are always created by the Class Climate server. Multifunction bar In the multifunction bar the most important functions are available as quick start elements. The following figure shows an overview of all actions available: Die Menu bar contains five menus, in which the most important functions for opening, saving zooming etc. can be found: • • • • • File: Create, open, publish forms; save, print Edit: Cut, copy, paste; add drawing elements View: Zoom functions, ruler, grid Window: Open the left and right side menus, general settings Help: Access to the manual Figure 14: Menu bar Figure 15: Multifunction bar Scantron Corporation Copyright © Electric Paper GmbH 15 Form Design Figure 16: Form creation in the Designer– Overview of the worksheet area Scantron Corporation Copyright © Electric Paper GmbH 16 Form Design Left Side Menu In the left side menu, all elements that can be integrated into the form are shown. In the section Elements, different elements such as questions and groups can be selected, as well as other elements such as notes, images etc. which can be used in the design of the form. Via the section Layout, paragraph structures as well as manual page breaks and paragraphs can be added. The section Page Templates includes all layouts selected when creating the form which can be retrospectively assigned to a page (i.e. Start page, end page etc.). In the Question Library all available questions contained in the Class Climate question library can be found, this means also those questions available to the VividForms Editor. The Predefined Blocks include predefined blocks of questions and other elements which are made centrally available by Class Climate. Unlike the question library, design elements and layout information can also be found here. In the Local Clipboard, question groups and questions of a form can be stored locally, so as to add them later into a new form. Figure 17: Left side menu Scantron Corporation Copyright © Electric Paper GmbH 17 Form Design Right Side Menu The right side menu is the properties menu. Here, the entire form, as well as each of the elements added to the form from the left side menu, can be adapted and edited. In the menu Form Properties, the fundamental settings, such as format, design and specific content for the entire form can be undertaken. For example, the default font and font size, margins, color palette and colors, default pole labels etc., can be adapted for the entire form. With the help of the Element Properties the settings of each individual element such as content, format and design can be made. Here, for example, question texts and response options can be defined as well as scale settings and the positioning of checkboxes. Via the Paragraph Properties paragraph can be edited. the format of each In the Export Order the order of each single element on the form can, if necessary, be put in order for further processing in Class Climate. Figure 18: Right side menu Scantron Corporation Copyright © Electric Paper GmbH 18 Form Design Worksheet The worksheet is the area where the form is designed. Apart from the visual aids (paragraph frames, grid) the depiction of the worksheet equates to the later layout of the sheet. 3.2. Working with the Designer 3.2.1. Drag-and-Drop All items that can be integrated onto the questionnaire can be found in the left side menu. From here they are dragged and dropped, by clicking and pulling with the mouse, on to the worksheet. It is important that the item is released precisely at the desired location. If, for example, a question is dragged to a question group title, the question is added to the group. If a question is dragged onto another question, the questions are “linked”. Figure 20: Adding elements by drag -and-drop Figure 19: Worksheet Scantron Corporation Copyright © Electric Paper GmbH 19 Form Design Figure 21: Adding elements by drag-and-drop As soon as an element is brought onto the sheet, the corresponding properties open in the right side menu. Each element can now be individually adapted in line with the following aspects: • • • Content(i.e. Question text, pole labels for scale questions, texts for options in single choice/multiple choice questions) Design (i.e. spacing, question layout, numbering) Format (i.e. Fonts, borders, background colors) Scantron Corporation Copyright © Electric Paper GmbH Figure 22: Editing elements via the element properties Each of the submenus can be expanded or reduced by clicking on the menu title. Via the plus and minus sign in the header of the element properties, all menus can be opened or closed simultaneously. 20 Form Design Figure 25: Expanding and reducing the submenus By clicking on the cross on the right of the menu name, a menu can be completely closed. Thereafter it can be opened again via the menu bar in the area “Window”. Figure 23: Opening and closing the submenus By clicking on the name or the icon of the desired menu, it is possible to change between the different submenus of the left and right side menus. Figure 26: Closing a submenu Elements added to the form can be marked simply with a click of the left mouse button. By holding the shift key and clicking with the mouse, a multiple selection is possible. In the multifunction bar and in the drop down menu “Edit”, different editing functions (cut, copy, paste, delete etc.) are available. Figure 24: Opening the submenu in the side menu The menu area can also be expanded or reduced by the arrows. The reduced menus then become icons in the footer and can, when required, be opened again by either being expanded again or with a mouse click. Scantron Corporation Copyright © Electric Paper GmbH Figure 27: Editing functions 21 Form Design Alternatively, the common key combinations can be used: • • • • • • Ctrl+X = Cut Ctrl+C = Copy Ctrl+V = Paste Del = Delete Ctrl+Z = Undo Ctrl+Y = Redo A complete overview of all key combinations (shortcuts) can be found in the appendix III Shortcuts. The position of an element on the form can be changed by drag-and-drop, that is, by clicking and dragging with the mouse. An orange bar indicates at which position the moved element will be added. Figure 29: Editing the element properties - example As well as editing individual elements via the element properties, it is also possible to make settings for the entire form in the right side menu under “Form Properties”. Here, for example before beginning work, aspects such as fonts and font size for each of the elements on the entire form can be defined, as well as background colors, type of numbering and spacing etc.. All changes made here affect all elements that are subsequently brought onto the form. Figure 28: Moving elements via drag-and-drop Once an element on the worksheet is marked, the corresponding properties are opened on the right side menu. Here, for example, the question text or question layout can be edited. Scantron Corporation Copyright © Electric Paper GmbH 22 Form Design The display view of the worksheet area can be adjusted with the aid of different zoom functions. These functions are available in the multifunction bar as well as in the menu “View“. Figure 31: Zoom functions Other helpful tools such as a ruler, grid and paragraph borders can be faded in and out. Figure 30: Editing the form properties – example Figure 32: Tools Note: Note: As a rule, basic fonts should not be furnished with attributes (bold, italic etc.), so as to avoid double attributes when the element is individually adapted. Unlike in the VividForms Editor, in the Designer there is no automatic saving after each action. Therefore please remember to regularly save your form whilst working. To do this, use either the save -function in the multifunction bar or in the menu “File” or the key combination Ctrl+S. Hint: The corporate design template, selected in the beginning, defines the default values, which can be manually adapted at anytime via the menu “Form Properties”. Scantron Corporation Copyright © Electric Paper GmbH Figure 33: Saving 23 Form Design 3.3. Assigning Page Templates Before individual elements, such as questions, are brought onto the form, it is possible – if required – to assign another page template to the page currently displayed. The worksheet area of a newly created form always displays the “Standard Template”, as defined in the form wizard. If you would like to assign the current page another page template, i.e. the start page, follow these steps: • • • Click in the left side menu on the submenu “Page Templates”. The menu with all available page templates opens. Click with the left mouse button on the desired template, hold the mouse button down and drag the template onto the worksheet. Let go of the mouse button. The page template is now superimposed. Even whilst working with a form, the page template can be changed or retrospectively assigned to a form page at any time. Figure 34: Assigning a page template Scantron Corporation Copyright © Electric Paper GmbH 24 Form Design 3.4. Adding a Group Before individual questions are integrated into the form, a group should first be established. A group is a chapter of thematically linked questions on the form. On the basis of these groups Class Climate can execute calculations such as indicators, which are mean values for question groups. Note: To be able to use the form in Class Climate, it is obligatory to work with groups, this means that all questions must be assigned to a group. To integrate a group into the form, follow these steps: Figure 35: An assigned start page In addition, page templates can, where required, be edited, which means, if necessary, the placeholders in the header, the instructions for completion etc. can be edited. To edit page templates, please see chapter “C.3 Editing Page Templates”. Note: When creating forms in the form wizard, please ensure that you have selected all required page templates. Additional page templates cannot be retrospectively added to a form! Scantron Corporation Copyright © Electric Paper GmbH • • • • Open the submenu “Elements” in the left side menu (by default this menu is already open when creating a new sheet) In the section “Groups“, click with the left mouse button on the icon “Groups”. Hold the left mouse button down and drag the group onto the worksheet. Let go of the left mouse button. The group is added to the sheet. 25 Form Design Hint: If the properties of the group do not open automatically, click in the right side menu on “Element Properties”. Figure 37: Editing the group title in the right side menu Figure 36: Adding a group to the form Once the question group has been added, the properties of the group are opened in the right side menu. First enter the title, the heading of the question group. Scantron Corporation Copyright © Electric Paper GmbH Via the menu bar the text can be formatted bold, italic or underlined, as required. By clicking on the green checkmark the settings are adopted, clicking on the red circle will cancel the operation. 26 Form Design be edited, as well as being able to set a border for the group. Hint: The properties can be quickly called up by double clicking on the element to be changed. Figure 38: Formatting possibilities of the group title Alternatively, the question group title can be edited directly on the worksheet. To do this, double click on the group. The text can now be entered directly. Additionally, a menu bar opens enabling the desired formatting to be undertaken. Figure 39: Editing the group title on the worksheet Beyond this, in the element properties there are In the section of design and format in the element properties, there are numerous possibilities of customizing the layout of the group: • • In the section “Design” settings for numbering, spacing and margins can be edited. In the section “Format”, the font of the group title, the background color of the title and the entire group can Scantron Corporation Copyright © Electric Paper GmbH Figure 40: Element properties of the group 27 Form Design For example, to change the font of the group title, follow these steps: • • • Click on the button next to the option “Font Group Title”. A window opens in which the settings for fonts and font size as well as formats can be edited. The settings are adopted by clicking on the green checkmark. 3.5. Adding a Question To integrate a question onto the form, in the left side menu open the submenu “Elements”. By default this menu is already open when creating a new form. In the section “Questions”, there are 7 basic question types available: • • • • • • • Scale question Open question Single choice question Multiple choice question Segmented handwriting Matrix field Grade value If you want to bring a question onto the form, follow these steps: • • • Figure 41: Editing the font of the group title Scantron Corporation Copyright © Electric Paper GmbH In the section “Questions”, click with the left mouse button on the icon of the question you would like to insert. Hold the left mouse button down and drag the question onto the worksheet. Let the left mouse button go. The question is inserted onto the worksheet. To subordinate the question in the group, drag it directly onto the group title. It will now be moved one hierarchy level down and the numbering is automatically adjusted (1. Question group; 1.1. Question). 28 Form Design Figure 42: Inserting a question on the form If you would like to integrate and subordinate further questions in the group on the form, ensure that you drag the question onto (and not under) the previous question. Figure 43: Selecting a layout variation Note: Avoid adding questions without them being subordinated in a question group, because otherwise the export order will need to be adjusted before publishing the form (for Export Order see chapter “C.1.4 Export Order”). There are predefined layout variations available for the different question types. By clicking on the button next to the icon, a drop down menu opens with a selection of variations. Select the variation you want and then pull it onto the form. Scantron Corporation Copyright © Electric Paper GmbH Figure 44: Bringing a layout variation on the form An overview of all available question variations complete with a display of their layout can be found in appendix I Overview of the Question Types. 29 Form Design Once a question is inserted onto the form, the properties of the question open in the right side menu. In the section “Content”, the question text can be altered. 3.5.1. Regarding scale questions, beyond the question text itself, the following areas can/must be edited: • • • • Figure 45: Altering the question text As in the group, different kinds of formatting options (bold, italic and underlined), are available. By clicking on the green checkmark, the settings are applied, clicking on the red circle, the operation is cancelled. Figure 46: Input window question text Depending on the question type chosen, further settings and adjustments either can or must be undertaken in the elements properties Scale Question Scale labeling (Pole labels or scale title, where applicable the pole images or scale image) If appl. Abstention and abstention text If appl. Number of answer options If appl. Setting a double scale All other options in the section of the element properties such as fonts, background colors, margins etc, are optional layout settings. These are described in more detail in “Extended Functions” (see chapter “C.1 Element Properties”). Scale Labeling Scale questions can be presented with different kinds of scale labeling. Altogether there are four different kinds of labeling: • • • • Pole labels (left/right) Pole labels (top) Pole labels (extended) Scale title In addition, a scale image can be inserted above the scale, if so desired. As well as pole labels, pole images can also be used. Figure 47: Pole labels (left/right) Scantron Corporation Copyright © Electric Paper GmbH 30 Form Design • • Figure 48: Pole labels (above) • Click on the first option and enter the text for the left pole. Then click on the second option and enter the text for the right pole. Finally, click on the green checkmark to apply the changes. Figure 49: Pole labels (extended) Figure 50: Scale Title Figure 51: Scale image and Pole labels (above) Figure 53: Editing the pole labels Figure 52: Pole image and Pole labels (above) There are premade layouts available for all of these options when selecting the question types, so that only the texts, the pole or scale title need be edited. The Pole labels can be edited in the right side menu in the section “Content”, under “Scale A”: Scantron Corporation Copyright © Electric Paper GmbH 31 Form Design Figure 54: Editing possibilities for pole labels By clicking on the star in the upper menu bar, an additional option can be added, by clicking on the cross, a marked option can be deleted. With the aid of the up and down arrows, the order of the options can be retrospectively changed. The position of the pole labels (above the scale, to the left or right) are determined by the prescribed question layout. It can be changed retrospectively via the menu point “Scale labeling” in the section “Design/Scale A”: • • • • Click on the icon in the menu “Scale Labeling”. In the section “Type”, select the option “Pole” if the texts are to be displayed to the left and right of the scale. Select the option “Answer Options”, if the texts are to be displayed above the scale. Click on the green checkmark to apply the changes. Scantron Corporation Copyright © Electric Paper GmbH Figure 55: Position of the pole labels To create extended pole labels , which are pole labels displayed above each checkbox, follow the same steps as described above for pole labels, however, you can enter not only two, but as many options as the scale question has answers. Each option is then automatically aligned above the checkbox. To align the pole labels vertically or slanted as opposed to horizontally the degree of inclination can be individually defined: • • • Click on the icon “Scale Labeling” in the menu. In the section rotation, select the required degree of inclination (positive inclination = slanted left; negative inclination= slanted right). Click on the green checkmark to apply the changes. 32 Form Design In the section “Content/Scale A”, enter the required labeling in the three input fields for the scale title, each time clicking on the green checkmark to adopt the labeling changes. Now the titles are displayed on the left, right and in the middle, above the scale. Figure 56: Inclination for pole labels The inclined pole labels are displayed on the form. Figure 57: Inclined extended pole labels Additionally, or as an alternative to pole labels, Scale Titles can be used to label the scale. With scale titles, as well as the left and right end, the middle of the scale is also labeled. Scantron Corporation Copyright © Electric Paper GmbH 33 Form Design Additionally, pole labels can be supplemented with Pole Images. To add a pole image to a pole label, follow these steps: • In the section “Pole Labels” click on the button with the three dots next to respective pole label. • The image gallery opens a selection window with a number of available images. Select the desired image. • Click on the green checkmark. The image is now displayed next to the pole label. • Repeat the steps for the second pole image. • Then click on the green checkmark in the menu bar over the pole labels to make the changes visible on the form. Figure 58: Editing the scale text Figure 60: Adding pole images Figure 59: Scale question with scale titles Scantron Corporation Copyright © Electric Paper GmbH 34 Form Design Instead of using the images in the image gallery, you can, if desired, use your own images: • To do this, click in the image gallery on the button [Load…]. • Select the image that you want to upload. • Click on [Open]. • The image is now displayed next to the pole label. Click on the green checkmark to apply the changes to the form. Note: The images must be uploaded as one of the following formats: • • • • • • • jpg png gif tiff windows bmp windows ico os2 bmp Figure 61: Adding pole images As well as the pole images, there is also the possibility to insert a scale image over the entire width of the scale: • • • Scantron Corporation Copyright © Electric Paper GmbH To do this, click in the section “Content/Scale A” on the button next to the option “Scale Image”. Select the desired scale image. Click on the green checkmark to apply the settings. 35 Form Design • • In the window that then opens, activate the option “Visible”. Apply the settings by clicking on the green checkmark. Figure 63: Activating the abstention Figure 62: Adding pole images If necessary, your own scale images can be uploaded into the image gallery. To do this, see the instructions for uploading pole images described above. The text for the abstention can be edited in the element properties in the section “Content/ Scale A”: • Click in the field and enter your desired text. • Apply your input with a click on the green checkmark. Abstention/Abstention text To supplement a scale question with an additional abstention box, follow these steps: • Click in the element properties in the section of “Design/Scale A” on the button next to the option [Abstention] Scantron Corporation Copyright © Electric Paper GmbH 36 Form Design Alternatively you can enter the number of answer options directly, by clicking on the preset number and entering the number required. Figure 64: Editing the abstention text The abstention is now displayed as a separate option together with its label, next to the actual scale. Figure 66: Editing the number of answer options Figure 65: Abstention on the form Number of Answer Options If necessary, the number of answer options, which means the length of the scale for the scale question, can be edited. Increase or decrease the number of checkboxes by clicking on the arrow buttons in the element properties in the menu “Design/Scale A” in the option “Answer Options”. Each mouse click increases or decreases the number of answer options by one checkbox. Scantron Corporation Copyright © Electric Paper GmbH 37 Form Design Dual Scale Note: As in VividForms Editor, it is also possible to establish dual scale questions in the Designer. Unlike in the Editor, in the Designer only one scale question with a question text is created, for which two scales can be faded in. In order for Class Climate to evaluate the double scale, the scale length of both scales must be uniform and include between 4-6 checkboxes. In the area of predefined questionnaire layouts there is a template (“Scale Question with Double Scale”) already available. Figure 67: Scale question with double scale To create a dual scale question on the form, click on the corresponding template and drag it onto the form. The question text as well as the pole labels of both scales can be edited separately in the “Content” section of the element properties. In the section “Scale A” the settings for the left side of the scale are made, in “Scale B”, for the right side. Figure 68 a and b: Editing scales for dual scale Also, in the section “Design”, both scales can be edited separately. Figure 69: Example dual scale Scantron Corporation Copyright © Electric Paper GmbH 38 Form Design Hint: Any arbitrary scale can be changed to a dual scale by activating the visibility of Scale B in the element properties, under Design. 3.5.2. Open Question In open questions, the number as well as the height of the answer lines can be set. Both options can be found in the element properties of open questions in the section “Design”: • • To increase or decrease the height of the answer line, click on the arrows next to the option “Height Answer Line”. Alternatively, the height can be entered directly in millimeters. To increase or decrease the number of answer lines click on the arrow next to the option “Number Answer Lines”. The number of lines can also be entered directly. Figure 70: Activating a dual scale Figure 71: Editing the height and number of answer lines Scantron Corporation Copyright © Electric Paper GmbH 39 Form Design 3.5.3. Single Choice /Multiple Choice Questions In single choice and multiple choice questions, the number and text of the answer options must be deposited. Further, if necessary, the order of checkboxes on the form can be edited. Answer Options The answer options can be edited in the element properties in the section “Content”: • • Click one after the other of each option and enter the required text. Then click on the green checkmark to apply the changes. Additional options can be added by clicking on the star in the top menu bar, by clicking on the cross, a marked option can be deleted. With the aid of the up and down arrow buttons, the order of the options can be changed retrospectively. Position of Checkboxes The position of checkboxes can be edited in the section “Design” under the menu item “Checkbox Position”. Click on the button next to the option. A selection window opens. In the section “Placement” two options are available: “Columns” and “Text Length”. When displaying in columns, each option is positioned in columns on the form. The number of columns as well as the gap between columns and rows can be adjusted in the area under these menu items. If the option “Text Length” is selected, as many options as possible are automatically positioned next to each other, which means the options are positioned over the entire width of the page. Figure 72: Editing answer options Scantron Corporation Copyright © Electric Paper GmbH 40 Form Design 3.5.4. Segmented Handwriting In order to capture segmented handwriting, different premade layouts are available under “Elements”, i.e. for capturing a forename and surname, a date or an amount (see the list of layout variations in appendix I). If necessary, the layout of these templates can be edited under the menu item “Pattern” in the element properties. Click in the input field to edit the preset pattern. The rules for creating a pattern can be retrieved by clicking on the button with the question mark in the menu bar (see the next figure). With control characters, valid entries (letters, numbers) and the position of the descriptive text (above/below the segments) can be controlled. In the following example the pattern of a date is presented: ^"Day"NN" . "^"Month"NN" . "^"Year"NNNN Figure 73: Editing the position of checkboxes Figure 74: Selecting “Text Length” In the pattern, “N” stands for a “numerical value”. Therefore, a number is expected. The descriptive text, which should be displayed above the segments, is set in inverted commas. The control character ^ positions the text above the segments. For exact information, see the explanations for making patterns in chapter “C. Advanced Functions”. Figure 75: Positioning in four columns Scantron Corporation Copyright © Electric Paper GmbH 41 Form Design 3.5.5. Matrix Field The orientation of the matrix field (horizontal or vertical), as well as the number of digits or series of numbers to be captured can be edited. Both possibilities can be found in the element properties of the matrix field in the section “Design”. Figure 76: Editing the pattern Figure 77: Displaying the question on the form Figure 78: Editing orientation and digits for a matrix question To edit the number of digits, click on the arrow button next to the option “Digits” Alternatively, you can enter the desired number of digits directly. Scantron Corporation Copyright © Electric Paper GmbH 42 Form Design To change the orientation, click on the button next to the option “Orientation”. Select the desired option from the drop down list (horizontal or vertical). 3.5.6. Grade Value Question With regard to grade value questions, as a rule, apart from the question text, no other editing is usually necessary. In the upper line the queried grade value before the decimal point is indicated, in the lower line the position after the decimal point Figure 79: Horizontal matrix question Figure 81: Grade value question Figure 80: Vertical matrix question Scantron Corporation Copyright © Electric Paper GmbH 43 Form Design 3.6. Adding Other Elements In the left side menu “Elements” in the section “Other Elements” other additional types of elements can be found, which can be brought onto the form: • • • • Image Hints Notes Trim line 3.6.1. Image To integrate an image onto the form, click in the left side menu on the option “Image” and drag the element onto the worksheet. In the right side menu the properties of the element are opened. An image can be selected or uploaded here, as well as the size and position of the image edited. Figure 83: Adding an image Selecting an Image • • • Click on the button next to the option “Image”. The image gallery opens. Select the desired image and click on the green checkmark to apply the image. Figure 82: Other elements Scantron Corporation Copyright © Electric Paper GmbH 44 Form Design Instead of the images in the image gallery, you can, where necessary, use your own images. • To do this, click in the image gallery on the button [Browse…]. • Select the image you wish to upload. • Click on [Open]. • The image is now displayed next to pole label. Click on the green checkmark to apply the changes to the form. Note: The images must be uploaded as one of the following formats: • • • • • • • jpg png gif tiff windows bmp windows ico os2 bmp Width, Alignment und Scaling Via the menu items “Image Width”, “Alignment” and “Scaling”, the position and size of the image can be edited. Click on the corresponding button: • • • Image width in millimeters Alignment: Left, Center and Right Scaling: None, Horizontal Figure 84: Selecting an image Scantron Corporation Copyright © Electric Paper GmbH 45 Form Design Figure 85: Editing alignment and scaling 3.6.2. Notes Notes are free texts with whose help explanatory or welcome texts can be integrated onto the form. Figure 87: Adding a note Figure 86: Notes on the form In the left side menu click on the option “Notes” and drag the element onto the worksheet. Via the element properties in the right side menu the text, the font and formatting as well as the text alignment can be edited. Scantron Corporation Copyright © Electric Paper GmbH To edit the font, open the menu item “Font Note” in the right side menu. Here such properties as font, size and color as well as the format can be edited. Where necessary, the note can also be furnished with a colored background. To edit the alignment of the note, open the menu item “Text Alignment” in the right side menu. The horizontal or vertical positioning of the note on the sheet as well as indention can be set. 46 Form Design Figure 88: Editing font and alignment 3.6.3. Hint A hint is a free text which is visually supported by an image. Figure 89: A hint on the form Figure 90: Adding a hint To add a hint, click in the left side menu on the option “Hint” and drag the element onto the worksheet. In the elements properties in the right side menu, amongst other things, the text and an image can be added, size and alignment of the image can be adjusted and the font of the hint text can be edited. Scantron Corporation Copyright © Electric Paper GmbH 47 Form Design Add Image 3.6.4. • • With the aid of a trim line, individual areas of the form can be separated from each other with a horizontal line. • Click on the button next to the option “Image”. Select one of the images from the gallery or upload your own via the button [Browse…]. Click on the green checkmark to apply the settings. Trim line Figure 91: Editing image and hint text Edit Image and Text • • • • • In order to change the size of the image, increase or decrease the size via the arrow buttons next to the option “Image Width”. To edit the alignment (left or right next to the text), click on the button next to the option “Alignment” and select the desired option. The distance between the image and the text can be increased or decreased via the arrow buttons next to the option “Distance Image-Text”. To edit the text of the hint, click on the button next to the option “Font Hint”. A background color for image and text can be added with a click on the button next to the option “Background Hint”. Scantron Corporation Copyright © Electric Paper GmbH Figure 92: Add a trim line To add a trim line, click in the left side menu on the option “Trim line” and drag the element onto the worksheet. The layout of the trim line can be edited in the right side menu via the button next to the option “Trim Line”. Here you can set the desired line color, style and thickness of the line. A click on the green checkmark applies the settings. 48 Form Design 3.7.1. Logo Large/ Logo Small Here a large or small logo defined in the corporate design template can be added to the questionnaire via drag-anddrop. Figure 93: Edit the trim line 3.7. Shapes In the left side menu under “Elements” in the last submenu “Shapes”, placeholder elements can be found which can be added to the form. Figure 94: Submenu Shapes Scantron Corporation Copyright © Electric Paper GmbH Figure 95: Adding a logo In the right side menu, in the menu “Form Properties/Format” the desired standard logo can be selected or uploaded. Figure 96: Select standard logo 49 Form Design 3.7.2. Marking Reference 3.7.3. Placeholder With the element “Marking Reference”, a text block with instructions on completing the form for electronic capturing can be added to the questionnaire. With the element Placeholder, text elements can be added which, when generating a survey in the hard copy procedure, are dynamically filled by Class Climate. Figure 97: Marking Reference Figure 98: Placeholder The test can subsequently be adapted in the element properties or directly in the element (double click) itself. The desired placeholder can be selected after expanding the menu via the arrow symbol. After being selected, the placeholder can be “dragged and dropped” onto the form. Draw the border around the placeholder wide enough that the expected text length of the placeholder is not cut off. Note: Bearing good results in mind, it is wise to add the marking reference for completing the form at least once. Generally, the marking text is included in the page template (start page). Scantron Corporation Copyright © Electric Paper GmbH 50 Form Design Figure 100: A two column layout To add a new structure to a section of the form, follow these steps: • Figure 99: Selecting a placeholder • • The list of possible placeholders is provided by the Class Climate system in use, and can vary depending on the derivative. A description of the placeholders can be found in the “Class Climate User Guide”. • 3.8. • Adding Layout Structures In the left side menu in the section “Layout”, different structuring options are available with which the fundamental layout of the form can be adapted. As well as manual page breaks and paragraphs, premade structures can be dragged onto the worksheet, i.e. multi columns and, as such allow a space saving display of the questions on the form. Scantron Corporation Copyright © Electric Paper GmbH Click in the left side menu in the section “Layout” on one of the paragraph templates (i.e. “Two columns”). Drag the element onto the worksheet and let go. In the right side menu, the menu “Paragraph Properties” opens automatically. Here, if necessary, the distance and number of columns as well as the format of the separating line can be edited. In each of the columns, as is now familiar, individual elements (groups, questions, images etc.) can be added via drag and drop. To retrospectively edit the format of a paragraph, open the “Paragraph Properties” in the right side menu . Here, the number of columns in a paragraph can also be retrospectively increased or reduced. 51 Form Design As well as the premade paragraph templates, in the left side menu the three options page break, paragraph and column separator are also available. With the aid of the page break, you can separate a page at any desired point. Drag the page break onto the worksheet at the point where the page break is to be made. A new page is automatically created. Figure 103: Adding a page break Figure 101: Adding a paragraph structure Via the option Paragraph a new paragraph can be added to the form. By default, it is a single column section. Drag the paragraph to the desired point on the worksheet. After clicking on the paragraph (blue border), the “Paragraph Properties” opens in the right side menu. If necessary, the paragraph can be edited here. Figure 102: A two column paragraph on the form Scantron Corporation Copyright © Electric Paper GmbH 52 Form Design Figure 104: Adding a paragraph With the help of the Column Separator, columns can be added to an existing paragraph. Drag the column separator into a paragraph on the worksheet. A new column is added. The columns in a paragraph are automatically arranged with equal widths. Figure 106: Paragraph properties 3.9. Adding a battery Scale, single choice and multiple choice questions can not only be dragged onto the form individually, but they can also be integrated onto the form as a battery of questions. A battery is a group of the same kind of questions with common element properties. If changes are made to the battery properties, these affect at the same time, all questions contained in the battery. In this way, for example, the number of checkboxes, the font of the question text or the numbering of the questions etc. can be edited very quickly with only one action. To add a battery, follow these steps: Figure 105: Adding a column separator You can adapt the position of the column separator in the right side menu in the paragraph properties: Scantron Corporation Copyright © Electric Paper GmbH • • Click in “Elements” in the left side menu, in the section “Groups” click on one of the batteries. Drag the battery onto the worksheet. In the right side menu the properties for the entire battery opens. 53 Form Design Figure 107: Adding a battery • • • In the section “Question Text”, enter the text for the battery title. Under that, in the pole texts section, edit the poles (or in the case of single/multiple choice batteries, the options) in the section pole texts for the entire battery. To edit the question text of an individual question in the battery, click on the question with the mouse. The element properties of the individual question open. The question text can now be edited. To add additional questions to the battery, either drag in the relevant question from the section “Question Types” or copy one of the questions contained and insert it at the desired point. Scantron Corporation Copyright © Electric Paper GmbH Figure 108: Battery of scaled questions on the form 54 Form Design 3.10. Using Library and Clipboard Functions 3.10.1. Question Library The question library available in the VividForms Designer is identical to the library which can be used and maintained in Class Climate or the VividForms Editor. In order to use it, the Designer must be started at least once in the online mode. The library is then automatically downloaded or updated when working in the online mode later. Unlike in the VividForms Editor, the question library in the Designer can only be used to bring questions onto the form. The other way around, which means putting questions into the library, is not possible. If necessary, the local clipboard (see chapter “B.3.10.3 Local Clipboard”) can be used for this. For maintenance of the questions in the question library, please see the relevant chapter in the Class Climate User Manual. To integrate a question from the question library onto the form, follow these steps: • • • In the left side menu, open the menu “Question Library”. All question groups contained in the question library are shown. Click on one of the groups. All questions contained therein are displayed. Click on the desired question and drag it onto the worksheet. Scantron Corporation Copyright © Electric Paper GmbH Figure 109: Adding questions from the question library The question can now, if necessary, be edited on the sheet. To bring an entire group from the library onto the form, click on the desired group and drag it onto the worksheet. By pressing the shift key and a mouse click, multiple individual questions can be selected and dragged onto the sheet. If an entire group is selected, this can be added either as a group or a battery: 55 Form Design Figure 110: Add as a group or battery If you select [No] in the dialogue, the questions are added without grouping. 3.10.2. Predefined Blocks Predefined blocks are premade blocks of questions and elements which can be dragged onto the worksheet and edited there. The blocks are provided centrally by the server. To be able to use them, the Designer must be started at least once in the online mode. The blocks are then automatically downloaded or updated with renewed operation in the online mode later. Unlike with the question library, whose elements can only contain questions or question groups, blocks can include other elements such as images, notes, trim lines, paragraphs etc. and, complete with their layout structure, be integrated onto the form. Figure 111: Predefined blocks 3.10.3. Local Clipboard The local clipboard can be used to store individual questions or elements or (with multiple selection) entire question blocks for use in other forms. To add elements to the local clipboard, open the submenu “Local Clipboard” in the left side menu. First, you can create a folder here, in which the form elements can later be stored: • • Click on the icon “New Folder” in the header of the clipboard. Give the folder a name. To integrate a block onto a form, open the menu “Predefined Blocks” in the left side menu. Scantron Corporation Copyright © Electric Paper GmbH 56 Form Design To insert one or more elements of a form into a folder in the clipboard, follow these steps: • • • Mark the relevant elements on the form (multiple selections with Shift+left mouse button). Click with the right mouse button on the marked elements. In the menu that then opens, select the option “Add to the Local Clipboard”. Figure 112: Folder structure of the local clipboard If necessary, the folder can be renamed or deleted at any time. A complex folder structure can be created in the clipboard, this means that sub directories can also be created. To do this, the folder in which the sub directory is to be created, must be marked. Figure 114: Context menu “Add to the local clipboard…” • • • Figure 113: Complex folder structure Scantron Corporation Copyright © Electric Paper GmbH Select the folder into which the elements are to be stored In the section “Element Name”, enter a name for the element to be inserted, and in the section “Description” a descriptive text, if required. If the option “Save Paragraph Structure?” is activated, as well as the individual elements, the paragraph layout (e.g. two column structure) will also be adopted. 57 Form Design Figure 116: Inserting elements from the clipboard The local clipboard is available in the online as well as the offline mode. Even when closing the application, the elements are retained in the clipboard and can be used in a new session. Figure 115: Elements to add to the clipboard The elements are now copied into under the given name. From here inserted into existing or new forms Click on the desired category in the onto the worksheet. Scantron Corporation Copyright © Electric Paper GmbH the local clipboard they can now be via drag-and-drop. clipboard and drag 58 Publish Form existing in Class Climate will be lost if the form is published under the same name. A window follows in which the short name can be edited. 4. Publish Form In order to use a finished form in Class Climate and to be able to print it, it must first be published, which means it must be transmitted to the Class Climate server. To do this, the Designer must be operated in the online mode, which means it must be logged on to the server. Should you be working locally, save your form, exit the Designer and start it again in the online mode. Then follow these steps: In the menu bar, open the menu item “File” and click with the left mouse button on “Publish Form”. Note: Only publish a form when it is finally complete. Once published, a form can no longer be edited or changed, otherwise all secondary data (indicators, norm values, languages etc.) are lost. However, if you do need to retrospectively edit a form, delete it from the questionnaire list in Class Climate, edit it in the Designer and publish it again. Attention: Existing surveys with this form are deleted! • Then, in Class Climate, open the menu “Questionnaires”. The questionnaire published with the Designer appears in the list of available questionnaires. It can be recognized by the note “VF Designer” in the column “Engine”. Figure 117: Publishing a form • First it is checked whether the form has already been published in Class Climate or whether a unique short name exists. With a security question it is indicated in this case that all data and secondary data of the form already Scantron Corporation Copyright © Electric Paper GmbH Figure 118: A published form in Class Climate 59 Using the Form in Class Climate 5. Using the Form in Class Climate A VividForms Designer form can, as with any other VividForms Editor questionnaire, be used for surveys in Class Climate. There are some minimal restrictions: • • • No optional questions can be activated for Designer Forms. Designer Forms cannot be used for module surveys. Designer Forms cannot be edited after publication. In all other areas, a Designer form is the same as an Editor form. By clicking on the name of a Designer form in the list of questionnaires, the details of the form are opened. Here, familiar settings such as editing text templates, depositing quality guidelines or adding languages can be made. Once all settings are made, the sheet can be used as usual to generate a survey in Class Climate. All survey methodologies (paper and online) as well as other familiar functions (mail merge, scheduler etc.) can be used. Figure 119: Details of a Designer form Note: Questionnaires suitable for evaluation can only be printed from Class Climate. The necessary PDF files needed to print the hard copy or cover sheets are always created by the Class Climate server. Scanning and evaluation of the printed questionnaires follows, as usual, via the Scanstation and the VividForms Reader. As soon as the forms are captured, reports and raw data are retrievable from the survey list. Scantron Corporation Copyright © Electric Paper GmbH 60 Import existing VividForms Editor Forms 6. Import existing VividForms Editor Forms With a click on the name of the questionnaire to be imported in the menu “Questionnaires/Questionnaire List” in Class Climate, the details of the questionnaire are opened. As long as a valid Designer license exists, the link “Copy and open the questionnaire in the VividForms Designer” is visible. By clicking on this link, the questionnaire is exported to the Designer. Figure 120: Converting a VividForms Editor questionnaire After confirming the query that follows, the VividForms Editor form is opened in the Designer. Note: Once edited in the Designer, be sure to publish the form under another short name. Otherwise you will lose all results and secondary data connected to the original questionnaire! Scantron Corporation Copyright © Electric Paper GmbH 61 Element Properties C. Advanced Functions In the following chapters we will show you which additional settings and possibilities are available in the Designer. The basic functions have already been described in Chapter “B. Basic Functions”. Note: Please note, that it is possible for you to define layout templates in the Designer which can lead to the questionnaire no longer being able to be evaluated in the VividForms Reader. Possible causes which can lead to the questionnaire not being able to be evaluated could be, amongst others, a too dark background color for questions, elements outside of defined areas, inadequate recognition field gaps or inadequate barcode spacing. We highly recommend testing each form thoroughly before productive use! 1. Element Properties All of the setting possibilities for all of the properties of an element are found in the right side menu. Some of these properties have already been discussed in chapter “B. Basic Functions” of this manual. In the remainder of this chapter further additional properties and the usage will be explained. Scantron Corporation Copyright © Electric Paper GmbH Note: In the right side menu it is to be differentiated between the menu “Element Properties” and the menu “Form Properties”. Properties in the area “Form” relate to pre-settings for elements. Changes in these properties affect the presettings of new elements as well as elements already integrated into the questionnaire. There are the following exceptions: • • If an element integrated into the questionnaire has already been edited manually, it will not change. The content properties of elements already integrated into the questionnaire, such as the number of options for a scale question, the visibility of scale B or the display of abstentions, are not changed. Properties in the area “Element” relate to the element currently marked, and do not change the presets for new elements. Hint: With the function “Reset Characteristics” in the context menu of an element (right mouse button), the element’s characteristics can be returned to the version defined by the form. 62 Element Properties • Design This menu relates to the layout, and as such to the settings within an element. • Format In the format menu, aspects like colors, fonts, line formats and sizes are set. • System In the system menu there are dynamic properties of individual elements, such as evaluation options for the Class Climate PDF report. Figure 121: Context menu reset characteristics Not all properties are available for all elements. Properties are only displayed when they are contained in the element selected. Figure 122: Element properties The properties in the menu “Elements” are ordered in four to five menus. • Content Here, for example are texts and answer options. Scantron Corporation Copyright © Electric Paper GmbH 63 Element Properties Properties in the submenu “Content” have been discussed in chapter “B. Basic Functions”. Figure 123: Content menu Scantron Corporation Copyright © Electric Paper GmbH 64 Element Properties 1.1. Properties in the submenu “Design” Inner Margin Figure 124: Inner margin The inner margin sets the inner gap between the elements content to that of the element margin. This gap is sometimes referred to as “padding”. Hint: In the default settings, the element margin may not be visible. You can configure this in the submenu “Format” as, for example, “Margin Question”. Scantron Corporation Copyright © Electric Paper GmbH 65 Element Properties Outer Margin The outer margin sets the distance between the element itself and other elements around it. In the simplest case, the elements around it are the form and its own margins. It can, however, also mean, for example, the distance to the margin of a layout column, in which the element is contained. Figure 125: Outer margin Scantron Corporation Copyright © Electric Paper GmbH 66 Element Properties Question Layout Question elements fundamentally contain 3 borders. The first border enfolds the entire element, the second the question text and the third the answer area Figure 126: Element borders These borders can be colored individually (see chapter C.1.2 Properties in the Submenu). The position of question and answer borders to each other can be defined in the question layout. Scantron Corporation Copyright © Electric Paper GmbH 67 Element Properties Figure 127: Question layout The attribute “Question Layout” sets the basic layout of the element (the question): - The “Text Position” controls the position of the question to the options. - Die “Minimal Width” sets the space to be reserved for the „Target Minimal Width” within an element. The “Target Minimal Width” can either be the space for the area of the question or for the area of the answer options. - The “Number Question Distance” sets the distance between the question numbering and the question text. - The “Question Answer Distance” sets the minimal distance between the question text and the answer area. - The “Answer Indentation” indents the entire question. Scantron Corporation Copyright © Electric Paper GmbH 68 Element Properties Alignment Question Text This option sets the alignment of the question text within its own area. The vertical as well as the horizontal alignment can be set. The indention of the question text can be defined too. Leader Line Figure 128: Leader line The leader line connects the question text with the answer options, so as to enable an easier association of the question to the answer options. Hint: With particular regard to batteries of questions, a leader line can greatly increase the readability of the form. Scantron Corporation Copyright © Electric Paper GmbH 69 Element Properties Numbering Here, the numbering of questions can be switched on and off (see also chapter “C.1.5 Numbering”). Figure 129: Numbering Checkbox The size of the checkbox can be selected here. VividForms standard size is 3 or 4 mm. Figure 130: Checkbox size Note: Should the size of the checkboxes vary from the standard setting, it may be necessary to adjust the OMR threshold in the VividForms Reader. Too large a difference can render correct processing impossible. In any case, a questionnaire with altered checkbox sizes should be tested extensively. Scantron Corporation Copyright © Electric Paper GmbH 70 Element Properties Checkbox Text Position Figure 131: Checkbox text position The “Checkbox Text Position” defines the position and distance of the answer text to that of the checkbox in single or multiple choice questions. Checkbox Position Figure 132: Checkbox Position The “Checkbox Position” defines the way checkboxes are positioned in single or multiple choice questions. It is possible to arrange them to fixed columns or according to the length of the answer text. Again, the number of columns and the minimum column and row spacing can be defined. Scantron Corporation Copyright © Electric Paper GmbH 71 Element Properties Sample (Segmented Handwriting) Figure 133: Sample for segmented handwriting The sample for segmented handwriting consists of the following characters: A Designates a number from the range(0-9) or a letter from the range(a-z,A-Z,ä,ö,ü,Ä,Ö,Ü,ß) L Designates a letter from the range(a-z,A-Z,ä,ö,ü,Ä,Ö,Ü,ß) N Designates a number from the range (0-9) " Starts and ends a text. This means, all inputs between two “ are interpreted as text ˆ Is only permitted before a text input and places the following text above the segments ! Is only permitted before a text input and places the following text below the segments > Is only permitted before a text input, observed only in connection with superscript or subscript text and places the following text left justified with the following segments Example: The sample featured in the above: ^"Year"NNNN"."^"Month"NN"."^"Day"NN The result is a segmented handwriting field for a date (JJJJ.MM.DD) with text aligned with (^) above the segments (“Year”, “Month”, “Day”) (see figure above). Scantron Corporation Copyright © Electric Paper GmbH 72 Element Properties Segment / Distance Segments Figure 134: Segment/ Distance segments The attribute “Segment” defines the size used in the segments of segmented handwriting segments. Changes to this size can have a direct effect on the ICR reading quality and should be thoroughly tested before productive use. The attribute “Distance Segments” controls the horizontal distance between the segments. Scantron Corporation Copyright © Electric Paper GmbH 73 Element Properties 1.2. Properties in the Submenu “Format” Whereas the submenu “Design” contains general and question specific properties for the display, the submenu “Format” contains the properties for fonts, backgrounds and borders. Note: Please note, that when using background colors, the recognition of checkboxes by the VividForms Reader engine can be impaired. If you use background colors for areas where there are checkboxes or segmented handwriting, you should only use very bright colors and in any case, the questionnaire should always be thoroughly tested! Figure 135: Submenu format Scantron Corporation Copyright © Electric Paper GmbH 74 Element Properties Font Question Figure 136: Font question The attribute “Font Question” serves the setting of font, size, color and display of the question text. Font Answer : The attribute “Font Answer” serves the setting of font, size, color and display of the answer text. Scantron Corporation Copyright © Electric Paper GmbH 75 Element Properties Background Element: Figure 137: Background element This attribute allows, for example, coloring the background of an entire question. Note: Please note, that when using background colors, the recognition of checkboxes by the VividForms Reader engine can be impaired. If you use background colors for areas where there are checkboxes or segmented handwriting, you should only use very bright colors and in any case, the questionnaire should always be thoroughly tested! Scantron Corporation Copyright © Electric Paper GmbH 76 Element Properties Background Answer: Figure 138: Background answer With the attribute “Background Answer”, the answer part of an element can be colored. Note: Please note, that when using background colors, the recognition of checkboxes by the VividForms Reader engine can be impaired. If you use background colors for areas where there are checkboxes or segmented handwriting, you should only use very bright colors and in any case, the questionnaire should always be thoroughly tested! If you select too dark a color for the entire element or the answer area, a warning message follows. Please select a brighter color. Figure 139: Warning of a color which is too dark Scantron Corporation Copyright © Electric Paper GmbH 77 Element Properties Note: Please note, in changes to the color palette, the warning does not appear. In any case: If you use background colors for areas where checkboxes or segmented handwriting is found, you should always select very bright colors and test the questionnaire thoroughly before use! Border Element: Figure 140: Border element With the attribute “Border Element” a border can be drawn around the entire element. Border color, border style and the border weight can be set. If the value for “Style” is set to “None”, the border will not be drawn. Scantron Corporation Copyright © Electric Paper GmbH 78 Element Properties Border Answer: Figure 141: Border answer With the attribute “Border Answer”, a border can be drawn around the answer part of an element. Border color, border style and the border weight can be set. If the value for “Style” is set to “None”, the border will not be drawn. Scantron Corporation Copyright © Electric Paper GmbH 79 Element Properties 1.3. Properties in the Submenu “System” Multiple Choice Questions: Maximum number of simultaneously selectable options (only for online surveys): The submenu “System” contains dynamic properties which play a role in the processing in Class Climate. Here there are the display options for online surveys (i.e. checkbox/drop down for single choice questions) and evaluation properties such as: Scale Questions: Figure 144: System options multiple choice questions Type of diagram in the PDF report and mirroring of control questions: Matrix Questions: Evaluation of matrix questions as a number or as text (as such, for example, a post code must be evaluated as text, for the case of a leading “0” in the post code): Figure 142: System options Scale question Single Choice Questions: Online display (Checkbox or Drop down): Figure 145: System options matrix question Figure 143: System options single choice questions Scantron Corporation Copyright © Electric Paper GmbH 80 Element Properties Open Question: Determining handwriting recognition and the characters expected. Selectable are alphabetical, alpha-numerical, numerical and numerical with special characters. 1.4. Export Order The export order determines the order in which the answers to questions are transferred from the VividForms Reader to the Class Climate database. It also determines to which groups the elements belong, and the corresponding functions in Class Climate (i.e. chapter by chapter display in online surveys or establishing indicators). The export order is found as a button at the bottom of the right side menu of the VividForms Designer Figure 146: System options open question a Additionally, the processing of open questions by the VividForms Reader can be switched off completely. Should this be the case, the question is not evaluated in Class Climate at all and does not appear in either the report or the raw data. Figure 148: Export order Figure 147: System options open question b Scantron Corporation Copyright © Electric Paper GmbH 81 Element Properties Figure 149: Export order of the questions Scantron Corporation Copyright © Electric Paper GmbH 82 Element Properties Figure 150: Mapping of questions for the export Scantron Corporation Copyright © Electric Paper GmbH 83 Element Properties With the option “Auto” and “Manual” you can switch off the automatic export order and manually influence it (the export order). Figure 152: Changing the export order Figure 151: Manual export order Using the arrow symbols at the top of the export order window, each element can be moved around within the order. It is also possible to move elements via drag-and-drop. The numbering within the export order is automatically adapted. The numbering on the questionnaire remains unaffected from changes in the export order. Scantron Corporation Copyright © Electric Paper GmbH 84 Element Properties 1.5. Numbering The type of numbering in the VividForms Designer can be adapted for different levels. First a distinction is made between the main or form level and the sub or group or battery levels. 1.5.1. Form Numbering (Main Level)) Form numbering relates to the form elements at the top level (main level). In this context, this means that at the top level the elements are not in a group or a battery. Figure 154: Numbering at the main level (numbering format) 1.5.2. Group / Battery Numbering (Sub Levels) Each new group or battery of questions creates a new level in the numbering, which means that elements of a question group are numbered at a new level i.e. numbered beginning with “1”. Figure 153: Numbering at the main level Settings for numbering at the main level can be found in the right side menu under “Form Properties” in the submenu “Design”. Via the attribute “Numbering Sub Level” the type of numbering can be selected or switched off completely. This attribute can be found in the element properties group and battery as well as a pre-setting in the “Form Properties” in the submenu “Design”. Numbering is possible as digits, letters or roman numerals, each with or without points. Figure 155: Numbering at the sub levels With the aid of “Link Numbering”, the numbering of multiple levels can be inherited from higher levels. Scantron Corporation Copyright © Electric Paper GmbH 85 Form Properties 2. Form Properties 2.1. Properties in the area “Form Properties” relate to the preset settings for elements. Changing these properties affect not only the presets, but also elements already integrated into the questionnaire. The color scheme concept used in the VividForms Designer plays a particular role in the form settings. There are the following exceptions: • • If an element integrated onto the questionnaire has already been manually adapted, it doesn’t change. Content properties of elements already integrated onto the questionnaire, such as the number of options of a scale question, visibility of scale B or showing abstentions, will not be changed. Color Schemes Via the menu “Form Properties” the color for elements and backgrounds can be defined questionnaire wide. Therewith you have the possibility to select a specific color or assign a position in a color scheme. This ensures that when changing the color scheme, the color of the element is automatically adjusted according to the new color scheme. In this way, copies of forms can be quickly adapted to different designs. Color schemes can be defined and stored in the corporate design template. Figure 157: Selecting the color palette Figure 156: Form properties Scantron Corporation Copyright © Electric Paper GmbH Via the “Edit” option, the color schemes can be edited and your own color schemes can be defined. 86 Form Properties Figure 159: Changing a color of a color scheme Figure 158: Editing the color scheme In order to control the colors of elements by the color scheme, assign the element a color of the color scheme instead of a “fix”, non-dynamic color. The color scheme with the current valid color is deposited in the dialog. With a double click on each color or via the pencil icon (“Edit Color Object”), the color can be adapted to your own wishes. Scantron Corporation Copyright © Electric Paper GmbH 87 Form Properties Figure 160: Assigning colors Scantron Corporation Copyright © Electric Paper GmbH 88 Editing Page Templates 3. Editing Page Templates Editing page templates enables changing the selected template at the creation stage. Page templates are simply dragged and dropped onto the worksheet of a selected template (i.e. a standard page) so as to be allocated to the current form page. Page templates contain layout and color settings, questionnaire headers and fixed elements, which, for example are specified by the corporate design. Page templates can also contain specified positions on the form. In this way, a page template can contain elements required on the first page of a form (questionnaire header, placeholders, instructions on completion) and as such serve as a start page template. When creating questionnaires, the elements included in the page template are not usually edited. Figure 161: Selecting the page template However, editing the page template is still possible. Editing enables the adding, editing and deletion of the elements of the page template. It is not intended for editing questions or question groups. Scantron Corporation Copyright © Electric Paper GmbH 89 Editing Page Templates Note: Please observe that changes to the page template only affect the current form and not the page templates saved in the system To edit the page template, first the menu “Page Template” is opened on the left side menu. Then, with a right click on the page template to be edited, “Edit” is selected. Figure 162: Edit page template The corresponding page template now appears in the worksheet. Here the elements included in the page template can be edited or deleted or new elements added. Scantron Corporation Copyright © Electric Paper GmbH 90 Editing Page Templates To the left of the worksheet two buttons appear with which the editing process can be terminated either with or without saving the changes. Via the button [Save], the changes are adopted. 3.1. Via the button [Cancel], the changes are discarded. It is only in this section that elements can be added to the form when editing the page template. Therefore it is possible to limit the area in which questions are contained on the form. Set Form Section An important element of the page template is the form section Each set section of every page template can be retrospectively changed in “Edit Page Template” mode. Note: Ensure that the form section does not overlap on other elements of the page template. Otherwise, it is possible that recognition fields appear on dark backgrounds and processing in the VividForms Reader is no longer possible. Figure 163: Ending the editing of page templates Under no circumstances may the form section cover the corners of the form or the barcode area. To edit the form section, this must first be activated with a left mouse click. Subsequently the size of the form section can be adjusted by moving the side markings (boxes) with the mouse. Scantron Corporation Copyright © Electric Paper GmbH 91 Editing Page Templates Figure 164: Form section and barcode area Scantron Corporation Copyright © Electric Paper GmbH 92 Editing Page Templates 3.2. Editing the Questionnaire Header In general, the questionnaire header is already determined by the template (start page) selected, so that this need not be edited. If, however, changes are to be made, the VividForms Designer must be in “Edit Page Template” mode. Not every page template includes a questionnaire header. But normally, at least the start page does contain this element. You must have added the questionnaire header to the page template when creating the form in order to be able to edit it. Existing elements in the questionnaire header can be edited with a simple double click. Figure 165: Editing questionnaire header Scantron Corporation Copyright © Electric Paper GmbH 93 Editing Page Templates 3.3. Adding further Elements to the Page Template In “Edit Page Template” mode, you can add any graphic or textual element to the page template. You can edit or delete existing elements and arrange them in levels. The properties of the elements, such as filling, borders and line styles, once the element to be edited is marked, can be set in the right side menu. Figure 166: Examples for other elements in the page template Note: Please observe that the cornerstones are protected and no element can be added here. The cornerstones are strictly required for the later evaluation in the VividForms Reader. In the same way, no elements may cover the barcode area, to ensure that the form can be correctly recognized later. Scantron Corporation Copyright © Electric Paper GmbH 94 Glossary The arrangement in levels enables elements to be deliberately placed on top of each other. With a right mouse click on the element to be arranged and selecting the relevant command, the arrangement can be determined: In this context, the following means: - Move Forward Move the element one level forwards. - Move Backward Move the element one level backwards. - Move To Foreground Move the element to the front level. - Move To Background Move the element to the rear level. Figure 167: Arranging elements in levels Scantron Corporation Copyright © Electric Paper GmbH 95 Glossary Glossary Barcode Area Battery Color Schemes Column Separator Corporate-IdentityTemplate Document Template The area at the end of the form page that is filled with a barcode by Class Climate. This enables the identification of the form and is available on every page. The barcode area may not be changed. Dual Scale Question A scale question with a question text, and two scales. This can create weighted scale questions whereby, for example, not only quality, but importance can be queried. Export Order The order in which the questions are exported to Class Climate. Also determines the order the order of elements in the evaluation as well as the display of HTML online surveys. Form Section The area defined in the page template in which form elements (questions, question groups etc.) can be added. ICR Intelligent Character Recognition = Recognition of hand written characters. Leader Line An optional line which can be faded in and serves as a connecting line between the question text and the answer options. Link Numbering If this option is activated in “Form Properties/Design”, your questions are linked to the question groups, this means, your question group with the number “6 General Questions” includes for example, the question “6.1 Your Gender”. If this option is deactivated, the questions are numbered separately per question group. This means, you have a new question group “6 General Questions” and the first questions there “1. Your Gender”. A battery is a group of the same kind of questions with common element properties. Instead of fixed colors, elements can be assigned color schemes. In this way, by changing the color scheme of a form, colors can be rapidly adapted. A separating line between two columns in a paragraph. In this template, all design requirements are defined, such as color, font and font sizes, lines, backgrounds, logos and borders. The specifications that have been defined here can be found in the Designer in the menu "Form Properties / Format". In this template such aspects as paper format, orientation (portrait or landscape), and spacing are defined. Additionally, the properties of your questions are defined here. Scantron Corporation Copyright © Electric Paper GmbH 96 Glossary Local Clipboard Multiple ChoiceQuestion OMR The area in the left side menu where elements can be temporarily saved, even in offline mode. Even after closing the application elements are stored in the clipboard and can be used in the Designer after starting it again. The blocks are made centrally available by the server. Questionnaire Header An element of the page template, often the start page, which, amongst others, contains placeholders for completion by Class Climate such as survey name, subunit name, period etc.. Scale A The first scale of a dual scale question Scale B The second scale of a dual scale question Scale Question A question type with a negative and positive pole. Can contain extended pole texts or be mirrored. Questions with one or more answer options, from which only one can be selected. A question with multiple answer options, where in answering, more than one answer can be selected (More than one answer possible). Optical Mark Recognition Recognition of checked boxes. Open Question A question with a field to enter a free text, for example “Comments:”. Other Templates See the entry “Page Templates” Single Question Page Template By which other special page templates, such as start page and end pages, can be selected Standard Page The standard page defines the layout of all pages between the first and the last page. Placeholder Placeholders are text elements which, when creating surveys, are dynamically filled with data by Class Climate. Trim Line An optional line which can be inserted between different questionnaire elements. Predefined Blocks Predefined blocks are blocks of premade questions and elements, which can be dragged onto a form and edited there. Page Scantron Corporation Copyright © Electric Paper GmbH Choice 97 Index Index A Abstention ...................................................... 36 Abstention Text ........................................ 36 Alignment Question Text ......... See Question Answer Indent ............................................... 68 B Background Answer ...................................................... 77 Element ..................................................... 76 Batteries ......................................................... 53 Blocks ......................... See Predefined Blocks Border Answer ...................................................... 79 Element ..................................................... 78 C Checkbox ....................................................... 70 Number (Scale Question) ....................... 37 Position ..................................................... 71 Text Position ............................................. 71 Color Schemes ............................................. 86 Column Separator ........................................ 53 Convert ....................... See Form Conversion Corporate-Design Template ....................... 12 Creating Forms ............................................. 10 D Design ............................................................ 65 Distance Segments .................................................. 73 Document Template ..................................... 12 Drag-and-drop ............................................... 19 Dual Scale ..................................................... 38 Scantron Corporation Copyright © Electric Paper GmbH E Edit Questionnaire Header .......................... 93 Elements for Page Template .... See Page Template Properties ............................................ 18, 62 Export Order ............................................ 18, 81 Extended Pole Labels ......... See Pole Labels (extended) F Font Answer....................................................... 75 Question .................................................... 75 Form Convert ...................................................... 61 Create ........................................................ 10 Import......................................................... 61 Name ......................................................... 10 Properties .................................................. 18 Publish ....................................................... 59 Set Section ............................................... 91 Format ...................................................... 67, 74 G Grade Value Question ................................. 43 Group ............................................................. 25 H Handwriting ..... See Segmented Handwriting Hardware Requirements. See Requirements Hint ................................................................. 47 I Image ............................................................. 44 Add ............................................................. 44 Upload ....................................................... 45 Import ................................... See Form Import Inner Margin .................................................. 65 L Layout Structures .......................................... 51 Leader Line .................................................... 69 Library ........................... See Question Library Local Clipboard ............................................. 56 Logging in ........................................ See Login Login ................................................................. 8 Starting the VividForms Designer from Class Climate ......................................... 8 Starting the VividForms Designer locally 9 Logo ................................................................ 49 M Marking Reference ....................................... 50 Master Page Template................................. 12 Matrix Field .................................................... 42 Menu Bar ....................................................... 15 Minimal Width ................................................ 68 Multifunction Bar ........................................... 15 Multiple Choice Question ............................. 40 N Name of Form ...................... See Form name Notes .............................................................. 46 Number Question Distance ......................... 68 Numbering ............................................... 70, 85 Form ........................................................... 85 Link ............................................................. 85 Main Level ................................................. 85 Sub Levels ................................................ 85 98 Grade Value Question . See Grade Value Question Layout ........................................................ 67 Library .................................................. 17, 55 Matrix Field ...................... See Matrix Field Multiple Choice .......... See Multiple Choice Question Open Question .......... See Open Question Scale Question .......... See Scale Question Segmented Handwriting See Segmented Handwriting Single Choice .............. See Single Choice Question O Open Question .............................................. 39 P Page Break .................................................... 52 Page Template ............................................. 17 Add Elements ........................................... 94 Assigning .................................................. 24 Edit ............................................................. 89 Paragraph Add ............................................................. 52 Properties............................................ 18, 51 Placeholder ................................................... 50 Pole Images .................................................. 34 Pole Labels .................................................... 31 Pole Labels (extended) ................................ 32 Predefined Blocks .................................. 17, 56 Publish .............................................. See Form Q Question Adding ....................................................... 28 Alignment Question Text ........................ 69 Answer Distance ...................................... 68 Scantron Corporation Copyright © Electric Paper GmbH R Requirements Hardware Requirements ........................... 6 System Requirements ............................... 6 S Save ............................................................... 23 Scale A ........................................................... 38 Scale Image .................................................. 35 Scale Question .............................................. 30 Abstention .......................... See Abstention Abstention text .................. See Abstention Answer Options ........................................ 37 Dual Scale ......................... See Dual Scale Labeling ..................................................... 30 Pole Images ................... See Pole Images Pole Labels ...................... See Pole Labels Pole Labels (extended) .. See Pole Labels (extended) Scale Image .................... See Scale Image Scale Title .......................... See Scale Title Scale Title ...................................................... 33 Segmented Handwriting .............................. 41 Sample ...................................................... 72 Shapes ........................................................... 49 Short Name .......................... See Form Name Single Choice Question ............................... 40 Standard Page .............................................. 13 Start Page ...................................................... 13 Starting the Application .................. See Login System ........................................................... 80 System Requirements ...... see Requirements T Target Minimal Width ...... See Minimal Width Templates ...................................................... 10 Text Position .................................................. 68 Trim Line ........................................................ 48 99 Appendix Appendix I. Overview of the Question Types Scantron Corporation Copyright © Electric Paper GmbH 100 Overview of the Question Types Scantron Corporation Copyright © Electric Paper GmbH 101 Overview of the Question Types Scantron Corporation Copyright © Electric Paper GmbH 102 Overview of the Question Types Scantron Corporation Copyright © Electric Paper GmbH 103 Overview of the Question Types Scantron Corporation Copyright © Electric Paper GmbH 104 Overview of the Batteries II. Overview of the Batteries Scantron Corporation Copyright © Electric Paper GmbH 105 Overview of the Batteries Scantron Corporation Copyright © Electric Paper GmbH 106 Overview of the Batteries Scantron Corporation Copyright © Electric Paper GmbH 107 Shortcuts Element Level: III. Shortcuts Shortcut Function Application Level: Ctrl+X Delete and copy to clipboard Ctrl+C Copy to clipboard Ctrl+V Insert from clipboard Alt+D Menu File Del Delete Alt+B Menu Edit Copy Alt+A Menu View Ctrl+Mouse Drag&Draw Alt+F Menu Window Shift+Mouse Click Alt+H Menu Help Add to selection Selection) Ctrl+N Create New Form Ctrl+Return End text input Ctrl+O Open Form Form Level: (Expand Properties Views: Return Insert line break in text Ctrl+Return End input into text field Tab (in a text field) Enter the TAB character into a text Ctrl+S Save Form Ctrl+Z Undo Ctrl+Y Redo Alt+Mouse Drag&Draw Zoom Area Tab (outside of a text Skip to the next point of field) keyboard operable input Shift+Ctrl+Mouse Drag&Draw Move drawing area Shift+Tab Skip to the previous point of keyboard operable input Shift+Mouse Wheel Step by step zoom Ctrl+Tab Skip to the next point of keyboard operable input (also within a text field) Ctrl-Shift+I Zoom in Arrow up/down Ctrl- Shift+O Zoom out Skip to next or previous properties group on the same level Scantron Corporation Copyright © Electric Paper GmbH 108 Shortcuts Arrow right/left Expand/collapse group Drawing Objects: Ctrl+Alt+Mouse Drag&Draw Polygons Polylines: Alt-Click points Insert and change size with the same aspect ratio for rectangles and ovals or certain angles on the corner points of (Polyline, polygon and line) und on corner Delete corner points Ctrl+Click on Segment Scantron Corporation Copyright © Electric Paper GmbH Insert new corner point 109