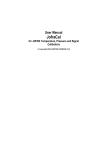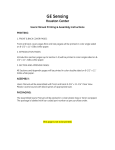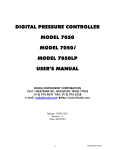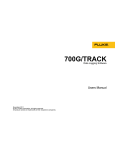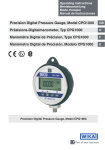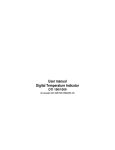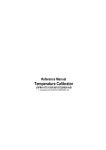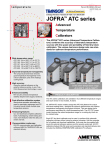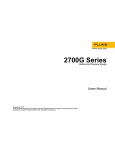Download User Manual
Transcript
User Manual JOFRACAL for JOFRA Temperature Calibrators ©Copyright 2010 AMETEK Denmark A/S ...because calibration is a matter of confidence User Manual JOFRACAL for JOFRA Temperature Calibrators Copyright 2010 AMETEK Denmark A/S 2 127512 03 LIST OF CONTENTS 1. Page INTRODUCTION ............................................................................ 12 1.1 General information ............................................................... 13 1.2 Hardware requirements ......................................................... 13 1.2.1 JOFRA calibrator, models: ...................................... 14 1.2.2 PCs, minimum hardware requirements: .................. 15 1.2.3 PCs, minimum software requirements:.................... 15 1.3 Installing JOFRACAL ............................................................ 15 1.3.1 DotNet Famework.................................................... 16 1.3.2 RTC/PTC USB driver............................................... 16 1.4 Reinstalling JOFRACAL ........................................................ 16 1.5 Converting the AmeCal–Temperature Database .................. 16 1.6 Connecting JOFRACAL to a JOFRA device ......................... 17 1.6.1 RS232 communication ............................................ 17 1.6.2 USB (Universal serial bus) communication ............. 17 1.7 Starting the JOFRACAL program .......................................... 18 1.7.1 WindowsME/XP® .................................................... 18 1.7.2 First time access to JOFRACAL .............................. 18 1.8 Backup copies ....................................................................... 20 1.9 Uninstalling JOFRACAL ........................................................ 20 1.10 Program structure for JOFRACAL ......................................... 20 1.11 Database management ......................................................... 21 1.11.1 To create a new database ....................................... 23 1.11.2 To select a database ............................................... 23 2. HOW TO SELECT A USER ........................................................... 24 2.1 Super users ........................................................................... 24 2.2 Normal users ......................................................................... 25 2.3 Select a user ......................................................................... 25 127512 03 10-05-2011 3 2.4 2.5 Program default user names ................................................. 25 Main menu ............................................................................. 25 3. DEVICE MAINTENANCE ............................................................... 28 3.1 View a test device ................................................................. 28 3.1.1 Device summary details .......................................... 29 3.1.2 Calibration certificates & history .............................. 29 3.1.3 Viewing a certificate................................................. 30 3.1.4 Delete certificate ...................................................... 33 3.2 View History .......................................................................... 34 3.3 Edit a test device ................................................................... 36 3.3.1 Test device properties ............................................. 37 3.3.2 Defining a device type ............................................. 37 4. CALIBRATION SETUP .................................................................. 38 4.1 Select a test device for calibration ......................................... 38 4.2 Defining the calibration test setup scenario ........................... 40 4.2.1 Creating a new Test setup....................................... 42 4.2.2 Test Setup parameters ............................................ 43 4.3 For details on the D.U.T read method dialog see (Section 8 Page 78).Defining the calibration procedure .................................. 44 4.3 Defining the calibration procedure ......................................... 45 4.3.1 Selecting an existing Procedure .............................. 45 4.3.2 Creating a new Procedure. ...................................... 46 4.3.3 Deleting a procedure ............................................... 47 4.3.4 Copy a procedure .................................................... 47 4.3.5 Test Setup parameters ............................................ 48 Temperature steps ................................................... 48 Source ...................................................................... 49 Slope (gradient)........................................................ 49 4.3.6 Stability criteria ........................................................ 49 Maintain last temperature ......................................... 50 4 10-05-2011 127512 03 5. DEFINING SOURCES .................................................................... 51 5.1 Select a source...................................................................... 52 5.2 Create a new source from connected device ........................ 52 5.3 Copy a source record ............................................................ 53 5.4 Delete a source record .......................................................... 53 5.5 Source general data .............................................................. 53 Manufacturer ......................................................................... 53 Serial number ........................................................................ 53 Calibrator model .................................................................... 54 Calibration dates ................................................................... 54 Description ............................................................................ 54 Minimum/maximum temperature ........................................... 54 Resolution ............................................................................. 54 Load compensation ............................................................... 54 Calibration notes ................................................................... 54 Certificate note ...................................................................... 54 5.6 Source function properties .................................................... 55 6. TRUE READING METHOD ............................................................ 56 6.1 Predefined standard methods ............................................... 57 6.2 User-defined methods ........................................................... 57 6.3 Selecting a True reading method .......................................... 57 6.4 Creating a user-defined method ............................................ 58 6.5 Copy a User-defined method ................................................ 59 6.6 Deleting a True reading method ............................................ 59 6.7 True read parameters ............................................................ 60 6.7.1 General parameters................................................. 60 Resolution: ............................................................... 60 Set follows true: ........................................................ 60 6.7.2 Logging device parameters ..................................... 61 Manufacturer ............................................................ 61 Serial number ........................................................... 61 127512 03 10-05-2011 5 6.8 7. Logging type ............................................................. 61 Calibration dates ...................................................... 62 Reference channel no. ............................................. 62 Resolution ................................................................ 62 Notes ........................................................................ 62 Certificate note ......................................................... 63 Quick connect to logging device: ........................................... 64 REFERENCE SENSORS ............................................................... 65 7.1 Selecting a Reference sensor ............................................... 66 7.2 New reference sensor from device ........................................ 66 7.3 Copy reference sensor .......................................................... 67 7.4 Delete reference sensor ........................................................ 68 7.5 Reference sensor properties ................................................. 68 Manufacturer ......................................................................... 68 Serial number ........................................................................ 68 Reference sensor type .......................................................... 68 Calibration dates ................................................................... 69 Minimum/maximum temperature ........................................... 69 Notes 69 Certificate note ...................................................................... 69 7.6 Sensor parameters / coefficients ........................................... 69 Connection status panel ..................................................................... 70 7.7 Up/Downloading reference sensor coefficients ..................... 71 7.7.1 Connecting .............................................................. 71 7.7.2 Disconnecting .......................................................... 72 7.7.3 Downloading ............................................................ 72 7.7.4 Uploading ................................................................ 73 7.7.5 Default values .......................................................... 74 7.7.6 Calculate coefficients............................................... 74 7.7.7 Tables ...................................................................... 75 6 10-05-2011 127512 03 7.7.8 7.7.9 ITS 90 ...................................................................... 76 Callendar van Dusen ............................................... 77 8. D.U.T READING METHOD ............................................................ 78 8.1 Predefined standard methods ............................................... 79 8.2 User-defined methods ........................................................... 79 8.3 Selecting a D.U.T reading method ........................................ 79 8.4 Creating a user-defined method ............................................ 79 8.5 Copy a User-defined method ................................................ 81 8.6 Deleting a D.U.T reading method .......................................... 81 8.7 D.U.T read parameters .......................................................... 82 8.7.1 General parameters................................................. 82 Resolution: ............................................................... 82 Convert to temperature: ........................................... 82 Cold junction compensation ..................................... 82 8.7.2 ASM-80x as Logging device parameters................. 83 8.7.3 Logging device parameters ..................................... 83 Manufacturer ............................................................ 83 Serial number ........................................................... 83 Logging type ............................................................. 84 Calibration dates ...................................................... 84 Channel - Device setup ............................................ 85 Resolution: ............................................................... 85 Notes ........................................................................ 85 Certificate note ......................................................... 85 8.8 Synchronizing logging devices .............................................. 85 9. UPLOAD/DOWNLOAD .................................................................. 88 9.1 Work orders ........................................................................... 89 9.1.1 Creating a work order .............................................. 89 9.1.2 The work order list ................................................... 89 9.1.3 Connecting to the Temperarure calibrator ............... 90 9.1.4 Current work orders in calibrator ............................. 91 127512 03 10-05-2011 7 9.2 ATC series ............................................................... 91 RTC/PTC series ....................................................... 91 9.1.5 Up / downloading work orders ................................. 92 9.1.6 Disconnecting the calibrator Up/Download.............. 93 Reference sensor. ................................................................. 93 10. SCHEDULER ................................................................................. 94 10.1 Selecting devices .................................................................. 95 10.2 Scheduling for calibration ...................................................... 95 10.3 Remove from schedule list .................................................... 95 10.4 Scheduled devices report ...................................................... 96 11. HOW TO EDIT A TEST DEVICE.................................................... 97 11.1 Test device properties ........................................................... 97 Manufacturer ......................................................................... 98 Serial number ........................................................................ 98 Sensor type, subtype and output properties .......................... 98 Last calibration date .............................................................. 98 Last certificate number .......................................................... 98 Calibration interval ................................................................. 99 Scheduled ............................................................................. 99 Pass/Fail criterion .................................................................. 99 Notes 100 Certificate note .................................................................... 100 Sensor location tags ............................................................ 100 Minimum/maximum temperature ......................................... 100 11.2 Defining a test device calibration setup ............................... 100 11.3 Defining a test device Procedure ........................................ 101 11.4 Defining a device type ......................................................... 101 Category .............................................................................. 101 11.4.1 Temperature device definitions ............................. 102 Temperature Types ................................................ 102 8 10-05-2011 127512 03 Temperature device subtypes ................................ 102 Output unit.............................................................. 104 Input wires ........................................................................... 105 Temperature Scale .............................................................. 105 12. USING THE DEVICE SEARCH DIALOG..................................... 106 12.1 Selected / deselecting ......................................................... 107 12.2 Sorting devices .................................................................... 107 12.2.1 Sorting by location ................................................. 107 12.2.2 Sorting by device type ........................................... 109 12.2.3 Sorting by manufacturer ........................................ 109 12.3 Selection filters: ................................................................... 110 12.3.1 Filter with device type and output unit ................... 110 12.3.2 Filter with dates ..................................................... 110 12.3.3 Filter using the device scheduled property ............ 111 12.3.4 Due for calibration indicator. .................................. 111 13. ONLINE CALIBRATION .............................................................. 112 13.1 Single device calibration...................................................... 112 13.2 Multi device calibration ........................................................ 113 13.2.1 Viewing previous steps in multi-device calibration 114 13.3 Multiple calibration with scanners ........................................ 114 13.4 Online control buttons ......................................................... 115 13.5 Calibration completion ......................................................... 116 13.6 Saving the calibration certificate .......................................... 116 13.6.1 Certificate name .................................................... 117 13.6.2 Certificate copy alternatives .................................. 117 13.6.3 AsFound AsLeft ..................................................... 117 13.7 Online Information ............................................................... 118 13.8 Online graph information ..................................................... 118 13.9 Reading of data from devices .............................................. 119 127512 03 10-05-2011 9 13.10 Temperature steps .............................................................. 119 13.11 Storage temperature ........................................................... 120 14. SYSTEM CONFIGURATION........................................................ 121 14.1 Company information .......................................................... 121 14.1.1 Company name ..................................................... 122 14.1.2 Working instructions .............................................. 122 14.1.3 Company Logo ...................................................... 122 14.2 Certificate ............................................................................ 123 14.2.1 Certificate numbering ............................................ 124 14.2.2 Automatic numbering of certificates ...................... 124 14.2.3 Next certificate - lead text ...................................... 125 14.2.4 Next certificate - number ....................................... 125 14.2.5 Certificate translation ............................................. 125 14.2.6 Translate certificate texts....................................... 125 14.2.7 Translation table .................................................... 125 14.2.8 Certificate output defaults. ..................................... 126 14.3 Default measure units ......................................................... 126 14.3.1 Default temperature measuring unit ...................... 127 14.3.2 Default pressure engineering unit.......................... 127 14.3.3 Storage temperature.............................................. 128 14.3.4 Mains frequency .................................................... 128 14.4 Miscellaneous ...................................................................... 128 14.4.1 User defined sensor location labels....................... 129 14.4.2 DTI resolution message......................................... 130 14.4.3 Calibration Uncertainty information ....................... 131 14.4.4 Language selection ............................................... 131 14.5 User registration .................................................................. 132 14.6 Database Conversion program ........................................... 132 14.6.1 Selecting the Amecal-Temperature database ....... 133 14.6.2 Selecting the JOFRACAL database ...................... 134 10 10-05-2011 127512 03 14.6.3 Running the conversion ......................................... 135 14.6.4 Conversion log panel ............................................. 136 14.6.5 Close and save the conversion details .................. 137 14.7 Export certificate database .................................................. 138 127512 03 10-05-2011 11 1. INTRODUCTION This manual contains installation and operating instructions for: ’ JOFRA WINDOWS CALIBRATION PROGRAM JOFRACAL The program was developed by: AMETEK Denmark A/S Gydevang 32-34 DK-3450 Allerød Denmark Tel.: +45 48 16 80 00 Fax: +45 48 16 80 80 12 10-05-2011 127512 03 1.1 General information The JOFRACAL program is designed to perform temperature tests and to calibrate temperature sensors using JOFRA equipment with RS–232 and USB communication ports. The software comes on a USB memory stick with update downloads available from the AMETEK home page. Knowledge of the JOFRA equipment and system to be tested is essential in order to obtain the maximum benefit from this program. Knowledge of Windows® programs in general is an advantage. • Warranty Use of the product remains the full responsibility of the user, and AMETEK Denmark A/S offers no warranty and is under no obligation in relation to this product. In addition, AMETEK Denmark A/S cannot be held responsible for any damage, which may occur in connection with the use of this product, including loss of earnings, loss of profit, loss of data or recovery of lost data, loss of goodwill and other similar incidental or consequential damage or loss. • Technical assistance Please contact the distributor, if you require technical assistance. 1.2 Hardware requirements JOFRACAL can communicate with the following JOFRA equipment and has the following requirements from the PC: 127512 03 10-05-2011 13 1.2.1 JOFRA calibrators & models: JOFRA calibrators: • SE-Series • SE-Series with external tower • CTC- Series • MTC-Series • ATC-Series • ITC-Series • ETC-Series • RTC-Series • PTC-Series JOFRA model: • DTI (1000 & 100) • DTI050 • ASC300 • ASC300-R • ASM-80x A, ASM-80x B 14 10-05-2011 127512 03 1.2.2 PCs, minimum hardware requirements: • Intel® Pentium® lI 1.4 GHz processor. • 128MB RAM (256MB recommended) • 512MB free disk space on hard disk (1GB recommended) prior to installation • Standard VGA (800x600, 256 colours). 1024x768 recommended. • USB port. • One or more free RS-232 serial and USB ports, if using devices requiring RS-232 communication. 1.2.3 PCs, minimum software requirements: • Microsoft Windows® ME, Microsoft Windows® XP, Microsoft Windows® 7(32bit). • System fonts: MS Sans Serif and Arial 1.3 Installing JOFRACAL The JOFRACAL program is supplied on a USB stick and comes complete with its own installation program. Future upgrades available for download on www.jofra.com. Simply insert the USB memory stick and execute the Autorun.exe then follow the instructions on screen. By default, JOFRACAL is installed in the directory: Default program folder\JOFRACAL and an icon automatically appears on the Program’s menu. If you want to install the program manually, the USB also contains a SETUP.EXE file in the Jofracal folder. 127512 03 10-05-2011 15 1.3.1 DotNet Famework. The JOFRACAL software requires Microsoft .NET FRAMEWORK SP1 which is installed if not already found on the PC. 1.3.2 RTC/PTC USB driver The RTC and PTC series calibrators required a driver to communicate with JOFRACAL. This driver is installed automatically during the installation of JOFRACAL. Note: when installing on Microsoft Windows® ME, Microsoft Windows® XP, Window 7, you must have Administrator’s privileges. If not please contact your local System Administrator. 1.4 Reinstalling JOFRACAL The installation program detects whether JOFRACAL is already installed on the PC. If already installed you will have the option to repair the current installation or remove it. Repairing the installation will overwrite the installation program files. Uninstalling (remove option) JOFRACAL will only delete the program files. Databases are not deleted nor are they overwritten if reinstalled to the same location. If a complete reinstallation is required including databases, the old installation folder must be deleted manually or reinstalled to another location. 1.5 Converting the AmeCal–Temperature Database It is possible to use data from the existing AmeCal–Temperature database with the new JOFRACAL software. 16 10-05-2011 127512 03 Before an AmeCal–Temperature database can be used with JOFRACAL it must be converted. (See Database conversion program ) Most data from the AmeCal database is converted including: • • • • Test devices, their relevant history and certificate information Source information Procedures System configuration. 1.6 Connecting JOFRACAL to a JOFRA device 1.6.1 RS232 communication JOFRACAL can be connected to a JOFRA (ATC, CTC, ITC, CTC, MTC, ETC,SE) calibrator and/or JOFRA DTI / DTI050/ ASC300 / ASM-80x using a serial connection (RS232) port. The JOFRA device must therefore be equipped with a serial communication port. The device should be connected to a free serial port on the PC - please refer to the PC manual for further information regarding the location and appearance of serial ports. Use the serial cable supplied with the device. 1.6.2 USB (Universal serial bus) communication JOFRACAL can be connected to any JOFRA RTC/PTC calibrator via a USB port. The very first time a specific RTC/PTC is connected to a PC, Windows will require the usb driver to be installed. This process is the same as any other Plug and play device. 127512 03 10-05-2011 17 IMPORTANT! • The JOFRA device must be switched off when connecting the cable from the PC. • The JOFRA device and the PC must be earthed to avoid noise interference and damage to the equipment. • You are advised not to switch the calibrator on until JOFRACAL has been started. 1.7 Starting the JOFRACAL program 1.7.1 WindowsME/XP/7(32bit)® • Click Start. • Select Programs. • Select JOFRACAL. • Select JOFRACAL Calibration software. 1.7.2 Starting JOFRACAL On start up, JOFRACAL begins by displaying the login dialog in which the operator must select a user and key in the password. 18 10-05-2011 127512 03 User and access levels, these are described in section 2 page 24. As no user-defined names have been added at this stage, you are required to use one of the default names. These are: MASTER or USER (No passwords are required) JOFRACAL also remembers the location of the database last used and the complete path is displayed in the database field. The first time you log in JOFRACAL a default database is located in the JOFRACAL subdirectory \DB. Databases can be created, selected and deleted. This is described in section 1.11 page 21. Note: The logon dialog can also be called from the menu in JOFRACAL allowing the user to change both database and user without closing the program. 127512 03 10-05-2011 19 1.8 Backup copies ALWAYS MAKE BACKUP COPIES! Loosing data can waste a great deal of time and resources, and it is important that you take the time required to make a backup copy of your database. The backup copy should include all files in the JOFRACAL\DB folder. Backup copies should be made using a suitable backup program - follow the manufacturer’s instructions. 1.9 Uninstalling JOFRACAL JOFRACAL is removed from the PC as follows: • • • • Open Control Panel Open Add/Remove Programs Select JOFRACAL Press Add/Remove button and follow instructions on screens JOFRACAL default database (CDS files in the \DB folder) will not be deleted during the uninstall process. The database can therefore be used for subsequent installations of JOFRACAL or other programs. 1.10 Program structure for JOFRACAL Like other Windows® programs, JOFRACAL uses buttons, dialog boxes, grids, tables, etc. JOFRACAL uses paging controls to navigate through the main areas of the program. 20 10-05-2011 127512 03 The JOFRACAL functions are divided into five main areas: • • • • • Device maintenance (section 3 page 28) Calibration setup (section 4 page 38 ) Upload / Download (section 9 page 88) Scheduler (section 10 page 94) Online Calibrating (section 13 page 112) Apart from the main program areas, there is the system configuration dialog (section14 page 121) called from the menu. These functions are described in detail in the specified sections of this manual. 1.11 Database management Under installation a default database is created. It consists of several CDS (Client Data Set) files and is located in the subdirectory \DB of the JOFRACAL installation folder. For users who only require a single database, this database is always default start up database. 127512 03 10-05-2011 21 Program menu – database options Select another database by clicking on the select button. 22 When using multiple databases, the correct database must be selected before logging on to JOFRACAL. 10-05-2011 127512 03 1.11.1 To create a new database For those wishing to use multiple databases, simply create a new subdirectory and copy the new database files into the new folder. An empty database can be found on the installation USB. Warning. Make sure the CDS database files are not write protected after copying from the USB. Remove the ReadOnly flag if necessary. 1.11.2 To select a database Before logging on, select the Program>logon to bring up the logon on page. Use the Select button to show the database selection dialog and find the required JOFRACAL.CDS file. Program – Select Database Use this dialog to locate and select the correct database. Click Open to use the selected database and return to the login menu. 127512 03 10-05-2011 23 2. HOW TO SELECT A USER You must select a user in order to run JOFRACAL. Select user: Users are maintained in the System setup. Users can have either full access (super users) or restricted access (normal users) to the JOFRACAL system. Please note that users do not require full access to perform a calibration (section14.4.1 page 129). Details of the default user names are found in section 2.4 page 25. These provide access to the program before any user names are defined. 2.1 Super users Super users have access to the complete database and can create, delete and edit sensors, sources, procedures, etc. 24 10-05-2011 127512 03 2.2 Normal users Normal users cannot create, edit or delete information, nor can they modify the system setup. They can only perform calibrations using existing information, but may create certificates once the calibration procedure has been completed. 2.3 Select a user Select a user from the User list box. Confirm by clicking - or to exit JOFRACAL, click . An error message will be displayed if an unknown user or an incorrect password is entered. 2.4 Program default user names Two users will be set up the first time you run JOFRACAL. The first user name, MASTER, is a super user. The other user name, USER, is a normal user. No password has been linked to these two users. Once the ‘real’ users have been set up, MASTER and USER can be deleted. Note that user ID can only be deleted by a super user, and that the current user cannot be deleted (Section 14.4.1 page 129). 2.5 Main menu When JOFRACAL has accepted the selected user, the main menu is shown: 127512 03 10-05-2011 25 Main menu JOFRACAL uses paging controls to navigate through the main areas of the program. The active page is always highlighted in blue. Select a page by clicking on the page tab. 26 10-05-2011 127512 03 The 5 main areas of JOFRACAL Device Maintenance: Test device database and calibration history. Calibration Setup: Select a device, set up and run a calibration. Upload/Download: Up/download offline calibrations and maintain reference sensor database. Scheduler: Earmark devices due for calibration. Calibrating: Online calibrating. Exit: Not visible during online calibration. Note that the ‘Calibrating’ page tab replaces the ‘Exit’ during online calibration. 127512 03 10-05-2011 27 3. DEVICE MAINTENANCE Device maintenance dialog: The device maintenance allows the user to maintain and view the test instrument database. The user can create, copy, delete and edit a test device. (See Section 3.3 Page 36). 3.1 View a test device To view a device the user must click the select button to display the Device search dialog. (Section 12 page 106). 28 10-05-2011 127512 03 3.1.1 Device summary details When a device is selected the user can find information regarding the device’s basic properties, calibration history, and a list of previous calibration certificates. Device summary details – maintenance 3.1.2 Calibration certificates & history Device calibration history is seen in the lower half to the device maintenance screen including a list of all completed certificates. A brief summary of the highlighted certificate (date, pass/fail, deviation graph) is detailed to the right. Device calibration certificates - maintenance 127512 03 10-05-2011 29 3.1.3 Viewing a certificate All certificates created by JOFRACAL are saved in a certificate database file ‘Certfile.CDS’ and may be viewed, printed and saved in PDF format as, and when, required. Highlight the Certificate you wish to view from the certificate list, then click the button. The system displays the following window: Certificate output options - maintenance The user has 3 output options: 1. Send direct to the printer. 2. Preview the certificate on the screen. 3. Save as a PDF of NDF formats. If the user chooses to preview the certificate the following screen appears. A two-page report is displayed. 30 10-05-2011 127512 03 Certificate preview – page 1: Certificate preview – page 2 results: The window may be resized by dragging its corners, or it can be maximized to fill the entire screen. 127512 03 10-05-2011 31 The buttons at the top of the screen provide the following functions: Save certificate in PDF format. Print certificate currently displayed Page navigating. First, Previous, Next, last page, select page number. 32 10-05-2011 127512 03 3.1.4 Delete certificate Delete a certificate by first selecting the certificate from the list you wish to delete then click the button. Super users can only delete certificates. To confirm deletion JOFRACAL will ask for authorization from a registered Master User. Here the user simply types in a valid password for a Master user. 127512 03 10-05-2011 33 3.2 View History All calibrations to a particular sensor can be viewed on screen as a graph. This indicates changes in the sensor’s sensitivity and accuracy between different calibrations. This can be useful to show changes over time or variations between different calibration groups: Click to view the history of the currently selected test device. A window containing a graph is shown: History - viewing: The buttons at the top of the screen provide the following functions: 34 10-05-2011 127512 03 This returns you to the device maintenance page. These buttons allow the user to further scrutinize the history graph with zoom, drag and pan functions. You can define the axis settings and zoom on areas of interest. This provides a numeric list of all the calibration temperatures on the graph. Use this list to select a specific calibration temperature and view all the measured values at this temperature for the sensor. Deviation 127512 03 10-05-2011 35 3.3 Edit a test device Device under test data form contains the properties of a test device instrument. Edit test device properties - Maintenance: 36 Changes can only be made by a user with MASTER access. 10-05-2011 127512 03 3.3.1 Test device properties Contains information identifying the test device. • Device ID. (Unique value identifying every device in database) • Maker • Serial number • Description • Temperature ranges. Devices’ min & max temperature limits. • Pass-Fail. Calibration pass/fail criteria. • Last certificate. Date and name of last calibration certificate. • Calibration interval. How often device is to be calibrated. • Schedule. Is the device scheduled for calibration? • Calibration parameters. Calibration Setup and procedure ID’s. • Notes. Certificate and general notes. • Location /tags. Identifies the devices’ position. 3.3.2 Defining a device type Definition of a test device comprises of: • Category • Type • Subtypes • Output See Section11.4 Page 101 for full details on Test device definition. 127512 03 10-05-2011 37 4. CALIBRATION SETUP Click on the tab to begin a calibration. The calibration process is divided into 3 distinct stages and is navigated by “Vertical page tabs” on the right of the form. 1 Selecting the test device(s). 2 Create or select a predefined scenario. 3 Create or select a procedure method. If the scenario and procedure have already been defined then the user must only select the device and click on the button. Normally the scenario and procedure are defined when the user creates a test device in the Edit Test device Dialog. (Section 11 Page 97). 4.1 Select a test device for calibration First step is to select the devices to be calibrated. Click on the ‘Select devices’ button highlighted by the yellow arrow in the below picture. 38 10-05-2011 127512 03 Initial screen – calibration setup The JOFRACAL Search dialog is displayed. See (Section 12 Page 106) for details on the search dialog. After selecting a device JOFRACAL returns to the setup pages. Calibration setup after selecting a device 127512 03 10-05-2011 39 Note the 2 extra vertical tabs now displayed, Test setup (scenario) and procedures. In this case the device in question has been assigned a setup routine, seen by the graphic scenario summary below the device list. There are 4 control buttons on the device selection page. Select device(s) for calibration. Remove the device currently highlighted from list. . Remove all selected devices from list. View the properties of the device currently highlighted. See (Section 11 Page 97) for details on the test device dialog. 4.2 Defining the calibration test setup scenario The second stage of setting up a calibration is defining the test environment. A ”test setup” method can be defined and saved, then later assigned to any other test device in the database. The Test setup can actually be first assigned in the Edit Test device Dialog when first creating the Test device See (Section 11.2 Page 100) or later here in the Calibration setup. 40 10-05-2011 127512 03 Test setup page – Calibration setup Required serial communication ports are defined to the right of each component. If an ASM-80x is used as a relay together with a DTI, ASC300, RTC/PTC or ATC input then an extra comport control appears at the bottom for the ASM-80x Note: The allocated communication port for an RTC/PTC is first visible when the device is connected and running. 127512 03 10-05-2011 41 The following buttons allow the user to maintain the Test setup definitions database. Select a predefined Test setup definition. Create a new Test setup definition. Delete the current “Test setup” definition. Be sure no other device uses this record. Copy the current “Test setup”. 4.2.1 Creating a new Test setup When copying or creating a new scenario the user is requested to enter a new Test Setup ID. Request Test Setup ID Key in the new ID and click OK. A blank Test Setup page is presented ready for a complete new definition. 42 10-05-2011 127512 03 4.2.2 Test Setup parameters The following calibration variables are defined in this page: Refresh connected device list : Devices using USB connection appear in the list only if they are connected and powered on. If an RTC/PTC is first connected when defining a scenario you will need to refresh the list by selecting the button button adjacent Source 1: To select Source 1, click on the select Source 1 label. (For details on the source dialog see Section 5 Page 51) Source 2: To select a Source 2 click on the select Source 2 label. button adjacent True reading method: Defines how the True reference measurement reading will be done. button adjacent True read label. Click on the select For details on the True read method dialog see (Section 6 Page 56). 127512 03 10-05-2011 43 Reference Sensor: If the True read method is anything other than ’internal’ then this parameter must be defined. button adjacent Ref Sensor label. Click on the select For details on the Reference sensor dialog see (Section 7 Page 65). D.U.T reading method – Defines how the Test device measurement reading will be done. button adjacent D.U.T read label. Click on the select 4.3 For details on the D.U.T read method dialog see (Section 8 Page 78). 44 10-05-2011 127512 03 Defining the calibration procedure This window is used to select a calibration procedure. The 3rd and final stage of the calibration setup is to define the temperature steps called procedures. Procedures can be defined, saved and reused by any test device. The Procedure can actually be first assigned in the Edit Test device Dialog when first creating the Test device (See Section 11.3 Page 101) or later here in the Calibration setup. The following buttons allow the user to maintain the Procedures database. 4.3.1 Selecting an existing Procedure Select a predefined Procedure definition. 127512 03 10-05-2011 45 Click on the list box and select the desired Procedure. 4.3.2 Creating a new Procedure. Create a new Test setup definition. When creating a new procedure the user is requested to enter a new Procedure ID. Request Procedure ID Key in the new ID and click OK. An initialised Procedure page is presented ready for editing 46 10-05-2011 127512 03 Procedure definition page 4.3.3 Deleting a procedure Delete the currently displayed Procedure definition. JOFRACAL requests confirmation prior to final deletion. Be sure no other device uses this record. 4.3.4 Copy a procedure Copy the currently displayed Procedure. When copying the new procedure the user is requested to enter a new Procedure ID. 127512 03 10-05-2011 47 Request Procedure ID Enter the new ID and click OK. An identical procedure with a new name is displayed in the Procedure page however with a new name. Procedure definition page 4.3.5 Test Setup parameters The following calibration variables are defined in this page: Temperature steps The calibration set temperature points are entered and must be within the admissible temperature range. 48 10-05-2011 127512 03 Source This is only available when a Slave (calibrator + manual source) is selected in the calibration setup. Slope (gradient) Is only applicable to Switch test calibrations. The calibrator’s temperature slope may be selected from within the limits of the calibrator type. If a value is selected outside the accepted range then JOFRACAL replaces the value with MIN or Max. Add a line to the calibration steps. Delete a line to the calibration steps. Insert a line to the calibration steps. 4.3.6 Stability criteria Stability is applied to the True reference temperature and is optional for the test device. The criteria are specified as a stability time and stability value (temperature tolerance). The source is regarded as being stable when its temperature fluctuations (the Read or True temperature) are less than or equal to the given temperature tolerance in the given time. The temperature tolerance is specified as a ± temperature and the time as a number of minutes. 127512 03 10-05-2011 49 Note: If the criteria are too relaxed then the Set temperature may not be reached. The Test device (READ) stability option is only visible if the user has Selected ’Convert to temperature’ in Calibration setup. (See Section 8.7 Page 82). Maintain last temperature When the calibration process has been completed, JOFRACAL generally sets the calibrator to the storage temperature. See (Section14.3.3 Page 128) If the Maintain last temp on finish check box has been checked then JOFRACAL will leave the calibrator at the last set temperature. 50 10-05-2011 127512 03 5. DEFINING SOURCES The source dialog is used in the administration of the calibrator database and enables the user to select, create, delete and edit source definition records. Source dialog If no source type is currently assigned then “No Selection” is the default. 127512 03 10-05-2011 51 5.1 Select a source Use the drop down list of previously defined sources to select the desired source for the calibration. The source properties are displayed. See (Source properties Section 5.3 Page 53). The list entry “No selection” is used if the user wishes to remove the current selection. Example. The user wishes to remove a Source 2 definition. 5.2 Create a new source from connected device This button is used to make a quick connection to a source through the RS-232 or USB ports and retrieves the serial number. First the user is asked for the serial port and the Quick connect dialog If a record with the same serial number and type exists, then JOFRACAL will retrieve and present that particular source. Or if not found ask the user to create a new source record. 52 10-05-2011 127512 03 Confirm creation of a new record If the user answers yes a new source record will be created after prompting the user for a new ID. 5.3 Copy a source record Copy the current source to a new record. The user is again prompted for a new ID then the new source with the same properties but new ID is displayed. 5.4 Delete a source record Deletes the current source. JOFRACAL requests confirmation prior to the final deletion. 5.5 Source general data This section describes the properties in the Source dialog. Manufacturer The calibrator manufacturer is displayed on the certificate. Serial number The calibrator serial number is displayed on the certificate. 127512 03 10-05-2011 53 Calibrator model Select by dropdown list box the Calibrator type. E.g. RTC-157B, PTC-350, ATC-320B, CTC650A etc… Calibration dates The date the calibrator was last calibrated and the interval between calibrations. Description The user’s own description of the calibrator. Minimum/maximum temperature This is used to specify the calibrator’s admissible temperature range. When the calibration procedure is set up, JOFRACAL controls whether the given test temperatures are admissible, i.e. whether the temperatures are within the temperature ranges of the calibrator. Resolution The maximum temperature resolution displayed on the calibrator. Load compensation Activate Dynamic load compensation (DLC) feature (RTC only). Calibration notes This field may be used to enter a comment about sensor usage (maximum 240 characters). Not displayed on the certificate. Certificate note This field may be used to enter a certificate comment (maximum 29 characters). 54 10-05-2011 127512 03 5.6 Source function properties This area gives the user a quick insight regarding the calibrators’ functionality. The information shows if the calibrator in question has the following function capabilities. Source functions 127512 03 10-05-2011 55 6. TRUE READING METHOD The true reading method is one of the four main elements of a Calibration test setup and is called from the Calibration Setup page. The purpose of this form is to define how the true reference temperature is to be measured. It is important that the True reading method is defined before the device under test reading method, because it directly affects the available reading methods for the Test device. True reading method dialog 56 10-05-2011 127512 03 There are 2 types of Reading methods, which can be selected. • Predefined standard methods that follow with the JOFRACAL database. • User-defined methods. 6.1 Predefined standard methods Internal sensor. (Not available with Manual external source). Reference input. Ametek ATC-B, RTC/PTC (B and C) series only Whether these options are available depend upon the selected Master sources’ function properties. (See Section 5.6 page 55) 6.2 User-defined methods These are reading methods in which the operator has defined and normally includes some form of data logger or manual reading device. Any User-defined methods can be used in both True and DUT reading methods. Logging devices can be for example one of Ametek’s DTI, DTI050, ASC300 or ASM-80x devices. Any other device is considered a manual logger as JOFRACAL cannot automatically read from the device and temperatures would have to be manually keyed. (See logging devices Section 8.8 Page 85) 6.3 Selecting a True reading method Use the drop down list of previously defined reading methods. The methods listed are directly dependent upon the Master source used in the calibration. 127512 03 10-05-2011 57 E.g. “Reference input on source” is only an option when using the ATC, RTC B, PTC B and C series calibrator. 6.4 Creating a user-defined method Click on the button and the JOFRACAL prompts the user for an identification name. Enter new True ID Enter the new ID and Click . A new empty form is displayed 58 10-05-2011 127512 03 True method dialog becomes visible to enable the user to define the logging device. (DTI, DTI050, ASC300, ASM-80x or manual). See True read parameters. (Section 6.7 Page 60 ) for a description of setting the dialog controls. When all parameters and logger information are keyed, click the button. 6.5 Copy a User-defined method Click on the button and the JOFRACAL prompts the user for an identification name. Enter new True ID Follow the same instructions as if creating a new User-defined method. 6.6 Deleting a True reading method Only User-defined methods may be deleted from the list. Select the reading method you wish to delete then click the delete button. JOFRACAL will ask the user to confirm the deletion. 127512 03 10-05-2011 59 Click Yes (Ja) to confirm deletion. 6.7 True read parameters 6.7.1 General parameters Resolution: Use the resolution control to set the decimals for the calibration true measurement reading. The resolution can be set to: 1 (default), 0.1, 0.01 or 0.001 however options depend upon the calibrator or logger used for true reading. Set follows true: This is only available for ATC(B models) and RTC/PTC (B and C models) calibrators. When this option is enabled, the calibrator’s SET temperature is adjusted to the ”True” temperature measured by the reference sensor. A result of this is that it takes the calibrator longer before it indicates stable. 60 Note that it is only possible to reach the exact True temperature, if the stability criteria are tight enough. It is recommended to use the criteria ±0.03°C /0.05°F in 10 minutes to be stable. 10-05-2011 127512 03 6.7.2 Logging device parameters The device section parameters of the True read dialog describe the logging device used for the True reading method and are visible in Userdefined reading methods. Device section of the True read dialog Manufacturer The logger manufacturer is displayed on the certificate. Serial number The logger serial number is displayed on the certificate. Logging type Select the device type from the drop down list. The device list contains the names of logging devices known to JOFRACAL and can communicate via RS-232 serial port. Select ”Manual” if device is other than a DTI, DTI050, ASC300 or ASM80x. 127512 03 10-05-2011 61 If the logging device (DTI, DTI050, ASC or ASM-80x) is connected via to retrieve the type and an RS-232 it is possible to use the serial number of the device. (See Section 6.8 Page 64) Warning. Only the Asm-80x B models can be selected as a true reference source and is read directly by JOFRACAL. Calibration dates The date the logger was last calibrated and the interval between calibrations. Reference channel no. If the logger has more than 1 input channel then the reference channel needs to be defined, e.g. DTI or ASM-80x. Please note when an ASM80x is the selected the reference channel is fixed at channel 1. Resolution Indicates the maximum temperature resolution displayed on the logger. Notes This field may be used to enter a comment about sensor usage (maximum 240 characters). Not displayed on the certificate. 62 10-05-2011 127512 03 Certificate note This field may be used to enter a certificate comment (maximum 29 characters). 127512 03 10-05-2011 63 6.8 Quick connect to logging device: Use the quick connect button to connect and retrieve information from a logging device through an RS-232 serial port. (DTI, DTI050, ASC, ASM80x). If successful it will use the information to automatically set the following controls. • • • • Device type list box Manufacturer Max decimals Serial number (DTI, DTI050 and ASM-80x only). Using the quick connect is strongly recommended as it avoids any keying errors. Click on the button. Quick connect dialog The user must indicate the type of logger and the serial comport then click the button. 64 10-05-2011 127512 03 7. REFERENCE SENSORS The External reference sensor dialog is used in the administration of the reference sensor database and enables the user to select, create, delete and edit these records. The dialog is called from calibration setup (See section 4.2 page 40) or the UpLoad / DownLoad page. (See section 9 page 88). External reference sensor dialog: You may create any number of external reference sensors within the system, but two external reference sensors may not have the same name or the same serial number. 127512 03 10-05-2011 65 Closes the dialog and saves any changes. Closes the dialog and asks the user if unsaved changes are to be discarded. 7.1 Selecting a Reference sensor Use the drop down list of previously defined reference sensors to select the required sensor. The Reference sensor properties are displayed. (See Reference sensor properties Section 7.5 Page 68). 7.2 New reference sensor from device It is possible to create a new reference sensor record by using the button. It allows the user to make a quick connection to an ATC, RTC/PTC, DTI, DTI050, ASC or ASM-80x device connected by a RS-232 serial port. First the user is asked for the serial port and the device type. Quick connect dialog If successful, JOFRACAL retrieves the reference sensor serial number and the database scanned for an existing reference sensor. 66 10-05-2011 127512 03 If a record with the same serial number and device type exists then it will Retrieve and present that reference sensor. If not Ask the user to create a new reference sensor record. Confirm creation of a new record If the user answers yes, the user is prompted for a new ID. Enter new reference sensor ID Click OK and a new reference sensor will be created and displayed. 7.3 Copy reference sensor The button copies the current reference sensor to a new record. The user is again prompted for a new ID. An identical reference sensor is displayed albeit with a new ID. 127512 03 10-05-2011 67 7.4 Delete reference sensor The button deletes the current reference sensor. JOFRACAL requests confirmation from the user before the actual deletion. 7.5 Reference sensor properties This section describes the properties in the reference sensor dialog. Manufacturer The reference sensor manufacturer is displayed on the certificate. Serial number The reference sensor serial number is displayed on the certificate. button it is the It should also be unique. When using the retrieved serial number that is used to scan the database to check if an existing reference sensor already exists. Reference sensor type This dropdown control lists the available reference sensor types. The available choices depend upon the True reading method. This control is only active when creating a new sensor, otherwise the type cannot be modified.. 68 10-05-2011 127512 03 Calibration dates The date the reference sensor was last calibrated and the interval between calibrations. Minimum/maximum temperature This is used to specify the reference sensors’ admissible temperature range. Notes This field may be used to enter comments about sensor usage. Maximum length 240 characters. Not displayed on the certificate. Certificate note This field may be used to enter a certificate comment. (Maximum length 30 characters). 7.6 Sensor parameters / coefficients This area of the form enables the user to define and download the relevant sensor parameters. There are 3 types of parameters/coefficients the user can work with. Tables: Used with ATC (Section 7.7.7 Page 75) Callendar van Dusen: Used with DTI, DTI050, ASC300 or ASM-80x (Section 7.7.9 Page 77) ITS 90 : Used with DTI(2.0+), DTI050 or ASM-80x (Section 7.7.8 Page 76). 127512 03 10-05-2011 69 Tab controls to the 3 parameter types The user can move from page to page by selecting the desired tab. Warning. It is the parameter page selection that determines which type of parameters are downloaded or uploaded from the reference sensor. Example: If Callendar van Dusen is selected and the user starts to download, it is the van Dusen values that are sent to the device, not ITS 90. The exception to this is when an ATC is connected. Tables are downloaded regardless of the selection. Connect / disconnect button. or Overwrite the current values with default values. Upload parameters from connected device. Upload parameters from connected device. Connection status panel 70 10-05-2011 127512 03 This panel displays the details of the currently connected device. 7.7 Up/Downloading reference sensor coefficients Before any reference sensor data can be downloaded to a reference sensor, the user must first connect to the device containing the sensor. NOTE. Up/download of coefficients does not apply to RTC/PTC or DTI050. Please refer to the CON050 software manual found on the same USB memory stick for instructions to configure sensors connected to these devices. 7.7.1 Connecting button. Click on the Select the serial port and the device type. Quick connect dialog DTI Channel. If you select a DTI the user is also required to select the channel number. 127512 03 10-05-2011 71 Warning: When a connection is made there is no immediate verification that the reference sensor matches the reference sensor the user is currently editing. However the user receives a warning at up/download from the device. The user can also select another sensor while connection is open. 7.7.2 Disconnecting To close the current connection, click on the button or simply close the dialog box by click the OK or Cancel buttons. 7.7.3 Downloading Click the connected device. 72 button to download parameters to the currently 10-05-2011 127512 03 Confirm download After confirmation is received JOFRACAL begins to send the sensor data to the device. JOFRACAL then informs the user when download is complete. Successful download 7.7.4 Uploading Click the connected device. 127512 03 button to upload sensor parameters from the 10-05-2011 73 After confirmation is received JOFRACAL begins to load sensor data up from the device. 7.7.5 Default values Click on button to load the default values of the display parameter type. Example. If tables are selected then the default table values are loaded. 7.7.6 Calculate coefficients The button in the Tables parameter page is used to generate Van Dusen or ITS 90 coefficients based on the data found in the table grid. The user is prompted for information in the following form. Calculate sensor coefficients The user must choose which set of temperature calculation coefficients are to be created ITS 90 or Callendar van Dusen. If ITS 90 is selected the user must also enter an “alpha” constant value. When the calculations are complete the user is asked to confirm overwriting the existing values. 74 10-05-2011 127512 03 Confirm replacement of existing data JOFRACAL then jumps to the parameter page with the fresh calculated coefficients displayed. 7.7.7 Tables The ‘Tables’ page consists of a grid containing the ohms-temperature relationship over a certain temperature range. 127512 03 10-05-2011 75 Ohms-temperature relationship Use the and buttons to add and delete the steps. Editing the temperature - ohms Key values in the grid cells, press ENTER and ARROW to move to next cell. The button is used to generate Callendar van Dusen or ITS 90 coefficients based on the data found in the table grid. (See Section7.7.6 Page 74) 7.7.8 ITS 90 The ITS 90 coefficients can only be used with the DTI-1000 version 2.0+ and ASM-80x B version. 76 10-05-2011 127512 03 7.7.9 Callendar van Dusen The Callendar van Dusen coefficients can be used with the ASC300, ASM-80x B models and both DTI’s (100, 1000). 127512 03 10-05-2011 77 8. D.U.T READING METHOD The Device Under Test reading method is one of the four main elements of a Calibration test setup and is called from the Calibration Setup page. (See Section 4.2.2 page 43) The purpose of this form is to define the measuring method for the device under test. D.U.T reading method dialog There are 2 types of Reading methods, which can be selected. • Predefined methods • User-defined methods. 78 10-05-2011 127512 03 8.1 Predefined standard methods Input on device. RTC/PTC, ATC, SE and switch on CTC, ITC type calibrators. Manual Read. Manual test devices only. Dti (available channel). Use the available channel on the same DTI defined in the True reading method. Whether these options are available depend upon the function properties of the selected Source 1. (Section 5.6 page 55) 8.2 User-defined methods (See True read - User-defined methods. Section 6.2 page 57) 8.3 Selecting a D.U.T reading method Use the drop down list of previously defined reading method. The methods listed are directly dependent upon the Source 1 and True reading method. 8.4 Creating a user-defined method Click on the button and the JOFRACAL prompts the user for an identification name. 127512 03 10-05-2011 79 New read method ID . Enter the new ID and Click A new empty form is displayed and ready for editing. When a user-defined method is selected the logging device section of the dialog is visible to enable the user to define the logging device. Example DTI, DTI050, ASC300, ASM-80x or manual. See D.U.T read parameters (Section 8.7.1 Page 82) for a description of all parameters. When all parameters and logger information are keyed, click the button to save the information. 80 10-05-2011 127512 03 8.5 Copy a User-defined method Click on the button and the JOFRACAL prompts the user for an identification name. Enter new read method ID Follow the same instructions as if creating a new User-defined method. 8.6 Deleting a D.U.T reading method Only User-defined methods may be deleted from the list. Select the reading method you wish to delete then click the delete button. JOFRACAL will ask the user to confirm the deletion. Click Yes (Ja) to confirm deletion. 127512 03 10-05-2011 81 8.7 D.U.T read parameters 8.7.1 General parameters Resolution: Use the resolution control to set the decimals for the calibration D.U.T measurement. The resolution can be set to: 1 (default), 0.1, 0.01 or 0.001 however options depend upon the calibrator or logger used for reading. Convert to temperature: Determines whether the sensor’s measured data should be converted into temperatures. This is achieved using standard formular resident in the calibrator. Cold junction compensation When TC inputs are used, the Cold Junction compensation function is displayed: Use this function in one of two ways: Auto: Where the calibrator measures the TC input temperature automatically. Manual: For online measurements, the temperature defined in this field is used. Note that this temperature is not saved. It is only displayed in the certificate. For work orders, the temperature is entered via the calibrator during the calibration. The calibrator prompts you for the value before measuring. 82 10-05-2011 127512 03 8.7.2 ASM-80x as Logging device parameters This control appears if the D.U.T primary reading method involves input on the RTC/PTC, ATC or either an ASC300 or a DTI. Select this control if you wish to use the ASM-80x together with primary reading device (ASC300, DTI or ATC/ RTC/PTC calibrators). Selecting this will then release the “Synchronize channels/test device” control explained in the following section. 8.7.3 Logging device parameters The device section parameters of the D.U.T read dialog describe the logging device used for the True reading method and are visible in Userdefined reading methods. Logging device section of the D.U.T read dialog Manufacturer The logger manufacturer is displayed on the certificate. Serial number The logger serial number is displayed on the certificate. 127512 03 10-05-2011 83 Logging type Select the device type from the drop down list. The device list contains the names of loggers known to JOFRACAL and can communicate via RS-232 serial port. Select ”Manual” if device is other than a DTI, ASC or ASM-80x. If the logging device (DTI, DTI050, ASC or ASM-80x) is connected via to retrieve the type and an RS-232 it is possible to use the serial number of the device. (See Section 6.8 Page 64) Note! When a DTI is the selected logging device, the “Synchronize channels/test device” is used to select the input channel on the DTI. However when an ASM-80x is used as an add-on to the DTI, the following control appears to determine the input channel connected to the ASM-80x, while the “Synchronize channels/test device” control is used to coordinate the ASM-80x channel/test device setup. Calibration dates The date the logger was last calibrated and the interval between calibrations. 84 10-05-2011 127512 03 Channel - Device setup If the logger has more than 1 input channel then the user must define the channel the test device is connected to. If this parameter is not in place a warning is displayed as in the above example. Synchronizing of devices and channels is designed for future use of scanners with multiple input channels. to synchronize the channels. Click on the (See Section 8.8 page 85). Resolution: Maximum resolution for the logger. Notes This field may be used to enter a comment about sensor usage (maximum 240 characters). Not displayed on the certificate. Certificate note This field may be used to enter a certificate comment (maximum 29 characters). 8.8 Synchronizing logging devices Define the test device / input channel connection(s). 127512 03 10-05-2011 85 The “Device name” lists contains the test device(s) in the calibration and their assigned channel number. remains displayed until all The warning in red devices have been assigned a channel number. When all parameters are in place the warning is replaced with . 86 10-05-2011 127512 03 Select a channel. You cannot directly edit the channel number. Select the device you wish to edit then “Right” mouse click to display the available options. You can either remove the current channel setting or assign another from the floating menu list. 127512 03 10-05-2011 87 9. UPLOAD/DOWNLOAD This function can only be used with the Jofra RTC/PTC (B & C models) and the ATC-B series version calibrators. Using this function with the ATC/RTC/PTC series calibrators, allows calibration procedures to be semi-automated. Calibrations are defined in the JOFRACAL ‘Calibration Setup’ and saved as work orders. These work orders are then downloaded to the ATC calibrator via the RS-232 interface or RTC/PTC via a USB port. Calibrations are run offline with the results saved as certificates in the calibrator, which can be later uploaded to JOFRACAL. The Reference sensor panel contains a link to the Reference sensor dialog where it is possible to up/download sensor coefficients. (See Section 7 Page 65) 88 10-05-2011 127512 03 Note. The user is prevented from leaving the Up/Download page while the communication to the connected calibrator is open. (See Section 9.1.6 page 93). 9.1 Work orders The calibrator can store up to 20 work orders. When all the calibrator’s memory is used, it is necessary to remove (delete) some of the resident work orders before new ones can be downloaded. 9.1.1 Creating a work order Defining a work order is the same as preparing and running an online calibration (See Section 4 Page 38) with the exception that the user then click must select . JOFRACAL jumps directly to the Up/down screen with the list of defined calibration work orders, ready for downloading. 9.1.2 The work order list Click on the calibrations if not already listed. 127512 03 to display the defined work order 10-05-2011 89 Work orders ready for download To delete a work order, simply select an ID from the Sensor list and click . 9.1.3 Connecting to the Temperarure calibrator To connect to the temperature calibrator, select a serial port then click on the Connect button. Note. When connecting to a calibrator, ensure that it is in normal operation mode and not running any tasks such as Autostep, Switch or calibrations. After communications are opened successfully JOFRACAL retrieves the work order list currently in the Calibrator. (See Section 9.1.4 page 91). upload and Also open communications. download buttons are active during The user can now download or upload calibration procedures to and from the temperature calibrator. 90 10-05-2011 127512 03 9.1.4 Current work orders in calibrator ATC series These are listed in the Grid to the right hand side of the page along with details of their completion status. List of work orders currently in the ATC RTC/PTC series These are listed in a explorer tree like interface on the right hand side of the page. Each work order can store several calibrations at any time. List of work orders currently in the RTC/ PTC There is also a memory gauge indicating the available space in the calibrator. Memory usage on the Calibrator 127512 03 10-05-2011 91 Delete the selected work order on the calibrator. Delete all the listed work orders on the calibrator. It is possible to automatically delete the entire work order or just the results, after uploading to the PC, depending on the following selection. 9.1.5 Up / downloading work orders To download a calibration select a sensor from the work orders list then Click the button. When the download is completed • The work order ID appears in the ”Work orders in calibrator” window. • The work order ID is deleted from the PC’s ”work order” list. • The calibrator memory usage gauge will be updated. To upload any completed work orders, select from the ”work orders” in “calibrator” list then select the job from the list then click the button. When upload is complete JOFRACAL will either delete the work order itself from the calibrator or the results. The certificate can then be viewed from the Viewing certificates in the Device maintenance page. (See Section 3.1.3 Page 30) 92 10-05-2011 127512 03 9.1.6 Disconnecting the calibrator Up/Download It is important to disconnect the device when finished or before proceeding to other areas of JOFRACAL. Therefore JOFRACAL prevents the user from leaving the Up/Down load page until clicking the button closes communications. The following warning will appear if the user attempts to leave the Up/Down load page. 9.2 Reference sensor. Allows quick access to the reference sensor dialog click on the Reference sensor database button. See (Section 7 Page 65) for details regarding maintaining reference sensor databases. 127512 03 10-05-2011 93 10. SCHEDULER The scheduler allows a user to easily administrate the calibration of test devices. Typically a supervisor would build a list of devices due for calibration, flag them for calibration and if required generate a report for those responsible for the actual calibration. JOFRACAL scheduler page 94 10-05-2011 127512 03 10.1 Selecting devices To select devices from the Test device database click the button, which opens the JOFRACAL search dialog. (See Section 106 Page 12). button will display all the devices already flagged The as scheduled for calibration. 10.2 Scheduling for calibration The devices displayed in the list can now be scheduled or unscheduled through the checkbox controls on the right hand side. This can be done on an individual basis by using the checkboxes on each device row or schedule all devices at once by checking the top checkbox 10.3 Remove from schedule list Remove a selected device from the list. Remove all devices from scheduler list. 127512 03 10-05-2011 95 10.4 Scheduled devices report The button will generate a report from the listed devices. JOFRACAL requests various report parameters. Scheduled devices report parameters To give the report more flexibility the user can define the following report parameters: • • • Report header. Created for. Notes. Who is the report for? Any relevant comments. The user can also determine the destination of the report and the sort sequence for the listed devices. 96 10-05-2011 127512 03 11. HOW TO EDIT A TEST DEVICE Device under test data form contains the properties of a test device instrument. Edit test device properties – Maintenance: Changes can only be made by a user with MASTER access. 11.1 Test device properties This section describes briefly the fields where you can enter information and where this information is displayed. 127512 03 10-05-2011 97 Manufacturer The sensor’s manufacturer is displayed on the certificate. Serial number The sensor’s serial number is displayed on the certificate. Sensor type, subtype and output properties (See Section 11.4 Page 101) Last calibration date The date of calibration is automatically inserted in this field when JOFRACAL has calibrated a sensor. Any date entered manually will be overwritten when JOFRACAL performs a new calibration using the sensor. The field may be left empty. The current Windows® date format is shown to the right of the field. Last certificate number JOFRACAL automatically inserts the certificate number of the last calibration. Any text entered will be overwritten when JOFRACAL performs a new calibration using the sensor. 98 10-05-2011 127512 03 Calibration interval Define how often the test device should be calibrated by selecting the interval (months) from the dropdown list. JOFRACAL uses the interval together with the last calibration date to warn uses of outdated test devices. Scheduled Check the control to mark the test device as scheduled. Pass/Fail criterion The Pass/Fail criterion is shown as two fields. The first is a percentage deviation calculated on the basis of the measured values, the second is an absolute temperature deviation. The permitted tolerance is the sum of these two tolerance values. The tolerance is used to determine the state of the Pass/Fail field on certificates. Example: The Pass/Fail criterion is specified as ±(1.7% rdg. + 0.8°C). The source is set to 45°C. When the source and the sensor under test are stable, the true temperature is 45.0°C and the sensor reads 46.2°C. The tolerance is calculated as ±(1.7% of 45.0°C + 0.8°C), i.e. ±(0.77°C + 0.8°C) = ±1.6°C. If the absolute difference between the measured temperature and the true temperature is greater than the tolerance, the Pass/Fail field will be set to Fail. In this case however, the difference is 46.2°C - 45.0°C = 1.2°C, i.e. less than the tolerance of ±1.6°C, and the Pass/Fail field is set to Pass. 127512 03 10-05-2011 99 Notes This field may be used to enter a comment about sensor usage (maximum 240 characters). Not displayed on the certificate. Certificate note This field may be used to enter a certificate comment (maximum 29 characters). Sensor location tags Each test device has 3 location parameters to the identification and search process. The operator determines how many location levels are implemented. These are optional. The explanatory location labels can be changed in the System Setup, see section 14.4.1 page 129. Minimum/maximum temperature This is used to specify the sensor’s admissible temperature range. When the calibration procedure is set up, JOFRACAL controls whether the given test temperatures are admissible, i.e. whether the temperatures are within the temperature ranges of the sensor and the source. 11.2 Defining a test device calibration setup It is possible to create or assign an existing calibration setup definition from within the “Edit test device “ dialog. Click on the select define the Test setup. See (Section 4 page 38) 100 10-05-2011 button to 127512 03 11.3 Defining a test device Procedure It is possible to create or assign an existing procedure definition from within the “Edit test device “ dialog. Click on the select define the temperature steps. See (Section 4.3 page 45) button to 11.4 Defining a device type Every test device has the following properties, which completely describe its attributes. Category There are 3 fields of measuring JOFRACAL will work in: • Temperature (See temp definitions Section 11.4.1page 102). • Pressure (See JOFRACAL pressure manual) • Signal (Not implemented) Each category offers a different set of Device type options as do different device types offering a different set of Sub types and output unit options. Details of all the different Types, Subtypes and output options can be found below. 127512 03 10-05-2011 101 Note: Only temperature is implemented in JOFRACAL version 1.0 11.4.1 Temperature device definitions Temperature Types There are 4 categories of temperature sensors: • RTD (Rtd Sub types Section 11.4.1.1.1page 102) • Thermocouple (TC Sub types Section 11.4.1.1.2 page 103) • Switch (No sub types) • Manual. (No sub types) Temperature device subtypes 11.4.1.1.1 Resistance Subtypes RTD The possible RTD type selections are listed. Select from: • • • • • • • • • • • • • • • • 102 RTD P50(68)391 RTD Pt-50M (Russian). RTD P100(90)385. RTD Pt-100 MILL. RTD P100(68)391. RTD Pt-100M (Russian). RTD P500(90)385. RTD P1K(90)385. RTD P100(90)391. RTD P50(90)391. RTD M50(90)428. RTD M100(90)428. RTD P10(90)385. RTD P50(90)385. RTD P200(90)385 RTD P400(90)385. 10-05-2011 127512 03 • • • • • • • • • • • RTD M50(90)426. RTD M100(90)426. RTD M10(90)427. RTD H120(90)672. RTD H100(90)617. RTD P50(68)385. RTD P100(68)385. RTD M53(68)426. RTD P100(90)JIS. RTD YSI(90)400. RTD P100(90)392. 11.4.1.1.2 Thermocouple – TC The possible TC type selections are listed. Select from: Select from: • • • • • • • • • • TC Type E TC Type J TC Type K TC Type L TC Type N TC Type R TC Type S TC Type T TC Type XK (Russian)* TC-HType B (not available in ATC calibrators) 127512 03 10-05-2011 103 • • • • • • • • TC-H Type E TC-H Type K TC-H Type N TC-H Type R TC-H Type S TC Type U TC Type BP TC Type C A T/C input (TC module or TC-H module) is connected to the calibrator (see appendix B.4 for connecting modules). The possible T/C type selections are listed. * For SE-calibrators with TC module: Type XK (Russian) input adds a temperature compensation to the measured temperature. This compensates for an error caused by the cold junction compensation in the input module at 23°C. Output unit Default MA Volts 0-4 Volts 0-12 Default output • Ohms -> RTD • mV -> Thermocouple 104 10-05-2011 127512 03 Input wires Used for RTD type devices only. Temperature Scale Used only with the following input devices: mA input, 4-20mA V-DC Module: LOW, 0-4VDC V-DC Module: HIGH, 0-12VDC Note that the Convert to temperature field must be selected in the D.U.T reading method for the scaling to be used. (See section 8.7.1 page 82). The sensor’s measured values (current or voltage depending on the input module) are converted to temperatures defined on the basis of a linear relationship between input values and temperatures. The relationship is determined by the two fields Low input and High input. The lowest input value (4mA or 0V depending on the input module) and highest input value (20mA, 4V or 12V) are equivalent to the temperatures specified here. 127512 03 10-05-2011 105 12. USING THE DEVICE SEARCH DIALOG The Test device search dialog is used to select one or more devices from the test device database depending from where it is called. The list of test devices available for selection appears in the left panel while those selected appear in the right. The test device list is in a typical Windows file browser format where maps can be folded or unfolded. As the user navigates through the device list by mouse or cursor, details of the individual sensors can be seen below the list in the “device details”. The highlighted device can be selected either by a double mouse click or by clicking on the Select button. Device search & selection dialog: 106 10-05-2011 127512 03 12.1 Selected / deselecting Depending on where the search dialog is called from, the following controls are used for the selection process. - Select the highlighted device (or Double mouse click) - Select all devices listed (when called from the scheduler) - Remove the highlighted device from the selected list. - Remove all selected devices. 12.2 Sorting devices Devices can be grouped and sorted according to their type, location, manufacturer or ID. Sorting parameters 12.2.1 Sorting by location When sorting by location the user can determine the levels of grouping/sorting by clicking the define button indicated by the yellow 127512 03 10-05-2011 107 arrow. The defined location levels can be activated or deactivated as desired. Location sort parameters: Devices sorted by location: The location descriptions are defined in the system configuration. (See Location labels Section 14.4.1 Page 129). 108 Note! It is essential that the users are careful with the keying of device location parameters for the location sorting to work correctly. 10-05-2011 127512 03 12.2.2 Sorting by device type Devices are listed according to their type and subtype. Devices sorted by device type: 12.2.3 Sorting by manufacturer Devices are listed according to their manufacturer. Devices sorted by manufacturer: 127512 03 10-05-2011 109 12.3 Selection filters: The selection filter controls can refine the list of displayed test devices to a manageable level. There are several parameters the user can use to reduce the displayed devices. 12.3.1 Filter with device type and output unit Type, output filters Measurement type: Temperature, Signal and Pressure. Output units: Native (Ohms, mV, switch, manual), mA or Volts. 12.3.2 Filter with dates Date range filters 110 10-05-2011 127512 03 Display devices within certain dates. The date range can be applied to either last calibration or calibration due. To activate the date range, check the checkbox. 12.3.3 Filter using the device scheduled property Scheduled property filters All test devices contain a scheduled flag property. This can be used to filter the listed devices. To activate the date range, check the checkbox. 12.3.4 Due for calibration indicator. All test devices due for calibration are listed with a red icon. 127512 03 10-05-2011 111 13. ONLINE CALIBRATION The online calibration page enables the user to run and follow progress of a calibration. The online calibrating page tab is only visible when an online in progress and actually replaces the EXIT tab. calibration is from the calibration setup page Directly after clicking the user is presented with either the single device calibration form or the multi device calibration form, depending on the number of test devices. Communication lines have been established and JOFRACAL awaits the command from the user. 13.1 Single device calibration When calibrating a single device the data grid rows represent the temperature points for the calibration. The current steps’ reading can be seen in the “Current Data” area. 112 10-05-2011 127512 03 Single online calibration form: 13.2 Multi device calibration During multi-device calibration the data grid rows represent the test devices involved in the calibration. The test device being currently read is always highlighted. Below is an example of a multi calibration where devices are read one at a time. After stability is acquired, the readings are logged, then JOFRACAL moves to the next device requesting the user to change test device if required. 127512 03 10-05-2011 113 Multi device online calibration form: 13.2.1 Viewing previous steps in multi-device calibration Results from previous steps can be viewed by Left clicking the devices’ row followed by a right mouse click. See the above picture. Note. The test device being currently read is always highlighted regardless of the device results you may be viewing 13.3 Multiple calibration with scanners If a JOFRACAL recognized scanner or the 2 channels of the DTI is used to read the test devices, then all devices are read simultaneously requiring no manual changing of test devices by the user. Multi device online using scanner 114 10-05-2011 127512 03 13.4 Online control buttons Only the Start and Cancel buttons are enabled which are used to begin and cancel the online calibration. No data is logged initially. Start the calibration process by clicking . Online control buttons When the calibration is in progress the remaining control buttons are enabled. The button closes down the calibration completely and returns to the Calibration setup page. To interrupt the calibration process, click again to continue the process. . Click button. The is To stop the calibration, click the then enabled to allow the user to restart the calibration at temperature step 1, and all previously logged data is deleted. To view online graph information click on the See (Section 13.8 Page 118). 127512 03 10-05-2011 Button. 115 13.5 Calibration completion When the calibration is complete the button appears allowing the user to close and save the calibration results as a certificate. The user is asked if the results are to be saved. If Yes then the ‘Save certificate’ form is displayed. 13.6 Saving the calibration certificate When the user chooses to save the calibration results the following screen is presented. Save results as certificate dialog 116 10-05-2011 127512 03 The default values when the Window is displayed are defined in the system configuration. See (Section 14 page 123). 13.6.1 Certificate name If Automatic certificate number applies (see Section14.2.1 page 124), it is still possible to edit the default certificate ID by clicking button. 13.6.2 Certificate copy alternatives Apart from saving the certificate to the database copy of the certificate can be also: • Sent direct to the printer • Saved as a PDF file. • Saved to text file. 13.6.3 AsFound AsLeft Define the certificate status by checking the relevant control. AsFound AsLeft 127512 03 10-05-2011 117 13.7 Online Information Information regarding the ongoing calibration can be viewed by clicking on the . 13.8 Online graph information Online calibration progress graph Use to return to the online calibration page. The calibration is not effected by which window is currently visible. 118 10-05-2011 127512 03 13.9 Reading of data from devices Data is read from the connected device(s) and displayed in the top right CURRENT DATA box. The live data consists of the true temperature (calibrator’s Read temperature or external reference sensor’s True temperature depending on scenario) and the sensor under test value (either temperature or measured unit). If manual reading has been selected, the corresponding field will be shown as Manual. JOFRACAL retrieves data from the devices approximately once every second. A change in, for example, the calibrator switch input will, therefore, be displayed by JOFRACAL up to one second later. 13.10 Temperature steps At the beginning of every temperature step, JOFRACAL sets the source to the specified Set temperature and, if applicable, to the specified slope rate. When using a manual source (Source type set to Other source in scenario), the system will display a window, which reminds the user to set the correct temperature. Calibration continues with the next temperature step when the following criteria have been met: • The true temperature (Read or True depending on True read method) fulfils the stability criterion specified in the calibration procedure (See section 4.3 page 45). If Manual reading is selected in the scenario, the temperature will be considered stable when a temperature has been entered manually using . If the source is a JOFRA calibrator an additional criteria must be met: The calibrator Read temperature must stay within the specified temperature tolerance of the calibrator type. 127512 03 10-05-2011 119 • The sensor under test temperature (Sensor) fulfils the stability criterion specified in the calibration procedure. (See section 4.3 page 45). This only applies if the Use sensor stability criteria field is checked. Furthermore, the True temperature must be stable. If Manual reading is selected in the scenario, the temperature will be considered stable when a temperature has been entered manually . using Stability status is displayed to the left of the Stability Countdown or stable buttons. A status text is shown for True and Sensor temperatures. Status texts include: • • • • Press when stable. Manual input. Not stable. The temperature is not yet satisfying the stability criterion. Stable. The temperature is stable. 12:34 (mm:ss). The temperature is within the permitted temperature tolerance. The time remaining until the stability criterion is met is shown as minutes and seconds counting down. If the temperature drifts outside the permitted temperature, the tolerance stability will again be displayed as Not stable. Not shown if Manual reading has been selected. 13.11 Storage temperature When the last temperature step has been completed, JOFRACAL sets the source to the storage temperature (defined in System configuration, see section 14.3.3, page 128, unless the Maintain last temp on finish field in the calibration procedure window has been checked. This only applies if the source is a JOFRA calibrator. 120 10-05-2011 127512 03 14. SYSTEM CONFIGURATION Click ‘program’ from the main menu then select ‘system configuration’. The system configuration dialog consists of 5 main areas: • Company information • Certificate configuration • User registration • Temperature • Miscellaneous System setup - menu: These options are described in the following sections. 14.1 Company information Click 127512 to edit company information. 03 10-05-2011 121 System setup - company information: There are three main parameters: 14.1.1 Company name The name is inserted at the top of all new certificates. 14.1.2 Working instructions Working instructions are inserted on all new certificates immediately below the company name. The field may be used to enter general information. 14.1.3 Company Logo This inserts a logo in the top right-hand corner of your certificates. The logo is included as a Bitmap (*.BMP) file. For the best results, the logo 122 10-05-2011 127512 03 should have the dimensions 200 x 50 pixels. However, if the logo does not match these dimensions exactly, it can be stretched to fit. To include a logo in your certificate, Click Logo dialog to locate and select your logo. and use the Select System setup – select logo: If, as in the example above, your logo does not fit the 200 x 50 pixels, use the Stretch logo option to fill out the space. However, note that this may result in your logo being distorted. To change the logo, repeat the above step. To remove the logo from your certificates, click . 14.2 Certificate Click on the setup. 127512 03 page tab to edit the certification 10-05-2011 123 System setup - certificate: The certificate setup consists of three parts, certificate numbering, default output selection (PDF & graph files) and certificate translation. 14.2.1 Certificate numbering All certificates are assigned an ID as they are created. JOFRACAL can be set to two possible numbering methods: • Automatic numbering. If you select this option, IDs will consist of a Lead text (which you define) followed by a consecutive number. You define the first number in the series, e.g. AMETEK certificate No. 7. The Lead text (AMETEK certificate No.) and the number (7) are automatically separated by a space. • Manual numbering. The ID must be entered manually when a new certificate is created. JOFRACAL checks whether the ID assigned to the certificate is already in use. Two certificates may not have the same ID. Three parameters are used to control certificate numbering: 14.2.2 Automatic numbering of certificates Check this field if you want JOFRACAL to number certificates automatically. 124 10-05-2011 127512 03 14.2.3 Next certificate - lead text Only used with automatic numbering. The field contains the fixed text for the certificate ID. 14.2.4 Next certificate - number Only used with automatic numbering. The field contains the number of the next certificate. Certificates are numbered consecutively. 14.2.5 Certificate translation All certificate texts can be translated. This option may be used if a different language or different explanations are required. Certificate translation is based around a table and a number of additional parameters. Please note that translated texts are not saved with each certificate. This means that when a certificate is printed using the translated texts, the current translated texts are used. This may lead to confusion if the meanings of texts are changed once a certificate has been generated, and the certificate is reprinted at a later date. 14.2.6 Translate certificate texts Check this field if you want JOFRACAL to translate all certificate texts. The original English texts will be used if the field is not checked. Arial typeface supports text in all languages. 14.2.7 Translation table The table consists of two columns. The left-hand column contains the original English texts, while the right-hand column contains the 127512 03 10-05-2011 125 translated texts. Initially, the two columns are identical. Please note that only the right-hand column may be edited. Certificate translation table The translation text is stored in a file: AmTransl.INI. This can be edited manually, but it is recommended that edits be made from AmeCal Temperature. 14.2.8 Certificate output defaults. Set the default output for when the calibration is complete and the certificate is generated. - Save a copy in PDF format and select the location. - Save the online graph file. - Send copy to the printer. - Export certificate data to text file. The export function creates a semi-colon separated file, which can be imported to Microsoft Excel or Access. 14.3 Default measure units Click on the page tab in system setup to edit the measuring related parameters for temperature and pressure. 126 10-05-2011 127512 03 System setup – Default measuring units The window contains the following parameters: 14.3.1 Default temperature measuring unit JOFRACAL incorporates the following three temperature units: • • • Celsius (°C) Fahrenheit (°F) Kelvin (K) 14.3.2 Default pressure engineering unit Select the preferred pressure unit from the below list. • • • • • • • • • • • • • • • 127512 Bar, MBar, PSI, Pa, MPa HPa, KPa, kgcm2, cmH204C, cmH2020C, mH204C, mH2020C, mmHg0C, inHg0C, inH204C, 03 10-05-2011 127 • • • • • • • • inH2020C, inH2060F, ftH204C, ftH2020C, ftH2060F, Torr CmHg MmH20 14.3.3 Storage temperature When the calibration process is complete, the JOFRA calibrator can be set to a predetermined storage temperature. The default value is 20°C, which ensures that the calibrator can be switched off and stored and the sensors removed from the socket without risk of thermal shock or burns. 14.3.4 Mains frequency Frequency parameter sent to ASM-80x during configuration. 14.4 Miscellaneous Click on parameters: 128 page tab in system setup to edit various 10-05-2011 127512 03 System setup - miscellaneous: The window contains the following parameters: 14.4.1 User defined sensor location labels Location: The miscellaneous page allows the user to define the devices’ location structure. Each test device has 3 location parameters to simplify identification and search of a device. The example below from the test sensor selection & editing window uses all 3 levels starting with a factory ID, department and finally sections. (See Sorting by location section 12.2.1 page 107). 127512 03 10-05-2011 129 Sensor under test window – location tags: 14.4.2 DTI resolution message When the calibration process starts, JOFRACAL displays a message window informing the user to set the JOFRA DTI to the correct resolution (if a DTI is included in the scenario): DTI resolution message: 130 10-05-2011 127512 03 The user can check the Don’t show this message again check box to disable the message window in the future. Note, however, that Miscellaneous setup can be used to re-enable the message window by checking Show “Set DTI resolution” message window when starting calibration. 14.4.3 Calibration Uncertainty information This field allows you to type in comments about factors that may affect the reliability of the calibration. These comments are stored in a database and can be displayed when a calibration commences. Select from the previous defined comments from the dropdown list. To define a new uncertainty description, click on the button. Uncertainty description Type in the new description and click OK. 14.4.4 Language selection JOFRACAL is now available in several languages. The available languages are restricted by the licence which is downloaded on installation. Select the desired language from the available languages in the dropdown list. Default is English. 127512 03 10-05-2011 131 14.5 User registration Click on the page tab in system setup to define users ID, name and Password. Check the Master access to allow the user full access to JOFRACAL. 14.6 Database Conversion program The database conversion program converts an existing Amecal-Temperature database (MSACCESS) to a JOFRACAL database (Client dataset based database - CDS files). This is done using the conversion program that is installed together with JOFRACAL. 1. 2. 3. 4. 132 Click Start. Select Programs. Select JOFRACAL. Select Database conversion. 10-05-2011 127512 03 Database conversion program 14.6.1 Selecting the Amecal-Temperature database Click on the Select button to find the Source database. A standard windows search dialog is displayed. 127512 03 10-05-2011 133 Locate and select the Amecal-Temperature database file and click open. The displayed in the source component. file path is now 14.6.2 Selecting the JOFRACAL database Click on the Select button to find the Destination database. Using the same windows search dialog, locate the JOFRACAL database. JOFRACAL.CDS file. 134 10-05-2011 127512 03 Locate and select the JOFRACAL database “JOFRACAL.CDS” file and click open. The file path is now displayed in the source component. 14.6.3 Running the conversion To begin the conversion click the button. Occasionally the program requires more information to ensure that the correct data is converted and will prompt the user to determine a Test device type. 127512 03 10-05-2011 135 Define the type and subtype Select the type and/or subtype of the test device then click OK. 14.6.4 Conversion log panel Progress of the conversion can be seen in the scrolling window to the right of screen. A scrolling screen displays the conversion of • Test devices • Sources • Procedures • Certificates 136 10-05-2011 127512 03 Conversion log window The last line of the log file will report if the conversion was successful or was aborted. 14.6.5 Close and save the conversion details When completed the user has the possibility to save the conversion log details to a file. button to save details to the Click the “DBConv.log” file saved in the JOFRACAL folder. The conversion program informs the user where the file is saved. 127512 03 10-05-2011 137 To close the program simply select the button. 14.7 Export certificate database It is possible to export the contents of the certificate database to an external file in XML format. XML is a widely accepted standard and compatible with most database systems. From the top menu in the main form under database select ‘Export certificates data to XML file’. The following message informing the user where the data is saved is displayed. Both pressure and temperature certificates are saved in the default database folder. File containing pressure File containing temperature -> prcertifile.xml. -> certFile.xml. 138 10-05-2011 127512 03 APP. A. SERIAL COMMUNICATION The PC and the JOFRA device (calibrator or DTI) must be connected using the correct type of serial cable. Use a JOFRA cable, (type 60V991 for SE series and a 105366 for ATC series) and ensure that the device is switched off when you connect the cable from the PC. Both the device and the PC should be earthed to avoid noise interference and damage to the equipment. The PC and the device should also be connected to the same mains circuit. Applies to SE-series calibrators only When the calibrator is switched on, it detects the signal levels from the PC. Serial communication will not be initialized if the calibrator cannot detect a signal from the PC, and it will be impossible for JOFRACAL to communicate with the calibrator. You are therefore advised not to switch the calibrator on until JOFRACAL has been started. Alternatively, you will have to switch the calibrator off before turning it back on. It is not sufficient to turn the PC on, since the serial port will not be initialized until JOFRACAL is started up. 127512 03 10-05-2011 139 APP. B. HOW TO CONNECT INPUT MODULES Input modules of the type RTD, TC, TC-H and V-DC may all be used with JOFRA SE calibrators with an RS-232 serial interface. The modules allow the user to test the sensors and compare the input signals with the test temperatures that are generated. The modules are connected to the mA-socket on the calibrator (see the calibrator manual). B.1 Using a 2-way RTD sensor with an RTD input module 1. Connect the two sensor cables to the RTD module as shown on the diagram. 140 10-05-2011 127512 03 2. Set the Wire switch to the 2 Wire position on the module. For RTD modules without a Wire switch, you will have to cause short-circuits between + to inHI, and - to inLO. 3. Select a sensor type using the Pt-100/Pt-1000 switch. Pt-50 sensors use the Pt-100 position, while Pt-500 sensors use the Pt-1000 position. 127512 03 10-05-2011 141 B.2 Using a 3-way RTD sensor with an RTD input module 1. Connect the 3 sensor cables to the RTD module as shown on the diagram. 2. Set the Wire switch to the 3 Wire position on the module. 3. Select a sensor type using the Pt-100/Pt-1000 switch. Pt-50 sensors use the Pt-100 position, while Pt-500 sensors use the Pt-1000 position. 142 10-05-2011 127512 03 B.3 Using a 4-way RTD sensor with an RTD input module 1. Connect the 4 sensor cables to the RTD module as shown on the diagram. 2. Set the Wire switch to the 4 Wire position on the module. 3. Select a sensor type using the Pt-100/Pt-1000 switch. Pt-50 sensors use the Pt-100 position, while Pt-500 sensors use the Pt-1000 position. 127512 03 10-05-2011 143 B.4 Using a thermocouple sensor with a TC input module 1. Connect the thermocouple sensor to the TC module as shown on the diagram. 2. Select the thermocouple type to be tested by rotating the selector switch on the module. If you selected TC module: Type XK (Russian) as input type (see section11.4.1.1.2 page 103) the selector switch must be placed in position E. 144 10-05-2011 127512 03 B.5 Using a thermocouple sensor with a TC-H input module Thermocouple sensor connection to a TC-H module is identical to the TC module see previous section. B.6 Using a voltage transmitter with a V-DC input module 1. Connect the 2 transmitter cables to the V-DC module as shown on the diagram. Note that the transmitter must have a separate voltage supply. 2. Select the voltage using the Low/High switch on the module. 127512 03 10-05-2011 145 AMETEK Calibration Instruments One of the world’s leading manufacturers and developers of calibration instruments for temperature, pressure and process signals as well as for temperature sensors both from a commercial and a technological point of view. JOFRA Temperature Instruments Portable precision thermometers. Dry-block and liquid bath calibrators: 4 series, with more than 25 models and temperature ranges from -90° to 1205°C/-130° to 2200°F. JOFRA Pressure Instruments Convenient electronic systems ranging from -1 to 1000 bar - multiple choices of pressure ranges, pumps and accuracies, fully temperature-compensated for problem-free and accurate field use. JOFRA Signal Instruments Process signal measurement and simulation for easy control loop calibration and measurement tasks - from handheld field instruments to laboratory reference level bench top instruments. JOFRA Marine Instruments A complete range of calibration equipment for temperature, pressure and signal, approved for marine use. FP Temperature Sensors A complete range of temperature sensors for industrial and marine use. M&G Pressure Testers Pneumatic floating-ball or hydraulic piston dead weight testers with accuracies to 0.015% of reading. M&G Pumps Pressure generators from small pneumatic “bicycle” style pumps to hydraulic pumps generating up to 1,000 bar. www.jofra.com Headquarters: AMETEK Denmark A/S Gydevang 32-34 • 3450 Allerød • Denmark Tel: +45 4816 8000 • [email protected] Sales & Service: Europe, Asia, Africa, Middle East and South America Sales & Service Offices: AMETEK Mansfield & Green (North America) Tel: +1 800 527 9999 • [email protected] AMETEK Singapore Pte. Ltd. (Singapore) Tel: +65 6 484 2388 • [email protected] AMETEK Inc. Beijing Rep. Office (China) Tel: +86 10 8526 2111 • [email protected] AMETEK GmbH (Germany) Tel: +49 2159 9136 510 • [email protected] Information in this document is subject to change without notice. ©2010, by AMETEK, Inc., www.ametek.com. All rights reserved. AMETEK Calibration Instruments (UK) Tel: +44 (0) 1243 833 302 • [email protected]