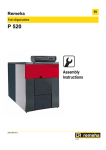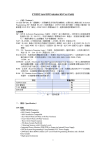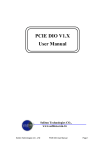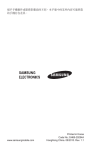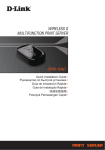Download Wireless Slate User Guide
Transcript
無線手寫板 使用手冊 USync Inc. 版本 1.0.0 目錄 第一章 產品簡介 .........................................................................................................................................1 1-1. 包裝內容 ...................................................................................................................................1 1-2. 電腦系統配置 ...........................................................................................................................1 1-3. 硬體規格 ...................................................................................................................................2 1-4. 服務資訊 ...................................................................................................................................3 第二章 硬體說明 .........................................................................................................................................4 2-1. 2-2. 硬體配置 ...................................................................................................................................4 LED狀態 ...................................................................................................................................5 2-3. Power saving .............................................................................................................................5 2-4. Pairing procedure ....................................................................................................................5 2-5. 收納數位筆以及更換電池、筆尖 ...........................................................................................6 第三章 軟體操作說明 .................................................................................................................................7 3-1. 3-2. 手寫板驅動程式安裝 ...............................................................................................................7 Framework 2.0 安裝 ...............................................................................................................8 3-3. 應用軟體安裝 ...........................................................................................................................9 3-4. 硬體安裝 .................................................................................................................................10 第四章 應用程式操作說明 ....................................................................................................................... 11 4-1. 4-2. 應用程式操作介面 ................................................................................................................. 11 功能說明 ................................................................................................................................. 11 第一章 產品簡介 1-1. 包裝內容 1. 2. 3. 4. 5. 6. 7. 8. 9. 無線手寫板 x1。 無線數位筆 x1。 無線接收器 x1。 USB 連接線 x1。 備用筆芯 x3。 筆芯更換器 x1。 三號電池(AA) x 2。 四號電池(AAA) x 1。 安裝光碟 x 1。 以上包裝配件若有遺失不全,請向您的經銷商或本公司聯繫,以確保您的權益。 1-2. 電腦系統配置 1. 2. 3. 4. 主機:Pentium 4 或同等級 CPU,512MB(含)以上 RAM, (必須含一個光碟機) 。 電腦主機需內建 USB 介面。 作業系統:Windows XP(SP2)或 Windows Vista 預裝軟體:Microsoft .NET Framework 2.0(安裝光碟內含安裝檔) 1 1-3. 硬體規格 1. Wireless Tablet Item Description Technology Electromagnetic Active Area 6 inch Resolution 2000 LPI Position Accuracy ±0.01" Pressure sensitivity 1024 level Report Rate 200 RPS Reading Height 10 mm Power Supply Battery 3A * 2 or mini USB 5V Input Current < 45mA Standby and Wake up Auto 35 mA (max) / 3V Power consumption 10~35 mA (operation) 66 uA (standby) Time to standby 5 min Weight 342g Dimension(LxWxH) 190 x 194 x 18.5 mm Transmission RF 2.4GHZ Receiver Interface USB 1.1 Transmission Range 10 m 2. Pen Item Description Model Name P21 Pressure level 1024 Power Source Battery 4A * 1 Battery life 4000 hrs (average) Standby and Wake up Auto 180 uA (operation) Power consumption 2.5 uA (standby) Time to standby 10 min Weight 23g Dimension(LxWxH) 137.7x12x16.4 mm 2 1-4. 服務資訊 Finally, thanks for your purchase of Wireless Slate. If you have any question or advice, please don't hesitate to contact us by email, telephone, or fax. The newest information or technology about Wireless Slate will be posted in our website. http://www.usync.com.tw USync Inc. Office:8F, No. 92, Bao-Chung Rd., Hsin-Tien, Taipei, Taiwan Tel.:886-2-29174202 Fax:886-2-29158469 E-Mail:[email protected] 3 第二章 硬體說明 2-1. 硬體配置 1 2 3 4 5 6 <Fig. 2-1-1> 1 — LED 指示燈 2 — 工作區域 3 — 按鈕 2 4 — 按鈕 1 5 — 筆尖 6 — RF 接收器 1 2 3 4 5 6 <Fig. 2-1-2> 1 — 電源開關 2 — USB 埠(Only For Power) 3 — 電池槽 4 — 數位筆槽 5 — 接收器槽 6 — 回復按鈕 4 2-2. LED 狀態 Working Indicator Power Switch On Green LED is on for 2sec and then off Pen is detected by the Tablet Green LED is repeatedly flashing for 0.3~0.7 sec Low Battery Red LED is On ( When battery is less then 2.2V ) 2-3. Power saving Condition Mode Time Wake Up Method Working When Pen is hovering or moving within the working area of the Tablet Pen Suspend 1 When Pen is not within the working area of the Tablet over 5 sec Pen Suspend 2 When Pen is not within the working area of the Tablet over 25 sec Pen Suspend 3 When Pen is not within the working area of the Tablet over 65 sec Pen Suspend 4 When Pen is not within the working area of the Tablet over 300 sec Resume Button Power off Power Switch off Power Switch 2-4. Pairing procedure Pairing Available Distance Below 100cm Method Press Resume Button for over 1. 5 sec Status Green and red LED interfered toggle Indicator Paired Green LED On until Resume Button is Released Unpaired Green and Red LED is repeatedly flashing until Resume Button is Released 5 2-5. 收納數位筆以及更換電池、筆尖 Storing the Digital pen properly To store the Digital pen, make sure that the tip does not touch anything, especially, do not let the pen stand in a cup or penholder with the tip down. Pressure applied to the pen tip will cause a constant drain on the pen’s battery, it is recommended to place the pen in a pen holder or store it with the pen tip pointing upward, or place it horizontally with the pen tip free of any other objects. Changing the pen battery <Fig. 2-5-1> Changing the wireless stylus pen tip A: Pull out the pen tip from Digital pen by using a Pen Clip B: Push the pen tip into the Digital pen <Fig. 2-5-2> 6 第三章 軟體操作說明 安裝光碟主選單 3-1. 手寫板驅動程式安裝 1. 點選光碟安裝畫面上之”Wireless Slate Driver”, 並選擇”確定”。 <Fig. 3-1-1> 7 2. 如顯示警告訊息,請選擇”繼續安裝”。 <Fig. 3-1-2> 3. 請選擇”確定”,將自動重新開機已完成安裝。 <Fig. 3-1-3> 3-2. Framework 2.0 安裝 1. 點選光碟安裝畫面上之”Framework 2.0”, 並選擇”下一步”。 <Fig. 3-2-1> 8 2. 點選”我接受授權合約中的條款”,並按下”安裝”。 <Fig. 3-2-2> 3. 依照系統指示安裝完成。 3-3. 應用軟體安裝 1. 點選安裝光碟上之”U-Slate v1.0.1”,並點選”下一步”。 <Fig. 3-3-1> 9 2. 選擇安裝路徑,並按”下一步”。 <Fig. 3-3-2> 3. 依照系統指示完成安裝。 3-4. 硬體安裝 1. 依照 3-1. 安裝驅動程式並重新開機後,將 Dongle 插入 USB Port。 2. 系統將於系統列顯示”新增硬體”,並自動安裝驅動程式。 3. 安裝完成後,將於系統列顯示手寫板符號。 10 第四章 應用程式操作說明 4-1. 應用程式操作介面 1. 請點選桌面上的 U-Slate 捷徑,或點選“開始”->“程式集”, ” U-Slate”->“U-Slate” 以執行程式。 2. 執行後將於桌面與系統列顯示如下圖形介面與圖示。 <Fig. 4-1-1> <Fig. 4-1-2> 4-2. 功能說明 4-2.1. 主功能介面 <Fig. 4-2-1> 主功能八個按鈕由上而下對應手寫板上之快捷鍵由左至右(1~8)。 11 1. Mode Select: 選擇滑鼠操作或桌面註解模式。. 點選後,將顯示模式選擇視窗。(連續點選將自動切換) <Fig. 4-2-2> (1) 滑鼠模式 : 滑鼠操作模式。 (2) 桌面註解模式 : 可於桌面或 PowerPoint 播放時執行註解操作。 <Fig. 4-2-3> 2. Pen Type : 選擇繪圖使用畫筆種類。 點選後將顯示筆類選擇視窗。(連續點選將自動切換) <Fig. 4-2-4> 提供鉛筆、畫筆、螢光筆三種。 12 3. Draw Style : 選擇繪圖顏色以及線條粗細。 <Fig. 4-2-5> (1) 上排提供顏色選擇,右側第二個按鈕為使用者自定義顏色,可由右側箭 頭符號按鈕啟動調色盤,以選擇顏色,按下右側箭頭符號按鈕將啟動之 調色盤如下顯示: <Fig. 4-2-6> (2) 下排提供線條粗細選擇。 4. Page Up : 5. Page Down : 6. Eraser : 提供 PowerPoint 播放時之上一頁功能。 提供 PowerPoint 播放時之下一頁功能。 清除模式選擇。 點選後將顯示清除模式選擇視窗。 <Fig. 4-2-6> 13 (1) Eraser : 執行橡皮擦功能。(參考下圖紅色框線部份) 僅清除游標所經過部份之繪圖痕跡。 <Fig. 4-2-6> (2) All Clear: 清除所有註解痕跡。 7. Whiteboard Mode Select : 白板模式選擇。 點選後將顯示白板選擇視窗。(連續點選將自動切換) <Fig. 4-2-7> (1) 提供 3 組白板,並於切換後,顯示按鈕將產生縮圖。 <Fig. 4-2-8> (2) Return : 點選後將返回原操作模式。 14 8. Other Function : 提供其他應用功能。 點選後將顯示其他應用功能選擇視窗。 <Fig. 4-2-9> (1) Spotlight : 聚光燈功能。 點選透視範圍,可改變透視大小以及移動。 <Fig. 4-2-10> (2) Zoom : 縮放功能。 <Fig. 4-2-11> 於 Pan Window 區域外,以筆尖碰觸,將會執行放大,按下手寫筆已定義 滑鼠右鍵功能之按鈕,將會執行縮小。 (3) Chipboard : 呼叫剪貼簿,詳細功能如 4-2.2. 15 (4) DoCam : (5) Keyboard : 呼叫 DoCam,詳細功能如 4-2.3. (本項需有 DoCam 裝置) 呼叫系統虛擬鍵盤。 <Fig. 4-2-12> (6) Calculator : 呼叫系統計算機。 <Fig. 4-2-13> 16 4-2.2. 剪貼簿功能 主畫面顯示如下 <Fig. 4-2-14> <Fig. 4-2-15> 1. Save Image : 儲存所選擇圖片。 點選後,將顯示儲存視窗。 <Fig. 4-2-16> 提供 Bmp、Jpg、Gif、Png、Tiff、Html 等儲存格式。 17 2. Select Range : 選取切割範圍。 點選將切割範圍起點,並拖曳、起筆,深色框選範圍將為切割範圍。 <Fig. 4-2-17> 3. Capture : 4. Send Out : 剪取範圍並新增至剪貼薄。 剪取範圍並送出至註解視窗。 <Fig. 4-2-18> 5. Zoom In : 6. Zoom Out : 提供檢視圖片放大功能,最大為原圖四倍。 提供檢視圖片縮小功能,最小縮圖為原始輸入大小。 18 4-2.3. DoCam 功能 Shown as below <Fig. 4-2-19> 1. Exit : 2. Rotate : 3. Capture : 退出 DoCam 功能。 旋轉拍攝影像,按一次則順時針旋轉 90 度。 拍照並送出至剪貼簿。 19