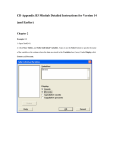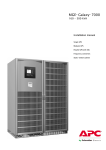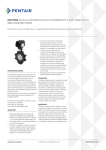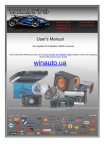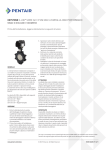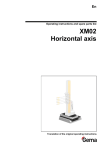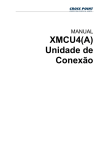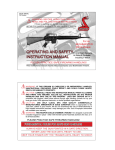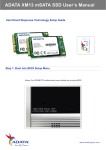Download CD Appendix B Minitab Instructions and Troubleshooting
Transcript
CD Appendix B2 Minitab Detailed Instructions for Version 15 Chapter 2 Example 2.1 1. Open Xm02-01. 2. Click Stat, Tables, and Tally Individual Variables. Type or use the Select button to specify the name of the variable or the column where the data are stored in the Variables box (Brand). Under Display click Counts and Percents. For a bar chart: 2. Click Graph and Bar Chart. Complete the dialog box below. 3. Click OK Fill in the next box. We clicked Labels and added the title and clicked Data Labels and use y-value labels to display the frequencies at the top of the columns. For a pie chart: 2. Click Graph and Pie Chart. We clicked Labels and added the title. We clicked Slice Labels and clicked Category name and Percent.) Example 2.4 1. Open Xm02-04. 2. Click Graph and Histogram…. The following box will appear. 3. Click Simple and OK. The next dialog box will appear. Type or use the Select button to specify the name of the variable in the Graph variables box (Bills). 4. Click Data View. Click Data Display and Bar. Minitab will create a histogram using its own choices of class intervals. To choose your own classes, double-click the horizontal axis and click Binning. Under Interval Type choose Cutpoint. Under Interval Definition choose Midpoint/Cutpoint positions and type your choices as shown next Stem-and Leaf Display for Example 2.4 1. Open Xm02-04. 2 Click Graph and Stem-and-Leaf…. . 3. Type or use the Select button to specify the variable in the Variables box (Bills). Type the increment in the Increment box (10). Example 2.8 1. Open Xm02-08. 2. Click Graph and Time Series Plot 3. Click Simple. 3. In the series box type or use the Select button to specify the variable . Click Time/Scale. 4. Click the Time tab and under Time Scale click Calendar and Month. In the Month box specify the first month of the series, which is 1. Example 2.10 1 Open Xm02-10 2. Click Stat, Tables, and Cross Tabulation and Chi-square and complete the dialog box as shown below. Graphing the Relationship between Two Nominal Variables From raw data: 1. Click Graph and Bar Chart. Fill in the box. 2. Click OK and complete the next box. From a completed table: 1. Click Graph and Bar Chart 2. In the Bars represent box click Values from a table. Choose Two-way table Cluster. 3. In the Graph variables box Select the columns of numbers in the table. In the Rows labels box Select the column with the categories. Example 2.12 1. Open Xm02-12. 2. Click Graph and Scatterplot… . 3. Click Simple and OK. Fill in the next box. Chapter 4 Example 4.14 1. Open Xm02-04. 2. Click Graph and Box Plot… Click Simple if there is only one column of data or Multiple Y’s if there are two or more columns. 3. Click OK. Type or Select the variable or variables in the Graph variables box. 4. The box plot will drawn so that the values (Bills) will appear on the vertical axis. To turn the box plot on its side click Scale, Axes and Ticks, and Transpose value and category scales. Example 4.17 1. Open Xm04-16. 2. Click Stat, Regression, and Fitted Line Plot. Specify the Response [Y] (Electrical costs) and the Predictor [X] (Number of tools) variables. Specify Linear. Chapter 5 Example 5.1 1.Click Calc, Random Data, and Integer… .Type the number of random numbers you wish, specify where the numbers are to be stored, the Minimum value, and the Maximum value. Chapter 7 Example 7.10 Click Calc, Probability Distributions, and Binomial….. Example 7.13 Click Calc, Probability Distributions, and Poisson….. Chapter 8 Example 8.2 Click Calc, Probability Distributions, and Normal…. Example 8.4 Click Calc, Probability Distributions, and Normal…. Example 8.7c Click Calc, Probability Distributions, and Exponential…. Chapter 10 Example 10.1 1. Open Xm10-01. 2. Click Stat, Basic Statistics, and 1-Sample Z…. Fill in the dialog box as shown below. 3. Click Options… and fill in the dialog box below. Chapter 11 Example 11.1 1. Open Xm11-01. 2. Click Stat, Basic Statistics, and 1-Sample Z…. Complete the dialog box below. 3. Click Options… and complete the next dialog box. Chapter 12 Example 12.1 1. Open Xm12-01. 2. Click Stat, Basic Statistics, and 1-Sample t…. Fill in the dialog box as shown below. 3. Click Options… Example 12.2 1. Open Xm12-02. 2. Click Stat, Basic Statistics, and 1-Sample t…. Fill in the dialog box as shown below. 3. Click Options… Example 12.3 1. Open Xm12-03. 2.Click Stat, Basic Statistics, and 1 Variance… and fill in this box. 3. Click Options… and complete the following. Example 12.5 1. Open Xm12-05. 2 Click Stat, Basic Statistics, and 1 Proportion….Fill the next box. 3. Click Options… Chapter 13 Example 13.1 1. Open Xm13-01. 2. Click Stat, Basic Statistics, and 2-Sample t…. Fill in the dialog box as shown below. 3. Click Options… Example 13.4 1. Open Xm13-04. 2. Click Stat, Basic Statistics, and Paired t… and complete the following. 3. Click Options… Example 13.7 1. Open Xm13-07. 2. Click Stat, Basic Statistics, and 2 Variances… Example 13.9 1. Open Xm13-08. 2. Click Stat, Basic Statistics, and 2 Proportions…Fill in the box. 3. Click Options… Chapter 154 Example 14.1 1. Open Xm14-01. 2. Click Stat, ANOVA, and Oneway (Unstacked) and complete the next dialog box. Example 14.2 1. Open Xm14-02. 2. Click Stat, ANOVA, and Oneway (Unstacked) and complete the dialog box. 3. Click Comparisons and complete the next box. Example 14.3 The data must be in stacked format in three columns. One column contains the responses, another contains codes for the levels of the blocks, and a third column contains codes for the levels of the treatments. To convert Xm14-03 to this format proceed as follows. 1. Open Xm14-03. 2. Activate the Session Window (Click anywhere.) 3. Click Editor and Enable Commands and type what you see in the session window below. 4 Click Stat, ANOVA, and Twoway… 5. Specify the Responses, Row factor, and Column factor. Fill in the box. Example 14.4 1 The data must be in stacked format where one column contains the responses, another contains codes for the levels of factor A, and a third column contains codes for the levels of factor B. We describe how to convert Xm14-04 to this format. Open Xm14-04. 2. Click Stat, ANOVA, and Twoway… . Complete the dialog box. . Chapter 15 Example 15.1 1.Click Stat, Tables, and Chi-square Goodness-of-Fit Test (One Variable)… Example 15.2 1. Open Xm15-02. 1 Click Stat, Tables, and Cross Classification and Chi-Square… 3 Click Chi-Square… and click Chi-Square analysis. Chapter 16 Example 16.2 1. Open Xm16-02. 2. Click Stat, Regression, and Regression… Example 16.6 1.Open Xm16-02. 2. Click Stat, Basic Statistics, and Correlation. Chapter 17 Example 17.1 1. Open Xm17-01. 2.Click Stat, Regression, and Regression… Chapter 19 Example 19.2 1. Open Xm19-02. 2. Click Stat, Nonparametrics, and Mann-Whitney… Example 19.3 1. Open Xm19-03. 2 Create a new variable, the paired difference. 3. Click Stat, Nonparametrics, and 1-Sample Sign… Example 19.4 1. Open Xm19-04. 2 Create a new variable, the paired difference. 3. Click Stat, Nonparametrics, and 1-Sample Wilcoxon… Example 19.5 1. Open Xm19-05. 2. The data must be stacked. So that one column represents the responses are in one column and the codes identifying the shift in a second column. 3. Click Stat, Nonparametrics, and Kruskal-Wallis… . Example 19.6 1. Open Xm19-06. 2. The responses are stored in one column, the treatment codes are stored in another column, and the block codes are stored in a third column. 3. Click Stat, Nonparametrics, and Friedman… Example 19.7 INSTRUCTIONS 1. Open Xm19-07. 2 Rank each variable. 3 Click Stat, Basic Statistics, and Correlation. Chapter 20 Example 20.1 1. Open Xm20-01. 2. Click Stat, Time series, and Moving Averages… . Fill in the dialog box as shown below. 3. Click Graphs… . Example 20.2 1. Open Xm20-01. 2. Click Stat, Time Series, and Single Exp Smoothing….and fill in the box. 3. Click Graphs…. 4. Click OK and Options… . 5. Click OK. Click Storage… and Smoothed data. Example 20.3 1. Open file Xm20-03. 2. Click Stat, Time Series, and Decomposition…. 3. Click Options… . Chapter 21 Example 21.1 1. Open Xm21-01. 2. Click Stat, Control Charts, Variable charts for subgroups, and Xbar…. 3. Click Xbar Options…. and Estimate. Example 21.2 1. Open Xm21-01. 2. Click Stat, Control Charts, Variable charts for subgroups, and S…. 3. Click S Options… and Estimate… . Detecting the Source of Defective Disks Example 1. Open Defectives. 2 Click Stat, Control Charts, Attribute Charts, and P… 3 Click P Chart Options… and S Limits. 4. Click Tests.