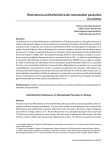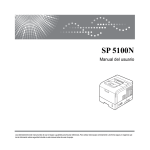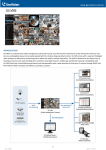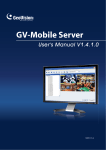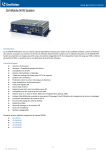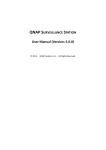Download 4. Center V2
Transcript
4. Center V2 Este capítulo presenta las nuevas funciones y mejoras de Center V2. 4.1 Agregar información de dispositivos a mensajes de alerta Puede incluir el nombre y el identificador del abonado en los mensajes de notificación de correo electrónico y SMS. A continuación se muestra un ejemplo con mensajes de alerta de correo electrónico. 1. En la ventana de Center V2, haga clic en el botón Preference Settings y seleccione Notification (Notificación). Aparecerá (Configuración preferida) este cuadro de diálogo. Figura 4-1 2. Seleccione el evento en el que desea insertar el nombre y de identificador del abonado, y elija Send E-Mail Alerts (Enviar Alertas de E-mail). Aparecerá el cuadro de diálogo de correo electrónico. Figura 4-2 36 4 3. Center V2 Escriba el texto del mensaje y haga clic en el botón Macros. Aparecerá este cuadro de diálogo. Figura 4-3 4. Coloque el puntero en el lugar en el que desee insertar el nombre y el identificador del abonado en el texto, seleccione el símbolo correspondiente y haga clic Insert (Insertar). Los símbolos se reemplazarán con la información real cuando el mensaje se muestre al usuario. 37 4.2 Funciones mejoradas en la ventana principal 4.2.1 Categorizar los eventos De forma predeterminada, se han agregado fichas de categoría de eventos a V8.5 Center V2 Professional. Haga clic en la pestaña de categoría que desee en la parte inferior de la ventana principal para ver los eventos por categoría en la ventana de Center V2. Por ejemplo, haga clic en Motion (Movimiento) para ver todos los eventos de movimiento: Figura 4-4 Nota: la versión Professional admite esta función utilizando una llave USB GV. 38 4 Center V2 Para configurar las fichas de evento en la ventana principal: 1. En la pantalla principal, haga clic en el botón Preference Settings (Configuración preferida) y seleccione My Favorite Events (Mis Eventos Favoritos). Aparecerá un submenú. Figura 4-5 2. Seleccione o anule la selección de la adopción Event Categories (Categorías de eventos) según sea necesario. 39 4.2.2 Configurar la pestaña Customized Event (Evento personalizado) Con V8.5 Center V2, puede agrupar los tipos de evento que desee supervisar bajo la pestaña Customize Event (Evento Personalizado). Nota: la versión Professional admite esta función utilizando una llave USB GV. Figura 4-6 1. En la ventana de Center V2, haga clic en el botón Preference Settings (Configuración preferida) y seleccione Customize Message Settings (Personalizar configuración de mensajes). Aparecerá el cuadro de diálogo Customize Message Settings (Personalizar configuración de mensajes). 2. Seleccione un evento a la izquierda y elija Add to Customized Event (Agregar a la etiqueta de eventos personalizados). Figura 4-7 3. 40 Para ver los de eventos personalizados, haga clic en la pestaña Customized Event (Evento personalizado) en la categoría de eventos en la pantalla digital. 4 4.2.3 Center V2 Establecer niveles de alerta de mensajes de evento En la versión actualizada V8.5 Center V2, puede asignar un nivel de alerta a cada tipo de evento. Cada nivel de alerta se puede distinguir por color. Puede personalizar el color para cada nivel de alerta o asignar un color exclusivamente para un tipo de evento determinado. Nota: la versión Professional admite esta función utilizando una llave USB GV. Figura 4-8 1. En la ventana de Center V2, haga clic en el botón Preference Settings (Configuración preferida) y seleccione Customize Message Settings (Personalizar configuración de mensajes). Aparecerá el cuadro de diálogo Customize Message Settings (Personalizar configuración de mensajes). 2. A la izquierda, seleccione un tipo de evento que desee configurar. 41 Figura 4-9 3. Para asignar un nivel de alerta, seleccione Using Priority Color (Utilizar color de prioridad) y elija una opción en la lista desplegable. Para cambiar el color para este nivel de alerta, haga clic en el cuadro de color y seleccione el color que desee. 4. Para personalizar el color de este tipo de evento, seleccione Using Custom Color (Utilizar color personalizado) y haga clic en el cuadro de color para asignar el color que desee. 5. Haga clic en OK (Aceptar) para completar la operación. 42 4 4.3 Center V2 Funciones de almacenamiento de vídeo nuevas y mejoradas Se han agregado y mejorado varias funciones para disponer de un almacenamiento y reciclaje de datos más eficientes. Figura 4-10 4.3.1 Acceder a la configuración de almacenamiento de vídeo 1. En la ventana de Center V2, haga clic en el botón Preference Settings (Configuración preferencias) y seleccione System Configure (Configurar sistema). Aparecerá el cuadro de diálogo Preference (Preferencias). 2. Seleccione la pestaña Record (Grabacion). Aparecerá este cuadro de diálogo. 43 Figura 4-10 Recycle (Reciclaje): en Center V2 V8.4, se eliminaban 400 MB de archivos antiguos cuando el espacio almacenamiento caía por debajo del umbral de reciclaje. En V8.5, esta función se ha mejorado considerando el número de canales conectados. Cuando se conecta de 1 a 49 canales y del espacio de almacenamiento cae por debajo de los 800 MB, se eliminan 400 MB de archivos antiguos. Este tamaño de reciclaje aumenta 100 MB cada vez que se agregan 50 canales. Es decir, si hay entre 50 y 99 canales conectados, se eliminarán 500 MB de archivos antiguos cuando el espacio de almacenamiento caiga por debajo del umbral de reciclaje. Consulte la tabla siguiente para conocer el tamaño de reciclaje correspondiente: Número de canales conectados a Center V2 Server Tamaño de reciclaje (MB) 1 ~ 49 400 50 ~ 99 500 ︴ 800 ︴ 1500 Storage Group (Grupo de almacenamiento): con Center V2 V8.5, puede almacenar las grabaciones de diferentes abonados en ubicaciones distintas mediante la función de grupo de almacenamiento. Para obtener detalles, consulte la sección 4.3.3 Almacenar archivos de vídeo en ubicaciones diferentes. Enlarge Path Threshold (Agrandar path threshold): cuando la ruta de acceso de almacenamiento actual caer por debajo de 500 MB (umbral predeterminado) las grabaciones se guardan en la siguiente ruta de acceso del mismo grupo de almacenamiento. Para aumentar el umbral de la ruta de acceso, seleccione esta opción y especifique dicho umbral. Keep Days (Conservar Días): las grabaciones se almacenan durante el número de días especificado antes de que se reciclen. Enlarge Recycle Threshold (Extender entrada de reciclar): cuando la ruta de acceso de almacenamiento actual cae por debajo de 800 MB (umbral de reciclaje predeterminado), se inicia el reciclaje. Para aumentar el umbral de reciclaje, seleccione esta opción y especifique dicho umbral. 44 4 4.3.2 Center V2 Almacenar archivos de vídeo en ubicaciones independientes En Center V2 V8.4, los archivos de vídeo entre todos los abonados se guardan en la misma ubicación. Ahora puede conservar los archivos de vídeo de cada abonado en ubicaciones independientes configurando grupos de almacenamiento. Es necesario configurar grupos de almacenamiento y, a continuación, asignar cada abonado a uno de ellos. Para agregar rutas de acceso de almacenamiento y configurar grupos de almacenamiento: 1. Para acceder a la configuración de almacenamiento de vídeo, haga clic en el botón Preference Settings (Configuración preferencias) , seleccione System Configure (Configurar sistema) y haga clic en la ficha Record (Grabacion). Aparecerá el cuadro de diálogo Preference (Preferencias). 2. Agregue ubicaciones de almacenamiento utilizando el botón Add New Path (Agregar nueva ruta de acceso) 3. . Asigne un grupo de almacenamiento a cada ruta de acceso mediante la lista desplegable. Figura 4-11 Importante: El sistema primero guarda los archivos de vídeo en la ruta de acceso que aparezca en la parte superior de la lista y cambiará a la siguiente ruta de acceso (del mismo grupo) tan pronto como la ubicación actual alcance el umbral de ruta de acceso especificado. 45 Para asignar un grupo de almacenamiento a un abonado: 1. En la ventana Center V2, haga clic en el botón Accounts (Cuentas) . Aparecerá la ventana Address Book (Libreta de direcciones). 2. Seleccione el abonado y haga clic en el botón Subscriber Settings (Configuración de abonado) . Aparecerá el cuadro de diálogo Subscriber Setting (Configuración de abonado). 3. Seleccione un grupo de almacenamiento en la lista desplegable. Figura 4-12 46 4 4.4 Center V2 Configurar un módulo de E/S virtual Ahora, el operador de Center V2 también puede activar salidas de alarma instaladas a través de la red (dispositivo de E/S virtual) para que pueda recibir notificación cuando se produzca un evento. Se pueden conectar hasta 9 módulos de E/S (incluidos los módulos de E/S local y remoto) a un servidor Center V2. Nota: 1. Solamente se pueden conectar módulos de E/S GV de 8 y 16 puertos a Center V2 a través de Ethernet. 2. El módulo de E/S GV debe estar instalado en la misma red LAN que el servidor Center V2. Para configurar un módulo de E/S GV virtual en el servidor Center V2: 1. En la ventana de Center V2, haga clic en el botón Preference Settings (Configuración preferencion) y seleccione Virtual I/O (E/S Virtual). Aparecerá el cuadro de diálogo (Dispositivo de E/S virtual). 2. Haga clic en el botón Add (Agregar). Aparecerá este cuadro de diálogo. Figura 4-13 3. Seleccione el dispositivo utilizando la lista desplegable rellene la información en los campos IP address (Dirección IP), ID y Password (Contraseña) del módulo de E/S GV. 47 Para activar las salidas por evento: 1. En la ventana de Center V2, haga clic en el botón Preference Settings (Configuración preferida) y seleccione Notification (Notificación). Aparecerá el cuadro de diálogo Alarm Settings (Configuración de alarma). 2. En la columna de la izquierda, seleccione el tipo de evento para el que se va a activar la salida de alarma. Figura 4-14 3. Seleccione Output Module (Módulo de Salida) y defina el número de módulo y el número de pin utilizando las listas desplegables. La salida se activará cuando se produzca el evento seleccionado. 4. Para configurar más tipos de evento para salida de alarma, repita los pasos 2 y 3. Para activar salidas manualmente: 1. En la ventana de Center V2, haga clic en el botón Tools (Herramientas) y seleccione Force Output (Forzar Salida). Aparecerá este cuadro de diálogo. Figura 4-15 2. Seleccione el módulo que desee y, a continuación, haga clic en el botón del dedo para desencadenar la salida. 48 4 4.5 Center V2 Reproductor EZ mejorado 4.5.1 Corrección de la distorsión del objetivo gran angular Cuando se ven vídeos a través del reproductor EZ, las imágenes pueden aparecer curvadas cerca de las esquinas. La nueva función Wide Angle Lens Dewarping (Corrección de la distorsión del objetivo gran angular) está diseñada para corregir la distorsión de imagen. 1. Haga clic en un dato adjunto para abrir el reproductor EZ. 2. Haga clic en la imagen de vídeo en el reproductor EZ y seleccione Wide Angle Lens Dewarping (Corrección de la distorsión del objetivo gran angular) para habilitar esta función. 3. Haga clic de nuevo en la imagen de vídeo con el botón secundario y seleccione Wide Angle Lens Dewarping Settings (Corrección de la distorsión del objetivo gran angular). Aparecerá este cuadro de diálogo. Figura 4-16 4. Mueva el control deslizante situado en la parte inferior para corregir el grado de distorsión. La vista ajustada se mostrará a la derecha. 5. Haga clic en OK (Aceptar) para completar la operación. 49 4.5.2 Ajustar el tamaño de la ventana Cuando la imagen fuente es más grande que la pantalla del reproductor EZ, utilice esta función para ajustar su tamaño para que quepa en la pantalla. Haga clic con el botón derecho en la imagen del vídeo en el reproductor EZ y seleccione Fit Window Size (Ajustar tamaño de ventana). El tamaño de la imagen debe ajustarse inmediatamente. Figura 4-17 50