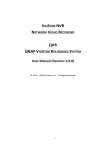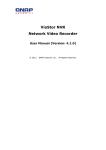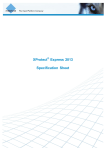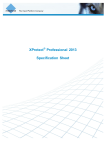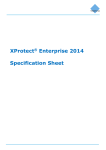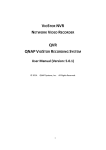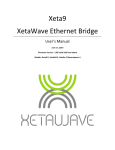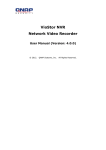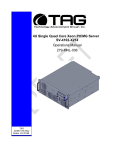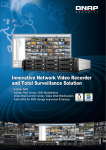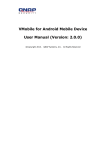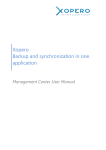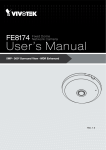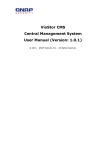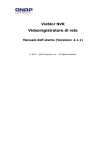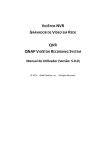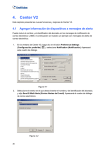Download User Manual (Version: 5.0.0) -
Transcript
QNAP SURVEILLANCE STATION User Manual (Version: 5.0.0) © 2014. QNAP Systems, Inc. All Rights Reserved. Thank you for choosing QNAP products! This user manual provides detailed instructions of using the product. Please read carefully and start to enjoy the powerful functions of the product! This user manual provides the description of all the functions of the Surveillance Station. The product you purchased may not support certain functions dedicated to specific models. This user manual (version 5.0.0) is only applicable for version 5.0.0 of Surveillance Station. Legal Notices All the features, functionality, and other product specifications are subject to change without prior notice or obligation. Information contained herein is subject to change without notice. QNAP and the QNAP logo are trademarks of QNAP Systems, Inc. All other brands and product names referred to are trademarks of their respective holders. Further, the ® or ™ symbols are not used in the text. LIMITED WARRANTY In no event shall the liability of QNAP Systems, Inc. (QNAP) exceed the price paid for the product from direct, indirect, special, incidental, or consequential software, or its documentation. QNAP makes no warranty or representation, expressed, implied, or statutory, with respect to its products or the contents or use of this documentation and all accompanying software, and specifically disclaims its quality, performance, merchantability, or fitness for any particular purpose. QNAP reserves the right to revise or update its products, software, or documentation without obligation to notify any individual or entity. CAUTION 1. Back up the system periodically to avoid any potential data loss. QNAP disclaims any responsibility of all sorts of data loss or recovery. 2. Should you return any components of the product package for refund or maintenance, make sure they are carefully packed for shipping. Any form of damages due to improper packaging will not be compensated. Table of Contents Table of Contents ........................................................................................................... 3 Chapter 1. Introduction ............................................................................................ 5 Chapter 2. Setup your Surveillance environment .................................................... 5 2.1 Personal Computer Requirements ............................................................. 5 2.2 IP Cameras Compatibility List..................................................................... 8 2.3 Plan Your Home/Office Network Topology ................................................ 8 2.4 Set up the IP Cameras ................................................................................ 9 2.5 Configure the Surveillance Station on the QNAP Turbo NAS................... 11 2.6 Add IP Cameras ........................................................................................ 12 2.7 Live View .................................................................................................. 13 Chapter 3. Surveillance Station .............................................................................. 14 3.1 Introducing Surveillance Station 5.0 ........................................................ 14 3.2 Connect to the Surveillance Station......................................................... 14 Chapter 4. Remote Monitoring .............................................................................. 16 4.1 Monitoring Page ....................................................................................... 17 4.1.1 Live Video Window .......................................................................... 25 4.1.2 Display Mode ................................................................................... 27 4.1.3 PTZ Camera Control Panel ............................................................... 27 4.1.4 Multi-server Monitoring .................................................................. 30 4.1.5 Monitor Settings .............................................................................. 31 4.1.6 Instant Playback ............................................................................... 34 4.1.7 Same-screen IP Camera Configurations........................................... 36 4.1.8 Auto Cruising.................................................................................... 36 4.2 E-map ....................................................................................................... 40 4.2.1 Icons and Description ...................................................................... 41 4.2.2 Add a Map Set or an E-map ............................................................. 42 4.2.3 Edit a Map Name ............................................................................. 44 4.2.4 Delete a Map Set or an E-map ......................................................... 44 4.2.5 Indicate IP Cameras on an E-map .................................................... 44 4.2.6 Enable/Disable Event Alert .............................................................. 47 4.3 Remote Monitoring from the QNAP QVR Client for Windows ................ 50 Chapter 5. Play Video Files ..................................................................................... 51 5.1 Playback Page ........................................................................................... 52 5.1.1 Play Video Files from Surveillance Station ....................................... 55 5.1.2 Intelligent Video Analytics (IVA)....................................................... 57 5.1.3 Convert Recording Videos to an AVI File.......................................... 62 5.1.4 Export Video Files with Digital Watermark ...................................... 64 5.2 Play Video Files in the QNAP QVR Client for Windows ............................ 65 5.3 5.4 Watermark Proof ..................................................................................... 66 Access the Recording Data ....................................................................... 68 5.4.1 Microsoft Networking (SMB/CIFS) ................................................... 68 5.4.2 FTP Server (FTP) ............................................................................... 68 Chapter 6. Surveillance Settings ............................................................................. 70 6.1 Camera Settings ....................................................................................... 70 6.1.1 Camera Overview............................................................................. 70 6.1.2 Camera Configuration ...................................................................... 70 6.1.3 User Defined Multi-stream .............................................................. 76 6.1.4 Smart Recording............................................................................... 77 6.1.5 Event Management .......................................................................... 80 6.1.5.1 Traditional Mode........................................................................... 80 6.1.5.2 Advanced Mode ............................................................................ 81 6.2 System Settings ........................................................................................ 91 6.2.1 Advanced Settings............................................................................ 91 6.2.2 Privilege Settings .............................................................................. 93 6.2.3 Protocol Management ..................................................................... 94 6.3 Surveillance Logs ...................................................................................... 95 6.4 License Management ............................................................................... 95 6.4.1 Purchase License .............................................................................. 95 6.4.2 License Activation .......................................................................... 101 6.4.2.1 Online License Activation............................................................ 101 6.4.2.2 Offline License Activation ........................................................... 103 6.4.3 License Deactivation ...................................................................... 107 6.4.3.1 Online License Deactivation........................................................ 108 6.4.3.2 Offline License Deactivation ....................................................... 111 6.5 Technical Support ................................................................................... 115 Chapter 1. Introduction To satisfy the increasing demand for embedded network surveillance solutions on NAS, QNAP has created the 'Surveillance Station' for Turbo NAS. The Surveillance Station enables users to configure & connect multiple IP cameras and manage functions including live audio & video monitoring, recording, and playback. Installation and configuration can be easily carried out remotely in a web browser. Various recording modes are provided: continuous recording, motion-detection recording, and scheduled recording. Users can flexibly define the recording settings according to their security plans. The Surveillance Station supports a large number of IP camera brands, with a full list of supported cameras at: http://www.qnap.com/en/index.php?sn=4056. Chapter 2. Setup your Surveillance environment 2.1 Personal Computer Requirements For better system performance, the computer should at least fulfill the following requirements: No. of Format CPU Others Channels 4 8 12 16 20 40 More than 48 H.264/MPEG-4/ MxPEG Dual core CPU, 2.0GHz or above M-JPEG Intel Pentium 4 CPU, 2.4GHz or above H.264/MPEG-4/ MxPEG Dual core CPU, 2.4GHz or above M-JPEG Intel Pentium 4 CPU, 2.8GHz or above H.264/MPEG-4/ MxPEG Dual core CPU, 2.8GHz or above M-JPEG Intel Pentium 4 CPU, 3.0GHz or above H.264/MPEG-4/ MxPEG Quad core CPU, 2.33GHz or above M-JPEG Dual core CPU, 2.4GHz or above H.264/MPEG-4/ MxPEG Quad core CPU, 2.6GHz or above M-JPEG Dual core CPU, 2.6GHz or above H.264/MPEG-4/ Core i7 CPU 2.8GHz MxPEG or above M-JPEG Quad core CPU 2.33GHz or above H.264/MPEG-4/ MxPEG Core i7 CPU 3.4GHz or above M-JPEG Quad core CPU 3.0GHz or above Operation system: Microsoft Windows 8, 7, Vista Memory: 4GB or above Network port: 100Mbps Ethernet port or above Web browser: Microsoft Internet Explorer 8/9/10/11 (desktop mode, 32-bit), Google Chrome 34.0.1847.116 m, Mozilla Firefox 28.0 CD-ROM drive Recommended resolution: 1280 x 720 pixels or above Security Settings of the Web Browser Please make sure the security level of the IE browser in Internet Options is set to Medium or lower. Add your Turbo NAS IP address to the list of Trusted sites. => 2.2 IP Cameras Compatibility List For a full list of supported IP camera models, please visit http://www.qnap.com/i/en/product_x_grade/cat_intro.php?g_cat=18 2.3 Plan Your Home/Office Network Topology Write down the plan of your home/office network before setting up the surveillance system. Consider the following when doing so: The IP address of the NAS The IP address of the cameras The IP address of your router and the wireless SSID Your computer, Turbo NAS, and IP camera(s) should be installed on the same router. Assign fixed IP addresses to the Turbo NAS and IP camera(s). For example: The LAN IP of the router: 192.168.1.100 Camera 1 IP: 192.168.1.10 (fixed IP) Camera 2 IP: 192.168.1.20 (fixed IP) NAS IP: 192.168.1.60 (fixed IP) 2.4 Set up the IP Cameras Configure the IP address for IP cameras using the following steps. You can download an IP Finder to assist in searching for a camera’s IP address from the official website of your camera’s vendor. The name of the IP finder may differ between vendors. Connect the IP camera to your home/office network with a network cable and run the IP Finder. Set the IP address of the cameras so that they are on the same LAN as the computer. You will then be able to login to the configuration page of the camera with a web browser. Enter the IP address of the first camera as 192.168.1.10. The default gateway should be set as the LAN IP of the router (192.168.1.100 in our example). Note: The default IP and ID of administrator may differ based on what camera model is used. Enter the web configuration page of the IP camera. You will then be able to view the monitoring image. Go to 'Network/ Network' and check the IP settings of the camera. If you are using a Wireless IP camera, go to “Network/Wireless” and configure the wireless setting of your camera. Please ensure the camera's settings are completed. Repeat the above steps to set up the second camera. To summarize, so far you have finished the following settings: - Camera 1 IP: 192.168.1.10 - Camera 2 IP: 192.168.1.20 Note: If you forget the camera settings, please press the reset button on the rear of the camera for 5-10 seconds. The camera will then be restored to its default settings. You can then set the IP address and login to the camera's configuration page by using the default login name and password. The reset function may differ based on the brand of the camera. Please refer to your camera’s user manual. 2.5 Configure the Surveillance Station on the QNAP Turbo NAS Go to “Control Panel” > “Applications” > “Station Manager” > “Surveillance Station” and tick the checkboxes of 'Enable Surveillance Station' then click on the “Apply” button to save these settings. Then click on the link below the “Enable Surveillance Station” and go to its page. Alternatively, you can install Surveillance Station by going to “App Center” > “Surveillance” > “Surveillance Station” > “Add to QTS”. You can also download the Surveillance Station QPKG from the App Center on QNAP’s website for manual installation. 2.6 Add IP Cameras Please login to the Surveillance Station as an administrator. Please follow the steps below to add IP cameras. 1. Go to Surveillance Settings > Camera settings > Camera Configuration 2. Click to add an IP camera. 3. Note: Please uncheck “Search camera(s) automatically” if you want to add cameras manually. Follow the steps to add the camera. 2.7 Live View 1. Click the Monitor shortcut 2. Surveillance Station to go to the monitoring page. If it is your first time connecting to the Surveillance Station monitoring page, 3. on the Surveillance Settings of you will need to install the web browser add-on. The live video from the IP cameras configured on the Surveillance Station and the recording status of each channel will be shown. Chapter 3. Surveillance Station 3.1 Introducing Surveillance Station 5.0 Built on a Linux foundation, the Surveillance Station 5.0 has been designed to deliver high-performance services to satisfy your needs in live view, recording, playback and more. QNAP Surveillance Station has many professional features for remote monitoring, recording, and surveillance tasks under diverse environments but also functions with great simplicity. The Surveillance Station allows users to choose suitable network cameras for various situations. Businesses can enjoy high flexibility in deploying their ideal surveillance solutions with the broad-ranged offerings of compatible IP cameras. QNAP Surveillance Station also offers: Real-time monitoring and recording (video/audio) from multiple IP cameras Cross platform surveillance center Multi-server monitoring (up to 128 channels) Interactive control buttons Instant playback Same-screen IP camera configurations Playback and speed control with shuttle bar Preview videos with thumbnails Intelligent video analytics (IVA) Digital watermarking Live monitoring, playback on Android and iOS mobile devices with VMobile Advanced event management Real-time SMS and email alert 3.2 Connect to the Surveillance Station Follow the below steps to connect to the monitoring page of the Surveillance Station. 1. Login Surveillance Station: - Using Qfinder: Double click the name of the Turbo NAS and click the 3. Surveillance Station shortcut on the QTS desktop. - Directly entering the IP Address: You can login to the Surveillance Station by entering the following IP address. Please note that Port settings may differ if you have altered the port settings. http://<Turbo NAS IP>:Port/cgi-bin/surveillance/, Example: http://<Turbo NAS IP>:8080/cgi-bin/surveillance/ Enter the user name and password to login to the Surveillance Station. Default user name: admin Default password: admin To view the live video in your web browser, please add the Turbo NAS address to 4. your list of trusted sites. When accessing the Surveillance Station via Internet Explorer, you will be prompted to install an ActiveX add-on. To view the live video with Google Chrome, Mozilla Firefox or by using the QNAP 2. 5. QVR Client on Windows PC, please visit http://www.qnapsecurity.com/download.asp to download and install the QNAP QVR Client for Windows. To view the live video on Mac, please visit http://www.qnapsecurity.com/download.asp to download and install the QVR Client for Mac. Chapter 4. Remote Monitoring You can use Google Chrome, Mozilla Firefox, or Microsoft Internet Explorer and the QNAP Surveillance Station Client to monitor the IP cameras of the Surveillance Station. Note: the QNAP Surveillance Station Client is a client application for locally or remotely accessing the QNAP Surveillance Station for performing video monitoring and playback functions. Users can find and download this application under the ‘Utility’ section of the QNAP website at http://www.qnap.com/i/en/product/app_page.php Important Notice: 1. If you are using Windows Vista, Windows 7 or newer, we suggest disabling UAC (User Account Control) for full surveillance functions. 4.1 Monitoring Page Upon successfully logging in, click on the page of Surveillance Settings to go to the monitoring page. Select the display language. Start to configure the system settings and use the monitoring and recording functions of the server. The following table consists of the icons and their descriptions in the monitoring page. Icon Description Monitor: Enter the monitoring page. The administrator can grant access rights to users to see the live view. Playback: Enter the video playback page. The administrator can grant access rights to users to play back the videos. Surveillance Settings: Log into the system administration page (administrator access rights are required). Event notification: When the alarm recording is enabled and an event is detected, this icon will be shown. Click this icon to view the alert details. Dual-display mode: The Surveillance Station supports dual-display mode. (This function can only be used when the computer or the host is connected to multiple monitors.) Server list: Up to 128 channels from multiple QNAP Surveillance Station servers can be monitored. E-map: Upload E-map(s) and indicate the locations of the IP cameras. The administrators are allowed to edit and view the E-map(s). Other users can only view the E-map(s). Options: Configure the advanced settings of the monitoring page. Specify the source of the video/audio stream, event notification, and snapshot folder. Note: Click the event notification icon to view the event details, enable or disable the alert sound or clear the event logs. Interactive Control Buttons Whenever you move the mouse cursor over a camera channel, the supported function buttons of the camera will show up for quick access. Icon Description Manual recording (Note 1): Enable or disable manual recording on the selected channel. The administrator can enable or disable this option on the surveillance settings page. Snapshot (Note 2): Take a snapshot on the selected channel. When the picture is shown, right click on it to save it to the computer. Audio (optional): Turn on/off the audio support for the monitoring page. Two-way audio (optional): Turn on/off the two-way audio support for the monitoring page. Please note: the two-way audio function is currently only supported by the latest version of Internet Explorer. Dewarp fisheye images: For specific fisheye cameras (Note 3) and the specific camera models with panomorph lens (Note 4), you can enable/ disable the dewarping function. After enabling the function, you can then select mount type, dewarping mode. PTZ mode: 1. Click & Go: Click on the camera screen at any point to align the center of the screen using this point as the target. 2. PTZ: Pan/Tilt/Zoom camera control. 3. Auto cruising: This feature is used to configure the PTZ cameras to cruise according to the preset positions and the staying time set for each preset position. 4. 5. Enable live tracking: Available on Panasonic NS202(A) cameras. Disable live tracking: Available on Panasonic NS202(A) cameras. Preset position: Select the preset positions of PTZ cameras. Digital zoom (Note 5): Enable/disable digital zoom. Instant playback: On the Live-view page, whenever you want to look back to check suspicious events of a camera channel you just missed, just hit ‘Instant Playback’ button to bring up the window to review recent feeds. While you don’t have to switch to the playback page to do so, you can still have full live views of other channels simultaneously. Same-screen IP camera configurations: On the Live-view page, you can directly configure an IP camera’s recording schedules when needed without leaving the Live-view page, maintaining seamless monitoring so you won’t miss any suspicious events. Camera information: 1. Properties (Note 6): Configure other monitoring options. 2. Locate in E-map: Highlight camera icon on E-map. 3. Connect to camera homepage. Note: 1. Enabling or disabling the manual recording feature will not affect the scheduled or alarm recording. 2. By default, the snapshots are saved in ‘My Documents’ or ‘Documents’> ‘Snapshots’ on Windows. If the snapshot time is inconsistent with the actual time that the snapshot is taken, it is caused by the network environment but not a system error. 3. Applied to specific fisheye cameras: Vivotek FE8171V/ FE8172/ FE8174 After enabling the feature, you can select Mount type, including wall, ceiling, and floor and then select Dewarping mode, including Panorama (Full View), Panorama (Dual View), and Rectangle. Remark 1: The camera firmware version should be v0100h or above. About the latest camera firmware, please visit http://www.vivotek.com/index.php. Remark 2: If the Mount type is Wall, only Panorama (Full View), and Rectangle are supported in Dewarping mode. Remark 3: If Dewarping mode is Rectangle, you can use PTZ control panel to operate PTZ functions, excluding digital zoom. 4. Applied to specific camera models with panomorph lens Before using this feature, you need to select the ‘Enable panomorph support’ option in the camera configuration page. After enabling the feature, you can select Mount type, including wall, ceiling, and floor and then select Dewarping mode, including Perimeter mode, Quad mode, and PTZ mode. Remark 1: To know the camera models that can be installed with panomorph lens, please visit http://www.qnapsecurity.com/faq_detail.asp?faq_id=718. Remark 2: The function is only available when the resolution of the video stream is higher than 640x480 on the monitoring page. Remark 3: If Dewarping mode is PTZ mode, for the channel, you can use PTZ control panel or mouse (by clicking and holding down the mouse left button, and then moving the mouse or turning the mouse wheel) to change viewing angles or zooming in/out the screen. If Dewarping mode is Quad mode, the above methods can also be applied to operate PTZ functions in each divided screen. 5. When the digital zoom function is enabled on multiple IP cameras, the zooming 6. function will be affected if the computer performance is not high enough. Properties A. Streaming: I. Use custom settings i. Always stream from the server: Select this option to stream the audio and video data from the Turbo NAS. If the computer cannot connect to the IP cameras, select this option to allow the Turbo NAS to stream the data. No extra port forwarding is required, but the performance of the Turbo NAS may be affected. II. Always stream from the network camera: If the Surveillance Station and the IP cameras are connected to the same local network, select this option to stream the video data from the IP cameras. If the Turbo NAS, the IP cameras, and the PC are located behind a router, virtual server, or firewall, configure port forwarding on the IP cameras to use certain ports. III. Show stream information Show video codec, frame rate, bit rate, current recording days and current recording size of this channel. B. OSD Settings: Specify the font color of the text on the channels. C. Display Mode: I. Fit image to window: Select this option to fit an image to the browser window. Specify to keep the aspect ratio or not when resizing an image. II. Display image in original size: Select this option to display an image in its original size if it is smaller than the browser window. You can also specify how an image will be resized if it is larger than the browser window. i. Shrink image to fit window, maintaining aspect ratio ii. Shrink image by 1/2, 1/4, 1/8… and so on to fit window D. E. Video Processing: Turn on ‘Deinterlace’ when there are interlaced lines on the video. Video Resolution: Specify to adjust the resolution automatically or use a fixed resolution. To adjust the resolution automatically, the Surveillance Station will select the resolution setting* which best fits the size of your web browser window. Note that ‘Stream from network camera’ will not be available if the IP camera does not support streaming from camera or video resolution configuration. Both options will not be available if the IP camera does not support multiple streams. *If an IP camera supports different resolution settings, the Surveillance Station will select the smallest resolution larger than (or equal to) the size of the browser window. If all the supported resolution settings of an IP F. camera are smaller than the browser window, the largest resolution will be selected. Let me choose other cameras to apply the same settings: Select this option to apply the changes to other IP cameras. Note that some settings may not be applied if the IP camera does not support the features, such as streaming from camera or video resolution configuration. 4.1.1 Live Video Window The live videos of the IP cameras configured on the Surveillance Station are shown on the monitoring page. Click the channel window to use the features supported by the IP camera, e.g. digital zoom or pan/tilt/zoom. Camera Status The camera status is indicated by the icons shown below: Icon Camera Status The Surveillance Station and IP camera are connected. The Surveillance Station is trying to establish connection to the IP camera. The Surveillance Station cannot connect to the IP camera. The configured action triggered by alarm event is in process Alarm settings are configured, but not in process Scheduled or continuous recording is in process Schedule recording is enabled, but not in process Manual recording is enabled Manual recording is not in process This IP camera supports audio functions This IP camera supports PT function with continuous PT This IP camera supports PT function without continuous PT The alarm input 1 of the IP camera has been triggered The alarm input 2 of the IP camera has been triggered The alarm input 3 of the IP camera has been triggered A moving object has been detected Digital zoom is enabled Connection Message When the Surveillance Station fails to display the video of an IP camera, a message will be shown in the channel window to indicate the status. Message Description Connecting If the IP camera is located on a remote network or the Internet, it may take some time to establish the connection to the camera. Disconnected The Surveillance Station cannot connect to the IP camera. Please check the network connection of the computer and the availability of the IP camera. If the IP camera is located on the Internet, open the port on the router or gateway. No Permission No access right to view the monitoring channel. Please login as an authorized user or contact the system administrator. Server Error Please check the camera settings or update the firmware of the IP camera (if any). Contact the technical support if the error persists. 4.1.2 Display Mode The Surveillance Station supports different display modes for viewing the monitoring channels. Single channel 6-channel 9-channel 12-channel Page Sequential mode mode mode mode number settings* mode 4-channel 8-channel 10-channel Multi-channel Sequential mode mode mode mode mode *You can configure the sequential interval in the sequential mode settings. 4.1.3 PTZ Camera Control Panel The term ‘PTZ’ stands for ‘Pan/Tilt/Zoom’. If an IP camera supports the PTZ feature, use the control panel on the Surveillance Station to adjust the viewing angle of the IP camera. These functions are available depending on the camera models. Please refer to the user manual of the IP cameras for more information. Note that the digital zoom function will be disabled when the PTZ function is in use. Surveillance Station 5.0 and above hides the PTZ control panel by default. You can enable the PTZ control panel in the options on the monitoring page. (Options > PTZ Control Panel > Show PTZ control Panel) Note: When you enable multi-display mode and the live view window is too small to show interactive control buttons, please enable PTZ control panel to control the camera. Zoom in Zoom out Digital zoom Select and configure PTZ Focus control of the Adjust PT angle of camera preset positions PTZ camera the camera Icon Description Digital zoom: Select a channel and click this button to enable the digital zoom function. This function can also be enabled by right clicking the display window of the PTZ camera. Press button to zoom in or button to zoom out. You can also use the mouse wheel to operate the digital zoom function. Zoom out/zoom in: If the PTZ camera supports optical zoom, you can press to optically zoom out or button to optically zoom in. When digital zoom function is enabled, you can press to digitally zoom out or button to digitally zoom in. Select and configure PTZ camera preset positions: Select and view the preset positions of the IP camera from the list. For some camera models, you can configure PTZ camera preset positions on the monitoring page. For more information about the compatibility of PTZ cameras for preset positions configuration, please visit http://www.qnapsecurity.com/faq.asp. For other PTZ camera models please refer to the user manual of the IP camera. 4.1.4 Multi-server Monitoring Follow the steps below to use the multi-server monitoring feature of the Surveillance Station. 1. Click ‘Server List’ A. 2. on the monitoring page. Click ‘Auto Detect’ to search for the Turbo NAS on the LAN and add the server to the server list. B. Click ‘Add’ to add the Turbo NAS to the server list. Up to 128 channels from multiple Turbo NAS can be added for monitoring. 4.1.5 Monitor Settings To configure advanced monitor settings, click . The following options are provided under the ‘General’ tab. Event Notification: When ‘Enable alert for all surveillance events’ option is enabled and a surveillance event is triggered, the alert icon will be shown on the monitoring page instantly. Click the icon to view the alert details. After enabling ‘Issue notification when the disk reaches maximum operation time set below’ in System Tools -> Hard Disk SMART, you can then ‘Enable alert for disk error and warning’ to receive alarm notifications when hard drive events occur. Display Order: Click ‘Reset’ to reprioritize the monitoring channels to the default order. PTZ Control Panel: Select to show or hide the PTZ control panel. The following options are provided under the ‘Video’ tab. Streaming Stream from the server: If the IP camera cannot be connected from the computer, select this option and the video will be streamed from the Turbo NAS. This option does not require extra port mapping configuration; but may influence the performance of the Turbo NAS. Stream from IP camera: If the Turbo NAS and the IP cameras are located on the same LAN, select this option to stream the video from the IP camera. Note that the port forwarding settings on the IP cameras must be configured if the Turbo NAS, IP cameras, and the computer are located behind a router, a virtual server, or a firewall. Video Windows Highlight the video window when an event is triggered: The video window will flash if an event is triggered. Display unauthorized channels: Select this option to show the channels that the user does not have the access right to monitor. Display unconfigured channels: Select this option to show the channels that have not been configured. The following options are provided under the ‘Snapshot’ tab. Snapshot Specify the location where the snapshots are saved and the image format (JPEG, BMP or TIFF). Show timestamp and camera name: Show the timestamp and the camera name on the snapshot. Save the snapshot as it is displayed: Select this option to save the snapshot as it is displayed on the window. Otherwise, the snapshot will be saved in its original size. The following options are provided under the ‘Instant Playback’ tab. Show the timestamp and select the location of timestamp on the Instant Playback window. 4.1.6 Instant Playback On the Live-view page, whenever you want to look back to check suspicious events of a camera channel you just missed, just hit the ‘Instant Playback’ button to bring up the window to review recent feeds. While you don’t have to switch to the playback page to do so, you can still have full live views of other channels simultaneously. 1. 2. 3. Please wait a moment for the system to process your request (depends on available network bandwidth). Reverse play is used by default. When playing to the event time, you can drag the playback control button (gray part) to the right to change to normal playback. Instant Playback may not work under some circumstances. Please check your Antivirus software if your instant playback does not work. 4. You can double click on a specific time on the timeline to change the playback time. Note: The range of searchable time is 24 hours. 4.1.7 Same-screen IP Camera Configurations On the Live-view page, you can directly configure IP camera settings when needed without leaving the Live-view page, maintaining seamless monitoring so you won’t miss any suspicious events. 1. 2. Please wait a moment for the system to process your request (depends on available network bandwidth). You can modify camera, recording and schedule settings. The settings will come into effect after clicking ‘Apply.’ 4.1.8 Auto Cruising The auto cruising feature of the Surveillance Station is used to configure the PTZ cameras to cruise according to the preset positions and the staying time set for each preset position. To use the auto cruising feature, follow the steps below. 1. On the monitoring page of the Surveillance Station, click and select ‘Connect to camera homepage’ to go to the configuration page of the PTZ 2. camera. Set the preset positions on the PTZ camera. 3. Return to the monitoring page of the Surveillance Station. Click select ‘Auto Cruising’ > ‘Configure’. to 4. Click the number buttons to view the preset positions of the PTZ camera. When this button is clicked, the name of the corresponding preset position is shown on the ‘Preset Name’ drop-down menu. 5. Add: To add a setting for auto cruising, select the ‘Preset Name’ from the drop-down menu and enter the staying time (interval, in seconds). Click ‘Add’. 6. Update: To change a setting on the list, highlight the selection. Select another preset position from the drop-down menu and/or change the staying time (interval). Click ‘Update’. 7. Delete: To delete a setting, highlight a selection on the list and click ‘Delete’. To delete more than one setting, press and hold the Ctrl key and select the settings. Then click ‘Delete’. 8. After configuring the auto cruising settings, select the option ‘Enable auto cruising’ and click ‘OK’. The Surveillance Station will start auto cruising according to the settings. Note: The default staying time (interval) of the preset position is 5 seconds. Enter 5–999 seconds for this setting. The system supports up to 10 preset positions (the first 10) configured on the PTZ cameras. Up to 20 settings for auto cruising can be configured. In other words, the Surveillance Station supports maximum 10 selections on the drop-down menu and 20 settings on the auto cruising list. 4.2 E-map The E-map feature of the Surveillance Station is provided to for users to upload electronic maps to the system to indicate the locations of the IP cameras. Users can drag and drop the camera icons* to the E-map and enable event alert to receive instant notification when an event occurs to the IP camera. *The camera icons are available only when the IP cameras have been configured on the Surveillance Station. To use the E-map feature, login the monitoring page of the Surveillance Station as an administrator and click . An E-map example is shown below. The Surveillance Station provides a default E-map. Administrators can add or remove the E-maps whenever necessary. Enable/Disable E-map edit mode Enable/Disable event alert on E-map Zoom in/out for more details E-map E-map Options Tree menu of E-maps and IP cameras 4.2.1 Icons and Description Icon Description Enable E-map edit mode. E-map edit mode in use. Click this icon to disable the edit mode. Add an E-map. Edit the name of an E-map. E-map Options. Click on this icon to change the “Icon Size” or “Double-click” on camera icon action. Remove a map or a camera icon. Event alert not in use. Click this icon to enable event alerts on the E-map. Event alert in use. When an event occurs on an IP camera, such as a moving object being detected, the camera icon will change and flash to alert the administrator. To disable event alerts on the E-map, click this icon. Note: When event alerts are enabled, the E-map cannot be edited. The icon will become invisible. Use this control bar to zoom in/out and see more details of E-map. Icon for a set of E-maps. Icon for a single E-map. Icon for a PTZ IP camera. Icon for a fixed body or fixed dome IP camera. After dragging the icon to a map, right click on the camera icon to change the icon direction or delete the icon from the E-map. 4.2.2 Add a Map Set or an E-map To add a map set or an E-map to indicate the locations of the IP cameras, click to enable Edit mode. A list of IP cameras configured on the Surveillance Station will be shown on the left. Click ‘Default’ and then to add an E-map. Enter the map name and select the file. file. Click ‘OK’. The E-map image must be a JPEG format The E-map will be shown. To add one or multiple E-maps, e.g. office1 and office2, under an E-map, e.g. floor1, click the E-map icon of floor1 and then click The icon of floor1 will be changed to to add the E-maps one by one. when more than one E-map is added. To add another E-map of the same level of floor1, select ‘Default’ and add the E-map, e.g. floor2. To zoom in or zoom out the E-map, you can use your mouse wheel or just change the percentage bar in upper left to enlarge or reduce the view of the E-map. 4.2.3 Edit a Map Name To edit the name of an E-map, select the E-map and click . Enter the new name and click ‘OK’. To change the picture of the E-map, delete the E-map and add the new file. 4.2.4 Delete a Map Set or an E-map To delete an E-map, select the map under the same level, select the map set and click and click . To delete a set of maps . 4.2.5 Indicate IP Cameras on an E-map After uploading the E-maps, drag and drop the IP camera icons to the E-map(s) to indicate the camera location. The camera name will appear under the E-map on the top left column. When an icon of a fixed body or fixed dome IP camera is dropped to the E-map, right click the camera icon and adjust the icon direction. The icon of a PTZ IP camera cannot be adjusted. The naming rule of camera is as follows: [Order of Server]-[Order of Channel][Camera Name]. For example: “1-05 Corner” means channel 5 of the Turbo NAS1 and its camera name is “Corner”. To delete a camera icon from the E-map, right click on the icon and select ‘Delete’. To save the changes made to the E-maps, click to exit Edit mode. When clicking an E-map or an IP camera on the left, the E-map or the E-map with the camera icon will be shown on the right immediately. The selected camera icon will be highlighted with a blue bracket . And the view of IP camera will be shown in single-channel mode on the monitoring screen. You can choose the Double-click action on the Camera Icon in “Emap Options” by clicking . Open live view: Whether or not Edit mode is enabled, the view of IP camera will be shown in single-channel mode on the monitoring screen. Open live view in new window:Whether or not Edit mode is enabled, the view of IP camera will be shown in single-channel mode on the monitoring screen. 4.2.6 Enable/Disable Event Alert To enable event alerts on an E-map, click . When an event occurs to an IP camera on the E-map, the camera icon will flash and indicate the event type. The E-map with the IP camera on which an event is triggered will be shown immediately*. Double click on the camera/alert icon and the monitor screen will switch to display the alert camera channel in single-channel view on the monitor screen automatically. *The E-map with event alerts will not be switched to display automatically if the time difference between the event time and the last time the user uses the E-map (clicks the E-map window) is less than 20 seconds. In this case, refer to the tree menu on the left to locate the IP cameras with alerts/flashing icons. The event type occurring to an IP camera can be identified by the camera icon on an E-map. Icon Description A moving object has been detected The alarm input 1 of the IP camera has been triggered The alarm input 2 of the IP camera has been triggered The alarm input 3 of the IP camera has been triggered An unidentified event has been triggered 4.3 Remote Monitoring from the QNAP QVR Client for Windows 1. After installing the QNAP QVR Client for Windows, click Start → All Programs → QNAP → QVR Client → QVR Client to open the QNAP QVR Client for 2. Windows. The following window will be shown. (Please note that the default port setting of Surveillance Station is 8080.) 3. Enter the IP address/port, user name and password to login the Surveillance 4. Station. All the monitoring functions of the QNAP QVR Client for Windows are similar to those of the browser-based interface. Please refer to other sections of this chapter. Note: The QNAP QVR Client does not support multi-server monitoring. Chapter 5. Play Video Files Use Google Chrome, Mozilla Firefox, or Microsoft Internet Explorer and the QNAP QVR Client to playback the files recorded by the Surveillance Station. 1. To play the recording files in Internet Explorer, please add the NAS IP address to the list of trusted sites. When accessing the Surveillance Station via Internet Explorer, you will be prompted to install the ActiveX add-on. 2. To play the recording files by Google Chrome, Mozilla Firefox or QNAP QVR Client on Windows PC, please visit http://www.qnapsecurity.com/download.asp 3. to download and install the QNAP QVR for Windows. To play the recording files on Mac, please visit http://www.qnapsecurity.com/download.asp to download and install the QNAP QVR Client for Mac. 5.1 Playback Page 1. 2. Click the playback button on the monitoring page or the Surveillance Settings. The playback page will be shown. You can search and play the video files on the Turbo NAS servers. To return to the monitoring page, click enter the surveillance settings page, click . To . Note: The playback access right to the IP cameras is required to view and play the video files. The following table consists of the icons and their descriptions in the playback page. Icons Description Configure the options such as playing mode, snapshot settings, and digital watermark Multi-view mode (up to 16-view mode) Control all views: Control the playback settings of all the playback windows Convert video files on the Turbo NAS to AVI files Take a snapshot of the video Audio (optional): Turn on/off the audio support Search recording files by IVA Dewarp fisheye images: For specific fisheye cameras (Note 1) and the specific camera models with panomorph lens (Note 2), you can enable/ disable dewarping function. After enabling the function, you can then select mount type, dewarping mode. Last time interval Increase the interval of scales on the timeline Decrease the interval of scales on the timeline Next time interval Digital zoom: Enable/Disable digital zoom. When digital zoom is enabled ( ), you can use your mouse wheel to use digital zoom function. Playback and Speed Control Shuttle Bar Playback Control Button: Play/pause recording files Speed up Speed down Last frame Next frame Right side of shuttle bar is normal play, and left side of shuttle bar is reverse play. When you drag the playback control button to right, it will play normally. When dragging the playback control button to left, it will reverse play. When dragging to the center of shuttle bar, it will pause. 5.1.1 Play Video Files from Surveillance Station Follow the steps below to play the video files on the remote Turbo NAS servers. 1. Drag and drop camera(s) from the server/camera tree to the respective playback window(s) to select the channel(s) for playback. 2. Select playback date from . You can examine each channel to know the time range when the files are recorded for each IP camera. The blue cells indicate regular recording files and the red cells indicate alarm recording files. If it is blank in the time period, it means no files are recorded at that moment. 3. Click to start the playback. 4. Specify the time to play back the recording files at that moment. 5. Click to control all the playback windows to play back the recording files. When this function is enabled, the playback options (play, pause, stop, previous/next frame, previous/next file, speed adjustment) will be applied to all the playback windows. Note 1. Applied to specific fisheye cameras: Vivotek FE8171V/ FE8172/ FE8174 After enabling the feature, you can select Mount type, including wall, ceiling, and floor and then select Dewarping mode, including Panorama (Full View), Panorama (Dual View), and Rectangle. Remark 1: The camera firmware version should be v0100h or above. About the latest camera firmware, please visit http://www.vivotek.com/index.php. Remark 2: If the Mount type is Wall, only Panorama (Full View), and Rectangle are supported in Dewarping mode. Remark 3: If Dewarping mode is Rectangle, you can use PTZ control panel to operate PTZ functions, excluding digital zoom. 2. Applied to the specific camera models with panomorph lens. Before using this feature, you need to select the ‘Enable panomorph support’ option in the camera configuration page. Right click the channel and enable the feature. After that, you can select Mount type, including wall, ceiling, and floor and then select Dewarping mode, including Perimeter mode, Quad mode, and PTZ mode. Remark 1: To know the camera models which can be installed with panomorph lens, please visit http://www.qnapsecurity.com/faq_detail.asp?faq_id=718. Remark 2: The function is only available when the resolution of the video stream is higher than 640x480 on the monitoring page. Remark 3: If Dewarping mode is PTZ mode, for the channel, you can use PTZ control panel or mouse (by clicking and holding down the mouse left button, and then moving the mouse or turning the mouse wheel) to change viewing angles or zooming in/out the screen. If Dewarping mode is Quad mode, the above methods can also be applied to operate PTZ functions in each divided screen. 5.1.2 Intelligent Video Analytics (IVA) The Surveillance Station supports intelligent video analytics for video data search. The following features are supported: Motion detection: Detects the movements of the objects in the video. Foreign object: Detects new objects in the video. Missing object: Detects missing objects in the video. Out of focus: Detects if the camera is out of focus. Camera occlusion: Detects if the IP camera is obstructed. To use this function, follow the steps below: 1. Enter the playback page. Select one channel and click . Note: The intelligent video analytics support video search on one IP camera channel only. 2. Select recording type, start time and end time for video search. 3. Configure the IVA settings for video search. A. Select the detection mode: Motion detection, Foreign object, Missing object, Out of focus, or Camera occlusion. Multiple options can be selected. B. Adjust the sensitivity for object detection. C. Adjust the time interval for detecting the foreign objects and missing objects. If a foreign object appears or a missing object disappears for a period of time which is longer than the time interval, the Surveillance Station will record the event. Note: The Interval slide bar appears only when ‘Foreign object’ or ‘Missing object’ is selected. D. E. Define the detection zone. Mouse over the edge of the red zone and use the mouse to define the detection zone. Click ‘Select all’ to highlight the entire area. Define the object size for detection. Use the mouse to drag the yellow zone to define the minimum object size for detection. F. 4. Ignore objects with width or height less than this setting: Enable this option to ignore all the objects smaller than the yellow zone. Enable/Disable other options for video search. Pause when found: Enable this option and the video search will stop when a video file matching the search criteria is found. Highlight the detection zone: The moving objects detected in the video will be highlighted in red boxes; the foreign or missing objects will be highlighted in yellow boxes; the video which is out of focus or obstructed will be displayed in transparent red. Click ‘Search’ to start searching the video by IVA. The results will be shown. Other options: Double click an entry on the search result dialog to play the video. The player will play the video starting from 15 seconds before the event to 15 seconds after the event. Right click an entry on the search result dialog to export the video (AVI format) and save it to the computer. The exported video starts from 15 seconds before the event to 15 seconds after the event. 5.1.3 Convert Recording Videos to an AVI File To convert the video files on the Turbo NAS to an AVI file and export the file to the local PC in the playback page, please follow the steps below. Note: The playback access rights of the IP cameras are required to use this feature. 1. Select an IP camera and click to ‘Convert to AVI file’. 2. Select recording type, start time and end time for video exporting. A. Choose the recording type. B. Specify the time range. Specify a smaller time range, or the video file will be too large and take a long time to convert. 3. You can specify the location where the file will be saved and enter the file name or to the Turbo NAS. 4. Enter the file name. 5. You can modify the export options. A. Choose the exporting resolution. B. Select to keep the aspect ratio of exported file or not. C. Select the file format (video compression) of the exported file. D. You can select to include a time stamp and the channel name in the exported file or to add comments (will have one more txt file saved as same file name in the same folder). 6. Click ‘OK’. 7. All the video files that meet the search criteria will be converted to an AVI file. 5.1.4 Export Video Files with Digital Watermark The Surveillance Station supports digital watermarking to protect the videos and snapshots from unauthorized modifications. Digital watermarks can be added to the exported videos and snapshots in the playback page. The watermark cannot be removed and can only be verified by the QNAP Watermark Proof software. To use digital watermarking in the playback page, follow the steps below. 1. Enter the playback page. 2. Select 3. Click to add digital watermarks in the exported snapshots or videos. ‘Convert to AVI file’. Digital watermarks will be added to the exported video files and snapshots. 5.2 Play Video Files in the QNAP QVR Client for Windows 1. Click Start → All Programs → QNAP → QVR Client → QVR Client to open 2. the QNAP QVR Client for Windows. The following window will be shown. 3. 4. Enter IP address/port, user name and password to log into the Surveillance Station. (Please note that the Surveillance Station’s default port is 8080.) All the playback functions of the QNAP QVR Client for Windows are similar to those of the browser-based interface. Please refer to other sections of this chapter. 5.3 Watermark Proof The Watermark Proof utility is installed automatically along with the QNAP Surveillance Station Client for Windows. From the Windows Start menu, select ‘All Programs’ > ‘QNAP’ > ‘QVR Client’ to locate ‘Watermark Proof’. Run Watermark Proof. The following window will be shown. Click to browse and locate the files. Multiple files can be selected at one time. Click to check the files and view the proof result. When ‘Stop when watermark error is detected’ is selected, the checking process will stop if a failed file is detected. Otherwise the program will check all the files selected. If a video file has been modified, or is not exported with digital watermark, or not a Surveillance Station video file, the proof result will be shown as ‘Failed’. 5.4 Access the Recording Data The recording data on the Turbo NAS can be accessed by the following services: Microsoft Networking (SMB/CIFS) FTP Server (FTP) Note: To access the video files by these protocols, enter the user name and password with the administrator access right. 5.4.1 Microsoft Networking (SMB/CIFS) Access the video files by the SMB/CIFS protocol on Windows OS. Run “\\ Turbo NAS_IP\Recordings” from the Windows Start menu. For example, if the Turbo NAS IP is 10.65.12.103, enter “\\10.11.19.27\Recordings” 5.4.2 FTP Server (FTP) Access the recording data by FTP: In Windows Internet Explorer, enter ftp://username:password@ Turbo NAS IP. For example, enter ftp://admin:[email protected] if the Turbo NAS IP is 172.17.26.154. Note: You cannot play recording files via double click here. Chapter 6. Surveillance Settings To enter the surveillance settings page of the Surveillance Station, login Surveillance Station as an administrator or click in the Monitor/Playback page of Surveillance Station. 6.1 Camera Settings 6.1.1 Camera Overview You can view a camera preview and the camera name, IP address, connection status, recording setting, days recorded and more information. 6.1.2 Camera Configuration You can add/edit a camera’s configuration, modify recording settings, and scheduled recording settings. Please follow these steps to add a new camera. 1. Click to add a camera. 2. 3. ‘Search camera(s) automatically’ is enabled by default. You can select the search type: UDP/UPnP or ONVIF. You can also cancel this search and manually add the camera. Select the camera brand, model, name, IP address or domain name of the camera and the user name and the password to login to the camera. And select whether or not to enable the recording. The Surveillance Station provides an interface for the users to enter the JPEG CGI command of the IP cameras in order to receive the video and audio streaming data from the IP cameras and monitor, record, and playback the video of the IP cameras on the Surveillance Station. Please refer to Note 1 for more information. 4. Click ‘Next’ for recording settings. Configure the video compression, recording resolution, frame rate, and quality. Enable audio recording, manual recording, recording data retention, real-time digital watermarking, and auto snapshot settings. For further information regarding cameras that support “User defined Multi-stream” and “Smart Recording”, please refer to the list described in that section. A. Video compression: Choose a video compression format for the recording. B. Resolution: Select the recording resolution. C. Frame rate: Adjust the frame rate for the recording. Note that the frame rate of the IP camera may be affected by network traffic. D. Quality: Select the image quality for the recording. More disk space is required to save higher quality recordings. E. Audio recording (optional): To enable the audio recording, click ‘Enable F. G. H. I. J. K. 5. audio recording on this camera’. Estimated storage space for recording: The number of the estimated storage space for recording is only for reference. The actual space required depends on the network environment and the camera performance. Enable panomorph support: For the specific camera models with panomorph lens, you can enable this option. Note: To know the camera models which can be installed with panomorph lens, please visit http://www.qnapsecurity.com/faq_detail.asp?faq_id=718. Manual recording: To allow manual activation and deactivation of manual recording function on the monitoring page, enable this option. Real-time digital watermarking: Enable this option to add digital watermarks to the video files as soon as they are recorded to the Turbo NAS. Use the Watermark Proof utility to verify if the video files were maliciously modified. Enable recording data retention: Turn on this function and specify the minimum number of days to keep the recording data. Note that the number of days entered here must be smaller than the maximum number of days to keep all recordings configured in ‘Surveillance Settings’ > ‘Advanced Settings’. Enable auto snapshot: Select this option and the settings will be displayed. Configure up to 15 schedules for automatic snapshot taking or specify the number of snapshots (max 60) the Surveillance Station should take every hour. The snapshots are saved to the share folder of the Turbo NAS by default. Specify a remote server to where the files will be saved. Read/write access to the remote server is required. Click ‘Next’ for schedule settings. Click and drag on the schedule table to enable scheduled recording for that period of time. Click and drag on the schedule table to disable schedule recording for that period of time. Note: 1. 2. 3. Starting and stopping manual recording will not affect scheduled or alarm recording tasks. They are independent processes. When applying the changes, the recording operation will be temporarily paused (maximum 1 minute) and then restart. The settings of the snapshot folder are global settings which will be applied to every channels. You can then click to edit the camera settings. Click Apply to apply the settings. Note: 4. All the settings will not take effect until ‘Apply’ is clicked. When applying the changes, the recording operation will temporarily stop (for a maximum of one minute) and then restart. Add generic IP camera support with a CGI command Follow the steps below to configure the IP camera: 1. Select ‘Generic Model’ for the camera brand. 2. Select ‘Generic JPEG’ for the camera model. 3. Enter the CGI path of the IP camera in the ‘HTTP URL’ field. 4. Enter the camera name or the IP address of the camera. 5. Enter the user name and the password of the IP camera. 6. Select to enable the recording or not. Note: The Surveillance Station only supports JPEG CGI command interface, but does not guarantee the compatibility with all the IP camera brands. 6.1.3 User Defined Multi-stream In the past, users of digital surveillance systems were forced to make a tradeoff between the video quality of a camera stream and requested bandwidth. The same camera stream was used for both live view and recording, and more bandwidth was required if a high quality camera stream was selected. Fortunately, with the introduction of multi-stream technology, users now can choose the main stream for recording files and the sub stream for live view. The multi-stream technology was already supported by Surveillance Station before. However, stream properties such as resolution, frame rate, and compression mechanism could not be changed by users. The multi-stream feature in Surveillance Station 5.0 has been enhanced. Users can configure stream properties after selecting “User Defined” from the drop-down list on the user interface, and users can choose stream properties based on their needs. Please note that in the Multi-Stream Profile, the default value is “System-Configured”. 6.1.4 Smart Recording Smart Recording is a powerful feature in the field of digital surveillance as high quality videos are recorded during an unexpected event, and the low quality camera stream is used for regular recording. This is extremely beneficial as more details about an event can be revealed from the high definition camera stream recorded during that event, and less storage space is consumed comparing to when the high quality camera stream is used for Round-the-clock recording. The Surveillance Station supports two recording modes: Round-the-clock Recording mode and Smart Recording mode, and they are described below: Round-the-clock Recording mode: The same stream from the camera is used for both regular recording and alarm recording. To use this function, please select one camera stream from the stream list. Smart Recording mode: Different camera streams are used for regular recording and alarm recording. To use this function, please select one camera stream for regular recording and another for alarm recording. As more cameras will be supported for Smart Recording in the future, please be sure to check out our camera compatibility list from time to time for your camera selection. How to Configure Smart Recording? 1. Go to the “Camera Configure” to add a camera which supports user defined multi-stream. 2. 3. 4. 5. 6. 7. Click ‘Next’ for recording settings. Select “User defined” from the “Multi-stream Profile” dropdown list. Select “Smart Recording” from the “Recording Mode” dropdown list. Select camera streams for recording modes. Select one camera stream from the “Regular Recording” dropdown list. Select a different camera stream from the “Alarm Recording” dropdown list. Please note: Scheduled Recording and Alarm Recording must be enabled first. Limitations and Restrictions: 1. A camera stream can only be selected as for either Regular Recording or Alarm Recording. 2. The number of streams supported and stream properties (such as codec, resolution, frame rate and quality) vary based on camera models, and the same 3. 4. property value may not be available as other properties are changed. For example: if H.264 or Full HD is selected as the video compression setting for stream 1, users may only be left with M-JPEG or VGA for stream 2. This is a camera limitation. Please refer to our camera compatibility list for supported camera models. Because more bandwidth is required for Smart Recording, please estimate your bandwidth usage before using this feature. Take Vivotek IP8132 for example, this model offers three streams. Stream 1 uses 663Kbps, Stream 2 uses 1000K bps and Stream 3 uses 3000Kbps (Please refer to Vivotek Video Transmission Calculator for detail.) The total bandwidth required is 4663Kbps (663K + 1000K + 3000K). If 30 Vivotek IP8132 cameras are connected to a Surveillance Station for live view and Smart Recording is used, at least 133930Kbps bandwidth is required. 6.1.5 Event Management The Surveillance Station provides ‘Traditional Mode’ and ‘Advanced Mode’ for event management. Select ‘Traditional Mode’ to use the standard alarm settings in response to the alarm events. To use advanced event management, select ‘Advanced Mode’. 1. 6.1.5.1 Traditional Mode Alarm Settings Select a channel (IP camera/video server) on the list and configure the alarm settings. The video recording will be activated when the alarm input of the selected channel is triggered or a moving object is detected. When the option ‘Activate alarm recording only on selected schedule’ is enabled, the alarm recording will be activated only when the alarm input is triggered or a moving object is detected within the schedule. Test the settings by clicking ‘Test’. Click ‘Apply’ to apply the settings to the selected channel. To apply the same settings to all the channels on the list, click ‘Apply to all cameras’. Note: All the settings will be effective after clicking ‘Apply’. When applying the changes, the current recording process will temporarily pause (maximum 1 minute) and then restart. To avoid blocking by the firewall, the IP cameras or the video servers configured for alarm recording must be located on the same subnet as the Turbo NAS. To switch from traditional mode to advanced mode, select ‘Advanced Mode’ . 6.1.5.2 Advanced Mode The advanced mode consists of the event and action sections. Define the action to take for each event triggered on the IP cameras or the video servers connected to the Surveillance Station. To configure the advanced event management by the ‘Advanced Mode’, select an event type on the left event list and configure the actions to take on the right. Note: Click ‘Apply’ to apply the settings or ‘Exit’ to exit the settings page. If the ‘Advanced Mode’ is selected on the ‘Event Management’ page, the advanced settings will be applied after the Surveillance Station restarts even if you have selected to exit the settings page. The settings will be cancelled if ‘Traditional Mode’ is selected after exiting the ‘Advanced Mode’. To avoid blocking by the firewall, the IP cameras or the video servers configured for the alarm recording must be located on the same subnet as the NAS. To switch from the advanced mode to the traditional mode, select ‘Traditional Mode’ and click ‘Apply’. Events: The events supported by the Surveillance Station are classified as camera events (motion detection, alarm input, camera disconnection), System events (recording failure), and external events (user-defined events). Note: The camera events available depend on the features supported by the IP cameras or video servers. Button Edit Description Edit an event. This button cannot be used to edit camera disconnection. Add an external event. This button is not applicable to the camera events and the system events. Delete an external event. This button is not applicable to the camera events and the system events. The Surveillance Station supports the following event types. Before specifying the action settings, select the events to manage and configure the settings. 1. Motion detection This option allows the Surveillance Station to trigger an action when a moving object is detected by the IP camera or the video server. Select ‘Camera event’ from the ‘Event List’. Locate the channel and click ‘Motion Detection’. Next, click the edit button, enable this option, configure the settings, and click ‘Apply’. Set the schedule to define the active period of the alarm settings and define the action on the right (discussed in the later sections). 2. Alarm input This option allows the Surveillance Station to trigger an action when the alarm input of the IP camera or the video server is triggered. Select ‘Camera event’ from the ‘Event List’. Locate the channel which supports alarm input and click ‘Alarm Input’. Next, click the edit button, enable this option, configure the settings, and click ‘Apply’. Set the schedule to define the active period of the alarm settings. After that, define the action on the right (discussed in the later sections). 3. 4. 5. 6. Alarm event The alarm input and the motion detection settings of some IP cameras or video servers may be combined together and called ‘Alarm Event’ on the Event List. Edit the event settings and define the action on the right (discussed in the later sections). Connection failure This option allows the Surveillance Station to trigger an action when the IP camera or the video server is disconnected. Select ‘Camera Event’ from the ‘Event List’. Locate the channel and click ‘Connection Failure’. After that, define the action on the right (discussed in the later sections). Recording failure (System event) This option allows the Surveillance Station to trigger an action when the video recording of the IP camera or the video server fails due to the hard disk bad blocks, file system crash, or other reasons. Select ‘Surveillance Station event’ from the ‘Event List’. Click ‘Recording failure’. Then define the action settings on the right (discussed in the later sections). External event (user-defined events) To create a self-defined event on the Surveillance Station, select ‘User-defined Event’ under ‘External event’ on the ‘Event List’. Then click the + button. Enter the event name, for example, ‘door’. After creating an event, click the event name and define the action on the right (discussed in the later sections). After configuring the action settings, enter the CGI command (including the self-defined event name) in the web browser to trigger the action anytime. The format of the CGI command is: http://NAS IP/cgi-bin/logical_input.cgi?name=event-name. For example, http://10.8.12.12:80/cgi-bin/logical_input.cgi?name=door Event schedule settings: When editing an event (not including camera disconnection, system events, and external events), click ‘Set Schedule’ to define when the alarm settings will be active. To create a new schedule, select ‘New’ and enter a schedule name. The schedule supports a maximum of 25 characters (double-byte characters, spaces, and symbols are allowed). Select the day and time when the alarm settings should be active. Click + to add a schedule; or – to delete a schedule. Up to 6 settings can be defined for each schedule. The settings will be shown on the graphical table. Click ‘Apply’ to save the settings. To use the same schedule for all the events, click ‘Apply to All Events’. Select to use the default schedule or a formerly created schedule from the list. The default alarm settings are active all day, every day. Actions: The Surveillance Station supports different actions which can be activated when the selected events are triggered on the IP cameras or the video servers. The actions include video recording, email alert, SMS alert, buzzer, PTZ camera control, alarm output, and logic output. Button Description Edit an action: Select an event on the left. All the actions defined for this event will be shown. Select the box in front of the action name to edit. Then click this button on the ‘Action’ column to edit the action settings. Add Add an action: After configuring an event on the left, click ‘Add’ to create an action in response to the event. Click ‘Apply’ to save the settings. Delete Delete an action: Select an event on the left. All the actions defined for this event will be shown. Select the box in front of the action name to delete and click ‘Delete’. Multiple actions can be deleted. Note: Please ensure the action in the event settings has been enabled; otherwise the action will not be executed. 1. Recording Select the channels (IP cameras or video servers) which will start recording when an event occurs. The following options are also available: A. Enter the time (in seconds) the recording should be executed after the event has been triggered. B. Start recording when the event starts and stop recording when the event ends. Option (ii) is applicable to duration events only. A duration event is an event with a start and end time and lasts for a set period of time. It does not include the events related to status changes, such as a camera disconnection or Surveillance Station recording failure. If the action is triggered by a duration event and both settings (i, ii) are enabled, the Surveillance Station will execute the second setting (ii) only. Click ‘Select from the list’ to select an action setting which has been configured before. 2. Camera control Configure the PTZ camera to adjust to the preset position for monitoring or act according to the HTTP URL entered when an event is triggered. Select a preset position from the drop-down menu or enter the HTTP URL. Click ‘Select from the list’ to select an action setting which has been configured before. Note: The preset names will appear only after the preset settings of the PTZ cameras have been configured. 3. Alarm output Select to activate the alarm device connected to the IP camera when an event is triggered. The following options are available: A. Enter the number of second(s) the alarm device will be active for when the event is triggered. B. Activate the alarm device when the event starts and stop the alarm device when the event ends. The option (ii) is applicable for duration events only. A duration event is an event with a start and end time and lasts for a set period of time. It does not include the events related to status change, such as a camera disconnection or Surveillance Station recording failure. Click ‘Select from the list’ to select an action setting which has been configured before. 4. Email To receive an instant email alert when an event is triggered, enter the SMTP settings. Multiple email addresses can be entered as the recipients. Snapshots of multiple channels (IP cameras/video servers) can be attached to the alert emails. Click ‘Select from the list’ to select an action setting which has been configured before. 5. SMS To allow the system administrator to receive an instant SMS alert when an event is triggered, enter the SMS server settings. The default SMS service provider is Clickatell. To add other SMS service providers, click ‘Add’ and enter the provider's name and the URL template text. Click ‘Select from the list’ to select an action setting which has been configured before. Note: Always follow the standard of the SMS service provider to receive the SMS properly. 6. Buzzer Enable the buzzer when an event is triggered. The following options are also available: A. Enter the time (in seconds) the buzzer will sound when the event is B. triggered. Execute the buzzer when the event starts and stop the buzzer when the event ends. The option (ii) is applicable to duration events only. A duration event is an event with a start and end time and lasts for a set period of time. It does not include the events related to status change, such as a camera disconnection or Surveillance Station recording failure. If the action is triggered by a duration event and both settings (i, ii) are enabled, the Surveillance Station will execute the second setting (ii) only. Click ‘Select from the list’ to select an action setting which has been configured before. 7. User-defined Action Add a self-defined action when an event is triggered. Enter the login account and password, IP address, port, and the HTTP URL of other surveillance devices to manage the devices such as fire protection devices, power controller, and air conditioning control. Click ‘Select from the list’ to select an action setting which has been configured before. 6.2 System Settings 6.2.1 Advanced Settings You can configure the advanced recording settings in this section. Maximum period for each recording file Specify the maximum length of each recording file (maximum 15 minutes). When the available storage is less than…% Specify if the Surveillance Station should overwrite the oldest recordings or stop recording when the available storage capacity is less than the specified percentage of the total storage capacity. It is strongly recommended to select at least 5%. Maximum number of days all recording files are kept … day(s) Enter the number of calendar days that the Surveillance Station should keep the recording files. Please make sure the storage capacity is enough to save the data for the number of calendar days specified. When the recording data has reached the expiry date, all of the expired video files will be deleted. For example, if the Surveillance Station is configured to delete the recording data after 7 calendar days, on the 8th day, the files recorded on the first day of each camera will be deleted so that the Surveillance Station can start to save the data on the 8th day. Number of days alarm recording files are kept … day(s) Specify the number of days that alarm recordings will be retained. Pre-/Post-alarm recordings Start recording video…second(s) before the event occurs: Enter the number of seconds to start the recording before an event occurs. Stop video recording…second(s) after the event ends: Enter the number of seconds to stop the recording after an event ends. The maximum number of seconds for the above settings is 300 (5 minutes.) Note: All of the settings will be effective only after clicking ‘Apply’. When applying the changes, the recording will temporarily pause (for up to 1 minute) and then restart. 6.2.2 Privilege Settings You can check the rights of camera management for all users. You can also modify access right of monitoring, playback, PTZ control, and audio for a general user. If you want to add a user, please go to [QTS desktop] -> [Control Panel] -> [Privilege Settings] -> [Users]. Note: User account names in Surveillance Station can only use “A-Z”, “a-z” and “0-9”. 6.2.3 Protocol Management RTP (Real-time Transfer Protocol) is a standardized packet format for delivering real-time audio and video data of the IP cameras on the Internet. The real-time data transfer is monitored and controlled by RTP (also RTCP). The default setting is 6100–6299. If the IP cameras use different RTP ports, enable ‘Specify RTP port range’ and specify the port numbers. Note: Make sure the ports have been opened on the router or firewall to ensure normal monitoring and recording. 6.3 Surveillance Logs This page shows the surveillance logs such as camera connection, motion detection, and camera authentication failure. Please Note: The logs are currently only available in English. 6.4 License Management To add more recording channels to Surveillance Station, you can purchase camera licenses in the License Store (http://license.qnap.com/) and install them on your Turbo NAS. 6.4.1 Purchase License After you enter the license store, please register a new user account for license purchasing. Step 1: Register a new account If this is the first time you have used the License Store, please register a new account. Step 2: Create an account After registering, you will receive an activation email. Step 3: Activate your account by clicking the link Step 4: Purchase a license Please go to the LICENSE PURCHASE page and select the required number of channels from the drop-down list, and click the Checkout button. Please note that the Surveillance Station Pro supports one free channel license. If you want to install four cameras on your Turbo NAS, please purchase three additional channels licenses for installation. Step 5: Login with your account Step 6: Confirm the payment and receiver’s information Please confirm the order and fill out the receiver’s email address. The license will then be emailed to the receiver. Step7:. Log in to your PayPal account to pay A PayPal account is required to purchase the camera license. If you do not have a PayPal account, please click “Don’t have a PayPal account?” Step 8: Select a payment method. Step 9: Confirm and pay for the order. Step 10: You will receive a confirmation email with an attached license file. Please download the file and unzip it using the password located on the License Store > Account info page. 6.4.2 License Activation 6.4.2.1 Online License Activation To install the License on your Turbo NAS for expanding recording channels, please click “Install License” to activate the license you purchased. Step 1: If your Turbo NAS is connected to the Internet, please select “Online Activation.” If not, please choose the “Offline activation” and refer to Section “6.4.3 Offline activation”. Step 2: Enter the Product Authorization Key (PAK) code to activate the license. Step 3: The license has been activated. Please click [FINISH] button to close the window. Step 4: The additional camera license(s) will be displayed in the license management list after license activation. 6.4.2.2 Offline License Activation Step 1: If the Turbo NAS is behind a firewall or does not have an Internet connection, please select “Offline Activation”. Step 2: Please copy the system UDI and go to the License Store for offline license activation. Step 3: Please login to the License Store with your registered account. Step 4: On the Offline Activation page, please fill out your UDI and PAK information, and then click the [Activate] button. Step 5: You will receive an email with an attached Permission File after your offline activation is verified. Step 6: Please check your email and download the Permission File. This file can only be used on the Turbo NAS with the UDI you specified. Do not decompress the permission file. Step 7: Please go back to the offline activation page on your Surveillance Station. You will need to import the permission file to activate the license. Step 8: Your license has now been activated. 6.4.3 License Deactivation Please select the “License deactivate” button to begin the process of deactivating a license. If your Turbo NAS is connected to the Internet, please select “Online deactivation”. If not, please select “Offline deactivation”. 6.4.3.1 Online License Deactivation Step 1: After you press the “License deactivate” button, you will be prompted to confirm that you want to deactivate the license. Step 2: Please select “Online Deactivation”. Step 3: The system will prompt you to confirm your choice to remove the license. If you are sure about deactivating the license, check “Yes, I want to remove the license from the system.” Step 4: The license has been deactivated. Please click [FINISH] button to close the window. Step 4: And now you will see that the status of the license has changed to “Deactivated”. Note: If you want to transfer the License to another Turbo NAS, please download the “deactivation ticket” from the icon “” (under the “Action” column). Then contact QNAP support for help. 6.4.3.2 Offline License Deactivation Step 1: After you press the “License deactivate” button, you will be prompted to confirm that you want to deactivate the license. Step 2: Please select “Offline Deactivation”. Step 3: Please read the instructions carefully. After you deactivate the license on the system, you will need to download the deactivation ticket and visit the QNAP license store to complete the deactivation. http://license.qnap.com/deactivate.html Step 4: The system will prompt you to confirm your choice to remove the license. If you are sure about deactivating the license, check “Yes, I want to remove the license from the system.” Step 5: The system will show that the license had been deactivated. Please download the deactivated ticket from the column “Action”. Step 6: Then please go to the QNAP license store, import the deactivation ticket and then enter the code in the box. Please click “Apply” after you finish all these steps. Step 7: The license store will show “License deactivated”. Note: If you want to transfer the License to another Turbo NAS , please download the “deactivation ticket” from the icon “” (under the “Action” column). Then contact QNAP support for help. 6.5 Technical Support QNAP provides dedicated online support and customer service. Customer service support: helpdesk.qnap.com Forum: http://forum.qnap.com/ Technical Support in the USA and Canada: Email: [email protected] TEL: +1-909-595-2782 Address: 168 University Parkway, Pomona CA 91768 Service Hours: 08:00-17:00 (GMT- 08:00 Pacific Time, Monday to Friday)