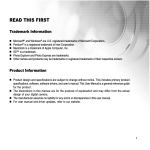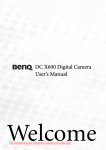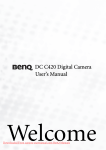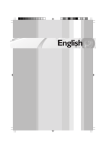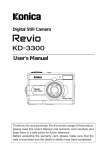Download English
Transcript
User Manual Table of contents Introduction Features . . . . . . . . . . . . . . . . . . . . . . . . . . . . . . . . . . . . . . . . . . . .1 Package contents . . . . . . . . . . . . . . . . . . . . . . . . . . . . . . . . . . . . .2 Camera overview . . . . . . . . . . . . . . . . . . . . . . . . . . . . . . . . . . . . .2 Getting Started Attaching the hand strap. . . . . . . . . . . . . . . . . . . . . . . . . . . . . . . .5 Inserting the batteries . . . . . . . . . . . . . . . . . . . . . . . . . . . . . . . . . .5 Turning the camera on and off . . . . . . . . . . . . . . . . . . . . . . . . . . .6 Inserting an SD card . . . . . . . . . . . . . . . . . . . . . . . . . . . . . . . . . .6 Using the LCD display . . . . . . . . . . . . . . . . . . . . . . . . . . . . . . . .7 Changing LCD settings . . . . . . . . . . . . . . . . . . . . . . . . . . . . . .7 Understanding the LCD icons . . . . . . . . . . . . . . . . . . . . . . . . .8 Taking still images or videos Selecting the camera mode . . . . . . . . . . . . . . . . . . . . . . . . . . . .11 Taking pictures . . . . . . . . . . . . . . . . . . . . . . . . . . . . . . . . . . . . .11 Adjusting the camera settings using the camera buttons . . . . . .12 Using the digital zoom . . . . . . . . . . . . . . . . . . . . . . . . . . . . .12 Using the flash . . . . . . . . . . . . . . . . . . . . . . . . . . . . . . . . . . .12 Using the self-timer . . . . . . . . . . . . . . . . . . . . . . . . . . . . . . . .13 Taking sequences . . . . . . . . . . . . . . . . . . . . . . . . . . . . . . . . .13 Changing the focus setting . . . . . . . . . . . . . . . . . . . . . . . . . .14 Recording videos . . . . . . . . . . . . . . . . . . . . . . . . . . . . . . . . . . . .14 Adjusting the camera settings using the menus . . . . . . . . . . . . .15 Using the scene settings . . . . . . . . . . . . . . . . . . . . . . . . . . . .15 Setting the resolution . . . . . . . . . . . . . . . . . . . . . . . . . . . . . .16 Setting the date stamp . . . . . . . . . . . . . . . . . . . . . . . . . . . . . .16 Setting the white balance . . . . . . . . . . . . . . . . . . . . . . . . . . .17 Setting the EV adjust . . . . . . . . . . . . . . . . . . . . . . . . . . . . . .18 Setting the encircled exposure . . . . . . . . . . . . . . . . . . . . . . .19 Setting the quality . . . . . . . . . . . . . . . . . . . . . . . . . . . . . . . . .20 User Manual Customizing the camera . . . . . . . . . . . . . . . . . . . . . . . . . . . . . .21 Enabling sound effect . . . . . . . . . . . . . . . . . . . . . . . . . . . . . .21 Setting the welcome picture . . . . . . . . . . . . . . . . . . . . . . . . .21 Setting the USB options . . . . . . . . . . . . . . . . . . . . . . . . . . . .22 Setting the date and time . . . . . . . . . . . . . . . . . . . . . . . . . . . .22 Setting the TV out . . . . . . . . . . . . . . . . . . . . . . . . . . . . . . . . .22 Setting the frequency . . . . . . . . . . . . . . . . . . . . . . . . . . . . . .23 Setting the auto power off function . . . . . . . . . . . . . . . . . . .24 Setting the language . . . . . . . . . . . . . . . . . . . . . . . . . . . . . . .24 Restoring defaults . . . . . . . . . . . . . . . . . . . . . . . . . . . . . . . . .26 Formatting the memory . . . . . . . . . . . . . . . . . . . . . . . . . . . . .26 Playing games on the camera screen . . . . . . . . . . . . . . . . . . . . .27 Reviewing photos or movie clips Zooming in . . . . . . . . . . . . . . . . . . . . . . . . . . . . . . . . . . . . . . . . .30 Deleting files . . . . . . . . . . . . . . . . . . . . . . . . . . . . . . . . . . . . . . .31 Protecting files . . . . . . . . . . . . . . . . . . . . . . . . . . . . . . . . . . . . . .31 Editing images . . . . . . . . . . . . . . . . . . . . . . . . . . . . . . . . . . . . . .32 Resizing images . . . . . . . . . . . . . . . . . . . . . . . . . . . . . . . . . .32 Rotating images . . . . . . . . . . . . . . . . . . . . . . . . . . . . . . . . . .32 Cropping files . . . . . . . . . . . . . . . . . . . . . . . . . . . . . . . . . . . .33 Deleting a voice memo . . . . . . . . . . . . . . . . . . . . . . . . . . . . . . .34 Using the slideshow function . . . . . . . . . . . . . . . . . . . . . . . . . . .35 Setting the starting point . . . . . . . . . . . . . . . . . . . . . . . . . . . .35 Setting the slideshow interval . . . . . . . . . . . . . . . . . . . . . . . .36 Setting the direction . . . . . . . . . . . . . . . . . . . . . . . . . . . . . . .36 Repeating the slideshow . . . . . . . . . . . . . . . . . . . . . . . . . . . .37 Starting the slideshow . . . . . . . . . . . . . . . . . . . . . . . . . . . . . .37 Ordering prints . . . . . . . . . . . . . . . . . . . . . . . . . . . . . . . . . . . . . .38 Using DPOF . . . . . . . . . . . . . . . . . . . . . . . . . . . . . . . . . . . . .38 Using Direct-Print . . . . . . . . . . . . . . . . . . . . . . . . . . . . . . . . .39 ii Chapter 1 Connecting to a PC or TV Connecting to a PC . . . . . . . . . . . . . . . . . . . . . . . . . . . . . . . . . .41 Installing the software . . . . . . . . . . . . . . . . . . . . . . . . . . . . . .41 Changing the USB setting . . . . . . . . . . . . . . . . . . . . . . . . . . .42 Connecting the USB cable . . . . . . . . . . . . . . . . . . . . . . . . . .42 Connecting to a TV . . . . . . . . . . . . . . . . . . . . . . . . . . . . . . . . . .43 Setting the output mode . . . . . . . . . . . . . . . . . . . . . . . . . . . .43 Viewing images on the TV . . . . . . . . . . . . . . . . . . . . . . . . . .44 Appendix Specifications . . . . . . . . . . . . . . . . . . . . . . . . . . . . . . . . . . . . . . .45 Error Messages . . . . . . . . . . . . . . . . . . . . . . . . . . . . . . . . . . . . .46 iii Chapter 1 Introduction Congratulations on purchasing this digital camera. Your digital camera is compact and ergonomic and capable of taking pictures at resolutions as high as 12 megapixels (4032 x 3024 pixels, extrapolated resolution). The digital camera can also record movies and has an 8× digital zoom. Features • Compact, stylish design • Digital zoom 8× • 5.0 megapixel high-resolution CMOS (2592 × 1944 pixels) • Maximum resolution 12 megapixels (4032 x 3024 pixels, extrapolated resolution) • Video capture resolution of 320 × 240, 30 fps; 640x480, 24fps • Convenient 1.5-inch LCD • Voice memo • Supports SD card media • Built-in 16 MB memory • Self-timer mode • Continuous shooting mode • USB 2.0 port full speed • TV output • Built-in microphone and speaker User Manual Package contents Package contents Make sure that your package contains the following components. If anything is missing or damaged, contact your dealer immediately. Retain the packaging in case you need to ship the digital camera in the future. • Digital camera • Hand strap • Quick start guide • User manual (on CD) • AA batteries × 2 • USB cable • CD-ROM including drivers and software • Audio/Video cable Camera overview Familiarize yourself with the controls of the digital camera with the illustrations below. Front view Flash MIcrophone LED Lens 2 Chapter 1 Introduction Mode button Zoom Voice button buttons Menu button Camera overview Rear View 5-way button LCD LCD button Side Views Right Left Hand strap eyelet Focus button TV output jack USB port 3 User Manual Top View Camera overview Speaker Shutter button Power button Bottom View Tripod mount 4 Battery/SD card compartment Chapter 2 Getting Started Attaching the hand strap. 1. Thread the short loop of the hand strap through the hand strap eyelet on the camera 2. Thread the long loop of the hand strap through the short loop. 3. Pull the long loop tight. OPEN Inserting the batteries 1. Slide the battery/memory card cover on the underside of the camera in the direction of the arrow. 2. Open the cover. 3. Insert the batteries into the compartment observing correct polarity. OPEN 4. Close the cover and snap it into place in the direction of the arrow. User Manual Power button Press the Power button again to turn the camera off. Inserting an SD card 1. Slide the battery/memory card cover on the underside of the camera in the direction of the arrow. OPEN Turning the camera on and off Turning the camera on and off Press the Power button on top of the camera to turn camera on. 2. Open the cover. 3. Insert the SD card into the slot, with the label facing the same direction as the front of the camera until it clicks into place. Note: SD cards can only be inserted facing one direction. If the card does not enter the slot easily, do not force it. Make sure the card is facing the correction direction. OPEN 4. Close the cover then snap it into place in the direction of the arrow. 6 Using the LCD display The LCD functions as a view finder, allowing you to frame pictures and video in Picture or Video mode, and view pictures and videos in Playback mode. The LCD allows you to adjust the camera’s settings through the on-screen menus. The LCD displays icons to indicate camera settings. Changing LCD settings Using the LCD display Chapter 2 Getting Started LCD button The LCD starts in normal setting. In Picture or Video mode: • Press the LCD button once to turn on the red framing grid. • Press the LCD button again to turn off the framing grid and icons. • Press the LCD button again to turn off the LCD. • Press the LCD button again turn the LCD on and display the icons. In Playback mode: • Press the LCD button to turn off the icons. • Press the LCD button again to turn off the LCD. • Press the LCD button again to turn the LCD on and display the icons. 7 User Manual Using the LCD display Understanding the LCD icons Each mode has different icons to indicate settings. Picture mode Flash icon Resolution Image quality Remaining number of pictures you can take on the current memory Picture mode icon Scene setting icon Indicates that there is insufficient light to prevent blurring. Zoom Battery status icon Current time EV adjust setting Focus bracket Playback mode DPOF icon Current file number/total files File type Resolution Battery status icon Protection icon 8 Chapter 2 Getting Started Video resolution Video mode icon Video length Recording icon Using the LCD display Video mode Zoom Battery status icon Current time Focus bracket 9 Chapter 3 Taking still images or videos Selecting the camera mode The digital camera has two capture modes: Picture and Video. Use Picture mode to capture still images and audio. Use Video mode to capture video and audio. Use the third mode, Playback mode, to view pictures and videos, and listen to audio. Use the Mode switch to change modes. Mode switch • • • Move the switch to the left to select Video mode. Move the switch to the center to select Playback mode. Move the switch to the right to select Picture mode. Taking pictures 1. Turn the camera on. Make sure the camera is in Picture mode. 2. Frame the picture using the LCD. 3. Press the Shutter button. User Manual Adjusting the camera settings using the camera buttons Adjusting the camera settings using the camera buttons You can use adjust the camera settings to take better pictures. Using the digital zoom The camera has an 8× digital zoom, allowing you to take enlarge the subject without moving closer. 1. Turn the camera on. Make sure the camera is in Picture or Video mode. 2. Frame the picture using the LCD. 3. Press the Zoom in button to increase the zoom and take a close up picture of the subject with more detail. Press the Zoom out button to decrease the zoom and take a wider picture with less detail. 4. Press the Shutter button to take the picture. Using the flash The flash has three settings for different lighting conditions. Move the 5-way button left repeatedly to cycle through the different flash settings. Icon Description Flash is fired automatically if required. Flash is enabled. Flash is disabled. 12 Using the self-timer The self-timer allows you to take hands-free pictures and videos such as self portraits or group photos. 1. Turn the camera on. Make sure the camera is in Picture mode. 2. Set the camera on a stable surface such as a tripod or table and frame the picture. 3. Frame the picture, making any zoom or flash settings necessary 4. The self-timer has two delay settings. Press the Right arrow once turn on the self-timer with a two second delay. The icon appears. Press the Right arrow again to set the delay to 10 seconds. The icon appears. 5. Press the Shutter button. The counter begins counting down on the LCD. The LED on the front of the camera flashes once a second to count down. Note: To cancel the self timer, press the Right button until no icon is displayed. Taking sequences You can take sequences of pictures very quickly one after the other using the sequence setting. You can use this to make an action series. 1. Turn the camera on. Make sure the camera is in Picture mode. 2. Press the Right arrow three times to turn on the Sequence setting. The icon appears. 3. Frame the picture using the LCD. 4. Press the Shutter button. Adjusting the camera settings using the camera buttons Chapter 3 Taking still images or videos 13 User Manual Recording videos Changing the focus setting You can change the focus setting of the digital camera for different conditions. Change the setting using the Focus switch. Icon Description Adjusts the focus setting for subjects close to the lens. Adjusts the focus setting for subjects distant from the lens Recording videos 1. Turn the camera on. Make sure the camera is in Video mode. 2. Frame the picture using the LCD. 3. Press the Shutter button. The video begins to record. 4. Press the Shutter button when you have finished to stop recording. 14 Adjusting the camera settings using the menus You can adjust settings using the on-screen menu. This enables you to configure the camera settings and capture pictures with optimum quality. Note: The LCD must be switched on to access the on-screen menu. Using the scene settings Use this menu item to specify a setting according to the light environment in which you are taking pictures. To set the scene, do the following: 1. Turn on the camera and switch to picture mode. 2. Press Menu. 3. Move the 5-way button left or right to navigate to the Capture menu (Video menu in Video mode). 4. Move the 5-way button up or down to highlight the Scene submenu. 5. Move the 5-way button right to open the Scene menu 6. Move the 5-way button up or down to select from the scene options: – Auto – Portrait – Scenery – Night scene – Motion – Couple shot – Sepia – B/W – Pink – Green – Blue 7. Press OK when finished. Adjusting the camera settings using the menus Chapter 3 Taking still images or videos Note: In video mode, only Auto, Sepia and B/W scene options are available. 15 User Manual Adjusting the camera settings using the menus Setting the resolution Use this menu item to select the resolution of the image as follows: 1. Turn on the camera and switch to picture mode. 2. Press Menu. 3. Move the 5-way button left or right to navigate to the Capture menu. 4. Move the 5-way button up or down to highlight the Resolution submenu. 5. Move the 5-way button right to open the Resolution submenu 6. Move the 5-way button up or down to select from the scene options: – 12.0M – 10.0M – 5.0M – 3.1M – 1.3M – VGA 7. Press OK when finished. Setting the date stamp The date stamp menu enables you to imprint the time and the date on the image. To set the date stamp, do the following: 1. Turn on the camera and switch to picture mode. 2. Press Menu. 3. Move the 5-way button left or right to navigate to the Capture menu. 4. Move the 5-way button up or down to highlight the Date stamp submenu. 5. Move the 5-way button right to open the Date stamp menu. 16 6. Move the 5-way button up or down to select from the date stamp options: – Date and time – No stamp – Only date – Only time 7. Press OK when finished. Setting the white balance The white balance enables you to change the preset white balance setting to suit the lighting conditions in which the picture is taken. 1. Turn on the camera and switch to picture mode. 2. Press Menu. 3. Move the 5-way button left or right to navigate to the Capture menu. 4. Move the 5-way button up or down to highlight the White balance submenu. 5. Move the 5-way button right to open the White balance submenu. 6. Move the 5-way button up or down to select from the date stamp options: – Auto – Daylight – Cloudy – Tungsten – Fluorescent 7. Press OK when finished. Adjusting the camera settings using the menus Chapter 3 Taking still images or videos 17 User Manual Adjusting the camera settings using the menus 18 Setting the EV adjust The EV adjust menu enables you to set the amount of light that enters the camera while taking the picture. The EV compensation is expressed as a single number that is used by the digital camera to calculate the correct combination of aperture and shutter speed for producing optimum quality pictures. Setting a higher EV compensation value will over-expose a shot while setting a lower value will under-expose a shot. Exposure can be adjusted from –2.0 to +2.0. The value is shown on the LCD display. To change the EV compensation value, do the following: 1. Turn on the camera and switch to picture mode. 2. Press Menu. 3. Move the 5-way button left or right to navigate to the Capture menu. 4. Move the 5-way button up or down to highlight the EV adjust submenu. 5. Move the 5-way button right to open the EV adjust submenu. 6. Move the 5-way button up or down to adjust the EV value between -2.0 through +2.0. Select Normal for the default value. 7. Press OK when finished. Setting the encircled exposure Use the following procedure to set the encircled exposure: 1. Turn on the camera and switch to picture mode. 2. Press Menu. 3. Move the 5-way button left or right to navigate to the Capture menu. 4. Move the 5-way button up or down to highlight the Encircled exposure submenu. 5. Move the 5-way button right to open the Encircled exposure submenu. 6. Move the 5-way button up or down to select one of the following values: – 0.3EV – 0.5EV – 1.0EV 7. Press OK when finished. Adjusting the camera settings using the menus Chapter 3 Taking still images or videos 19 User Manual Adjusting the camera settings using the menus 20 Setting the quality Do the following to specify the image or video quality: 1. Turn on the camera and switch to picture or video mode. 2. Press Menu. 3. Move the 5-way button left or right to navigate to the Capture menu (Video menu in Video mode). 4. Move the 5-way button up or down to highlight the Image quality submenu in the picture mode or Video Quality submenu in the video mode. 5. Move the 5-way button up or down to select from the quality options: • Picture mode – Basic 1:16 – Better 1:12 – Best 1:8 • Video mode – CIF 20fps – CIF 30fps – VGA 15fps – VGA 24fps 6. Press OK when finished. Customizing the camera You can customize the camera according to your preferences. Refer to the following sections for more information. Enabling sound effect Do the following to enable the sound effect: 1. Turn on the camera and switch to picture mode. 2. Press Menu. 3. Move the 5-way button left or right to navigate to the Setup menu. 4. Move the 5-way button up or down to highlight the Sound effect submenu. 5. Move the 5-way button right to open the Sound effect submenu. 6. Move the 5-way button up or down to select On to enable the sound effect or Off to disable the sound effect. 7. Press OK when finished. Customizing the camera Chapter 3 Taking still images or videos Setting the welcome picture Use the following procedure to specify the welcome picture shown when the camera is turned on. 1. Turn on the camera and switch to picture mode. 2. Press Menu. 3. Move the 5-way button left or right to navigate to the Setup menu. 4. Move the 5-way button up or down to highlight the Welcome submenu. 5. Move the 5-way button right to open the Welcome submenu 6. Move the 5-way button up or down to select one of the following options: – Auto – Off – Custom pic 7. Press OK when finished. 21 User Manual Customizing the camera Setting the USB options Use this option to specify whether the camera is used for storage or as a web camera when connected to the PC. Refer to “Changing the USB setting” on page 42 for more details. Setting the date and time Use this option to set the date and time as follows: 1. Turn on the camera and switch to picture mode. 2. Press Menu. 3. Move the 5-way button left or right to navigate to the Setup menu. 4. Move the 5-way button up or down to highlight the Date and time submenu. 5. Move the 5-way button right to open the Date and time submenu. 6. Move the 5-way button left or right to move between the various date (yy/ mm/dd) and time (hh:mm) fields. 7. Move the 5-way button up or down to change the various date and time fields. 8. Press OK when finished. Setting the TV out Use this option to specify the TV out format. See “Setting the output mode” on page 43 for more information. 22 Playing games on the camera screen The digital camera provides the additional features of three games that you can play using the camera buttons and LCD screen. To select a game, do the following: 1. Turn on the camera and switch to picture mode. 2. Press Menu. 3. Move the 5-way button left or right to navigate to the Games menu. 4. Move the 5-way button up or down to highlight one of the following games: – Magic beads – Lucky 777 – Lottery 5. Move the 5-way button right to select the game and start playing. 6. Press Menu to stop the game at any time. Playing games on the camera screen Chapter 3 Taking still images or videos 27 Chapter 4 Reviewing photos or movie clips Move the Mode switch to Mode switch center to switch to playback mode. The LCD screen displays the most recent image. If the most recent file is a video clip, it displays the first frame of the movie clip on the screen. No image is displayed if the most recent file is an audio file. Image file Video file Audio file User Manual Zooming in To browse through your images and video or audio clips, do the following: 1. Move the 5-way button right or left to skip to the next or previous file. 2. If the file is a video clip, press OK to start playing the video clip. Press OK to stop playback. Playback status is displayed on the screen, along with the playback icon. 3. If the file is an audio clip, press OK to start playing the audio clip. Press OK to stop playback. Playback status is displayed on the screen, along with the playback icon. 4. You can attach a voice memo to an image by pressing the Voice button. Press the button again to stop recording. To play back the voice memo, press the OK button. To learn about deleting the voice memo, see “Deleting a voice memo” on page 34. Zooming in You can use the digital zoom feature to zoom in and examine the fine details of the picture. Press the Zoom in button to magnify the image and the Zoom out button to decrease the zoom ratio. The zoom ratio is indicated by the zoom window over the thumbnail image at the lower right corner of the screen. The magnified image is initially centered on the LCD. To pan the view and see different parts of the magnified image, move the 5-way button left, right, up, or down. The lower right corner shows the thumbnail image along with the zoom area highlighted. 30 Playing games on the camera screen The digital camera provides the additional features of three games that you can play using the camera buttons and LCD screen. To select a game, do the following: 1. Turn on the camera and switch to picture mode. 2. Press Menu. 3. Move the 5-way button left or right to navigate to the Games menu. 4. Move the 5-way button up or down to highlight one of the following games: – Magic beads – Lucky 777 – Lottery 5. Move the 5-way button right to select the game and start playing. 6. Press Menu to stop the game at any time. Playing games on the camera screen Chapter 3 Taking still images or videos 27 Chapter 4 Reviewing photos or movie clips Move the Mode switch to Mode switch center to switch to playback mode. The LCD screen displays the most recent image. If the most recent file is a video clip, it displays the first frame of the movie clip on the screen. No image is displayed if the most recent file is an audio file. Image file Video file Audio file User Manual Zooming in To browse through your images and video or audio clips, do the following: 1. Move the 5-way button right or left to skip to the next or previous file. 2. If the file is a video clip, press OK to start playing the video clip. Press OK to stop playback. Playback status is displayed on the screen, along with the playback icon. 3. If the file is an audio clip, press OK to start playing the audio clip. Press OK to stop playback. Playback status is displayed on the screen, along with the playback icon. 4. You can attach a voice memo to an image by pressing the Voice button. Press the button again to stop recording. To play back the voice memo, press the OK button. To learn about deleting the voice memo, see “Deleting a voice memo” on page 34. Zooming in You can use the digital zoom feature to zoom in and examine the fine details of the picture. Press the Zoom in button to magnify the image and the Zoom out button to decrease the zoom ratio. The zoom ratio is indicated by the zoom window over the thumbnail image at the lower right corner of the screen. The magnified image is initially centered on the LCD. To pan the view and see different parts of the magnified image, move the 5-way button left, right, up, or down. The lower right corner shows the thumbnail image along with the zoom area highlighted. 30 Deleting files In playback mode, you can easily delete any pictures or audio/video clips that you are not satisfied with, before transferring them to the PC. To delete unwanted files, do the following: 1. In playback mode, use the 5-way button to browse to the image or audio/video clip that you want to erase. 2. Move the 5-way button down to display the Erase menu. 3. Using the 5-way button, select one of the following options: – All: erases all files. – Current: erases the currently selected file. – Cancel: cancels the delete operation. 4. Press OK to confirm the operation. The selected files are deleted. Deleting files Chapter 4 Reviewing photos or movie Protecting files To lock images or audio/video clips in order to prevent them from being deleted accidentally, do the following: 1. In playback mode, use the 5-way button to browse to the image or audio/video clip that you want to protect. 2. Move the 5-way button up to display the Protect menu. 3. Using the 5-way button, select one of the following options: – Current – All – Cancel 4. Press OK to confirm the operation. The selected files are protected. If the selected file is previously protected, the Unprotect menu is displayed when you move the 5-way button up. Remove the lock if required in a manner similar to protecting the image. 31 User Manual Editing images Editing images The playback menu has various options to enable you to edit pictures by resizing, cropping, or rotating. Refer to the following sections for more details. Resizing images To resize an image, do the following: 1. In playback mode, use the 5-way button to browse to the image that you want to resize. 2. Press Menu. 3. Move the 5-way button left or right to navigate to the Edit menu. 4. Move the 5-way button up or down to highlight the Resize submenu. 5. Move the 5-way button right to open the Resize submenu. 6. Move the 5-way button up or down to select from the resize options: VGA, 1.3M, 3.1M, or 5.0M. 7. Press OK when finished. Rotating images To rotate an image, do the following: 1. In playback mode, use the 5-way button to browse to the image that you want to rotate. 2. Press Menu. 3. Move the 5-way button left or right to navigate to the Edit menu. 4. Move the 5-way button up or down to highlight the Rotate submenu. 5. Move the 5-way button right to open the Rotate submenu. 32 6. Move the 5-way button up or down to select one of the following options: – Rotate – Save – Cancel 7. Press OK when finished. Cropping files The cropping feature enables you to cut off unwanted parts of the picture. To crop an image, do the following: 1. In playback mode, use the 5-way button to browse to the image that you want to crop. 2. Press Menu. 3. Move the 5-way button left or right to navigate to the Edit menu. 4. Move the 5-way button up or down to highlight the Crop submenu. 5. Move the 5-way button right to open the Crop submenu. 6. Move the 5-way button up or down to select one of the following options: – 4:3 – 3:2 Editing images Chapter 4 Reviewing photos or movie 7. Move the 5-way button right to start cropping. 8. The cropping window is displayed on the image. Use the 5-way button to move the cropping window and select the area to be cropped. 9. Press OK when finished. 33 User Manual Deleting a voice memo 34 Deleting a voice memo You can use the playback menu to delete a voice memo attached to an image. To delete a voice memo, do the following: 1. In playback mode, use the 5-way button to browse to the desired image with a voice memo. 2. Press Menu. 3. Move the 5-way button left or right to navigate to the Edit menu. 4. Move the 5-way button up or down to highlight the Voice Memo submenu. 5. Move the 5-way button to open the Voice memo submenu. 6. Select Delete to delete the voice memo attached to the image or select Cancel to cancel the operation. 7. Press OK when finished. Using the slideshow function The slideshow feature of the camera enables you to view all the images automatically on the LCD screen. You can set the slideshow interval, direction, etc. and customize the slideshow as required. Note: Audio/video clips are not played back during the slide show. The first frame of the video clips are displayed during the slide show. Refer to the following sections to set up a slide show. Setting the starting point To specify the starting point of the slide show, do the following: 1. Press Menu. 2. Move the 5-way button left or right to navigate to the Slide menu. 3. Move the 5-way button up or down to highlight the Show submenu. 4. Move the 5-way button right to open the Show submenu. 5. Move the 5-way button up or down to select one of the following options: – From current – From first – From last 6. Press OK when finished. Using the slideshow function Chapter 4 Reviewing photos or movie 35 User Manual Using the slideshow function Setting the slideshow interval To set the interval between consecutive images during the slide show, do the following: 1. Press Menu. 2. Move the 5-way button left or right to navigate to the Slide menu. 3. Move the 5-way button up or down to highlight the Interval submenu. 4. Move the 5-way button right to open the Interval submenu. 5. Move the 5-way button up or down to select one of the following options for the interval: – 1 sec – 3 sec – 5 sec 6. Press OK when finished. Setting the direction To specify the order in which the slide show displays the images, do the following: 1. Press Menu. 2. Move the 5-way button left or right to navigate to the Slide menu. 3. Move the 5-way button up or down to highlight the Direction submenu. 4. Move the 5-way button right to open the Direction submenu. 5. Move the 5-way button up or down to select one of the following options: – Backward – Forward 6. Press OK when finished. 36 Repeating the slideshow To loop the slideshow repeatedly, do the following: 1. Press Menu. 2. Move the 5-way button left or right to navigate to the Slide menu. 3. Move the 5-way button up or down to highlight the Repeat submenu. 4. Move the 5-way button right to open the Repeat submenu. 5. Move the 5-way button up or down to select Yes to repeat the slideshow or No to display the slide show only once. 6. Press OK when finished. Using the slideshow function Chapter 4 Reviewing photos or movie Starting the slideshow After setting up the slide show, you are now ready to start the slide show. To start the slide show, do the following: 1. Press Menu. 2. Move the 5-way button left or right to navigate to the Slide menu. 3. Move the 5-way button up or down to open the Play submenu. 4. Press OK. The slide show starts. Press the OK button at any time to stop the slide show. 37 User Manual Ordering prints Ordering prints You can set up printing information for printing the digital images taken with your digital camera. Refer to the following sections for more information: Using DPOF The DPOF (Digital Print Order Format) refers to a format that is used for recording the print specifications of images. Use the following procedure to set the DPOF information for a selected image. 1. In playback mode, use the 5-way button to browse to the desired image. 2. Press Menu. 3. Move the 5-way button left or right to navigate to the Print menu. 4. Move the 5-way button up or down to highlight the DPOF submenu. 5. Move the 5-way button right to open the DPOF submenu. 6. Use the 5-way button to select Current to set the DPOF information for the current image or Reset to clear the DPOF information for the image. 7. Press OK. The DPOF information is stored with the image as indicated by the DPOF icon. This information enables you to take prints for the image from a DPOF-compatible printer. 38 Using Direct-Print You can also connect a printer to the digital camera using the USB port and take prints directly. To set the number of prints for an image, do the following: 1. In playback mode, use the 5-way button to browse to the desired image. 2. Press Menu. 3. Move the 5-way button left or right to navigate to the Print menu. 4. Move the 5-way button up or down to highlight the Direct-Print submenu. 5. Move the 5-way button right to open the Direct-Print submenu. 6. Use the 5-way button to select Current to print the current image or Cancel to cancel the operation. 7. Press OK. Ordering prints Chapter 4 Reviewing photos or movie 8. Use the 5-way button to select the Copies option and set the number of copies to be printed by moving the button left or right. 9. Select the Print option and press OK to start printing. 39 Chapter 5 Connecting to a PC or TV This chapter describes how to connect the digital camera to a TV for reviewing your pictures and videos, or to a PC to transfer your files. Connecting to a PC You can connect the camera to your PC and transfer your images to the PC using the USB port. You can also use the camera as a web camera and use it for video conferencing. Refer to the following sections for more information. Installing the software The software CD provided with the digital camera contains the software driver required to use the camera as a web camera and to transfer data from it. It also contains various software applications to help you view and edit your digital photos and videos. To install the software, do the following: 1. Insert the CD into your PC’s CD drive. The CD menu is displayed. 2. Select one of the following options: – Digital Camera Driver – Ulead Photo Explorer 8.0SE – Ulead Video Studio 7.0SE – Ulead Cool 360 – User Manual 3. Click Install to start the installation. Follow the instructions on the screen to complete the installation. User Manual Connecting to a PC Changing the USB setting You can use the camera as a storage device and transfer the photos to the PC. You can also use it as a web camera for video conferencing. To configure the USB setting, do the following: 1. In picture mode, press Menu to display the menu. 2. Move the 5-way button left or right to navigate to the Setup menu. 3. Move the 5-way button up or down to highlight the USB submenu. 4. Move the 5-way button right to open the USB submenu. 5. Move the 5-way button up or down to select one of the following options: – Storage – PC camera 6. Press OK when finished. Connecting the USB cable To connect the camera to the PC, do the following: 1. Turn on the camera. 2. Connect the digital camera to the computer with the USB cable. 3. The LCD screen displays Storage or PC camera and turns off. All camera buttons are disabled. 42 Connecting to a TV You can connect the digital camera to a TV and use the TV screen to review your images and play back your video clips. Setting the output mode Before connecting the camera to a TV, you need to set the TV output mode and make sure it matches that of your TV. to set the TV output mode, do the following: 1. In picture mode, press Menu to display the menu. 2. Move the 5-way button left or right to navigate to the Setup menu. 3. Move the 5-way button up or down to highlight the TV out submenu. 4. Move the 5-way button right to open the TV out submenu. 5. Move the 5-way button up or down to select the NTSC or PAL option. 6. Press OK when finished. Connecting to a TV Chapter 5 Connecting to a PC or TV 43 User Manual Connecting to a TV 44 Viewing images on the TV To view images and videos on the TV, do the following: 1. Turn the camera on and set it to playback mode using the mode switch. 2. Connect the TV out jack on your digital camera to the audio / video input ports on your TV using the AV cable provided. The LCD screen turns off. 3. Use the procedures described in “Reviewing photos or movie clips” on page 29 to play back the files on your camera. Video Audio Appendix Specifications Image sensor 1/1.8-inch CMOS Resolution Extrapolated resolution 5 megapixels (2592 × 1944 pixels) 12 megapixels Shutter speed 1/6 ~ 1/1000 second Zoom 8× digital zoom LCD 1.5-inch TFT Internal memory 16 MB SDRAM Supported media Secure Digital card Format: Image Video Audio JPEG/EXIF 2.1/DPOF AVI (CIF) WAV Connections USB 2.0 TV (Audio/Video) out Power 2 × AA batteries Weight 85 g User Manual Error Messages Error Messages 46 Error Message Possible causes Solutions Card Full The card is full, and no more files can be stored on the card. Delete some files or insert another card. Write-Protect Card has been write protected. Move the card’s write protect switch to turn off write protection Card Error • The card maybe damaged. • The card may require formatting. • Format the card • Insert another card. Picture Error The picture cannot be viewed with the camera View the image on a computer. If the picture cannot be viewed, the file may be damaged. No picture No files exist in the memory or on the card • Take pictures or video. • Insert another card. Card Setup The card is not formatted Format the card. Battery Empty Battery does not have sufficient charge for camera to operate. • Replace batteries. • Recharge batteries.