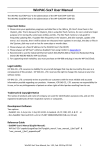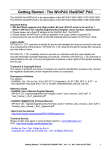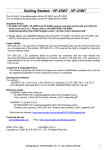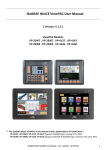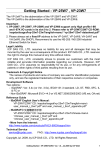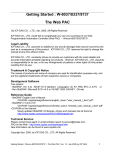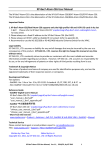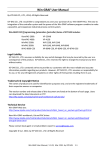Download WinPAC-5xx7 User Manual
Transcript
WinPAC-5xx7 User Manual The WinPAC-5xx7/WP-5xx7 is the abbreviation of the WP-5147/WP-5147-OD. The WinPAC-5xx6/WP-5xx6 is the abbreviation of the WP-5146/WP-5146-OD. Important Notice 1. Please store your application programs and data files in the \Micro_SD. Don't store them in the \System_disk. That is because the \System_Disk is using Nor Flash memory. Its size is small and major purpose is for storing OS, some basic utilities and DLL. The Nor Flash memory is not good for frequently updating files. If update files frequently in the \System_Disk (for example, update a file every 1 to 5 seconds, then it will be about ten thousand more updates in one day), the data or files in the \System_disk may crush or lost for some days or months later. 2. Please always set a fixed IP address to the WinPAC-5xx7. (No DHCP) 3. Please always set WP-5xx7’s LAN2 as disabled if not using it (refer to Appendix D). 4. Recommend to use the Industrial Ethernet Switch (NS-205/NS-208) or Real-time Redundant Ring Switch (RS-405/RS-408) for WP-5xx7/5xx6. 5. For supporting retain variables, you must purchase an XW-608 and plug it into the WP-5xx7/5xx6. Legal Liability ICP DAS CO., LTD. assumes no liability for any and all damages that may be incurred by the user as a consequence of this product. ICP DAS CO., LTD. reserves the right to change this manual at any time without notice. ICP DAS CO., LTD. constantly strives to provide our customers with the most reliable and accurate information possible regarding our products. However, ICP DAS CO., LTD. assumes no responsibility for its use, or for any infringements of patents or other rights of third parties resulting from its use. Trademark & Copyright Notice The names of products and name of company are used for identification purposes only, and are the registered trademarks of their respective owners or companies. Development Software Two options: - ISaGRAF: Ver. 3.4x (or Ver. 3.5x), IEC 61131-3 standard. LD, ST, FBD, SFC, IL & FC or - Non-ISaGRAF: Microsoft EVC++4.0 or VS.NET 2008/2005/2003 (VB.net, C#.net) Reference Guide - ISaGRAF User’s Manual (English Manual): WP-5xx7 CD: \napdos\isagraf\wp-5xx7\english_manu\ "user_manual_i_8xx7.pdf" & "user_manual_i_8xx7_appendix.pdf" WinPAC-5xx7 User Manual, Ver. 1.03, Sep. 2014 by ICP DAS 1 - ISaGRAF 進階使用手冊 (Chinese Manual): WP-5xx7 CD: \napdos\isagraf\wp-5xx7\chinese_manu\ "chinese_user_manual_i_8xx7.pdf" & "chinese_user_manual_i_8xx7_appendix.pdf" - More from the Internet: www.icpdas.com > Product > Solutions > Soft PLC, ISaGRAF & Soft-GRAF HMI > ISaGRAF > Manual Technical Service Please contact local agent or email problem-report to [email protected] . FAQ : www.icpdas.com > Support > FAQ > ISaGRAF Soft-Logic PAC Written by Chun Tsai; Edited by Janice Hong. Copyright Jun. 2012, by ICP DAS CO., LTD. All Rights Reserved. WinPAC-5xx7 User Manual, Ver. 1.03, Sep. 2014 by ICP DAS 2 Table of Contents WinPAC-5xx7 User Manual ................................................................................................................. 1 Important Notice ................................................................................................................................... 1 Legal Liability ......................................................................................................................................... 1 Trademark & Copyright Notice .............................................................................................................. 1 Development Software .......................................................................................................................... 1 Reference Guide .................................................................................................................................... 1 Technical Service ................................................................................................................................... 2 Table of Contents ............................................................................................................................... 3 Reference Guide ................................................................................................................................. 7 I/O Modules Selection Guide for WP-5xx7 Series ................................................................................ 8 Specifications: WP-5147/WP-5147-OD .............................................................................................. 12 Chapter 1 1.1 1.2 1.3 1.4 1.5 1.6 1.7 1.8 1.9 1.10 1.11 1.12 1.13 1.14 1.15 1.16 1.17 1.18 Chapter 2 Typical Application....................................................................................................... 1-1 Soft-GRAF HMI Application: Colorful HMI .................................................................................1-1 eLogger HMI Application ............................................................................................................1-2 Modbus Slave: RTU/TCP .............................................................................................................1-2 Modbus Master: TCP/IP .............................................................................................................1-3 Modbus Master: RTU, ASCII, RS-232/485/422...........................................................................1-3 Communicate With Other TCP/IP Server or UDP Client/Server Devices ...................................1-4 Multiple Web HMI – Monitor & Control Everywhere! ..............................................................1-4 Remote I/O Application..............................................................................................................1-5 Send Email with One Attached File ............................................................................................1-5 Data Exchange: Ebus ..................................................................................................................1-6 VIP Communication Security ......................................................................................................1-6 Data-Recorder & Data-Logger ....................................................................................................1-6 SMS: Short Message Service ......................................................................................................1-7 Integrate with CAN/CANopen Devices & Sensors......................................................................1-7 ISaGRAF PAC Connects the Smart Power Meter........................................................................1-8 ZigBee Wireless Solution ............................................................................................................1-9 Database Application ...............................................................................................................1-10 2G/3G Wireless Application .....................................................................................................1-11 Software Installation.................................................................................................... 2-1 2.1 Step 1 - Installing the ISaGRAF Software ...................................................................................2-1 2.1.1 The Hardware Protection Device (Dongle & USB Key-Pro) ...................................................2-3 2.1.2 Important Notice for Windows NT Users ..............................................................................2-4 2.1.3 Important Notice for Windows 2000 Users ..........................................................................2-4 2.1.4 Important Notice for Windows Vista or Windows 7 (32-bit) Users ......................................2-6 2.1.5 Important Notice for Windows (64-bit) Users ......................................................................2-8 2.1.6 Important Setting for Using Variable Arrays .........................................................................2-8 WinPAC-5xx7 User Manual, Ver. 1.03, Sep. 2014 by ICP DAS 3 2.2 Step 2 - Installing the ICP DAS Utilities for ISaGRAF ..................................................................2-9 Chapter 3 Create a Colorful HMI in the ISaGRAF WinCE PAC ......................................................... 3-1 Chapter 4 Setting Up a Web HMI Demo ....................................................................................... 4-1 4.1 Web Demo List ...........................................................................................................................4-1 4.2 Steps to Set Up a Web HMI Demo .............................................................................................4-2 4.2.1 Step 1 - Setup the Hardware .................................................................................................4-2 4.2.2 Step 2 - Setting the Web Options ..........................................................................................4-2 4.2.3 Step 3 - Download ISaGRAF Project ......................................................................................4-3 4.2.4 Step 4 - Download Web Pages to the WinPAC ......................................................................4-7 4.2.5 Step 5 - Show Time ................................................................................................................4-7 Chapter 5 Programming a Web HMI Example ............................................................................... 5-1 5.1 Writing a Simple ISaGRAF Program ............................................................................................5-1 5.1.1 Open ISaGRAF-Project Management ....................................................................................5-2 5.1.2 Creating an ISaGRAF User’s Group ........................................................................................5-3 5.1.3 Creating a New ISaGRAF Project ...........................................................................................5-3 5.1.4 Declaring the ISaGRAF Project Variables ...............................................................................5-4 5.1.5 Assign Modbus Network Address No to Variables ................................................................5-8 5.1.6 Create the LD - "LD1" Program ..............................................................................................5-9 5.1.7 Edit the "LD1" Program .......................................................................................................5-10 5.1.8 Connecting the I/O ..............................................................................................................5-14 5.2 Compiling & Simulating the Example Project ..........................................................................5-16 5.3 Download & Debug the Example Project .................................................................................5-19 5.4 Design the Web Page ...............................................................................................................5-23 5.4.1 Step 1 – Copy the Sample Web HMI pages .........................................................................5-23 5.4.2 Step 2 – Building the Main.htm ...........................................................................................5-24 5.4.3 Step 3 – Adding Control Code to the Main.htm ..................................................................5-29 5.4.4 Step 4 – Download Web HMI Pages to the Controller ........................................................5-36 Chapter 6 Web HMI Basics ........................................................................................................... 6-1 6.1 Basic Files for the Web HMI .......................................................................................................6-1 6.2 Login.htm ...................................................................................................................................6-2 6.3 Menu.htm...................................................................................................................................6-4 6.4 Main.htm ....................................................................................................................................6-6 6.4.1 A Simple Main.htm Example .................................................................................................6-6 6.4.2 More About the refresh_data( ) Function and Dynamic Data ..............................................6-8 6.4.3 Post Data to the Controller .................................................................................................6-13 6.5 Multi-Pages ..............................................................................................................................6-18 6.5.1 Level 2 and Level 3 Page ......................................................................................................6-18 6.5.2 Switch One Page to One Another Page ...............................................................................6-19 6.6 Web Security ............................................................................................................................6-20 Chapter 7 VB.net 2008 Program Running In WinPAC-5xx7 Access to ISaGRAF Variables ................ 7-1 WinPAC-5xx7 User Manual, Ver. 1.03, Sep. 2014 by ICP DAS 4 7.1 Create a New Project .................................................................................................................7-1 7.2 Add Project Reference for an Application..................................................................................7-3 7.3 Compiling an Application Program ............................................................................................7-6 7.4 QuickerNET.DLL ..........................................................................................................................7-7 7.4.1 Digital R/W Functions ............................................................................................................7-7 7.4.2 Analog R/W Functions ...........................................................................................................7-8 Chapter 8 EVC++ Program Running in WinPAC Access to ISaGRAF Variables ................................. 8-1 Chapter 9 InduSoft Project Access to ISaGRAF Variables ............................................................... 9-1 Chapter 10 Example Program & FAQ ............................................................................................ 10-1 10.1 10.2 10.3 Get On-Line Help ......................................................................................................................10-1 Installing the ISaGRAF Programming Examples .......................................................................10-4 Frequently Asked Questions ..................................................................................................10-11 Chapter 11 C# .net 2008 Program Running in WP-5xx7 Access to ISaGRAF Variables ..................... 11-1 11.1 Create a New Project ...............................................................................................................11-1 11.2 Add Project Reference for an Application................................................................................11-3 11.3 Compiling an Application Program ..........................................................................................11-6 11.4 QuickerNET.DLL ........................................................................................................................11-7 11.4.1 Digital R/W Functions ..........................................................................................................11-7 11.4.2 Analog R/W Functions .........................................................................................................11-8 Chapter 12 To Save the Value of ISaGRAF Variables to the Micro_SD Memory ............................. 12-1 Chapter 13 Using the tGW-700 Series, Modbus TCP to RTU/ASCII gateway, with the ISaGRAF PAC 13-1 13.1 Application Introduction ..........................................................................................................13-1 13.2 tGW-700 Series Modules .........................................................................................................13-2 13.2.1 Introduction of tGW-700 ..................................................................................................13-2 13.2.2 Installation & Configuration .............................................................................................13-2 13.2.3 More Related Information ................................................................................................13-4 13.3 How to test the Demo Example (faq159_1)?...........................................................................13-4 13.3.1 Hardware Preparation ......................................................................................................13-4 13.3.2 Operating the Demo (faq159_1) ......................................................................................13-5 13.3.3 Description of the Demo (faq159_1) ................................................................................13-7 Chapter 14 More Useful Features ................................................................................................ 14-1 14.1 14.2 14.3 14.4 FAQ-167: Develop Your Own C-function and C-function Blocks in the ISaGRAF WinCE PAC ..14-1 FAQ-166: ISaGRAF WinCE PAC - Schedule Control ..................................................................14-2 FAQ-160: Soft-GRAF Application - Alarm Lists .........................................................................14-3 FAQ-158: Soft-GRAF Application - Data Logger .......................................................................14-4 Appendix A Hardware System & Setting ............................................................................................ 1 A.1 A.2 A.3 Applying Correct Power Supply..................................................................................................... 1 Modify the NET-ID & Modbus RTU Port Setting ........................................................................... 2 Setting the IP Address for the WP-5xx7 ........................................................................................ 3 WinPAC-5xx7 User Manual, Ver. 1.03, Sep. 2014 by ICP DAS 5 A.4 A.5 A.6 A.7 A.8 A.9 A.10 A.11 Connecting Your PC to the WP-5xx7 Ethernet Port ...................................................................... 4 Pin Assignment of COM1, COM2, COM3 and Multi-Clients Connection to the WP-5xx7 ............ 5 Connecting PC to WP-5xx7 COM Ports ......................................................................................... 6 Deleting the ISaGRAF Project from the WP-5xx7.......................................................................... 7 Linking I-7000 and I-87K Modules for Remote I/O ....................................................................... 8 Linking to an HMI Interface Device ............................................................................................... 9 Linking to Other Modbus Devices ............................................................................................... 10 Control the L1 and L2 LED ........................................................................................................... 11 Appendix B Upgrade WinPAC’s ISaGRAF Driver to Newer Version .................................................... 12 Appendix C Dimension .................................................................................................................... 16 Appendix D How to Enable/Disable WP-5xx7’s LAN2........................................................................ 17 Appendix E Using Expansion RS-232/485/422 .................................................................................. 18 Appendix F Slow Down ISaGRAF Driver’s Speed............................................................................... 19 Appendix G Setup More Modbus RTU Salve Ports ............................................................................ 20 Appendix H Compiling Error Result in Different ISaGRAF Version ..................................................... 22 Appendix I Using RS-232 Serial/USB Touch Monitor ........................................................................ 23 I.1 I.2 I.3 I.4 I.5 The Driver and Notice for installing the Touch Monitor ............................................................. 23 The Steps for Using the RS-232 Touch Monitor on the WinPAC ................................................ 24 The Steps for Using the USB Touch Monitor on the WinPAC ..................................................... 26 Uninstall the Touch Monitor Driver ............................................................................................ 28 Adjust the WinPAC Display Frequency........................................................................................ 30 Appendix J Why My PC Running ISaGRAF Cannot Connect the ISaGRAF PAC Correctly? ................... 31 Appendix K Enable the Screen Saver of WinPAC............................................................................... 32 Appendix L How to Detect the Status of Ethernet Port? ................................................................... 33 WinPAC-5xx7 User Manual, Ver. 1.03, Sep. 2014 by ICP DAS 6 Reference Guide ISaGRAF User’s Manual (English Manual): WinPAC-5xx7 CD: \napdos\isagraf\wp-5xx7\english_manu\ "user_manual_i_8xx7.pdf" & "user_manual_i_8xx7_Appendix.pdf" ISaGRAF 進階使用手冊 (Chinese Manual): WinPAC-5xx7 CD: \napdos\isagraf\wp-5xx7\chinese_manu\ "chinese_user_manual_i_8xx7.pdf" & "chinese_user_manual_i_8xx7_Appendix.pdf" Web: www.icpdas.com > Product > Solutions > Soft PLC, ISaGRAF & Soft-GRAF HMI > ISaGRAF > Manual Industrial Ethernet Switch: NS-205/NS-208, RS-405/RS-408 www.icpdas.com > Product > Solutions > Industrial Ethernet Switch & Fber Switch > Unmanaged Ethernet Switches NS-205 NS-208 RS-405 RS-408 Power Supply: www.icpdas.com > Product > Solutions > Accessories > Power Supply DP-660 : 24 V / 2.5 A , 5 V / 0.5 A power supply (DIN-Rail mounting) DP-665 : 24 V / 2.5 A , 5 V / 0.5 A power supply DP-1200 : 24 V / 5 A power supply DP-1200 DP-660 DP-665 Frequently Asked Question: www.icpdas.com > Support > FAQ > ISaGRAF Soft-Logic PAC or ISaGRAF Web > Download – FAQ WinPAC-5xx7 User Manual, Ver. 1.03, Sep. 2014 by ICP DAS 7 I/O Modules Selection Guide for WP-5xx7 Series WP-5xx7 supports one optional XW-board (open the cover to plug it into the PAC) and RS-485 remote I/O modules. Please refer to the list in the next page or follow the below steps to get the new list. 1. www.icpdas.com 2. Click here to go to the ISaGRAF page 3. Data Sheet WinPAC-5xx7 User Manual, Ver. 1.03, Sep. 2014 by ICP DAS 8 XW-board : Add-on Expansion Boards More at : www.icpdas.com > Product > Solutions > PAC > WP-5000 > I/O Expansion Boards (XW-board) DI, DO Expansion XW107 8-channel Non-Isolated Digital Input and 8-channel Non-Isolated Digital Output XW107i 8-channel Isolated Digital Input and 8-channel Isolated Digital Output XW110 16-channel Non-Isolation Digital Input XW110i 16-channel Isolated Digital Input AI, AO Expansion XW304 6-channel A/D (+/- 5 V or 0 ~ 5 V), 1-channel D/A (+/- 5 V), 4-channel D/O, 4-channel D/I XW310 4-channel A/D (+/- 10 V), 2-channel D/A (+/- 10 V), 3-channel D/O, 3-channel D/I XW310C 4-channel Differential/8-channel Single-Ended A/D (0 ~ 20 mA), 1-channel D/A (0 ~ 20 mA), 4-channel D/O, 4-channel D/I SRAM Expansion XW608 512 KB (Battery Backup SRAM for Retain Variables) RS-485 Remote I/O Modules: Serial Interface; I-87K High Profile Modules More at: www.icpdas.com > Product > Solutions > Remote I/O Modules/Units > I-8K & 87K Note: For using I-87K (High Profile) modules, the WP-5xx7 must connect to an I/O expansion unit (I-87K4/5/8/9 or RU-87P1/2/4/8) by using RS-485 wiring. I-87K Analog I/O Modules I-87005W 8-ch. Thermistor input and 8-ch. digital output module I-87013W I-87017RCW 4-ch., 16-bit, 10 Hz (Total), 2/3/4 Wire RTD Input Module with Open Wire Detection 7-ch., 16-bit, 12 Hz (Total), RTD Input Module with Open Wire Detection (for short sensor distance) 7-ch. RTD Input Module with 3-wire RTD lead resistance elimination and with Open Wire Detection (for long sensor distance) 8-ch. Differential , 16/12-bit, 10/60 Hz (Total) Analog Input Module with 240 Vrms Over Voltage Protection, Range of -20 ~ +20 mA Requires Optional External 125 Ω Resistor 8-ch. Differential , 16/12-bit, 10/60 Hz(Total) Current Input Module I-87017W 8-ch. Analog Input Module I-87017W-A5 8-ch. High Voltage Input Module I-87017DW 8-ch. Analog Input Module (Gray Cover) (RoHS) I-87017ZW 10/20-ch. Analog Input Module with High Voltage Protection (RoHS) I-87018PW 8-ch. Thermocouple Input Module (Gray Cover) (RoHS) I-87018RW 8-ch. Thermocouple Input Module. Recommend to use the better I-87018Z. I-87018W 8-ch. Thermocouple Input Module. Recommend to use the better I-87018Z. I-87015W I-87015PW I-87017RW WinPAC-5xx7 User Manual, Ver. 1.03, Sep. 2014 by ICP DAS 9 I-87018ZW I-87019PW I-87019RW I-87019ZW I-87024CW I-87024DW 10-ch. Differential , 16-bit, 10 Hz (Total), Thermocouple Input Module with 240 Vrms Over Voltage Protection, Open Wire Detection, Range of +/-20 mA, 0~20 mA, 4~20 mA requires Optional External 125 Ω Resistor 8-ch. Universal Analog Input Module (RoHS) (With a CN-1824 Daughter Board) 8-ch. Diff. , 16-bit, 8 Hz (Total), Universal Analog Input Module with 240 Vrms Over Voltage Protection, Open Wire Detection (V, mA, Thermocouple; Range of -20 ~ +20 mA need to set Jumper on board) 10-ch. Universal Analog Input Module (Gray Cover) (RoHS), Includes the I-87019ZW Module and a DB-1820 Daughter Board 4-ch. 12-bit channel to channel isolated current output module with open-wire detection 4-ch. 14-bit analog output module I-87024RW 4-ch. 14-bit analog output module 4-ch. 14-bit analog output module (0 ~ +5 V, +/-5 V, 0 ~ +10 V, +/-10 V, 0 ~ +20 mA, +4 ~ I-87024W +20 mA) I-87028CW 8-ch. 12-bit current output module I-87K Multifunction I/O Modules 6-ch. Analog Input, 2-ch. Analog Output, 2-ch. Digital Input and 2-ch. Digital Output I-87026PW Module (RoHS) I-87K Digital I/O Modules I-87037W 16-ch. source type Isolated Digital Output Module(RoHS) I-87040W 32-ch. Isolated Digital Input Module I-87040PW 32-ch. Isolated Digital Input Module with 16-bit Counters (RoHS) I-87041W 32-ch. Sink Type Open Collector Isolated Digital Output Module I-87046W 16-ch. Non-Isolated Digital Input Module for Long Distance Measurement I-87051W 16-ch. Non-Isolated Digital Input Module I-87052W 8-ch. Differential , Isolated Digital Input Module I-87053PW 16-ch. Isolated Digital Input Module with 16-bit Counters I-87053W 16-ch. Isolated Digital Input Module I-87053W-A5 16-ch. 68 ~ 150 VDC Isolated Digital Input Module I-87053W-AC1 16-ch. AC Isolated Digital Input Module with 16-bit Counters I-87053W-E5 16-channel 68-150 VDC solated Digital Input Module with 16-bit Counters I-87054W Isolated 8-ch. DI and 8-ch. Open Collector DO Module XW107 Non-Isolated 8-ch. DI and 8-ch. Open Collector DO Module I-87057W 16-ch. Open Collector Isolated Digital Output Module I-87057PW 16-ch. Open Collector Isolated Digital Output Module I-87058W 8-ch. 80~250 VAC Isolated Digital Input Module I-87059W 8-ch. Differential 10-80 VAC Isolated Digital Input Module I-87061W 16-ch. Relay Output Module (RoHS) I-87063W 4-ch. Differential Isolated Digital Input and 4-ch. Relay Output Module 5 A (NO) / 3 A(NC) @ 5 ~ 24 VDC ; 5 A(NO) / 3 A(NC) @ 0 ~ 250 VAC I-87064W 8-ch. Relay Output Module, 5 A (47~63 Hz) @ 0~ 250 VAC ; 5 A @ 0~ 30 VDC I-87065W 8-ch. AC SSR Output Module, AC: 1.0 Arms @ 24 ~ 265 Vrms WinPAC-5xx7 User Manual, Ver. 1.03, Sep. 2014 by ICP DAS 10 I-87066W I-87068W I-87069W 8-ch. DC SSR Output Module , DC: 1.0 Arms @ 3 ~ 30 VDC 4-ch. Form-A Relay Output and 4-ch. Form-C Relay Output Module ; Form-A: 8 A @ 250 VAC; 8 A @ 28 VDC; Form-C: 5 A (NO) / 3 A (NC) @ 277 VAC ; 5 A(NO ) / 3 A(NC) @ 30 VAC 8-ch. PhotoMOS Relay Output Module, Max. AC/DC: 0.13 A @ 350 V I-87K Counter/Frequency Modules I-87082W 2-ch. Counter/Frequency Module, Isolated or Non-isolated Inputs I-87K PWMS Modules I-87088W 8-ch. PWM outputs, software support 1 Hz~100 kHz, (non-continuous), duty: 0.1 ~ 99.9% I-87K GPS Modules Time-Synchronization and GPS module for getting UTC/local time and local I-87211W Longitude/Latitude Remote I/O Modules/Units : RS-485 or Ethernet I/O Modules / Expansion Unit More at: www.icpdas.com > Product > Solutions > Remote I/O Modules/Units RS-485 Remote I/O Modules Selection Guide: I-7000 Modules (DCON Protocol) Selection Guide: M-7000 Modules (DCON, Modbus RTU Protocol) Selection Guide: tM series Modules (DCON, Modbus RTU, Modbus ASCII Protocol) Remote I/O Expansion Unit (RS-485 Bus) Selection Guide: RU-87P1/2/4/8 (Hot-Swap, Auto Configuration) Selection Guide: I-87K4/5/8/9 Ethernet I/O Selection Guide: ET-7000 (Web based I/O Module) Selection Guide: PET-7000 (PoE Web based I/O Module) Selection Guide: tPET/tET Series (Modbus TCP I/O Modules) Ethernet I/O (Expansion Unit) Selection Guide: I-8KE4/8-MTCP (Modbus/TCP based Ethernet I/O Unit) WinPAC-5xx7 User Manual, Ver. 1.03, Sep. 2014 by ICP DAS 11 Specifications: WP-5147/WP-5147-OD Hardware Specification: Models WP-5147 System Software OS .Net Compact Framework Embedded Service Multilanguage Support ISaGRAF Software Development Software ISaGRAF Ver.3 WP-5147-OD Windows CE 5.0 Core 3.5 FTP Server, Web Server English, German, French, Spanish, Russian, Italian, Korean, Simplified Chinese, Traditional Chinese IEC 61131-3 standard XP-8xx7-CE6, XP-8xx7-Atom-CE6, WP-8xx7/5xx7 and VP-2xW7/4xx7 PAC Languages LD, ST, FBD, SFC, IL & FC; Support Soft-GRAF HMI: Max. Code Size 1 MB Scan Time 3 ~ 15 ms for normal program; 15 ~ 50 ms for complex or large program Non-ISaGRAF Options: MS eVC++ 4.0 or VS.NET 2005/2008 (VB.NET, C#.NET) CPU Module CPU PXA270, 520 MHz SDRAM 128 MB Flash 64 MB EEPROM 16 KB Expansion Flash Memory microSD socket with one microSD card (support up to 32 GB) Battery Backup SRAM Require one XW608, 512 KB (for retain variables) RTC (Real Time Clock) Provide second, minute, hour, date, day of week, month, year 64-bit Hardware Serial Number Yes, for Software Copy Protection Dual Watchdog Timers Yes LED Indicators 1 LED for Power and Running 2 LEDs for user programmable Rotary Switch Yes (0 ~ 9) VGA & Communication Ports VGA Yes; 640 × 480 / 800 × 600 RJ-45 x 2, 10/100 Base-TX Ethernet (Auto-negotiating, Auto MDI/MDI-X, LED indicators) USB 1.1 (client) 1 USB 1.1 (host) 1 Audio - COM 1 RS-232 (RxD, TxD and GND); Non-isolated COM 2 RS-485 (Data+, Data -); 2500 VDC isolated COM 3 RS-232 (RxD, TxD and GND); Non-isolated Microphone-In and Earphone-Out WinPAC-5xx7 User Manual, Ver. 1.03, Sep. 2014 by ICP DAS 12 Models I/O Expansion WP-5147 WP-5147-OD I/O Expansion Bus Yes; to mount one optional XW-Board. No supporting XW5xx board (i.e. XW506, XW507, XW508, XW509, XW511i, XW514) Mechanical Dimensions (W x L x H) Installation 91 mm x 132 mm x 52 mm Environmental Operating Temperature Storage Temperature -25 ~ +75°C Ambient Relative Humidity 10 ~ 90% RH (non-condensing) DIN-Rail Mounting -30 ~ +80°C Power Input Range +10 ~ +30 VDC Isolation 1 kV Consumption 4.8 W Software Specifications: Protocols (Note that certain protocols require optional devices) NET ID 1 ~ 255, user-assigned by software. Modbus TCP/IP Master Link to a max. of 100 devices that support the Standard Modbus TCP/IP Slave protocol. Support one or more tGW-700 series gateway (Modbus TCP to Modbus RTU/ASCII) to expand many Modbus RTU / ASCII master ports to connect many Modbus RTU / ASCII slave devices. Modbus RTU/ASCII Master Support Multi-port. A max. of 10 ports. Modbus RTU Slave A max. of 5 ports. Modbus TCP/IP Slave Two Ethernet ports, LAN1 & LAN2, support total up to 32 connections. If one of the Ethernet port malfunctions, the other one can still be used to connect to the PC/HMI. Web HMI Protocol Ethernet Ports for connecting a PC running Internet Explorer. User-defined Protocol Custom protocols can be applied at COM1 ~ COM3 using Serial communication function blocks. I-7000 & I-87K RS-485 Remote I/O COM2 supports I-7000 I/O modules, I-87K base + I-87K Serial I/O boards, or RU-87Pn + I-87K High Profile I/O boards as remote I/O. A max. of 255 I-7000/87K remote I/O modules can connect to one PAC. M-7000 Series Modbus I/O A max. of 10 RS-485 ports can support M-7000 I/O. Each port can connect up to 32 M-7000 Modules. Modbus TCP/IP I/O LAN2 supports ICP DAS Ethernet I/O: I-8KE4-MTCP and I-8KE8-MTCP. If LAN2 malfunctions, it will automatically switch to LAN1 to continuously work. (The IP address for LAN1 and LAN2 should be set in the same IP domain) (FAQ-042) Send Email Provide functions to send email with a single attached file via the Ethernet port. Ebus LAN2 can be used to exchange data between ICP DAS ISaGRAF Ethernet PACs via the Ethernet port. WinPAC-5xx7 User Manual, Ver. 1.03, Sep. 2014 by ICP DAS 13 UDP Server & UDP Client : LAN1 or LAN2 supports the UDP Server and UDP Client protocols allowing Exchange Message & messages to be sent/received to/from a PC/HMI or other device. For example, Auto-Report data can be automatically reported to the InduSoft’s RXTX driver. TCP Client : Exchange Message & Auto-Report LAN1 or LAN2 supports the TCP Client protocol allowing messages to be sent/received to/from a PC/HMI or other device that supports the TCP server protocol. Ex: automatically report data to InduSoft's RXTX driver, or to connect a location camera. Soft-GRAF HMI Support the Soft-GRAF HMI. User can use the Soft-GRAF Studio on the PC to design the HMI screen and then download it to the PAC to display the HMI on the PAC. (FAQ-146) SQL Client Support for the SQL Client function that allows data to be written (or read from) a Microsoft SQL Server (2000 SP3, 2005, 2008). CAN/CANopen COM1, COM3 can connect to one I-7530 (converter: RS-232 to CAN) to support CAN/CANopen devices and sensors. One WP-5xx7 supports a max. of 10 RS-232 ports to connect a max. of 10 I-7530. (FAQ-086) FTP Client Enable the FTP Client to upload files from the PAC to a remote FTP server on a PC. (FAQ-151) The Soft-GRAF g_Alarm and g_Logger1 HMI objects also support FTP Client. (FAQ-146) * ISaGRAF FAQ: www.icpdas.com > Support > FAQ > ISaGRAF Soft-Logic PAC * ICP DAS recommends using NS-205/NS-208 or RS-405/408 (Ring Switch) Industrial Ethernet Switches. WinPAC-5xx7 User Manual, Ver. 1.03, Sep. 2014 by ICP DAS 14 Chapter 1 Typical Application The website for the applications supporting list of all ISaGRAF PACs : www.icpdas.com > Product > Solutions > Soft PLC, ISaGRAF & Soft-GRAF HMI > ISaGRAF > Applications 1.1 Soft-GRAF HMI Application: Colorful HMI Support Various and Colorful HMI Objects: Pages (Max. 200, Support Password Security) Label (Normal, Reverse Type, Under-line) Boolean Value (Normal, Reverse Type, Blinking) Numeric Value (Normal, Scaling, Limit - Blink/Color/Text) Message Value (Dynamic Message, Multi-language) Button (Value, Title, Picture, Security, Confi rm, Password) Picture (Static, Dynamic, Boolean Picture) Login/Logout Bar Meter (Vertical, Horizontal, Scale, Unipolar, Bipolar) Trace (1-axis, 2-axis) Trend (Real-time, Historical) Schedule-Control Gauge Meter Alarm Lists Data Logger (Log data; support USB export or FTP upload) Built-in Various Objects (Button, Gif, LED... will be More) Multi-language: English, Traditional Chinese, Simplify Chinese, Russian, etc. Support user designed graphics, e.g. JPG, PNG ... More at Ch. 3 and www.icpdas.com > Support > FAQ > ISaGRAF Soft-Logic PAC > FAQ-146 Running HMI and Control Logic in the Same PAC WinPAC-5xx7 User Manual, Ver. 1.03, Sep. 2014 by ICP DAS 1-1 1.2 1.3 eLogger HMI Application ICP DAS eLogger is an easy and useful HMI development tool which helps users to create user-friendly pictures and control items. Recommend to use Soft-GRAF HMI, the performance is better (Refer to Chap. 3). More at www.icpdas.com > Support > FAQ > ISaGRAF Soft-Logic PAC > FAQ-115 Modbus Slave: RTU/TCP Modbus RTU (RS-232/485/422): max. 5 ports Modbus TCP/IP: max. 32 connections WinPAC-5xx7 User Manual, Ver. 1.03, Sep. 2014 by ICP DAS 1-2 1.4 1.5 Modbus Master: TCP/IP Each WP-5xx7 supports to link to max. 100 Modbus TCP/IP slave devices. Support various Standard Modbus TCP/IP Slave devices. More at www.icpdas.com > Support > FAQ > ISaGRAF Soft-Logic PAC > FAQ-113 Modbus Master: RTU, ASCII, RS-232/485/422 Support up to 10 ports Can link to Modbus PLC or M-7000 I/O or Modbus devices. (Power meter, temperature controller, inverter etc.) WinPAC-5xx7 User Manual, Ver. 1.03, Sep. 2014 by ICP DAS 1-3 1.6 Communicate With Other TCP/IP Server or UDP Client/Server Devices 1.7 Multiple Web HMI – Monitor & Control Everywhere! WinPAC-5xx7 User Manual, Ver. 1.03, Sep. 2014 by ICP DAS 1-4 1.8 Remote I/O Application 1.9 Send Email with One Attached File More at www.icpdas.com > Support > FAQ > ISaGRAF Soft-Logic PAC > FAQ-067 WinPAC-5xx7 User Manual, Ver. 1.03, Sep. 2014 by ICP DAS 1-5 1.10 Data Exchange: Ebus Ebus (Ethernet Network) Each ISaGRAF PAC can use its Ethernet port to talk to each other via the Ebus communication mechanism. When a PC is talking with controllers via Ethernet, the controllers can also talk to each other via the same Ethernet; it makes the configuration more flexible and faster. Note: The WP-5xx7, XP-8xx7-CE6, WP-8xx7 and VP-2xW7 don't support Fbus. 1.11 VIP Communication Security Set VIP (Very Important IP No.) for Modbus TCP/IP security. 1.12 Data-Recorder & Data-Logger PC can load the data file stored in the WP-5xx7’s Flash Disk or microSD card by ftp or by Web HMI. WinPAC-5xx7 User Manual, Ver. 1.03, Sep. 2014 by ICP DAS 1-6 1.13 SMS: Short Message Service Short message can be sent in multiple language format (like Chinese, English... others) More at www.icpdas.com > Support > FAQ > ISaGRAF Soft-Logic PAC > FAQ-111 1.14 Integrate with CAN/CANopen Devices & Sensors WP-5xx7 supports max. 10 I-7530 (RS-232 to CAN Converter) More at www.icpdas.com > Support > FAQ > ISaGRAF Soft-Logic PAC > FAQ-086 WinPAC-5xx7 User Manual, Ver. 1.03, Sep. 2014 by ICP DAS 1-7 1.15 ISaGRAF PAC Connects the Smart Power Meter Support standard Modbus protocol; support multiple RS-485 ports to connect to multiple PM-2133/2134 Smart meters. PM-2133/2134 is a series of 3 Phase/4 Loops 1 Phase Compact Smart Meter with true RMS energy and power parameters measurement in a compact size. The ISaGRAF PACs combining with PM-213x can apply to various control/monitor systems about intelligent electric power measurement. More at www.icpdas.com > Support > FAQ > ISaGRAF Soft-Logic PAC > FAQ-129 WinPAC-5xx7 User Manual, Ver. 1.03, Sep. 2014 by ICP DAS 1-8 1.16 ZigBee Wireless Solution The WP-5xx7 plus ZB-2550P and ZB-2551P RS-232/RS-485 Converters can apply wireless communication, reduce the wiring cost, and achieve the mission of remote I/O control and data acquisition. More at www.icpdas.com > Support > FAQ > ISaGRAF Soft-Logic PAC > FAQ-110 WinPAC-5xx7 User Manual, Ver. 1.03, Sep. 2014 by ICP DAS 1-9 1.17 Database Application Supports SQL Client functions to write data to (or read data from) Microsoft SQL Servers (2000 SP3, 2005, 2008). One PAC can connect max. 4 Servers. The PAC supports Multi-Language (depends on the model number), include Traditional Chinese (Taiwan), Simplified Chinese, English, French, German, Italian, Portuguese, Russian, Spanish and others. Integrating Machine-Business Automation Application. More at www.icpdas.com > Support > FAQ > ISaGRAF Soft-Logic PAC > FAQ-135 WinPAC-5xx7 User Manual, Ver. 1.03, Sep. 2014 by ICP DAS 1-10 1.18 2G/3G Wireless Application The WP-5xx7 can communicate with remote Server by 2G/3G wireless modem. More at www.icpdas.com > Support > FAQ > ISaGRAF Soft-Logic PAC > FAQ-143, 151, 153 Note: For more applications, please refer to www.icpdas.com > product > solutions > Soft PLC, ISaGRAF & Soft-GRAF HMI > ISaGRAF > Applications. WinPAC-5xx7 User Manual, Ver. 1.03, Sep. 2014 by ICP DAS 1-11 Chapter 2 Software Installation Please refer to Chapter 3 for the Soft-GRAF HMI applications. The WinPAC-5xx7/WP-5xx7 is the abbreviation of the WP-5147/WP-5147-OD. The WinPAC-5xx6/WP-5xx6 is the abbreviation of the WP-5146/WP-5146-OD. Important Notice: 1. Please always set a fixed IP address to the WinPAC-5xx7. (No DHCP) 2. Please always set WP-5xx7’s LAN2 as disabled if not using it (refer to Appendix D). 3. Recommend to use the Industrial Ethernet Switch (NS-205/NS-208) or Real-time Redundant Ring Switch (RS-405/RS-408) for WP-5xx7/5xx6. 4. For supporting retain variables, you must purchase an XW-608 and plug it into the WP-5xx7/5xx6. Please refer to below location for detailed ISaGRAF English User’s Manual. WinPAC-5xx7 CD: \napdos\isagraf\wp-5xx7\english_manu\ "user_manual_i_8xx7.pdf” & "user_manual_i_8xx7_appendix.pdf” Note: The WinPAC-5xx7/5xx6 supports ISaGRAF programming method & provides Web HMI solution by default. If user would like to program the WinPAC-5xx7 by using both ISaGRAF and (EVC++ 4.0 or VS.net 2008), it is also possible. Please refer to Chapter 7, Chapter 8 or Chapter 11. 2.1 Step 1 - Installing the ISaGRAF Software The user has to install the following items before he can program the ISaGRAF controller system. They are: A. ISaGRAF Workbench & B. ICP DAS Utilities For ISaGRAF User has to purchase at least one pcs. of ISaGRAF (Ver. 3.4x or Ver. 3.5x ISaGRAF-256-E or ISaGRAF-256-C or ISaGRAF-32-E or ISaGRAF-32-C) to install on his PC to edit, download, monitor & debug the controller system. Item (B) is free and it is burned inside the CD-ROM which is delivered with the WinPAC-5xx7. Operating system Requirements: One of the following computer operating systems must be installed on the target computer system before you can install the ISaGRAF Workbench software program. Windows 98, Windows 2000 or Windows XP Windows NT Version 3.51 or Windows NT Version 4.0 Windows Vista or Windows 7 (refer to FAQ-117) WinPAC-5xx7 User Manual, Ver. 1.03, Sep. 2014 by ICP DAS 2-1 Steps to Installing the ISaGRAF Workbench: If your PC OS is Windows Vista or Windows 7 (32-bit), refer to Section 2.1.4. If your PC OS is Windows 7 (64-bit), please refer to Section 2.1.5. 1. Insert the ISaGRAF Workbench CD into your CD-ROM drive and the "install.bat" will auto-run. (If your computer does not have the auto-start feature active, use the Windows Explorer and go to the CD-ROM drive where the Workbench CD is installed, then double-click on the "install.bat" file listed on the ISaGRAF CD. If the "install.bat" file is not found on your ISaGRAF CD, then double-click on the "ISaGRAF.exe" file to start the installation process.) 2. When running the "install.bat", it will show the screen as below. Please select the language version. (Recommend to use the “English” version as we use in this manual) Select the language. (Recommend to use “English” because this manual uses English version.) 3. After installing, please click on the Windows "Start" button > “All Programs" > "ISaGRAF 3.x" > "Projects” to start the ISaGRAF software. WinPAC-5xx7 User Manual, Ver. 1.03, Sep. 2014 by ICP DAS 2-2 2.1.1 The Hardware Protection Device (Dongle & USB Key-Pro) You must install the hardware protection device (dongle) provided with the ISaGRAF software on your computers parallel port to for the ISaGRAF program to achieve fully authorized functionality. (ISaGRAF-32-E & ISaGRAF-32-C DO NOT need dongle or USB Key-Pro.) While using ISaGRAF and the dongle is plugged well, if the “Help” – “About” says “Maximum number of IO variables: 32”, it means ISaGRAF workbench cannot find the dongle well. Please reset your PC and then check the “Help” – “About” again. If it still displays “Maximum number of IO variables: 32”, the driver may not be installed well. Please do the following steps. Dongle Protection: Please execute the ISaGRAF CD_ROM and then reset the PC again. ISaGRAF-80: \Sentinel5382\setup.exe Other ISaGRAF version: \Sentinel\setup.exe USB Key-Pro Protection: 1. To make your PC recognize the ISaGRAF USB protection-key, please un-plug the USB protection-key from your USB port first, then run “\Sentinel\SSD5411-32bit.exe“ in the ISaGRAF 3.55 CD-ROM (or later version) after you have installed the ISaGRAF. Then please reset your PC. 2. To run ISaGRAF Ver. 3.5x, please always plug the USB protection-key into the PC’s USB port. WinPAC-5xx7 User Manual, Ver. 1.03, Sep. 2014 by ICP DAS 2-3 2.1.2 Important Notice for Windows NT Users If your computer is using the Windows NT operating system, you will need to add one line to the "isa.ini" file in the ISaGRAF Workbench "EXE" subdirectory. C:\isawin\exe\isa.ini You can use any ASCII based text editor (such as Notepad or UltraEdit32) to open the "isa.ini" file. Locate the [WS001] header in the "isa.ini" initialization file (it should be at the top of the file). Anywhere within the [WS001] header portion of the "isa.ini" initialization file, add the entry shown below within the [WS001] header: [WS001] NT=1 Isa=C:\ISAWIN IsaExe=C:\ISAWIN\EXE Group=Samples IsaApl=c:\isawin\smp IsaTmp=C:\ISAWIN\TMP 2.1.3 Important Notice for Windows 2000 Users When closing my ISaGRAF window on Windows 2000, it holds. Why ? This problem usually happens on the Windows 2000. When you close some ISaGRAF windows by clicking on the “X” , it holds about 20 to 40 seconds (No response). This “hold” behavior is caused by the “CTFMON.EXE” process. We still don’t know the reason yet. You may stop this process by click on the “Ctrl” & “Alt” & “Del” at the same time to open the window Task Manager, and then stop it as next page. However you will find the “CTFMON.EXE” still load to run when you reboot your PC or run Microsoft Office. So you need to stop it every time when your Windows 2000 is rebooted. If you want to know more about the “CTFMON.EXE”, please visit www.microsoft.com & search “CTFMON.EXE”. WinPAC-5xx7 User Manual, Ver. 1.03, Sep. 2014 by ICP DAS 2-4 Note: If the “Mem Usage” field is blank, also stop it. One Quick Way to Avoid the “hold” Problem on Windows 2000: You may create a shortcut for the “ISaGRAF project manager. And then check on "run in separate memory space" option in the shortcut property. WinPAC-5xx7 User Manual, Ver. 1.03, Sep. 2014 by ICP DAS 2-5 2.1.4 Important Notice for Windows Vista or Windows 7 (32-bit) Users Before installing the ISaGRAF, if your operating system is Windows Vista or Windows 7 (32-bit), please change the User Account Control settings to avoid some of the setup restrictions. How to disable “UAC” (User Account Control) ? The “UAC” (User Account Control) setting requires administrator-level permission. 1. From the “Start” menu, choose “Control Panel > User Accounts and Family Safety > User Accounts”, then click “Change User Account Control settings” or “Turn User Account Control on or off”. 2. After clicking, it will show up the screen as below. WinPAC-5xx7 User Manual, Ver. 1.03, Sep. 2014 by ICP DAS 2-6 Windows Vista: Uncheck the option – “Use User Account Control (UAC) to help you protect your computer” and then click on “OK”. Windows 7: Move the slider down to “Never Notify” and then click on “OK”. 3. Reboot your computer to apply the change. 4. After rebooting, please refer to section 2.1 Installing the ISaGRAF Software. WinPAC-5xx7 User Manual, Ver. 1.03, Sep. 2014 by ICP DAS 2-7 2.1.5 Important Notice for Windows (64-bit) Users Because the ISaGRAF Workbench can only be installed on a 32-bit version of Windows operating system, users can use the following ways to create a proper installation environment for the ISaGRAF Workbench 3.55. If using Windows XP Mode that can be installed on 64-bit version of Windows 7 Professional, Enterprise, and Ultimate editions. If using VMware Workstation/Player that can be installed on any 64-bit version of Windows OS (e.g., Windows 7 or Windows 8). Using Virtual PC and XP Mode: 1. Download Windows Virtual PC and Windows XP Mode installers from the Windows Virtual PC Web site (http://go.microsoft.com/fwlink/?LinkID=160479) 2. Double-click on "WindowsXPMode_nn-NN.exe” (where nn-NN is the locale, e.g. en-US) and follow the instructions in the wizard to install Windows XP Mode. 3. Double-click on "Windows6.1-KB958559-x64.msu” to install Windows Virtual PC. 4. Reboot your computer. 5. After rebooting, click on "Star > All Programs > Windows Virtual PC” and then click Windows XP Mode. 6. Follow the instructions in the wizard to complete Windows XP Mode Setup and Configuration. Record the password that is provided during the Setup because it is required to log on to your virtual machine. 7. Now, go back to Section 2.1 to install the ISaGRAF. Using VMware Workstation/Player: 1. Download and install VMware Workstation 10 (trail version) on VMware website. https://my.vmware.com/web/vmware/info/slug/desktop_end_user_computing/vmware_workstation/10_0 2. Create a virtual machine running Windows XP (32-bit, SP3). 3. Install ISaGRAF Workbench 3.55 on a virtual machine. 4. Install ISaGRAF I/O Library on a virtual machine. 5. The related settings for a virtual machine. 6. Install USB dongle driver on a virtual machine. More at www.icpdas.com > Support > FAQ > ISaGRAF Soft-Logic PAC > FAQ-174 2.1.6 Important Setting for Using Variable Arrays The important setting for using variable arrays: Please add two lines on the top of the c:\isawin\exe\isa.ini file to enable the usage of variable arrays. [DEBUG] Arrays=1 WinPAC-5xx7 User Manual, Ver. 1.03, Sep. 2014 by ICP DAS 2-8 2.2 Step 2 - Installing the ICP DAS Utilities for ISaGRAF The “ICP DAS Utilities For ISaGRAF” consists of 3 major items. I/O libraries (for all ICP DAS ISaGRAF controllers) Modem_Link utility Auto-scan I/O utility Note: The ISaGRAF Workbench software program must be installed before attempting to install the “ICP DAS Utilities for ISaGRAF”. If you have not already installed the ISaGRAF Workbench program, please refer to Section 2.1 Step 1 before continuing. There is a CD-ROM supplied with each of the WinPAC-5xx7 controllers with the “ICP DAS Utilities for ISaGRAF”. Please insert the CD-ROM into your CD-ROM drive. Then run CD-ROM: \napdos\isagraf\setup.exe . Follow the steps to install it. Note: If “ICP DAS Utilities for ISaGRAF” is not in your CD-ROM, please download “ICP DAS Utilities For ISaGRAF (io_lib.zip)” from www.icpdas.com > Product > Solutions > Soft PLC, ISaGRAF & Soft-GRAF HMI > ISaGRAF > Driver. WinPAC-5xx7 User Manual, Ver. 1.03, Sep. 2014 by ICP DAS 2-9 Chapter 3 Create a Colorful HMI in the ISaGRAF WinCE PAC Soft-GRAF is an HMI (Human Machine Interface) software developed by ICP DAS which allows user to create his colorful HMI application running with the control logic in the same ISaGRAF WinCE series PAC. Using the PAC with the Soft-GRAF support, user can easily edit its HMI screen by Soft-GRAF Studio and design the control logic by ISaGRAF software. There are three types of HMI Objects in the Soft-GRAF Studio: "Value", "Button", "Graph" User can create the HMI object directly by mouse dragging and dropping the Object into the editing screen and set the properties by mouse/keyboard to display the different effect. Running HMI and Control Logic in the Same PAC Information and links: For more information, refer to FAQ-146: www.icpdas.com > Support > FAQ > ISaGRAF Soft-Logic PAC > FAQ-146 Soft-GRAF Studio V.x.xx Software & manual: Create a Colorful HMI in the ISaGRAF WinCE PAC WinPAC-5xx7 User Manual, Ver. 1.03, Sep. 2014 by ICP DAS 3-1 Chapter 4 Setting Up a Web HMI Demo The WinPAC-5xx7 (or WP-5xx7) is the abbreviation of the WP-5147/WP-5147-OD. The WinPAC-5xx6 (or WP-5xx6) is the abbreviation of the WP-5146/WP-5146-OD. Important Notice: 1. Please always set a fixed IP address to the WinPAC-5xx7. (No DHCP) 2. Recommend to use the Industrial Ethernet Switch (NS-205/NS-208) or Real-time Redundant Ring Switch (RS-405/RS-408) for WP-5xx7/5xx6. 3. The only I/O slot for XW-board in the WP-5xx7 is slot 0. 4.1 Web Demo List The Web page location: WinPAC-5xx7 CD-ROM: \napdos\isagraf\wp-5xx7\wp_webhmi_demo\ The respective ISaGRAF project location: WinPAC-5xx7 CD-ROM: \napdos\isagraf\wp-5xx7\demo\ Demo list: Name Description “IO Connection” sample A Web HMI sample No I/O board example1 A simple example listed in Chapter 4 Slot 0: XW107 wphmi_01 Display controller's date & time No I/O board wphmi_02 DI & DO demo Slot 0: XW107 wphmi_03 Read / Write Long, float & Timer value No I/O board wphmi_04 Read / Write controller's String No I/O board wphmi_05 wphmi_05a Multi-Pages demo Page menu is on the Left Multi-Pages demo Page menu is on the Top Slot 0: XW107 Slot 0: XW107 wphmi_06 AIO demo, scaling is in ISaGRAF Slot 2: (Virtual) I-87024W Slot 3: (Virtual) I-8017HW wphmi_07 AIO demo, scaling is in the PC Slot 2: (Virtual) I-87024W Slot 3: (Virtual) I-8017HW wphmi_08 Download controller's file to PC Slot 0: XW107 wphmi_09 Pop up an alarm window on PC Slot 0: XW107 wphmi_11 Trend curve. Slot 2: (Virtual) I-87024W Slot 3: (Virtual) I-8017HW WinPAC-5xx7 User Manual, Ver. 1.03, Sep. 2014 by ICP DAS 4-1 wphmi_12 Record 1 to 8 channel i8017HW 's volt every 50ms and draw the trend curve by M. S. Excel Slot 3: (Virtual) I-8017HW Slot 2: (Virtual) I-8024W wphmi_13 Record 1 to 4-Ch. i8017HW's voltage every 10ms and draw the trend curve by M. S. Excel Slot 3: (Virtual) I-8017HW Slot 2: (Virtual) I-8024W 4.2 Steps to Set Up a Web HMI Demo 4.2.1 Step 1 - Setup the Hardware A. Please have one WP-5147 and then plug one XW107 board in its slot 0. If you don’t have the XW107 (8 IN & 8 OUT board), please follow the same steps as below however your Web HMI demo may be replaced to “wphmi_01” not “wphmi_05” B. Prepare one VGA monitor, one USB mouse and one Ethernet cable and then connect them to the WinPAC-5xx7. (The keyboard is using the software keyboard on the bottom-right of the VGA screen) C. Power the WinPAC-5xx7 up. 4.2.2 Step 2 - Setting the Web Options A. Please refer to the Appendix A.3 to set a fixed IP address to the WinPAC. (No DHCP) B. Check on “Enable Web HMI” and then click on “Setting”, Please check the “Enable Account Security” and then click on “Edit” to set (username , password). Then remember to click on “OK” Note: If “Enable Account Security” is not checked, any user can easily get access to your WinPAC through the Internet Explorer. WinPAC-5xx7 User Manual, Ver. 1.03, Sep. 2014 by ICP DAS 4-2 4.2.3 Step 3 - Download ISaGRAF Project Please download ISaGRAF project “wphmi_05” to the WinPAC-5xx7. This project is in the WP-5xx7 CD-ROM:\napdos\isagraf\wp-5xx7\demo\ “wphmi_05.pia” wphmi_05 demo need one XW107.If you don’t have the XW107 (8 DI & 8 DO board), you may download “wphmi_01” (CD-ROM:\napdos\isagraf\wp-5xx7\demo\ “wphmi_01.pia”) If you know how to restore “wphmi_05.pia” to your ISaGRAF Workbench and download it to the controller, please go ahead to the Section 4.2.4. However if you don’t know it, please refer to the below steps. Please make sure the ISaGRAF Workbench is already installed to your PC. (Refer to the Section 2.1 & 2.2) Steps to Backing Up & Restoring an ISaGRAF Project: For archiving purposes you can "Back Up" and "Restore" an ISaGRAF project. For example, you may want someone to test your program or email to [email protected] for ICP DAS’s ISaGRAF technical service. Backing Up an ISaGRAF Project Open the "ISaGRAF Project Management", 1. Select "Tools" > "Archive" > "Projects" from the menu bar to open "Archive - Projects" window. 2. Click on “Browse” to set up the file path (e.g. C:\demo), and you can also click "Compress" to reduce the file size. 3. Select the project name you want to backup from the “Workbench” field. 4. Click on "Backup" to start the process. 1. Open [Archive] Window WinPAC-5xx7 User Manual, Ver. 1.03, Sep. 2014 by ICP DAS 4-3 3. Select the files to backup 4. Start to backup Click to reduce file size 2. Set up or change the file path Restoring an ISaGRAF Project To restore an ISaGRAF project from a backed up file (*.pia), use the same method as above to access the "Archive - Projects" window. 1. Select the project name (backed up file) you want to restore from the "Archive" field. 2. Click on the "Restore" button. The ISaGRAF project will now be restored to the sub-directory you designated. 1. Select the file name you want to restore. (Click “Browse” to change the folder) 2. Click “Restore” to start the process WinPAC-5xx7 User Manual, Ver. 1.03, Sep. 2014 by ICP DAS 4-4 4.2.3.1 Steps to Download an ISaGRAF Project to the Controller: Double click on the “wphmi_05” to get into the project. Then click on “Link setup”. Click on “Setup” first and then entering the IP address of your controller. The port number should be 502. As figure below, to download “wphmi_05” project to the WinPAC-5xx7, click on “Debug”. If communication has been established, click on “stop” to stop the old project running in the WP-5xx7. Then click on “Download” to download it to the controller. WinPAC-5xx7 User Manual, Ver. 1.03, Sep. 2014 by ICP DAS 4-5 If the project is not compiled, click on “Make application code” button first, then, click on the “Debug”. Stop the running project. Download the new project. WinPAC-5xx7 User Manual, Ver. 1.03, Sep. 2014 by ICP DAS 4-6 4.2.4 Step 4 - Download Web Pages to the WinPAC A. Please copy all files in the CD-ROM: WinPAC-5xx7 CD: \napdos\isagraf\wp-5xx7\wp_webhmi_demo\wphmi_05\ *.* to the WinPAC-5xx7's \Miscro_SD\Temp\HTTP\WebHMI\ wphmi_05 demo need one XW107 in its slot 0. If you don’t have the XW107 (8 IN & 8 OUT board), you may download “wphmi_01” B. Since the Web Pages are modified or new copied, please run “rs_wphmi.exe” to reset the Web server. The “rs_wphmi.exe” must be run every time when user has modified any file in the WP-5xx7’s \Micro_SD\Temp\HTTP\WebHMI\ 4.2.5 Step 5 - Show Time Please run Internet Explorer (Rev. 6.0 or higher), key in the IP address of your WinPAC-5xx7. For example: 192.168.1.232 or http://192.168.1.232 WinPAC-5xx7 User Manual, Ver. 1.03, Sep. 2014 by ICP DAS 4-7 Chapter 5 Programming a Web HMI Example This chapter shows you how to build a simple ISaGRAF project and its Web HMI pages. The WinPAC-5xx7 (or WP-5xx7) is the abbreviation of the WP-5147/WP-5147-OD. The WinPAC-5xx6 (or WP-5xx6) is the abbreviation of the WP-5146/WP-5146-OD. Important Notice: 1. Please always set a fixed IP address to the WinPAC-5xx7. (No DHCP) 2. Recommend to use the Industrial Ethernet Switch (NS-205/NS-208) or Real-time Redundant Ring Switch (RS-405/RS-408) for WP-5xx7/5xx6. If user would like to program WinPAC-5xx7 by using both ISaGRAF & (EVC++ or VS.net), it is also possible. Please refer to Chapter 7, Chapter 8 and Chapter 11. 5.1 Writing a Simple ISaGRAF Program We are going to use ISaGRAF Workbench to write a simple ISaGRAF example program, then download it to the WinPAC-5xx7 controller (with one XW107 I/O board in its slot 0) to make it work. If you haven’t installed “ISaGRAF” & “ICP DAS Utilities for ISaGRAF”, please go back to read Chapter 2. This example contains one Ladder program. (This demo program resides at the WinPAC-5xx7 CD-ROM: \napdos\isagraf\wp-5xx7\demo\ “example1.pia” ) Group Name – “Test” Project Name – “example1” Program Name (LD) – “LD1” WinPAC-5xx7 User Manual, Ver. 1.03, Sep. 2014 by ICP DAS 5-1 Variables declaration: Name Type Attribute Description OUT01 Boolean Output Output 1 in the XW107, Modbus network addr = 1 OUT02 Boolean Output Output 2 in the XW107, Modbus network addr = 2 K1 Boolean Input Input 1 in the XW107, Modbus network addr = 11 K2 Boolean Input T1 Timer Internal Input 2 in the XW107, Modbus network addr = 12 Time Period of blinking, initial value set as T#8s Modbus network addr = 21 Ladder Logic Program Outline (LD1): 5.1.1 Open ISaGRAF-Project Management Click on the Windows "Start" button, then click on "Programs" > "ISaGRAF 3.4", (or ISaGRAF 3.5) and then click on "Projects" as shown below. WinPAC-5xx7 User Manual, Ver. 1.03, Sep. 2014 by ICP DAS 5-2 5.1.2 Creating an ISaGRAF User’s Group Click on the "Select Project Group", and then click on "New Group", then type in the name for the new user's group you wish to create, and last click on "OK". 5.1.3 Creating a New ISaGRAF Project To start a new ISaGRAF project, click on the "Create New Project" icon and then enter in the name for the new project. WinPAC-5xx7 User Manual, Ver. 1.03, Sep. 2014 by ICP DAS 5-3 You can then enter additional information for your project by clicking on the "Edit" and then "Set Comment Text" menu as illustrated below. You will now see the name of the new project in the "Project Management" window. Double click on the name of the new project to open the new project. Double click on the project name to get into the project window. 5.1.4 Declaring the ISaGRAF Project Variables Before you can start creating an ISaGRAF program, you must first declare the variables that will be used in the ISaGRAF program. Declare the Boolean Variables 1. Click on the "Dictionary" icon. WinPAC-5xx7 User Manual, Ver. 1.03, Sep. 2014 by ICP DAS 5-4 2. Click on the "Boolean" tab to declare the Boolean variables that will be used in our example program. 3. Double click on the colored area below the "Boolean" tab, and a "Boolean Variable" window will open. (For this example program) 4. Enter in the name of the variable to be used in the project. (e.g. "K1") 5. Add the description for the variable in “Comment” field. (e.g. "Input 1 in the XW107 board") 6. Select the properties of the variable in “Attributes” field. (e.g. "Input") 7. Click “Store” to save it. Now, the variable has been declared. Note: You MUST make sure that the variable you have declared has the desired Attribute assigned. If you decide that you want to change a project variable’s attribute, just double click on the variable name and you can reassign the attribute for the variable. Please follow the above same step to declare one another Boolean variable – “K2”. Then you will have as below. WinPAC-5xx7 User Manual, Ver. 1.03, Sep. 2014 by ICP DAS 5-5 Quick Way to Declare There are two outputs used in this example program named "OUT01 and OUT02". ISaGRAF provides a quick and easy way to declare like variables that are sequentially ordered. To begin this process, 1. Click on the "Quick Declaration" icon. 2. In “Numbering” item: “From” and "To" - Enter a continuous sequence of variables to the start and end of the digital. (In this case, from 1 to 2). “Digits” - Enter the number of digit. (In this case, 2; if the number is less than 2-digit, it will add 0 such as “01”. 3. Enter the "Symbol" name for the output variables being declared. 4. Set the attribute to "Output and then click “OK” to complete the setup. 5. Now, all two outputs will be immediately added to the "Global Boolean" window. Click on “Save” to store them. WinPAC-5xx7 User Manual, Ver. 1.03, Sep. 2014 by ICP DAS 5-6 Declare the Timer Variables To declare the timer (T1) variable used in this example program, click on the "Timers" tab in the setup screen. Double click on the colored area and enter the Name as "T1", set the "Attributes" to "Internal", the "Initial Value" to "T#8s", then click on the "Store" button. Then please click on “X” to close the “dictionary” window. WinPAC-5xx7 User Manual, Ver. 1.03, Sep. 2014 by ICP DAS 5-7 5.1.5 Assign Modbus Network Address No to Variables The Web HMI will exchange the variable value with the ISaGRAF project if they have assigned the proper “Modbus network address”. The Web HMI only recognizes Modbus No. from 1 to 1024. However other SCADA software may R/W the Modbus No. from 1 to 8191 in the WinPAC-5xx7. Variables without assigning Modbus No. will not be available by Web HMI and other SCADA software or HMI devices. Please refer to WinPAC-5xx7 CD-ROM: \napdos\isagraf\wp-5xx7\english_manu\ "user_manual_i_8xx7.pdf” for section 4.1 & 4.2 for detailed information about assigning Modbus network address. 1. 2. 3. 4. 5. Click on “dictionary” icon. Click [Tools] > [Modbus SCADA addressing map]. Select [Options] > [Decimal], or it will use Hexadecimal format as default. Click on “00001” on the top window Double click on “OUT01” to attach it to the Modbus No. 1. 1 2 3 4 5 WinPAC-5xx7 User Manual, Ver. 1.03, Sep. 2014 by ICP DAS 5-8 Please follow the same way to assign OUT01 to No.2, K1 to No.11, K2 to No.12 and then Timer variable T1 to No.21. Then we have below window. The “Modbus Addr No.” display here is always in hexidecimal format. Very Important: If assign Modbus No. to Long integer or Float or Timer variables, they should occupy two Modbus No. Please refer to WinPAC-5xx7 CD-ROM: \napdos\isagraf\wp-5xx7\english_manu\ "user_manual_i_8xx7.pdf” - section 4.2 for detailed information. 5.1.6 Create the LD - "LD1" Program ISaGRAF will run every program one time in each PLC scan cycle. Programs in the “begin” area will run first, then the “Sequential” area, and last the “End” area. An ISaGRAF cycle runs in the way as the below scheme. Scan all inputs Process ‘begin’ area ISaGRAF Cycle Process ‘Sequential’ area Process ‘End’ area Refresh all outputs WinPAC-5xx7 User Manual, Ver. 1.03, Sep. 2014 by ICP DAS 5-9 Click on the "Create New Program" icon and the "New Program" window will appear. Enter the "Name" as "LD1", next, click on the "Language" scroll button and select "Quick LD: Ladder Diagram", and make sure the "Style" is set to "Begin: Main Program". You can add any desired text to the "Comment" section for the LD program, but it isn’t required. Now we have one program inside this project. Please double click on the “LD1” to get into it. 5.1.7 Edit the "LD1" Program When you double click on the "LD1" name the "Quick LD Program" window will appear. To start programming our LD program, click on "Edit" from the main menu bar, and then click on "Insert Rung". “Insert Rung” means to insert a basic LD rung just above the current position. Or, you may just simply click on the "F2 (Contact on the left)” icon, and the following will appear within the Quick LD Program window. WinPAC-5xx7 User Manual, Ver. 1.03, Sep. 2014 by ICP DAS 5-10 We are going to write the first line of the LD1 program. Move the cursor to the first “contact” and then click on “cut” to delete it. Click on the "F6 (Block on the left)" icon and you will create a block on the left of the “coil”. WinPAC-5xx7 User Manual, Ver. 1.03, Sep. 2014 by ICP DAS 5-11 Now we are going to assign the associated variable & constant to each item. Double click anywhere inside of the block and the "Function Block" assignment window appears. Select the "BLINK" type function block. To learn how the "BLINK" function operates you can click on the "Info" button for a detailed explanation of its functionality Double click on anywhere inside the block, then select “BLINK”. Click on “Info” to get detailed explanation. Now move your cursor to the left of the parameter “CYCLE” of the “BLINK” block. WinPAC-5xx7 User Manual, Ver. 1.03, Sep. 2014 by ICP DAS 5-12 Double click on it, select “Timer” and then double click on variable name - “T1”. Move your cursor to the “coil”. Double click on it, select “Boolean” and then double click on variable name – “OUT01”. Now we have finished our Ladder code, click on “Save” and then click on “X” to exit. WinPAC-5xx7 User Manual, Ver. 1.03, Sep. 2014 by ICP DAS 5-13 5.1.8 Connecting the I/O We have defined variables name of “OUT01” , “OUT02” as “output” attribution, while “K1” & “K2” as “input” attribution in Section 5.1.4. These “input” & “output” variables should be map to physical I/O in the controller before they can work. To do that, click on “I/O connection” to get into the I/O connection window. Double click on the slot 0 (Please make sure your XW107 I/O board is plug in slot 0 of the WP-5xx7) & then check on the “Equipments” & double click on the “XW107: 8 DI & 8 DO”. Click “Note” to see more description. Then we have. (If you don't have the XW107, you may click the “Real / Virtual board” to make it become virtual board.) To map input variables “K1” & “K2” to the input channel No. 1 & 2 of the “XW107”, please click on “DI8” () and then double-click on the channel 1 in the right window (), then click on “Connect” twice to connect “K1” & “K2”. Finally, click on “Close” to complete the setting. WinPAC-5xx7 User Manual, Ver. 1.03, Sep. 2014 by ICP DAS 5-14 1 2 4 3 By the same way, please connect “OUT01”, “OUTPUT02” to output channel 1 to 2. Then we have below window. Click on “Save” and then exit. Important Notice: 1. I/O Slots 0 is reserved for XW-board that will be used in the WP-5xx7. You can use slot No. 1 and above for additional functionality. 2. All of the variables with “Input” and “Output” attribute MUST be connected through the I/O connection as described above for any program to be successfully compiled. Only the Input and Output attribute variables will appear in the "I/O Connections" window. In this example we have only 2 boolean output variables - OUT01, OUT02 and 2 boolean input variables – K1 & K2. WinPAC-5xx7 User Manual, Ver. 1.03, Sep. 2014 by ICP DAS 5-15 5.2 Compiling & Simulating the Example Project For ANY AND EVERY ISaGRAF program to work properly with any of the ISaGRAF PACs (ISaGRAF μPAC, iPAC, WinPAC, ViewPAC...) controller systems, it is the responsibility of the programmer to properly select the correct "Compiler Options". You MUST select the "ISA86M: TIC Code for Intel" option as described below. To begin the compilation process, first click on the "Make" option from the main menu bar, and then click on "Compiler Options" as shown below. The "Compiler Options" window will now appear. Make sure to select the options as shown below then press the "OK" button to complete the compiler option selections. Make sure to check these items. Compiling error result in different ISaGRAF Version, please refer to Appendix H of this manual. Time to Compile the Project! Now that you have selected the proper compiler options, click on the "Make Application Code" icon to compile the example project. If there are no compiler errors detected during the compilation process, CONGRATULATIONS, you have successfully created our example program. WinPAC-5xx7 User Manual, Ver. 1.03, Sep. 2014 by ICP DAS 5-16 If errors are detected during the compilation process, just click on the "CONTINUE" button to review the error messages. Return to the Project Editor and correct the errors as outlined in the error message window. Time to Simulate the Project! If the compilation is Ok, you may click on the “Simulate” icon to simulate the project When you click on the "Simulate" icon three windows will appear. The windows are the "ISaGRAF Debugger", the "ISaGRAF Debug Programs", and the "I/O Simulator" windows. If the I/O variable names you have created DO NOT appear in the I/O simulator window, just click on the "Options" > "Variable Names" to show the name (as shown below). In the "ISaGRAF Debug Program" window, double click on the "LD1". This will open up the ISaGRAF Quick LD Program window and you can see the LD program you have created. WinPAC-5xx7 User Manual, Ver. 1.03, Sep. 2014 by ICP DAS 5-17 Running the Simulation Program When you double click on "LD1" in the "ISaGRAF Debug Programs" window, the follow window should appear. You can see outputs “OUT01” will blink in the period of 8 seconds. You can adjust the "T1" variable while the program is running. To accomplish this, 1. Click on the "Dictionary" icon which will open the "ISaGRAF Global Variables" window. 2. Click on “Timer” tab and then double click on “T1” to change the timer value to “T#4000ms”. 3. Then click on “Write” and to see the change of blinking rate. Now, we are going to simulate the “K1” & “K2” input, just click on “K1” and “K2” with the left mouse button to test it. Finally, close the “Debugger” window to exit the simulator. Click here to exit the simulator. WinPAC-5xx7 User Manual, Ver. 1.03, Sep. 2014 by ICP DAS 5-18 5.3 Download & Debug the Example Project We have two ways to download the project to the WinPAC-5xx7. One is using Ethernet cable; the other one is using RS-232 cable. Here will show you the RS-232 way. (Please refer to Section 4.2.3 if you would like to download the project via Ethernet) Wiring the Hardware To begin this process, please install the hardware as below. The RS-232 cable wiring should be as below figure. (Please make sure the “Modbus RTU Slave Port” is set as COM3, or it can only be download via Ethernet, refer to Appendix A.2) PC (9-Pin D-sub) WP-5xx7 (COM3: RS-232) 2 RxD 3 TxD 5 GND TxD RxD GND This section lists how to download the ISaGRAF program via RS-232 cable. However user may also use Ethernet cable to download program to the WinPAC-5xx7 (please refer to Section 4.2.3.1) Setup Link Parameters Click on the "Link Setup" icon in the "ISaGRAF Programs" window, please set the proper value like the following window. WP-5xx7’s Net-ID; Default: 1。 PC’s COM Port Click on it to setup the serial communication parameters. Default is 19200, N, 8, 1, No flow control WinPAC-5xx7 User Manual, Ver. 1.03, Sep. 2014 by ICP DAS 5-19 The RS-232 communication parameters for the target WP-5xx7 controller MUST be set to the same serial communication parameters for the development PC. For WP-5xx7 controllers (serial port communications), the default parameters for COM3 (RS-232) port are: Baudrate: Parity: Format: Flow control: 19200 none 8 bits, 1 stop none (Please refer to Appendix A.2 to setup COM3 as Modbus RTU slave port) Downloading the Example Project Before you can download the project to the controller, you must first verify that your PC and the controller system are communicating with each other. To verify proper communication, click on the "Debug" icon in the "ISaGRAF Programs" window as shown below. If the development PC and the WinPAC-5xx7 controller system are communicating properly with each other, the following window displayed below will appear (or if a program is already loaded in the controller system, the name of the project will be displayed with the word "active" following it. The ISaGRAF project name on your PC. Current running project name within the controller. If the message in the "ISaGRAF Debugger" says "Disconnected", it means that the development PC and the controller system have not established communications with each other. The most common causes for this problem is either the serial port cable not being properly configured, or the development PC’s serial port communications DO NOT match that of the WP-5xx7 controller system. You may have to either change the serial port communication settings for the development PC (which may require changing a BIOS setting) or change the "Serial Link Parameters" in the ISaGRAF program. WinPAC-5xx7 User Manual, Ver. 1.03, Sep. 2014 by ICP DAS 5-20 If there is a project already loaded in the controller system you will need to stop that project before you can download the example project. Click on the "STOP" icon as illustrated above to halt any applications that may be running. Starting the Downloading Process Click on the "Download" icon from the "ISaGRAF Debugger" window. Then select "ISA86M: TIC Code for Intel" and then click on "Download" button as shown below. If “ISA86M: TIC code fort Intel” is not found here, that means the compiler option - “ISA86M: TIC code for Intel” is not checked. Please refer to section 5.2 to check it & re-compile the project again. The example project will now start downloading to the WP-5xx7 controller system. A progress bar will appear in the "ISaGRAF Debugger" window showing the project downloading progress. Click on “X” to stop the communication between your PC and controller. When the example project has successfully completed the downloading process to the W-8xx7 controller system the following two windows will appear. Running the Example LD Program You can observe the real time I/O status from several ISaGRAF windows while you are running the example project. One of the windows is the "I/O Connections" window, which shows each of the inputs and outputs as assigned. Click on the "I/O Connections" icon in the ISaGRAF Debugger window to open WinPAC-5xx7 User Manual, Ver. 1.03, Sep. 2014 by ICP DAS 5-21 the "I/O Connections" screen. You can switch the “DI” status (ON/OFF) on the XW107 I/O board to see what happen about “K1” & “K2”. You may also click on “Dictionary” to see the real time variable state. Another VERY helpful window you can open is the "Quick LD Program" window. From this window you can observe the LD program being executed in real time. WinPAC-5xx7 User Manual, Ver. 1.03, Sep. 2014 by ICP DAS 5-22 5.4 Design the Web Page After finishing the ISaGRAF project & download it to the WinPAC-5xx7, we are going to design the Web Page for this ISaGRAF project. If you haven’t practiced “Setting Up A Web HMI Demo” listed in the Chapter 4, it’s better to do it once to get familiar with it. We will use “Microsoft Office FrontPage 2003” (or advanced version) to build web pages in this manual. User may choose your prefer web page editor to do the same thing. You may refer to the finished web pages of this example in the WP-5xx7 CD-ROM at design time. However it is better to do it one time by yourself to get more understanding. WinPAC-5xx7 CD: \napdos\isagraf\wp-5xx7\wp_webhmi_demo\example1\ 5.4.1 Step 1 – Copy the Sample Web HMI pages This is a sample Web HMI pages in the WinPAC-5xx7 CD-ROM: \napdos\isagraf\wp-5xx7\wp_webhmi_demo\sample\ Please copy this “sample” folder to your drive and rename it, for example, “example1”. The basic Web HMI files include 2 folders and 3 DLL files and 4 htm files as below. ./img/ ./msg/ (default image files - *.jpg , *.bmp , *.gif ) (default message files – wincon.js & xxerror.htm) whmi_filter.dll login.dll main.dll (three DLL files) index.htm login.htm menu.htm main.htm (first default page) (the Web HMI welcome page) (the page-menu page, normally on the left on the Internet Explorer) (first page when successfully login) User may put his own image files into the folder named as “user_img”. And put user-defined java script file or css file into the folder named as “user_msg”. Other folder name is not acceptable by the Wincon Web HMI. The “index.htm” file is the default entry page of the web server. User should not modify it. The “index.htm” re-directs to the “login.htm” file in 1 to 2 second when someone visits the WinPAC-5xx7 via the Internet Explorer. User may modify the “login.htm”, “menu.htm” & “main.htm” to fit his own need. We will only modify the “main.htm” in this example. WinPAC-5xx7 User Manual, Ver. 1.03, Sep. 2014 by ICP DAS 5-23 5.4.2 Step 2 – Building the Main.htm Please run the Microsoft Office FrontPage 2003 (or advanced version) and open the “main.htm”. You may switch from these three items. Please switch the window to design the page. Please insert a layout object – “Layer” as below. ID of this “Layer” object – “Layer2” WinPAC-5xx7 User Manual, Ver. 1.03, Sep. 2014 by ICP DAS 5-24 Click inside this “Layer” and then insert one another layer inside it as below. Please enter “K1” into the new created “Layer”. Insert a layer into the “Layer2”. Now we have “Layer3” inside the “Layer2”. Follow the same former steps to insert one another “Layer” to be in just below the “Layer3” as below. 1. Click inside the “Layer2”. 2. Inset the “Layer4” into “Layer2”. Put the “Layer4” under the “Layer3”. WinPAC-5xx7 User Manual, Ver. 1.03, Sep. 2014 by ICP DAS 5-25 Inside the “Layer4”, we are going to insert one image file to it as below. The image file name is “./img/big_Tcircle_red0.jpg”. Please browse to the correct folder in your hard driver. Here we use “example1/img/” in this example. 1. Click inside the “Layer4”. 2. Insert an image. You will see a window as below. Layer3 Layer2 Layer1 Layer4 WinPAC-5xx7 User Manual, Ver. 1.03, Sep. 2014 by ICP DAS 5-26 Please follow the similar steps to insert one another “Layer5” and one “Layer6” with a “K2” symbol inside it, and also a “Layer7” with an “OK” symbol inside it as below. We will use “K1” to display the state of the first input of the XW107 board, and “K2” for its second input. 1. Click here to insert “Layer5” 2. Follow the similar steps as former to insert “Layer6” & “Layer7” inside the “Layer5”. Layer6 Layer5 Layer7 Please follow the similar steps to insert “OUT01” & “OUT02” as below. The OUT01 uses “./img/circle_blue0.jpg” as its image source, while OUT02 using “./img/cmd0.jpg”. We will use OUT01 to display the state of the first output of the XW107 board, while “OUT02” is for controlling and displaying the second output of the XW107. Layer9 Layer10 Layer11 Layer12 Layer13 Layer8 WinPAC-5xx7 User Manual, Ver. 1.03, Sep. 2014 by ICP DAS 5-27 Now please insert one another “Layer14”. Inside the “Layer14” please insert one “Layer15” with a “T1 = xxx ms” symbol. And two empty Layers – “Layer16” & “Layer17” just below the “Layer15”. We will use T1 to display the Timer value “T1” in the ISaGRAF project. Layer15 Layer14 Layer16 Layer17 Click on “Save” to save this page. WinPAC-5xx7 User Manual, Ver. 1.03, Sep. 2014 by ICP DAS 5-28 5.4.3 Step 3 – Adding Control Code to the Main.htm Please switch the window to the source code. A valid HTML document will contain the basic objects as below. If you want to know more about the Web HMI’s source code, please refer to Chapter 6. <html> <title>Your Title here</title> <head> <SCRIPT LANGUAGE="JavaScript"> </SCRIPT> </head> <body> </body> JavaScript code is normally placed inside the “head” area. The “body” area describes the behavior of this page. </html> WinPAC-5xx7 User Manual, Ver. 1.03, Sep. 2014 by ICP DAS 5-29 Please go to the <body> area and then modify the code as below. Caption Area: Layer1. A Layer is starting with “<div ” and ending with “</div>” tag <!-- Caption --> <font color="blue" size="4"> <div style="position: absolute; width: 353px; height: 24px; z-index: 1; left: 73px; top: 12px" id="layer1"> This is a Web HMI sample page !</div> </font> K1 Area: Layer2 to Layer4 <div style="position: absolute; width: 102px; height: 93px; z-index: 2; left: 75px; top: 52px" id="layer2"> <div style="position: absolute; width: 44px; height: 24px; z-index: 1; left: 3px; top: 10px" id="layer3"> K1</div> <div style="position: absolute; width: 58px; height: 46px; z-index: 2; left: 1px; top: 38px" id="layer4"> <img name= “B11” border="0" src="img/big_Tcircle_red0.jpg" width="43" height="41"></div> <p> </div> Please insert name=“B11” just after the “<img ” K2 Area: Layer5 to Layer7 <div style="position: absolute; width: 101px; height: 93px; z-index: 3; left: 241px; top: 51px" id="layer5"> <div style="position: absolute; width: 47px; height: 26px; z-index: 1; left: 6px; top: 4px" id="layer6"> K2</div> <div style="position: absolute; width: 92px; height: 35px; z-index: 2; left: 7px; top: 38px" id="layer7"> <font id=“font_B12” color=“blue” size=“3”> <b id=“B12”> OK </b> </font> </div> Please modify “OK <div>” to become, <p> </div> <font id=“font_B12” color=“blue” size=“3”> <b id=“B12”> OK </b> </font> </div> WinPAC-5xx7 User Manual, Ver. 1.03, Sep. 2014 by ICP DAS 5-30 OUT01 Area: Layer8 to Layer10 <div style="position: absolute; width:82px; height:79px;z-index:4; left:71px; top:168px" id="layer8"> <div style="position: absolute; width: 60px; height: 31px; z-index: 1; left: 3px; top: 6px" id="layer9"> OUT01</div> <div style="position: absolute; width: 37px; height: 31px; z-index: 2; left: 6px; top: 42px" id="layer10"> <img name=“B1” border="0" src="img/circle_blue0.jpg" width="19" height="20"></div> <p> </div> Please insert name=“B11” just after the “<img ” OUT02 Area: Layer11 to Layer13 <div style="position: absolute; width:100px; height:100px; z-index: 5; left:242px; top:164px" id="layer11"> <div style="position: absolute; width: 71px; height: 31px; z-index: 1; left: 4px; top: 8px" id="layer12"> OUT02</div> <div style="position: absolute; width: 61px; height: 48px; z-index: 2; left: 5px; top: 45px" id="layer13"> <img style=“cursor:hand” name=“B2” onclick="ON_OFF(form_B2, form_B2.B2, boolean_val[2])" border="0" src="img/cmd0.jpg" width="50" height="40"></div> <form name="form_B2" method="post" action="./main.dll"> <input name="BEGIN" type="hidden"> <input name="B2" type="hidden" value="0"> <input name="END" type="hidden"> </form> <p> </div> Please insert below code after the “<img”: Style=“cursor:hand” name=“B2” onclick="ON_OFF(form_B2, form_B2.B2, boolean_val[2])" Please insert: <form name="form_B2" method="post" action="./main.dll"> <input name="BEGIN" type="hidden"> <input name="B2" type="hidden" value="0"> <input name="END" type="hidden"> </form> WinPAC-5xx7 User Manual, Ver. 1.03, Sep. 2014 by ICP DAS 5-31 T1 Area: Layer14 to Layer17 <div style="position: absolute; width: 181px; height: 90px; z-index: 6; left: 374px; top: 162px" id="layer14"> <div style="position: absolute; width: 119px; height: 28px; z-index: 1; left: 4px; top: 7px" id="layer15"> T1 = <b id="T1">xxx ms</b></div> Please modify “T1 = xxx ms </div>” as T1 = <b id="T1">xxx ms</b></div> <div style="position: absolute; width: 98px; height: 28px; z-index: 2; left: 4px; top: 45px" id="layer16"> <form name="form_L21" method="post" action="./main.dll"> <input name="BEGIN" type="hidden"> <input name="L21" type="text" size="8" value="xxx"> <input name="END" type="hidden"> </form> </div> Please insert below code inside “Layer16”: <form name="form_L21" method="post" action="./main.dll"> <input name="BEGIN" type="hidden"> <input name="L21" type="text" size="8" value="xxx"> <input name="END" type="hidden"> </form> <div style="position: absolute; width: 67px; height: 33px; z-index: 3; left: 106px; top: 44px" id="layer17"> <input type="button" value="Enter" onclick="Check_L21( )"> </div> <p> </div> Inside the “Layser17”, please insert: <input type="button" value="Enter" onclick="Check_L21( )"> We have finished the code in the <body> </body> area. WinPAC-5xx7 User Manual, Ver. 1.03, Sep. 2014 by ICP DAS 5-32 Now please go to the “head” area. In the “head” area, please modify the sample code to be as below. // variable to record object's blink state, 0: not blink, 1: blink, For example: // ********************************* var B12_blink=0; // init as 0:not blink // ********************************* // function to blink object var blink_step=0; function blink_obj() { if(blink_step==1) { blink_step=0; The “Error !” symbol will blink when the K2 = True in this example. Please un-mask the code inside these 3 areas. // display your object here // blink B12, For example: // ********************************* if(B12_blink==1) { B12.innerText="Error !" ; font_B12.color="red"; } // ********************************* } else { blink_step=1; // un-display your object here // blink B12, For example: // ********************************* if(B12_blink==1) { B12.innerText="" ; font_B12.color="red"; } // ********************************* } setTimeout("blink_obj()", blink_period); } WinPAC-5xx7 User Manual, Ver. 1.03, Sep. 2014 by ICP DAS 5-33 We need a function “Check_L21 to check the entered T1 value and post it to the Wincon. Please un-mask the sample code to be as below. // form sample, to check value of L21 & then post val to controller // For example: // ************************************************************** function Check_L21() { var val=form_L21.L21.value; if(val>12000 || val<4000) { alert("T1's value should be in the range of 4000 to 12000"); return; } Check(form_L21); // post value to the controller } // ************************************************************** And also inside the “refresh_data() “ function, please insert below code. // To refresh displayed data, this function is called by IE about every 1.5 sec later function refresh_data() { B1.src = "./img/circle_blue" + boolean_val[1] + ".jpg"; B2.src = "./img/cmd" + boolean_val[2] + ".jpg"; B11.src = "./img/big_Tcircle_red" + boolean_val[11] + ".jpg"; if(boolean_val[12]==0) { B12.innerText="Ok"; font_B12.color="blue"; B12_blink=0; } else { B12_blink=1; } T1.innerText=timer_val[21] + " ms"; } WinPAC-5xx7 User Manual, Ver. 1.03, Sep. 2014 by ICP DAS 5-34 Now we have finished all the code. Please save it. You may click on “Preview” to simulate its run time behavior. WinPAC-5xx7 User Manual, Ver. 1.03, Sep. 2014 by ICP DAS 5-35 5.4.4 Step 4 – Download Web HMI Pages to the Controller The steps are similar as listed in Section 4.2.3. If you haven’t practiced “Setting Up A Web HMI Demo” listed in the Chapter 4, it’s better to do it once to get familiar with it. Set the web options First, run the “isaWinPAC”and check on “Enable Web HMI” in the “Web” tab and then click on “Settings”, Please check on “Enable Account Security” and then click on “Edit” to set (username , password). Then remember to click on “OK” Note: If “Enable Account Security” is not checked, any user can easily get access to your WinPAC-5xx7 through the Internet Explorer. And then, please copy all files in this example1 to the controller <your hard drive>:\example1\ *.* to the WinPAC-5xx7’s Micro_SD\Temp\HTTP\WebHMI\ WinPAC-5xx7 User Manual, Ver. 1.03, Sep. 2014 by ICP DAS 5-36 Since the Web Pages are modified or new copied, please run “rs_wphmi.exe” to reset the Web server. The “rs_wphmi.exe” must be run every time when user has modified any file in the WP-5xx7’s \Micro_SD\Temp\HTTP\WebHMI\ Show Time: Please run Internet Explorer (Rev. 6.0 or higher), key in the IP address of your WP-5xx7. For example: 61.218.42.10 or http://61.218.42.10 WinPAC-5xx7 User Manual, Ver. 1.03, Sep. 2014 by ICP DAS 5-37 If there is something wrong with the web page. You may enable the below item to display the debug message every time it has error. Enable it and then click on “OK”. Double click here to display the error message. And also check if your ISaGRAF project already downloaded to the controller (Refer to Section 5.3 or Section 4.2.3). And do you assign the correct Modbus Network address to the respective ISaGRAF variables? (Refer to Section 5.1.5). Current running ISaGRAF project name is listed here. WinPAC-5xx7 User Manual, Ver. 1.03, Sep. 2014 by ICP DAS 5-38 Chapter 6 Web HMI Basics The WinPAC-5xx7 (or WP-5xx7) is the abbreviation of the WinPAC-5147/WP-5147-OD. The WinPAC-5xx6 (or WP-5xx6) is the abbreviation of the WinPAC-5146/WP-5146-OD. Important Notice: 1. WP-5xx7/ 5xx6 support only XW-board in its slot 0. 2. Please always set a fixed IP address to the WinPAC-5xx7. (No DHCP) Note: 1. This chapter describes the programming basics for the Web HMI. We will not focus on the HTML basics. If you want to know more about the HTML programming, the best way is to “buy a HTML related book” from the bookstore. There are a lot of books doing this job. 2. The Web HMI only supports the basic HTML tags. It doesn’t support ASP, PHP or JSP or other Page Server language. 3. Please do not use <frameset> </frameset> , <frame> </frame> in the Web HMI. 4. Note: The object name, object ID, code, variable name and function name is case sensitive. For example, refresh_data( ) and Refresh_data( ) is different. 5. There are more than ten Web HMI examples in the WinPAC-5xx7's CD-ROM. Please refer to Section 4.1. 6.1 Basic Files for the Web HMI The basic Web HMI files include 2 folders and 3 DLL files and 4 htm files as below. ./img/ ./msg/ (default image files - *.jpg , *.bmp , *.gif ) (default message files – wincon.js & xxerror.htm) whmi_filter.dll login.dll main.dll (three DLL files) index.htm login.htm menu.htm main.htm (first default page) (the Web HMI welcome page) (the page-menu page, normally on the left on the Internet Explorer) (first page when successfully login) User may put his own image files into the folder named as “user_img”. And put user-defined javascript file or css file into the folder named as “user_msg”. Other folder name is not acceptable by the Wincon Web HMI. The “index.htm” file is the default entry page of the web server. User must not modify it. The “index.htm” re-directs to the “login.htm” file in 1 to 2 seconds when someone visits the WinPAC-5xx7 via the Internet Explorer. User may modify the “login.htm”, “menu.htm” and “main.htm” to fit the requirement. WinPAC-5xx7 User Manual, Ver. 1.03, Sep. 2014 by ICP DAS 6-1 6.2 Login.htm Login.htm is the first welcome page when a user visiting in. It can be modified. Below is the basic code for the login.htm <html> <head> This line is only for the “Login.htm”, please do not apply to other pages, for example, the “menu.htm” & “main.htm” & other .htm pages. <title>Login</title> <meta http-equiv=pragma content=no-cache> <meta http-equiv="Content-Type" content="text/html; charset=UTF-8" > <script language="JavaScript"> var random_val=123; function get_random_val() { var rightNow = new Date(); random_val += 323456789*rightNow.getMinutes() + 107654321*(rightNow.getTime()%1000); Please apply your charset here. For example, English: UTF-8 Traditional Chinese: big5 Simplified Chinese: gb2312 or other language setTimeout("get_random_val()", 197); // repeat call } //check if username and possword are empty function validate(fm) { setKey(fm); return true; } //Embed key whille submitting function setKey(fm) { var rightNow = new Date(); cookieVal = random_val+rightNow.getTime(); fm.key_.value = cookieVal; } </script> </head> WinPAC-5xx7 User Manual, Ver. 1.03, Sep. 2014 by ICP DAS 6-2 get_random_val( ) should be always called at the beginning of the Login.htm . It is the entry point of the Login.htm <body onload="get_random_val()"> <div style="position: absolute; width: 332px; height: 34px; z-index: 5; left: 147px; top: 27px" id="layer1"> Welcome !</div> Your caption is here. <div style="position:absolute; width:122px; height:38px; z-index:4; left: 171px; top: 95px;" id="layer2"> “form1” is necessary. <form name="form1" action="./login.dll" method="post"> <input type="hidden" name="key_"> <input type="submit" name="Submit" value=" Enter " style="cursor:hand" onClick="return validate(this.form)"> </form> You may modify “ Enter “ to your own word. </div> For example “請進”. This may require user to </body> modify the related “charset” at the beginning of this page. <!-- To ensure no-cache work --> <head> <meta http-equiv=pragma content=no-cache> </head> </html> This code is only for the “Login.htm”, please do not apply to other pages, for example, the “menu.htm” & “main.htm” & other.htm pages. That’s all the login.htm need. You can insert more images or text to it. Only remember to keep its basic code. WinPAC-5xx7 User Manual, Ver. 1.03, Sep. 2014 by ICP DAS 6-3 6.3 Menu.htm Note: If you want to know more about the multi-page application, there are two demos in the WinPAC-5xx7 CD-ROM: \napdos\isagraf\wp-5xx7\wp_webhmi_demo\wphmi_05 & wphmi_05a. The “wphmi_05” place its page-menu on the left, while “wphmi_05a” on the top. The “Menu.htm” defines the Page-menu of the Web HMI especially for the multi-page application. The page-menu can place only on the left or on the top. Width On the left: The width & scrolling can be modified. Width On the top: The width & scrolling can be modified. WinPAC-5xx7 User Manual, Ver. 1.03, Sep. 2014 by ICP DAS 6-4 Below is the basic code for the menu.htm <!-- top_or_left=1 , scrolling=0 , width=60 , resize=1 --> <html> <head> <title>Title1</title> The first row is not a comment; it defines the Page-Menu behavior top_or_left: 1: Top ; 0: Left scrolling: 1: Yes ; 0: No width: width of the Menu Frame, 0 – 999 (unit is pixel) resize: 1: Yes ; 0: No <meta http-equiv="Content-Type" content="text/html; charset=UTF-8" > <SCRIPT LANGUAGE="JavaScript" src="./msg/wincon.js"></SCRIPT> <SCRIPT LANGUAGE="JavaScript"> function start1() { A_11(); } function refresh_data() { if(run_at_pc==1) return; } </SCRIPT> </head> <body onload="start1()"> This row is necessary for menu.htm, main.htm & other multi-pages Please apply your charset here. For example, English: UTF-8 Simplified Chinese: gb2312 Traditional Chinese: big5 or other language start1( ) is the entry point of the menu.htm form_logout is for the logout button. <!-- Logout button --> <form name="form_logout" method="post" action="./login.dll"> <input style="cursor:hand" name="CMD" type="submit" value="Logout" onClick="return logout(this.form)"> </form> </body> </html> Note: If you want to know more about the multi-page application, there are two demos in the WinPAC-5xx7 CD-ROM: \napdos\isagraf\wp-5xx7\wp_webhmi_demo\wphmi_05 & wphmi_05a. The “wphmi_05” place its page-menu on the left, while “wphmi_05a” on the top. WinPAC-5xx7 User Manual, Ver. 1.03, Sep. 2014 by ICP DAS 6-5 6.4 Main.htm 6.4.1 A Simple Main.htm Example Before going further in the main.htm, first take a look at a simple main.htm example. This example only display a “Hello !” message when successfully login, nothing else. Please apply your charset here. For example, English: UTF-8, Simplified Chinese: gb2312, Traditional Chinese: big5, or other language <html> <head> <title>Title1</title> <meta http-equiv="Content-Type" content="text/html; charset=UTF-8" > <SCRIPT LANGUAGE="JavaScript" src="./msg/wincon.js"></SCRIPT> This line is necessary for menu.htm, main.htm & other multi-pages <SCRIPT LANGUAGE="JavaScript"> show_scroll_word(200,"Hello, Welcome to the Web HMI Sample !"); function refresh_data() { } </SCRIPT> </head> Calling show_scroll_world( ) will display a moving word at the bottom of the Internet Explorer. Here 200 means 200 ms. You may make it slower, for example, using 500. refresh_data( ) is called when the Internet Explorer has received the requested data from the controller. It is called in the period about 1.25 to 5 seconds depends on the communication quality. <body onLoad="init()"> init( ) is the entry pint of the main.htm & other multi-pages. <font color="blue" size="4"> <div style="position: absolute; width: 353px; height: 24px; z-index: 1; left: 73px; top: 12px" id="layer1"> Hello !</div> </font> </body> </html> A layout object is starting with “<div” & ending at “</div>” tags. Here only show a message “Hello !” WinPAC-5xx7 User Manual, Ver. 1.03, Sep. 2014 by ICP DAS 6-6 You may replace the main.htm in the WinPAC-5xx7 CD-ROM: \napdos\isagraf\wp-5xx7\wp_webhmi_demo\sample to the above main.htm & download it to the controller (refer to Section 5.4.4). You will see the below window when you login successfully. A moving word is display here. This is because the action of calling show_scroll_world( ). User may try to plug out the Ethernet cable of the WinPAC or of your PC. You will see it show “Communication is temporary break now !” in about 10 seconds. When you plug the cable back, the communication will be recovered in about 10 to 45 seconds. If the communication broken time exceeds 120 seconds, it will show the below message. You have to close the Internet Explorer & open it again to re-login. WinPAC-5xx7 User Manual, Ver. 1.03, Sep. 2014 by ICP DAS 6-7 6.4.2 More About the refresh_data( ) Function and Dynamic Data Note: The code, variable name and function name is case sensitive. For example, refresh_data( ) is correct, however Refresh_data( ) is not correct. The refresh_data( ) function must always apply in the main.htm and other multi-pages. It is called when the Internet Explorer has received the requested data from the controller. The calling period is about 1.25 to 5 seconds depends on the communication quality The refresh_data( ) is often used for refreshing the dynamic data. For example, the boolean value, integer value, timer value or float value of the variables in the ISaGRAF project. The Internet Explorer can access to the data in the ISaGRAF project only when they are assigned a unique Modbus Network Address No (refer to Section 5.1.5). The Web HMI only accepts Network Address No in the range of 1 to 1024. The data without a Network Address No (No. = 0) or not in the range of (1 to 1024) is not accessible by the Internet Explorer. The main.htm and other multi-pages can use the below variable array to access to the ISaGRAF’s data (case sensitive). The identifier appeared in the [ ] is the related Network Address No. For example boolean_val[2] means the boolean value of the ISaGRAF boolean data which is assigned with the Network Address No. = 2. boolean_val boolean value in the ISaGRAF word_val word value in the ISaGRAF, -32768 to +32767 float_val real value in the ISaGRAF, for ex, 1.234 , -0.456E-02 timer_val timer value in the ISaGRAF, unit is ms, max = 86399999 (< 1 day) string_val message value in the ISaGRAF, max string length is 255 To access to long integer value (32-bit integer) please use get_long_val( ) function. For example, get_long_val(11) , get_long_val(13) , get_long_val(15). get_long_val( ) long integer value in the ISaGRAF, -2147483648 to +2147483647 Note: The long integer, timer and float variable’s Network Address No. must occupy 2 No. in the ISaGRAF project (refer to section 4.2 of “User’s Manual of ISaGRAF Embedded Controllers” or in the CD-ROM: \napdos\isagraf\wp-5xx7\english_manu\ ” User_Manual_I_8xx7.pdf”). That means if you assign a Network Address No.= 11 to a Real type variable(or Timer or integer will have 32-bit value – larger than 32767 or smaller than -32768), the next No. 12 should not assigned to any other variable in the ISaGRAF project. However you may assign No.=13 to one another variable. WinPAC-5xx7 User Manual, Ver. 1.03, Sep. 2014 by ICP DAS 6-8 6.4.2.1 Displaying Dynamic Boolean Data Demo example: whmi_02 and whmi_05 (Section 4.1) … The action of the image object “B1” is defined here. function refresh_data() { B1.src = "./img/circle_blue" + boolean_val[1] + ".jpg" ; } … if boolean_val*1+=1, it display image “B1” as “img/circle_blue1.jpg” if boolean_val[1]=0, it display image “B1” as “img/circle_blue0.jpg” <body onLoad="init()"> … The layout (or location) of the image object “B1” is defined here by the “<div” and “</div>” tags. <div style="position: absolute; width: 214px; height: 53px; z-index: 2; left: 102px; top: 79px"> <img name="B1" src="img/circle_blue0.jpg"></div> … </body> The declaration of image “B1” is defined here by the “img” tag & name=”B1” src= … “src=” defines the initial value of B1 6.4.2.2 Displaying Dynamic Float & Word & Timer Data Demo example: wphmi_01 , wphmi_03 and wphmi_05 (section 4.1) If user want to display the dynamic float value, the below code can be used. … function refresh_data() { F21.innerText = float_val[21] ; } … <body onLoad="init()"> … The action of the Text object “F21” is defined here. If want to display Word data, please use “word_val* +“ If want to display Timer data, please use “timer_val* +“. For ex, F21.innerText = timer_val*21+ + “ ms”; The layout (or location) of the Text object “F21” is defined here by the “<div” “</div>” tags <div style="position: absolute; width: 214px; height: 53px; z-index: 2; left: 102px; top: 79px"> <b id="F21"> xxxx </b> </div> … The declaration of Text object “F21” is defined here by the “<b” tag & </body> id=”F21” & “</b>” tag ; initial value of this F21 is “xxxx” WinPAC-5xx7 User Manual, Ver. 1.03, Sep. 2014 by ICP DAS 6-9 6.4.2.3 Displaying Dynamic Long Integer Data Demo example: wphmi_03 and wphmi_05 (Section 4.1) If user want to display the dynamic long integer value (32-bit format), the below code can be used. function refresh_data() The action of the Text object “L11” is defined here. { L11.innerText = get_long_val(11) ; } The layout (or location) of the Text object “L11” is … defined here by the “<div” and “</div>” tags. <body onLoad="init()"> … <div style="position: absolute; width: 214px; height: 53px; z-index: 2; left: 102px; top: 79px"> <b id="L11"> xxx </b> </div> … </body> The declaration of Text object “L11” is defined here by the “<b” tag and id=”L21” and “</b>” tag , the initial value of this L11 is “xxx”. 6.4.2.4 Displaying Dynamic String Data If user want to display the dynamic string value (max length is 255), the below code can be used. … function refresh_data() The action of the Text object “S31” is defined here. { S31.innerText = string_val[31] ; } … The layout (or location) of the Text object “S31” is <body onLoad="init()"> defined here by the “<div” and “</div>” tags. … <div style="position: absolute; width: 214px; height: 53px; z-index: 2; left: 102px; top: 79px"> <b id="S31"> empty </b> </div> … </body> The declaration of Text object “S31” is defined here by the “<b” tag and id=”S31” and “</b>” tag, the initial value of this S31 is “empty”. WinPAC-5xx7 User Manual, Ver. 1.03, Sep. 2014 by ICP DAS 6-10 6.4.2.5 Trigger A Boolean Object To Blink Demo example: wphmi_02 and wphmi_05 (Section 4.1) Some application may need a message to blink when the boolean value changes. For example, If boolean_val[12] is False, it means “OK”. However if boolean_val*12+ is True, it means “Error !” . User may want to make this “Error !” blink to attract viewer’s attention. … var blink_period=500; The blinking period, unit is ms. setTimeout("blink_obj()", blink_period); Setup a timer to handle the blinking action. var B12_blink=0; // init as 0: not blink var blink_step=0; 1: to blink , 0: no blink function blink_obj() { if(blink_step==1) { blink_step=0; if(B12_blink==1) { B12.innerText="Error !" ; font_B12.color="red"; } Blink step 1: To display “Error !” in red color. } else { blink_step=1; if(B12_blink==1) { B12.innerText="" ; font_B12.color="red"; } Blink step 2: To display “” (nothing) in red color. } setTimeout("blink_obj()", blink_period); } …function refresh_data() { WinPAC-5xx7 User Manual, Ver. 1.03, Sep. 2014 by ICP DAS 6-11 if(boolean_val[12]==0) { B12.innerText="Ok"; font_B12.color="blue"; B12_blink=0; } else { B12_blink=1; } The action of the Text object “B12” is defined here. If boolean_val[12]=0, no blink. If boolean_val[12]=1, blink. } … <body onLoad="init()"> … The layout (or location) of the Text object “B12” is defined here by the “<div” and “</div>” tags. <div style="position: absolute; width: 214px; height: 53px; z-index: 2; left: 102px; top: 79px"> <font id=”font_B12” color=”blue” size=”3”> <b id="B12">OK</b> </font> </div> … </body> The “<font>“ & “</font>” tags can be used for controlling the font’s color and font’s size. The declaration of Text object “B12” is defined here by the “<b” tag and id=”B12” and “</b>” tag, the initial value of this B2 is “OK”. 6.4.2.6 Displaying Float Value with Fixed Digit Number Behind The “.” Symbol Demo example: wphmi_06 and wphmi_07 (Section 4.1) The float_str1(para1 , para2 ) function can convert float value to a string with fixed digit number behind the dot "." symbol para1 is the float value to be converted, for ex, 1.234567 para2 is the digit number behind the “.” dot symbol, 0 to 6 for ex, float_str1(1.234567, 3) return “1.234” , float_str1(1.234567, 2) return “1.23” … Convert float val at Network Address 21 to a string function refresh_data() with digit number = 3 behind the “.” dot symbol. { F21.innerText = float_str1( float_val[21] , 3) ; } WinPAC-5xx7 User Manual, Ver. 1.03, Sep. 2014 by ICP DAS 6-12 6.4.3 Post Data to the Controller The former section 6.4.2 listing how to get and display data from the controller. This section focuses on posting data to the controller, in other word to control the WinPAC via the Internet Explorer. To set a new value to the boolean, word, long integer, float , timer and string variables in the ISaGRAF project, we need “form” object appeared in the main.htm or other multi-pages. A “form” object looks like as below. Name of this form Method should be “post”. Action should be “./main.dll”. <form name="form_L21" method="post" action="./main.dll"> <input name="BEGIN" type="hidden"> Inside the form, the first “<input>” <input name="L21" type="text" size="8" value="xxx"> must name as “BEGIN” (case sensitive) <input name="END" type="hidden"> and type as “hidden” </form> Inside the form, the last “<input>” must name as “END” (case sensitive) and type as “hidden” All the other “<input>” appeared between “BEGIN” & “END” are the data to post to the controller. The “<input>” name to control the WinPAC’s data must follow below format. The number followed behind the first letter should be in the range from 1 to 1024. This number is point to the variable name in the ISaGRAF project with the same Modbus Network Address No. B W point to the ISaGRAF boolean data, for ex, B5, B109 point to the ISaGRAF word data (-32768 to +32767), for ex, W9, W1001 L point to the ISaGRAF long integer data (-2147483648 to +2147483647), for ex, L21. This “L” Also point to the ISaGRAF timer data F S point to the ISaGRAF real data, for ex, F13, F235 point to the ISaGRAF message data, for ex, S18 Note: The long integer, timer and float variable’s Network Address No. must occupy 2 No. in the ISaGRAF project. (refer to section 4.2 of “User’s Manual of ISaGRAF Embedded Controllers” or in the CD-ROM: \napdos\isagraf\wp-5xx7\english_manu\ “User_Manual_I_8xx7.pdf”) That means if you assign a Network Address No.= 11 to a Real type variable(or Timer or integer will have 32-bit value – larger than 32767 or smaller than -32768), the next No. 12 should not assigned to any other variable in the ISaGRAF project. However you may assign No.=13 to one another variable. WinPAC-5xx7 User Manual, Ver. 1.03, Sep. 2014 by ICP DAS 6-13 6.4.3.1 Post Boolean Value to the Controller A. To post by the image … Demo example: wphmi_02 and wphmi_05 function ON_OFF(form_obj, obj, current_boo_value) { if(current_boo_value==0) ON_OFF function is used for posting Boolean { value to the controller by refer to the current flag = confirm("turn ON ?"); Boolean value. if(flag) obj.value=1; } else { flag = confirm("turn OFF ?"); if(flag) obj.value=0; } if(flag) { if(GetUserID(form_obj)==true) form_obj.submit(); } } Display the current boolean image. In this example, function refresh_data() 0: display “img/cmd0.jpg”, 1: “img/cmd1.jpg” { B2.src = “img/cmd” + boolean_val*2+ + “.jpg” ; } … The layout (or location) of the image object “B2” is <body onLoad="init()"> defined here by the “<div” and “</div>” tags. … <div style="position: absolute; width:100px;height:100px; z-index: 5; left: 242px; top: 164px" > cursor:hand” will display the mouse arrow as a hand when entering the image area Name of the image object <img style="cursor:hand" name="B2" onclick="ON_OFF(form_B2, form_B2.B2, boolean_val[2])" src="img/cmd0.jpg"> The onclick will call ON_OFF( ) when the mouse click on it. The first parameter is the name of the “form”. Here is “form_B2”. The second parameter is the “<input>” name inside the form. Here is “form_B2.B2”. The last is the current Boolean value. Here is boolean_val[2]. WinPAC-5xx7 User Manual, Ver. 1.03, Sep. 2014 by ICP DAS 6-14 Name of the form <form name="form_B2" method="post" action="./main.dll"> <input name="BEGIN" type="hidden"> <input name="B2" type="hidden" value="0"> <input name="END" type="hidden"> </form> </div> Name of “<input>” inside the form. Here is “B2”. … Because it is inside “form_B2”, then we must use </body> the name of “form_B2.B2” to identify it. B. To post by buttons function ON_(form_obj,obj) { Demo example: wphmi_02 and wphmi_05 ON_ function is used for posting boolean value as “True” to the controller. flag = confirm("turn ON ?"); if(flag) { obj.value=1; if(GetUserID(form_obj)==true) form_obj.submit(); } } function OFF_(form_obj,obj) { OFF_ function is used for posting boolean value as “Fasle” to the controller . flag = confirm("turn OFF ?"); if(flag) { obj.value=0; if(GetUserID(form_obj)==true) form_obj.submit(); } } Display the current Boolean image. In this case, 0: “img/big_Tcircle_red0.jpg”, 1: “img/ big_Tcircle_red1.jpg” function refresh_data() { B2.src = "img/big_Tcircle_red" + boolean_val[2] + ".jpg" ; } … The layout (or location) of the image object “B2” <body onLoad="init()"> is defined here by the “<div” and “</div>” tags. … <div style="position: absolute; width: 56px; height:40px; z-index: 5; left: 82px; top: 69px" > <img name="B2" src="img/big_Tcircle_red0.jpg"> </div> WinPAC-5xx7 User Manual, Ver. 1.03, Sep. 2014 by ICP DAS 6-15 <div style="position:absolute; left:85px; top:124px; width:42px; height:27px;"> <input type="button" value="ON" style="cursor:hand" onClick="ON_(form_B2, form_B2.B2)"> A button to call ON_( ), First parameter is the name of the form. Here is “form_B2” The second is the name of the “<input>” inside the form. Here is “form_B2.B2” <form name="form_B2" method="post" action="./main.dll"> <input name="BEGIN" type="hidden" value=""> <input name="B2" type="hidden" value="1"> <input name="END" type="hidden" value=""> </form> Name of “<input>” inside the form. Here is “B2”. Because it is inside </div> “form_B2”, then must use the name of “form_B2.B2” to identify it. <div style="position:absolute; left:85px; top:166px; width:47px; height:31px"> <input type="button" value="OFF" style="cursor:hand" onClick="OFF_(form_B2, form_B2.B2)"> </div> … </body> A button to call OFF_( ) First parameter is the name of the form. Here is “form_B2”. The second is the name of the “<input>” inside the form. Here is “form_B2.B2” 6.4.3.2 Post Word, Long, Float, Timer and String Value to the Controller … function Check(form_obj) { flag = confirm("Are you sure?"); if(flag) { if(GetUserID(form_obj)==false) { return false; } form_obj.submit(); return true; } else { return false; } } Check( ) is used for posting any “form”. Demo example: wphmi_03, wphmi_04, wphmi_05, wphmi_06 and wphmi_07 WinPAC-5xx7 User Manual, Ver. 1.03, Sep. 2014 by ICP DAS 6-16 function refresh_data() { L15.innerText=get_long_val(15); F17.innerText=float_val[17]; } … Display dynamic value here. If data is word , please use word_val[ ] If data is timer, please use timer_val[ ] If data is string, please use string_val[ ] <body onLoad="init()"> … <div style="position: absolute; width: 195px; height: 25px; z-index: 2; left: 45px; top: 52px" > L15 = <b id="L15">xxxx</b></div> The layout (or location) of the text object “L15” & “F17” are defined here by the “<div” “</div>” tags. <div style="position: absolute; width: 196px; height: 29px; z-index: 3; left: 45px; top: 82px" > F17 = <b id="F17">xxxx</b></div> <div style="position:absolute; left:47px; top:131px; width:204px; height:60px"> <form name="form1" method="post" action="./main.dll"> <input name="BEGIN" type="hidden" value=""> <input name="L15" type="text" value="Enter long val (L15)"> <input name="F17" type="text" value="Enter float val (F17)"> <input name="END" type="hidden" value=""> </form> Text input L15 & F17 inside the “form1”. </div> If data is timer, please use “L”; And “W” for word; “S” for string. <div style="position:absolute; width:74px; height:31px; left: 234px; top: 150px;"> <input type="button" style="cursor:hand" onClick="return Check(form1)" value="Enter"> </div> … “cursor:hand” will display the mouse When mouse click on this button, it </body> arrow as a hand when entering the calls Check( ) to post to the controller. button area. WinPAC-5xx7 User Manual, Ver. 1.03, Sep. 2014 by ICP DAS 6-17 6.5 Multi-Pages The Web HMI in the WinPAC-5xx7 supports multi-pages application. You may refer to Chapter 4 to setup the multi-page demo – “wphmi_05” to see how it works. 6.5.1 Level 2 and Level 3 Page The multi-page name can be any valid html file name. For example, “page2.htm”, “kitchen.htm”, “u2-page4.htm”. If “u2-” appear in front of the page name, the page will become a Level 2 page. For example, the “u2-Page4.htm” in the “wphmi_05” demo. If “u3-” appear in front of the page name, the page will become a Level 3 page. For example, the “u3-time.htm” in the “wphmi_05” demo. What is a Level2 page? Only users login with the Middle or High priority can get access to it. To access to the Level3 page, users have to login as a High priority user. The page name without “u2-“ and “u3-“ is identified as Level 1 page. That means any user successfully login can access to it. For example: the “main.htm”. The other rules for multi-pages are almost the same as “main.htm” (Section 6.4) Note: If “Enable Account Security” is not checked, any user can easily get access to your WinPAC through the Internet Explorer. WinPAC-5xx7 User Manual, Ver. 1.03, Sep. 2014 by ICP DAS 6-18 6.5.2 Switch One Page to One Another Page Please take a look at the “menu.htm” of the “wphmi_05” demo as below. The “goto_R_page( )” function can be used for switching to other page. <!-- top_or_left=0 , scrolling=0 , width=110 , resize=1 --> <html> <head> <title>Title1</title> <meta http-equiv="Content-Type" content="text/html; charset=big5" > <SCRIPT LANGUAGE="JavaScript" src="./msg/wincon.js"></SCRIPT> <SCRIPT LANGUAGE="JavaScript"> function start1() { A_11(); } function refresh_data() { if(run_at_pc==1) return; // if simulate at the PC, just return … } </SCRIPT> </head> <body onload="start1()"> <!-- Logout button --> <form name="form_logout" method="post" action="./login.dll"> <input style="cursor:hand" name="CMD" type="submit" value="Logout" onClick="return logout(this.form)"> </form> <br/> <br/> “cursor:hand” will display the mouse arrow as a hand when entering the button area. <!-- Goto main.htm --> <A style="cursor:hand" onClick="goto_R_page('main.htm')">第1頁</A> <br/> <br/> Switch page to “main.htm” <!-- Goto kitchen.htm --> <A style="cursor:hand" onClick="goto_R_page('kitchen.htm')">Kitchen</A><br/> <br/> Switch page to “kitchen.htm” <br/> WinPAC-5xx7 User Manual, Ver. 1.03, Sep. 2014 by ICP DAS 6-19 6.6 Web Security There are some ways user can get access to the WinPAC-5xx7 via Ethernet port. 1. Using Modbus TCP protocol at port No.= 502. (ISaGRAF & other HMI do this) 2. Using ftp (for example, key in “ftp://10.0.0.103” on the Internet Explorer) 3. Using telnet (for example, key in “telnet 10.0.0.103 in the “command” window) 4. Using the Web server (The Web HMI does) For safety, recommend to disable item 2 and 3 at run time. Check it to disable And about item 4, please set proper username & password for the Web HMI. Setting user name & password here. About item 1, user may set up to 8 IP address for ISaGRAF or other HMI to get access to the WP-5xx7 via the Modbus TCP/IP protocol as below. WinPAC-5xx7 User Manual, Ver. 1.03, Sep. 2014 by ICP DAS 6-20 On the IO connection window of ISaGRAF, please connect “vip” and entering the IP which can get access to the WP-5xx7 via Modbus TCP/IP protocol. If “vip” is not connected, any remote IP can get access to your WP-5xx7 via Modbus TCP/IP protocol. If “vip” is connected and No IP is entered (all assigned as “N/A”), No HMI and ISaGRAF can get access to it anymore. Please re-compile your ISaGRAF project and download it to the controller if you have modified the IO connection. WinPAC-5xx7 User Manual, Ver. 1.03, Sep. 2014 by ICP DAS 6-21 Chapter 7 VB.net 2008 Program Running In WinPAC-5xx7 Access to ISaGRAF Variables Important Notice: Please store your application programs and data files in the \Micro_SD. Don't store them in the \System_disk. That is because the \System_Disk is using Nor Flash memory. Its size is small and major purpose is for storing OS, some basic utilities and DLL. The Nor Flash memory is not good for frequently updating files. If update files frequently in the \System_Disk (for example, update a file every 1 to 5 seconds, then it will be about ten thousand more updates in one day), the data or files in the \System_disk may crush or lost for some days or months later. This chapter lists the procedure for creating the first demo program by Visual Studio .NET 2008 development tool. There is some sample programs in the WinPAC-5xx7 CD-ROM. WinPAC-5xx7 CD-ROM : \napdos\isagraf\wp-5xx7\vb.net_2008_demo\ wp_vb01 : Digital I/O demo with one XW107 in slot 0 of the WinPAC-5xx7. wp_vb02 : Analog I/O demo with virtual I/O board (I-87024W, I-8017HW). wp_vb03 : Read/Write ISaGRAF internal integers, timers & real variables. (No I/O) The related ISaGRAF demo project names are "wp_vb01.pia", "wp_vb02.pia and "wp_vb03.pia" in the same directory. 7.1 Create a New Project 1. In the first, users need to open Microsoft Visual Studio .NET 2008 software. And then in the menu of “File”, please run the “New Project”. 2. Check the “Smart Device” on the left, then selecting the “.NET frame work 2.0” and “Smart Device Project”. Entering a proper project name and the last click on “OK”. WinPAC-5xx7 User Manual, Ver. 1.03, Sep. 2014 by ICP DAS 7-1 3. Select the "Device Application" and "Windows CE" and “.NET Compact Framework Version 2.0” , then click on “OK” . WinPAC-5xx7 User Manual, Ver. 1.03, Sep. 2014 by ICP DAS 7-2 7.2 Add Project Reference for an Application The “QuickerNet” library contains all modules’ functions. Before you use the “Quicker” keyword in the program, you must add the “QuickerNet.dll” into the reference list of your application. 1. Right click on the Project name on the right hand side , then select “Add Reference …” Right click 2. Select the “mscorlib” in the list box and click the button “OK” (the component “mscorlib” must appear in the Selected Components area) “.NET” tab “mscorlib.dll” is here. WinPAC-5xx7 User Manual, Ver. 1.03, Sep. 2014 by ICP DAS 7-3 3. Click the “Browse” button. Select the “QuickerNet.dll” from WinPAC-5xx7 CD-ROM : \napdos\isagraf\wp-5xx7\vb.net_2008_demo\wp_vb01\vb01\ subfolder or from your own location. 4. When both “mscorlib” and “QuickerNet.dll” are added, please double click on “My Project” to check if the “QuickerNet.dll” is well added. Double click WinPAC-5xx7 User Manual, Ver. 1.03, Sep. 2014 by ICP DAS 7-4 5. Right-click on the “Form1.vb” and select “View Code” from the pop-up Move cursor to top and insert the “Option Explicit On” and “Imports Quicker” in the first two statements. Double click Then you can design all required objects and actions inside your VB Forms. WinPAC-5xx7 User Manual, Ver. 1.03, Sep. 2014 by ICP DAS 7-5 7.3 Compiling an Application Program When you have finished writing a program, you can build an application by the following steps. 1. Remember to save at any time for safety. 2. Then compile (Build) the project. The result is listed in the “Error List” windows at the bottom. 3. You can find the execution file in <Your VB.net Project folder> \bin\Release\ <project_name>.exe Please copy this execution file to the WinPAC-5xx7’s \Micro_SD\ISaGRAF\ path to run it. Note: User may copy the VB.net execution file to other path to run it but there should contain at least three DLL files with it or it cannot run correctly. For instance, the project1.exe can run in the \Micro_SD\ path if there is three plus one file in it. The “project1.exe”, “QuickerNet.dll”, “Quicker.dll” and “Mscorlib.dll”. (The three .dll files can be copied from the WinPAC-5xx7’s “\Micro_SD\ISaGRAF\” path) WinPAC-5xx7 User Manual, Ver. 1.03, Sep. 2014 by ICP DAS 7-6 7.4 QuickerNET.DLL This section we will focus on the description of the application example of QuickerNET.DLL functions. There are some functions that can be used to R/W data from/to the ISaGRAF softlogic. The functions of QuickerNET.DLL can be clarified as two groups as depicted as below: 1. Digital R/W Functions 2. Analog R/W Functions 7.4.1 Digital R/W Functions ■ UserSetCoil Description: This function is to set the value to a Boolean variable by Modbus network address. Syntax: UserShare.UserSetCoil ( iUserAddress As System.UInt16, iStatus As byte) Parameter: iUserAddress : Specify the Modbus Network Address of Variable (1 to 8191) iStatus : Set the status. For instance, iStatus = 1 for True, iStatus = 0 for False Return Value: None Example: ‘Set the output variable of Modbus Network Address “1” to True. UserShare.UserSetCoil(Convert.ToUInt16(1), 1) Demo Program: WinPAC-5xx7 CD-ROM: \napdos\isagraf\wp-5xx7\vb.net_2008_demo\wp_vb01 WinPAC-5xx7 User Manual, Ver. 1.03, Sep. 2014 by ICP DAS 7-7 ■ UserGetCoil Description: This function is to get the value from a boolean variable by Modbus network address. Syntax: UserShare.UserGetCoil ( iUserAddress As System.UInt16, ByRef iStatus As byte) Parameter: iUserAddress : Specify the Modbus Network Address of Variable (1 to 8191) iStatus : Get the variable status , iStatus = 1 for True, iStatus = 0 for False Return Value: None Example: ‘ Get the variable status of Network Address “1”. Dim iStatus As Byte UserShare.UserGetCoil(Convert.ToUInt16(1), iStatus) Demo Program: WinPAC-5xx7 CD-ROM: \napdos\isagraf\wp-5xx7\vb.net_2008_demo\wp_vb01 7.4.2 Analog R/W Functions ■ UserSetReg_short ■ UserSetReg_long ■ UserSetReg_float Description: These functions are to set 16-bit short integer, 32-bit long integer & 32-bit float value to the specified Modbus network address. WinPAC-5xx7 User Manual, Ver. 1.03, Sep. 2014 by ICP DAS 7-8 Syntax: UserShare.UserSetReg_Short (ByVal iUserAddress As System.UInt16, ByRef iStatus As Integer) As Byte UserShare.UserSetReg_Long (ByVal iUserAddress As System.UInt16, ByRef iStatus As Integer) As Byte UserShare.UserSetReg_Float (ByVal iUserAddress As System.UInt16, ByRef iStatus As Single) As Byte Parameter: iUserAddress : Specify the Network Address of Variable (1 to 8191) iStatus : Set the short or long integer or float value. Example: ‘ Set a long value “1234567” to the variable of Modbus Network Address “1”. UserShare.UserSetReg_long(Convert.ToUInt16(1), Convert.ToInt32(1234567) ) ‘ Set a short value “-1234” to the variable of Modbus Network Address “3”. UserShare.UserSetReg_short(Convert.ToUInt16(3), Convert.ToInt16(-1234) ) ‘ Set a float value “2.174” to the variable of Modbus Network Address “4”. UserShare.UserSetReg_float(Convert.ToUInt16(4), Convert.ToSingle(2.174) ) Demo Program: WinPAC-5xx7 CD-ROM: 1. \napdos\isagraf\wp-5xx7\vb.net_2008_demo\wp_vb02 for R/W analog I/O 2. \napdos\isagraf\wp-5xx7\vb.net_2008_demo\wp_vb03 for R/W internal long integer, Timer and Real (floating-point) values. Note: The long integer & timer & real variable’s Network Address No. must occupy 2 No. in the ISaGRAF project. (Refer to section 4.2 of “User’s Manual of ISaGRAF Embedded Controllers” or in the CD-ROM: \napdos\isagraf\wp-5xx7\english_manu\” User_Manual_I_8xx7.pdf”) WinPAC-5xx7 User Manual, Ver. 1.03, Sep. 2014 by ICP DAS 7-9 ■ UserGetReg_short ■ UserGetReg_long ■ UserGetReg_float Description: These functions are to get 16-bit short integer, 32-bit long integer & 32-bit float value from the specified Modbus network address. Syntax: UserShare. UserGetReg_Short (ByVal iUserAddress As System.UInt16, ByRef iStatus As Integer) As Byte UserShare. UserGetReg_Long (ByVal iUserAddress As System.UInt16, ByRef iStatus As Integer) As Byte UserShare. UserGetReg_Float (ByVal iUserAddress As System.UInt16, ByRef iStatus As Single) As Byte Parameter: iUserAddress : Specify the Network Address of Variable (1 to 8191) iStatus : Get the short or long integer or float value. Example: Dim float_val As Single Dim short_val As Int16 Dim long_val As Int32 ‘ Get float value of the variable of Modbus Network Address “7”. UserShare.UserGetReg_float(Convert.ToUInt16(7), float_val) ‘ Get long value of the variable of Modbus Network Address “9”. UserShare.UserGetReg_long(Convert.ToUInt16(9), long_val) ‘ Get short value of the variable of Modbus Network Address “11”. UserShare.UserGetReg_short(Convert.ToUInt16(11), short_val) Demo Program: WinPAC-5xx7 CD-ROM: 1. \napdos\isagraf\wp-5xx7\vb.net_2008_demo\wp_vb02 for R/W analog I/O 2. \napdos\isagraf\wp-5xx7\vb.net_2008_demo\wp_vb03 for R/W internal long integer, Timer and Real (floating-point) values. Note: The long integer & timer & real variable’s Network Address No. must occupy 2 No. in the ISaGRAF project. (Refer to section 4.2 of “User’s Manual of ISaGRAF Embedded Controllers” or in the CD-ROM: \napdos\isagraf\wp-5xx7\english_manu\” User_Manual_I_8xx7.pdf”) WinPAC-5xx7 User Manual, Ver. 1.03, Sep. 2014 by ICP DAS 7-10 Chapter 8 EVC++ Program Running in WinPAC Access to ISaGRAF Variables Important Notice: Please store your application programs and data files in the \Micro_SD. Don't store them in the \System_disk. That is because the \System_Disk is using Nor Flash memory. Its size is small and major purpose is for storing OS, some basic utilities and DLL. The Nor Flash memory is not good for frequently updating files. If update files frequently in the \System_Disk (for example, update a file every 1 to 5 seconds, then it will be about ten thousand more updates in one day), the data or files in the \System_disk may crush or lost for some days or months later. User can write his EVC++ 4.0 application to access to the ISaGRAF variables running at the same WinPAC-5xx7 by using the below functions for Read/Write boolean, word, long and float value. The “include file” and “library” at design time are “WinConAgent.h” and “Quicker.lib”. (WinPAC-5xx7 CD-ROM: \napdos\isagraf\wp-5xx7\evc++_lib\ ). The DLL at run time is the “Quicker.dll” which is in WinPAC-5xx7's \Micro_SD\ISaGRAF\ (Please copy the excution file after successfully compilation to the WinPAC's \Micro_SD\ISaGRAF\ and then run it.) Set boolean value: unsigned char UserSetCoil(unsigned short iUserAddress, unsigned char iStatus); iUserAddress: iStatus: 1 to 8191 (Variable’s network address in ISaGRAF project) 0: set boolean to False, 1: set boolean to True For example: UserSetCoil(100 , 1) // set boolean at network addr 100 as True Set word or float or long value: unsigned char UserSetReg(unsigned short iUserAddress, long *iStatus, unsigned char iDType); iUserAddress: iStatus: iDType 1 to 8191 (Variable’s network address in ISaGRAF project) A pointer to a long type, which stores the data to set 0: type is word 1: data type is float 2: data type is long (use long for Timer value in ISaGRAF, unit: ms) WinPAC-5xx7 User Manual, Ver. 1.03, Sep. 2014 by ICP DAS 8-1 For example: float float_val; long word_val, long_val; long *temp_val; //set word_val (-32768 to +32767) to ISaGRAF variable with network address 1 word_val = -20000 ; temp_val = (long *)(&word_val); UserSetReg(1 , temp_val, 0); // set float_val to ISaGRAF variable with network address 2 float_val = 1.2345 ; temp_val = (long *)(&float_val); UserSetReg(2 , temp_val, 1); // set long_val to ISaGRAF variable with network address 4 long_val = 12345678 ; temp_val = (long *)(&long_val); UserSetReg(4 , temp_val, 2); Get boolean value: unsigned char UserGetCoil(unsigned short iUserAddress, unsigned char *iStatus); iUserAddress: iStatus: 1 to 8191 (Variable’s network address in ISaGRAF project) 0: boolean is False, 1: boolean is True For example: unsigned char bVal; UserGetCoil(5 , &bVal) // get boolean value at network addr 5 Get word or float or long value: unsigned char UserGetReg(unsigned short iUserAddress, long *iStatus, unsigned char iDType); iUserAddress: iStatus: iDType 1 to 8191 (Variable’s network address in ISaGRAF project) A pointer to a long type, which stores the data returned 0: type is word 1: data type is float 2: data type is long(use long for Timer value in ISaGRAF, unit: ms) WinPAC-5xx7 User Manual, Ver. 1.03, Sep. 2014 by ICP DAS 8-2 For example: float float_val; long word_val, long_val; long ret_val; //get word_val (-32768 to +32767) of ISaGRAF variable with network address 10 UserGetReg(10, &ret_val, 0); if ( ret_val>=0 && ret_val<=32767 ) word_val = ret_val; else word_val = ret_val | 0xFFFF0000; // get float of ISaGRAF variable with network address 11 UserGetReg(11, &ret_val, 1) ; float_val = *(float *) (&ret_val) ; // get long of ISaGRAF variable with network address 13 UserGetReg(13, &ret_val, 2) ; long_val = ret_val ; Note: The long integer & timer & real variable’s Network Address No. must occupy 2 No. in the ISaGRAF project. (Refer to section 4.2 of “User’s Manual of ISaGRAF Embedded Controllers” or in the CD-ROM: \napdos\isagraf\wp-5xx7\english_manu\ “User_Manual_I_8xx7.pdf”) WinPAC-5xx7 User Manual, Ver. 1.03, Sep. 2014 by ICP DAS 8-3 Chapter 9 InduSoft Project Access to ISaGRAF Variables Note: If the HMI program behavior is not so smooth or slow, please refer to Appendix F. The WinPAC-5xx7 (or WP-5xx7) is the abbreviation of the WinPAC-5147/WP-5147-OD. The WinPAC-5xx6 (or WP-5xx6) is the abbreviation of the WinPAC-5146/WP-5146-OD. Important Notice: 1. Please always set a fixed IP address to the WinPAC-5xx7/5xx6. (No DHCP) 2. Recommend to use the Industrial Ethernet Switch (NS-205/NS-208) or Real-time Redundant Ring Switch (RS-405/RS-408) for WP-5xx7/5xx6. 3. WinPAC-5xx6 supports InduSoft and ISaGRAF logic running in the same controller. A simple example to run InduSoft & ISaGRAF logic in the same controller: Step 1: Create a new ISaGRAF project. This demo uses a DI/DO module XW107 in slot 0 of WP-5xx6 PAC, and a virtual AO board I-87024W in slot 2 and one internal variable defined as follow. ISaGRAF Variable Definition: Variable Type Name Network Address Comment Attributes Boolean DI_1 1 XW107 DI channel 1 Input Boolean DO_1 11 XW107 DO channel 1 Output Integers AO_1 21 Virtual 87024W AO channel 1 Output Integers internal 31 Internal variable Internal If you are not familiar with ISaGRAF, please refer to Section 5.1 to 5.3. And setup the I/O connection as following. I/O Connection Setting: An empty Ladder is just fine. WinPAC-5xx7 User Manual, Ver. 1.03, Sep. 2014 by ICP DAS 9-1 Virtual I/O board The ISaGRAF variables to be exchanged with InduSoft must be declared with a Modbus “Network Address” as below. Please set No. as “Decimal”. In this example: Please assign No. 1 to DI_1 No. 11 to DO_1 No. 21 to AO_1 No. 31 to Internal Click “address” first and then double-click the valiable name. Please save & compile the ISaGRAF example project & then download to the PAC. If you are not familiar with ISaGRAF, please refer to Section 5.1 to 5.3. WinPAC-5xx7 User Manual, Ver. 1.03, Sep. 2014 by ICP DAS 9-2 Step 2: Create an InduSoft project. 1. Select [File] > [New] from the “InduSoft Web Studio” main menu. 2. Click on “Project” tab in the “New” window. Then type in the name for the new user’s project in the “Project name” and select “Windows Embedded Lite” in the “Project type”. Press “OK”. 1 2 3. The “Project Wizard” window will appear. Select “Empty Application” on the “Template”, “320 x 240” on the “Resolution” and “None” on the “Shared Tags”. 4. Then, the new project will show on the “Project Explorer” window as the figure. 3 4 WinPAC-5xx7 User Manual, Ver. 1.03, Sep. 2014 by ICP DAS 9-3 Define Application Tags Select [Insert] > [Tag] on the main menu bar. The “New Tag” window will show as below. This demo uses a DI/DO module XW107, a virtual AO board (I-87024W) and one internal variable defined as follow. Please create these tags one by one. WinPAC-5xx7 User Manual, Ver. 1.03, Sep. 2014 by ICP DAS 9-4 Create Main Screen 1. Select the “Graphics” tab in the “Workspace” window. 2. Click mouse right button in the file folder of “Screen”. The “Screen Attributes” window appears. 3. Set up the screen attributes such as “Size”, “Location”, “Runtime Properties” and “Background Picture” then press “OK” to edit screen. 2. Click right button in the file folder of “Screen”. 3. Setup the screen attributes. 1. Go to “Graphics”. 4. Select “Text” icon, then clink on the main screen where want to establish a text and type “XW107_DI_1”. 5. Select “Text” again following the previous text and type “#” then select “Text Data Link”. (# means 1 digit, #### means 4 digits, ###### means 6 digits) 4. Click on “Text” first to add a label “XW107_DI_1”. 5. Click on “Text” again to add a “#” label, and then click on “Text Data Link”. (“#” means the display Text has 1 digit. “####” means 4 digits) WinPAC-5xx7 User Manual, Ver. 1.03, Sep. 2014 by ICP DAS 9-5 6. Double click the “#” object and then type DI in the “Tag/Expression”. Repeat former method to create other objects and click “Save” icon on the main menu to save this main screen page as “MainPage.scr”. (Select [File] > [Save As HTML] to create this screen that can be visualized in a remote station using a regular web browser.) Note: For the Output object, as 87024W_AO_1 and XW107_DO_1, the “Input Enabled” of the “Text Data Link” should be checked as below. Check on it means user may input its value at run time. The main screen is created as below. WinPAC-5xx7 User Manual, Ver. 1.03, Sep. 2014 by ICP DAS 9-6 Create Modbus TCP workspace 1. Click “Comm” tab in the “Project Explorer”. 2. Click the right mouse button on the folder “Drivers”, and select “Add/Remove drivers”. 3. In the “Communication Drivers” window, click “MOTCP” driver then click “Select” and click “OK” to close this window. 2. Right click “Drivers”, and select “Add/Remove drivers”. 1. Select “Comm” tab. 3. Select the “MOTCP” DLL. Expanding file folder of “Drivers” and it will show a file folder named “MOTCP”. Click the right mouse button and select “Insert” to add a workspace of Modbus TCP. Right click “MOTCP” and then click “Insert”. WinPAC-5xx7 User Manual, Ver. 1.03, Sep. 2014 by ICP DAS 9-7 When a Modbus TCP workspace “MOTCP001.DRV” appears, fill in following data as corresponding field. What does “127.0.0.1:502:1” mean? “127.0.0.1” is the local host IP address. It means send data to the same controller. “502” is the Modbus TCP/IP port No. The last “1” is the Net-ID of the PAC. 1X:0 0X:0 3X:0 is for reading “Boolean” data is for writing “Boolean” data” is for reading short “integer” data (16-bit integer, Word: -32768 to +32767) 4X:0 is for writing short “integer” data (16-bit integer , Word: -32768 to +32767) DW:0: is for reading & writing long “integer” (32-bit integer, Double Word) FP:0: is for reading & writing floating point data (32-bit REAL) For more details, please refer form as below. Data Type Sample Syntax Valid Range of Initial Addresses per Worksheet 0X 0X:1 Varies according to the equipment Coil Status: Read and write events using Modbus instructions 01, 05, and 15. 1X 1X:5 Varies according to the equipment Input Status: Read events using Modbus instructions 02. 3X 3X:4 Varies according to the equipment Input Register: Read events using Modbus instruction 04. 4X 4X:5 Varies according to the equipment FP FP:1 Varies according to the equipment DW DW:2 Varies according to the equipment Holding Register: Read and write events using Modbus instructions 03, 06, 16. Floating-point value (Holding Register): Read and write float-point values using two consecutive Holding Registers. 32-bit Integer value (Holding Register): Read and write 32-bit integer values using two consecutive Holding Registers. Comments WinPAC-5xx7 User Manual, Ver. 1.03, Sep. 2014 by ICP DAS 9-8 Please add the following 4 Modbus TCP workspace: DRV Name Description MOTCP001. DRV DI MOTCP002. DRV DO Station MOTCP003. DRV AO MOTCP004. DRV Internal 127.0.0.1:502:1 Header 1X:0 0X:0 4X:0 3X:0 Tag Name DI DO AO Internal Enable Read when Idle 1 Enable Write on Tag Change Address 1 1 1 1 11 21 31 When finished all setting, press “Ctrl + F4” to close all inside windows and save all files. Project Setting Select “Project -> Settings” to open “Project Settings” window. In the “Startup screen” edit box, fill in “MainPage.scr” then click “OK” to close this window. WinPAC-5xx7 User Manual, Ver. 1.03, Sep. 2014 by ICP DAS 9-9 Web Thin Clients Select “Project -> Settings” to open “Project Settings” window. In the “Data Server IP Address”, type in the correct IP address of your PAC and click “OK”. WinPAC-5xx7 User Manual, Ver. 1.03, Sep. 2014 by ICP DAS 9-10 Download and Run the Project Select [Home] > [Connect] to open “Remote Management” window. In the “Network IP” of “Target Station”, type in the correct IP address of your PAC and click “Connect”. Please type in the IP address of your PAC. The “Install system files” button can update WinPAC’s InduSoft firmware to your PC’s current version. Please make sure all file attribution are not “read only” in the WinPAC's “\System_Disk\InduSoft\” path. If connection is fine, click on the tab of “Project” then click “Download”. When download finished, click “RUN” to start the project. WinPAC-5xx7 User Manual, Ver. 1.03, Sep. 2014 by ICP DAS 9-11 Configuration Web directory of WinPAC Run WinPAC Utility and switch to “Network Setting” tab then change Web directory to “\System_Disk\InduSoft\Demo_01\Web”. Click “Setting” and “File > Save and Reboot” to finish this configuration. Visualize your project in a remote station Run Internet Explorer and type for ex. “http://10.0.0.80/MainPage.html”. (Use WinPAC's IP) WinPAC-5xx7 User Manual, Ver. 1.03, Sep. 2014 by ICP DAS 9-12 Chapter 10 Example Program & FAQ The WinPAC-5xx7/WP-5xx7 is the abbreviation of the WP-5147/WP-5147-OD. The WinPAC-5xx6/WP-5xx6 is the abbreviation of the WP-5146/WP-5146-OD. Please refer to WinPAC-5xx7 CD-ROM: \napdos\isagraf\wp-5xx7\english_manu\ "user_manual_i_8xx7.pdf” & "user_manual_i_8xx7_appendix.pdf” for detailed ISaGRAF User’s Manual. 10.1 Get On-Line Help If you have question, you may email to [email protected]. On-line Help of ISaGRAF Standard Functions & Function Blocks: WinPAC-5xx7 User Manual, Ver. 1.03, Sep. 2014 by ICP DAS 10-1 On-line Help of ICP DAS Add-on Functions & Function Bocks: WinPAC-5xx7 User Manual, Ver. 1.03, Sep. 2014 by ICP DAS 10-2 On-line Help of ICP DAS Add-on I/O Boards & I/O Complex Equipments: On-line Help of ISaGRAF Languages: WinPAC-5xx7 User Manual, Ver. 1.03, Sep. 2014 by ICP DAS 10-3 10.2 Installing the ISaGRAF Programming Examples The ISaGRAF Programming Examples: www.icpdas.com > Product > Solutions > Soft PLC, ISaGRAF & Soft-GRAF HMI > ISaGRAF > Demo Files WinPAC-5xx7 CD-ROM: \napdos\isagraf\wp-5xx7\demo\ ISaGRAF User's Manual: ISaGRAF Web > Manual English: \napdos\isagraf\wp-5xx7\english_manu\ “User_Manual_I_8xx7.pdf” “User_Manual_I_8xx7_Appendix.pdf” WP-5xx7 Demo Example Files: Web: ISaGRAF Web > Demo Files FTP: ftp://ftp.icpdas.com/pub/cd/winpac-8xx7/napdos/isagraf/WP-5xx7/demo/ ISaGRAF FAQ: ISaGRAF Web > FAQ or www.icpdas.com > Support > FAQ > ISaGRAF Soft-Logic PAC Example Lists: Project Name Description sofgr_01 A simple Soft-GRAF HMI demo. (sofgr_01 ~ sofgr_08: FAQ-131) sofgr_02 A Soft-GRAF demo which use 18 HMI objects. sofgr_03 A Soft-GRAF demo. Display 10 temperature values and 8 D/I values and control 8 D/O. Data amount less than 255. sofgr_04 A Soft-GRAF demo. Read process parameters from a file or store them. Data format is Float data, only handle one file. Data amount less than 255. sofgr_05 A Soft-GRAF demo. Read process parameters from a file or store them. Data format is Integer data, only handle one file. Data amount less than 255. sofgr_06 A Soft-GRAF demo. Read process parameters from a file or store them. Data format is Float data, handle several files. Data amount less than 255. sofgr_07 A Soft-GRAF demo. Read process parameters from a file or store them. Data format is Integer data, handle several files. Data amount: 1000 (can be more). WinPAC-5xx7 User Manual, Ver. 1.03, Sep. 2014 by ICP DAS I/O Connection 10-4 Project Name Description I/O Connection sofgr_08 A Soft-GRAF demo. Read process parameters from a file or store them. Data format is Float data, handle several files. Data amount: 1000 (can be more). example1 A simple Web HMI example slot 0: XW107 wp_vb01 VB.net 2008 demo 01 for WP-5xx7 : DIO demo Please refer to Chapter 7 slot 0: XW107 wp_vb02 VB.net 2008 demo 02 for WP-5xx7. Analog I/O Please refer to Chapter 7 (Virtual I/O board) slot 1: I-87024W slot 2: I-8017HW wp_vb03 VB.net 2008 demo 03 for WP-5xx7. Read / Write long integer, float & Timer Please refer to Chapter 7. wpdmo_01 WinPAC demo_01: R/W float value from file. (FAQ-060) wpdmo_02 WinPAC demo_02: R/W long integer from file (FAQ-060) wpdmo_03 To output at a time interval: SYSDAT_R, SYSDAT_W, SYSTIM_R, SYSTIM_W (ST+QLD) wpdmo_04 WinPAC demo_04: User defined Modbus protocol (No using "Mbus") wpdmo_05 To do something at some sec later when an event happens. (FAQ-017) wpdmo_06 Using Message Array - MsgAry_r , MsgAry_w wpdmo_07 Convert float value to string, using real_str & rea_str2 wpdmo_08 PID control, refer to WinPAC-5xx7 CD: \napdos\isgraf\wp-5xx7\english_manu\"PID_AL...htm" wpdmo_09 Store & backup boolean & long integer value To/From files wpdmo_10 Store & backup boolean & long integer value To/From EEPROM wpdmo_11 Dir is \Micro_SD ,save 3 values to 3 files per 10 minutes ,change file name per month wpdmo_14 Retain variable by Retain_b, Retain_N, Retain_f and Retain_t . (FAQ-074) wpdmo_16 Dir is \Micro_SD ,save 3 values to 1 file every minute ,change file name every day wpdmo19 Send UDP String to PC when alarm happens (using variable array),Time_Gap is 1 sec (Chapter 19.2 of the “ISaGRAF User's Manual” ) WinPAC-5xx7 User Manual, Ver. 1.03, Sep. 2014 by ICP DAS slot 0: XW107 slot0: XW107 10-5 Project Name Description I/O Connection wpdmo19a Send UDP String to PC 3 sec later, Time_Gap is 250ms (Chapter 19.2 of the “ISaGRAF User's Manual” ) slot0: XW107 wpdmo19b Send UDP Str to PC 3 sec later (wpdmo19a is better), Time_Gap is 250 ms (Chapter 19.2 of the “ISaGRAF User's Manual” ) slot0: XW107 wpdmo_20 receive String coming from remote PC or controller via UDP/IP wpdmo_21 using "com_MRTU" to disable/enable Modbus RTU slave port, wpdmo_22 PWM I/O demo. (Pulse Width Modulation), minimum scale is 2ms for WinPAC wpdmo_23 Send Time String to COM3: RS-232 every second by using COMOPEN, COMSTR_W. (FAQ-059) wpdmo_24 Send string to COM3 when alarm 1 to 8 happens wpdmo_30 WP-5xx7 (10.0.0.102) link two i8KE8 + I/O , one is 10.0.0.108, one is 10.0.0.109 . (FAQ-042) wpdmo_31 WP-5xx7 (10.0.0.2) link one i8Ke8 + I/O (10.0.0.109) (FAQ-042) wpdmo_32 Set up WP-5xx as TCP/IP Client & link to other TCP/IP server (1 connection) (Chapter 19.3 of the “ISaGRAF User's Manual” ) slot 0: XW107 wpdmo_33 Same as Wpdmo_32 but send message only when event last for larger than 3 seconds slot 0: XW107 wpdmo_36 Read Real Val from Modbus RTU device (www.icpdass.com > FAQ > Software > ISaGRAF > 47 & 75) wpdmo_37 Write Real Val to Modbus RTU device. (FAQ-047 & 75) wpdmo_38 Using Modbus function code 6 to write 16 bits. (FAQ-046 & 75) wpdmo_41 COM2 connecting 1: M7053D + 2:M7045D (MBRTU format, baud=9600) (Chapter 21 of the “ISaGRAF User's Manual” ) wpdmo_42 COM2 connecting 1: M-7053D to get D/I counter value (MBRTU format, baud=9600) wpdmo_43 COM2 connecting 1: M7017R + 2:M7024 (MBRTU format, baud=9600) wpdmo_44 COM2 connecting 1: M7017RC , Current input, +/- 20mA, 4-20mA (Modbus format) wpdmo_45 COM2 connecting 1: M-7019R (set as T/C K-type input) (MBRTU format, baud=9600) WinPAC-5xx7 User Manual, Ver. 1.03, Sep. 2014 by ICP DAS slot 0: XW107 slot 0: XW107 10-6 Project Name Description wpdmo_46 COM2 connecting 1: M7080 (MBRTU format, baud=9600) wpdmo_48 VB.net 2005 demo - "MBTCP_demo" (FAQ-051) wpdmo_50 Non-linear conversion. like give P to find V (P , V relation listed in a file) wpdmo_51 Read 10 REAL value from a file,10 rows,each row has 1 REAL value, use str_real wpdmo_52 Msg_F. (I-8xx7 since 3.19, I-7188EG/XG since 2.17/2.15, WP-5xx7 since 1.0.1) wpdmo_53 Msg_N. (I-8xx7 since 3.19, I-7188EG/XG since 2.17/2.15, WP-5xx7 since 1.0.1) wpdmo_54 Read 20 REAL values from a file, 4 rows,each row has 5 REAL values,uses msg_f . (FAQ-060) wpdmo_55 Read 20 Integers from a file,2 rows, each row has 10 Integers, uses msg_n. wpdmo56 Retain 17 REAL value in a file, 2 rows, Each row has 10 REAL value. wpdmo56a Retain 2 Boo + 17 REAL in a file, 2 rows, Each row has 10 REAL value. wpdmo56b Retain 25 Integer in a file, 2 rows, Each row has 10 integer value. wpdmo56c Retain 2 Boo + 25 Integer in a file, 2 rows, Each row has 10 integer value. (FAQ-060) wpdmo56d Retain 17 Real + 2 Boo + 10 Integer in 2 file, Each row has 10 value wpdmo56e Retain more than 255 Real, 255 Boo, 255 Integer in 2 file, up to 1024. wpdmo_61 i8xx7, WP8xx7: AutoReport data to PC via UDP.Controller=10.0.0.103, PC=10.0.0.91 wpdmo_62 Send email via Ethernet port. (To one receiver without attached file) (FAQ-067, 71, 72, 76, 77) wpdmo_63 For WP-8xx7, XP-8xx7-CE6, VP-2xW7, WP-5xx7, iP-8xx7 only. Send email to one receiver with one attached file. (FAQ-067, 71, 72, 76, 77) wpdmo71a WP-5xx7 COM3 connects I-7530 -- "CANopen" ID=1 device (8DI, 8DO, 4AO, 8AI) . (FAQ-086) WinPAC-5xx7 User Manual, Ver. 1.03, Sep. 2014 by ICP DAS I/O Connection 10-7 Project Name Description I/O Connection wpdmo71c WP-5xx7 COM4 – 7530 -- CAN device to get string (with float or integer data inside) wpdmo72a New WP-5xx7 redundant system with RU-87P4 + I-87K I/O (Without Touch HMI). (FAQ-093) wpdmo72b Same as wpdmo72a but setup COM1 as Modbus RTU slave port to connect one RS-232 Touch HMI. (FAQ-093) wpdmo72c New WP-5xx7 redundant system with I-8KE8-MTCP I/O (Without Touch HMI) wpdmo72d New WP-5xx7 redundant system without I-7000 or I-87K I/O or I-8KE8-MTCP I/O (Without Touch HMI) wpdmo74a get average value of one REAL value. (FAQ-099) wpdmo74b get average value of one Integer value. (FAQ-099) wpdmo75b Connect the I-87088W (I-7088) (addr=1,baud=115200) via WP-5xx7's COM2:RS485 I-87088W (I-7088) wpdmo_76 SMS : WP-5xx7, COM3: GTM-201-RS232 GTM-201-RS232 wpdmo77a sending / Receiving UDP bytes by using eth_udp and eth_send( ) and eth_recv( ) wpdmo77b sending / Receiving TCP bytes by using eth_tcp and eth_send( ) and eth_recv( ) wpdmo78 WP-5xx7 COM2 Mbus Master---M-7011 (ID=1, baud=9600) to get AI,DI (FAQ-118) wphmi_01 WinPAC Web HMI example 1 , Display controller's date & time (No I/O board) wphmi_02 WinPAC Web HMI example 2 , DI & DO demo (slot 0: XW107) wphmi_03 WinPAC Web HMI example 3 , R/W Long, float & Timer value (No I/O board) wphmi_04 WinPAC Web HMI example 4 , R/W controller's String (No I/O board) wphmi_05 WinPAC Web HMI example 5, Multi-Page demo, slot 0: XW107, Menu is on the Left slot 0: XW107 wphmi05a WinPAC Web HMI example 5A, Multi-Page demo, slot0: XW107, Menu is on the Top slot 0: XW107 wphmi_06 WinPAC Web HMI example 6, AIO demo, slot 2: I-87024W, 3: I-8017HW, scaling is in ISaGRAF (Virtual I/O board) slot 2: I-87024W slot 3: I-8017HW wphmi_07 WinPAC Web HMI example 7, AIO demo, slot 2: I-87024W, 3:I-8017HW, scaling is in PC (Virtual I/O board) slot 2: I-87024W slot 3: I-8017HW, WinPAC-5xx7 User Manual, Ver. 1.03, Sep. 2014 by ICP DAS M-7011 slot 0: XW107 10-8 Project Name Description I/O Connection wphmi_08 WinPAC Web HMI example 8, download controller's file to PC (slot 0: XW107) slot 0: XW107 wphmi_09 WinPAC Web HMI example 9, pop up an alarm window on PC (slot 0: XW107) slot 0: XW107 wphmi_11 trend curve demo (slot 2: I-87024W , slot 3: I-8017HW) (Virtual I/O board) slot 2: I-87024W slot 3: I-8017HW wphmi_12 Record 1 to 8 Ch. I-8017HW 's volt every 50ms and draw trend curve by M.S. Excel (Virtual I/O board) I-8017HW wphmi_13 Record 1 to 4-Ch. I-8017H's voltage every 10ms and draw trend curve by M.S. Excel (Virtual I/O board) I-8017HW Install the ISaGRAF example programs When you install the ISaGRAF programming example for the WinPAC controller it is recommended that you create an "ISaGRAF Project Group" to install the demo program files into. 輸入群組 名稱 To install the demo programs into the project group you have created, first, open the "ISaGRAF Project Management" window. WinPAC-5xx7 User Manual, Ver. 1.03, Sep. 2014 by ICP DAS 10-9 Then, select "Tools" from the menu bar, then select the "Archive" option and then click on "Projects". When you click on the "Projects" selection the "Archive Projects" window will open. Click on the "Browse" button to select the drive and the sub-directory where the demo files are located (\napdos\isagraf\wp-5xx7\demo\ in the WinPAC-5xx7 CD-ROM) . 1. Select the hard drive (ex. C:\). 2. Select the folder that contains demos To install all of the Demo files, click on the "wdemo_01" file, then press and hold down the "Shift" key, continue to hold down the "Shift" key and use your mouse to scroll down to last file in the "Archive" window. Click on the last file name from the demo file location and that will select the entire group of demo files. Lastly, click on the "Restore" button in the "Archive Projects" window and all of the demo files will be installed into the sub-directory you have created. WinPAC-5xx7 User Manual, Ver. 1.03, Sep. 2014 by ICP DAS 10-10 10.3 Frequently Asked Questions FAQ (ISaGRAF Ver.3 FAQ: Questions/Descriptions/Demo programs) www.icpdas.com > Support > FAQ > ISaGRAF Soft-Logic PAC FAQ Table: No. English ISaGRAF Ver.3 FAQ 1 Q: How to get counter value built in I-7000 & I-87xxx remote I/O modules? 2 Q: How to search I/O boards and declare variables automatically for I-8xx7 controllers? 3 Q: How to build a HMI screen by using ISaGRAF? 4 Q: Can I create my own functions inside ISaGRAF? 5 Q: Can I use more than 32 I/O in my ISaGRAF project if I don’t have ISaGRAF-256 or ISaGRAF-L? 6 Q: Can I use ISaGRAF controller (I-8417/8817/8437/8837, I-7188EG/XG) as a Modbus Master controller to gather data from other Modbus devices? 7 Q: Can I write my own protocol or third-party protocol to apply on ISaGRAF controllers? 8 Q: What is the limitation of program size of I-8417/8817/8437/8837, I-7188EG & I-7188XG? 9 Q: Can not fine I/O boards in the ISaGRAF I/O connection window? 10 Q: I Want to email my ISaGRAF program to someone. How can I archive one ISaGRAF project to a single file? 11 Q: How can I implement motion control in I-8417/8817/8437/8837? 12 Q: My HMI software wants to access to float values and long word values inside the I-8417/8817/8437/8837, 7188EG & 7188XG. How? 13 Q: PWM: Can I generate D/O square pulse up to 500Hz with I-8417/8817/8437/8837, 7188EG & 7188XG controllers? How? 14 Q: Can I use 8K Parallel D/I board to get counter Input up to 500Hz? How ? 15 Q: How to output something at a time interval? For ex. Turn ON at 09:00~18:00 on Monday to Saturday , while 13:00~20:00 on Sunday. 16 Q: How to determine a D/I if it has bouncing problem? 17 Q: How to trigger something at some seconds later when one event happens? 18 Q: Does the ISaGRAF-256 software have I/O Tag limitation? Why not using “ISaGRAF-L” Large version? 19 Q: Why my I-8417/8817/8437/8837 or I-7188EG/XG stop running? 20 Q: How to search a variable name in an ISaGRAF project? 21 Q: When closing my ISaGRAF window, it holds for long time. Why? 22 Q: How to use Proface HMI (Touch panel) to link to I-7188EG/XG, I-8xx7 and WinCon-8x37? 23 Q: How to reduce ISaGRAF code size? How to directly Read / Write ISaGRAF variables by using Network address? 24 Q: How to scale Analog Input and Output of 4 to 20 mA to my engineering format? How WinPAC-5xx7 User Manual, Ver. 1.03, Sep. 2014 by ICP DAS 10-11 No. English ISaGRAF Ver.3 FAQ to scale Analog Input and Output of 0 to 10 V to my engineering format? 25 Q: How to detect controller Fault? 26 Q: New ISaGRAF retained variable is better than old one. 27 Q: How to link to Modbus ASCII Slave device? 28 Q: How to use multi-port Modbus Master in the WinCon-8037/8337/8737 & WinCon-8036/8336/8736? 29 Q: How to send/receive message from ISaGRAF PAC to remote PCs or Controllers via Ethernet UDP communication? 30 Q: Setting special “range” parameter of temperature input board to get clear “Degree Celsius” or “Degree Fahrenheit” input value. For ex, “1535” means 15.35 degree. 31 Q: Setting a special “ADR_” parameter of remote I-7000 & I-87K temperature input module to get clear “Degree Celsius” or “Degree Fahrenheit” input value. For ex, “8754” means 87.54 degree. 32 Q: How to access to ISaGRAF variables as array? (A demo program of sending string to COM2 or COM3 when alarm 1 to 8 happens) 33 Q: Setting up more Modbus RTU Slave ports in WinCon ISaGRAF PACs. 34 Q: Compiling error result in different ISaGRAF version? 35 Q: Slow down ISaGRAF driver speed to work better with InduSoft software in W-8036/8336/8736 & W-8046/8346/8746? 36 Q: Redundancy Solution in WinCon-8xx7. 37 Q: I-7188EG/XG support remotely downloads via Modem Link. 38 Q: Setting I-7188EG/XG's COM3 as Modbus RTU Slave port. 39 Q: ISaGRAF version 3.4 & 3.5 now supporting "Variable Array" !!! 40 Q: Setting I-8437/I-8837/I-8437-80/I-8837-80's COM3 as Modbus RTU Slave port. 41 Q: How to connect PC / HMI to a Redundancy system with a single IP address? 42 Q: How to use WinCon connecting to Ethernet I/O? The I/O scan rate is about 30 to 40 msec for 3000 to 6000 I/O channels. 43 Q: How to setup WinCon-8xx7 as TCP/IP Client to communicate to PC or other TCP/IP Server device? Or WinCon automatically report data to PC via TCP/IP? 44 Q: WinCon-8xx7/8xx6 automatically report data to PC/InduSoft or PC/HMI? 45 Q: ISaGRAF controllers display message to EKAN Modview LED. 46 Q: How to Write 16-bits to Modbus RTU devices by Mobus function call No. 6? 47 Q: How to Read or Write Floating Point value to Modbus RTU Slave device? 48 Q: How to use WinCon-8xx7 / 8xx6 to control FRnet I/O? 49 Q: Setting a special “CODE_” parameter of “MBUS_R” & ”MBUS_R1” to get a clear “Degree Celsius” or “Degree Fahrenheit” input value of M-7000 temperature module. For ex, “3012” means 30.12 degree. 50 Q: How to connect an ISaGRAF controller to M-7000 Remote I/O? 51 Q: VB.net 2005 Demo program using Modbus TCP/IP protocol to control ISaGRAF PACs WinPAC-5xx7 User Manual, Ver. 1.03, Sep. 2014 by ICP DAS 10-12 No. English ISaGRAF Ver.3 FAQ 52 Q: VB 6.0 Demo program using Modbus TCP/IP protocol to control ISaGRAF PACs. 53 Q: Performance Comparison Table of ISaGRAF PACs. 54 Q: iPAC-8xx7 and μPAC-7186EG support Data Logger function. 55 Q: How to connect I-7018z to get 6 channels of 4 to 20 mA Input and 4 channles of Thermo-couple temperature Input? And also display the value on PC by VB 6.0 program? 56 Q: How to do periodic operation in ISaGRAF PACs? 57 Q: How to record I-8017H’s Ch.1 to Ch.4 voltage Input in a user allocated RAM memory in the WinCon-8xx7? The sampling time is one record every 0.01 second. The record period is 1 to 10 minutes. Then PC can download this record and display it as a trend curve diagram by M.S. Excel. 58 Q: How to record I-8017H’s Ch.1 to Ch.4 voltage input in S256 / 512 in I-8437-80 or I-8837-80? The sampling time is one record every 0.05 second. The record period is 1 to 10 minutes. Then PC can download this record and display it as a trend curve diagram by M.S. Excel. 59 Q: Some skill to operate RS-232/422/485 serial COM Port by COM functions 60 Q: How to read / write file data in WinCon? 61 Q: How to connect RS-485 Remote I-7000 and I-87K I/O modules in I-8xx7, I-7188EG/XG and WinCon-8xx7 PAC? How to program RS-485 remote I-7017RC, I-87017RC and I-7018Z? 62 Q: How to setup a redundant system with Ethernet I/O? 63 Q: Why my RS-485 remote I-7000 and I-87K Output module's host watchdog function doesn't work to reset its output channels to safe output value while the RS-485 communication cable is broken? 65 Q: ICP DAS release Stable and Cost-effective Data Acquisition Auto-Report System. (VC++ 6.0, VB 6.0 and ISaGRAF demo program are available) 66 Q: How to process the Integer or Real value coming from the RS-232 / RS-485 device? Like the device of Bar-Code reader or RS-232 weight meter. 67 Q: How to send email with one attached file by WinCon-8xx7 or iPAC-8447 / 8847 or μPAC-7186EG? 68 Q: Why the W-8xx7 or I-8xx7 or I-7188EG/XG always reset? How to fix it? 69 Q: Why my PC can not run “ftp” to connect W-8347 or W-8747? 70 Q: How to do Time Synchronization and record state of many ISaGRAF PACs? 71 Q: Application: Record 10-Ch. temperature value into a file in W-8xx7 every minute. When 24 hour recording is finished, send this record file by email every day. 72 Q: Application sample: Record Voltage / Current input by W-8xx7 every 20 ms for 1 to 10 minutes. Then send this record file by email. 73 Q: Why does the I-7017 or I-87017's Current Input reading value become double or incorrect? 74 Q: How to use ISaGRAF new Retain Variable? What is its advantage? WinPAC-5xx7 User Manual, Ver. 1.03, Sep. 2014 by ICP DAS 10-13 No. English ISaGRAF Ver.3 FAQ 75 Q: Why my ISaGRAF project can not connect Modbus Slave device correctly? 77 Q: Application sample: Record Voltage / Current input by μPAC-7186EG every second for 1 to 10 minutes. Then send this record file by email. 80 Q: Application: Record 10-Ch. temperature value into a file in μPAC-7186EG every minute. When 24 hour recording is finished, send this record file by email every day. 81 Q: How to measure +/-150VDC in ISaGRAF controllers plus the I-87017W-A5 I/O card? 82 Q: An easy way to program the fast FRnet remote I/O modules. 83 Q: How to set I-8x37, I-8x37-80, I-7188EG and μPAC-7186EG's TCP recycling time? 84 Q: Application: A Cost Effective and Hot-Swap Redundancy System by μPAC-7186EG or I-8437-80 plus RU-87P4/8. 86 Q: The WinCon-8347 / 8747 , μPAC-7186EG and iP-8447 / 8847 connecting one or several I-7530 to link many CAN or CANopen devices and sensors. 87 Q: What does it mean and how to fix it when the 7-segment LED shows error messages of Err00, Err02, Err03, Err90 or E.0001 after booting the PAC? 88 Q: Function Modifications: The W-8347/8747, μPAC-7186EG, I-8x37-80, I-8xx7 and I-7188EG/XG with S256/512 and X607/608 no longer support old retain method, please change to use the better new retain method to retain variables. 089 Q: Why my μPAC-7186EG unable to renew the driver and ISaGRAF application? 090 Q: How to use I-7017Z module in ISaGRAF PAC? 091 Q: How to use ISaGRAF PAC plus I-87089-the VW sensor Master card to measure the Vibration Wire frequency to calculate the stress of constructions? 092 Q: Setting μPAC-7186EG’s and I-7188EG/XG's COM3 or COM2 as Modbus RTU Slave port. 093 Q: New Hot-Swap and Redundant solution for the WinCon-8347 / 8747. 094 Q: How to update the WinCon-8347/8747's OS? 095 Q: The WinCon-8xx7 supports Max. 32 Modbus TCP/IP connections since Its Driver version 4.03. 096 Q: Release two C-Function-Blocks to read max. 24 Words or 384 Bits from Modbus RTU / ASCII devices. 097 Q: How to modify the IP, NET-ID and Modbus RTU Slave port setting of the W-8347 / 8747 by an USB pen drive (without Mouse and VGA)? 098 Q: Application: Link Serial COM Port to the Modbus RTU device by COM functions . 099 Q: How to get an average value of a Real or Integer variable which is samlped every fixed interval (or sampled in every PLC scan ) ? 100 Q: How to use I-8084W (4 / 8 – Ch. Counter or 8-Ch. frequency) ? 101 Q: How to read max. 120 Words or max. 60 Long-Integers or max. 60 Real value from Modbus RTU / ASCII devices by using MBUS_XR or MBUS_XR1 function block (for WP-5xx7 / 8xx6 and VP-25W7/23W7/25W6/23W6 and Wincon-8xx7 / 8xx6 only) ? 102 Q: Why PC can not connect the WP-5xx7 or VP-25W7/23W7 's FTP Server ? 103 Q: Using RS-232 Or USB Touch Monitor With WinPAC. 104 Q: Why my PC running ISaGRAF can not connect the ISaGRAF PAC correctly ? WinPAC-5xx7 User Manual, Ver. 1.03, Sep. 2014 by ICP DAS 10-14 No. English ISaGRAF Ver.3 FAQ 105 Q: Program The 8-Channel PWM Output Board : I-8088W In WP-5xx7, VP-25W7/23W7 And iP-8xx7 PAC. 106 Q: How to display the frequency trend curve by running ISaGRAF and C# .net 2008 program in the WinPAC-8xx7 plus I-8084W? 107 Q: How to do auto-time-synchronization and measure the local Longitude and Latitude by using the i-87211W GPS I/O module in ISaGRAF PAC ? 108 Q: How to display the temperature trend curve by running ISaGRAF and C# .net 2008 program in the WinPAC-8xx7 plus i-87018z? 109 Q: How to adjust the system time of some ISaGRAF PACs via Ebus by using ISaGRAF PAC and I-87211w? 110 Q: ZigBee Wireless Application: How to control remote I/O and acquire data? 111 Q: How to use the GTM-201-RS232 to send a short message in user's local language ? 112 Q: Program the I-8093W (3-axis high speed Encoder input module) by ISaGRAF. 113 Q: Linking ISaGRAF PAC to Modbus TCP/IP Slave Devices By Modbus TCP Master Protocol. 114 Q: How to avoid garbled content when printing ISaGRAF PDF documents? 115 Q: Working eLogger HMI with ISaGRAF SoftLogic in the WP-5xx7, VP-2xW7 and XP-8xx7-CE6 PAC. (the document version is 1.03 released on Jul.15,2010) 116 Q: How to enable the second to fifth Modbus RTU slave port of the WP-5xx7 and VP-2xW7 without modifying the ISaGRAF project ? 117 Q: How to install the ISaGRAF Ver. 3 on Windows Vista or Windows 7? 118 Q: A M.S. VC++ 6.0 Demo Program To Connect One WP-5xx7 by Modbus TCP Protocol. 119 Q: How to implement the communication redundancy between the central control station and the local stations? 120 Q: How to calculate the moving average value of a variable by c-functions "Aver_N" or "Aver_F" ? 121 Q: How to install or remove the ISaGRAF development platform properly? 122 Q: How To Solve The USB-Freeze Problem Of The W-8x4x ? How To Update The W-8x4x 's OS Image ? 123 Q: How to move the InduSoft picture faster in the W-8xx6 / WP-5xx6 / VP-25W6 / XP-8xx6-CE6 ? 124 Q: A Web HMI Example for ISaGRAF Professional XPAC XP-8xx7-CE6-PRO – by FrontPage . 125 Q: XP-8xx7-CE6 And iDCS-8000 (Or ET-7000 Or Modbus TCP Slave device) Redundant System. 126 Q: How to use the WP-8847 to connect ET-7018Z and ET-7044D and develop the HMI program by InduSoft, VS2008 C# and VB.NET ? 128 Q: How to use The ISaGRAF PAC plus i-87113DW - the master card of the Carlson Strain Gauage Inputs ? 129 Q: How To Connect The ICP DAS Power Meter – PM-2133 and PM-2134 By The ISaGRAF PAC ? WinPAC-5xx7 User Manual, Ver. 1.03, Sep. 2014 by ICP DAS 10-15 No. English ISaGRAF Ver.3 FAQ 130 Q: How to automatically synchronize the time of WP-8x47/VP-23W7 over a network ? 131 Q: Soft-GRAF : Create A Colorful HMI in The XP-8xx7-CE6 and WP-5xx7 and VP-2xW7 PAC (paper version: 1.3) . 132 Q: Motion Control - Using I-8094F/8092F/8094 133 Q: How to send and receive UDP / TCP data ? 134 Q: How to reset the ISaGRAF driver or reset the whole controller by software ? 135 Q: How to program ISaGRAF PAC to support SQL Client to write data to (or read data from) Microsoft SQL server ? 136 Q: HART Solution : ISaGRAF PAC plus I-87H17W 137 Q: How to connect to remote server and send network package via GPRS with uPAC-5000 series controller? 138 Q: How to program an XP-8xx7-CE6 redundant system (with I-87K8 expansion base or Modbus I/O or other I/O) ? 139 Q: How to install/use ISaGRAF 3.55 Demo Version and its limitations 140 Q: How to communicate between InduSoft local HMI and ISaGRAF PACs via Modbus TCP protocol? 141 Q: iP-8xx7/μPAC-7186EG/I-8xx7/I-8xx7-80 provide the Flash memory write protect feature 142 Q: How to protect your ISaGRAF program from used by the unauthorized people? 143 Q: How to Make “ISaGRAF WinCE PAC” to Connect to the Internet and Send Data by GPRS Dial-up? 144 Q: A new function block “Mbus12w” to write max. 12 words to Modbus salve devices. 146 Q: Soft-GRAF Studio : Create a Colorful HMI in the XP-8xx7-CE6 & WP-5xx7 & VP-2xW7 PAC 147 Q: How to use the VPD-130 to read the μPAC-7186EG’s system date and time via RS-485? 149 Q: How to make the ISaGRAF WinCE PAC play a sound? 150 Q: ISaGRAF Tutorial Video 151 Q: How to use FTP Client to upload log files to remote FTP Server on PC? 152 Q: How to control the IR module, IR-210/IR-712, with the ISaGRAF PACs? 153 Q: How to use the ISaGRAF PAC to communicate with a far away Modbus TCP Server or a FTP Server by the 3G or 2G wireless GPRS ? 154 Q: How to use the FRnet AI/AO module with the ISaGRAF PAC ? 155 Q: How to save the value of ISaGRAF variables to the Micro_SD memory in the WP-5xx7, WP-8xx7 and VP-25W7 PAC ? 156 Q: ISaGRAF PAC connects a DL-100TM485 to measure humidity and temperature values. 157 Q: How to link to the Temperature and Humidity module, DL-100T485, with the ISaGRAF PACs? 158 Q: Soft-GRAF Application – Data Logger WinPAC-5xx7 User Manual, Ver. 1.03, Sep. 2014 by ICP DAS 10-16 No. English ISaGRAF Ver.3 FAQ 159 Q: How to use the tGW-700 Series, Modbus TCP to RTU/ASCII gateway, with the ISaGRAF PAC? 160 Q: Soft-GRAF Application - Alarm Lists 161 Q: Using many Modbus function blocks Mbus_AR and Mbus_AW in a “for” loop in the ISaGRAF PAC 162 Q: How to deliver event data by ISaGRAF PAC? 163 Q: The reason of blinking power LED or L1 LED on PAC while Ethernet connect fail. 165 Q: How to use the ISaGRAF PAC to control the tM-series and LC-series Modbus I/O Modules? 166 Q: ISaGRAF WinCE PAC - Schedule Control. 167 Q: Develop your own c-function and c-function blocks in the ISaGRAF WinCE PAC. WinPAC-5xx7 User Manual, Ver. 1.03, Sep. 2014 by ICP DAS 10-17 Chapter 11 C# .net 2008 Program Running in WP-5xx7 Access to ISaGRAF Variables Important Notice: Please store your application programs and data files in the \Micro_SD. Don't store them in the \System_disk. That is because the \System_Disk is using Nor Flash memory. Its size is small and major purpose is for storing OS, some basic utilities and DLL. The Nor Flash memory is not good for frequently updating files. If update files frequently in the \System_Disk (for example, update a file every 1 to 5 seconds, then it will be about ten thousand more updates in one day), the data or files in the \System_disk may crush or lost for some days or months later. This chapter lists the procedure for creating the first demo program by Visual Studio .NET 2008 development tool. There is some sample programs in the WinPAC-5xx7 CD-ROM. WinPAC-5xx7 CD-ROM : \napdos\isagraf\wp-5xx7\CSharp.net_2008_demo\ wp_CSharp01 : Digital I/O demo with one XW107 in slot 0 of the WP-5xx7. wp_CSharp02 : Analog I/O demo with virtual I/O board (I-87024W and I-8017HW). wp_CSharp03 : Read / Write ISaGRAF internal integers, timers and real variables. (No I/O) The related ISaGRAF demo project name are "wp_vb01.pia" , "wp_vb02.pia” and "wp_vb03.pia" in the same directory. 11.1 Create a New Project 1. In the first, users need to open Microsoft Visual Studio .NET 2008 software. And then in the menu of “File”, please run the “New Project”. 2. Check the “Smart Device” on the left, then selecting the “.NET frame work 2.0” and “Smart Device Project”. Then entering a proper project name and the last click on “OK”. WinPAC-5xx7 User Manual, Ver. 1.03, Sep. 2014 by ICP DAS 11-1 3. Select the "Device Application" and "Windows CE" and “.NET Compact Framework Version 2.0”, then click on “OK”. WinPAC-5xx7 User Manual, Ver. 1.03, Sep. 2014 by ICP DAS 11-2 11.2 Add Project Reference for an Application The “QuickerNet” library contains all modules’ functions. Before you use the “Quicker” keyword in the program, you must add the “QuickerNet.dll” into the reference list of your application. 1. Right click on the Project name on the right hand side , then select “Add Reference …” Right Click 2. Select the “mscorlib” in the list box and click the button “OK” (the component “mscorlib” must appear in the Selected Components area) Mscorlib.dll is here WinPAC-5xx7 User Manual, Ver. 1.03, Sep. 2014 by ICP DAS 11-3 3. Click the “Browse” button. Select the “QuickerNet.dll” from WinPAC-5xx7 CD-ROM : \napdos\isagraf\wp-5xx7\CSharp.net_2008_demo\ wp_CSharp01 subfolder or from your own location. Click “Browse” to find “QuickerNet.dll” 4. When both “mscorlib” and “QuickerNet.dll” are added, you can see them in the solution explorer as below. WinPAC-5xx7 User Manual, Ver. 1.03, Sep. 2014 by ICP DAS 11-4 5. Right-click on the “Form1.cs” and select “View Code” from the pop-up. Move cursor to top and insert the “using Quicker; ” in the first statements. Right click Then you can design all required objects and actions inside your C# Forms. WinPAC-5xx7 User Manual, Ver. 1.03, Sep. 2014 by ICP DAS 11-5 11.3 Compiling an Application Program When you have finished writing a program, you can build an application by the following steps. 1. Remember to save at any time for safety. 2. Then compile (Build) the project. The result is listed in the “Error List” windows at the bottom. 3. You can find the execution file in <Your C# .net Project folder> \bin\Release\ <project_name>.exe Please copy this execution file to the WinPAC-5xx7’s \Micro_SD\ISaGRAF\ path to run it. Note: User may copy the C#.net execution file to other path to run it but there should contain at least three DLL files with it or it cannot run correctly. For instance, the project1.exe can run in the \Micro_SD\ path if there is three plus one file in it. The “project1.exe”, “QuickerNet.dll”, “Quicker.dll” and “Mscorlib.dll”. (The three .dll files can be copied from the WinPAC-5xx7’s “\Micro_SD\ISaGRAF\” path) WinPAC-5xx7 User Manual, Ver. 1.03, Sep. 2014 by ICP DAS 11-6 11.4 QuickerNET.DLL This section we will focus on the description of the application example of QuickerNET.DLL functions. There are some functions that can be used to R/W data from/to the ISaGRAF softlogic. The functions of QuickerNET.DLL can be clarified as two groups as depicted as below: 1. Digital R/W Functions 2. Analog R/W Functions 11.4.1 Digital R/W Functions ■ UserSetCoil Description: This function is to set the value to a Boolean variable by Modbus network address. Syntax: UserShare.UserSetCoil(ushort iUserAddress, byte iStatus) Parameter: iUserAddress : Specify the Modbus Network Address of Variable (1 to 8191) iStatus : Set the status. For instance, iStatus = 1 for True, iStatus = 0 for False Return Value: None Example: // Set the output variable of Modbus Network Address “1” to True. UserShare.UserSetCoil(Convert.ToUInt16(1), 1); Demo Program: WinPAC-5xx7 CD-ROM: \napdos\isagraf\wp-5xx7\CSharp.net_2008_demo\wp_CSharp01 WinPAC-5xx7 User Manual, Ver. 1.03, Sep. 2014 by ICP DAS 11-7 ■ UserGetCoil Description: This function is to get the value from a boolean variable by Modbus network address. Syntax: UserShare.UserGetCoil(ushort iUserAddress, out byte iStatus) Parameter: iUserAddress : Specify the Modbus Network Address of Variable (1 to 8191) iStatus : Get the variable status , iStatus = 1 for True, iStatus = 0 for False Return Value: None Example: // Get the variable status of Network Address “1”. byte iStatus; UserShare.UserGetCoil(Convert.ToUInt16(1),out iStatus); Demo Program: WinPAC-5xx7 CD-ROM: \napdos\isagraf\wp-5xx7\CSharp.net_2008_demo\wp_CSharp01 11.4.2 Analog R/W Functions ■ UserSetReg_short ■ UserSetReg_long ■ UserSetReg_float Description: These functions are to set 16-bit short integer, 32-bit long integer & 32-bit float value to the specified Modbus network address. WinPAC-5xx7 User Manual, Ver. 1.03, Sep. 2014 by ICP DAS 11-8 Syntax: UserShare.UserSetReg_Short(ushort iUserAddress, out int iStatus) UserShare.UserSetReg_Long(ushort iUserAddress, out int iStatus) UserShare.UserSetReg_Float(ushort iUserAddress, out float iStatus) Parameter: iUserAddress : Specify the Network Address of Variable (1 to 8191) iStatus : Set the short or long integer or float value. Example: // Set a long value “1234567” to the variable of Modbus Network Address “1”. int temp1=1234567; UserShare.UserSetReg_long(Convert.ToUInt16(1), out temp ); // Set a short value “-1234” to the variable of Modbus Network Address “3”. int temp2= -1234; UserShare.UserSetReg_short(Convert.ToUInt16(3), out temp2 ); // Set a float value “2.174” to the variable of Modbus Network Address “4”. float temp3=2.174; UserShare.UserSetReg_float(Convert.ToUInt16(4), out temp3 ); Demo Program: WinPAC-5xx7 CD-ROM: 1. \napdos\isagraf\wp-5xx7\CSharp.net_2008_demo\wp_CSharp02 for R/W analog I/O 2. \napdos\isagraf\wp-5xx7\CSharp.net_2008_demo\wp_CSharp03 for R/W internal Boolean, long integer, Timer and Real (floating-point) values. Note: The long integer & timer & real variable’s Network Address No. must occupy 2 No. in the ISaGRAF project. (Refer to section 4.2 of “User’s Manual of ISaGRAF Embedded Controllers” or in the CD-ROM: \napdos\isagraf\wp-5xx7\english_manu\” User_Manual_I_8xx7.pdf”) WinPAC-5xx7 User Manual, Ver. 1.03, Sep. 2014 by ICP DAS 11-9 ■ UserGetReg_short ■ UserGetReg_long ■ UserGetReg_float Description: These functions are to get 16-bit short integer, 32-bit long integer & 32-bit float value from the specified Modbus network address. Syntax: UserShare.UserGetReg_Short(ushort iUserAddress, out int iStatus) UserShare.UserGetReg_Long(ushort iUserAddress, out int iStatus) UserShare.UserGetReg_Float(ushort iUserAddress, out float iStatus) Parameter: iUserAddress : Specify the Network Address of Variable (1 to 8191) iStatus : Get the short or long integer or float value. Example: float float_val short short_val int long_val // Get float value of the variable of Modbus Network Address “7”. UserShare.UserGetReg_float(Convert.ToUInt16(7), out float_val); // Get long value of the variable of Modbus Network Address “9”. UserShare.UserGetReg_long(Convert.ToUInt16(9), out long_val); // Get short value of the variable of Modbus Network Address “11”. UserShare.UserGetReg_short(Convert.ToUInt16(11), out short_val) ; Demo Program: WinPAC-5xx7 CD-ROM: 1. \napdos\isagraf\wp-5xx7\CSharp.net_2008_demo\wp_CSharp02 for R/W analog I/O 2. \napdos\isagraf\wp-5xx7\CSharp.net_2008_demo\wp_CSharp03 for R/W internal Boolean, long integer, Timer and Real (floating-point) values. Note: The long integer & timer & real variable’s Network Address No. must occupy 2 No. in the ISaGRAF project. (Refer to section 4.2 of “User’s Manual of ISaGRAF Embedded Controllers” or in the CD-ROM: \napdos\isagraf\wp-5xx7\english_manu\” User_Manual_I_8xx7.pdf”) WinPAC-5xx7 User Manual, Ver. 1.03, Sep. 2014 by ICP DAS 11-10 Chapter 12 To Save the Value of ISaGRAF Variables to the Micro_SD Memory User can download this paper and its example programs ( wpdmo56.pia, wpdmo56a.pia, pdmo56b.pia, wpdmo56c.pia, wpdmo56d.pia, wpdmo56e.pia ) from the following web. www.icpdas.com > Support > FAQ > ISaGRAF Soft-Logic PAC > FAQ-155 wpdmo56 : wpdmo56a : wpdmo56b : wpdmo56c : wpdmo56d : Save 17 REAL variables in “\Micro_SD\data56.txt” (max. 255 REALs ) Save 17 REAL and 2 BOOL variables in “\Micro_SD\data56.txt” (max. 255 ) Save 25 integer variables in “\Micro_SD\data56.txt” (max. 255 integers) Save 25 integer and 2 BOOL variables in “\Micro_SD\data56.txt” (max. 255) Save 17 REAL, 2 BOOL and 10 integer variables in “\\Micro_SD\data56F.txt” and “\Micro_SD\data56.txt” (max. 255 REALs and “integer+BOOL” <= 255 ) wpdmo56e : Save max. 1024 REAL and max. amount of “integer+BOOL” is 1024 . This paper shows the way to save the ISaGRAF variables to the Micro_SD memory in the WP-5xx7, WP-8xx7 and VP-25W7 PAC. The PAC will restore the last value of variables when power up. And at any time when the value is modified, it will save the last value automatically. This paper is very useful for the WP-5xx7 PAC (like the WP-5147) because its default hardware has no battery backup memory (so it can not use the “new retain variables” if the XW-608 is not purchased and installed inside it). Important Note: 1. Please store your application programs and data files in the \Micro_SD , don't store them in the \System_disk. That is because the \System_Disk is using Nor Flash memory. Its size is small and major purpose is for storing OS, some basic utilities and DLL . The Nor Flash memory is not good for frequently updating files. If update files frequently in the \System_Disk (for example, update a file every 1 to 5 seconds, then it will be about ten thousand more updates in one day), the data or files in the \System_disk may crush or lost for some days or months later. 2. To read / write file in the \System_Disk or \Micro_SD memory take lots of CPU time, please do not read / write it frequently. If user read / write file in every PLC scan cycle, the PLC scan time will become very large and the PAC will perform badly. If user need fast retain, refer to www.icpdas.com > Support > FAQ > ISaGRAF Soft-Logic PAC > FAQ-074 for the “New retain variables”. The example programs - wpdmo56.pia, wpdmo56a.pia, wpdmo56b.pia, wpdmo56c.pia, wpdmo56d.pia and wpdmo56e.pia all use the “array variables”. You need to setup your PC / ISaGRAF before you can use them. First close all of the ISaGRAF windows. Then open the “isa.ini” file in the directory where the ISaGRAF is installed (it is “C:\ISAWIN\EXE\” normally). Then add two rows on the top of the “isa.ini” file as the following and save this file. For more information about the “array variables”, please refer to www.icpdas.com > Support > FAQ > ISaGRAF Soft-Logic PAC > FAQ-039 [DEBUG] arrays=1 WinPAC-5xx7 User Manual, Ver. 1.03, Sep. 2014 by ICP DAS 12-1 If functions of Msg_F , Msg_N , ARY_F_R, AFY_F_W are not found in your PC / ISaGRAF, download the “ICP DAS utilities for ISaGRAF” at www.icpdas.com > Product > Solutions > Soft PLC, ISaGRAF & Soft-GRAF HMI > ISaGRAF > Driver. Then run “setup.exe” to restore them to your ISaGRAF workbench (The installation takes about 10 minutes). This paper only describes about the “wpdmo56” program. The “wpdmo56” reads 1 to 255 REAL values from “\Micro_SD\data56.txt” to related ISaGRAF variables when the PAC is powered up. If this “data56.txt” doesn’t exist, all these 1 to 255 variable value will be inited as “0.0”. At run time, if any value of these variables is modified, all the 1 to 255 variables will be written automatically in the “data56.txt”. If the file doesn’t exist, this program will create it. Restore the “wpdmo56” example project: Project Architecture (wpdmo56.pia): There are five ST programs in this “wpdmo56” project. Four of them are ISaGRAF user-defined functions – “reaf_f1”, “save_f1”, “G_data” and “S_data”. Important Note: 1. User may modify the constant value of “SIZE1” in the ISaGRAF “dictionary” window to a value between 1 and 255 according his own application. 2. Please also modify the “Dim” value of the “F_VAL1* +” and “Old_F_VAL1* +” variable array in the ISaGRAF “dictionary” window to the same value as the “SIZE1”. And also modify the “G_data” and “S_data” program. WinPAC-5xx7 User Manual, Ver. 1.03, Sep. 2014 by ICP DAS 12-2 3. There is one advantage of retaining value in the Micro_SD memory. The data file can be edited in a PC in advance. Then using the “ftp” utility to download it to the PAC. The file path name of this example is “\Micro_SD\data56.txt”. Then set the value of boolean variable “RE_LOAD” to TRUE, all related variables will update to the new value. The following ST programs are all declared as ISaGRAF functions. They are “read_f1” , “save_f1” , “G_data” and “S_data” . They all return a Boolean value. Please refer to below figure to declare function’s return-value type. (more description is in the Chapter 15 of the “ISaGRAF User's manual”) WinPAC-5xx7 User Manual, Ver. 1.03, Sep. 2014 by ICP DAS 12-3 The “read_f1” and “save_f1” program use “local variables” as below. read_f1 : Name Type Attribute Description TMP2 Bool Internal Internal use ii2 Integer Internal Index of “for” loops jj2 Integer Internal Index of “for” loops num2 Integer Internal Internal use Name Type Attribute TMP2 Bool Internal Internal use ii2 Integer Internal Index of “for” loops jj2 Integer Internal Index of “for” loops num2 Integer Internal Internal use save_f1 : Description To declare “local variable”, please double click “read_f1” to get into this program. Then get into the “Dictionary” window. Then click on “Local objects” to declare them. WinPAC-5xx7 User Manual, Ver. 1.03, Sep. 2014 by ICP DAS 12-4 Global variables: Name SIZE1 Type Integer Attribute Constant Description Amount of retain variables. Can be 1 to 255. Pls modify the “Dim” value of the “F_VAL1* +” and Old_F_VAL1* +” to the same value as “SIZE1”. Here we use “SIZE1” as 17. How many rows in the file ? This value is automatically calculated by “SIZE1”. Each row should have 10 REAL values, except the last row. How many data in the last row ? This value is automatically calculated by “SIZE1”. num_row1 Integer Internal Last_num1 Integer Internal RE_LOAD Bool Internal Set as True to read File once, init as TRUE. TMP Bool Internal Internal use. Data_Ok1 Bool Internal Flag_to_save Bool Internal TRUE means File Ok. If program want to save data, it will set this value to TRUE. File_name1 Message Internal Len is 64, init as \Micro_SD\data56.txt Msg1 Message Internal Len is 128, File processing state. str1 Message Internal Len is 255, Internal use. REAL Internal Variable array, “Dim” should be init as the same value as “SIZE1”. REAL Internal Old value of “F_VAL1* +” Variable array, “Dim” should be init as the same value as “SIZE1”. NUM1 Integer Internal Get return of Msg_F( ), -1 means format error. File1 Integer Internal File ID. ii Integer Internal Index of “for” loops. jj Integer Internal Index of “for” loops. Internal The User Data variable. Here we have 17 variables in the demo program. User can declare them to different variable name. If name is modified, the “G_data” and the “S_data” program should be modified also. F_VAL1[0..16] Old_F_VAL1 [0..16] Data1 ~ Data5 and Data06 ~ Data17 REAL WinPAC-5xx7 User Manual, Ver. 1.03, Sep. 2014 by ICP DAS 12-5 ST program - ST1: if RE_LOAD then (* if RE_LOAD is TRUE, get retained data from file *) RE_LOAD := FALSE ; (* Set RE_LOAD as FALSE *) (* caculate number of rows and data number of the last row *) num_row1 := SIZE1 / 10 ; last_num1 := SIZE1 - 10 * num_row1 ; if last_num1 <> 0 then num_row1 := num_row1 + 1 ; (* if last_row has data, num_row1 must plus 1 *) else last_num1 := 10 ; end_if ; (* Get retained value from file when controller is powered up *) TMP := read_F1( ) ; if TMP = FALSE then (* Read file error or file not exist *) for ii := 0 to SIZE1 - 1 do F_VAL1[ ii ] := 0.0 ; (* set all F_VAL1[ ] 's value as 0.0 *) end_for ; Data_Ok1 := FALSE ; (* set data is not Ok *) Msg1 := 'File : ' + File_name1 + ' not exist or data error ! or File is open now' ; else (* Read data Ok *) Data_Ok1 := TRUE ; (* set data is Ok *) Msg1 := 'Get Retained data from file Ok ' ; end_if ; (* Update Old_F_VAL1[ ] *) for ii := 0 to SIZE1 - 1 do Old_F_VAL1[ ii ] := F_VAL1[ ii ] ; end_for ; (* Get user data from F_VAL1[ ] when controller is just powered up *) TMP := G_DATA( ) ; end_if ; (* At run time, Set user data to F_VAL1[ ] *) TMP := S_DATA( ) ; WinPAC-5xx7 User Manual, Ver. 1.03, Sep. 2014 by ICP DAS 12-6 (* At run time, test any value of F_VAL1[ ] is modified *) for ii := 0 to SIZE1 - 1 do if Old_F_VAL1[ ii ] <> F_VAL1[ ii ] then (* if any value is modified *) Flag_to_save := TRUE ; (* now save command is given *) Old_F_VAL1[ ii ] := F_VAL1[ ii ] ; (* Update Old_F_VAL1[ ] if it is modified *) end_if ; end_for ; (* if save command is given, it means value is modified *) if Flag_to_save then TMP := save_f1( ) ; (* save data to file *) (* if save file failed, keep this save command *) if TMP = FALSE then Msg1 := 'Can not save data to file. May be file is open now by WinPAC 's screen ! ' ; (* Save Ok, cancel this save command *) else Flag_to_save := FALSE ; (* Set as "No save" at the beginning *) end_if ; end_if ; WinPAC-5xx7 User Manual, Ver. 1.03, Sep. 2014 by ICP DAS 12-7 ST functions – G_data: (* If any name of Data1 to Data17 is modified or value of “SIZE1” is modified, User must modify the below code *) Data1 := F_VAL1[0] ; (* get variable value from F_VA1L[0..16] *) Data2 := F_VAL1[1] ; Data3 := F_VAL1[2] ; Data4 := F_VAL1[3] ; Data5 := F_VAL1[4] ; Data06 := F_VAL1[5] ; Data07 := F_VAL1[6] ; Data08 := F_VAL1[7] ; Data09 := F_VAL1[8] ; Data10 := F_VAL1[9] ; Data11 := F_VAL1[10] ; Data12 := F_VAL1[11] ; Data13 := F_VAL1[12] ; Data14 := F_VAL1[13] ; Data15 := F_VAL1[14] ; Data16 := F_VAL1[15] ; Data17 := F_VAL1[16] ; G_data := TRUE ; (* function returns TRUE *) ST functions – S_data: (* If any name of Data1 to Data17 is modified or value of “SIZE1” is modified, User must modify the below code *) F_VAL1[0] := Data1 ; (* store variable value to F_VAL1[0..16] *) F_VAL1[1] := Data2 ; F_VAL1[2] := Data3 ; F_VAL1[3] := Data4 ; F_VAL1[4] := Data5 ; F_VAL1[5] := Data06 ; F_VAL1[6] := Data07 ; F_VAL1[7] := Data08 ; F_VAL1[8] := Data09 ; F_VAL1[9] := Data10 ; F_VAL1[10] := Data11 ; F_VAL1[11] := Data12 ; F_VAL1[12] := Data13 ; F_VAL1[13] := Data14 ; F_VAL1[14] := Data15 ; F_VAL1[15] := Data16 ; F_VAL1[16] := Data17 ; S_data := TRUE ; (* function returns TRUE *) WinPAC-5xx7 User Manual, Ver. 1.03, Sep. 2014 by ICP DAS 12-8 ST functions - read_f1: (* This function read "SIZE1" number of REAL value from file and store them to F_VAL1[ ] return reaf_f1( ) as TRUE: Ok , FALSE: Error *) read_f1 := FALSE ; (* set as FALSE: Error at the beginning *) File1 := f_wopen( File_name1 ) ; (* Try to open file in Read & Write mode *) if File1 = 0 then (* File doesn't exists *) return ; (* exit this function *) end_if ; (* max "num_row1" rows to read these "SIZE1" number of REAL values, Each row in the file contains 10 REAL values *) for ii2 := 0 to num_row1 - 1 do if f_eof( File1 ) = TRUE then (* test if End_Of_File reached *) exit ; (* Reach End Of File, exit “for” loop *) end_if ; str1 := fm_read( File1 ) ; (* Read one row as String (message) *) (* Convert this string to some REAL values and store them into No.1 Float array *) NUM1 := Msg_F( str1 , 1 ) ; (* if data number of last row is not correct *) if ( ( ii2 = num_row1 – 1 ) and ( NUM1 <> last_num1 ) ) or (* non-last row must have 10 REAL values *) ( ( ii2 <> num_row1 – 1 ) and ( NUM1 <> 10 ) ) then (* error, it means the format is not correct REAL values or data number is not enough *) exit ; (* exit for loop *) end_if; (* conversion Ok, store these REAL values to F_VAL1[ ] *) if ii2 = num_row1 - 1 then (* last row *) num2 := last_num1 ; (* last row has only "last_num1" number of data *) else num2 := 10 ; (* non-last row has 10 data *) end_if ; (* Get these converted REAL values from No.1 Float array's addr. 1 to 10 (or 1 to last_num1 for last row) *) for jj2 := 0 to num2 - 1 do F_VAL1[ 10*ii2 + jj2 ] := ARY_F_R( 1 , jj2 + 1 ) ; end_for ; end_for ; (* Any file been open should be closed by f_close( ) *) TMP2 := f_close( File1 ) ; (* All rows are read Ok *) if ii2 = num_row1 then read_F1 := TRUE ; (* return value as TRUE:Ok *) end_if ; WinPAC-5xx7 User Manual, Ver. 1.03, Sep. 2014 by ICP DAS 12-9 ST functions - save_f1 : (* This function write 20 REAL value F_VAL1[0..19] to file return save_f1( ) as TRUE: Ok , FALSE: Error *) save_f1 := FALSE ; (* set as FALSE: Error at the beginning *) File1 := f_creat( File_name1 ) ; (* Creat a new file to write *) if File1 = 0 then return ; (*creat failed , exit this function *) end_if ; (* max "num_row1" rows to save these REAL values, each row in the file contains 10 REAL values *) for ii2 := 0 to num_row1 - 1 do str1 := ' ' ; (* set initial value of str1 *) if ii2 = num_row1 – 1 then (* last row *) num2 := last_num1 ; (* last row has only "last_num1" number of data *) else (* non-last row *) num2 := 10 ; (* non-last row has 10 data *) end_if ; for jj2 := 0 to num2 - 2 do str1 := str1 + REAL_STR( F_VAL1[ 10 * ii2 + jj2 ] ) + ' , ' ; end_for ; (* the last data in each row should end with <CR> <LF> character *) str1 := str1 + REAL_STR( F_VAL1[ 10 * ii2 + num2 - 1] ) + '$0D$0A' ; TMP2 := f_writ_s( File1 , str1 ) ; (* write one row to file *) end_for ; (* Any file been open should be closed by f_close( ) *) TMP2 := f_close( File1 ) ; save_f1 := TRUE ; (* return value as TRUE: Ok *) WinPAC-5xx7 User Manual, Ver. 1.03, Sep. 2014 by ICP DAS 12-10 How to test this “wpdmo56” project ? 1. Please download “wpdmo56” to the PAC, then the “Spy list” window will pop-up as below. You may modify any value of user data - Data1 to Data17. Then the new value will be saved into the file “\Micro_SD\data56.txt”. Then you can open this file on the PAC’s monitor screen by double click on the file name. You will see the related value is modified. (Please do not always keep this file open. Close it later, or the new modified data will not be saved. That is because the file is open, write operation is not allowed) 2. Recycle the power of the PAC. You will see the value keep at its last-modified value when the PAC is boot up well. 3. Edit a “data56.txt” file on a PC as below by the “NotePad” utility. (total 17 data) 1.1 , 2.2 , 3.3 , 4.4 , 5.5 , 6.66 , 7.77 , 8.88 , 9.99 , 10.01 0.01 , 0.02 , 0.03 , 0.04 , 0.05 , 0.06 , 0.07 Then download this “data56.txt” file to PAC’s \Micro_SD\ path by the “ftp” utility. Then set “RE_LOAD” to become TRUE on ISaGRAF “Spy list” window. You will see the related variable value is updated. WinPAC-5xx7 User Manual, Ver. 1.03, Sep. 2014 by ICP DAS 12-11 Chapter 13 Using the tGW-700 Series, Modbus TCP to RTU/ASCII gateway, with the ISaGRAF PAC 13.1 Application Introduction Users sometimes have to choose lower speed transmission (lower baud rate) for long distance communication via Modbus RTU/ASCII over RS-485/RS-422. This often leads into a new problem of inefficient communication. The tGW-700 series gateway of ICP DAS can solve this problem. Using the tGW-700 series gateways can change the RS-485 to the high speed Ethernet and eliminate the cable length limitation of the RS-485 network to solve the problem about poor communication efficiency. This section introduces the way to use the tGW-700 with the ISaGRAF PAC. The following versions of the ISaGRAF PACs support to send Modbus TCP commands of different NET-ID to the same Modbus TCP Slave device (i.e. to the tGW-700 series). ISaGRAF WinCE PAC WP-5xx7 WP-8xx7 VP-25W7/23W7 XP-8xx7-CE6 XP-8xx7-Atom-CE6 ISaGRAF Driver Version 1.02 or later version 1.52 or later version 1.44 or later version 1.32 or later version 1.01 or later version Download the Document and the Demo Programs: www.icpdas.com > Support > FAQ > ISaGRAF Soft-Logic PAC > FAQ-159 . Download the ISaGRAF Drivers: www.icpdas.com > Product > Solutions > Soft PLC, ISaGRAF & Soft-GRAF HMI > ISaGRAF > Driver Download the ISaGRAF Product Data Sheet: www.icpdas.com > Product > Solutions > Soft PLC, ISaGRAF & Soft-GRAF HMI > ISaGRAF > Data Sheet WinPAC-5xx7 User Manual, Ver. 1.03, Sep. 2014 by ICP DAS 13-1 13.2 tGW-700 Series Modules 13.2.1 Introduction of tGW-700 The tGW-700 is a Modbus TCP to Modbus/RTU or Modbus/ASCII gateway that enables a Modbus/TCP host (i.e. the WP-5147) to communicate with serial Modbus RTU/ASCII devices through an Ethernet network, and eliminates the cable length limitation of legacy serial communication devices. 13.2.2 Installation & Configuration Connecting the power and Host PC 1. Make sure Init/Run switch is on Run position. 2. Connect both the tGW-700 and PC to the same sub-network or the same Ethernet Switch and power on the tGW-700. Installing the “eSearch.exe” to your PC 1. Download the eSearch Utility “eseach.exe” at: http://ftp.icpdas.com/pub/cd/tinymodules/napdos/software/esearch/ 2. Run esearch.exe WinPAC-5xx7 User Manual, Ver. 1.03, Sep. 2014 by ICP DAS 13-2 Setting the network 1. Click the “Search Servers” button to search for your tGW-700. 2. Double click the name of your tGW-700 to open the configuration window. 2 1 3. Contact your Network Administrator to obtain the correct network configuration information (i.e. IP/ Mask/ Gateway) for your tGW-700. 4. Enter the network settings and then click “OK”, the tGW-700 will use the new settings after reboot. 3 4 Testing the tGW-700 1. Wiring to the Modbus RTU device (i.e. LC-103, DL-100TM485, PM-2133, IR-210…) with your tGW-700. As below: 2. Use the Modbus Utility to test the tGW-700. If the return data is correct, then the installation has succeeded. WinPAC-5xx7 User Manual, Ver. 1.03, Sep. 2014 by ICP DAS 13-3 13.2.3 More Related Information tGW-700 Series Product website: www.icpdas.com > Product > Solutions > Industrial Communication > Serial to Ethernet Device Server (DS) > DS Series > tGW-700 LC-103 Product website: www.icpdas.com > Product > Solutions > Remote I/O Modules/Unit > LC Series Modules > LC-103 DL-100 Product website: www.icpdas.com > Product > Solutions > Remote I/O Modules/Unit > DL Series > DL-100 IR-210 Product website: http://m2m.icpdas.com/IR-210.html PM-213x Series Product website: www.icpdas.com > Product > Solutions > Intelligence Power Meter > PM-213x Series 13.3 How to test the Demo Example (faq159_1)? 13.3.1 Hardware Preparation The Hardware for this demo 1. ISaGRAF PAC (CE based) x 1 (i.e. WP-5147) 2. 2. tGW-715 or tGW-725 x 1 3. 3. LC-103 x 2 Note: The driver version of the ISaGRAF PAC must support to send Modbus TCP commands of different NET-ID to the same Modbus TCP Slave device. (Refer to section 13.1) If not, please download the latest driver version. Pre-setting for the Hardware 1. The ISaGRAF PAC : Set IP as “192.168.1.232”. 2. The tGW-725 : Set IP as “192.168.1.233”, port as “Port1” and Baud rate as “9600”. For configuring the tGW-700, please refer to 13.2 tGW-700 Series Modules. 3. One LC-103 : Set Rotary Switch as “1”, Modus device NET-ID as “1”; 4. The other LC-103 : Set Rotary Switch as “2”, Modus device NET-ID as “2”. 5. Cable Wiring : Wire the Port1 of tGW-725 to the RS-485 of two LC-103 modules WinPAC-5xx7 User Manual, Ver. 1.03, Sep. 2014 by ICP DAS 13-4 Hardware Wiring Picture 13.3.2 Operating the Demo (faq159_1) Download faq159_1.pia Please download the “faq159_demo.zip” that includes this PDF paper and the demo program “faq159_1.pia” from www.icpdas.com > Support > FAQ > ISaGRAF Soft-Logic PAC > 159 Restore faq159_1.pia to PC/ISaGRAF Follow the steps in the below picture to restore the demo program into your PC/ISaGRAF. 1 3 4 2 WinPAC-5xx7 User Manual, Ver. 1.03, Sep. 2014 by ICP DAS 13-5 Compile Click the menu bar [ Make > Make application ] to re-compile this ISaGRAF demo project. Note: If user is not familiar with the ISaGRAF, recommend to study the Section 1.1 and 1.2 and Section 2.1 of the ISaGRAF User's manual. The PDF file names of the manual are “user_manual_i_8xx7.pdf” and “user_manual_i_8xx7_appendix.pdf”. You may find them in the CD-ROM of the PAC product box, or the web site www.icpdas.com > Product > Solutions > Soft PLC, ISaGRAF & Soft-GRAF HMI > ISaGRAF > Manual. Download Project to the PAC After compiling, download the ISaGRAF project into the ISaGRAF PAC. Test the Demo When the PC/ISaGRAF connects the ISaGRAF PAC which is running the “faq159_1” project, the below Spy Lists window will pop up. Test the demo in the Spy Lists window: 1. If set “ALL_POWER_ON” to “true”, the DO1 of all LC-103 will turn on. 2. If set “ALL_POWER_OFF” to “true”, the DO1 of all LC-103 will turn off. 3. If set “lamp1” to “true”, the DO1 of LC-103 ID 1 will turn on. 4. If set “lamp1” to “false”, the DO1 of LC-103 ID 1 will turn off. If set “lamp1” to “true” If set “ALL_POWER_ON” to “true” Note: If user is not familiar with the ISaGRAF, recommend to study the Section 1.1 and 1.2 and Section 2.1 of the ISaGRAF User's manual. The PDF file names of the manual are “user_manual_i_8xx7.pdf” and “user_manual_i_8xx7_appendix.pdf”. You may find them in the CD-ROM of the PAC product box, or the web site www.icpdas.com > Product > Solutions > Soft PLC, ISaGRAF & Soft-GRAF HMI > ISaGRAF > Manual. WinPAC-5xx7 User Manual, Ver. 1.03, Sep. 2014 by ICP DAS 13-6 13.3.3 Description of the Demo (faq159_1) ISaGRAF Project Architecture There are two ST programs (INIT1, LogCtrl) and four LD programs (DevRead, Lamp1Pro, Lamp4Pro, DevWrite). ISaGRAF Variables Name Type Attribute Description initialized Boolean Internal Used to run the first scan cycle. Set initial value to “False”. Dev1_ID1_s Boolean Internal The connection state of the Modbus device ID 1 Dev1_ID2_s Boolean Internal The connection state of the Modbus device ID 2 SetDev1ID1_DO1 Boolean Internal If true, set the DO1 state of the LC-103 ID1 SetDev1ID2_DO1 Boolean Internal If true, set the DO1 state of the LC-103 ID2 Dev1_ID1_DO1 Boolean Internal For Internal used to store the lamp state Dev1_ID2_DO1 Boolean Internal For Internal used to store the lamp state Dev1_ID1_DO1_s Boolean Internal The DO1 real state of the LC-103 ID1 Dev1_ID1_DO2_s Boolean Internal The DO2 real state of the LC-103 ID1 Dev1_ID1_DO3_s Boolean Internal The DO3 real state of the LC-103 ID1 Dev1_ID2_DO1_s Boolean Internal The DO1 real state of the LC-103 ID2 Dev1_ID2_DO2_s Boolean Internal The DO2 real state of the LC-103 ID2 Dev1_ID2_DO3_s Boolean Internal The DO3 real state of the LC-103 ID2 lamp1 Boolean Internal If true, enable the DO1 of the LC-103 ID1 lamp4 Boolean Internal If true, enable the DO1 of the LC-103 ID2 ALL_POWER_ON Boolean Internal If true, set lamp1, lamp4 to turn on ALL_POWER_OFF Boolean Internal If true, set lamp1, lamp4 to turn off Device1 Integer Input Get the Modbus TCP handler of the device Connect_OK1 Integer Input The state of Modbus TCP connection. 1: connection OK Device1_ID1 Integer Internal The Modbus TCP handler of device ID1 Device1_ID2 Integer Internal The Modbus TCP handler of device ID2 temp_state1 Integer Internal Temporarily store the DO state of device ID1 temp_state2 Integer Internal Temporarily store the DO state of device ID2 WinPAC-5xx7 User Manual, Ver. 1.03, Sep. 2014 by ICP DAS 13-7 I/O Connection Mbus_tcp Parameter Description Device_IP Enter the tGW-725 IP address. Ex: 192.168.1.233 Device_NET_ID Assign “0”, if want to send Modbus TCP commands of different NET-ID to the same Modbus TCP Slave device. Timeout Unit: ms (0.001 second), range: 500 ~ 15,000 Min_Wait_Time Unit: ms (0.001 second), the waiting time before send the next Modbus TCP commend. Range: 10 ~ 60,000 Port_No Enter “502“ if use Port1 of the tGW-725; Enter “503“ if use Port2. Which_LAN 1 or 2: the LAN number used 0: auto switch the LAN Device1 Get the Modbus TCP handler Connect_OK1 Get the connection state with the device 1: connection is ok. 2: not connected. WinPAC-5xx7 User Manual, Ver. 1.03, Sep. 2014 by ICP DAS 13-8 “INIT1” ST Program (* For operating correction, this ST program must run first, then can execute Mbus**** block *) (* This ST only run once in the 1st scan cycle *) (* Set all NET-ID that Device1 will use in the demo. Set ID 1 and ID 2 devices for this demo *) if Not (initialized) then initialized := true; (* Light controllers, Two LC-103 *) (* Get the device handler from the mbus_tcp handler plus the device’s Slave ID *) Device1_ID1 := Device1 + 1 ; Device1_ID2 := Device1 + 2 ; end_if; “DevRead” LD Program (* Use C function-Block “Mbus_R1” to read the DO state of Slave device ID 1 per second *) WinPAC-5xx7 User Manual, Ver. 1.03, Sep. 2014 by ICP DAS 13-9 (* Use C function-block “WD_Bit” to divide the return state into each DO state *) (* Use C function-Block “Mbus_R1” to read the DO state of Slave device ID 2 per second *) WinPAC-5xx7 User Manual, Ver. 1.03, Sep. 2014 by ICP DAS 13-10 (* Use C function-block “WD_Bit” to divide the return state into each DO state *) WinPAC-5xx7 User Manual, Ver. 1.03, Sep. 2014 by ICP DAS 13-11 lamp1Pro” LD Program (* If DO at rising eage, set external variable “lamp1” and internal variable “Dev1_ID1_DO1” to true *) (* If DO at falling eage, set external variable “lamp1” and internal variable “Dev1_ID1_DO1” to false *) (* If the state of external variable lamp1 changed, change the state of internal variable Dev1_ID1_DO1 *) (* If the state of internal variable Dev1_ID1_DO1 changed, judge DO state to send commend or not *) WinPAC-5xx7 User Manual, Ver. 1.03, Sep. 2014 by ICP DAS 13-12 “lamp4Pro” LD Program (* If DO at rising eage, set external variable “lamp4” and internal variable “Dev1_ID2_DO1” to true *) (* If DO at falling eage, set external variable “lamp4” and internal variable “Dev1_ID2_DO1” to false *) (* If the state of external variable lamp4 changed, change the state of internal variable Dev1_ID2_DO1 *) (* If the state of internal variable Dev1_ID2_DO1 changed, judge DO state to send commend or not *) WinPAC-5xx7 User Manual, Ver. 1.03, Sep. 2014 by ICP DAS 13-13 “LogCtrl” ST Program (* Turn on all lamps *) if ALL_POWER_ON then ALL_POWER_ON := false; lamp1 := true; lamp4 := true; end_if; (*Turn off all lamps *) if ALL_POWER_OFF then ALL_POWER_OFF := false; lamp1 := false; lamp4 := false; end_if; WinPAC-5xx7 User Manual, Ver. 1.03, Sep. 2014 by ICP DAS 13-14 “DevWrite” LD Program (* If SetDev1ID1_DO1 is true, write the state of Dev1_ID1_DO1 *) (* If SetDev1ID2_DO1 is true, write the state of Dev1_ID2_DO1 to DO *) WinPAC-5xx7 User Manual, Ver. 1.03, Sep. 2014 by ICP DAS 13-15 Chapter 14 More Useful Features This chapter will introduce gradually added and some useful features in ISaGRAF WinCE-based PAC. Users can visit the ISaGRAF FAQ to understand these usages. 14.1 FAQ-167: Develop Your Own C-function and C-function Blocks in the ISaGRAF WinCE PAC The FAQ-167 provides demo programs to guide users to develop their own C-function and C-function Block. More at: www.icpdas.com > Support > FAQ > ISaGRAF Soft-Logic PAC > FAQ-167 WinPAC-5xx7 User Manual, Ver. 1.03, Sep. 2014 by ICP DAS 14-1 14.2 FAQ-166: ISaGRAF WinCE PAC - Schedule Control The ISaGRAF WinCE-based PACs support Schedule Control. Users just need a few simple steps to configure the date events, such as normal days, weekend, special holidays, make-up workdays and four seasons to meet the complex scheduling control needs. One ISaGRAF PAC can control many Schedules for maximum 10 control devices (Target). Each control device (Target) can control one Boolean, one Integer and one Real variable (total 3 variables). More at: www.icpdas.com > Support > FAQ > ISaGRAF Soft-Logic PAC > FAQ-166 WinPAC-5xx7 User Manual, Ver. 1.03, Sep. 2014 by ICP DAS 14-2 14.3 FAQ-160: Soft-GRAF Application - Alarm Lists Users can use the Soft-GRAF HMI software to build an alarm-list application in the ISaGRAF WinCE-based PAC. The Soft-GRAF HMI object - "g_Alarm" can send the max. of 3000 messages a day. The FAQ-160 provides demo programs that can send a short message to some operator’s mobile phone when some emergency occurs. The system can create a new file to save the alarm messages in each day. Users can also export thease alarm files to a USB pen drive. (File format: .csv or .txt) Users can enable the function of FTP Client to send the alarm file to the control center (FTP Server1, FTP Server2) automatically at a fixed time each day. Or, users can also get the PAC files through the FTP Server. More at: www.icpdas.com > Support > FAQ > ISaGRAF Soft-Logic PAC > FAQ-160 WinPAC-5xx7 User Manual, Ver. 1.03, Sep. 2014 by ICP DAS 14-3 14.4 FAQ-158: Soft-GRAF Application - Data Logger Users can use the Soft-GRAF HMI software to build a data logger application in the ISaGRAF WinCE-based PAC. The Soft-GRAF HMI object - " g_Logger1" can record the max. of 50 tags. (Data format: Boolean, 16-bit signed integer, 32-bit signed integer and 32-bit Float) The system can create a new file to save the alarm messages in each day. Users can also export thease alarm files to a USB pen drive. (File format: .csv or .txt) Users can enable the function of FTP Client to send the alarm file to the control center (FTP Server1, FTP Server2) automatically at a fixed time each day. Or, users can also get the PAC files through the FTP Server. More at: www.icpdas.com > Support > FAQ > ISaGRAF Soft-Logic PAC > FAQ-158 WinPAC-5xx7 User Manual, Ver. 1.03, Sep. 2014 by ICP DAS 14-4 Appendix A Hardware System & Setting The WinPAC-5xx7/WP-5xx7 is the abbreviation of the WP-5147/WP-5147-OD. The WinPAC-5xx6/WP-5xx6 is the abbreviation of the WP-5146/WP-5146-OD. A.1 Applying Correct Power Supply Please apply a regular power supply between +10V to +30V (> 25W or higher is better) For WP-5147-OD Only Options: Power Supply: www.icpdas.com > Product > Solutions > Accessories > Power Supply DP-660 : 24V/2.5A , 5V/0.5A power supply (DIN-Rail mounting) DP-665 : 24V/2.5A , 5V/0.5A power supply DP-1200 : 24V/5A power supply Industrial Ethernet switch: www.icpdas.com > Product > Solutions > Industrial Ethernet Switch & Fber Switch > Unmanaged Ethernet Switches NS-205: NS-208: 10/100M, 5 ports 10/100M, 8 ports WinPAC-5xx7 User Manual, Ver. 1.03, Sep. 2014 by ICP DAS Ap-1 A.2 Modify the NET-ID & Modbus RTU Port Setting User may set WP-5xx7’s Net-ID (Slave Number) to a No. from 1 to 255. The default Modbus RTU slave port is “None” when shipped out. User may set it to others depends on its application (please also refer to Appendix G & Appendix E for more Modbus RTU ports). Then please reset the WinPAC-5xx7 once after the modification to make the new setting work. WinPAC-5xx7 User Manual, Ver. 1.03, Sep. 2014 by ICP DAS Ap-2 A.3 Setting the IP Address for the WP-5xx7 Please run [Start] > [Settings] > [Network and Dial-up Connections] on the WinPAC. Then click on “LAN1” and “LAN2”. Set your WinPAC’s IP address & its Subnet Mask. (Please always set as Fixed IP for ISaGRAF application, No DHCP) If the WP-5xx7 isn’t connected to the Internet, do not need to set “Gateway”, just remain blank. Please run [Start] > [Programs] > [WinPAC Utility], click on “Save and Reboot” to store the setting. WinPAC-5xx7 User Manual, Ver. 1.03, Sep. 2014 by ICP DAS Ap-3 A.4 Connecting Your PC to the WP-5xx7 Ethernet Port Before you can download an ISaGRAF application to the WP-5xx7 controller using the Ethernet port, you must first setup the Ethernet port to properly communicate with the PC. On the WP-5xx7: Set IP, Mask and Gateway address. Please refer to former section – “A.3: Setting the IP Address for the WP-5xx7” On your PC: First open an ISaGRAF project and select a program you wish to communicate between your PC and the WP-5xx7 controller system. Next, select the "Link Setup" button on the project screen as shown below. A "PC-PLC Link Parameters" dialog box will appear as shown below. From here select the "Ethernet" communications option and click on the "Setup" button. Once you have clicked on the "Setup" button, an "Ethernet Link Parameters" dialog box will appear. Set the "Port Number" to "502" and enter in the Internet address (IP) of the WP-5xx7 controller. Once you have entered the appropriate information, click on the "OK" button. Now you have configured your PC to communicate with the WP-5xx7 through the Ethernet port. WinPAC-5xx7 User Manual, Ver. 1.03, Sep. 2014 by ICP DAS Ap-4 A.5 Pin Assignment of COM1, COM2, COM3 and Multi-Clients Connection to the WP-5xx7 Each WP-5xx7 has an IP address and with a fixed Ethernet port No. 502. Up to 32 PCs can link to one WP-5xx7 throughout Ethernet (Modbus TCP/IP protocol, one TCP/IP connection for each PC). Other PC or HMI can link to COM2: RS-485 port or COM3: RS-232 (or COM1, 5, 6... Appendix G & E ) (Modbus RTU slave) PC/HMI Modbus TCP/IP Modbus RTU WP-5xx7 WP-5xx7 Options: Industrial Ethernet Switch: www.icpdas.com > Product > Solutions > Industrial Ethernet Switch & Fber Switch > Unmanaged Ethernet Switches NS-205: NS-208: 10/100M , 5 ports 10/100M , 8 ports Pin Assignment: COM1, COM2 and COM3: 10 1 WinPAC-5xx7 User Manual, Ver. 1.03, Sep. 2014 by ICP DAS Ap-5 A.6 Connecting PC to WP-5xx7 COM Ports The default Modbus RTU slave port is “None”. User may change it to “COM2: RS-485” or “COM3: RS-232” or “None”. (Please refer to “A.2: Modify the NET-ID & Modbus RTU Port Setting” and Appendix G & E for more Modbus RTU ports. Default communication parameter is “19200, 8, N, 1” 10 1 If connecting PC to WinPAC COM2: RS-485, an I-7520 (RS-232/485 converter) is necessary as below. PC / HMI (9-Pin D-Sub) I-7520 or I-7520R WP-5xx7 (RS-232/485 Converter) RS-232 RxD 2 TxD 3 GND 5 RS-232 TxD RxD GND RS-485 D+ D- COM2: RS-485 D+ D- For the ISaGRAF Workbench RS-232 communications to operate properly, only the RXD, TXD, and the GND signals are used. If your PC is running a hardware device or software program that uses the CTS and DSR signals, you will need to wire the RTS-CTS and DTR-DSR signals together as shown below. PC / HMI WP-5xx7 (9-Pin D-Sub) RS-232 RxD 2 TxD 3 GND 5 COM3: RS-232 TxD RxD GND DTR 4 DSR 5 RTS 6 CTS 7 WinPAC-5xx7 User Manual, Ver. 1.03, Sep. 2014 by ICP DAS Ap-6 A.7 Deleting the ISaGRAF Project from the WP-5xx7 For some reasons, user may delete the ISaGRAF program in the WinPAC-5xx7 controller. Click on “Setting” tab and then click on “Delete” button to delete the ISaGRAF Project. Delete WinPAC-5xx7's ISaGRAF program if some software damage happens causing the WinCE software hanging. 4. Please turn the rotary switch to postion 1 (Safe mode) on the front panel of the WinPAC-5xx7. Then reset the WinPAC-5xx7 once. 5. Then the WinPAC-5xx7 will boot up as safe mode. There will be one pop-up window asking “... reboot right now ...” , please answer “No”. Then get into the “My Device” on the WinCE desktop. Please goto the “\Micro_SD\ISaGRAF\” directory. Then delete the “ISA11”. The “ISA11” is the ISaGRAF current running application. (If you find no “ISA11” in the \Micro_SD\ISaGRAF\ directory, please goto Explorer > View > Options to modify the setting) 6. Turn the rotary switch to position 0 (normal), and then reboot WinPAC-5xx7. Then when ISaGRAF is connected, it will display “No Application”. WinPAC-5xx7 User Manual, Ver. 1.03, Sep. 2014 by ICP DAS Ap-7 A.8 Linking I-7000 and I-87K Modules for Remote I/O The WP-5xx7 controller system can use one of its COM2 (RS-485) to link to ICP DAS's "I-7000" and “I-87K” series of remote I/O modules. This configuration can be very useful in applications that require distributed remote I/O throughout the system. You can link up to 255 I-7000 or I-87K series remote modules to one WP-5xx7 controller system (It is better not to link up to 40 pcs. of I-7000 or I-87K). You must remember to set each I-7000 and I-87K remote module must have a unique address, and be set to the same baud rate as the WP-5xx7 controller system. For more information regarding setting up and programming an I-7000 / I-87K remote module, please refer to chapter 6 - "Linking To I-7000 and I-87K Modules" of the “User’s Manual Of ISaGRAF PAC”. COM2: RS-485 D+ D- I-7000 I/O Modules DATA + DATA - DATA + DATA - I/O Expansion Unit DATA + DATA - Without using COM2, you can also use COM3 (RS-232) to connect, and it requires a RS-232 to RS-485 Converter (e.g. I-7520R) and then link to I-7000 I/O modules. WinPAC-5xx7 User Manual, Ver. 1.03, Sep. 2014 by ICP DAS Ap-8 A.9 Linking to an HMI Interface Device One of the COM2 or COM3 (or max. four of the COM1, 5, 6, 7, 8, please refer to Appendix G & E) ports of the WP-5xx7/5xx6 controller system can be used to interface with additional Human Machine Interface (HMI) devices such as touch displays. Please refer to Section A.2 first for setting Modbus RTU port at one of COM2 or COM3. ICP DAS provides a full line of touch screen displays, such as the "Touch" series screens. The models in the product line include the Touch 506, and Touch 510 HMI or other Touch 8000 series products. For more information regarding interfacing the Touch series of MMI devices to the WP-5xx7/5xx6 controller system, please refer to chapter 4 - "Linking the I-8xx7 to HMI Devices" of the “User’s Manual of the ISaGRAF Embedded Controller”. WinPAC-5xx7 User Manual, Ver. 1.03, Sep. 2014 by ICP DAS Ap-9 A.10 Linking to Other Modbus Devices The COM2 (RS-485) or COM3 (RS-232) (or COM1, COM5 to 12, refer to Appendix E) supports Modbus Master Protocol. Please refer to chapter 8 of the “User’s Manual of the ISaGRAF Embedded Controllers” for more information. RS-232: WP-5xx7 Modbus Device COM1, 3 TXD RXD GND RS-232 RXD TXD GND CTS RTS RS-485: WP-5xx7 COM2 D+ D- Modbus Device Modbus Device RS-485 485 + 485 - RS-485 485 + 485 - WinPAC-5xx7 User Manual, Ver. 1.03, Sep. 2014 by ICP DAS Ap-10 A.11 Control the L1 and L2 LED In the ISaGRAF, you can use “show3led” function in the “I/O Connection” window to achieve this procedure. L2 L1 1. Mouse click “I/O Connection” to open the window. 2. In the “ I/O Connection” window, double-click on a slot number large than “0” and select “show3led” then click “Save”。 1 3 2 Important Notice: Slot 0 is reserved for I/O expansion board (XW-board) inside the WP-5xx7. User can use slot 1 or after to set others I/O board. 3. Please refer to Section 5.2, 5.3 to compile the program and then download to the WP-5xx7. 4. After downloading, open the “I/O Connection” window and change the status of I/O (False > True) then view the change of LED light on the front pannel of the WP-5xx7. WinPAC-5xx7 User Manual, Ver. 1.03, Sep. 2014 by ICP DAS Ap-11 Appendix B Upgrade WinPAC’s ISaGRAF Driver to Newer Version Note: If you have purchased WP-5xx7, the ISaGRAF Driver is already installed with license when shipping out. You don’t need to install it. However if you want to upgrade to newer version, you may upgrade it by yourself. The WinPAC ISaGRAF driver can be obtained in the WinPAC-5xx7 CD-ROM: \napdos\isagraf\wp-5xx7\driver\<version Number>\ EX: version 1.01 is located at \napdos\isagraf\wp-5xx7\driver\1.01\ Or download it from www.icpdas.com > Product > Solutions > Soft PLC, ISaGRAF & Soft-GRAF HMI > ISaGRAF > Driver 1. If your WinPAC is WP-5xx7/WP-5xx6, please stop “WinPAC ISaGRAF Driver” first. (Click on “End Driver” button to stop it.) However, if it is WP-5xx1/5xx9 (WinPAC without ISaGRAF license), please goto step 2. 2. Set up WinPAC’s IP, Mask, FTP directory & Auto-execute. A. Please create a folder “ISaGRAF” inside “\Micro_SD\” folder in your WinPAC controller. Then it will be \Micro_SD\ISaGRAF\ B. Please run “Start” – “Setting” – “Network and Dial-up Connections” on the WinPAC. WinPAC-5xx7 User Manual, Ver. 1.03, Sep. 2014 by ICP DAS Ap-12 Then click on “LAN1” and “LAN2”. Set your WinPAC’s IP address & its Subnet Mask. (Please always set as Fixed IP for ISaGRAF application, No DHCP) C. Please run “Start” – “Programs” – “WinPAC Utility”. Set FTP directory to the root dircetory “\”. Then check all three ftp options as “Enable”. Remember to click on “Setting”. Then click on “Auto Execution” to do the next step. WinPAC-5xx7 User Manual, Ver. 1.03, Sep. 2014 by ICP DAS Ap-13 D. Please click on “Auto Execution” tab and then click on “Browse” to select or type “\Micro_SD\ISaGRAF\isaWP5xx7.exe”, then click on “Setting”. E. Run “Save and Reboot” to store the setting in step A thru. D and then it will auto-reboot the WinPAC once. 3. After the WinPAC reboot successfully, please stop the ISaGRAF driver again. (The original WP-5xx1 / 5xx9 doesn't have the ISaGRAF driver running, only the WP-5xx7/5xx6 have it) Note: If the ISaGRAF driver is still running, the files copied are failed even your eyes tell you it is successful. WinPAC-5xx7 User Manual, Ver. 1.03, Sep. 2014 by ICP DAS Ap-14 Then unzip the downloaded file (for example, “wp-5xx7-1.01.zip”) and copy all files in the sub-directory with a version number (for example, all files in the sub-directory “1.01”) into the path - “\Micro_SD\ISaGRAF\” of the WP-5xx7 via FTP or USB disk. And then re-cycle your WinPAC’s power. (Note: Files shown in the below figure may be different depending on its driver version.) You may use PC's ftp utility to download these files. Please open Internet browser and then type in ftp://<IP address>, for ex. Ftp://192.168.1.178 , browse it to the \Micro_SD\ISaGRAF\. Then copy all of them & past it. Then remember to re-cycle your WinPAC's power again. After it re-boot again, it will have the new ISaGRAF driver running. You can check if the version is correct. WinPAC-5xx7 User Manual, Ver. 1.03, Sep. 2014 by ICP DAS Ap-15 Appendix C Dimension Unit: mm Top View Left Side View Front View Right Side View Bottom View Back View WinPAC-5xx7 User Manual, Ver. 1.03, Sep. 2014 by ICP DAS Ap-16 Appendix D How to Enable/Disable WP-5xx7’s LAN2 Important Notice: 1. Recommend to use the Industrial Ethernet Switch (NS-205/NS-208) or Real-time Redundant Ring Switch (RS-405/RS-408) for WP-5xx7/5xx6. 2. Please always set a fixed IP to LAN1 (and LAN2 if it is enabled) for ISaGRAF applications. 3. The default setting of LAN2 of WP-5xx7 is disabled. User must enable it before using LAN2 port. ISaGRAF must use WP-5xx7’s LAN2 when using “Ebus” (section 7.5 of the ISaGRAF User’s Manual) and “New Redundant system” (please refer to www.icpdas.com > Support > FAQ > ISaGRAF Soft-Logic PAC > FAQ-093). ISaGRAF may use LAN2 when using “Delivering message via UDP or TCP” (section 19.2 and 19.3 of the ISaGRAF User’s Manual). Please open *Start+ > *Settings+ and then click on “Network and Dual-up Connections” to set as LAN2 as Enable (or Disable). Right click Then run *Start+ > *Programs+ > *WinPAC Utility+, click “Save and Reboot” to save the setting. WinPAC-5xx7 User Manual, Ver. 1.03, Sep. 2014 by ICP DAS Ap-17 Appendix E Using Expansion RS-232/485/422 "Reserved". WinPAC-5xx7 User Manual, Ver. 1.03, Sep. 2014 by ICP DAS Ap-18 Appendix F Slow Down ISaGRAF Driver’s Speed You may wonder why? The faster speed is not good? The reason to slow down the speed of ISaGRAF driver is when you running some other HMI program (For example, InduSoft, or VB.net program) with ISaGRAF at the same time. Because the CPU is the only one CPU, all programs running in WinPAC must share execution time of the same CPU. If you feel the HMI program behavior is not so smooth, or slow, you may use ISaGRAF function – “PLC_Mode( )” to slow down the speed of the ISaGRAF driver. PLC_Mode Description: Function Change the ISaGRAF driver speed Argument: MODE_ integer Can be 0, 1, 2, or 3 0: Fast Mode, Default setting, the minimum PLC scan time is about 2 ~ 3 ms 1: Slow Mode, the minimum PLC scan time is about 6 ~ 7 ms 2: Slower Mode, the minimum PLC scan time is about 9 ~ 11 ms 3 or other value: Slowest Mode, the min. PLC scan time is about 19 ~ 21 ms Return: Q_ boolean always return True Note: 1. The system's default setting is "Fast Mode" 2. User may call "PLC_mode( )" in the first PLC scan to change the PLC speed. 3. The reason to slow down the PLC speed is to improve the speed performance of other HMI program running with ISaGRAF driver at the same time, for example, running InduSoft with ISaGRAF in the same WinPAC. Example: (* TMP is declared as Boolean internal variable *) (* INIT is declared as Boolean internal variable and init at TRUE *) if INIT then INIT := False ; (* Only do it once in the 1st PLC scan *) TMP := PLC_mode(2) ; (* Set PLC speed to 2:slower mode *) end_if ; WinPAC-5xx7 User Manual, Ver. 1.03, Sep. 2014 by ICP DAS Ap-19 Appendix G Setup More Modbus RTU Salve Ports The WinPAC-5xx7/5xx6 can setup up to five Modbus RTU slave ports in one of the COM2 or COM3 and in four of the COM1, (COM5 to COM8 are the expansion multi-serial ports in slot 0 to 3, refer to the Appendix E) . 1. The first Modbus RTU slave port can be one of the COM2 or COM3 which can be set on the "WinPAC's monitor" by mouse (refer to the Appendix A.2). 2. User may enable 2nd, 3rd, 4th or 5th Modbus RTU slave port in COM1, COM5 to COM8. (No support other COM port number) 3. Before using this function, please make sure the above ports do exist and well configured. (refer to the Appendix E) 4. Via 2nd, 3rd, 4th or 5th Modbus RTU slave port, user may use ISaGRAF to Debug/Set_val to the controller, however user cannot Stop/Download/Update the ISaGRAF program. 5. To Debug/Set_val/Stop/Download/Update the ISaGRAF program, please use Ethernet port or the first Modbus RTU slave port (COM2 or COM3) if enabled. The second slave port of COM1, COM5 to COM8 are not for ISaGRAF to Stop/Download/Debug. WinPAC-5xx7 User Manual, Ver. 1.03, Sep. 2014 by ICP DAS Ap-20 How to Setup ? Please connect “Rtu_slav” in the ISaGRAF IO connection window. Re-compile the project and download to the WP-5xx7 via Ethernet (or first Modbus RTU port if it is enabled) 1 2 3 RTU_Slave_Port2 ~ 5 defines the COM Port number to enable. Value can be 0, 1 to 8. Value of 0 means not enable it. Baud rate setting can be 600, 1200, 2400, 4800, 9600, 19200, 38400, 57600, 115200 The 4-ch boolean inputs indicate the related port is well enabled or not. True: Enable Ok. False: disabled. WinPAC-5xx7 User Manual, Ver. 1.03, Sep. 2014 by ICP DAS Ap-21 Appendix H Compiling Error Result in Different ISaGRAF Version In the recent years since 2003, all the ISaGRAF example programs provided in the ICP DAS CD-ROM & Web site are written in ISaGRAF workbench version of 3.46. If your ISaGRAF workbench is version of 3.51 or newer version, it may generate error when you re-compile these example programs. To erase this kind of error in different ISaGRAF workbench version, please run “Make” – “Touch” once. And then re-compile this example project. The “Make” – “Touch” command will reset all files that have been successfully compiled to become “Not compiled yet”. Then the next “Make” – “Make application” command will re-compile all of them. WinPAC-5xx7 User Manual, Ver. 1.03, Sep. 2014 by ICP DAS Ap-22 Appendix I Using RS-232 Serial/USB Touch Monitor There are three types of RS-232 Serial or USB Touch monitor supported by the WinPAC. “penmount_serial_touch” and “penmount_usb_touch” or penmount-compatible touch monitor. “elo_serial_touch” and “elo_usb_touch” or elo-compatible Touch monitor. “egalax_serial_touch” and “egalax_usb_touch” or egalax-compatible Touch monitor. I.1 The Driver and Notice for installing the Touch Monitor The touch monitor Drivers of WP-5xx7 are in the path “ \System_Disk\external_device_driver\” of PAC controller(listed below). Please run only the correct one for your Touch! (The “_vyyyymmdd” may be a different name depends on its modification date.) If you cannot find them, please download from the following web link: ftp://ftp.icpdas.com/pub/cd/winpac/napdos/wp-8x4x_ce50/micro_sd/external_device_driver/ Then copy the “external_device_driver” dictory to your PAC's \System_Disk\ via ftp. Important Notice: DO NOT install both USB and RS-232 drivers in the same PAC at the same time. If you installed the wrong driver. Please uninstall the driver (refer to Appendix I.4 ) and then install the driver again. After installed the Touch HMI driver, if the monitor cannot display well (such as too large, too small, moire…), please refer to Appendix I.5 to adjust the WinPAC display frequency. This Appendix I uses the “TPM-4100” Touch Monitor as the examples: 10.4" (800 x 600) Industrial resistive touch panel monitor with RS-232 or USB interface. Website: www.icpdas.com > Product > Solutions > HMI & Touch Monitor > Touch Monitor > TPM-4100 WinPAC-5xx7 User Manual, Ver. 1.03, Sep. 2014 by ICP DAS Ap-23 I.2 The Steps for Using the RS-232 Touch Monitor on the WinPAC 1. Please connect the touch monitor and its RS-232 signal to the WinPAC's COM3 and connecting one USB mouse to your WinPAC for configuring the touch driver. Then make sure the rotary switch is in the “0” position (Normal Mode) then power on your WP-5xx7. For example, if the Touch monitor is “TPM-4100”, 10.4" Industrial Panel Mount Monitor (aluminum front bezel), RS-232/USB Interface, refer to the website: www.icpdas.com > Product > Solutions > HMI & Touch Monitor > Touch Monitor > TPM-4100 Rotary Switch = 0 Connecting one USB mouse COM3 WP-5xx7 TPM-4100 COM3: RS-232 TxD RxD GND RS-232 (Female D-Sub) RxD TxD GND Please visit the website www.icpdas.com > Product > Solutions > Accessories > Cable to choose the appropriate cable. 2. In this case, we use “TPM-4100” touch monitor. Please double-click on “penmount_serial_touch_v20100824(pm6000r).cab” in the WP-5xx7's \System_Disk\external_device_driver\ to install it. (The last “V20100824” may be a different name depends on its modification date) Note : Users Must choose the correct driver! Moreover, the “egalax” and “penmount” versions can’t be installed in the same PAC! (If you can’t find out the driver under the \System_Disk\external_device_driver\, please visit ftp://ftp.icpdas.com/pub/cd/winpac/napdos/wp-8x4x_ce50/system_disk/ to download them, and then use FTP to copy the “external_device_driver” folder into the WP-5xx7’s \System_Disk\) WinPAC-5xx7 User Manual, Ver. 1.03, Sep. 2014 by ICP DAS Ap-24 3. After installing the driver, please run [WinPAC Utility] > [Save and Reboot] to save and reload. Note: If you ever remove the driver under the Safe Mode (Rotary Switch = “1”), please set the all settings again. 4. Click on “SetCOM” feature from the “Start” menu and set the COM Port number currently in use (e.g. COM3), then follow the step 3 to run [WinPAC Utility] > [Save and Reboot] to reboot the WP-5xx7. 5. Run the “Calibration” feature, and then follow the calibration command to touch the given point on the monitor by your finger. After doing this, follow the step 3 to run [WinPAC Utility] > [Save and Reboot] to save the calibration setting. If you don’t see this screen, please check: 1. The cable on touch monitor is connected well? 2. The “SetCOM” setting (Step 4) is correct? Reboot the WP-5xx7 and do the step 5 again. WinPAC-5xx7 User Manual, Ver. 1.03, Sep. 2014 by ICP DAS Ap-25 I.3 The Steps for Using the USB Touch Monitor on the WinPAC In this section, we will use the ICP DAS “TPM-4100” (Panel Mount, RS-232/USB) touch monitor. Please refer to Section I.1 to get more information on the products page. Note : To avoid the hardware conflicts, DO NOT install both the USB and RS-232 drivers in the same PAC. For using the USB touch monitor, it requires an external USB Hub and mouse to set the calibration. (After completing the setting, you can use the touch feature without USB Hub.) 1. Please connect the USB Hub to the WP-5xx7, and then connect a USB monitor and mouse to the USB Hub. Make sure the position of rotary switch is “0” (Normal Mode) then power on the WP-5xx7. Rotary Switch = 0 USB Hub WP-5xx7 TPM-4100 2. In this case, we use “TPM-4100” touch monitor. Please double-click on “penmount_usb_touch_v20100526.cab” in the WP-5xx7's \System_Disk\external_device_driver\ to install it. (The last “v20100526” may be a different name depends on its modification date) Note : Users Must choose the correct driver! Moreover, the “egalax” and “penmount” versions can’t be installed in the same PAC! (If you can’t find out the driver under the \System_Disk\external_device_driver\, please visit ftp://ftp.icpdas.com/pub/cd/winpac/napdos/wp-8x4x_ce50/system_disk/ to download them, and then use FTP to copy the “external_device_driver” folder into the WP-5xx7’s \System_Disk\) 3. After installing the driver, please run [WinPAC Utility] > [Save and Reboot] to save and reload. WinPAC-5xx7 User Manual, Ver. 1.03, Sep. 2014 by ICP DAS Ap-26 Note: If you ever remove the driver under the Safe Mode (Rotary Switch = “1”), please set the all settings again. 4. Run the “Calibration” feature from the “Start” menu, and then follow the calibration command to touch the given point on the monitor by your finger. 5. After completing the calibration, you can start to try the touch function. Now, you can unplug the USB Hub and then connect the USB monitor directly to the WP-5xx7, then touch the monitor to run [WinPAC Utility] > [Save and Reboot] (refer to step 3) to save the calibration setting. WinPAC-5xx7 User Manual, Ver. 1.03, Sep. 2014 by ICP DAS Ap-27 I.4 Uninstall the Touch Monitor Driver Note: After doing this procedure, the factory settings of ISaGRAF Driver such as “auto.exec” setting, IP setting (LAN1/LAN2) and so on will be removed. Please refer to Appendix A, Appendix A.3 to set it back. Sometimes, users would like to uninstall the current driver due to install the wrong driver or need to replace different monitor. Please follow the steps to complete the procedure. Important Notice: Before uninstall the driver, please unplug the cable between the touch monitor and PAC. Users must remove the driver under the Safe Mode (Rotary Switch = 1) to ensure a complete uninstall and to avoid driver conflicts. In the Safe Mode, it will back to the factory settings. Please record all the settings of WinPAC_Utility. 1. Run “WinPAC_Utility” and record all the settings in each setting tab. 2. At the top of the WP-5xx7, please set the rotary switch to “1” position and then reboot. WinPAC-5xx7 User Manual, Ver. 1.03, Sep. 2014 by ICP DAS Ap-28 3. In the Safe Mode, run the “Uninstall” feature from the “Start” menu to remove the driver. 4. As the figure below, click “Yes” to start the procedure and then click “Yes” to reboot the WP-5xx7. Please back to Section I.2 (RS-232) or Section I.3 (USB) to install the proper driver and run the monitor calibration. Remember to run the “WinPAC_Utility” and set all settings that you recorded before. WinPAC-5xx7 User Manual, Ver. 1.03, Sep. 2014 by ICP DAS Ap-29 I.5 Adjust the WinPAC Display Frequency The default display settings of the WinPAC do not support all kinds of the monitor. Please refer to this appendix to adjust the display problems like the following list : 1. Moire. 2. No display. 3. The screen cannot be displayed properly. (Bigger or smaller) The WP-5xx7 supports the function to adjust the display frequency since the following versions: OS Version WinPAC Utility Version V1100 and latter V2.0.2.7 and latter Note: Some frequency maybe cannot display on the monitor. So, please set the VCEP auto execute to remote control the WinPAC before you try to change the frequency to solve the display problems. (Refer to WinPAC FAQ Chappter 2-001 ) Step 1 : Push the auto adjust button on the monitor. Step 2 : If the auto adjust cannot solve the problems, you can change the display frequency on the WinPAC. Step 3 : Execute the WinPAC_utility on the desktop to enter the “System Settings” page. Step 4 : Change to the other frequency and click “Setting” button. Step 5 : Click [ File ] > [ Save and reboot ] to save and reboot the WinPAC. Step 6 : If the new frequency still has problems. Go back to the step 3 to try other frequencies until the Display normal. WinPAC-5xx7 User Manual, Ver. 1.03, Sep. 2014 by ICP DAS Ap-30 Appendix J Why My PC Running ISaGRAF Cannot Connect the ISaGRAF PAC Correctly? The document can also be download at www.icpdas.com > Support > FAQ > ISaGRAF Soft-Logic PAC > FAQ-104. Sometimes when using the PC / ISaGRAF debugger to connect to the ISaGRAF controller will pop-up a window like “Can not link ...” or “Can not download” or “Can not find BMP ...” or so on. To solve this problem, please do below steps. 1. First close all ISaGRAF windows. Then press and hold on “Ctrl” plus “Alt” key and then press “Delete” key to open the Task Manager. 2. Stop the process which is with empty memory. Then run PC/ISaGRAF again to connect to the controller. Close All ISaGRAF windows, and then press Ctrl+Alt+Del to open the task manager. Then stop the process which is with empty memory, and then run ISaGRAF to connect controller again. 3. If the problem is still there and you are using Ethernet to connect the controller, check if your PC and controller are set in the same IP domain. For example, PC with (IP, Mask) = (192.168.1.2, 255.255.255.0) can not connect controller = (192.168.3.5, 255.255.255.0). However it can connect the controller = (192.168.1.5, 255.255.255.0) well. 4. If the problem is still there and you are using RS-232 to connect the controller, check if your RS-232 cable is correct and check if you are setting the correct PC RS-232 port number to connect the controller. 5. The last way is re-start your PC and try again. WinPAC-5xx7 User Manual, Ver. 1.03, Sep. 2014 by ICP DAS Ap-31 Appendix K Enable the Screen Saver of WinPAC Please set the following two items to enable the screen saver of WP-5xx7. In the “Control Panel” > “Power” > “Schemes” , please select “Power Scheme” as “AC power” and then set both “User Idle” and “System Idle” to the same value (or setting the “System Idle” value larger than the “User Idle” value) and then remember to run “WinPAC Utility” > “File” > “Save” and Reboot. The WP-5xx7 will turn off the backlight when time is up if user doesn't touch it (screen and pushbuttons). Then after in any time if user touches the screen or pushbutton, the WP-5xx7 will turn on the backlight again. To disable the screen saver, please set both “User Idle” and “System Idle” to “Never” and then remember to run “WinPAC Utility” > “File” > “Save”. 1 2 3 4 5 6 WinPAC-5xx7 User Manual, Ver. 1.03, Sep. 2014 by ICP DAS Ap-32 Appendix L How to Detect the Status of Ethernet Port? User can use the “R_MB_ADR” function in the ISaGRAF to detect the Status of Ethernet ports. Use “R_MB_ADR” function to Detect the Status of Ethernet ports Use the Function “R_MB_ADR” and assign its parameter “ADR” as “9987” and “9986” to read the status of the Ethernet ports. Show as the figure below. Name lan1 lan2 Type Binary Binary Attrib. Internal Internal ADR 9987 9986 Description Detect the status of LAN1. Detect the status of LAN2. After executing the program, the return values for parameters “lan1” & “lan2” status: "1" : ok. "0" : broken-line. WinPAC-5xx7 User Manual, Ver. 1.03, Sep. 2014 by ICP DAS Ap-33