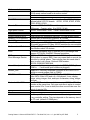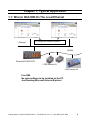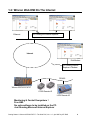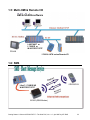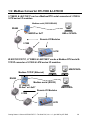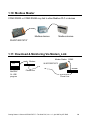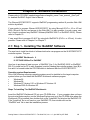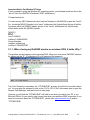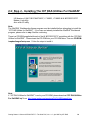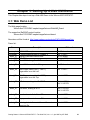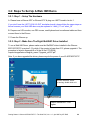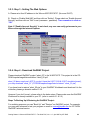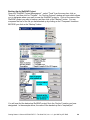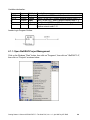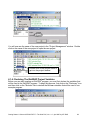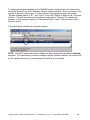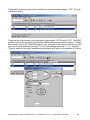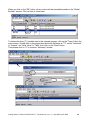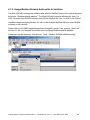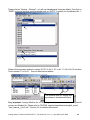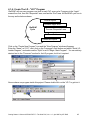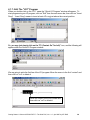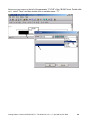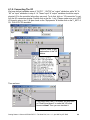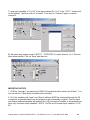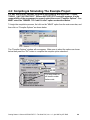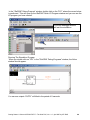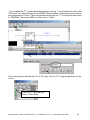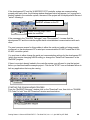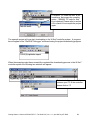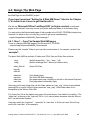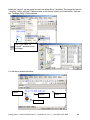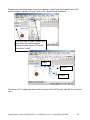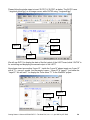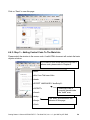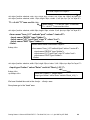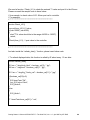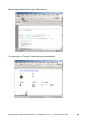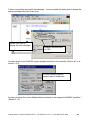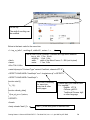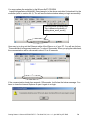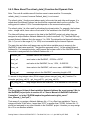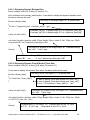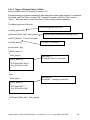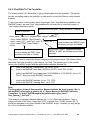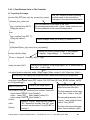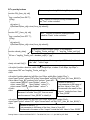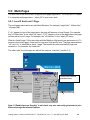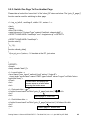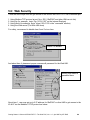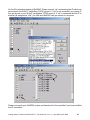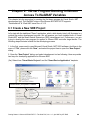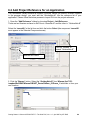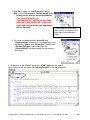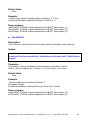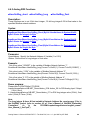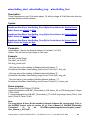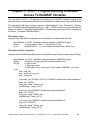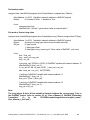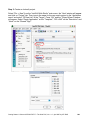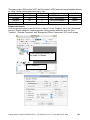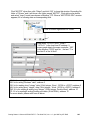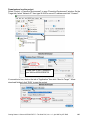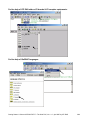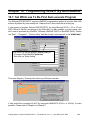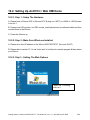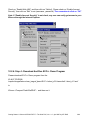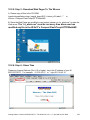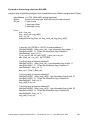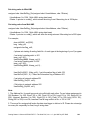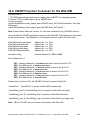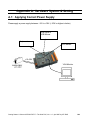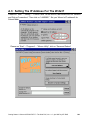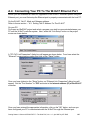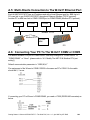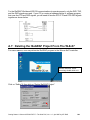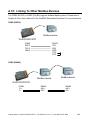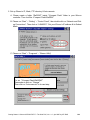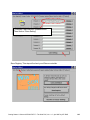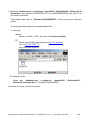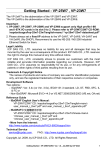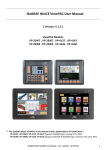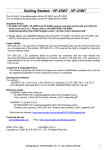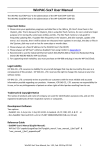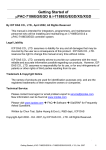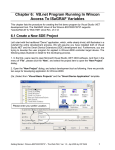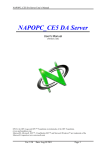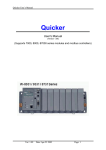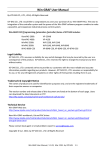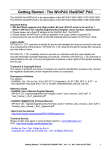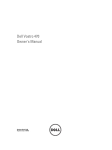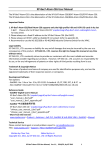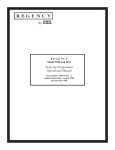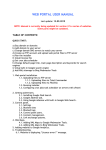Download WinCON - ISaGRAF User`s Manual
Transcript
Getting Started : W-8037/8337/8737 The Web PAC By ICP DAS CO. , LTD., Apr. 2005, All Rights Reserved ICP DAS CO., LTD. would like to congratulate you own your purchase of our Web Programmable Automation Controller (Web PAC) – Wincon-8037/8337/8737. Legal Liability ICP DAS CO., LTD. assumes no liability for any and all damages that may be incurred by the user as a consequence of this product. ICP DAS CO., LTD. reserves the right to change this manual at any time without notice. ICP DAS CO., LTD. constantly strives to provide our customers with the most reliable and accurate information possible regarding our products. However, ICP DAS CO., LTD. assumes no responsibility for its use, or for any infringements of patents or other rights of third parties resulting from its use. Trademark & Copyright Notice The names of products and name of company are used for identification purposes only, and are the registered trademarks of their respective owners or companies. Development Software Two options: - ISaGRAF: Ver. 3.4x , IEC61131-3 standard. Languages: LD, ST, FBD, SFC, IL & FC - Non-ISaGRAF: Microsoft EVC++4.0 or VS.NET 2003 (VB.NET , C#.net) or Reference Guide - ISaGRAF English User’s Manual: CD-ROM: \napdos\isagraf\wincon\english_manu\ "user_manual_i_8xx7.pdf" - ISaGRAF中文使用手冊: CD-ROM: \napdos\isagraf\wincon\chinese_manu\ "chinese_user_manual_i_8xx7.pdf" -CD-ROM on the Internet: Newly updated ISaGRAF IO libraries, drivers and manuals can be found at http://www.icpdas.com/products/PAC/i-8000/isagraf.htm Technical Service: Please contact local agent or email problem-report to [email protected] . FAQ on the Web - http://www.icpdas.com/faq/isagraf.htm New information can be found at www.icpdas.com Copyright Apr. 2005, by ICP DAS CO., LTD. All Rights Reserved. Getting Started : Wincon-8037/8337/8737 – The Web PAC, Ver. 1.0 , Apr.2005 by ICP DAS 1 Table of Contents GETTING STARTED : W-8037/8337/8737 .........................................................................................1 THE WEB PAC.......................................................................................................................................1 Legal Liability ...................................................................................................................................1 Trademark & Copyright Notice ........................................................................................................1 Development Software ......................................................................................................................1 Reference Guide................................................................................................................................1 Technical Service:.............................................................................................................................1 TABLE OF CONTENTS .......................................................................................................................2 REFERENCE GUIDE............................................................................................................................5 SPECIFICATIONS: WINCON-8037 / 8337 / 8737 .............................................................................6 CHAPTER 1: TYPICAL APPLICATION...........................................................................................8 1.1: WINCON WEB HMI ON THE LOCAL ETHERNET .............................................................................8 1.2: WINCON WEB HMI ON THE INTERNET ..........................................................................................9 1.3: DOWNLOAD DATA FILE FROM THE WINCON CONTROLLER ..........................................................10 1.4: PLC WITH LARGE STORAGE MEMORY .........................................................................................10 1.5: MULTI-HMI & REMOTE I/O.........................................................................................................11 1.6: SMS .............................................................................................................................................11 1.7: DATA EXCHANGE THROUGH ETHERNET & RS485........................................................................12 1.8: MOTION CONTROL ........................................................................................................................12 1.9: MODBUS CONVERTER OF I-7000 & I-87K I/O.............................................................................13 1.10: MODBUS MASTER .......................................................................................................................14 1.11: DOWNLOAD & MONITORING VIA MODEM_LINK........................................................................14 CHAPTER 2: SOFTWARE INSTALLATION .................................................................................15 2.1: STEP 1 - INSTALLING THE ISAGRAF SOFTWARE .........................................................................15 2.1.1: When closing my ISaGRAF window on windows 2000, it holds. Why ? ..............................17 2.1.2: One Quick way to avoid the “hold” problem on windows 2000..........................................18 2.2: STEP 2 - INSTALLING THE ICP DAS UTILITIES FOR ISAGRAF....................................................19 2.3: STEP 3 - INSTALLING THE WEB PAGE EDITOR ..............................................................................20 CHAPTER 3: SETTING UP A WEB HMI DEMO...........................................................................21 3.1: WEB DEMO LIST ...........................................................................................................................21 3.2: STEPS TO SET UP A WEB HMI DEMO ..........................................................................................22 3.2.1: Step 1 - Setup The Hardware................................................................................................22 3.2.2: Step 2 - Make Sure The Right ISaGRAF Driver Installed ....................................................22 3.2.3: Step 3 - Setting The Web Options .........................................................................................23 3.2.4: Step 4 - Download ISaGRAF Project ...................................................................................23 3.2.5: Step 5 - Download Web Pages To The Wincon ....................................................................27 3.2.6: Step 6 - Show Time ...............................................................................................................27 CHAPTER 4: PROGRAMMING A WEB HMI EXAMPLE...........................................................28 Getting Started : Wincon-8037/8337/8737 – The Web PAC, Ver. 1.0 , Apr.2005 by ICP DAS 2 4.1: WRITING A SIMPLE ISAGRAF PROGRAM ....................................................................................28 4.1.1: Open ISaGRAF-Project Management ..................................................................................29 4.1.2: Creating An ISaGRAF User’s Group ...................................................................................30 4.1.3: Creating A New ISaGRAF Project .......................................................................................30 4.1.4: Declaring The ISaGRAF Project Variables .........................................................................31 4.1.5: Assign Modbus Network Address No to Variables ...............................................................35 4.1.6: Create The LD - "LD1" Program .........................................................................................37 4.1.7: Edit The "LD1" Program......................................................................................................38 4.1.8: Connecting The I/O...............................................................................................................42 4.2: COMPILING & SIMULATING THE EXAMPLE PROJECT ....................................................................44 4.3: DOWNLOAD & DEBUG THE EXAMPLE PROJECT............................................................................48 4.4: DESIGN THE WEB PAGE ................................................................................................................53 4.4.1: Step 1 – Copy The Sample Web HMI pages .........................................................................53 4.4.2: Step 2 – Building The Main.htm ...........................................................................................54 4.4.3: Step 3 – Adding Control Code To The Main.htm .................................................................59 4.4.4: Step 4 – Download Web HMI Pages To The Controller ......................................................66 CHAPTER 5: WEB HMI BASICS......................................................................................................69 5.1: BASIC FILES FOR THE WEB HMI.................................................................................................69 5.2: LOGIN.HTM ..................................................................................................................................70 5.3: MENU.HTM ...................................................................................................................................71 5.4: MAIN.HTM ....................................................................................................................................73 5.4.1: A Simple Main.htm Example.................................................................................................73 5.4.2: More About The refresh_data( ) Function And Dynamic Data............................................75 5.4.3: Post Data To The Controller ................................................................................................80 5.5: MULTI-PAGES ..............................................................................................................................84 5.5.1: Level 2 And Level 3 Page .....................................................................................................84 5.5.2: Switch One Page To One Another Page...............................................................................85 5.6: WEB SECURITY ............................................................................................................................86 CHAPTER 6: VB.NET PROGRAM RUNNING IN WINCON ACCESS TO ISAGRAF VARIABLES .........................................................................................................................................88 6.1 CREATE A NEW SDE PROJECT .......................................................................................................88 6.2 ADD PROJECT REFERENCE FOR AN APPLICATION...........................................................................89 6.3 BUILDING AN APPLICATION PROGRAM ..........................................................................................91 6.4 EXECUTE THE APPLICATION IN THE WINCON-8XX7 PLATFORM ...................................................92 6.5 EXAMPLES .....................................................................................................................................92 6.6 QUICKERNET.DLL .......................................................................................................................92 6.6.1 Digital R/W Functions ...........................................................................................................92 6.6.2 Analog R/W Functions ...........................................................................................................94 CHAPTER 7: EVC++ PROGRAM RUNNING IN WINCON ACCESS TO ISAGRAF VARIABLES .........................................................................................................................................96 CHAPTER 8: INDUSOFT PROJECT RUNNING IN WINCON ACCESS TO ISAGRAF VARIABLES .........................................................................................................................................98 CHAPTER 9: ISAGRAF EXAMPLE PROGRAM........................................................................108 9.1: GET ON-LINE HELP ....................................................................................................................108 Getting Started : Wincon-8037/8337/8737 – The Web PAC, Ver. 1.0 , Apr.2005 by ICP DAS 3 9.2: INSTALLING THE ISAGRAF PROGRAMMING EXAMPLES ...........................................................111 CHAPTER 10: PROGRAMMING W-8X37 BY NON-ISAGRAF ...............................................114 10.1: SET WHMI.EXE TO BE FIRST AUTO-EXECUTE PROGRAM ..........................................................114 10.2: SETTING UP AN EVC++ WEB HMI DEMO ...............................................................................115 10.2.1: Step 1 - Setup The Hardware............................................................................................115 10.2.2: Step 2 - Make Sure Whmi.exe Installed ............................................................................115 10.2.3: Step 3 - Setting The Web Options .....................................................................................115 10.2.4: Step 4 - Download And Run EVC++ Demo Program......................................................116 10.2.5: Step 5 - Download Web Pages To The Wincon ................................................................117 10.2.6: Step 6 - Show Time ...........................................................................................................117 10.3: EVC++ FUNCTION TO ACCESS TO THE WEB HMI...................................................................118 10.4: VB.NET FUNCTION TO ACCESS TO THE WEB HMI.................................................................123 APPENDIX A: HARDWARE SYSTEM & SETTING ...................................................................124 A.1: APPLYING CORRECT POWER SUPPLY ........................................................................................124 A.2: MODIFY THE NET-ID & MODBUS RTU PORT SETTING ...........................................................125 A.3: SETTING THE IP ADDRESS FOR THE W-8X37 ...........................................................................126 A.4: CONNECTING YOUR PC TO THE W-8X37 ETHERNET PORT ......................................................127 A.5: MULTI-CLIENTS CONNECTION TO THE W-8X37 ETHERNET PORT ............................................128 A.6: CONNECTING YOUR PC TO THE W-8X37 COM2 OR COM3....................................................128 A.7: DELETING THE ISAGRAF PROJECT FROM THE W-8X37 ..........................................................129 A.8: LINKING I-7000 AND I-87K MODULES FOR REMOTE I/O .........................................................130 A.9: LINKING TO AN HMI INTERFACE DEVICE ................................................................................131 A.10: LINKING TO OTHER MODBUS DEVICES ...................................................................................132 APPENDIX B: UPDATE WINCON’S ISAGRAF DRIVER TO HIGHER VERSION .............133 APPENDIX C: DIMENSION ...........................................................................................................137 C.1: WINCON-8037............................................................................................................................137 C.2: WINCON-8337............................................................................................................................138 C.3: WINCON-8737............................................................................................................................139 Getting Started : Wincon-8037/8337/8737 – The Web PAC, Ver. 1.0 , Apr.2005 by ICP DAS 4 Reference Guide ISaGRAF English User’s Manual: CD-ROM: \napdos\isagraf\wincon\english_manu\ "user_manual_i_8xx7.pdf" ISaGRAF 中文使用手冊: 中文使用手冊 CD-ROM: \napdos\isagraf\wincon\chinese_manu\ "chinese_user_manual_i_8xx7.pdf" Resource on the Internet: Newly updated ISaGRAF IO libraries, drivers and manuals can be found at http://www.icpdas.com/products/PAC/i-8000/isagraf.htm Get sample and display trend curve on the Web HMI: The Web HMI can display trend curve similar as below figure. Please refer to CD-ROM: \napdos\isagraf\wincon\english_manu\ “trend_curve.pdf" Getting Started : Wincon-8037/8337/8737 – The Web PAC, Ver. 1.0 , Apr.2005 by ICP DAS 5 Specifications: Wincon-8037 / 8337 / 8737 Development software 1. ISaGRAF 2. non-ISaGRAF Web HMI Basic Security Dial Modem Power supply Power requirements Power consumption Protection General environment Operating temperature Storage temperature Humidity System CPU Watchdog timer Real time clock SDRAM FLASH Memory Compact Flash Card EEPROM I/O slots VGA Port PS/2 Port USB port Reset Button & Led Unique Serial Number NET ID Serial ports COM1 COM2 COM3 Ethernet Two options IEC61131-3 standard. Languages: LD, ST, FBD, SFC, IL & FC Microsoft EVC++4.0 or VS.NET 2003 (VB.NET , C#.net) Supports Web HMI function, PC running Internet Explorer can access to the Wincon-8037/8337/8737 via Local Ethernet or Internet, monitoring and Control. Three Level username and password protection PC running Internet Explorer & dial modem to the internet can also access to the Wincon-8037/8337/8737, monitoring and Control 10 to 30VDC (unregulated) 25W (when I/O slots are empty ) Built-in power protection & network protection circuit -25°C to +75°C -30°C to +85°C 5 to 95 % (non-condensed) Intel Strong ARM CPU, 206MHz, or compatible Built-in Watchdog Timer Year-2000 compliance. Gives hour, minute, sec, date of week, date of month, month & year 64Mbytes 32Mbytes for OS image One Compact Flash slot: CF memory card is 128Mbytes or more 16Kbytes W-8037: No IO slot , W-8337: 3 slots , W-8737: 7 slots Accept I-8K parallel & I-87K serial I/O boards 1 VGA port: 320x240x16 to 1024x768x16, default is 640x480x16 2 PS/2 ports: keyboard and mouse 1 USB 1.1 Host port for USB drive or USB mouse 1 reset button & 1 power Led 64-bit hardware unique serial number From 1 to 255, set by software Internal use for I-87K serial IO boards for W-8337 & W-8737, W-8037 has no COM1 RS232: full modem signals, Speed: 115200 bps max. RS-485, Speed: 115200 bps max. D+, D10M bps, NE2000 compatible, 10 BaseT, Program download port. Getting Started : Wincon-8037/8337/8737 – The Web PAC, Ver. 1.0 , Apr.2005 by ICP DAS 6 Motion control The W-8337/8737 can integrate with one I-8091(2-axes) or two I8091(4-axes) motion board to do motion control. Counters Serial D/I counter Remote D/I counter High speed counter Counter input: 100Hz max. Counter value: 0 to 65535 (16 bit) Optional serial I-87K D/I boards: i-87051, 87052, 87053, 87054, 87055, 87058, 87063 All remote I-7000 & I-87K D/I modules support counters. 100Hz max. Counter value: 0 to 65535 (16 bit) i-87082: 100kHz max. 32 bit, i-8080: 450kHz max. 32 bit Protocols Modbus serial protocol Modbus TCP/IP protocol Web HMI protocol Remote I/O COM2 default for connecting ISaGRAF, PC/HMI & MMI panels. Ethernet port for connecting ISaGRAF & PC/HMI Ethernet port for connecting PC running Internet Explorer COM3 supports I-7000 I/O modules & (I-87K base + I-87K serial I/O boards) as remote I/O. Max. 255 I/O modules for one controller Modbus slave I/O devices COM2 or COM3 supports Modbus master protocol to connect to other Modbus slave I/O devices Ebus A software mechanism built in Ethernet port to exchange data between ICP DAS’s ISaGRAF Ethernet controllers. SMS: COM2 (or COM5 if found in one extra I-8112 board) can link to a Short Message Service GSM modem to support SMS. User can request data or control the controller by cellular phone. The controller can also send data & alarm to user’s cell. phone. Optional GSM modem: M1206: GSM 900/1800 MHz User defined protocol User can write his own protocol applied at COM2, COM3, (& COM5 to … if multi-serial port boards are plugged). Modem_Link Supports PC remotely download & monitor W-8037/8337/8737 through a normal modem (link to COM2). MMICON / LCD COM2 supports ICP DAS’s MMICON. The MMICON is featured with a 240 x 64 dot LCD and a 4 x 4 Keyboard. It can display picture, string, integer, float, and input a character, string, integer and float. Redundant Bus7000 Two ISaGRAF controllers can link to remote I-7000 & I-87K I/O modules at the same time. Only one controller is active to control these remote I/Os. If one is dead, the other one will take over the control of remote I/Os. File Access The Compact Flash memory can be used for storing run time data or any controller setting. The size depends on the memory size of the CF card. (default is 128Mbytes) Getting Started : Wincon-8037/8337/8737 – The Web PAC, Ver. 1.0 , Apr.2005 by ICP DAS 7 Chapter 1: Typical Application 1.1: Wincon Web HMI On The Local Ethernet Ethernet PC running the Internet Explorer RS-485 Wincon-8037/8337/8737 I-7000 Remote IO I-87K Remote IO Free HMI. No extra software to be installed on the PC. Just Running Microsoft Internet Explorer. Getting Started : Wincon-8037/8337/8737 – The Web PAC, Ver. 1.0 , Apr.2005 by ICP DAS 8 1.2: Wincon Web HMI On The Internet PC running the Internet Explorer Ethernet Internet Dial Modem PC running Internet Explorer + Modem RS-485 Wincon-8037/8337/8737 I-7000 Remote IO I-87K Remote IO Monitoring & Control Everywhere ! Free HMI. No extra software to be installed on the PC. Just Running Microsoft Internet Explorer Getting Started : Wincon-8037/8337/8737 – The Web PAC, Ver. 1.0 , Apr.2005 by ICP DAS 9 1.3: Download Data File From The Wincon Controller Internet or Local Via Ethernet or Modem Wincon Internet Explorer 1.4: PLC With Large Storage Memory Supporting ISaGRAF IEC61131-3 programming language. Data can save in the Compact Flash Disk – 128MB or more. W-8037/8337/8737 IEC61131-3 Standard Ladder, SFC, ST, FBD, IL & FC Compact Flash Card 128MB Getting Started : Wincon-8037/8337/8737 – The Web PAC, Ver. 1.0 , Apr.2005 by ICP DAS 10 1.5: Multi-HMI & Remote I/O HMI & SCADA software I-8437/8837 or I-7188EG or W-8037/8337/8737 PC/HMI I-7000 & I-87K series Remote I/O 1.6: SMS I-8xx7, I-7188EG/XG W-8037/8337/8737 M1206 (GSM Modem) GSM 900/1800 Getting Started : Wincon-8037/8337/8737 – The Web PAC, Ver. 1.0 , Apr.2005 by ICP DAS 11 1.7: Data Exchange through Ethernet & RS485 Controller to controller data exchange Ethernet: W-8037/8337/8737, I-8437/8837 & I-7188EG RS485: I-8417/8817/8437/8837, I-7188EG & I-7188XG 1.8: Motion Control One I-8091 can control 2-axes: X-Y plane, or 2 axes independent Two I-8091 can control 4-axes: X-Y plane + 2 axes independent, or 4 axes independant Wincon-8337/8737 I-8091: 2 axes I-8090: 3 axes Encoder Getting Started : Wincon-8037/8337/8737 – The Web PAC, Ver. 1.0 , Apr.2005 by ICP DAS 12 1.9: Modbus Converter Of I-7000 & I-87K I/O I-7188XG & I-8417/8817 can be a Modbus RTU serial converter of I-7000 & I-87K series I/O modules. Modbus serial (RS232/RS485) RS485 I-7188XGD or 8x17 HMI or SCADA Remote I/O Modules I-7000 I-87K W-8037/8337/8737, I-7188EG & I-8437/8837 can be a Modbus RTU serial & TCP/IP converter of I-7000 & I-87K series I/O modules. HMI/SCADA Modbus TCP/IP (Ethernet) RS485 Modbus serial (RS232) I-7188EGD W-8xx7 or I-8x37 HMI/SCADA Remote I/O Modules I-7000 I-87K Getting Started : Wincon-8037/8337/8737 – The Web PAC, Ver. 1.0 , Apr.2005 by ICP DAS 13 1.10: Modbus Master COM2:RS232 or COM3:RS485 may link to other Modbus PLC or devices Modbus devices Modbus devices W-8037/8337/8737 1.11: Download & Monitoring Via Modem_Link PC ISaGRAF Or VB6 program Modem Modem Station COM2 W-8037/8337/8737 Modem Phone Line Phone Line Getting Started : Wincon-8037/8337/8737 – The Web PAC, Ver. 1.0 , Apr.2005 by ICP DAS 14 Chapter 2: Software Installation Please refer to CD-ROM: \napdos\isagraf\wincon\english_manu\ "user_manual_i_8xx7.pdf” for detailed ISaGRAF English User’s Manual. The Wincon-8037/8337/8737 supports ISaGRAF programming method & provides Web HMI solution by default. If user prefer to program Wincon-8037/8337/8737 by using Microsoft EVC++ 4.0 or VS.net 2003 (VB.net & C#.net) and access to the Web HMI, it is also possible. In such a case, user don’t need to purchase any ISaGRAF Software(ISaGRAF-256-C or ISaGRAF-256-E). Please refer to Chapter 10. If user would like to program W-8x37 by using both ISaGRAF & (EVC++ or VS.net), it is also possible. Please refer to Chapter 6 or Chapter 7. 2.1: Step 1 - Installing The ISaGRAF Software The user has to install two kinds of software before he can program on the W-8037/8337/8737 controller system. They are A. ISaGRAF Workbench & B. ICP DAS Utilities For ISaGRAF User has to purchase at least one pcs. of ISaGRAF (Ver. 3.4x, ISaGRAF-256-E or ISaGRAF256-C) to install on his PC to edit, download, monitor & debug the controller system. Item (B) is free and it is burned inside the CD-ROM which is delivered with the W-8037/8337/8737. Operating system Requirements: One of the following computer operating systems must be installed on the target computer system before you can install the ISaGRAF Workbench software program. • Windows 95 • Windows 98 • Windows NT Version 3.51 or Windows NT Version 4.0 • Windows 2000 Or Windows XP Steps To Installing The ISaGRAF Workbench: Insert the ISaGRAF Workbench CD into your CD-ROM drive. If your computer does not have the auto-start feature active, use the Windows Explorer and go to the CD-ROM drive where the Workbench CD is installed, then double-click on the "install.bat" file listed on the ISaGRAF CD. If the "install.bat" file is not found on your ISaGRAF CD, then double-click on the "ISaGRAF.exe" file to start the installation process. Getting Started : Wincon-8037/8337/8737 – The Web PAC, Ver. 1.0 , Apr.2005 by ICP DAS 15 Select the language. Recommand to use “English” because this manual using English version. To begin the ISaGRAF 3.x software program, click on the Windows "Start" button, then on "Programs", and you should see the ISaGRAF program group as illustrated below. NOTE: You must install the hardware protection device (dongle) provided with the ISaGRAF software on your computers parallel port to for the ISaGRAF program to achieve fully authorized functionality. While using ISaGRAF and the dongle is plugged well, if the “Help” – “About” says “Maximum number of IO variables: 32”, it means ISaGRAF workbench cannot find the dongle well. Please reset your PC and then check the “Help” – “About” again. If it still displays “Maximum number of IO variables: 32”, the dongle driver may not be installed well. Please execute the ISaGRAF CD_ROM \Sentinel5382\setup.exe for ISaGRAF-80 or \Sentinel\setup.exe for other ISaGRAF version and then reset the PC again. Getting Started : Wincon-8037/8337/8737 – The Web PAC, Ver. 1.0 , Apr.2005 by ICP DAS 16 Important Notice For Window NT Users If your computer is using the Windows NT operating system, you will need to add one line to the "isa.ini" file in the ISaGRAF Workbench "EXE" subdirectory. C:\isawin\exe\isa.ini You can use any ASCII based text editor (such as Notepad or UltraEdit32) to open the "isa.ini" file. Locate the [WS001] header in the "isa.ini" initialization file (it should be at the top of the file). Anywhere within the [WS001] header portion of the "isa.ini" initialization file, add the entry shown below within the [WS001] header: [WS001] NT=1 Isa=C:\ISAWIN IsaExe=C:\ISAWIN\EXE Group=Samples IsaApl=c:\isawin\smp IsaTmp=C:\ISAWIN\TMP 2.1.1: When closing my ISaGRAF window on windows 2000, it holds. Why ? This problem usually happens on the windows 2000. When you close some ISaGRAF windows by clicking on the “X” , it holds about 20 to 40 seconds (No response). This “hold” behavior is caused by the “CTFMON.EXE” process. We still don’t know the reason yet. You may stop this process by click on the “Ctrl” & “Alt” & “Del” at the same time to open the window Task Manager, and then stop it as next page. However you will find the “CTFMON.EXE” still load to run when you reboot your PC or run Microsoft Office. So you need to stop it every time when your windows 2000 is rebooted. If you want to know more about the “CTFMON.EXE”, please visit www.microsoft.com & search “CTFMON.EXE”. Getting Started : Wincon-8037/8337/8737 – The Web PAC, Ver. 1.0 , Apr.2005 by ICP DAS 17 2.1.2: One Quick way to avoid the “hold” problem on windows 2000. You may create a short cut for the “ISaGRAF project manager. And then check on "run in separate memory space" option in the shortcut property. Getting Started : Wincon-8037/8337/8737 – The Web PAC, Ver. 1.0 , Apr.2005 by ICP DAS 18 2.2: Step 2 - Installing The ICP DAS Utilities For ISaGRAF The “ICP DAS Utilities For ISaGRAF” consists of 3 major items. I/O libraries of I-8417/8817/8437/8837, I-7188EG, I-7188XG & W-8037/8337/8737 Modem_Link utility Auto-scan I/O utility Note: The ISaGRAF Workbench software program must be installed before attempting to install the “ICP DAS Utilities for ISaGRAF”. If you have not already installed the ISaGRAF Workbench program, please refer to step 1 before continuing. There is a CD-ROM supplied with each of the W-8037/8337/8737 controllers with the “ICP DAS Utilities for ISaGRAF”. Please insert the CD-ROM into your CD-ROM drive. Then run CD-ROM: \napdos\isagraf\setup.exe . Follow the steps to install it. Note: If “ICP DAS Utilities for ISaGRAF” is not in your CD-ROM, please download “ICP DAS Utilities For ISaGRAF.zip” from http://www.icpdas.com/products/PAC/i-8000/isagraf.htm. Getting Started : Wincon-8037/8337/8737 – The Web PAC, Ver. 1.0 , Apr.2005 by ICP DAS 19 2.3: Step 3 - Installing The Web Page Editor This is an option. You may not need it if you are very familiar with the HTML design. It is also possible to use any text editor to build web pages. For example, “Notepad” on the windows 2000 or XP. We will use “Microsoft Office FrontPage 2003” (or higher version) to build web pages in this manual. User may choose your prefer web page editor to do the same thing. Getting Started : Wincon-8037/8337/8737 – The Web PAC, Ver. 1.0 , Apr.2005 by ICP DAS 20 Chapter 3: Setting Up A Web HMI Demo This Chapter lists steps to set up a Web HMI Demo in the Wincon-8037/8337/8737. 3.1: Web Demo List The Web page location: Wincon-8xx7 CD-ROM: \napdos\isagraf\wincon\WebHMI_Demo\ The respective ISaGRAF project location: Wincon-8xx7 CD-ROM: \napdos\isagraf\wincon\demo\ New demo will be found at http://www.icpdas.com/products/PAC/i-8000/isagraf.htm Demo list: Name Description IO board sample example1 whmi_01 whmi_02 whmi_03 A Web HMI sample A simple example listed in Chapter 4 Display controller's date & time DI & DO demo Read / Write Long, float & Timer value No I/O board slot 1: I-8077 No I/O board slot 1: I-8077 No I/O board whmi_04 Read / Write controller's String No I/O board whmi_05 Multi-Pages demo (slot 1: I-8077) Page menu is on the Left slot 1: I-8077 whmi_05a Multi-Pages demo (slot 1: I-8077) Page menu is on the Top slot 1: I-8077 whmi_06 AIO demo, scaling is in ISaGRAF slot 2: I-87024 slot 3: I-8017H whmi_07 AIO demo, scaling is in PC slot 2: I-87024 slot 3: I-8017H whmi_08 download controller's file to PC slot 1: I-8077 whmi_09 pop up an alarm window on PC slot 1: I-8077 whmi_10 Entering data to the controller and then store them into file. slot 1: I-8077 Getting Started : Wincon-8037/8337/8737 – The Web PAC, Ver. 1.0 , Apr.2005 by ICP DAS 21 3.2: Steps To Set Up A Web HMI Demo 3.2.1: Step 1 - Setup The Hardware A. Please have a Wincon-8337 or Wincon-8737 & plug one I-8077 board in its slot 1. If you don’t have the I-8077 (8 IN & 8 OUT simulation board), please follow the same steps as below however your Web HMI demo may be replaced to “whmi_01” not “whmi_05” B. Prepare one VGA monitor, one PS2 mouse, one Keyboard and one ethernet cable and then connect them to the Wincon. C. Power the Wincon up. 3.2.2: Step 2 - Make Sure The Right ISaGRAF Driver Installed To run a Web HMI Demo, please make sure the ISaGRAF driver installed in the Wincon8037/8337/8737 is version 3.12 or high. If the version is lower than 3.12, please upgrade it. The procedure is listed in Appendix B or in the W-8xx7 CD-ROM: \napdos\isagraf\wincon\english_manu\ “Upgrade_w8337.pdf” Note: If you have upgraded the driver, please recycle the power of your W-8037/8337/8737. Wincon ISaGRAF Driver is running, double click on it Version should be 3.12 or higher. Getting Started : Wincon-8037/8337/8737 – The Web PAC, Ver. 1.0 , Apr.2005 by ICP DAS 22 3.2.3: Step 3 - Setting The Web Options A. Please set a fixed IP address to the Wincon-8037/8337/8737. (No more DHCP) B. Check on “Enable Web HMI” and then click on “Setting”, Please check on “Enable Account Security” and then click on “Edit” to set (username , password). Then remember to click on “OK” Note: If “Enable Account Security” is not check, any user can easily get access to your Wincon through the Internet Explorer. 3.2.4: Step 4 - Download ISaGRAF Project Please download ISaGRAF project “whmi_05” to the W-8337/8737. This project is in the CDROM:\napdos\isagraf\wincon\demo\ “whmi_05.pia” whmi_05 demo need one I-8077.If you don’t have the I-8077 (8 IN & 8 OUT simulation board), you may download “whmi_01” (CD-ROM:\napdos\isagraf\wincon\demo\ “whmi_01.pia”) If you know how to restore “whmi_05.pia” to your ISaGRAF Workbench and download it to the controller, please go ahead to section 3.2.5. However if you don’t know it, please refer to the below steps. Please make sure the ISaGRAF Workbench is already installed to your PC. (refer to section 2.1 & 2.2) Steps To Backing Up & Restoring An ISaGRAF Project: For archiving purposes you can "Back Up" and "Restore" an ISaGRAF project. For example, you may want someone to test your program or email to [email protected] for ICP DAS’s ISaGRAF technical service. Getting Started : Wincon-8037/8337/8737 – The Web PAC, Ver. 1.0 , Apr.2005 by ICP DAS 23 Backing Up An ISaGRAF Project Open the "ISaGRAF Project Management" , select "Tools" from the menu bar, click on "Archive", and then click on "Projects". An "Archive Projects" window will open which allows you to designate where you want to save the ISaGRAF project to. Click on the name of the ISaGRAF project you want to backup, and then click on the "Backup" button. You can compress the size of the file you have backed up by clicking on the "Compress" checkbox BEFORE you click on the "Backup" button. You will now find the backed up ISaGRAF project file in the "Archive" location you have designated. In the example above, the name of the backed up file is "simpleld.pia". Getting Started : Wincon-8037/8337/8737 – The Web PAC, Ver. 1.0 , Apr.2005 by ICP DAS 24 Restoring An ISaGRAF Project To restore an ISaGRAF project from a backed up file(*.pia), use the same method as above to access the "Archive Projects" window, click on the name of the project you want to restore from the "Workbench" window, then click on the name of the backed up file from the "Archive" window, then click on the "Restore" button. The ISaGRAF project will now be restored to the sub-directory you designated. You can now open, edit and download the restored ISaGRAF project file. 3.2.4.1: Steps To Download a ISaGRAF Project To The Controller: Double click on the “whmi_05” to get into the project. Then click on “Link setup” . Getting Started : Wincon-8037/8337/8737 – The Web PAC, Ver. 1.0 , Apr.2005 by ICP DAS 25 Click on “Setup” first and then entering the IP address of your controller. The port number should be 502. To download “whmi_05” project to the Wincon-8xx7, Click on “Debug” . If the communication is established, click on “stop” first to stop the old project running in the W-8xx7. Then click on “Download” to download it to the controller. Getting Started : Wincon-8037/8337/8737 – The Web PAC, Ver. 1.0 , Apr.2005 by ICP DAS 26 3.2.5: Step 5 - Download Web Pages To The Wincon A. Please copy all files in the CD-ROM:\napdos\isagraf\wincon\WebHMI_demo\whmi_05\ *.* to the W-8037/8337/8737’s Compact Flash\Temp\HTTP\WebHMI\ whmi_05 demo need one I-8077.If you don’t have the I-8077 (8 IN & 8 OUT simulation board), you may download “whmi_01” (CD-ROM:\napdos\isagraf\wincon\WebHMI_demo\whmi_01\) B. Since the Web Pages are modified or new copied, please run “rs_whmi.exe” to reset the Web server. The “rs_whmi.exe” must be run every time when user has modified any file in the W-8x37’s Compact Flash\Temp\HTTP\WebHMI 3.2.6: Step 6 - Show Time Please run Internet Explorer (Rev. 6.0 or higher), key in the IP address of your W8037/8337/8737. For example: 61.218.42.10 or http://61.218.42.10 Getting Started : Wincon-8037/8337/8737 – The Web PAC, Ver. 1.0 , Apr.2005 by ICP DAS 27 Chapter 4: Programming A Web HMI Example This chapter show you how to build a simple ISaGRAF project and its Web HMI pages. Please refer to CD-ROM: \napdos\isagraf\wincon\english_manu\ "user_manual_i_8xx7.pdf” Section 2.1 for detailed ISaGRAF programming basics. The Wincon-8037/8337/8737 supports ISaGRAF programming method & provides Web HMI solution by default. If user prefer to program Wincon-8037/8337/8737 by using Microsoft EVC++ 4.0 or VS.net 2003 (VB.net & C#.net) and access to the Web HMI, it is also possible. In such a case, user don’t need to purchase any ISaGRAF Software(ISaGRAF-256-C or ISaGRAF-256-E). Please refer to Chapter 10. If user would like to program W-8x37 by using both ISaGRAF & (EVC++ or VS.net), it is also possible. Please refer to Chapter 6 or Chapter 7. 4.1: Writing A Simple ISaGRAF Program We are going to use ISaGRAF Workbench to write a simple ISaGRAF example program, then download it to the W-8037/8337/8737 controller (with one I-8077 I/O board in it) to make it work. If you havn’t installed “ISaGRAF” & “ICP DAS Utilities for ISaGRAF”, please back to chapter 2. This example contains one Ladder program. Name of your project group Project name – “example1” Ladder program name – “LD1” Getting Started : Wincon-8037/8337/8737 – The Web PAC, Ver. 1.0 , Apr.2005 by ICP DAS 28 Variables declaration: Name OUT01 OUT02 K1 K2 T1 Type Boolean Boolean Boolean Boolean Timer Attribute Output Output Input Input Internal Description Output 1 in the I-8077 board, Modbus network addr = 1 Output 2 in the I-8077 board, Modbus network addr = 2 Input 1 in the I-8077 board, Modbus network addr = 11 Input 2 in the I-8077 board, Modbus network addr = 12 Time Period of blinking, initial value set as T#8s Modbus network addr = 21 Ladder Logic Program Outline: 4.1.1: Open ISaGRAF-Project Management Click on the Windows "Start" button, then click on "Programs", then click on "ISaGRAF 3.4", then click on "Projects" as shown below. Getting Started : Wincon-8037/8337/8737 – The Web PAC, Ver. 1.0 , Apr.2005 by ICP DAS 29 4.1.2: Creating An ISaGRAF User’s Group Click on the "Select Project Group", and then click on "New Group", then type in the name for the new user's group you wish to create, and last click on "OK". 4.1.3: Creating A New ISaGRAF Project To start a new ISaGRAF project, click on the "Create New Project" icon and then enter in the name for the new project. You can then enter additional information for your project by clicking on the "Edit" and then "Set Comment Text" menu as illustrated below. Getting Started : Wincon-8037/8337/8737 – The Web PAC, Ver. 1.0 , Apr.2005 by ICP DAS 30 You will now see the name of the new project in the "Project Management" window. Double click on the name of the new project to open the new project. Double click on the project name to get into the project window. 4.1.4: Declaring The ISaGRAF Project Variables Before you can start creating an ISaGRAF program, you must first declare the variables that will be used in the ISaGRAF program. To begin this process, first click on the "Dictionary" icon and then click on the "Boolean" tab to declare the Boolean variables that will be used in our example program. Getting Started : Wincon-8037/8337/8737 – The Web PAC, Ver. 1.0 , Apr.2005 by ICP DAS 31 To declare the program variables for the ISaGRAF project, double click on the colored area below the "Boolean" tab, and a "Boolean Variable" window will open. Enter in the name of the variable to be used in the project. For the purpose of this example program the variable "Boolean Variable Name" is "K1", and "Input 1 in the I-8077 board" is added to the "Comment Section". The next item that must be declared is what type of "Attribute" the variable will possess. In this example program, K1’s attribute will be an "Input". Then press the "Store" button to save it. The new Boolean variable has now been declared. NOTE: You MUST make sure that the variable you have declared has the desired Attribute assigned. If you decide that you want to change a project variable’s attribute, just double click on the variable name and you can reassign the attribute for the variable Getting Started : Wincon-8037/8337/8737 – The Web PAC, Ver. 1.0 , Apr.2005 by ICP DAS 32 Please follow the above same step to declare one another boolean variable – “K2”. Then you will have as below. There are two outputs used in this example program named "OUT01 and OUT02". ISaGRAF provides a quick and easy way to declare like variables that are sequentially ordered. To begin this process, click on the "Quick Declaration" icon, and enter in the output number that you will start with in the "Numbering" from and "To" field (this example uses from 1 to 2). Enter the "Symbol" name for the output variables being declared, and lastly, set the attribute to "Output Getting Started : Wincon-8037/8337/8737 – The Web PAC, Ver. 1.0 , Apr.2005 by ICP DAS 33 When you click on the "OK" button, all two outputs will be immediately added to the "Global Boolean" window. Click on Save to store them. To declare the timer (T1) variable used in this example program, click on the "Timers" tab in the setup screen. Double click on the colored area and enter the Name as "T1", set the "Attributes" to "Internal", the "Initial Value" to "T#8s", then click on the "Store" button. Then please click on “X” to close the “dictionary” window. Getting Started : Wincon-8037/8337/8737 – The Web PAC, Ver. 1.0 , Apr.2005 by ICP DAS 34 4.1.5: Assign Modbus Network Address No to Variables The Web HMI will exchange the variable value with the ISaGRAF project if they have assigned the proper “Modbus network address”. The Web HMI only recognize Modbus No. from 1 to 1024. However other SCADA software may R/W the Modbus No. from 1 to 8191 in the W-8xx7. Variables without assigning Modbus No. will not be available by Web HMI and other SCADA software or HMI devices. Please refer to CD-ROM: \napdos\isagraf\wincon\english_manu\ "user_manual_i_8xx7.pdf” Section 4.1 & 4.2 for detailed information about assigning Modbus network address. Please get into the dictionary, then click on “Tools – Modbus SCADA addressing map” Getting Started : Wincon-8037/8337/8737 – The Web PAC, Ver. 1.0 , Apr.2005 by ICP DAS 35 Please click on “Options – Decimal” , or it will use Hexadecimal format as default. First click on “00001” on the top window, and then double click on “OUT01” to attatch it to the Modbus No. 1. Please follow the same method to assign OUT01 to No.2 , K1 to No.11 , K2 to No.12 and then Timer variable T1 to No.21 . Then we have below window. The Modbus Addr No. display here are always in hexidecimal format. Very Important: If assign Modbus No. to Long integer or Float or Timer variables, they should occupy two Modbus No. Please refer to CD-ROM: \napdos\isagraf\wincon\english_manu\ "user_manual_i_8xx7.pdf” - Section 4.2 for detailed information. Getting Started : Wincon-8037/8337/8737 – The Web PAC, Ver. 1.0 , Apr.2005 by ICP DAS 36 4.1.6: Create The LD - "LD1" Program ISaGRAF will run every program one time in each PLC scan cycle. Programs in the “begin” area will run first, then the “Sequential” area, and last the “End” area. An ISaGRAF cycle run in the way as the below scheme. Scan all inputs Process ‘begin’ area ISaGRAF Cycle Process ‘Sequential’ area Process ‘End’ area Reflash all outputs Click on the "Create New Program" icon and the "New Program" window will appear. Enter the "Name" as "LD1", next, click on the "Language" scroll button and select "Quick LD: Ladder Diagram", and make sure the "Style" is set to "Begin: Main Program". You can add any desired text to the "Comment" section for the LD program, but it isn’t required. Now we have one program inside this project. Please double click on the “LD1” to get into it. Getting Started : Wincon-8037/8337/8737 – The Web PAC, Ver. 1.0 , Apr.2005 by ICP DAS 37 4.1.7: Edit The "LD1" Program When you double click on the "LD1" name the "Quick LD Program" window will appear. To start programming our LD program, click on "Edit" from the main menu bar, then click on "Insert Rung" . “Insert Rung” means to insert a basic LD rung just above the current position. Or, you may just simply click on the "F2 (Contact On The Left)” icon, and the following will appear within the Quick LD Program window. We are going to write the first line of the LD1 program. Move the cursor to the first “contact” and then click on “cut” to delete it. Move the cursor to the first contact and then click on “cut” to delete it Getting Started : Wincon-8037/8337/8737 – The Web PAC, Ver. 1.0 , Apr.2005 by ICP DAS 38 Click on the "F6 (Block on the left)" icon and you will create a block on the left of the “coil”. Now we are going to assign the associated variable & constant to each item. Double click anywhere inside of the block and the "Function Block" assignment window appears. Select the "BLINK" type function block . To learn how the "BLINK" function operates you can click on the "Info" button for a detailed explanation of its functionality Double click on anywhere inside of the block Click on “Info” to get detailed explanation. Getting Started : Wincon-8037/8337/8737 – The Web PAC, Ver. 1.0 , Apr.2005 by ICP DAS 39 Now move your cursor to the left of the parameter “CYCLE” of the “BLINK” block. Double click on it, select “Timer” and then double click on variable name - “T1” Getting Started : Wincon-8037/8337/8737 – The Web PAC, Ver. 1.0 , Apr.2005 by ICP DAS 40 Move your cursor to the “coil”. Double click on it, select “Boolean” and then double click on variable name – “OUT01”. Now we have finished our Ladder code, click on “Save” and then click on “X” to exit. Getting Started : Wincon-8037/8337/8737 – The Web PAC, Ver. 1.0 , Apr.2005 by ICP DAS 41 4.1.8: Connecting The I/O We have defined variables name of “OUT01” , “OUT02” as “output” attribution, while “K1” & “K2” as “input” attribution in step 4.1.4. These “input” & “output” variables should be map to physical I/O in the controller before they can work. To do that, click on “I/O connection” to get into the I/O connection window. Double click on the No. 1 slot (Please make sure your I-8077 I/O board is plug in slot 1) & then check on the “Equipments” & double click on the “I_8077: 8 CH. DI & 8 CH. DO simulator”. Click on “Note” to get explanation of this I/O device. Then we have. If you don’t have I-8077 I/O board, you may click on “Real/Virtual board” to make this I/O board become virtual. Then you can simulate it. Getting Started : Wincon-8037/8337/8737 – The Web PAC, Ver. 1.0 , Apr.2005 by ICP DAS 42 To map input variables “K1” & “K2” to the input channel No. 1 & 2 of the “I-7077”, double click on the channel 1 and then click on “Connect” .Then click on “Connect” again to connect channel 2. By the same way, please connect “OUT01” , “OUTPUT02” to output channel 1 to 2. Then we have below window. Click on “Save” and then exit. IMPORTANT NOTICE: 1. I/O Slots 1 through 7 are reserved for REAL I/O boards that will be used in the W-8xx7. You can use slot No. 8 and above for additional functionality. 2. All of the variables with “Input” and “Output” attribute MUST be connected through the I/O connection as described above for any program to be successfully compiled. Only the Input and Output attributed variables will appear in the "I/O Connections" window. In this example we have only 2 boolean output variables - OUT01, OUT02 and 2 boolean input variables – K1 & K2. Getting Started : Wincon-8037/8337/8737 – The Web PAC, Ver. 1.0 , Apr.2005 by ICP DAS 43 4.2: Compiling & Simulating The Example Project For ANY AND EVERY ISaGRAF program to work properly with any of the I-7188EG, 7188XG, I-8417/8817/8437/8837 , Wincon-8037/8337/8737 controller systems, it is the responsibility of the programmer to properly select the correct "Compiler Options". You MUST select the "ISA86M: TIC Code For Intel" option as described below. To begin the compilation process, first click on the "MAKE" option from the main menu bar, and then click on "Compiler Options" as shown below. The "Compiler Options" window will now appear. Make sure to select the options as shown below then press the "OK" button to complete the compiler option selections. You may check on all items to make better code. Getting Started : Wincon-8037/8337/8737 – The Web PAC, Ver. 1.0 , Apr.2005 by ICP DAS 44 TIME TO COMPILE THE PROJECT! Now that you have selected the proper compiler options, click on the "Make Application Code" icon to compile the example project. If there are no compiler errors detected during the compilation process, CONGRATULATIONS, you have successfully created our example program. If errors are detected during the compilation process, just click on the "CONTINUE" button to review the error messages. Return to the Project Editor and correct the errors as outlined in the error message window. TIME TO SIMULATE THE PROJECT! If the compilation is Ok, you may simulate the project on the PC to see how the program works without the controller. To do that, click on the “Simulate” icon. When you click on the "Simulate" icon three windows will appear. The windows are the "ISaGRAF Debugger", the "ISaGRAF Debug Programs", and the "I/O Simulator" windows. If the I/O variable names you have created DO NOT appear in the I/O simulator window, just click on the "Options" and "Variable Names" selection and the variable names you have created will now appear next to each of the I/O’s in the simulator window. Getting Started : Wincon-8037/8337/8737 – The Web PAC, Ver. 1.0 , Apr.2005 by ICP DAS 45 In the "ISaGRAF Debug Program" window, double click on the "LD1" where the cursor below is positioned. This will open up the ISaGRAF Quick LD Program window and you can see the LD program you have created. Close the debugger window will exit the simulation. Running The Simulation Program When you double click on "LD1" in the "ISaGRAF Debug Programs" window, the follow window should appear. You can see outputs “OUT01” will blink in the period of 8 seconds. Getting Started : Wincon-8037/8337/8737 – The Web PAC, Ver. 1.0 , Apr.2005 by ICP DAS 46 You can adjust the "T1" variable while the program is running. To accomplish this, click on the "Dictionary" icon which will open the "ISaGRAF Global Variables" window as shown in the first two pictures below. Click on “Timer” tab and then double click on “T1” to change the timer value to “T#4000ms” (this means 4000 ms). Then click on “Write”. Now we are going to simulate the “K1” & “K2” input. Click on “K1” using the right button of the mouse. Click on “K1” using the right button of the mouse Getting Started : Wincon-8037/8337/8737 – The Web PAC, Ver. 1.0 , Apr.2005 by ICP DAS 47 To exit simulation, please close the debugger window. Close debugger will end simulation. 4.3: Download & Debug The Example Project We have 2 ways to download the project to the Wincon. One is using Ethernet cable, the other one is using RS232 cable. Here will show you the RS232 way. (Please refer to section 3.2.4.1 if you would like to download the project via ethernet) To begin this process, please install the hardware as below. The RS232 cable wiring should be 2, 3 cross as below figure. (Please make sure the “Modbus RTU Slave Port” is set as COM2 (refer to Appendix A.2, or it can only be download via ethernet) COM2: RS232 PC W-8037/8337/8737 This section lists how to download the ISaGRAF program via RS232 cable. However user may also use Ethernet cable to download prgram to the Wincon-8xx7 (please refer to section 3.2.4.1) Getting Started : Wincon-8037/8337/8737 – The Web PAC, Ver. 1.0 , Apr.2005 by ICP DAS 48 Click on the "Link Setup" icon in the "ISaGRAF Programs" window. When you click on the "Link Setup" icon, the following window will appear. Please set the proper value. Net-ID of the W-8037/8337/8737. Please refer to Section xxxx . COMM port of your PC Click on it to set COMM’s other parameter COMM’s parameter, default is 19200, N, 8, 1, No flow control The RS232 communication parameters for the target W-8037/8337/8737 controller MUST be set to the same serial communication parameters for the development PC. For W-8xx7 controllers (serial port communications), the default parameters for COM2 (RS232) port are: Baudrate: Parity: Format: Flow control: 19200 none 8 bits, 1 stop none DOWNLOADING THE EXAMPLE PROJECT Before you can download the project to the controller, you must first verify that your PC and the controller system are communicating with each other. To verify proper communication, click on the "Debug" icon in the "ISaGRAF Programs" window as shown below. Getting Started : Wincon-8037/8337/8737 – The Web PAC, Ver. 1.0 , Apr.2005 by ICP DAS 49 If the development PC and the W-8037/8337/8737 controller system are communicating properly with each other, the following window displayed below will appear (or if a program is already loaded in the controller system, the name of the project will be displayed with the word "active" following it. Your project name in the ISaGRAF software on the PC. Current running project name inside the controller. If the message in the "ISaGRAF Debugger" says "Disconnected", it means that the development PC and the controller system have not established communications with each other. The most common causes for this problem is either the serial port cable not being properly configured, or the development PC’s serial port communications DO NOT match that of the W-8xx7 controller system. You may have to either change the serial port communication settings for the development PC (which may require changing a BIOS setting) or change the "Serial Link Parameters" in the ISaGRAF program. If there is a project already loaded in the controller system you will need to stop that project before you can download the example project. Click on the "STOP" icon as illustrated above to halt any applications that may be running. STARTING THE DOWNLOADING PROCESS From the "ISaGRAF Debugger" window click on the "Download" icon, then click on "ISA86M: TIC Code For Intel" from the "Download" window as shown below. Getting Started : Wincon-8037/8337/8737 – The Web PAC, Ver. 1.0 , Apr.2005 by ICP DAS 50 If “ISA86M: TIC code fort Intel” is not found here, that means the compiler option - “ISA86M: TIC code for Intel” is not checked. Please refer to section 4.2 to check it & re-compile the project again. The example project will now start downloading to the W-8xx7 controller system. A progress bar will appear in the "ISaGRAF Debugger" window showing the project downloading progress. When the example project has successfully completed the downloading process to the W-8xx7 controller system the following two windows will appear. To terminate the communication between your PC & the controller, please click on “X” Getting Started : Wincon-8037/8337/8737 – The Web PAC, Ver. 1.0 , Apr.2005 by ICP DAS 51 RUNNING THE EXAMPLE LD PROGRAM You can observe the real time I/O status from several ISaGRAF windows while you are running the example project. One of the windows is the "I/O Connections" window, which shows each of the inputs and outputs as assigned. Click on the "I/O Connections" icon in the ISaGRAF Debugger window to open the "I/O Connections" screen. You may switch ON/OFF the D/I on the front panel of the I-8077 I/O board to see what happens about “K1” & “K2” You may also click on “Dictionary” to see the real time variable state. Another VERY helpful window you can open is the "Quick LD Program" window. From this window you can observe the LD program being executed in real time. Getting Started : Wincon-8037/8337/8737 – The Web PAC, Ver. 1.0 , Apr.2005 by ICP DAS 52 4.4: Design The Web Page After finishing the ISaGRAF project & download it to the Wincon-8x37, we are going to design the Web Page for this ISaGRAF project. If you havn’t practiced “Setting Up A Web HMI Demo” listed in the Chapter 3, it’s better to do it once to get familiar with it. We will use “Microsoft Office FrontPage 2003” (or higher version) to build web pages in this manual. User may choose your prefer web page editor to do the same thing. You may refer to the finished web pages of this example in the W-8x37 CD-ROM at design time. However it is better to do it one time by yourself to get more understanding. \napdos\isagraf\wincon\WebHMI_Demo\example1 4.4.1: Step 1 – Copy The Sample Web HMI pages These is a sample Web HMI pages in the Wincon-8x37 CD-ROM: \napdos\isagraf\wincon\WebHMI_Demo\sample Please copy this “sample” folder to your hard drive and rename it, for example, rename it as “example1”. The basic Web HMI files includes 2 folders and 3 DLL files and 4 htm files as below. ./img/ ./msg/ (default image files - *.jpg , *.bmp , *.gif ) (default message files – wincon.js & xxerror.htm) whmi_filter.dll login.dll main.dll (three DLL files) index.htm login.htm menu.htm main.htm (first default page) (the Web HMI welcome page) (the page-menu page, normally on the left on the Internet Explorer) (first page when successfully login) User may put his own image files into the folder named as “user_img”. And put user-defined javascript file or css file into the folder named as “user_msg”. Other folder name is not acceptable by the Wincon Web HMI. The “index.htm” file is the default entry page of the web server. User should not modify it. The “index.htm” re-directs to the “login.htm” file in 1 to 2 second when someone visits the Wincon8x37 via the Internet Explorer. User may modify the “login.htm” , “menu.htm” & “main.htm” to fit his own need. We will only modify the “main.htm” in this example. Getting Started : Wincon-8037/8337/8737 – The Web PAC, Ver. 1.0 , Apr.2005 by ICP DAS 53 4.4.2: Step 2 – Building The Main.htm Please run the Microsoft Office FrontPage 2003 (or higher version) and open the “main.htm” You may switch from these three items. Please switch the window to design the page. Please insert a layout object – “Layer” as below. ID of this “Layer” object – “Layer2” Getting Started : Wincon-8037/8337/8737 – The Web PAC, Ver. 1.0 , Apr.2005 by ICP DAS 54 Click inside this “Layer” and then insert one another layer inside it as below. Please enter “K1” into the new created “Layer”. First click inside the “Layer2” and then insert one another layer inside it. Now we have “Layer3” inside the “Layer2” Follow the same former steps to insert one another “Layer” to be in just below the “Layer3” as below. First Click inside the “Layer2”, and then insert the “Layer4” inside it. Please place “Layer4” just below the “Layer3” Getting Started : Wincon-8037/8337/8737 – The Web PAC, Ver. 1.0 , Apr.2005 by ICP DAS 55 Inside the “Layer4”, we are going to insert one image file to it as below. The image file name is “./img/big_Tcircle_red0.jpg”. Please browse to the correct folder in your hard driver. Here we use “example1/img/” in this example. First Click inside the “Layer4”, and then insert an image. You will see a window as below. Layer3 Layer2 Layer1 Layer4 Getting Started : Wincon-8037/8337/8737 – The Web PAC, Ver. 1.0 , Apr.2005 by ICP DAS 56 Please follow the similar steps to insert one another “Layer5” and one “Layer6” with a “K2” symbol inside it, and also a “Layer7” with a “OK” symbol inside it as below. First click here to insert “Layer5” and then follow the similar steps as former to insert “Layer6” & “Layer7” inside the “Layer5” Layer6 Layer5 Layer7 We will use “K1” to display the state of the first input of the I-8077 board, and “K2” for its second input. Getting Started : Wincon-8037/8337/8737 – The Web PAC, Ver. 1.0 , Apr.2005 by ICP DAS 57 Please follow the similar steps to insert “OUT01” & “OUT02” as below. The OUT01 uses “./img/circle_blue0.jpg” as its image source, while OUT02 using “./img/cmd0.jpg”. Layer9 Layer11 Layer10 Layer12 Layer13 Layer8 We will use OUT01 to display the state of the first output of the I-8077 board, while “OUT02” is for controlling and displaying the second output of the I-8077. Now please insert one another “Layer14”. Inside the “Layer14” please insert one “Layer15” with a “T1 = xxx ms” symbol. And two empty Layers – “Layer16” & “Layer17” just below the “Layer15”. We will use T1 to display the Timer value “T1” in the ISaGRAF project. Layer15 Layer16 Layer14 Layer17 Getting Started : Wincon-8037/8337/8737 – The Web PAC, Ver. 1.0 , Apr.2005 by ICP DAS 58 Click on “Save” to save this page. 4.4.3: Step 3 – Adding Control Code To The Main.htm Please switch the window to the source code. A valid HTML document will contain the basic objects as below. If you want to know more about the Web HMI’s source code, please refer to Chapter 5. <html> <title>Your Title here</title> <head> <SCRIPT LANGUAGE="JavaScript"> </SCRIPT> </head> JavaScript code is normally placed inside the “head” area. <body> </body> The “body” area describes the behavior of this page. </html> Getting Started : Wincon-8037/8337/8737 – The Web PAC, Ver. 1.0 , Apr.2005 by ICP DAS 59 Please go to the body area and then modify the code as below. Caption Area: Layer1 A Layer is starting with “<div “ & ending with “</div>” tag <!-- Caption --> <font color="blue" size="4"> <div style="position: absolute; width: 353px; height: 24px; z-index: 1; left: 73px; top: 12px" id="layer1"> This is a Web HMI sample page !</div> </font> K1 Area: Layer2 to Layer4 <div style="position: absolute; width: 102px; height: 93px; z-index: 2; left: 75px; top: 52px" id="layer2"> <div style="position: absolute; width: 44px; height: 24px; z-index: 1; left: 3px; top: 10px" id="layer3"> K1</div> <div style="position: absolute; width: 58px; height: 46px; z-index: 2; left: 1px; top: 38px" id="layer4"> <img name=”B11” border="0" src="img/big_Tcircle_red0.jpg" width="43" height="41"></div> <p> </div> Please insert name=”B11” just after the “<img “ K2 Area: Layer5 to Layer7 <div style="position: absolute; width: 101px; height: 93px; z-index: 3; left: 241px; top: 51px" id="layer5"> <div style="position: absolute; width: 47px; height: 26px; z-index: 1; left: 6px; top: 4px" id="layer6"> K2</div> <div style="position: absolute; width: 92px; height: 35px; z-index: 2; left: 7px; top: 38px" id="layer7"> <font id=”font_B12” color=”blue” size=”3”> <b id=”B12”> OK </b> </font> </div> Please modify “OK <div>” to become <p> </div> <font id=”font_B12” color=”blue” size=”3”> <b id=”B12”> OK </b> </font> </div> OUT01 Area: Layer8 to Layer10 <div style="position: absolute; width: 82px; height: 79px; z-index: 4; left: 71px; top: 168px" id="layer8"> <div style="position: absolute; width: 60px; height: 31px; z-index: 1; left: 3px; top: 6px" id="layer9"> OUT01</div> <div style="position: absolute; width: 37px; height: 31px; z-index: 2; left: 6px; top: 42px" id="layer10"> <img name=”B1” border="0" src="img/circle_blue0.jpg" width="19" height="20"></div> <p> </div> Please insert name=”B1” just after the “<img “ Getting Started : Wincon-8037/8337/8737 – The Web PAC, Ver. 1.0 , Apr.2005 by ICP DAS 60 OUT02 Area: Layer11 to Layer13 <div style="position: absolute; width:100px; height:100px; z-index: 5; left:242px; top:164px" id="layer11"> <div style="position: absolute; width: 71px; height: 31px; z-index: 1; left: 4px; top: 8px" id="layer12"> OUT02</div> <div style="position: absolute; width: 61px; height: 48px; z-index: 2; left: 5px; top: 45px" id="layer13"> <img style=”cursor:hand” name=”B2” onclick="ON_OFF(form_B2, form_B2.B2, boolean_val[2])" border="0" src="img/cmd0.jpg" width="50" height="40"></div> <form name="form_B2" method="post" action="./main.dll"> <input name="BEGIN" type="hidden"> <input name="B2" type="hidden" value="0"> <input name="END" type="hidden"> </form> Please insert <p> </div> Style=”cursor:hand” name=”B2” onclick="ON_OFF(form_B2, form_B2.B2, boolean_val[2])" just after the “<img “ tag Please insert <form name="form_B2" method="post" action="./main.dll"> <input name="BEGIN" type="hidden"> <input name="B2" type="hidden" value="0"> <input name="END" type="hidden"> </form> Getting Started : Wincon-8037/8337/8737 – The Web PAC, Ver. 1.0 , Apr.2005 by ICP DAS 61 T1 Area: Layer14 to Layer17 <div style="position: absolute; width: 181px; height: 90px; z-index: 6; left: 374px; top: 162px" id="layer14"> <div style="position: absolute; width: 119px; height: 28px; z-index: 1; left: 4px; top: 7px" id="layer15"> T1 = <b id="T1">xxx ms</b></div> Please modify “T1 = xxx ms </div>” to become T1 = <b id="T1">xxx ms</b></div> <div style="position: absolute; width: 98px; height: 28px; z-index: 2; left: 4px; top: 45px" id="layer16"> <form name="form_L21" method="post" action="./main.dll"> <input name="BEGIN" type="hidden"> <input name="L21" type="text" size="8" value="xxx"> <input name="END" type="hidden"> </form> Please insert below code inside “Layer16” </div> <form name="form_L21" method="post" action="./main.dll"> <input name="BEGIN" type="hidden"> <input name="L21" type="text" size="8" value="xxx"> <input name="END" type="hidden"> </form> <div style="position: absolute; width: 67px; height: 33px; z-index: 3; left: 106px; top: 44px" id="layer17"> <input type="button" value="Enter" onclick="Check_L21( )"> </div> <p> </div> Inside the “Layser17”, please insert <input type="button" value="Enter" onclick="Check_L21( )"> We have finished the code in the <body> </body> area. Now please go to the “head” area Getting Started : Wincon-8037/8337/8737 – The Web PAC, Ver. 1.0 , Apr.2005 by ICP DAS 62 In the “head” area, please modify the sample code to be as below. // variable to record object's blink state, 0:not blink, 1: blink, For example: // ********************************* var B12_blink=0; // init as 0:not blink // ********************************* // function to blink object var blink_step=0; function blink_obj() { if(blink_step==1) { blink_step=0; The “Error !” symbol will blink when the K2 = True in this example. Please un-mask the code inside these 3 areas. // display your object here // blink B12, For example: // ********************************* if(B12_blink==1) { B12.innerText="Error !" ; font_B12.color="red"; } // ********************************* } else { blink_step=1; // un-display your object here // blink B12, For example: // ********************************* if(B12_blink==1) { B12.innerText="" ; font_B12.color="red"; } // ********************************* } setTimeout("blink_obj()", blink_period); } Getting Started : Wincon-8037/8337/8737 – The Web PAC, Ver. 1.0 , Apr.2005 by ICP DAS 63 We need a function “Check_L21 to check the entered T1 value and post it to the Wincon. Please un-mask the sample code to be as below. // form sample, to check value of L21 & then post val to controller // For example: // ************************************************************** function Check_L21() { var val=form_L21.L21.value; if(val>12000 || val<4000) { alert("T1's value should be in the range of 4000 to 12000"); return; } Check(form_L21); // post value to the controller } // ************************************************************** And also inside the “refresh_data() “ function, please insert below code. // To refresh displayed data, this function is called by IE about every 1.5 sec later function refresh_data() { B1.src = "./img/circle_blue" + boolean_val[1] + ".jpg"; B2.src = "./img/cmd" + boolean_val[2] + ".jpg"; B11.src = "./img/big_Tcircle_red" + boolean_val[11] + ".jpg"; if(boolean_val[12]==0) { B12.innerText="Ok"; font_B12.color="blue"; B12_blink=0; } else { B12_blink=1; } T1.innerText=timer_val[21] + " ms"; } Getting Started : Wincon-8037/8337/8737 – The Web PAC, Ver. 1.0 , Apr.2005 by ICP DAS 64 Now we have finished all the code. Please save it. You may click on “Preview” to simulate its run time behavior. Getting Started : Wincon-8037/8337/8737 – The Web PAC, Ver. 1.0 , Apr.2005 by ICP DAS 65 4.4.4: Step 4 – Download Web HMI Pages To The Controller The steps are similar as listed in Section 3.2. If you havn’t practiced “Setting Up A Web HMI Demo” listed in the Chapter 3, it’s better to do it once to get familiar with it. First set the web options. Check on “Enable Web HMI” and then click on “Setting”, Please check on “Enable Account Security” and then click on “Edit” to set (username , password). Then remember to click on “OK” Note: If “Enable Account Security” is not check, any user can easily get access to your Wincon through the Internet Explorer. Wincon ISaGRAF Driver is running, double click on it Please don’t “Disable Ftp Service” at design time because we need it to download the Web pages. Getting Started : Wincon-8037/8337/8737 – The Web PAC, Ver. 1.0 , Apr.2005 by ICP DAS 66 And then, please copy all files in this example1 to the controller <your hard drive>:\example1\ *.* to the Wincon-8037/8337/8737’s Compact Flash\Temp\HTTP\WebHMI\ Since the Web Pages are modified or new copied, please run “rs_whmi.exe” to reset the Web server. The “rs_whmi.exe” must be run every time when user has modified any file in the W-8x37’s Compact Flash\Temp\HTTP\WebHMI Show Time: Please run Internet Explorer (Rev. 6.0 or higher), key in the IP address of your W8037/8337/8737. For example: 61.218.42.10 or http://61.218.42.10 Getting Started : Wincon-8037/8337/8737 – The Web PAC, Ver. 1.0 , Apr.2005 by ICP DAS 67 If there is something wrong with the web page. You may enable the below item to display the debug message every time it has error. Double click here to display the error message Enable it and then click on “OK” And also check if your ISaGRAF project already download to the controller (Section 4.3 or or section 3.2.4). Current running ISaGRAF project name is listed here And do you assign the correct Modbus Network address to the respective ISaGRAF variables ? (Section 4.1.5). Getting Started : Wincon-8037/8337/8737 – The Web PAC, Ver. 1.0 , Apr.2005 by ICP DAS 68 Chapter 5: Web HMI Basics Note: 1.This chapter describes the programming basics for the Web HMI. We will not focus on the HTML programming basics. If you want to know more about the HTML programming, the best way is to “buy a HTML related book” from the bookstore. There are a lot of books doing this job. 2. The Web HMI only supports the basic HTML tags. It doesn’t support ASP, PHP or JSP or other Page Server language. 3. Please do not use <frameset> </frameset> , <frame> </frame> in the Web HMI. 4. Note: The object name & object ID & code & variable name & function name is case sensitive. For example, refresh_data( ) and Refresh_data( ) is different. 5. There are more than 10 Web HMI examples in the Wincon-8x37's CD-ROM. Please refer to section 3.1. 5.1: Basic Files For The Web HMI The basic Web HMI files includes 2 folders and 3 DLL files and 4 htm files as below. ./img/ ./msg/ (default image files - *.jpg , *.bmp , *.gif ) (default message files – wincon.js & xxerror.htm) whmi_filter.dll login.dll main.dll (three DLL files) index.htm login.htm menu.htm main.htm (first default page) (the Web HMI welcome page) (the page-menu page, normally on the left on the Internet Explorer) (first page when successfully login) User may put his own image files into the folder named as “user_img”. And put user-defined javascript file or css file into the folder named as “user_msg”. Other folder name is not acceptable by the Wincon Web HMI. The “index.htm” file is the default entry page of the web server. User should not modify it. The “index.htm” re-directs to the “login.htm” file in 1 to 2 second when someone visits the Wincon8x37 via the Internet Explorer. User may modify the “login.htm” , “menu.htm” & “main.htm” to fit his own need. Getting Started : Wincon-8037/8337/8737 – The Web PAC, Ver. 1.0 , Apr.2005 by ICP DAS 69 5.2: Login.htm Login.htm is the first welcome page when a user visiting. It can be modified. Below is the basic code for the login.htm <html> <head> <title>Login</title> This line is only for the “Login.htm” , please do not apply to other pages. For example, the “menu.htm” & “main.htm” & other .htm pages. <meta http-equiv=pragma content=no-cache> <meta http-equiv="Content-Type" content="text/html; charset=UTF-8" > <script language="JavaScript"> var random_val=123; function get_random_val() { var rightNow = new Date(); random_val += 323456789*rightNow.getMinutes() + 107654321*(rightNow.getTime()%1000); setTimeout("get_random_val()", 197); // repeat call } Please apply your charset here. For example, English: UTF-8 Chinese: gb2312 Traditional Chinese: big5 or other language //check if username and possword are empty function validate(fm) { setKey(fm); return true; } //Embed key whille submitting function setKey(fm) { var rightNow = new Date(); cookieVal = random_val+rightNow.getTime(); fm.key_.value = cookieVal; } get_random_val( ) should be always called at the </script> beginning of the Login.htm . It is the entry point of the Login.htm </head> <body onload="get_random_val()"> <div style="position: absolute; width: 332px; height: 34px; z-index: 5; left: 147px; top: 27px" id="layer1"> Welcome !</div> Your caption here. Getting Started : Wincon-8037/8337/8737 – The Web PAC, Ver. 1.0 , Apr.2005 by ICP DAS 70 <div style="position:absolute; width:122px; height:38px; z-index:4; left: 171px; top: 95px;" id="layer2"> <form name="form1" action="./login.dll" method="post"> <input type="hidden" name="key_"> <input type="submit" name="Submit" value=" Enter " style="cursor:hand" onClick="return validate(this.form)"> </form> “form1” is necessary You may modify “ Enter “ to your own </div> word. For example “請進” .This may require to modify the related charset </body> at the beginning of this page. <!-- To ensure no-cache work --> <head> <meta http-equiv=pragma content=no-cache> </head> </html> This code is only for the “Login.htm” , please do not apply to other pages. For example, the “menu.htm” & “main.htm” & other .htm pages. That’s all the login.htm need. You can insert more images or text to it. Only remember to keep its basic code. 5.3: menu.htm Note: If you want to know more about the multi-page application, there are two demos in the Wincon-8x37 CD-ROM: \napdos\isagraf\wincon\WebHMI_Demo\demo_05 & demo_05a . Demo_05 place its page-menu on the left, while Demo_05a on the top. Menu.htm defines the Page-menu of the Web HMI especially for the multi-page application. The page-menu can place only on the left or on the top. On the left. The width & scrolling can be modified. width Getting Started : Wincon-8037/8337/8737 – The Web PAC, Ver. 1.0 , Apr.2005 by ICP DAS 71 width On the top. The width & scrolling can be modified. Below is the basic code for the menu.htm <!-- top_or_left=1 , scrolling=0 , width=60 , resize=1 --> <html> <head> <title>Title1</title> The fist line is not a comment, it defines the Page-Menu behavior top_or_left: 1:Top , 0:Left scrolling: 1:Yes , 0:No width: width of the Menu Frame, 0 – 999 (unit is pixel) resize 1:Yes , 0:No <meta http-equiv="Content-Type" content="text/html; charset=UTF-8" > <SCRIPT LANGUAGE="JavaScript" src="./msg/wincon.js"></SCRIPT> <SCRIPT LANGUAGE="JavaScript"> function start1() { A_11(); } function refresh_data() { if(run_at_pc==1) return; } </SCRIPT> This line is necessary for menu.htm , main.htm & other multi-pages Please apply your charset here. For example, English: UTF-8 Chinese: gb2312 Traditional Chinese: big5 or other language </head> <body onload="start1()"> start1( ) is the entry point of the menu.htm Getting Started : Wincon-8037/8337/8737 – The Web PAC, Ver. 1.0 , Apr.2005 by ICP DAS 72 <!-- Logout button --> <form name="form_logout" method="post" action="./login.dll"> <input style="cursor:hand" name="CMD" type="submit" value="Logout" onClick="return logout(this.form)"> </form> </body> </html> form_logout is for the logout button. Note: If you want to know more about the multi-page application, there are two demos in the Wincon-8x37 CD-ROM: \napdos\isagraf\wincon\WebHMI_Demo\demo_05 & demo_05a . Demo_05 place its page-menu on the left, while Demo_05a on the top 5.4: main.htm 5.4.1: A Simple Main.htm Example Before going further in the main.htm, first take a look at a simple main.htm example. This example only display a “Hello !” message when successfully login, nothing else. Please apply your charset here. For example, English: UTF-8 <html> Chinese: gb2312 , Traditional Chinese: big5 , or other language <head> <title>Title1</title> <meta http-equiv="Content-Type" content="text/html; charset=UTF-8" > <SCRIPT LANGUAGE="JavaScript" src="./msg/wincon.js"></SCRIPT> <SCRIPT LANGUAGE="JavaScript"> show_scroll_word(200,"Hello, Welcome to the Web HMI Sample !"); function refresh_data() { } </SCRIPT> </head> <body onLoad="init()"> This line is necessary for menu.htm , main.htm & other multi-pages Calling show_scroll_world( ) will display a moving word at the bottom of the Internet Explorer. Here 200 means 200 ms. You may make it slower, for example, using 500. refresh_data( ) is called when the Internet Explorer has received the requested data from the controller. It is called in the period about 1.25 to 5 seconds depends on the communication quality. init( ) is the entry pint of the main.htm & other multi-pages. <font color="blue" size="4"> <div style="position: absolute; width: 353px; height: 24px; z-index: 1; left: 73px; top: 12px" id="layer1"> Hello !</div> </font> </body> </html> A layout object is starting with “<div” & ending at “</div>” tags. Here only show a message “Hello !” Getting Started : Wincon-8037/8337/8737 – The Web PAC, Ver. 1.0 , Apr.2005 by ICP DAS 73 You may replace the main.htm in the Wincon-8x37 CD-ROM: \napdos\isagraf\wincon\WebHMI_Demo\sample to the above main.htm & download it to the controller (refer to section 4.4.4). You will see the below window when you login successfully. A moving word is display here. This is because the action of calling show_scroll_world( ) User may try to plug out the Ethernet cable of the Wincon or of your PC. You will see it show “Communication is temporary break now !” in about 10 seconds. When you plug the cable back, the communication will be recovered in about 10 to 45 seconds. If the communication break time exceeds 120 seconds, it will show the below message. You have to close the Internet Explorer & open it again to re-login. Getting Started : Wincon-8037/8337/8737 – The Web PAC, Ver. 1.0 , Apr.2005 by ICP DAS 74 5.4.2: More About The refresh_data( ) Function And Dynamic Data Note: The code & variable name & function name is case sensitive. For example, refresh_data( ) is correct, however Refresh_data( ) is not correct. The refresh_data( ) function must always apply in the main.htm and other multi-pages. It is called when the Internet Explorer has received the requested data from the controller. The calling period is about 1.25 to 5 seconds depends on the communication quality The refresh_data( ) is often used for refreshing the dynamic data. For example, the boolean value , integer value, timer value or float value of the variables in the ISaGRAF project. The Internet Explorer can access to the data in the ISaGRAF project only when they are assigned a unique Modbus Network Address No (refer to section 4.1.5). The Web HMI only accepts Network Address No in the range of 1 to 1024. The data without a Network Address No (No. = 0) or not in the range of (1 to 1024) is not accessible by the Internet Explorer. The main.htm and other multi-pages can use the below variable array to access to the ISaGRAF’s data (case sensitive). The identifier appeared in the [ ] is the related Network Address No. For example boolean_val[2] means the boolean value of the ISaGRAF boolean data which is assigned with the Network Address No. = 2. boolean_val boolean value in the ISaGRAF word_val word value in the ISaGRAF, -32768 to +32767 float_val real value in the ISaGRAF, for ex, 1.234 , -0.456E-02 timer_val timer value in the ISaGRAF, unit is ms, max = 86399999 (< 1 day) string_val message value in the ISaGRAF, max string length is 255 To access to long integer value (32-bit integer) please use get_long_val( ) function. For example, get_long_val(11) , get_long_val(13) , get_long_val(15). get_long_val( ) long integer value in the ISaGRAF, -2147483648 to +2147483647 Note: The long integer & timer & float variable’s Network Address No. must occupy 2 No. in the ISaGRAF project (refer to section 4.2 of “User’s Manual of ISaGRAF Embedded Controllers” or in the CD-ROM:\napdos\isagraf\wincon\english_manu\” User_Manual_I_8xx7.pdf”). That means if you assign a Network Address No.= 11 to a Real type variable(or Timer or integer will have 32-bit value – larger than 32767 or smaller than -32768), the next No. 12 should not assigned to any other variable in the ISaGRAF project. However you may assign No.=13 to one another variable. Getting Started : Wincon-8037/8337/8737 – The Web PAC, Ver. 1.0 , Apr.2005 by ICP DAS 75 5.4.2.1: Displaying Dynamic Boolean Data Demo example: whmi_02 & whmi_05 (section 3.1) Let’s look back to the refresh_data function. If user want to display the dynamic boolean value, the below code can be used. … The action of the image object “B1” is defined here. function refresh_data() { B1.src = "./img/circle_blue" + boolean_val[1] + ".jpg" ; } … if boolean_val[1]=1, it display image “B1” as “img/circle_blue1.jpg” if boolean_val[1]=0, it display image “B1” as “img/circle_blue0.jpg” <body onLoad="init()"> … <div style="position: absolute; width: 214px; height: 53px; z-index: 2; left: 102px; top: 79px"> <img name="B1" src="img/circle_blue0.jpg"></div> … </body> The layout (or location) of the image object “B1” is defined here by the “<div” “</div>” tags. The declaration of image “B1” is defined here by the “img” tag & name=”B1” src= … “src=” defines the initial value of B1 5.4.2.2: Displaying Dynamic Float & Word & Timer Data Demo example: whmi_01 & whmi_03 & whmi_05 (section 3.1) If user want to display the dynamic float value, the below code can be used. … The action of the Text object “F21” is defined here. function refresh_data() { F21.innerText = float_val[21] ; If want to display Word data, please use “word_val[ ]“ } If want to display Timer data, please use “timer_val[ ]“. … For ex, F21.innerText = timer_val[21] + “ ms”; <body onLoad="init()"> … The layout (or location) of the Text object “F21” is defined here by the “<div” “</div>” tags. <div style="position: absolute; width: 214px; height: 53px; z-index: 2; left: 102px; top: 79px"> <b id="F21"> xxxx </b> </div> … </body> The declaration of Text object “F21” is defined here by the “<b” tag & id=”F21” & “</b>” tag initial value of this F21 is “xxxx” Getting Started : Wincon-8037/8337/8737 – The Web PAC, Ver. 1.0 , Apr.2005 by ICP DAS 76 5.4.2.3: Displaying Dynamic Long Integer Data Demo example: whmi_03 & whmi_05 (section 3.1) If user want to display the dynamic long integer value (32-bit format), the below code can be used. … The action of the Text object “L11” is defined here. function refresh_data() { L11.innerText = get_long_val(11) ; } … <body onLoad="init()"> … The layout (or location) of the Text object “L11” is defined here by the “<div” “</div>” tags. <div style="position: absolute; width: 214px; height: 53px; z-index: 2; left: 102px; top: 79px"> <b id="L11"> xxx </b> </div> … </body> The declaration of Text object “L11” is defined here by the “<b” tag & id=”L21” & “</b>” tag initial value of this L11 is “xxx” 5.4.2.4: Displaying Dynamic String Data If user want to display the dynamic string value (max length is 255), the below code can be used. … The action of the Text object “S31” is defined here. function refresh_data() { S31.innerText = string_val[31] ; } … <body onLoad="init()"> … The layout (or location) of the Text object “S31” is defined here by the “<div” “</div>” tags. <div style="position: absolute; width: 214px; height: 53px; z-index: 2; left: 102px; top: 79px"> <b id="S31"> empty </b> </div> … </body> The declaration of Text object “S31” is defined here by the “<b” tag & id=”S31” & “</b>” tag initial value of this S31 is “empty” Getting Started : Wincon-8037/8337/8737 – The Web PAC, Ver. 1.0 , Apr.2005 by ICP DAS 77 5.4.2.5: Trigger A Boolean Object To Blink Demo example: whmi_02 & whmi_05 (section 3.1) Some application may need a message to blink when the boolean value changes. For example, If boolean_val[12] is False, it means “OK”. However if boolean_val[12] is True, it means “Error !” . User may want to make this “Error !” blink to attract viewer’s attention. The below code can do this job. … var blink_period=500; The blinking period, unit is ms setTimeout("blink_obj()", blink_period); Setup a timer to handle the blinking action var B12_blink=0; // init as 0:not blink var blink_step=0; function blink_obj() { if(blink_step==1) { blink_step=0; if(B12_blink==1) { B12.innerText="Error !" ; font_B12.color="red"; } } else { blink_step=1; 1: to blink , 0: not blink Blink step 1: To display “Error !” in red color. Blink step 2: To display “” (nothing) in red color. if(B12_blink==1) { B12.innerText="" ; font_B12.color="red"; } } setTimeout("blink_obj()", blink_period); } … Getting Started : Wincon-8037/8337/8737 – The Web PAC, Ver. 1.0 , Apr.2005 by ICP DAS 78 function refresh_data() { if(boolean_val[12]==0) { B12.innerText="Ok"; font_B12.color="blue"; B12_blink=0; } else { B12_blink=1; } The action of the Text object “B12” is defined here. If boolean_val[12]=0, not blink. However If boolean_val[12]=1, blink. } … <body onLoad="init()"> … The layout (or location) of the Text object “B12” is defined here by the “<div” “</div>” tags. <div style="position: absolute; width: 214px; height: 53px; z-index: 2; left: 102px; top: 79px"> <font id=”font_B12” color=”blue” size=”3”> <b id="B12">OK</b> </font> </div> … </body> The “<font>“ & “</font>” tags can be used for controlling the font’s color and font’s size. The declaration of Text object “B12” is defined here by the “<b” tag & id=”B12” & “</b>” tag initial value of this B2 is “OK” 5.4.2.6: Displaying Float Value With Fixed Digit Number Behind The “.” Symbol Demo example: whmi_06 & whmi_07 (section 3.1) The float_str1(para1 , para2 ) function can convert float value to a string with fixed digit number behind the dot "." symbol para1 is the float value to be converted, for ex, 1.234567 para2 is the digit number behind the “.” dot symbol, 0 to 6 for ex, float_str1(1.234567, 3) return “1.234” , while float_str1(1.234567, 2) return “1.23” Convert float val at Network Address 21 to a string with … digit number = 3 behind the “.” dot symbol function refresh_data() { F21.innerText = float_str1( float_val[21] , 3) ; } Getting Started : Wincon-8037/8337/8737 – The Web PAC, Ver. 1.0 , Apr.2005 by ICP DAS 79 5.4.3: Post Data To The Controller The former section 5.4.2 listing how to get and display data from the controller. This section focuses on posting data to the controller, in other word to control the Wincon via the Internet Explorer. To set a new value to the boolean, word, long integer, float , timer and string variables in the ISaGRAF project, we need “form” object appeared in the main.htm or other multi-pages. A “form” object looks like as below. name of this form method should be “post” , action should be “./main.dll” <form name="form_L21" method="post" action="./main.dll"> <input name="BEGIN" type="hidden"> Inside the form, the first “<input>” <input name="L21" type="text" size="8" value="xxx"> must be named as “BEGIN” (case <input name="END" type="hidden"> sensitive) and type as “hidden” </form> Inside the form, the last “<input>” must be named as “END” (case sensitive) and type as “hidden” All the other “<input>” appeared between “BEGIN” & “END” are the data to post to the controller. The “<input>” name to control the Wincon’s data must follow below format. The number follows behind the first letter should be in the range of 1 to 1024. This number point to the variable name in the ISaGRAF project with the same Modbus Network Address No. B W point to the ISaGRAF boolean data , for ex, B5 , B109 point to the ISaGRAF word data (-32768 to +32767), for ex, W9 , W1001 L point to the ISaGRAF long integer data (-2147483648 to +2147483647), for ex, L21 This “L” Also point to the ISaGRAF timer data F S point to the ISaGRAF real data, for ex, F13 , F235 point to the ISaGRAF message data , for ex, S18 Note: The long integer & timer & float variable’s Network Address No. must occupy 2 No. in the ISaGRAF project (refer to section 4.2 of “User’s Manual of ISaGRAF Embedded Controllers” or in the CD-ROM:\napdos\isagraf\wincon\english_manu\” User_Manual_I_8xx7.pdf”). That means if you assign a Network Address No.= 11 to a Real type variable(or Timer or integer will have 32-bit value – larger than 32767 or smaller than -32768), the next No. 12 should not assigned to any other variable in the ISaGRAF project. However you may assign No.=13 to one another variable. Getting Started : Wincon-8037/8337/8737 – The Web PAC, Ver. 1.0 , Apr.2005 by ICP DAS 80 5.4.3.1: Post Boolean Value to The Controller A. To post by the image ON_OFF function is used for posting … boolean value to the controller by function ON_OFF(form_obj, obj, current_boo_value) reference to the current boolean value. { if(current_boo_value==0) { The first parameter is the name of the “form”. flag = confirm("turn ON ?"); The second paramenter is the “<input>” name inside the form. if(flag) obj.value=1; The last parameter is the current boolean value. } else { flag = confirm("turn OFF ?"); if(flag) obj.value=0; Demo example: whmi_02 & whmi_05 (section 3.1) } if(flag) { if(GetUserID(form_obj)==true) form_obj.submit(); } } Display the current boolean image. In this example, function refresh_data() 0: display “img/cmd0.jpg” , 1: “img/cmd1.jpg” { B2.src = “img/cmd” + boolean_val[2] + “.jpg” ; } … <body onLoad="init()"> … The layout (or location) of the image object “B2” is defined here by the “<div” “</div>” tags. <div style="position: absolute; width: 100px; height:100px; z-index: 5; left: 242px; top: 164px" > “cursor:hand” will display the mouse arrow as a hand when entering the image area <img style="cursor:hand" name="B2" onclick="ON_OFF(form_B2, form_B2.B2, boolean_val[2])" src="img/cmd0.jpg"> Name of the form Name of the image object <form name="form_B2" method="post" action="./main.dll"> <input name="BEGIN" type="hidden"> <input name="B2" type="hidden" value="0"> <input name="END" type="hidden"> </form> Name of “<input>” inside the form. Here is </div> “B2”. Because it is inside “form_B2”, then … we must use the name of “form_B2.B2” to </body> identify it. The onclick will call ON_OFF( ) when the mouse click on it. The first parameter is the name of the “form”. Here is “form_B2” The second paramenter is the “<input>” name inside the form. Here is “form_B2.B2” The last is the current boolean value. Here is boolean_val[2] Getting Started : Wincon-8037/8337/8737 – The Web PAC, Ver. 1.0 , Apr.2005 by ICP DAS 81 B.To post by buttons Demo example: whmi_02 & whmi_05 (section 3.1) … function ON_(form_obj, obj) { flag = confirm("turn ON ?"); ON_ function is used for posting boolean value if(flag) as “True” to the controller . { obj.value=1; if(GetUserID(form_obj)==true) form_obj.submit(); } } function OFF_(form_obj, obj) OFF_ function is used for posting boolean { value as “Fasle” to the controller . flag = confirm("turn OFF ?"); if(flag) { obj.value=0; if(GetUserID(form_obj)==true) form_obj.submit(); } Display the current boolean image. In this example, } 0: “img/big_Tcircle_red0.jpg” , 1: “img/ big_Tcircle_red1.jpg” function refresh_data() { B2.src = "img/big_Tcircle_red" + boolean_val[2] + ".jpg" ; } … The layout (or location) of the image object “B2” is defined here by the “<div” “</div>” tags. <body onLoad="init()"> … <div style="position: absolute; width: 56px; height:40px; z-index: 5; left: 82px; top: 69px" > <img name="B2" src="img/big_Tcircle_red0.jpg"> </div> <div style="position:absolute; left:85px; top:124px; width:42px; height:27px;"> <input type="button" value="ON" style="cursor:hand" onClick="ON_(form_B2, form_B2.B2)"> <form name="form_B2" method="post" action="./main.dll"> <input name="BEGIN" type="hidden" value=""> A button to call ON_( ) <input name="B2" type="hidden" value="1"> First parameter is the name of <input name="END" type="hidden" value=""> the form. Here is “form_B2” </form> The second is the name of the Name of “<input>” inside the form. Here is “B2”. </div> “<input>” inside the form. Here Because it is inside “form_B2”, then we must is “form_B2.B2” use the name of “form_B2.B2” to identify it. <div style="position:absolute; left:85px; top:166px; width:47px; height:31px"> <input type="button" value="OFF" style="cursor:hand" onClick="OFF_(form_B2, form_B2.B2)"> </div> A button to call OFF_( ) … First parameter is the name of the form. Here is “form_B2” </body> The second is the name of the “<input>” inside the form. Here is “form B2.B2” Getting Started : Wincon-8037/8337/8737 – The Web PAC, Ver. 1.0 , Apr.2005 by ICP DAS 82 5.4.3.2: Post Word & Long & Float & Timer & String Value to The Controller … function Check(form_obj) { flag = confirm("Are you sure?"); if(flag) { if(GetUserID(form_obj)==false) { return false; } form_obj.submit(); return true; } else { return false; } } function refresh_data() { L15.innerText=get_long_val(15); F17.innerText=float_val[17]; } … <body onLoad="init()"> … Check( ) is used for posting any “form”. Demo example: whmi_03 & whmi_04 & whmi_05 & whmi_06 & Whmi_07 (section 3.1) Display dynamic value here. If data is word , please use word_val[ ] If data is timer, please use timer_val[ ] If data is string, please use string_val[ ] The layout (or location) of the text object “L15” & “F17” are defined here by the “<div” “</div>” tags. <div style="position: absolute; width: 195px; height: 25px; z-index: 2; left: 45px; top: 52px" > L15 = <b id="L15">xxxx</b></div> <div style="position: absolute; width: 196px; height: 29px; z-index: 3; left: 45px; top: 82px" > F17 = <b id="F17">xxxx</b></div> <div style="position:absolute; left:47px; top:131px; width:204px; height:60px"> <form name="form1" method="post" action="./main.dll"> text input L15 & F17 <input name="BEGIN" type="hidden" value=""> inside the “form1” <input name="L15" type="text" value="Enter long val (L15)"> if data is timer, please <input name="F17" type="text" value="Enter float val (F17)"> use “L” . And “W” for <input name="END" type="hidden" value=""> word. “S” for string </form> </div> <div style="position:absolute; width:74px; height:31px; left: 234px; top: 150px;"> <input type="button" style="cursor:hand" onClick="return Check(form1)" value="Enter"> </div> … When mouse click on this button, it calls “cursor:hand” will display the Check( ) to post to the controller mouse arrow as a hand when </body> entering the button area Getting Started : Wincon-8037/8337/8737 – The Web PAC, Ver. 1.0 , Apr.2005 by ICP DAS 83 5.5: Multi-Pages The Web HMI in the Wincon-8x37 supports multi-pages application. You may refer to Chapter 3 to setup the multi-page demo – “whmi_05” to see how it work. 5.5.1: Level 2 And Level 3 Page The multi-page name can be any valid html file name. For example, “page2.htm”, “kitchen.htm” , “u2-page4.htm” . If “u2-“ appear in front of the page name, the page will become a Level 2 page. For example, the “u2-Page4.htm” in the “whmi_05” demo. If “u3-“ appear in front of the page name, the page will become a Level 3 page. For example, the “u3-time.htm” in the “whmi_05” demo. What is a Level2 page ? Only users login with the Middle or High priority can get access to it. To access to the Level3 page, users have to login as a High priority user. The page name without “u2-“ and “u3-“ is identified as Level 1 page. That means any user successfully login can access to it. For example, the “main.htm” The other rules for multi-pages are almost the same as “main.htm” (section 5.4) Setting user name & password here Note: If “Enable Account Security” is not check, any user can easily get access to your Wincon through the Internet Explorer. Getting Started : Wincon-8037/8337/8737 – The Web PAC, Ver. 1.0 , Apr.2005 by ICP DAS 84 5.5.2: Switch One Page To One Another Page Please take a look at the “menu.htm” of the “whmi_05” demo as below. The “goto_R_page( )” function can be used for switching to other page. <!-- top_or_left=0 , scrolling=0 , width=110 , resize=1 --> <html> <head> <title>Title1</title> <meta http-equiv="Content-Type" content="text/html; charset=big5" > <SCRIPT LANGUAGE="JavaScript" src="./msg/wincon.js"></SCRIPT> <SCRIPT LANGUAGE="JavaScript"> function start1() { A_11(); } function refresh_data() { if(run_at_pc==1) return; // if simulate at the PC, just return … } </SCRIPT> </head> <body onload="start1()"> <!-- Logout button --> <form name="form_logout" method="post" action="./login.dll"> <input style="cursor:hand" name="CMD" type="submit" value="Logout" onClick="return logout(this.form)"> </form> “cursor:hand” will display the <br/> mouse arrow as a hand when <br/> entering the button area <!-- Goto main.htm --> <A style="cursor:hand" onClick="goto_R_page('main.htm')">第1頁</A> <br/> <br/> Switch page to “main.htm” <!-- Goto kitchen.htm --> <A style="cursor:hand" onClick="goto_R_page('kitchen.htm')">Kitchen</A><br/> <br/> <br/> Switch page to “kitchen.htm” … Getting Started : Wincon-8037/8337/8737 – The Web PAC, Ver. 1.0 , Apr.2005 by ICP DAS 85 5.6: Web Security There are some ways user can get access to the Wincon-8037/8337/8737 via its ethernet port. 1. Using Modbus TCP protocol at port No.= 502. (ISaGRAF and other HMI can do this) 2. Using ftp (for example, keyin “ftp://10.0.0.103” on the Internet Explorer) 3. Using telent (for example, keyin “telnet 10.0.0.103 in the “command” window) 4. Using the Web server (The Web HMI does) For safety, recommand to disable item 2 and 3 at run time. Check it to disable. And about item 4, please set proper username & password for the Web HMI. Setting user name & password here About item 1, user may set up to 8 IP address for ISaGRAF or other HMI to get access to the W-8x37 via the Modbus TCP/IP protocol as below. Getting Started : Wincon-8037/8337/8737 – The Web PAC, Ver. 1.0 , Apr.2005 by ICP DAS 86 On the IO connection window of ISaGRAF. Please connect “vip” and entering the IP which can get access to the W-8x37 via Modbus TCP/IP protocol. If “vip” is not connected, any remote IP can get access to your W-8x37 via Modbus TCP/IP protocol. If “vip” is connected and No IP is entered (all assigned as “N/A”), No HMI and ISaGRAF can get access to it anymore. Please re-compile your ISaGRAF project and download it to the controller if you have modified the IO connection. Getting Started : Wincon-8037/8337/8737 – The Web PAC, Ver. 1.0 , Apr.2005 by ICP DAS 87 Chapter 6: VB.net Program Running In Wincon Access To ISaGRAF Variables This chapter lists the procedure for creating the first demo program by Visual Studio .NET development tool. The ISaGRAF driver of the Wincon-8037/8337/8737 supports “QuickerNet.dll” & “Web HMI” since Rev. of 3.12 6.1 Create a New SDE Project Let's start with the traditional "Demo" application, which, while clearly trivial, still illustrates in a nutshell the entire development process. We will assume you have installed both of Visual Studio.NET and the Smart Device Extensions (SDE) development tool. Furthermore, you are trying to develop the user program for applied in Wincon-8000 controller target device. The following steps illustrate in detail for the developing process. 1. In the first, users need to open Microsoft Visual Studio .NET 2003 software. And then in the menu of “File”, please click the “New”, and select the project item to open the “New Project” dialog. 2. Open the "New Project" dialog, and select development tool as following. Here we provide two ways for developing application for Wincon-8000. (2a.) Select from "Visual Basic Projects" and the "Smart Device Application" template. Please enter your prefer Location. Getting Started : Wincon-8037/8337/8737 – The Web PAC, Ver. 1.0 , Apr.2005 by ICP DAS 88 6.2 Add Project Reference for an Application The “QuickerNet” library contains all modules’ functions. Before you use the “Quicker” keyword in the program design, you must add the “QuickerNet.dll” into the reference list of your application. Please follow the below process to import DLL into the project reference 1. Open the "Add Reference" dialog by choosing Project→Add Reference. There are two libraries we have to add. One is “mscorlib.dll” and the other is “QuickerNet.dll” Select the “mscorlib” in the list box and click the button Select (the component “mscorlib” must appear in the Selected Components area) Click on “Browse” to search “QuickerNet.dll” Mscorlib.dll is here 2. Click the “Browse” button. Select the “QuickerNet.dll” from Wincon-8xx7 CD: \napdos\ISaGRAF\Wincon\VB.NET_Demo\VbDmo_01\Demo_1\ subfolder or from your own location. Getting Started : Wincon-8037/8337/8737 – The Web PAC, Ver. 1.0 , Apr.2005 by ICP DAS 89 3. Click OK to close the “Add Reference” dialog. Note: If the “The reference ‘QuickerNet.dll’ may or may not be valid for the active platform. You should delete old “QuickerNet.dll” reference and then add new “QuickerNet.dll” reference again with care to ensure your application will run correctly” . If QuickerNet.dll is not valid, right click on it to delete it and then add it to the reference again. 4. You have completed adding “mscorlib” and “QuickerNet.dll” reference for your application; now expand the “Demo” and “References” folders in the “Solution Explorer” tab to make sure the “QuickerNet.dll” has been added into the project references. 5. Right-click on the “Form1” and select “View Code” from the pop-up Move cursor to top and insert the “Imports Quicker” in the first statement. Getting Started : Wincon-8037/8337/8737 – The Web PAC, Ver. 1.0 , Apr.2005 by ICP DAS 90 6.3 Building an Application Program When you have finished writing a demo, you can build an application by the following steps. 1. In the toolbox menu select “Release” from the solution Configurations of Combo box. 2. In the toolbox menu select “Windows CE .NET Device” from the Development Device Combo box. 3. On the “Build“ menu, choose “Build Demo”. 4. If you have finished the step 1~4, you will obtain the following message in the Output window, which means the execution application is built. Otherwise, you will get error messages. Therefore, you need to debug the source code and rebuild the application. 5. You can find the Demo.exe file in <Your VB.net Project folder>\bin\Release\demo.exe Getting Started : Wincon-8037/8337/8737 – The Web PAC, Ver. 1.0 , Apr.2005 by ICP DAS 91 6.4 Execute The Application In The Wincon-8xx7 Platform When you have finished the building process for Demo.exe, You can apply the developed execution file, Demo.exe into the Wincon-8xx7 target controller device. 1. Copy the Demo.exe , Mscorlib.dll , Quicker.DLL and QuickerNet.DLL to your prefer folder of Wincon-8000. (If you are copying file to the \Compact Flash\ISaGRAF\”, it already has Mscorlib.dll , Quicker.DLL and QuickerNet.DLL, please do not replace them, just copy your demo.exe into it) 2. Double-click on the Demo.exe file to excute it. 6.5 Examples There are several VB.NET example demo in the Wincon-8xx7 CD-ROM: \napdos\ISaGRAF\Wincon\VB.NET_Demo”. User can copy the files to your hard drive and open the *.sln file to run the project by Microsoft Visual Studio .Net 2003 6.6 QuickerNET.DLL This section we will focus on the description of the application example of QuickerNET.DLL functions. There are some functions that can be used to R/W data from/to the ISaGRAF softlogic. The functions of QuickerNET.DLL can be clarified as 2 groups as depicted as below: 1. Digital R/W Functions 2. Analog R/W Functions 6.6.1 Digital R/W Functions ■ UserSetCoil Description: This function is to set the value to a Boolean variable by Modbus network address. Syntax: ScanKernel.UserShare.UserSetCoil ( iUserAddress As System.UInt16, iStatus As byte) Parameter: iUserAddress : Specify the Modbus Network Address of Variable (1 to 8191) iStatus : Set the status. For instance, iStatus = 1 for True, iStatus = 0 for False Getting Started : Wincon-8037/8337/8737 – The Web PAC, Ver. 1.0 , Apr.2005 by ICP DAS 92 Return Value: None Example: ‘ Set the output variable of Modbus Network Address “1” to True. ScanKernel.UserShare.UserSetCoil(Convert.ToUInt16(1), 1) Demo program : WINCON8xx7 CD-ROM: \napdos\isagraf\wincon\VB.NET_Demo\vbdmo_01 WINCON8xx7 CD-ROM: \napdos\isagraf\wincon\VB.NET_Demo\vbdmo_02 WINCON8xx7 CD-ROM: \napdos\isagraf\wincon\VB.NET_Demo\vbdmo_03 ■ UserGetCoil Description: This function is to get the value from a boolean variable by Modbus network address. Syntax: ScanKernel.UserShare.UserGetCoil ( iUserAddress As System.UInt16, ByRef iStatus As byte) Parameter: iUserAddress : Specify the Modbus Network Address of Variable (1 to 8191) iStatus : Get the variable status , iStatus = 1 for True, iStatus = 0 for False Return Value: None Example: ‘ Get the variable status of Network Address “1”. Dim iStatus As Byte ScanKernel.UserShare.UserGetCoil(Convert.ToUInt16(1), iStatus) Demo program : WINCON8xx7 CD-ROM: \napdos\isagraf\wincon\VB.NET_Demo\vbdmo_02 WINCON8xx7 CD-ROM: \napdos\isagraf\wincon\VB.NET_Demo\vbdmo_03 Getting Started : Wincon-8037/8337/8737 – The Web PAC, Ver. 1.0 , Apr.2005 by ICP DAS 93 6.6.2 Analog R/W Functions ■UserSetReg_short ■UserSetReg_long ■UserSetReg_float Description: These functions are to set 16-bit short integer , 32-bit long integer & 32-bit float value to the specified Modbus network address. Syntax: ScanKernel.UserShare.UserSetReg_Short (ByVal iUserAddress As System.UInt16, ByRef iStatus As Integer) As Byte ScanKernel.UserShare.UserSetReg_Long (ByVal iUserAddress As System.UInt16, ByRef iStatus As Integer) As Byte ScanKernel.UserShare.UserSetReg_Float (ByVal iUserAddress As System.UInt16, ByRef iStatus As Single) As Byte Parameter: iUserAddress : Specify the Network Address of Variable (1 to 8191) iStatus : Set the short or long integer or float value. Example: ‘ Set a long value “1234567” to the variable of Modbus Network Address “1”. ScanKernel.UserShare.UserSetReg_long(Convert.ToUInt16(1), Convert.ToInt32(1234567) ) ‘ Set a short value “-1234” to the variable of Modbus Network Address “3”. ScanKernel.UserShare.UserSetReg_short(Convert.ToUInt16(3), Convert.ToInt16(-1234) ) ‘ Set a float value “2.174” to the variable of Modbus Network Address “4”. ScanKernel.UserShare.UserSetReg_float(Convert.ToUInt16(4), Convert.ToSingle(2.174) ) Demo program : Please refer to WINCON8xx7 CD-ROM \napdos\isagraf\wincon\VB.NET_Demo\vbdmo_05 & vbdmo_06 for R/W Analog Input / Output (16-bit short) 2. \napdos\isagraf\wincon\VB.NET_Demo\vbdmo_07 for R/W long integer value (32-bit) , float value (32-bit) & Timer (32-bit) Note: The long integer & timer & float variable’s Network Address No. must occupy 2 No. in the ISaGRAF project (refer to section 4.2 of “User’s Manual of ISaGRAF Embedded Controllers” or in the CD-ROM:\napdos\isagraf\wincon\english_manu\” User_Manual_I_8xx7.pdf”) Getting Started : Wincon-8037/8337/8737 – The Web PAC, Ver. 1.0 , Apr.2005 by ICP DAS 94 ■UserGetReg_short ■UserGetReg_long ■UserGetReg_float Description: These functions are to get 16-bit short integer , 32-bit long integer & 32-bit float value from the specified Modbus network address. Syntax: ScanKernel.UserShare. UserGetReg_Short (ByVal iUserAddress As System.UInt16, ByRef iStatus As Integer) As Byte ScanKernel.UserShare. UserGetReg_Long (ByVal iUserAddress As System.UInt16, ByRef iStatus As Integer) As Byte ScanKernel.UserShare. UserGetReg_Float (ByVal iUserAddress As System.UInt16, ByRef iStatus As Single) As Byte Parameter: iUserAddress : Specify the Network Address of Variable (1 to 8191) iStatus : Get the short or long integer or float value. Example: Dim float_val As Single Dim short_val As Int16 Dim long_val As Int32 ‘ Get float value of the variable of Modbus Network Address “7”. ScanKernel.UserShare.UserGetReg_float(Convert.ToUInt16(7), float_val) ‘ Get long value of the variable of Modbus Network Address “9”. ScanKernel.UserShare.UserGetReg_long(Convert.ToUInt16(9), long_val) ‘ Get short value of the variable of Modbus Network Address “11”. ScanKernel.UserShare.UserGetReg_short(Convert.ToUInt16(11), short_val) Demo program : Please refer to WINCON8xx7 CD-ROM \napdos\isagraf\wincon\VB.NET_Demo\vbdmo_05 & vbdmo_06 for R/W Analog Input / Output (16-bit short) 2. \napdos\isagraf\wincon\VB.NET_Demo\vbdmo_07 for R/W long integer value (32-bit) , float value (32-bit) & Timer (32-bit) Note: The long integer & timer & float variable’s Network Address No. must occupy 2 No. in the ISaGRAF project (refer to section 4.2 of “User’s Manual of ISaGRAF Embedded Controllers” or in the CD-ROM:\napdos\isagraf\wincon\english_manu\” User_Manual_I_8xx7.pdf”) Getting Started : Wincon-8037/8337/8737 – The Web PAC, Ver. 1.0 , Apr.2005 by ICP DAS 95 Chapter 7: EVC++ Program Running In Wincon Access To ISaGRAF Variables User can write his EVC++ 4.0 application to access to the ISaGRAF variables running at the same Wincon by using the below functions for Read/Write boolean, word, long and float value. The include file and library at design time are “WinConAgent.h” and “Quicker.lib”. (Wincon8x37 CD-ROM:\napdos\isagraf\wincon\EVC++_LIB\ ). The DLL at run time is the “Quicker.dll” which is in Wincon - \Compact Flash\ISaGRAF\ (Please copy and run your EVC++ application at Wincon - \Compact Flash\ISaGRAF\) Set boolean value: unsigned char UserSetCoil(unsigned short iUserAddress, unsigned char iStatus); iUserAddress:1 to 8191 (Variable’s network address in ISaGRAF project) iStatus: 0: set boolean to False, 1: set boolean to True for ex. UserSetCoil(100 , 1) // set boolean at network addr 100 as True Set word or float or long value: unsigned char UserSetReg(unsigned short iUserAddress,long *iStatus,unsigned char iDType); iUserAddress:1 to 8191 (Variable’s network address in ISaGRAF project) iStatus: A pointer to a long type, which stores the data to set iDType 0: type is word 1: data type is float 2: data type is long (use long for Timer value in ISaGRAF, unit is ms) for ex. float float_val; long word_val, long_val; long *temp_val; // set word_val (-32768 to +32767) to ISaGRAF variable with network address 1 word_val = -20000 ; temp_val = (long *)(&word_val); UserSetReg(1 , temp_val, 0); // set float_val to ISaGRAF variable with network address 2 float_val = 1.2345 ; temp_val = (long *)(&float_val); UserSetReg(2 , temp_val, 1); // set long_val to ISaGRAF variable with network address 4 long_val = 12345678 ; temp_val = (long *)(&long_val); UserSetReg(4 , temp_val, 2); Getting Started : Wincon-8037/8337/8737 – The Web PAC, Ver. 1.0 , Apr.2005 by ICP DAS 96 Get boolean value: unsigned char UserGetCoil(unsigned short iUserAddress, unsigned char *iStatus); iUserAddress:1 to 8191 (Variable’s network address in ISaGRAF project) iStatus: 0: boolean is False, 1: boolean is True for ex. unsigned char bVal; UserGetCoil(5 , &bVal) // get boolean value at network addr 5 Get word or float or long value: unsigned char UserGetReg(unsigned short iUserAddress,long *iStatus,unsigned char iDType); iUserAddress:1 to 8191 (Variable’s network address in ISaGRAF project) iStatus: A pointer to a long type, which stores the data returned iDType 0: type is word 1: data type is float 2: data type is long (use long for Timer value in ISaGRAF, unit is ms) for ex. float float_val; long word_val, long_val; long ret_val; // get word_val (-32768 to +32767) of ISaGRAF variable with network address 10 UserGetReg(10, &ret_val, 0); if ( ret_val>=0 && ret_val<=32767 ) word_val = ret_val; else word_val = ret_val | 0xFFFF0000; // get float of ISaGRAF variable with network address 11 UserGetReg(11, &ret_val, 1) ; float_val = *(float *) (&ret_val) ; // get long of ISaGRAF variable with network address 13 UserGetReg(13, &ret_val, 2) ; long_val = ret_val ; Note: The long integer & timer & float variable’s Network Address No. must occupy 2 No. in the ISaGRAF project (refer to section 4.2 of “User’s Manual of ISaGRAF Embedded Controllers” or in the CD-ROM:\napdos\isagraf\wincon\english_manu\” User_Manual_I_8xx7.pdf”) Getting Started : Wincon-8037/8337/8737 – The Web PAC, Ver. 1.0 , Apr.2005 by ICP DAS 97 Chapter 8: InduSoft Project Running In Wincon Access To ISaGRAF Variables Please refer to CD-ROM: \napdos\isagraf\wincon\english_manu\ "user_manual_i_8xx7.pdf” for detailed ISaGRAF English User’s Manual. Wincon-8036/8336/8736 supports InduSoft and ISaGRAF control logic running in the same controller. A simple example to run InduSoft & ISaGRAF logic in the same controller: Step 1: Create a new ISaGRAF project as below. This demo uses a DIO module I-8077 in slot 1 of W-8336, and an AO module I-87024 in slot 2 and one internal variable defined as follow. Variable Type Name Network Comment Attributes Address Boolean DI_1 1 8077 DI channel 1 Input Boolean DO_1 11 8077 DO channel 1 Output Integers AO_1 21 87024 AO channel 1 Output Integers Interior 31 Internal variable Internal An empty Ladder program is just fine. If you are not familiar with ISaGRAF, please refer to section 4.1 to 4.3. Getting Started : Wincon-8037/8337/8737 – The Web PAC, Ver. 1.0 , Apr.2005 by ICP DAS 98 The ISaGRAF variables to be exchanged with Indusoft must be declared with a Modbus “Network Address” as below. Please set No. as “Decimal” In this example: Please assign No. 1 to DI_1. No. 11 to DO_1 No. 21 to AO_1 No. 31 to Interior Please save & compile the ISaGRAF example project & then download to the W-8336. If you are not familiar with it, please refer to Section 4.1 to 4.3 Getting Started : Wincon-8037/8337/8737 – The Web PAC, Ver. 1.0 , Apr.2005 by ICP DAS 99 Step 2: Create an Indusoft project. Select “File -> New” from the “InduSoft Web Studio” main menu, the “New” window will appear and click on “Project” tab. Then type in the name for the new user’s project in the “Application name” and select “CEView Lite” in the “Target”. Press “OK” and the “Project Wizard” window will appear. Select “Empty Application” on the “Template”, “320 x 240” on the “Resolution” and “None” on the “Shared Tags”. Getting Started : Wincon-8037/8337/8737 – The Web PAC, Ver. 1.0 , Apr.2005 by ICP DAS 100 Now you could see the new project shown on the “Workspace” window as below. Define application tags Select “Insert -> Tag” on the main menu bar or click on the right button of the mouse in the “Database” tab of the “Workspace”. The “New Tag” window will show as below. Getting Started : Wincon-8037/8337/8737 – The Web PAC, Ver. 1.0 , Apr.2005 by ICP DAS 101 This demo uses a DIO module I-8077,an AO module I-87024 and one internal variable defined as follow. Please create these tags one by one. Type Name Array Size Description Web Data Boolean DI 0 8077 DI channel 1 Input Boolean DO 0 8077 DO channel 1 Output Integers AO 0 87024 AO channel 1 Output Integers Interior 0 Internal variable Internal Create main screen Click mouse right button in the file folder of “Screen” of the “Graphics” tab in the “Workspace” then the “Screen Attributes” window appears. Setting screen attributes such as “Size”, “Location”, “Runtime Properties” and “Background Picture” then press “OK” to edit screen. Click mouse right button in the file folder of “Screen” Goto “Graphics” Getting Started : Wincon-8037/8337/8737 – The Web PAC, Ver. 1.0 , Apr.2005 by ICP DAS 102 Select “Text” icon, then clink on the main screen where want to establish a text and type “8077_DI_0”. And select “Text” again following the previous text and type “#” then select “Text I/O” Click on “Text” first to add a label “8077_DI_0” Click on “Text” again to add a “#” label, and then click on “Text I/O” Double click the “#” object and the “Object Properties” window will show as below then type DI in the “Tag/Expression”. Repeat former method to create other objects and click “Save” icon on the main menu to save this main screen page as “MainPage.scr”. Note: For the Output object, as 87024_AO_0, the “Input Enabled” of the “Text I/O” should be checked as below. Check on it means user may input its value at run time. Getting Started : Wincon-8037/8337/8737 – The Web PAC, Ver. 1.0 , Apr.2005 by ICP DAS 103 Create Modbus TCP workspace Click “Comm” in the “Workspace” and in the folder of “Drivers” click right mouse button and select “Add/Remove drivers” to open “Communication Drivers” window as below. Click mouse right button on “Drivers” Click “Comm” Getting Started : Wincon-8037/8337/8737 – The Web PAC, Ver. 1.0 , Apr.2005 by ICP DAS 104 Click “MOTCP” driver then click “Select” and click “OK” to close this window. Expanding file folder of “Drivers” and it will show a file folder named “MOTCP”. Click right mouse button and select “Insert” to add a workspace of Modbus TCP. When a “MOTCP001.DRV” window appears, fill in following data as corresponding field. Click on mouse right button on “Insert” What does “127.0.0.1:502:1” mean ? “127.0.0.1” is the local host IP address. It means send data to the same controller. “502” is the Modbus TCP/IP port No. , the last “1” is the Net-ID of the W-8xx7. 1X:1 is for reading “Boolean” data, address 1 0X:2 is for writing “Boolean” data”, address 2 3X:5 is for reading short “integer” data (16-bit integer, Word: -32768 to +32767), address 5 4X:6 is for writing short “integer” data (16-bit integer , Word: -32768 to +32767), address 6 DW:10: is for reading & writing long “integer” (32-bit integer, Double Word), address 10 FP:12: is for reading & writing floating point data (32-bit REAL), address 12 For more details, please refer form as below Getting Started : Wincon-8037/8337/8737 – The Web PAC, Ver. 1.0 , Apr.2005 by ICP DAS 105 Data Type Sample Syntax Valid Range of Initial Addresses per Worksheet 0X 0X:1 Varies according to the equipment 1X 1X:5 Varies according to the equipment 3X 3X:4 Varies according to the equipment 4X 4X:5 Varies according to the equipment FP FP:1 Varies according to the equipment DW DW:2 Varies according to the equipment DRV Name Description Station IO Address Tag Name Action Comments Coil Status: Read and write events using Modbus instructions 01, 05, and 15 Input Status: Read events using Modbus instructions 02 Input Register: Read events using Modbus instruction 04 Holding Register: Read and write events using Modbus instructions 03, 06, 16 Floating-point value (Holding Register): Read and write float-point values using two consecutive Holding Registers. 32-bit Integer value (Holding Register): Read and write 32-bit integer values using two consecutive Holding Registers. MOTCP001.DRV MOTCP002.DRV MOTCP003.DRV MOTCP004.DRV DI DO AO Internal 127.0.0.1:502:1 1X:1 0X:11 4X:21 3X:31 DI DO AO Interior Read Write Write Read+Write When finished all setting, press “Ctrl + F4” to close all inside windows and save all files. Project Setting Select “Project -> Settings” to open “Project Settings” window .Click the tab of “Runtime Desktop”. In the “Startup screen” edit box, fill in “MainPage.scr” then click “OK” to close this window. Getting Started : Wincon-8037/8337/8737 – The Web PAC, Ver. 1.0 , Apr.2005 by ICP DAS 106 Download and run the project Select “Project -> Execution Environment” to open “Execution Environment” window. On the Target tab, select “Network IP” then type W-8x36’s correct IP address and click “Connect”. Please type in the IP address of your Wincon-8036/8336/8736. If connection is fine, click on the tab of “Application” then click “Send to Target”. When download finished, click “RUN” to start the project. Getting Started : Wincon-8037/8337/8737 – The Web PAC, Ver. 1.0 , Apr.2005 by ICP DAS 107 Chapter 9: ISaGRAF Example Program Please refer to CD-ROM: \napdos\isagraf\wincon\english_manu\ "user_manual_i_8xx7.pdf” for detailed English User’s Manual. 9.1: Get On-Line help If you have question, you may email to [email protected]. On-line help of ISaGRAF standard functions & function blocks: Getting Started : Wincon-8037/8337/8737 – The Web PAC, Ver. 1.0 , Apr.2005 by ICP DAS 108 On-line help of ICP DAS add-on functions & function blocks: Getting Started : Wincon-8037/8337/8737 – The Web PAC, Ver. 1.0 , Apr.2005 by ICP DAS 109 On-line help of ICP DAS add-on I/O boards & I/O complex equipments: On-line help of ISaGRAF languages: Getting Started : Wincon-8037/8337/8737 – The Web PAC, Ver. 1.0 , Apr.2005 by ICP DAS 110 9.2: Installing The ISaGRAF Programming Examples The ISaGRAF programming examples are installed on the same CD-ROM that you receive with the Wincon controller system. You will find the programming example files in the \Napdos\ISaGRAF\Wincon\Demo\ sub-directory on the CD-ROM. Example lists: Project Name Wdemo_01 Wdemo_02 Wdemo_02a Wdemo_03 wdemo_04 wdemo_05 wdemo_06 wdemo_07 wdemo_08 wdemo_09 wdemo_10 wdemo_11 wdemo_12a wdemo_12b wdemo_13 wdemo_14 wdemo_15a wdemo_15b wdemo_26 wdemo_27 wdemo_28 wdemo_29 Description I/O Boards Or Complex Equipment Used R/W float value from file R/W long integer value from file R/W long integer value in Text format from file To output something at a scheduled time interval: For ex. Moday, 09:00 ~ 18:00, Sunday, 10:00 ~ User defined Modbus protocol (No using "Mbus") To do something at some sec later when an event happens Using Message Array - MsgAry_r , MsgAry_w Convert float value to string, using real_str & rea_str2 PID control, refer to CD:\napdos\isgraf\wincon\english_manu\"PID_A L...htm" Store & backup boolean & long integer value To/From files Store & backup boolean & long integer value To/From EEPROM Connect to other Modbus RTU devices via COM2:RS232 or COM3:RS485 Ebus_m Ebus_s Send / receive Short Message from GSM Modem – “M1206” Read / Write COM2 or COM3 or COM5 … Bus7000 Redundant Master Bus7000 Redundant Slave To move some pulse at x-axis of i-8091 of slot 1 in W-8337/8737 Motion x, slot 1: i-8091, slot 2: i-8090, Napdos\ISaGRAF\8000\Driver\motion.pdf Motion x-y, slot1: i-8091, slot2: i-8090, Napdos\ISaGRAF\8000\Driver\motion.pdf Moving to he Abs. position when CMD is given, slot 1 : i-8091, slot 2: i-8090 i-8055 i-8091 i-8091 i-8090 i-8091 i-8090 i-8091 i-8090 Getting Started : Wincon-8037/8337/8737 – The Web PAC, Ver. 1.0 , Apr.2005 by ICP DAS 111 When you install the ISaGRAF programming example for the Wincon controller it is recommended that you create an "ISaGRAF Project Group" to install the demo program files into. To install the demo programs into the project you have created open the "ISaGRAF Project Management" window to select "Tools" from the menu bar, then select the "Archive" option and then click on "Projects". When you click on the "Projects" selection the "Archive Projects" window will open. Click on the "Browse" button to select the drive and the sub-directory where the demo files are located (\Napdos\ISaGRAF\Wincon\Demo\ on the CD-ROM) . Getting Started : Wincon-8037/8337/8737 – The Web PAC, Ver. 1.0 , Apr.2005 by ICP DAS 112 To install all of the Demo files, click on the "wdemo_01" file, then press and hold down the "Shift" key, continue to hold down the "Shift" key and use your mouse to scroll down to last file in the "Archive" window. Click on the last file name from the demo file location and that will select the entire group of demo files. Lastly, click on the "Restore" button in the "Archive Projects" window and all of the demo files will be installed into the sub-directory you have created. Getting Started : Wincon-8037/8337/8737 – The Web PAC, Ver. 1.0 , Apr.2005 by ICP DAS 113 Chapter 10: Programming W-8x37 By Non-ISaGRAF 10.1: Set Whmi.exe To Be First Auto-execute Program The Wincon-8037/8337/8737 supports ISaGRAF programming method & provides Web HMI solution by default by auto-running the “isawincon.exe” when controller is booting up. If user prefer to program Wincon-8037/8337/8737 by using Microsoft EVC++ 4.0 or VS.net 2003 (VB.net & C#.net) and access to the Web HMI, it is also possible. In such a case, user don’t need to purchase any ISaGRAF Software (ISaGRAF-256-C or ISaGRAF-256-E). Please run “Start” – “Programs” – “Wincon Utility” and then modify “auto-execute” to run “whmi.exe”. For EVC++ or VS.net solution, please modify to “\Compact Flash\ISaGRAF\whmi.exe” Then click on “Save Setting” Then save Registry. This step will re-boot your Wincon controller. If user would like to program W-8x37 by using both ISaGRAF & (EVC++ or VS.net), it is also possible. Please refer to Chapter 6 or Chapter 7. Getting Started : Wincon-8037/8337/8737 – The Web PAC, Ver. 1.0 , Apr.2005 by ICP DAS 114 10.2: Setting Up An EVC++ Web HMI Demo 10.2.1: Step 1 - Setup The Hardware A. Please have a Wincon-8337 or Wincon-8737 & plug one I-8077 (or I-8055 or I-8054) board in its slot 1. B. Prepare one VGA monitor, one PS2 mouse, one Keyboard and one ethernet cable and then connect them to the Wincon. C. Power the Wincon up. 10.2.2: Step 2 - Make Sure Whmi.exe Installed A. Please set a fixed IP address to the Wincon-8037/8337/8737. (No more DHCP) B. Please refer to section 10.1 to set “whmi.exe” to be first auto-execute program & then reboot your Wincon. 10.2.3: Step 3 - Setting The Web Options “whmi.exe” is running, click on it Getting Started : Wincon-8037/8337/8737 – The Web PAC, Ver. 1.0 , Apr.2005 by ICP DAS 115 Check on “Enable Web HMI”, and then click on “Setting”, Please check on “Enable Account Security” ,then click on “Edit” to set (username , password). Then remember to click on “OK” Note: If “Enable Account Security” is not check, any user can easily get access to your Wincon through the Internet Explorer. 10.2.4: Step 4 - Download And Run EVC++ Demo Program Please download EVC++ Demo program form the W-8x37 CD-ROM: \napdos\isagraf\wincon\non_isagraf_demo\EVC++\whmi_c01\c\armv4rel\ “whmi_c01.exe” to Wincon: \Compact Flash\ISaGRAF\ and then run it. Getting Started : Wincon-8037/8337/8737 – The Web PAC, Ver. 1.0 , Apr.2005 by ICP DAS 116 10.2.5: Step 5 - Download Web Pages To The Wincon A. Please copy all files in the CD-ROM: \napdos\isagraf\wincon\non_isagraf_demo\EVC++\whmi_c01\whmi\ *.* Wincon: \Compact Flash\Temp\HTTP\WebHMI\ to B. Since the Web Pages are modified or new copied, please run “rs_whmi.exe” to reset the Web server. The “rs_whmi.exe” must be run every time when user has modified any file in the W-8x37’s Compact Flash\Temp\HTTP\WebHMI 10.2.6: Step 6 - Show Time Please run Internet Explorer (Rev. 6.0 or higher), key in the IP address of your W8037/8337/8737. For example: 61.218.42.10 or http://61.218.42.10 Getting Started : Wincon-8037/8337/8737 – The Web PAC, Ver. 1.0 , Apr.2005 by ICP DAS 117 10.3: EVC++ Function To Access To The Web HMI User can write his EVC++ 4.0 application to access to the Web HMI. The include file and library are “WinConAgent.h” and “Quicker.lib”. (CD-ROM:\napdos\isagraf\wincon\EVC++_LIB\ ). The DLL at run time is the “Quicker.dll” which is in Wincon - \Compact Flash\ISaGRAF\ (Please copy and run your EVC++ application at Wincon - \Compact Flash\ISaGRAF\). The below functions are used for access to the Web HMI data base. You may refer to CD-ROM:\napdos\isagraf\wincon\non_isagraf_demo\EVC++\ for example programs. Note: Please check “whmi.exe” listed in section 10.1 has been installed for non_ISaGRAF solution. Set boolean value to Web HMI: unsigned char UserSetCoil(unsigned short iUserAddress, unsigned char iStatus); iUserAddress: 1 to 1024 (Web HMI’s boolean data base) 2001 to 3024 (indicates if Internet Explorer post writing command to W-8x37) iStatus: 0: set boolean to False, 1: set boolean to True for ex, long temp_val; // please set starting & ending Addr No. of each type at the beginning of your C program temp_val = 100 ; UserSetReg(2001 , &temp_val, 0) ; // set boolean’s starting addr. To 100 temp_val = 200 ; UserSetReg(2002 , &temp_val, 0) ; // set boolean’s ending addr. To 200 … UserSetCoil(100 , 1) // set boolean at network addr 100 as True Note : The boolean’s Address No. 2001 to 3024 indicates if the IE on the PC gives writing command to the Web HMI’s data base. For example, If IE gives writing command to set Address 1 & 2’s boolean value to True (or False) and set Address 100’s float value to 1.234 (or any float value) and set Address 1009’s word value to –456 (or any word value), then the boolean value in Address 2001 & 2002 & 2100 & 3009 will set to 1 by the Web HMI. This means IE has given writing command to address 1 & 2 & 100 & 1009. User’s EVC++ program can get the information (by using UserGetCoil( ) to get boolean value in address 2001 to 3024) to know if “IE on the PC want to set value to the controller”. Please be very careful to call UserSetCoil( ) to clear it (set to 0 to the related Address in Address 2001 to 3024), if your C program has got the information. The Web HMI driver will set flag value to 1 next time when IE post writing command. Getting Started : Wincon-8037/8337/8737 – The Web PAC, Ver. 1.0 , Apr.2005 by ICP DAS 118 Get boolean value from Web HMI: unsigned char UserGetCoil(unsigned short iUserAddress, unsigned char *iStatus); iUserAddress: 1 to 1024 (Web HMI’s boolean data base) 2001 to 3024 (indicates if Internet Explorer post writing command to W-8x37) iStatus: 0: boolean is False, 1: boolean is True for ex. unsigned char bVal, flag_bVal; … UserGetCoil(2005 , &flag_bVal) // get information flag of addr 5 UserGetCoil(5 , &bVal) // get boolean value at network addr 5 UserSetCoil(2005 , 0) // clear the information flag of Address 5 Set word or float or long value to Web HMI: unsigned char UserSetReg(unsigned short iUserAddress,long *iStatus,unsigned char iDType); iUserAddress: 1 to 1024 (Web HMI’s analog data base) 2001 : starting Address No. of boolean data base to send to the IE on PC. 2002 : End Address No. of boolean data base. 2003 : starting Address No. of word data base to send to the IE on PC. 2004 : End Address No. of word data base. 2005 : starting Address No. of float data base to send to the IE on PC. 2006 : End Address No. of float data base. 2007 : starting Address No. of long data base to send to the IE on PC. 2008 : End Address No. of long data base. 2009 : starting Address No. of string data base to send to the IE on PC. 2010 : End Address No. of string data base. iStatus: iDType A pointer to a long type, which stores the data to set 0: type is word 1: data type is float 2: data type is long Note: 1. The Address No. for each type must not conflict with each other. For ex, below assignment is OK. Boolean:(1 to 100), Word:(101 to 120), Float:(121 to 130), long:(131 to 132), String:(201 to 202). However, Boolean:(1 to 100), Word:(101 to 120), Float:(121 to 130), long:(125 to 132), String:(201 to 202) is not Ok, because Float & long conflict at No. of 125 to 130. 2. The more No. assigned will make the data size bigger to deliver to IE. Please do not assign too many No. especially for float, long & string data. Getting Started : Wincon-8037/8337/8737 – The Web PAC, Ver. 1.0 , Apr.2005 by ICP DAS 119 for ex. float long long long float_val; word_val, long_val[2]; temp_val; *long_pt; // please set starting & ending Addr No. of each type at the beginning of your C program // set word starting addr. To 1 temp_val = 1; UserSetReg(2003 , &temp_val, 0) ; // set word ending addr. To 10 temp_val = 10 ; UserSetReg(2004 , &temp_val, 0) ; // set float’s starting addr. To 11 temp_val = 11 ; UserSetReg(2005 , &temp_val, 0) ; // set float’s ending addr. To 20 temp_val = 20 ; UserSetReg(2006 , &temp_val, 0) ; // set long’s starting addr. To 21 temp_val = 21; UserSetReg(2007 , &temp_val, 0) ; // set long’s ending addr. To 30 temp_val = 30 ; UserSetReg(2008 , &temp_val, 0) ; … // set word_val (-32768 to +32767) to network address 1 word_val = -20000 ; long_pt = (long *)(&word_val) ; UserSetReg(1 , long_pt, 0); // set float_val to network address 11 float_val = 1.2345 ; long_pt = (long *)(&float_val); UserSetReg(11 , long_pt, 1); // set long_val to network address 21 long_val[0] = 12345678 ; long_pt = (long *)(&long_val[0]) ; UserSetReg(21 , long_pt, 2); // set long_val to network address 23 long_val[1] = -4567 ; long_pt = (long *)(&long_val[1]) ; UserSetReg(23 , long_pt, 2); Getting Started : Wincon-8037/8337/8737 – The Web PAC, Ver. 1.0 , Apr.2005 by ICP DAS 120 Get word or float or long value from Web HMI: unsigned char UserGetReg(unsigned short iUserAddress,long *iStatus,unsigned char iDType); iUserAddress:1 to 1024 (Web HMI’s analog data base) iStatus: A pointer to a long type, which will store the data returned iDType 0: type is word 1: data type is float 2: data type is long for ex. float float_val; long word_val, long_val[2]; long ret_val; unsigned char flag_float_val, flag_ word_val, flag_long_val[2] ; … // get word_val (-32768 to +32767) of network address 1 UserGetCoil(2001 , &flag_word_val) // get information flag of addr. 1 UserSetCoil(2001 , 0) // clear the information flag of Address 1 UserGetReg(1, &ret_val, 0); if ( ret_val>=0 && ret_val<=32767 ) word_val = ret_val; else word_val = ret_val | 0xFFFF0000; // get float value of network address 11 UserGetCoil(2011 , &flag_float_val) // get information flag of addr. 11 UserSetCoil(2011 , 0) // clear the information flag of Address 11 UserGetReg(11, &ret_val, 1) ; float_val = *(float *) (&ret_val) ; // get long value of network address 21 UserGetCoil(2021 , &flag_long_val[0]) // get information flag of addr. 21 UserSetCoil(2021 , 0) // clear the information flag of Address 21 UserGetReg(21, &ret_val, 2) ; long_val[0] = ret_val ; // get long value of network address 23 UserGetCoil(2023 , &flag_long_val[1]) // get information flag of addr. 23 UserSetCoil(2023 , 0) // clear the information flag of Address 23 UserGetReg(23, &ret_val, 2) ; long_val[1] = ret_val ; Getting Started : Wincon-8037/8337/8737 – The Web PAC, Ver. 1.0 , Apr.2005 by ICP DAS 121 Set string value to Web HMI: unsigned char UserSetReg_Str(unsigned short iUserAddress, char *iStatus); iUserAddress:1 to 1024 (Web HMI’s string data base) iStatus: A pointer to a char[ ], which stores the string to set. Max string len is 255 bytes. Get string value from Web HMI: unsigned char UserGetReg_Str(unsigned short iUserAddress, char *iStatus); iUserAddress:1 to 1024 (Web HMI’s string data base) iStatus: A pointer to a char[ ], which will store the string returned. Max string len is 255 bytes. For example, char str0[256] , str1[256]; long temp_val; unsigned char flag_str0 ; // please set starting & ending Addr No. of each type at the beginning of your C program // set string’s starting addr. to 201 temp_val = 201 ; UserSetReg(2009 , &temp_val, 0) ; // set string’s ending addr. to 202 temp_val = 202 ; UserSetReg(2010 , &temp_val, 0) ; … UserGetCoil(2201 , &flag_str0) // get information flag of addr. 201 UserSetCoil(2201 , 0) // clear the information flag of Address 201 // get string of network address 201 UserGetReg_Str(201, str0); // Set string to network address 202 UserSetReg_Str(202, str1); Note: 1. The Address No. for each type must not conflict with each other. For ex, below assignment is OK. Boolean:(1 to 100), Word:(101 to 120), Float:(121 to 130), long:(131 to 132), String:(201 to 202). However, Boolean:(1 to 100), Word:(101 to 120), Float:(121 to 130), long:(125 to 132), String:(201 to 202) is not Ok, because Float & long conflict at No. of 125 to 130. 2. The more No. assigned will make the data size bigger to deliver to IE. Please do not assign too many No. especially for float, long & string data. Getting Started : Wincon-8037/8337/8737 – The Web PAC, Ver. 1.0 , Apr.2005 by ICP DAS 122 10.4: VB.NET Function To Access To The Web HMI You may refer to 1. CD-ROM:\napdos\isagraf\wincon\non_isagraf_demo\VB.NET\ for example programs. 2. Section 10.2 for similar steps to set up VB.NET demo vb demo program: \napdos\isagraf\wincon\non_isagraf_demo\VB.NET\whmi_vb01\vb01\bin\release\ “vb01.exe” Web pages: \napdos\isagraf\wincon\non_isagraf_demo\VB.NET\whmi_vb01\whmi\ *.* Note: Please check “whmi.exe” section 10.1 has been installed for non_ISaGRAF solution. User can write his VB.NET application to access to the Web HMI. The Address rule is the same as the former section. The Address No. for each type must not conflict with each other. Web HMI boolean data base: Web HMI word data base: Web HMI float data base: Web HMI long data base: Web HMI String data base: Address No. 1 to 1024 Address No. 1 to 1024 Address No. 1 to 1024 Address No. 1 to 1024 Address No. 1 to 1024 Information Flag: boolean Address No. 2001 to 3024 Word Address No. of 2001 : starting Address No. of boolean data base to send to the IE on PC. 2002 : End Address No. of boolean data base. 2003 : starting Address No. of word data base to send to the IE on PC. 2004 : End Address No. of word data base. 2005 : starting Address No. of float data base to send to the IE on PC. 2006 : End Address No. of float data base. 2007 : starting Address No. of long data base to send to the IE on PC. 2008 : End Address No. of long data base. Please refer to section 6.6 for the VB.NET function to access to Web HMI. “UserSetCoil” , “UserGetCoil” to access to Web HMI’s boolean data. “UserSetReg_short” & “UserGetReg_short” to access to Web HMI’s word data. “UserSetReg_float” & “UserGetReg_float” to access to Web HMI’s float data. “UserSetReg_long” & “UserGetReg_long” to access to Web HMI’s long integer data. Note: VB.net & C#.NET can not access to string data of the Web HMI. Getting Started : Wincon-8037/8337/8737 – The Web PAC, Ver. 1.0 , Apr.2005 by ICP DAS 123 Appendix A: Hardware System & Setting A.1: Applying Correct Power Supply Please apply a power supply between +10V to +30V (> 25W or higher is better) USB Drive or USB Mouse Keyboard PS2 Mouse +10~30V VGA Monitor Getting Started : Wincon-8037/8337/8737 – The Web PAC, Ver. 1.0 , Apr.2005 by ICP DAS 124 A.2: Modify The NET-ID & Modbus RTU Port Setting User may set wincon-8037/8337/8737’s Net-ID (Slave Number) to a No. from 1 to 255. The default Modbus RTU port is “COM2”. User may set it to others depends on its application. Double Click on the “Wi” icon on the Wincon. Getting Started : Wincon-8037/8337/8737 – The Web PAC, Ver. 1.0 , Apr.2005 by ICP DAS 125 A.3: Setting The IP Address For The W-8x37 Please run “Start” – “Setting” – “Control Panel” on the Wincon, then double click on “Network and Dial-up Connections”. Then click on “LAN90001”. Set your Wincon’s IP address & its Subnet Mask. Please run “Start” – “Programs” – “Wincon Utility”, click on “Save and Reboot” Getting Started : Wincon-8037/8337/8737 – The Web PAC, Ver. 1.0 , Apr.2005 by ICP DAS 126 A.4: Connecting Your PC To The W-8x37 Ethernet Port Before you can download an ISaGRAF application to the W-8x37 controller system using the Ethernet port, you must first setup the Ethernet port to properly communicate with the host PC. On the W-8x37, Set IP, Mask and Gateway address: Refer to former section – “A.3: Setting The IP Address For The W-8x37” On your PC: First open an ISaGRAF project and select a program you wish to communicate between your PC and the W-8x37 controller system. Next, select the "Link Setup" button on the project screen as shown below. A "PC-PLC Link Parameters" dialog box will appear as shown below. From here select the "Ethernet" communications option and click on the "Setup" button. Once you have clicked on the "Setup" button, an "Ethernet Link Parameters" dialog box will appear. Set the "Port Number" to "502" and enter in the Internet address (IP) of the W-8x37 controller. Once you have entered the appropriate information, click on the "OK" button, and now you have configured your PC to communicate with the W-8x37 through the Ethernet port. Getting Started : Wincon-8037/8337/8737 – The Web PAC, Ver. 1.0 , Apr.2005 by ICP DAS 127 A.5: Multi-Clients Connection to The W-8x37 Ethernet Port Each W-8037/8337/8737 has an IP address and with a fixed Ethernet port No. 502. Up to 8 PCs can link to one W-8037/8337/8737 throughout Ethernet (Modbus TCP/IP protocol). Another PC or MMI can link to COM2: RS232 port or COM3:RS485 (Modbus RTU protocol). PC/HMI PC/HMI PC/HMI … … Modbus TCP/IP Modbus RTU PC/HMI MMI IP1 IP2 A.6: Connecting Your PC To The W-8x37 COM2 or COM3 The default Modbus RTU port is COM2:RS232. User may change it to “COM2:RS232” or “COM3:RS485” or “None”. (please refer to “A.2: Modify The NET-ID & Modbus RTU port setting”) Default communication parameter is “19200,8,N,1” Pin assignment of the Wincon’s COM2: RS232 is the same as PC’s COM1. So the cable should be 2, 3 cross. If connecting your PC to Wincon’s COM3:RS485, you need a I-7520 (RS232/485 converter) as below. Getting Started : Wincon-8037/8337/8737 – The Web PAC, Ver. 1.0 , Apr.2005 by ICP DAS 128 For the ISaGRAF Workbench RS-232 communications to operate properly, only the RXD, TXD, and the GND signals are used. If your PC is running a hardware device or software program that uses the CTS and DSR signals, you will need to wire the RTS-CTS and DTR-DSR signals together as shown below. A.7: Deleting the ISaGRAF Project From The W-8x37 For some reasons, user may delete the ISaGRAF program in the Wincon-8x37 controller. Wincon ISaGRAF Driver is running, double click on it Click on “Setting” & then click on “Delete ISaGRAF Project”. Getting Started : Wincon-8037/8337/8737 – The Web PAC, Ver. 1.0 , Apr.2005 by ICP DAS 129 A.8: Linking I-7000 and I-87K Modules For Remote I/O The W-8x37 controller system can use its COM3 port to link to ICP DAS's "I-7000" and “I-87K” series of remote I/O modules. This configuration can be very useful in applications that require distributed remote I/O throughout the system. You can link up to 255 I-7000 or I-87K series remote modules to one W-8x37 controller system (It is better not to link up to 40 I-7000 or I-87K). You must remember to set each I-7000 and I-87K remote module must have a unique address, and be set to the same baud rate as the W-8x37 controller system. For more information regarding setting up and programming an I-7000 / I-87K remote module, please refer to Chapter 6 - "Linking To I-7000 and I-87K Modules" of the “User’s Manual Of The ISaGRAF Embedded Controller” . COM3 RS485 D+ D- DATA+ DATA- DATA+ DATA- DATA+ DATA- 7000 modules I-87K modules Addr : 2 Addr : 3, 4, 5, 6 Addr : 1 Getting Started : Wincon-8037/8337/8737 – The Web PAC, Ver. 1.0 , Apr.2005 by ICP DAS 130 A.9: Linking To An HMI Interface Device The COM2 (RS-232) and COM3 (RS-485) ports of the W-8x37 controller system can be used to interface with additional Human Machine Interface (HMI) devices such as touch screen displays. Please refer to section A.2 first for setting Modbus RTU port. ICP DAS provides a full line of touch screen displays, such as the "Touch" series screens. The models in the product line include the Touch 506S, Touch 506L, and Touch 510T HMI products. If you are using any of the “Touch” series of MMI devices to connect to an W-8x37 controller, you can only interface the devices to the COM2 port on the W-8x37 controller. Cable wiring RS232 TXD 2 RXD 3 GND 5 CTS 7 RTS 8 COM2 RXD 2 TXD 3 GND 5 Touch 506S, 506L 510T COM2: RS232 W-8037/8337/8737 For more information regarding interfacing the Touch series of MMI devices to the W-8x37 controller system, please refer to Chapter 4- "Linking The I-8xx7 To HMI Devices" of the “User’s Manual Of The ISaGRAF Embedded Controller” .. Getting Started : Wincon-8037/8337/8737 – The Web PAC, Ver. 1.0 , Apr.2005 by ICP DAS 131 A.10: Linking To Other Modbus Devices The COM2 (RS-232) or COM3 (RS-485) supports Modbus Master protocol. Please refer to Chapter 8 of the “User’s Manual Of The ISaGRAF Embedded Controllers” for more information. COM2 (RS232) : Modbus device W-8037/8337/8737 COM2 RXD 2 TXD 3 GND 5 RS232 TXD RXD GND CTS RTS COM3 (RS485) : Modbus device Modbus device W-8037/8337/8737 COM3 D+ D- RS485 485 + 485 - RS485 485 + 485 - Getting Started : Wincon-8037/8337/8737 – The Web PAC, Ver. 1.0 , Apr.2005 by ICP DAS 132 Appendix B: Update Wincon’s ISaGRAF Driver to Higher Version Note: If you have purchased W-8037 or W-8337 or W-8737 or W-8036 or W-8336 or W-8736, the Wincon ISaGRAF Driver is already installed when shipping out. You don’t need to install it. However if you want to upgrade to higher version, you may upgrade it by yourself. The Wincon ISaGRAF driver can be obtained at WINCON8000 CD-ROM: \napdos\isagraf\wincon\driver\<version Number>\ For example, version 3.12 is located at \napdos\isagraf\wincon\driver\3.12\ Or you may download it from http://www.icpdas.com/products/8000/isagraf.htm 1. If your Wincon is W-8037/8337/8737 or W-8036/8336/8736, please stop “Wincon ISaGRAF Driver” first. However if it is W-8031/8331/8731 or W-8039/8339/8739, please goto step 2. Wincon ISaGRAF Driver is running, double click on it Click on “End Driver” to stop it. Getting Started : Wincon-8037/8337/8737 – The Web PAC, Ver. 1.0 , Apr.2005 by ICP DAS 133 2. Set up Wincon’s IP, Mask, FTP directory & Auto-execute A. Please create a folder “ISaGRAF” inside “\Compact Flash” folder in your Wincon controller. Then it will be \Compact Flash\ISaGRAF B. Please run “Start” – “Setting” – “Control Panel”, then double click on “Network and Dialup Connections”. Then click on “LAN90001”. Set your Wincon’s IP address & its Subnet Mask. C. Please run “Start” – “Programs” – “Wincon Utility” Set FTP directory here For ex. “\Compact Flash\ISaGRAF” Remember to click on “Change”. Then click on “Auto-execute” to do next step Getting Started : Wincon-8037/8337/8737 – The Web PAC, Ver. 1.0 , Apr.2005 by ICP DAS 134 “\Compact Flash\ISaGRAF\isawincon.exe” Then click on “Save Setting” Save Registry. This step will re-boot your Wincon controller. Getting Started : Wincon-8037/8337/8737 – The Web PAC, Ver. 1.0 , Apr.2005 by ICP DAS 135 3. Download isawincon.exe , rs_whmi.exe , mscorlib.dll , QuickerNet.dll , Quicker.dll (& license.bin if your Wincon is W-8031/8331/8731 or W-8039/8339/8739) from your PC to your Wincon controller. Then please copy them to “\Compact Flash\ISaGRAF\”. & then re-cycle your wincon’s power. You may use below methods to download these files. A. Using ftp: Wincon: Please run “Start” – “Run”, then type in “services load ftpd” PC: Please open browser and then type in ftp://<IP address>, for ex. ftp://192.168.2.17 copy all of them & past it. B. Using Pen Drive Please copy isawincon.exe , rs_whmi.exe , mscorlib.dll , QuickerNet.dll , Quicker.dll (& license.bin) to “\Compact Flash\ISaGRAF\ Remember to re-cycle your Wincon’s power. Getting Started : Wincon-8037/8337/8737 – The Web PAC, Ver. 1.0 , Apr.2005 by ICP DAS 136 Appendix C: Dimension C.1: Wincon-8037 Getting Started : Wincon-8037/8337/8737 – The Web PAC, Ver. 1.0 , Apr.2005 by ICP DAS 137 C.2: Wincon-8337 Getting Started : Wincon-8037/8337/8737 – The Web PAC, Ver. 1.0 , Apr.2005 by ICP DAS 138 C.3: Wincon-8737 Getting Started : Wincon-8037/8337/8737 – The Web PAC, Ver. 1.0 , Apr.2005 by ICP DAS 139