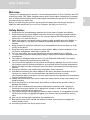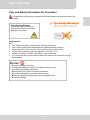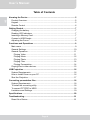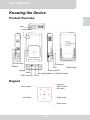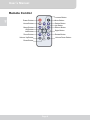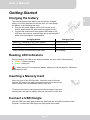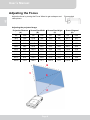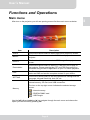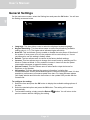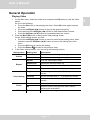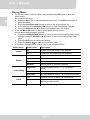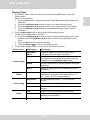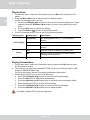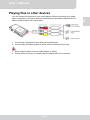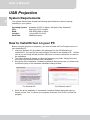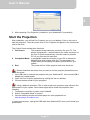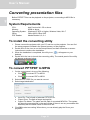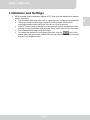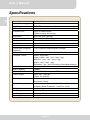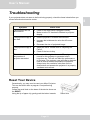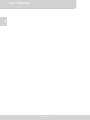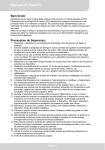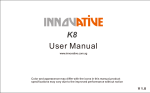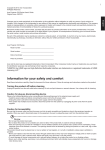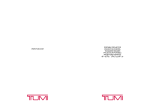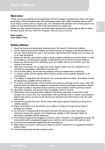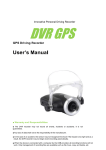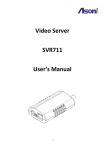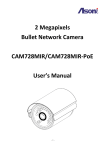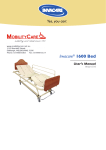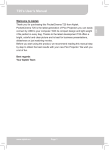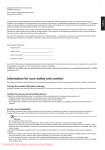Download User's Manual
Transcript
User’s Manual Thank you for purchasing this product. It is the latest generation of Pico Projectors with DLP technology inside. DLP offers a brighter picture which much higher contrast and a compact size. It combines this features with a media player and battery so that this Pico Projector is the best solution for mobile use. Before you start using the product, we recommend reading this manual step by step to obtain the best results with your new Pico Projector. We wish you a lot of fun. Safety Notice: 1. Keep the device and packaging materials out of the reach of infants and children. 2. Avoid subjecting the power adapter and other contacts to dripping or splashing water and dry your hands before you use it. Do not place objects filled with liquids such as vases, etc. on or near the device. 3. Make sure that the used power outlet is always readily available and never hidden. In case of emergency, use the power adapter to separate the device from the power network. 4. Keep your device away from all flames such as candles and do not set them up in the vicinity of the device. 5. Keep the unit at least 10 cm away from other objects. Make sure the ventilation is not covered by newspapers, tablecloths, curtains, etc. 6. For your own safety, do not use the projector during thunderstorms or lightning. 7. To ensure safety and the display effect, always use the power adapter supplied by the manufacturer. 8. The battery is integrated with the device. Do not dissemble and modify. The battery should be replaced by qualified service staff only. 9. To ensure normal operation of this product and avoid any damage, do not use or store this product under the following conditions: environment with too low/high temperature; places with high humidity or long-term direct sunshine; bad conditions involving strong impacts. 10. During the operation, this product may heat lightly, which is normal. 11. Wait before connecting the mains adapter if the device has been moved from a cold location into a warm one. Any condensation that has formed may in certain circumstances destroy the device. As soon as the device has reached room temperature it can be used without risk. 12. Handle the product with care. Avoid contact with sharp objects. Keep device away from metallic objects. 13. Place the projector on a flat surface. Any collision or falling to the ground is likely to damage the product. 14. Do not drop or disassemble the product otherwise the warranty voids. Opening or removing covers may expose you to dangerous voltage or other hazards. Refer all servicing to qualified service personnel. 15. This product supports hot plugging of memory cards. However, it is suggested to power off the product before plugging/unplugging your memory card to protect the memory card. 16. Use only the accessories supplied by the manufacturer. 17. Both product and user’s manual are subject to further improvement or supplement without further notice. 18. Avoid facing directly into the projector’s lens. Page 1 EN Welcome: User’s Manual FCC Compliance Statement: EN This device complies with Part 15 of the FCC Rules. Operation is subjected to the following two conditions: (1) this device may not cause harmful interference, and (2) this device must accept any interference received, including interference that may cause undesired operation. This equipment has been tested and found to comply with limits for a Class B digital device, pursuant to Part 15 of the FCC rules. These limits are designed to provide reasonable protection against harmful interference in residential installations. This equipment generates, uses, and can radiate radio frequency energy, and if not installed and used in accordance with the instructions, may cause harmful interference to radio communications. However, there is no guarantee that interference will not occur in a particular installation. If this equipment does cause interference to radio or television equipment reception, which can be determined by turning the equipment off and on, the user is encouraged to try to correct the interference by one or more of the following measures: - Reorient or relocate the receiving antenna. - Move the equipment away from the receiver. - Plug the equipment into an outlet on a circuit different from that to which the receiver is connected. - Consult the dealer or an experienced radio/television technician for additional suggestions. You are cautioned that any change or modifications to the equipment not expressly approved by the party responsible for compliance could void your authority to operate such equipment. If this product is going to be end of life, please recycle it properly. It cannot be treated as municipal waste. It must be disposed of separately via the appropriate return and collection systems available. Disposal of waste batteries (applicable in the European Union and other European countries with separate collection systems) This symbol on the battery or on its packaging indicates that the battery provided with this product shall not be treated as household waste. On certain batteries, this symbol might be used in combination with a chemical symbol. The chemical symbols of mercury (Hg) or lead (Pb) are added if the battery contains more than 0.0005% mercury or 0.004% lead. To ensure the battery will be treated properly, hand over the product at end-of-life to the applicable collection point for the recycling of electrical and electronic equipment and hand the battery over to the applicable collection point for recycling of waste batteries. Page 2 User’s Manual Please follow all warnings, precautions and maintenance as recommended in this user’s guide. Eye Safety Warnings! Avoid Hearing Damage: Listening at high volume for a long period of time could cause damage to your ears. Avoid staring/facing directly into the projector beam at all time. Usage Notice: Do: ● Turn off and unplug the power before cleaning the product. ● Use a soft dry cloth with mild detergent to clean the display housing. ● Unplug the power if the product is not used for a long period of time. ● Ensure that the ambient room temperature is within 0 - 35°C. ● Relative Humidity is 20-80%, 80% (Max.), non-condensing. ● It’s normal that the projector will feel warm with continuous use due to its high performance. Do not: y Block the ventilation opening. y Use abrasive cleaners, waxes or solvents to clean the unit. y Use under the following conditions: ► In extremely hot, cold or humid environments. ► In areas susceptible to excessive dust and dirt. ► Near any appliance generating a strong magnetic field. ► In direct sunlight. Page 3 EN Care and Safety Information for Projectors: User’s Manual Table of Contents Knowing the Device........................................................................................ 5 EN Product Overview ......................................................................................... 5 Keypad ......................................................................................................... 5 Remote Control ............................................................................................ 6 Getting Started ................................................................................................ 7 Charging the battery..................................................................................... 7 Reading LED Indicators ............................................................................... 7 Inserting a Memory Card.............................................................................. 7 Connect a USB Dongle ................................................................................ 7 Adjusting the Focus...................................................................................... 8 Functions and Operations ............................................................................. 9 Main menu ................................................................................................... 9 General Settings......................................................................................... 10 General Operation...................................................................................... 11 Playing Video ......................................................................................... 11 Playing Music......................................................................................... 12 Playing Photo......................................................................................... 13 Playing Files .......................................................................................... 14 Playing Presentation .............................................................................. 14 Playing files in other devices ...................................................................... 15 USB Projection.............................................................................................. 16 System Requirements ................................................................................ 16 How to Install Driver on your PC ................................................................ 16 Start the Projection ..................................................................................... 17 Converting presentation files ...................................................................... 18 System Requirements ................................................................................ 18 To install the converting utility..................................................................... 18 To convert PPT/PDF to MPtG .................................................................... 18 Limitations and Settings ............................................................................. 19 Specifications ............................................................................................... 20 Troubleshooting............................................................................................ 21 Reset Your Device...................................................................................... 21 Page 4 User’s Manual Knowing the Device EN Product Overview Lens Focus switch SD Card Slot IR Receiver Speaker LED Keypad Tripod Socket Power ON/OFF Reset AV Input/Headphone or Speaker Output USB Connector DC-IN Keypad Up button Return button OK button Menu button Left button Right button Down button Page 5 User’s Manual Remote Control Lumens Button EN Power Button Mute Button Home Button Delete Button Up Button Return Button Menu Button OK Button Left Button Right Button Zoom Button Rotate Button Volume Up Button Volume Down Button Down Button Page 6 User’s Manual Getting Started EN Charging the battery The internal battery of the device may not be fully charged when you use the projector for the first time. You can charge the battery in the following two ways: ● Plug the AC power adapter into the DC-IN jack of the device, and connect the other end to the power source. ● Connect the small end of the supplied USB cable to the USB port of the device, and the large end to a powered PC. Make sure the projector is powered off. Charging Status Charging Time Power OFF, charging by AC power adapter around 3 hours Power OFF, charging by USB connection around 8 hours Power ON and connect AC power adapter no charging Power ON and connected with USB cable no charging Reading LED Indicators During charging, the LED on the device indicates the level of the internal battery: ● Orange - battery charging ● Green - battery full When using a PC to charge the battery, always turn off the projector. Otherwise, the charge will stop. Inserting a Memory Card Open the cover of the SD Card Slot. Close the cover of the slot. Hold the SD card by the edges and gently insert it into the slot (as shown below) until it reached the bottom of the slot. To remove the memory card, gently push the top edge of the card inwards and it will pop up slightly, then pull the card out of the slot. Connect a USB Dongle Use the USB Host cable and connect the small end with the USB Connector of the Projector. Connect the USB dongle on the big end of the cable. Page 7 User’s Manual Adjusting the Focus Adjust the focus by turning the Focus Wheel to get a sharper and clear picture. Focus switch EN Adjusting the projected image: Projection Distance (A) Screen Size-Width (B) Screen Size-Height (C) Screen Diagonal (D) cm inch cm inch cm inch cm 35.0 13.8 21.9 8.6 12.3 4.8 25.1 9.9 84.8 33.4 53.0 20.9 29.8 11.7 61.0 24.0 130.8 51.5 81.7 32.2 46.0 18.1 94.0 37.0 148.5 58.5 92.8 36.5 52.2 20.5 106.7 42.0 166.2 65.4 103.8 40.9 58.4 23.0 119.4 47.0 176.8 69.6 110.4 43.5 62.1 24.5 127.0 50.0 212.1 83.5 132.5 52.2 74.5 29.3 152.4 60.0 247.5 97.4 154.6 60.9 87.0 34.2 177.8 70.0 300.0 118.1 188.2 74.1 105.8 41.7 216.4 85.2 Page 8 inch User’s Manual Functions and Operations After turn on the projector, you will see opening screen first then main menu as below. Item Description VIDEO This function allows users to select video file to project on screen. MUSIC This function allows users to select MP3 files to play on the projector. PHOTO This function allows users to select JPEG image file to project on screen. Presentation This function allows users to select PPT and PDF files to play on the projector. Please note that the PPT and PDF files need to be converted using the MPtG application on your PC before playback. FILE The File Navigator is a fast and convenient way of moving between tracks and files and see the complete content on your device. SETTING This function allows users to set some preference settings such as Language, Keypad Sensitivity, Auto Off, etc. This function allows users to select the storage devices between internal memory, SD Card, and USB connection. Memory The icon on the top-right corner indicates the selected storage source: : internal memory : SD/SDHC/MMC card : USB Dongle Use the left (◄) and right key (►) to navigate through the main menu and choose the option you like to enter by pressing OK. Page 9 EN Main menu User’s Manual General Settings On the main menu screen, select the Setting item and press the OK button. You will see the Setting screen as below. EN ● ● ● ● ● ● ● Language: This item allows users to select the displayed system language. Keypad Sensitivity: This item allows users to set the key sensitivity (available setting value is 1~5). The higher value indicates higher sensitivity. Auto Off: This item allows users to enable or disable the auto power off function of the system. If auto power off is off, the projector will be continuously on. It’s not recommend to use this setting in battery mode. Default: The item allows users to restore to the factory default settings. Lumens: This item allows users to change the lumens mode by selecting as Eco Mode or Enhanced Mode. In Eco mode the lumens in lower but also the power consumption decrease (suggest for battery mode) Volume Control: This item allows users to select audio output device as for Earphone or for Speaker. Information: This item displays the system information, including the firmware/hardware version and available space of internal memory/SD card. It’s also possible to performance a firmware update from here. For latest firmware please visit Aiptek website and follow the instructions in the update SOP provide with the firmware file. To configure the setting: 1. Select the item and press the OK button to display the available setting options of the item. 2. Select the desired option and press the OK button. The setting will be saved automatically. 3. To discard the setting, simply press the Return ( ) button. You will return to the previous screen without changing the setting. Page 10 User’s Manual General Operation 1. On the Main menu, select the Video item and press the OK button to enter the Video screen. Do one of the following: ● Press the OK button to start playing the video. Press OK button again to pause the video. ● Press the Left/Right (◄/►) button to jump to the previous/next file. ● Press and hold the Left/Right (◄/►) button to Fast Rewind/Fast Forward. ● Press the Up/Down (▲/▼) button to increase/decrease the volume. 2. Press the Menu (M) button to bring up the Video settings screen. On the Video settings screen, you can: ● Press the Left/Right (◄/►) button to move to previous/next setting menu; when selected, press the UP/Down (▲/▼) button to move to the setting item of the menu. ● Press the OK button to confirm the setting. ● Press the Return ( ) to back to the previous menu. 3. In the Video settings screen, you can set up the following options: Setting menu Volume Repeat Color Setting Setting item Description On Enable the sound during video playback. Off Disable the sound during video playback. Normal Play the video clips in order. Repeat One Repeat the selected video clip. Repeat All Repeat playing all the video clips in the folder. Random Play the video clips in the folder randomly. Brightness Set the brightness level (1 ~ 5) of projection screen. Contrast Set the contrast level (1 ~ 5) of projection screen. Saturation Set the saturation level (1 ~ 5) of projection screen. Yes Select to confirm to delete the selected file. Delete No Select to return to the previous menu without deleting the selected file. Exit Exit Exit the Video settings screen. Page 11 EN Playing Video User’s Manual Playing Music EN 1. On the Main menu, select the Music item and press the OK button to enter the Music screen. Do one of the following: ● Press the OK button to start playing the music track. Press OK button again to pause the track. ● Press the Left/Right (◄/►) button to jump to the previous/next file. ● Press and hold the Left/Right (◄/►) button to Fast Rewind/Fast Forward. ● Press the Up/Down (▲/▼) button to increase/decrease the volume. 2. Press the Menu (M) button to bring up the Music settings screen. On the Music settings screen, you can: ● Press the Left/Right (◄/►) button to move to previous/next setting menu; when selected, press the UP/Down (▲/▼) button to move to the setting item of the menu. ● Press the OK button to confirm the setting. ● Press the Return ( ) to back to the previous menu. 3. In the Music settings screen, you can set up the following options: Setting menu Volume Repeat Color Setting Setting item Description On Enable the sound during music playback. Off Disable the sound during music playback. Normal Play the music files in order. Repeat One Repeat the selected track. Repeat All Repeat playing all tracks in the folder. Random Play all tracks in the folder randomly. Brightness Set the brightness level (1 ~ 5) of projection screen. Contrast Set the contrast level (1 ~ 5) of projection screen. Saturation Set the saturation level (1 ~ 5) of projection screen. Yes Select to confirm to delete the selected file. Delete No Select to return to the previous menu without deleting the selected file. Exit Exit Exit the Music settings screen. Page 12 User’s Manual 1. On the Main menu, select the Photo item and press the OK button to enter the Photo screen. Do one of the following: ● Press the OK button to start the slideshow. Press OK button again to pause the slideshow. ● Press the Left/Right (◄/►) button to jump to the previous/next picture. ● Press the Up/Down (▲/▼) button to zoom in/out a picture while in still image. ● Press the Up/Down (▲/▼) button to increase/decrease the volume while in slideshow. 2. Press the Menu (M) button to bring up the Photo settings screen. On the Photo settings screen, you can: ● Press the Left/Right (◄/►) button to move to previous/next setting menu; when selected, press the UP/Down (▲/▼) button to move to the setting item of the menu. ● Press the OK button to confirm the setting. ● Press the Return ( ) to back to the previous menu. 3. In the Photo settings screen, you can set up the following options: Setting menu Setting item Description Slideshow Effect Enable or disable the transition effect while changing photos during the slideshow. Slide Show Enable or disable the slideshow function. If disable the selected picture will be shown after manually change by using Left/Right (◄/►) button Speed Set the interval time of changing photos during the slideshow. Music Enable or disable the music playback during the slideshow. Photo Setting Press to rotate the selected picture by 90° clockwise. The picture will be displayed in 0° Æ 90° Æ 180° Æ 270° by each pressing. Rotate Brightness Color setting Set the brightness level (1 ~ 5) of projection screen. Contrast Set the contrast level (1 ~ 5) of projection screen. Saturation Set the saturation level (1 ~ 5) of projection screen. Yes Select to confirm to delete the selected file. Delete No Select to return to the previous menu without deleting the selected file. Exit Exit Exit the Photo settings screen. Page 13 EN Playing Photo User’s Manual Playing Files EN 1. On the Main menu, select the File item and press the OK button to enter the File screen. 2. Press the Menu (M) button to bring up the File settings screen. On the File settings screen, you can: ● Press the Left/Right (◄/►) button to move to previous/next setting menu; when selected, press the UP/Down (▲/▼) button to move to the setting item of the menu. ● Press the OK button to confirm the setting. ● Press the Return ( ) to back to the previous menu. 3. In the File settings screen, you can set up the following options: Setting menu Color Setting Setting item Description Brightness Set the brightness level (1 ~ 5) of projection screen. Contrast Set the contrast level (1 ~ 5) of projection screen. Saturation Set the saturation level (1 ~ 5) of projection screen. Yes Select to confirm to delete the selected file. Delete No Select to return to the previous menu without deleting the selected file. Exit Exit Exit the Music settings screen. Playing Presentation 1. On the Main menu, select the Presentation item and press the OK button to enter the Presentation screen. 2. The projector can play the converted PPT/PDF file store on internal memory, USB Dongle or SD/SDHC/MMC card. For more information, see the Converting presentation files section. 3. While playing the PPT file, do one of the following: ● Press the Left/Right (◄/►) button to move to previous/next page. ● Press the OK button to start/pause presentation. ● Press the Up/Down (▲/▼) button to go to the previous/next animation effect. ● While playing the PDF file, do one of the following: ● Press the Left/Right (◄/►) button to move to previous/next page. ● Press the Up/Down (▲/▼) button to move page up/down. 4:3 (Width: Height) PDF file are not supported. Page 14 User’s Manual You can connect the projector to your media players. Before connecting your media player to projector, you need to have the media player’s dedicated composite AV-out cable and the projector’s AV cable ready. 1. Connect the Composite AV-out cable to the media player. 2. Connect both AV cables (yellow to yellow, white to white and red to red). 1. White might be black on some media players or cables. 2. Please make sure that your media player is enabled with AV-out function. Page 15 EN Playing files in other devices User’s Manual USB Projection System Requirements EN Your system should have at least the following specifications to make it working smoothly on your system: Operating System: CPU: RAM: Interface: Hard Disk: Windows XP SP2 or higher, Windows Vista, Windows 7 Dual Core CPU or higher 2GB DDR RAM or higher 1x free USB 2.0 Ports 50MB free space How to Install Driver on your PC Before using the projector to projection, you need to install the Pico Projector driver on your Notebook/PC. 1. Insert the Software CD (included in the package) into the CD-ROM drive of notebook/PC. You can find the setup program included in the Software CD. Double click to run the Setup Wizard, and then follow the on-screen instructions to continue the installation. 2. The Setup Wizard will appear to select the language you prefer. Simply follow the on-screen instructions to continue the installation. 3. During the driver installation, Hardware Installation dialog may pops up. Please click Continue Anyway on the Hardware Installation dialog window. For Windows XP For Windows Vista /7 4. When the driver installation is completed, Computer Restart dialog will pops up. Please choose “Yes” to reboot your computer, and then click “Finish” to close the program. Page 16 EN User’s Manual 5. After rebooting, Pico Projector is installed in your Notebook/PC successfully. Start the Projection After installation, you will find Pico Projector icon on your desktop. Click on the icon to start the projection. Then the control icon of Pico Projector will appear in the function bar next to the clock. The Control Panels shows three functions: 1. Full Screen: The projected image has same resolution like your PC. The picture is displayed 1:1 and shrinked to the native resolution of the Pico Projector automatically. Use this mode on powerful PC’s if you need the full resolution. 2. Compatible Mode: In compatible mode the resolution of your PC is reduced to 800x600 pixel and projects with V50. The advantage is a maybe better picture quality and better preformance of your system. 3. Exit: This mode will turn off the projector and close the driver. Please remember that every time you want to use the projector please follow the steps like below: 1. Use USB cable to connect the projector with your Notebook/PC. Use second USB or adapter for needed power. 2. Open the Pico Projector application by clicking the icon on desktop. 3. Choose the best mode for your projection. Using a Netbook with Atom CPU or other single core processor may influence the performance of your system. Some ideas might help to make the projection more smoothly. 1. To adjust the resolution of video under 640x480. 2. Select “Compatible Mode” to project. 3. Use the following license free media player for video playback from http://kmplayer.en.softonic.com In order to save power, unplug the USB cable from Notebook/PC when you finished your presentation. Page 17 User’s Manual Converting presentation files EN Before PDF/PPT files can be playback on the projector, a converting to MPtG file is necessary. System Requirements CPU: Memory: Operating System: Office: PDF Reader: Intel Pentium-M 1.5G or above 256M or above Windows XP SP2 or higher, Windows Vista, Win 7 Office 2003, Office 2007 Adobe Reader 8, 9, 9.1 To install the converting utility 1. Please connect the projector with your PC and turn on the projector. You can find the setup program included in the internal memory of the projector. 2. Double click on the icon to run the Setup Wizard, and then follow the on-screen instructions to continue the installation. 3. When the installation is completed, the utility icon ( ) will appear on your desktop. 4. Double click the icon to launch the converting utility. The control panel of the utility will appear as shown below: To convert PPT/PDF to MPtG 1. On the control panel, do one of the following: ● Click to convert PPT to MPtG. ● Click to convert PDF to MPtG. 2. Select the PPT/PDF file you want to convert. 3. Select target destination. Input File: The full path of selected PPT/PDF file. Output Drive: The path of target storing disk. Output File Name: The name and full path of converted MPtG file. The system will store the converted file in the same folder (if there is not any removable disk detected) with the same name of the source file. 4. Click OK to start converting. When done, you can directly play the file on your projector! ● ● ● Page 18 User’s Manual ● MPtG supports most of animation effects of PPT that could be displayed on desktop screen, excluding: ● The animation effect that uses timer or repeat function to playback automatically. ● The single animation effect that is longer than 60 seconds. If there is the recycling animation effect, MPtG will record it for up to 60 second. ● If the PPT screen stop to change for 3 seconds, the system will distinguish it as finished of current animation and will send “Enter” key to ask PPT for next step. ● The embedded VBA object and OLE object. ● To change the maximum of animation effect time, click the icon on the control panel and then select 10/20/30/60 seconds from the Maximum Animation Display Time dropdown menu. Page 19 EN Limitations and Settings User’s Manual Specifications EN Item Description Optical Technology DLP Light Source RGB LED Aspect Ratio 16:9 (4:3 compatible) Luminous Flux Up to 50 Peak Lumens (*ANSI Lumens: 40 Lumens) Resolution 854 x 480 Pixel (WVGA) Projection Image Size 25cm ~ 215cm (9” ~ 85”) Projection Distance 35cm ~ 300cm (14” ~ 118”) Zoom & Focus Manual Contrast Ratio 2000:1 Throw Ratio (Diagonal: Distance) 1.59 (Projection Distance/Width of Image) Offset 100% Playback Format Photo: JPEG, BMP Video: H.264: *.mov, *.avi, *.mp4, *.3gp MPEG-4: *.mov, *.avi, *.mp4, *.3gp Audio: *.mp3, *.wav, *.ogg Document: *.ppt, *.pdf (converting via bundled software) Audio Speaker Mono Built-in Memory 128MB Memory Slot SD/SDHC/MMC card up to 32GB Power Supply Input: 220 ~ 240V AC Output: 5V, 3.6A DC Battery Life Enhanced Mode: 60min Eco Mode: 120min Power Consumption 1. Power Mode: Enhanced: 11.7W, Eco: 6.2W 2. Battery Mode: Enhanced: 11.4W, Eco: 4.8W Weight 225g Dimension 134 x 69 x 25 mm Humidity 20-80%, 80% (Max.), non-condensing. Operating Temperature 0° - 35°C. Page 20 User’s Manual If your projector does not seem to be functioning properly, check the items below before you contact an authorized service center. Symptom Check Point The projector can not be turned on. ● Check if the USB Cable is plugged correctly. ● Make sure the PC has been switched to projector display. The projected image is too dark. ● Use the projector in a darker environment. ● Increase the brightness by using the AC power adapter. ● Decrease the size of projected image. ● Adjust the focus. Please refer to “Adjusting the Focus”. ● Check if the lens is dirty. ● Because of the high-luminance LED equipped, it is normal for this projector to generate heat in long-time use. This will not affect the performance of projector. The projector case will help to dissipate heat so that its surface temperature will ascend. Always keep the ventilation slots free of dirt or obstructions and operate the projector in a properly ventilated environment. The projected image is dim. The surface temperature of projector ascended. Reset Your Device Occasionally, you may need to reset your Micro Projector. This can be useful when a program is not performing properly. Locate the small hole on the down of the device shown as the RESET. Using the tip of paper clip, gently push the button inwards. Page 21 Reset Hole EN Troubleshooting User’s Manual EN Page 22