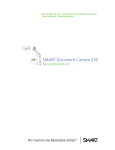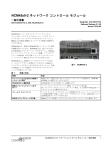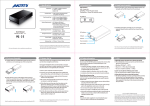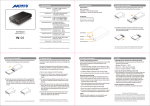Download MyCloud Mini User Manual
Transcript
EN DE FR ES IT Quick Installation Guide April 8, 2011 - v1.2 JP CH-T CH-S MyCloud Mini Introduction 1 Introduction 1.1 System Requirements • Computer or network enabled device with internet browser and network access. • Network switch or router with one free Ethernet port (preferably with internet access). 1.1.1 Supported USB Devices • USB printers (all-in-one printers are not supported) • USB hard drives or USB flash drives using FAT32, NTFS, HFS, EXT2, EXT3 or XFS 1.2 Safety Information 1.2.1 Location and placing precautions Avoid positioning the device in the following places: • Locations with direct sunlight, next to radiators or other sources of heat with high temperatures (more than 35° C) or high humidity (more than 90%). • Locations subject to vibration, shock, or with a slope. • Do not expose the product to water or humid conditions. 1.2.2 Electricity and power plug Careful attention must be paid to the following points in order to avoid electric shock or fire: • • • • Always connect the power cord to your device before you plug it into the wall socket. Do not touch the power cable with wet hands and never try to modify the power cable. If the unit should emit smoke, an unusual odour or noise, switch it off immediately. Use only the cables supplied or recommended by your vendor in order to avoid malfunction. 1.3 How to login Open the web browser and go to http://myakitio.com or use the finder tool to locate the device. Default server name: [Use the MAC address] User name for the administrator: admin Default password: admin 1.4 About this Manual Firmware, images and descriptions may slightly vary between this manual and the actual product you have. Functions and features may change depending on the firmware version. For a more detailed user manual, go to http://wiki.myakitio.com. 1.5 Trademarks • Microsoft and Windows 7 are trademarks of Microsoft Corporation. • All other third party brands and names are the property of their respective owners. © Copyright 2010 by AKiTiO. All Rights Reserved The information contained in this manual is believed to be accurate and reliable. AKiTiO assumes no responsibility for any errors contained in this manual. AKiTiO reserves the right to make changes in the specifications and/or design of this product without prior notice. The diagrams contained in this manual may also not fully represent the product that you are using and are there for illustration purposes only. AKiTiO assumes no responsibility for any differences between the product mentioned in this manual and the product you may have. [1] MyCloud Mini Introduction 1.6 Detailed View Label Description Power button DC 5V Power receptacle USB 2.0 host port eSATA eSATA host port 100/1000Mbit Gigabit Ethernet port Reset System reset button Security lock slot 1.6.1 LED indication LED Status Flashing Blue Meaning System is starting up Blue System ready Red System error (unable to start up system) 1.6.2 Power ON/OFF Procedure Connect the power supply to your device first and only then plug it into the wall socket. To turn on the device, press the power switch to start up the system. It will take about 1-2 minutes for the device to go online but the blue system LED will indicate when the system is ready. To safely turn off the device, press and hold the power switch for 3 seconds until the blue system LED turns off. The system will then shut down all services and about 20 seconds later, it will power down. If for some reasons the system is unresponsive, press and hold the power switch for 6 seconds to forcefully shut down the system and cut off the power. Note If the device is not in use for longer periods of time, it is recommended to turn off the device and remove the power supply from the wall socket. [2] MyCloud Mini Getting Started 2 Getting Started 2.1 Before Use 2.1.1 Network Setup Do not connect the device directly to your computer but to a network switch or router on the same local network as the computer that is used to access the data. Note To make use of all the functions and features (e.g. remote access and web portal), make sure the device is connected to a network with internet access. 2.1.2 Hard Drive Setup In order to use all the features and functionalities of this device, a partition has to be mounted as HOME. In general, the internal hard drive has been set up accordingly but if not, you have to set up a drive first, before you can properly use this device. 1. Login and go to the disk manager. 2. Select a partition of your drive (e.g. USB drive). 3. Click Mount Partition. 4. Select "Mount as HOME" and click Mount. 2 1 3 4 [3] MyCloud Mini Getting Started 2.1.3 Local or remote login via web browser The network drive can be accessed via web browser from the local network or remotely. 1. Open your web browser (e.g. IE, Firefox, Safari). 2. Go to http://www.myakitio.com. 3. Your default home server name is the MAC address of your network drive. You can find this number on a sticker either on the retail packaging or the device itself. 4. Select your preferred language, enter the name of your home server and click Enter. 1 2 3 5. Login to your account. The default user name and password for the administrator is admin. For security reasons, we strongly recommend changing the password after the first login. Note To make it easier to remember the name of your home server, login using the web interface and go to the Registration menu. There you can register the device under a new name. Login via web portal works no matter where you are, as long as you have a web browser and an internet connection. No additional set up for your network switch or router is required. 2.1.4 Local login using the i-sharing finder (internet access is not required) The i-sharing finder tool can be used to locate and access the network drive on your local network. 1. Make sure that the network drive is connected to the same local network as your computer and the power is turned on. 2. Wait at least 15 seconds after turning on the device and then start the i-sharing finder. It will automatically search for the device but if it does not find it at first, click Rescan to start the search again and make sure the program is not being blocked by the firewall. 3. Once the device has been located, select it from the list and double-click on it to open the login page in your web browser. By default, the user name and password is admin. For security reasons, we strongly recommend changing the password after the first login. [4] MyCloud Mini Einführung 1 Einführung 1.1 Systemanforderungen • Computer oder netzwerkfähiges Gerät mit Internetbrowser und Netzwerkzugang. • Netzwerk-Switch oder Router mit einem freien Ethernet-Port (vorzugsweise mit Internetzugang). 1.1.1 Unterstützte USB-Geräte • USB-Drucker (keine Multifunktionsgeräte) • USB-Festplatten oder USB-Flash-Laufwerke mit FAT32, NTFS, HFS, EXT2, EXT3 oder XFS 1.2 Sicherheitsinformationen 1.2.1 Hinweise zum Aufstellungsort Das Gerät möglichst nicht an folgenden Orten aufstellen: • Orte mit direktem Sonnenlicht, neben Heizkörpern oder anderen Wärmequellen mit hohen Temperaturen (über 35 °C) oder Ort mit hoher Luftfeuchtigkeit (über 90%). • Orte, an denen Vibrationen oder Erschütterungen auftreten oder an denen das Gerät schräg steht. • Das Produkt weder Wasser noch Feuchtigkeit aussetzen. 1.2.2 Elektrizität und Netzstecker Folgende Punkte sind sorgfältig zu beachten, um Elektroschock oder Feuer zu vermeiden: • Das Netzkabel stets zuerst mit dem Gerät verbinden, bevor es in die Steckdose gesteckt wird. • Das Netzkabel nicht mit nassen Händen berühren und niemals versuchen, es zu manipulieren. • Sollten Rauch, ein ungewöhnlicher Geruch oder ein ungewöhnliches Geräusch aus dem Gerät dringen, ist das Gerät sofort abzuschalten. • Nur die mitgelieferten oder von Ihrem Händler empfohlenen Kabel verwenden, um einen Defekt zu vermeiden. 1.3 Loginverfahren Öffnen Sie den Webbrowser und gehen Sie zu http://myakitio.com oder verwenden Sie das FinderWerkzeug zum Auffinden des Geräts. Voreingestellter Servername: [Use the MAC address] Benutzername des Administrators: admin Voreingestelltes Passwort: admin 1.4 Über diese Anleitung Zwischen der Firmware und den Beschreibungen in dieser Anleitung und Ihrem tatsächlichen Produkt können leichte Abweichungen vorliegen. Je nach Firmware-Version können sich Funktionen ändern. Eine ausführlichere Anleitung finden Sie unter http://wiki.myakitio.com. 1.5 Marken • Microsoft und Windows 7 sind Marken der Microsoft Corporation. • Alle anderen Marken und Namen Dritter sind Eigentum ihrer jeweiligen Inhaber. © Copyright 2010 by AKiTiO. Alle Rechte vorbehalten Die in dieser Anleitung enthaltenen Angaben werden für zutreffend und zuverlässig gehalten. AKiTiO übernimmt keine Haftung für etwaige Fehler in dieser Anleitung. AKiTiO behält sich das Recht vor, unangekündigte Änderungen an den Spezifikationen und/oder der Gestaltung dieses Produkts vorzunehmen. Die in dieser Anleitung enthaltenen Abbildungen stellen das von Ihnen verwendete Produkt möglicherweise nicht vollständig dar und dienen nur zur Veranschaulichung. AKiTiO übernimmt keine Haftung für Unterschiede zwischen dem in dieser Anleitung erwähnten Produkt und dem Produkt in Ihrem Besitz. [1] MyCloud Mini Einführung 1.6 Detailansicht Kennzeichnung Beschreibung Ein-/Aus-Taste DC 5 V Netzanschluss USB 2.0-Host-Port eSATA 100/1000 Mbit Reset eSATA-Host-Port Gigabit-Ethernet-Port Taste zum Zurücksetzen des Systems Sicherheitssperrschlitz 1.6.1 LED-Anzeige LED-Status Blau blinkend Bedeutung System am Aufstarten Blau System ist bereit Rot Systemfehler (System kann nicht gestartet werden) 1.6.2 Verfahren zum Ein-/Ausschalten Verbinden Sie das Netzkabel mit dem Gerät und stecken Sie es erst danach in die Steckdose. Drücken Sie zum Einschalten des Geräts die Ein/Aus-Taste, um das System zu starten. Bis das Gerät online ist, dauert es etwa 1 bis 2 Minuten; die blaue System-LED zeigt an, wann das System bereit ist. Halten Sie zum sicheren Abschalten des Geräts die Ein/Aus-Taste 3 Sekunden lang gedrückt, bis die blaue System-LED erlischt. Das System beendet dann alle Dienste und schaltet sich etwa 20 Sekunden später ab. Falls das System aus irgendeinem Grund nicht reagiert, halten Sie die Ein/Aus-Taste 6 Sekunden lang gedrückt, um das System zwangsweise zu beenden und die Stromversorgung zu unterbrechen. Hinweis Falls das Gerät für einen längeren Zeitraum nicht benutzt wird, wird empfohlen, das Gerät auszuschalten und das Netzteil von der Steckdose zu trennen. [2] MyCloud Mini Vorbereitung 2 Vorbereitung 2.1 Vor der Benutzung 2.1.1 Einrichten des Netzwerks Das Gerät darf nicht direkt mit dem Computer verbunden werden, sondern muss mit einem Netzwerk-Switch oder Router verbunden werden, der sich in demselben lokalen Netzwerk befindet wie der Computer, der zum Zugreifen auf die Daten benutzt wird. Hinweis Um alle Funktionen und Merkmale nutzen zu können (z. B. Fernzugriff und Webportal), muss das Gerät mit einem Netzwerk mit Internetzugang verbunden werden. 2.1.2 Einrichten der Festplatte Um alle Funktionen und Merkmale des Geräts nutzen zu können, muss ein Plattenbereich als HOME eingerichtet werden. Im Allgemeinen ist die interne Festplatte bereits entsprechend eingerichtet; falls nicht, muss zunächst eine Festplatte eingerichtet werden, bevor das Gerät wie vorgesehen verwendet werden kann. 1. 2. 3. 4. Melden Sie sich an und gehen Sie zum Festplatten-Dienstprogramm. Wählen Sie einen Bereich auf Ihrer Festplatte aus (z. B. USB-Laufwerk). Klicken Sie Partition aktivieren. Wählen Sie „Als HOME aktivieren“ und klicken Sie Aktivieren. 2 1 3 4 [3] MyCloud Mini 2.1.3 Vorbereitung Lokales oder Fern-Login über Internetbrowser Über einen Internetbrowser kann vom lokalen Netzwerk oder aus der Ferne auf die Netzwerk-Festplatte zugegriffen werden. 1. Öffnen Sie Ihren Internetbrowser (z. B. IE, Firefox, Safari). 2. Gehen Sie zu http://www.myakitio.com. 3. Der voreingestellte Home-Servername ist die MAC-Adresse Ihrer Netzwerk-Festplatte. Sie können diese Nummer auf einem Aufkleber finden, der sich auf der Verkaufsverpackung oder dem Gerät selbst befindet. 4. Wählen Sie die gewünschte Sprache, geben Sie den Server-Namen ein und klicken Sie auf Login. 1 2 3 5. Melden Sie sich bei Ihrem Konto an. Der voreingestellte Benutzername und das Passwort des Administrators lauten admin. Aus Sicherheitsgründen empfehlen wir dringend, das Passwort nach dem ersten Anmelden zu ändern. Hinweis Um sich den Namen Ihres Home-Servers besser merken zu können, melden Sie sich über die InternetSchnittstelle an und gehen Sie zum Registrationsmenü in den System-Einstellungen. Dort können Sie das Gerät unter einem neuen Namen registrieren. Die Anmeldung über ein Internetportal ist überall möglich, solange Sie einen Internet-Browser und eine Internet-Verbindung besitzen. Keine weitere Einrichtung des Netzwerk-Switch ist erforderlich. 2.1.4 Lokales Login mit i-sharing-Finder (kein Internetzugang erforderlich) Mit dem Werkzeug i-sharing-Finder können Sie die Netzwerk-Festplatte in Ihrem lokalen Netzwerk suchen und auf sie zugreifen. 1. Achten Sie darauf, dass die Netzwerk-Festplatte mit demselben lokalen Netzwerk wie der Computer verbunden ist und eingeschaltet ist. 2. Warten Sie nach dem Einschalten des Geräts mindestens 15 Sekunden und starten Sie dann den isharing-Finder. Er sucht das Gerät automatisch; falls er es zunächst nicht findet, klicken Sie Rescan (erneut suchen), um die Suche neu zu starten. Stellen Sie sicher, dass das Programm nicht von der Firewall blockiert wird. 3. Sobald das Gerät gefunden wurde, wählen Sie es aus der Liste aus und doppelklicken Sie es, um die Login-Seite in Ihrem Internet-Browser zu öffnen. Der voreingestellte Benutzername und das Passwort lauten admin. Aus Sicherheitsgründen empfehlen wir dringend, das Passwort nach dem ersten Anmelden zu ändern. [4] MyCloud Mini Présentation 1 Présentation 1.1 Configuration requise • Ordinateur ou dispositif réseau, équipé d'un navigateur Internet et d'un accès au réseau. • Commutateur ou routeur réseau, avec un port Ethernet disponible (de préférence avec accès Internet). 1.1.1 Appareils USB pris en charge • Imprimantes USB (les imprimantes ‘tout-en-un’ ne sont pas prises en charge). • Lecteurs de disque dur USB ou lecteurs flash USB, utilisant FAT32, NTFS, HFS, EXT2, EXT3, XFS. 1.2 Informations relatives à la sécurité 1.2.1 Précautions sur l’emplacement et le positionnement Evitez de placer l’appareil dans les endroits suivants : • Emplacement situé à la lumière directe du soleil, à proximité des radiateurs ou d’autres sources de chaleur à haute température (plus de 35°C) ou présentant une humidité élevée (plus de 90%). • Emplacement sujet aux vibrations, aux chocs ou en pente. • Ne pas exposer le produit à l’eau ou à l’humidité. 1.2.2 Prise électrique et prise d’alimentation Pour éviter tout risque d’électrocution ou d’incendie, soyez particulièrement attentif aux points suivants : • Branchez le cordon électrique à votre appareil avant de le brancher sur la prise murale. • Ne touchez pas le câble d’alimentation avec les mains mouillées. Ne tentez jamais de modifier le câble d’alimentation. • Si l’unité émet de la fumée, en présence d’odeur ou de bruit inhabituel, mettez l’appareil immédiatement hors tension. • Pour éviter tout dysfonctionnement, n’utilisez que les câbles fournis ou recommandés par votre vendeur. 1.3 Comment se connecter Ouvrez le navigateur web, puis rendez-vous sur le site http://myakitio.com ou utilisez l’outil de recherche pour localiser l’appareil. Nom du serveur par défaut : [Use the MAC address] Nom d’utilisateur pour l’administrateur : admin Mot de passe par défaut : admin 1.4 A propos de ce manuel Le micrologiciel, les images et les descriptions de ce manuel peuvent légèrement différer du produit dont vous disposez. Les fonctions et caractéristiques peuvent varier selon la version du micrologiciel. Pour obtenir un manuel d'utilisation plus détaillé, rendez-vous sur le site http://wiki.myakitio.com. 1.5 Marques de commerce • Microsoft et Windows 7 sont des marques de commerce de Microsoft Corporation. • Les marques et les noms de tierces parties sont la propriété de leurs propriétaires respectifs. © Copyright 2010 par AKiTiO. Tous Droits Réservés On considérera les informations contenues dans ce manuel comme précises et fiables. AKiTiO n’est pas tenu responsable des éventuelles erreurs présentes dans ce manuel. AKiTiO se réserve le droit de modifier les spécifications et/ou le design de ce produit sans préavis. Les schémas qui figurent dans ce manuel ne sont peut-être pas parfaitement identiques au produit que vous utilisez. Ils ne sont indiqués qu'à titre d'illustration. AKiTiO n’est pas tenu responsable des différences entre le produit mentionné dans ce manuel et le produit dont vous disposez. [1] MyCloud Mini Présentation 1.6 Vue détaillée Marquage Description Marche/Arrêt DC 5V Prise d’alimentation Port hôte USB 2.0 eSATA 100/1000Mbit Reset Port hôte eSATA Port Ethernet Gigabit Bouton de réinitialisation du système Fente de verrouillage sécurité 1.6.1 Indication des voyants DEL Voyant DEL Statut Signification Bleu clignotant Le système démarre Bleu Le système est prêt Rouge Erreur système (impossible de démarrer le système) 1.6.2 Procédure de mise sous / hors tension (ON/OFF) Commencez par brancher le câble d'alimentation à votre appareil, puis ensuite à la prise murale. Pour mettre l’appareil sous tension et démarrer le système, appuyez sur le bouton marche/arrêt. L’appareil prendra 1 à 2 minutes pour se connecter. Le voyant DEL du système deviendra bleu lorsque le système est prêt. Pour mettre l'appareil hors tension en toute sécurité, restez appuyé sur l’interrupteur marche/arrêt pendant 3 secondes, jusqu'à ce que le voyant DEL bleu s'éteigne. Le système ferme alors tous les systèmes. Après environ 20 secondes, il se mettra hors tension. Si pour une raison ou une autre, le système ne répond pas, restez appuyé sur l’interrupteur marche/arrêt pendant 6 secondes. Vous forcez ainsi l’arrêt du système et sa mise hors tension. Remarque Si l’appareil n’est pas utilisé sur une longue période, il est recommandé de le mettre hors tension et de le débrancher de la prise murale. [2] MyCloud Mini Pour commencer 2 Pour commencer 2.1 Avant utilisation 2.1.1 Configuration du réseau Ne branchez pas l’appareil directement sur votre ordinateur, mais sur un commutateur ou un routeur réseau placé sur le même réseau local que l’ordinateur utilisé pour accéder aux données. Remarque Pour pouvoir utiliser toutes les fonctions et caractéristiques de l’appareil (pour l'accès à distance et le portail web par exemple), assurez-vous d'avoir connecté l'appareil à un réseau ayant accès à Internet. 2.1.2 Configuration du disque dur Pour pouvoir utiliser toutes les fonctions et caractéristiques de cet appareil, il faut créer une partition DOMESTIQUE. En général, le lecteur de disque dur interne a été paramétré à cet effet. Mais si ce n’est pas le cas, il vous faudra d’abord le configurer avant de pouvoir utiliser cet appareil. 1. Connectez-vous et accédez au gestionnaire du disque. 2. Choisissez une partition de votre disque (par exemple disque USB). 3. Cliquez sur Mount Partition (Monter la partition). 4. Sélectionnez « Mount as HOME » (Monter comme DOMESTIQUE) puis cliquez sur Mount (Monter). 2 1 3 4 [3] MyCloud Mini 2.1.3 Pour commencer Connexion locale ou à distance, via le navigateur web Il est possible d’accéder à l’unité de réseau via le navigateur web, à partir du réseau local, ou à distance. 1. Ouvrez votre navigateur web (par exemple Internet Explorer, Firefox, Safari). 2. Rendez-vous sur le site http://www.myakitio.com. 3. Le nom par défaut de votre serveur domestique est MAC address (l’adresse MAC) de votre unité de réseau. Vous trouverez cette adresse sur une étiquette collée sur l'emballage ou sur l’appareil même. 4. Sélectionnez votre langue préférée. Saisissez le nom de votre serveur domestique, puis cliquez sur Entrée. 1 2 3 5. Connectez-vous à votre compte. Le nom et le mot de passe par défaut de l'utilisateur, pour l'administrateur, est admin. Pour des raisons de sécurité, nous vous recommandons fortement de modifier le mot de passe après la première connexion. Remarque Pour que vous vous souveniez facilement du nom de votre serveur domestique, connectez-vous en utilisant l'interface web et accédez au menu Registration (Enregistrement). Vous pouvez alors y enregistrer votre appareil sous un nouveau nom. La connexion via le portail web fonctionne où que vous vous trouviez. Il suffit de disposer d'un navigateur web et d'une connexion à Internet. Aucune configuration supplémentaire du commutateur ou du routeur réseau n'est nécessaire. 2.1.4 Connexion locale en utilisant le i-sharing Finder (sans accès Internet) L'outil i-sharing finder peut être utilisé pour localiser et accéder à l’unité de réseau de votre réseau local. 1. Assurez-vous que l’unité de réseau est bien connectée au même réseau local que votre ordinateur, et que les appareils sont sous tension. 2. Patientez au moins 15 secondes après avoir mis l’appareil sous tension, puis lancez l'outil i-sharing finder. Il recherchera automatiquement l’appareil. Si ne le trouve pas immédiatement, cliquez sur Rescan (Relancer la recherche) pour démarrer une nouvelle recherche. Assurez-vous que le parefeu ne bloque pas le programme. 3. Une fois l’appareil localisé, sélectionnez-le dans la liste, et double-cliquez sur son nom pour ouvrir la page de connexion dans votre navigateur web. Par défaut, le nom et le mot de passe de l'utilisateur est admin. Pour des raisons de sécurité, nous vous recommandons fortement de modifier le mot de passe après la première connexion. [4] MyCloud Mini Introducción 1 Introducción 1.1 Requisitos del sistema • Dispositivo con funcionalidades de PC y red con explorador de Internet y acceso a red. • Conmutador de red o enrutador con un puerto Ethernet disponible (preferiblemente con acceso a Internet). 1.1.1 Dispositivos USB compatibles • Impresoras USB (las impresoras multifunción no se admiten) • Unidades de disco duro USB o unidades flash USB que utilizan FAT32, NTFS, HFS, EXT2, EXT3 o XFS 1.2 Información de seguridad 1.2.1 Precauciones relacionadas con la ubicación y colocación Evite colocar el dispositivo en los siguientes lugares: • Ubicaciones con luz solar directa, junto a radiadores u otras fuentes de calor con temperaturas elevadas (más de 35 °C) o alta humedad (superior al 90%). • Ubicaciones sujetas a vibración, impactos o inclinadas. • No exponga el producto al agua o a condiciones de humedad. 1.2.2 Electricidad y enchufe de alimentación Debe prestar especial atención a los siguientes puntos para evitar descargas eléctricas o incendios: • Conecte siempre el cable de alimentación al dispositivo antes de enchufarlo a la toma de corriente eléctrica. • No toque el cable de alimentación con las manos húmedas y nunca intente modificar dicho cable. • Si la unidad emite humo o un olor o ruido inusual apáguela inmediatamente. • Para evitar averías, utilice solamente los cables suministrados o recomendados por el proveedor. 1.3 Cómo iniciar sesión Abra el explorador Web y vaya a http://myakitio.com o utilice la herramienta de búsqueda para encontrar el dispositivo. Nombre del servidor predeterminado: [Use the MAC address] Nombre de usuario administrativo: admin Contraseña predeterminada: admin 1.4 Acerca de este manual El firmware, las imágenes y descripciones que aparecen en este manual y en el producto real adquirido pueden variar ligeramente. Las funciones y características pueden cambiar dependiendo de la versión de firmware. Para obtener el manual del usuario con información más detallada, vaya a http://wiki.myakitio.com. 1.5 Marcas comerciales • Microsoft y Windows 7 son marcas comerciales de Microsoft Corporation. • El resto de marcas y nombres de terceros pertenecen a sus respectivos propietarios. © Copyright 2010 por AKiTiO. Reservados todos los derechos La información contenida en este manual se considera precisa y fiable. AKiTiO no asume ninguna responsabilidad por ningún error contenido en este manual. AKiTiO se reserva el derecho a realizar cambios en las especificaciones y/o diseño de este producto sin previo aviso. Los diagramas contenidos en este manual puede que tampoco representen completamente el producto que se esté utilizando y solamente pretender servir de referencia. AKiTiO no asume ninguna responsabilidad por ninguna diferencia entre el producto mencionado en este manual y el producto que tenga en sus manos. [1] MyCloud Mini Introducción 1.6 Vista detallada Etiqueta Descripción Botón de alimentación DC 5V (5 VCC) Toma de corriente Puerto de host USB 2.0 eSATA Puerto de host eSATA 100/1000Mbit Puerto Gigabit Ethernet Reset (Restablecer) Botón de restablecimiento del sistema Ranura para cierre de seguridad 1.6.1 Indicación mediante LED Estado del LED Parpadea en azul Significado El sistema se está iniciando Azul Sistema preparado Rojo Error del sistema (no se puede iniciar el sistema) 1.6.2 Procedimiento de ENCENDIDO y APAGADO Conecte el cable de alimentación primero al dispositivo y, solamente después, enchúfelo a la toma de corriente eléctrica. Para encender el dispositivo, presione el interruptor de alimentación para iniciar el sistema. El dispositivo tardará entre 1 y 2 minutos en conectarse pero el LED del sistema de color azul indicará que el sistema está preparado. Para apagar el dispositivo de forma segura, mantenga presionado el interruptor de alimentación durante 3 segundos hasta que el LED del sistema de color azul se apague. A continuación, el sistema cerrará todos los servicios y, aproximadamente 20 segundos más tarde, se apagará. Si por alguna razón el sistema deja de responder, presione sin soltar el interruptor de alimentación durante 6 segundos para obligar al sistema a que se apague y corte la corriente. Nota Si no va a utilizar el dispositivo durante un prolongado período de tiempo, es recomendable apagarlo y desconectar la fuente de alimentación de la toma de corriente eléctrica. [2] MyCloud Mini Procedimientos iniciales 2 Procedimientos iniciales 2.1 Antes de utilizar la unidad 2.1.1 Configuración de red No conecte el dispositivo directamente a su PC, sino a un conmutador de red o enrutador que se encuentre en la misma red local que el equipo utilizado para acceder a los datos. Nota Para utilizar todas las funciones y características (por ejemplo el acceso remoto y el portal Web), asegúrese de que el dispositivo está conectado a una red con acceso a Internet. 2.1.2 Configuración del disco duro Para utilizar todas las características y funcionalidades de este dispositivo, es necesario montar una partición como HOME (INICIO). En general, la unidad de disco duro interna se ha configurado en consecuencia pero, si no es así, tiene que configurarla primero para poder utilizar correctamente este dispositivo. 1. Inicie sesión y vaya al administrador de discos. 2. Seleccione una partición de su unidad, por ejemplo la unidad USB. 3. Haga clic en Mount Partition (Montar partición). 4. Seleccione "Mount as HOME" (Montar como INICIO) y haga clic en Mount (Montar). 2 1 3 4 [3] MyCloud Mini 2.1.3 Procedimientos iniciales Inicio de sesión local o remoto a través del explorador Web Puede acceder a la unidad de red a través del explorador Web desde la red local o de forma remota. 1. Abra el explorador Web (Internet Explorer, Firefox o Safari). 2. Vaya a http://www.myakitio.com. 3. El nombre del servidor doméstico predeterminado es la MAC address (dirección MAC) de la unidad de red. Puede encontrar este número en una pegatina situada en el paquete del embalaje o en el propio dispositivo. 4. Seleccione el idioma que prefiera, escriba el nombre del servidor doméstico y haga clic en Entrar. 1 2 3 5. Inicie sesión en su cuenta. El nombre de usuario y la contraseña predeterminados para el administrador son admin. Por motivos de seguridad, es muy recomendable cambiar la contraseña después del primer inicio de sesión. Nota Para recordar fácilmente el nombre del servidor doméstico, inicie sesión utilizando la interfaz Web y vaya al menú Registration (Registro). Allí, puede registrar el dispositivo con un nombre nuevo. El inicio de sesión a través del portal Web funciona independientemente de dónde se encuentre, siempre que tenga un explorador Web y una conexión a Internet. No es necesario realizar configuraciones adicionales para el conmutador de red o el enrutador. 2.1.4 Inicio de sesión local mediante I-sharing Finder (No se requiere acceso a Internet) La herramienta I-sharing Finder se puede utilizar para buscar la unidad de red en la red local y acceder a dicha unidad. 1. Asegúrese de que la unidad de red está conectada a la misma red local que el equipo y que la alimentación está activada. 2. Espere al menos 15 segundos después de encender el dispositivo y, a continuación, inicie I-sharing Finder. La herramienta buscará automáticamente el dispositivo, pero si no lo encuentra a la primera, haga clic Rescan (Volver a buscar) para iniciar la búsqueda de nuevo y asegurarse de que el firewall no bloquea el programa. 3. Una vez encontrado el dispositivo, selecciónelo en la lista y haga doble clic en él para abrir la página de inicio de sesión en el explorador Web. El nombre de usuario y la contraseña predeterminados son admin. Por motivos de seguridad, es muy recomendable cambiar la contraseña después del primer inicio de sesión. [4] MyCloud Mini Introduzione 1 Introduzione 1.1 Requisiti di sistema • Computer o dispositivo abilitato per la rete con browser Internet e accesso alla rete. • Switch di rete o router con una porta Ethernet libera (preferibilmente con accesso a Internet). 1.1.1 Dispositivi USB supportati • Stampanti USB (le stampanti multifunzione non sono supportate) • Hard disk USB o unità flash USB con FAT32, NTFS, HFS, EXT2, EXT3 o XFS 1.2 Informazioni sulla sicurezza 1.2.1 Precauzioni relative al posizionamento Evitare di posizionare il dispositivo nei seguenti luoghi: • Sotto la luce solare diretta, in prossimità di radiatori o altre fonti di calore con temperature elevate (oltre 35° C) o umidità elevata (oltre il 90%). • Punti soggetti a vibrazioni, urti o in pendenza. • Non esporre il prodotto ad acqua o condizioni di umidità. 1.2.2 Elettricità e spina di alimentazione È necessario prestare particolare attenzione ai seguenti punti al fine di evitare scosse elettriche o incendi: • Collegare sempre il cavo di alimentazione al dispositivo prima di inserirlo nella presa a muro. • Non toccare il cavo di alimentazione con le mani bagnate e non cercare di modificare il cavo di alimentazione. • Qualora l'unità dovesse emettere fumo, odore insolito o rumore, spegnerla immediatamente. • Usare esclusivamente i cavi in dotazione o consigliati dal rivenditore al fine di evitare malfunzionamento. 1.3 Come effettuare il login Aprire il browser web e andare al sito http://myakitio.com o utilizzare lo strumento di ricerca per individuare il dispositivo. Nome server predefinito: [Use the MAC address] Nome utente per l'amministratore: admin Password predefinita: admin 1.4 Informazioni sul manuale Il firmware, le immagini e le descrizioni illustrati in questo manuale potrebbero variare leggermente rispetto al prodotto effettivo di cui si dispone. Le funzioni e le caratteristiche potrebbero variare in base alla versione firmware. Per un manuale dell'utente più dettagliato, andare al sito http://wiki.myakitio.com. 1.5 Marchi di fabbrica • Microsoft e Windows 7 sono marchi di fabbrica di Microsoft Corporation. • Tutti gli altri marchi e le denominazioni commerciali di terzi sono dei rispettivi proprietari. © Copyright 2010 AKiTiO. Tutti i diritti riservati. Le informazioni contenute nel presente manuale sono ritenute accurate e affidabili. AKiTiO non si assume alcuna responsabilità per gli eventuali errori contenuti in questo manuale. AKiTiO si riserva il diritto di apportare modifiche alle specifiche tecniche e/o al design di questo prodotto senza preavviso. I diagrammi contenuti in questo manuale potrebbero inoltre non rappresentare appieno il prodotto che si sta utilizzando e sono presenti solo a scopo illustrativo. AKiTiO non si assume alcuna responsabilità per eventuali differenze tra il prodotto menzionato nel presente manuale e il prodotto acquistato. [1] MyCloud Mini Introduzione 1.6 Vista dettagliata Etichetta Descrizione Tasto di alimentazione DC 5V Presa di alimentazione Porta host USB 2.0 eSATA 100/1000Mbit Reset Porta host eSATA Porta Ethernet Gigabit Tasto di ripristino del sistema Slot per blocco di sicurezza 1.6.1 LED Stato del LED Blu lampeggiante Blu Rosso Significato Sistema in fase di avvio Sistema pronto Errore di sistema (impossibile avviare il sistema) 1.6.2 Procedura di accensione/spegnimento (ON/OFF) In primo luogo, collegare il cavo di alimentazione al dispositivo, quindi inserirlo nella presa di rete. Per accendere il dispositivo, premere l'interruttore di alimentazione per avviare il sistema. Occorrono circa 1-2 minuti perché il dispositivo sia online, ma il LED blu del sistema indicherà quando il sistema è pronto. Per spegnere il dispositivo in modo sicuro, tenere premuto l'interruttore di alimentazione per 3 secondi finché il LED blu del sistema non si spegne. Il sistema chiuderà tutti i servizi e, dopo circa 20 secondi, si spegnerà. Qualora per qualche motivo il sistema non dovesse rispondere, tenere premuto l'interruttore di alimentazione per 6 secondi per forzare lo spegnimento del sistema e disattivare l'alimentazione. Nota Se il dispositivo non viene usato per periodi di tempo prolungati, si consiglia di spegnerlo e rimuovere il cavo di alimentazione dalla presa di rete. [2] MyCloud Mini Operazioni preliminari 2 Operazioni preliminari 2.1 Prima dell'uso 2.1.1 Impostazione di rete Non collegare il dispositivo direttamente al computer, ma ad uno switch di rete o ad un router sulla stessa rete locale del computer utilizzato per accedere ai dati. Nota Per utilizzare tutte le funzioni e le caratteristiche (ad esempio, accesso remoto e portale web), assicurarsi che il dispositivo sia connesso ad una rete con accesso a Internet. 2.1.2 Impostazione dell'hard disk Per utilizzare tutte le funzioni e le caratteristiche di questo dispositivo, è necessario installare una partizione come HOME. In genere, l'hard disk interno è impostato in tal modo, ma in caso contrario, è necessario impostare un hard disk prima di poter utilizzare correttamente questo dispositivo. 1. Effettuare il login e andare alla gestione hard disk. 2. Selezionare una partizione dell'hard disk (ad esempio, unità USB). 3. Fare clic su Mount Partition (Installa partizione). 4. Selezionare "Mount as HOME" (Installa come HOME) e fare clic su Mount (Installa). 2 1 3 4 [3] MyCloud Mini 2.1.3 Operazioni preliminari Login locale o remoto tramite browser web È possibile accedere all'unità di rete tramite browser web dalla rete locale o da remoto. 1. Aprire il browser web (ad esempio, IE, Firefox, Safari). 2. Andare al sito http://www.myakitio.com. 3. Il nome del server principale predefinito è l'indirizzo MAC (Mac Address) dell'unità di rete. Il numero si trova su un'adesivo attaccato sulla confezione o sul dispositivo stesso. 4. Selezionare la lingua preferita, inserire il nome del server principale e fare clic su Entra. 1 2 3 5. Effettuare il login al proprio account. Il nome utente e la password predefiniti per l'amministratore sono admin. Per motivi di sicurezza, si consiglia di modificare la password dopo il primo login. Nota Per ricordarsi facilmente il nome del proprio server principale, effettuare il login utilizzando l'interfaccia web e andare al menu Registration (Registrazione). Qui è possibile registrare il dispositivo con un nuovo nome. Il login tramite il portale web funziona indipendentemente dal luogo in cui ci si trova, purché si disponga di un browser web e di una connessione Internet. Non è necessaria alcuna impostazione supplementare per il switch di rete o il router. 2.1.4 Login locale utilizzando lo strumento di ricerca i-sharing (non è necessario l'accesso a Internet) È possibile utilizzare lo strumento di ricerca i-sharing per individuare e accedere all'unità di rete sulla rete locale. 1. Assicurarsi che l'unità di rete sia connessa alla stessa rete locale del computer e che sia accesa. 2. Attendere almeno 15 secondi dopo l'accensione del dispositivo, quindi avviare lo strumento di ricerca i-sharing. Il dispositivo verrà cercato immediatamente, ma qualora non venisse trovato subito, fare clic su Rescan (Ripeti ricerca) per avviare una nuova ricerca e assicurarsi che il programma non sia bloccato dal firewall. 3. Una volta individuato il dispositivo, selezionarlo dall'elenco e fare doppio clic su di esso per aprire la pagina di login nel browser web. Per impostazione predefinita, il nome utente e la password sono admin. Per motivi di sicurezza, si consiglia di modificare la password dopo il primo login. [4] MyCloud Mini はじめに 1 はじめに 1.1 システム要件 • インターネットブラウザおよびネットワークアクセス機能が搭載されたコンピュータまたはネット ワーク対応デバイス。 • 使用可能なイーサネットポートが 1 つあるネットワークスイッチまたはルーター(できればインタ ーネットアクセス機能のあるもの)。 1.1.1 対応する USB デバイス • USB プリンタ(オールインワンプリンタには対応しません) • FAT32、NTFS、HFS、EXT2、EXT3、または、XFS を使用する USB ハードドライブまたは USB フラッシュドライブ 1.2 安全に関する注意事項 1.2.1 場所と設置 に関する注意事項 次のような場所にはデバイスを設置しないでください: • 直射日光の当たる場所、暖房器具の近くなど 35° C を超える高温になる場所、または、90% を超え る多湿になる場所。 • 振動や衝撃の加わる場所や斜めの場所。 • 製品は水に濡らしたり、湿気にさらさないでください。 1.2.2 電気と電源プラグ 感電や火災を防止するために、次の点に注意してください: • • • • 電源コードは、まずデバイスに接続し、次に、コンセントに差し込みます。 濡れた手で電源ケーブルに触れないでください。また、電源ケーブルは改造しないでください。 ユニットから煙、異臭、騒音が出る場合は、直ちに電源を切断してください。 故障を防止するために、付属のケーブル、または、製造供給元が推奨するケーブルだけをお使いく ださい。 1.3 ログインする方法 Web ブラウザを開いて http://myakitio.com へ移動するか、または、ファインダーツールを使ってデバ イスを検索します。 デフォルトサーバー名: [Use the MAC address] 管理者のユーザー名: admin デフォルトパスワード: admin 1.4 本マニュアルについて 本マニュアルに記載されているファームウェア、画像、および、説明は、実際の製品と多少異なるこ とがあります。 機能および性能はファームウェアバージョンによって異なることがあります。 詳しい ユーザーマニュアルについては http://wiki.myakitio.com をご覧ください。 1.5 商標 • Microsoft および Windows 7 は Microsoft Corporation の商標です。 • その他のすべてのサードパーティ商標はそれぞれの所有者に帰属します。 © Copyright 2010 by AKiTiO. All Rights Reserved 本マニュアルに記載されている情報は正確かつ信頼しうると考えられるものです。 AKiTiO は本マニュアルに記載され ている間違いについて一切の責任を負いません。 AKiTiO は本製品の仕様や設計を予告なく変更する権利を保有します。 また、本マニュアルに記載されている図は、説明だけを目的とするものであり、お使いの製品と完全に一致しないこと があります。 AKiTiO は本マニュアルに記載されている製品とお使いの製品の違いについて一切の責任を負いません。 [1] MyCloud Mini はじめに 1.6 各部の説明 ラベル 説明 電源ボタン DC 5V 電源コンセント USB 2.0 ホストポート eSATA 100/1000Mbit Reset(リセット) eSATA ホストポート ギガビットイーサネットポート システムリセットボタン セキュリティロックスロット 1.6.1 LED 表示 LED ステータス 青色に点滅 意味 システムを起動しています 青色 システムの準備ができました 赤色 システムエラー(システムを起動できません) 1.6.2 電源を入れる/切る手順 電源供給装置は、まずデバイスに接続して、次に、壁コンセントに差し込みます。 デバイスをオ ンにし、電源スイッチを押してシステムを起動します。 デバイスがオンラインになるまで 1 ~ 2 分掛かります。システムの準備ができると、システム LED が青色に点灯します。 電源スイッチを 3 秒間押し続け、青色のシステム LED がオフになってから、安全にデバイスの電 源を切ります。 システムがすべてのサービスをシャットダウンして、約 20 秒後に電源が切断さ れます。 何らかの理由によりシステムが応答しない場合は、電源スイッチをボタンを 6 秒間押し続けてシ ステムを強制シャットダウンし、電源を切断します。 注記 デバイスを長期間使用しない場合は、デバイスの電源を切断して、電源供給装置を壁コンセ ントから外すことを推奨します。 [2] MyCloud Mini 始めましょう 2 始めましょう 2.1 お使いになる前に 2.1.1 ネットワークのセットアップ デバイスはコンピュータに直接接続しないでください。デバイスは、データにアクセスするため に使用するコンピュータと同じローカルネットワーク上のネットワークスイッチまたはルーター に接続します。 注記 リモートアクセスや Web ポータルなど、 すべての機能と性能を使用するために、デバイス はインターネットアクセス機能のあるネットワークに接続します。 2.1.2 ハードドライブのセットアップ 本デバイスのすべての性能と機能を使用するために、パーティションは HOME としてマウントし ます。 通常、内部ハードドライブは適切にセットアップされていますが、そうでない場合は、本 デバイスを正しく使用するために、まず、ドライブをセットアップする必要があります。 1. ログインしてディスクマネージャへ移動します。 2. お使いのドライブ(USB ドライブなど)のパーティションを選択します。 3. Mount Partition(パーティションをマウントする)をクリックします。 4. 「Mount as HOME(ホームとしてマウントする)」を選択して、Mount(マウント)をク リックします。 2 1 3 4 [3] MyCloud Mini 2.1.3 始めましょう Web ブラウザ経由のローカルログインまたはリモートログイン ネットワークドライブは Web ブラウザ経由でローカルネットワークからアクセスしたり、リモートアクセ スできます。 1. お使いの Web ブラウザ(IE、Firefox、Safari など)を開きます。 2. http://www.myakitio.com へ移動します。 3. お使いのネットワークドライブのデフォルトのホームサーバー名は MAC address です。 この番号 はリテールパッケージのシール、または、デバイスに記載されています。 4. 希望する言語を選択して、お使いのホームサーバー名を入力し、次にログインーをクリックします。 1 2 3 5. アカウントにログインします。 管理者のデフォルトユーザー名とパスワードは admin です。 セキ ュリティのために、最初にログインした後で、パスワードを変更することを強く推奨します。 注記 お使いのホームサーバー名を覚え易い名前にするために、Web インターフェースを使ってログインし て、登録メニューへ移動します。 ここで、デバイスを新しい名前で登録できます。 Web ブラウザとインターネット接続があれば、Web ポータル経由でどこにいてもログインできます。 ネットワークスイッチやルーター用のその他のセットアップは不要です。 2.1.4 i-sharing ファインダーを使ったローカルログイン(インターネットアクセスは不要です) i-sharing ファインダーツールを使って、ローカルネットワーク上のネットワークドライブを検索してアクセ スできます。 1. ネットワークドライブがお使いのコンピュータと同じローカルネットワークに接続されており、電 源が入っていることを確認します。 2. デバイスの電源を入れたら最低 15 秒間待ち、次に、i-sharing ファインダーを起動します。 デバイ スを自動的に検索します。検索しない場合は、Rescan(再スキャン)をクリックして検索をもう一 度開始します。プログラムがファイアウォールでブロックされていないことを確認します。 3. デバイスが見つかったら、一覧から選択してダブルクリックし、お使いの Web ブラウザ内のログ インページを開きます。 デフォルトでは、ユーザー名とパスワードは admin です。 セキュリティ のために、最初にログインした後で、パスワードを変更することを強く推奨します。 [4] 產品簡介 MyCloud Mini 1 產品簡介 1.1 系統需求 • 有瀏覽器且可以上網的電腦或者其他上網裝置 • 擁有至少一個未使用中的乙太網路連接埠之網路分享器或者路由器 (可存取網際網路的裝置尤佳) 1.1.1 支援的USB裝置 • USB 印表機(不包含多功能事務機) • USB 硬碟或者 USB 隨身碟(支援 FAT32、NTFS、HFS、EXT2、EXT3、XFS 等磁碟格式) 1.2 安全資訊 1.2.1 放置環境與位置 請避免將裝置放置在以下環境中: • 陽光直射的地方、在熱源旁邊、或者在高溫(高於 35° C)、高濕(濕度大於 90%)的環境附近 • 在會震動的環境,或者放置在斜面上 • 請勿將本產品放在水中或者高濕度的環境下 1.2.2 電力及電源供給 請注意以下幾點,以避免造成機器故障或電擊、火災等危險: • • • • 當要拔出插頭時,請握住插頭,而不要抓著電線拔出。 請不要在手潮濕的情況下去碰觸電線,或者改裝電源供應器。 若裝置冒煙,或發出異味、怪聲時,請馬上關閉裝置。 只使用原廠提供,或者建議的電線,以避免發生任何的故障或危險。 1.3 如何登入 開啟瀏覽器,之後到 http://myakitio.com 或者使用finder 工具程式來找尋裝置。 預設伺服器名稱: [裝置的 MAC 位址] 管理員登入帳號: admin 預設密碼: admin 1.4 關於本說明書 在本說明書中的韌體、圖片,以及說明內容可能會於您所擁有的產品有所不同。本產品的功能依據 韌體版本的不同,而可能會有差異。若要觀看更詳細的使用者說明書,請到 http://wiki.myakitio.com. 1.5 商標 • Microsoft 和 Windows 7 是 Microsoft Corporation 的商標。 • 所有第三方產品的商標和名稱是由它們的擁有者所有。 © Copyright 2010 by AKiTiO. All Rights Reserved 此文件中的資訊是精確且可信賴的。AKiTiO 不為任何的說明書上的錯誤,以及產品之間的差異承擔責任。並且保留在未經 先行通知下,改變產品的權利。在此文件中的附圖僅供參考用,不保證跟實際產品相符。 [1] 產品簡介 MyCloud Mini 1.6 產品外觀 標籤 說明 電源開關 DC 5V 電源供應 USB 2.0 連接埠 eSATA eSATA 連接埠 100/1000Mbit 乙太網路連接埠 Reset 還原密碼及網路設置按鈕 防竊鎖孔 LED 燈號顯示 1.6.1 LED 狀態 說明 藍色閃爍 系統啟動中 藍色 系統待命中 紅色 系統錯誤 (無法啟動) 1.6.2 電源開關 先將電源供應器接上您的裝置,再將插頭插入插座中。若要啟動裝置,請按下電源開關。系統會花 上一到兩分鐘的時間以連上網路,在系統啟動完成之後,LED 會持續顯示為藍燈。 若要安全關閉裝置,請按住電源開關三秒鐘,直到 LED 藍燈熄滅。此時系統會關閉所有的服務,並 且在大概二十秒之後完全關閉。 如果系統沒有回應的話,請按住電源開關六秒鐘,以強制關閉系統電源。 注意 若您有一段長時間不使用本裝置的話,我們建議您關閉裝置電源,並拔下插頭。 [2] 開始使用 MyCloud Mini 2 開始使用 2.1 在使用之前 2.1.1 網路設定 請不要將本裝置直接連接到電腦,而應連到和您的電腦處於相同區域網路的網路分享器或路由器。 注意 若要使用本裝置的完整功能(例如:遠端存取或者網站入口)的話,請確定您的裝置所在的區域網 路能夠連上網際網路。 2.1.2 硬碟設定 為了使用本產品的所有功能,一個硬碟磁區必須被掛載為家目錄(HOME),一般來說,在裝置內的硬 碟會自動完成此設定。但若它沒有設定完成的話,您必須在使用本產品之前先設定您的硬碟。 1. 登入系統,並使用 Disk Manager 2. 選擇您硬碟的其中一個磁區 (例如 USB 磁碟). 3. 按下 Mount Partition. 4. 在 "Mount as HOME" 選項打勾,並按下 Mount. 2 1 3 4 [3] 開始使用 MyCloud Mini 2.1.3 在本地或者遠端使用網頁瀏覽器登入 無論在本地或者遠端網路,您都可以使用網頁瀏覽器來存取本網路硬碟。 1. 開啟您的瀏覽器 (例如: IE、Firefox、Safari) 2. 連線到 http://www.myakitio.com. 3. 您的預設家目錄伺服器名稱會是您的網路硬碟的 MAC 位址。您可以在本產品的包裝以及產 品本身上面找到含有 MAC 位址資訊的貼紙。 4. 選擇您使用的語言,輸入您的家庭媒體伺服器名稱,之後按下 進入. 1 2 3 5. 登入到您的帳號,預設的管理員帳號以及密碼皆為 admin,為了安全起見,我們強烈建議您 在第一次登入之後,就立即更改管理員密碼。 注意 若要更容易記住您的家目錄伺服器名稱的話,請在使用網路登入系統之後,到注冊(Registration) 的選單底下,您可以在那邊更改您的裝置名稱。 只要有網路環境以及網頁瀏覽器,您可以在不需更改任何路由器設定的情形下,在任何地方藉 由網路介面登入您的伺服器。 2.1.4 在本地使用 i-sharing finder 登入(不需要網際網路) i-sharing finder 工具可以使您在區域網路中存取並定位本網路硬碟 1. 確定您的網路硬碟已經連線到和您的電腦相同的區域網路上,並且處於啟動狀態。 2. 在系統啟動之後,等待至少十五秒,之後執行 i-sharing finder。它會自動搜尋裝置,若搜尋 不到的話,按下 Rescan 以重新搜尋,並請確認程式並沒有被防火牆擋住。 3. 當裝置被定位之後,請從列表上選擇之,並點兩下以在瀏覽器開啟登入畫面。在預設情況 下,使用者帳號以及密碼皆為 admin。為了安全起見,我們強烈建議您在第一次登入之後就 馬上更改密碼。 [4] MyCloud Mini 产品简介 1 产品简介 1.1 系统需求 • 有浏览器且可以上网的电脑或者其它上网设备 • 拥有至少一个未使用中的以太网络连接端口之网络分享器或者路由器 (可存取因特网的设备尤佳) 1.1.1 支援的USB设备 • USB 打印机(不包含多功能一体机) • USB 移动硬盘或者优盘(支持 FAT32、NTFS、HFS、EXT2、EXT3、XFS 等磁盘格式) 1.2 安全信息 1.2.1 放置环境与位置 请避免将设备放置在以下环境中: • 阳光直射的地方、在热源旁边、或者在高温(高于 35° C)、高湿(湿度大于 90%)的环境附近 • 在会震动的环境,或者放置在斜面上 • 请勿将本产品放在水中或者高湿度的环境下 1.2.2 电力及电源供给 请注意以下几点,以避免造成机器故障或电击、火灾等危险: • • • • 当要拔出插头时,请握住插头,而不要抓着电线拔出。 请不要在手潮湿的情况下去碰触电线,或者改装电源供应器。 若设备冒烟,或发出异味、怪声时,请马上关闭设备。 只使用原厂提供,或者建议的电线,以避免发生任何的故障或危险。 1.3 如何登入 开启浏览器,之后到 http://myakitio.com 或者使用finder 工具程序来找寻设备。 预设服务器名称: [设备的 MAC 地址] 管理员登入账号: admin 预设密码: admin 1.4 关于本说明书 在本说明书中的固件、图片,以及说明内容可能会于您所拥有的产品有所不同。本产品的功能依据 固件版本的不同,而可能会有差异。若要观看更详细的使用者说明书,请到 http://wiki.myakitio.com. 1.5 商标 • Microsoft 和 Windows 7 是 Microsoft Corporation 的商标。 • 所有第三方产品的商标和名称是由它们的拥有者所有。 © Copyright 2010 by AKiTiO. All Rights Reserved 此文件中的信息是精确且可信赖的。AKiTiO 不为任何的说明书上的错误,以及产品之间的差异承担责任。并且保留在未经 先行通知下,改变产品的权利。在此文件中的附图仅供参考用,不保证跟实际产品相符。 [1] MyCloud Mini 产品简介 1.6 产品外观 标签 说明 电源开关 DC 5V 电源供应 USB 2.0 连接端口 eSATA 100/1000Mbit Reset eSATA 连接端口 网络连接端口 重置密码及网络设置按钮 安全锁孔 1.6.1 LED 灯号显示 LED 状态 说明 蓝色闪烁 系统启动中 蓝色 系统待命中 紅色 系统错误 (无法启动) 1.6.2 电源开关 先将电源适配器接上您的设备,再将插头插入插座中。若要启动设备,请按下电源开关。系统会花 上一到两分钟的时间以连上网络,在系统启动完成之后,LED 会持续显示为蓝灯。 若要安全关闭设备,请按住电源开关三秒钟,直到 LED 蓝灯熄灭。此时系统会关闭所有的服务,并 且在大概二十秒之后完全关闭。 如果系统没有响应的话,请按住电源开关六秒钟,以强制关闭系统电源。 注意 若您有一段长时间不使用本设备的话,我们建议您关闭设备电源,并拔下插头。 [2] MyCloud Mini 开始使用 2 开始使用 2.1 在使用之前 2.1.1 网络设定 请不要将本设备直接连接到电脑,而应连到和您的电脑处于相同局域网络的网络分享器或路由器。 注意 若要使用本设备的完整功能(例如:远程访问或者网站入口)的话,请确定您的设备所在的局域网 络能够连上因特网。 2.1.2 硬盘设定 为了使用本产品的所有功能,一个硬盘扇区必须被挂载为家目录(HOME),一般来说,在设备内的硬 盘会自动完成此设定。但若它没有设定完成的话,您必须在使用本产品之前先设定您的硬盘。 1. 登入系统,并使用 Disk Manager 2. 选择您硬盘的其中一个扇区 (例如 USB 磁盘). 3. 按下 Mount Partition. 4. 在 "Mount as HOME" 选项打勾,并按下 Mount. 2 1 3 4 [3] MyCloud Mini 开始使用 2.1.3 在本地或者远程使用网页浏览器登入 无论在本地或者远程网络,您都可以使用网页浏览器来存取本网络硬盘。 1. 开启您的浏览器 (例如: IE、Firefox、Safari) 2. 联机到 http://www.myakitio.com. 3. 您的预设家目录服务器名称会是您的网络硬盘的 MAC 地址。您可以在本产品的包装以及产 品本身上面找到含有 MAC 地址信息的贴纸。 4. 选择您使用的语言,输入您的家庭媒体服务器名称,之后按下 进入. 1 2 3 5. 登入到您的账号,预设的管理员账号以及密码皆为 admin,为了安全起见,我们强烈建议您 在第一次登入之后,就立即更改管理员密码。 注意 若要更容易记住您的家目录服务器名称的话,请在使用网络登入系统之后,到注册(Registration) 的选单底下,您可以在那边更改您的设备名称。 只要有网络环境以及网页浏览器,您可以在不需更改任何路由器设定的情形下,在任何地方藉 由网络接口登入您的服务器。 2.1.4 在本地使用 i-sharing finder 登入(不需要因特网) i-sharing finder 工具可以使您在局域网络中存取并定位本网络硬盘 1. 确定您的网络硬盘已经联机到和您的电脑相同的局域网络上,并且处于启动状态。 2. 在系统启动之后,等待至少十五秒,之后执行 i-sharing finder。它会自动搜寻设备,若搜寻 不到的话,按下 Rescan 以重新搜寻,并请确认程序并没有被防火墙挡住。 3. 当设备被定位之后,请从列表上选择之,并点两下以在浏览器开启登入画面。在预设情况 下,使用者账号以及密码皆为 admin。为了安全起见,我们强烈建议您在第一次登入之后就 马上更改密码。 [4]