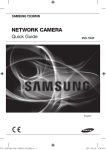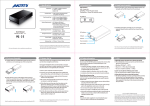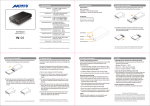Transcript
はじめに 本製品を使用する前にご覧ください はじめに・・・・・・・・・・・・・・・・・・・・・・・・・・・・・・1 安全上のご注意・・・・・・・・・・・・・・・・・・・・・・・・・・1-2 付属品を確認してください MAL-4725NAS 本製品のメンテナンスについて 弊社商品の取り扱い店舗のご紹介 本製品のメンテナンス・・・・・・・・・・・・・・・・・・・・・・ 24-26 その他システム設定の確認をしてください 本製品の保証書を確認してください その他システムの設定・・・・・・・・・・・・・・・・・・・・・・ 26-28 SATA2.5 インチハードディスク専用NASケース 付属品の一覧・・・・・・・・・・・・・・・・・・・・・・・・・・・・3 各名称を確認してください 広告・・・・・・・・・・・・・・・・・・・・・・・・・・・・・・・ 54 搭載アプリケーション設定の確認をしてください 保証書・・・・・・・・・・・・・・・・・・・・・・・・・・・・・・ 55 無償修理規定・・・・・・・・・・・・・・・・・・・・・・・・・・・ 56 搭載アプリケーションの設定・・・・・・・・・・・・・・・・・・・・28-29 アプリケーションの使用方法を確認してください 主なアプリケーションの使用方法・・・・・・・・・・・・・・・・・・30-32 ハードディスクを組み込む前の注意・・・・・・・・・・・・・・・・・・・4 組み込み方法をご確認してください Androidからの接続方法を確認してください Android 端末からの接続方法・・・・・・・・・・・・・・・・・・・ 33-35 ハードディスクの組み込み方法・・・・・・・・・・・・・・・・・・・ 5-6 パソコンと接続する前の注意 iOSからの接続方法を確認してください iOS 端末からの接続方法・・・・・・・・・・・・・・・・・・・・・ 35-37 パソコンとの接続の前に・・・・・・・・・・・・・・・・・・・・・・・ 6 パソコンとの接続方法を確認してください Androidアプリケーションの使用方法 Android 端末アプリケーションの使用方法・・・・・・・・・・・・・・ 38-44 パソコンと本製品を接続する・・・・・・・・・・・・・・・・・・・・・ 7 アクセス方法を確認してください iOS アプリケーションの使用方法 本製品にアクセスする・・・・・・・・・・・・・・・・・・・・・・・・ 8 ハードディスクの初期化方法・・・・・・・・・・・・・・・・・・・・ 9 -11 本製品の初期設定方法を確認してください 取扱説明書 本体の初期設定を行う・・・・・・・・・・・・・・・・・・・・・・ 11-24 お客様や他の人々への危害や財産への損害を未然に防ぎ、本製品を安全にお使い いただく内容を含んでおりますので、必ずご理解の上、守っていただきますようお願 い致します。 【注意事項】 ◆本パッケージの記載内容は、改良その他により予告なく変更する場合がござ いますので予めご了承ください。 ◆社名及び製品名は各会社の商標または登録商標です。 ◆本製品に保存したデータが、ハードディスクの故障、誤作動、その他どのよ う な理由によって破壊された場合でも、 弊社での一切の保証はいたしかねます。 ◆サポートについて、下記のお問い合わせフォームからお願いいたします。 [URL]https://www.marshal-no1.jp/support/form.html ◆営業 / サポートの受付は平日のみとなります。 何かあった場合はまずQ&Aを確認してください よくあるお問い合わせ Q&A・・・・・・・・・・・・・・・・・・・・・ 51 サポートへのお問い合わせ ・・・・・・・・・・・・・・・・・・・・・ 51 適切な使用環境の確認をしてください 本製品の仕様・・・・・・・・・・・・・・・・・・・・・・・・・ 52-53 付属品の一覧 本製品をご使用になる前に、次のものが付属されていることをご確認ください。 万が一、欠品・不良品などがございましたら、お買い上げいただいた販売店ま でご連絡ください。 ●MAL-4725NAS □本体× 1台(2箇所にネジ止め済み) □ゴムのクッション×4 個 □LAN ケーブル ×1 本 □取扱説明書・製品保証書 ( 本書 ) □AC アダプタ × 1 個(日本プラグ専用) □HDD 固定ネジ × 2 本 □本体裏面ネジ ×2 本 ③電源コネクタ : 専用の AC アダプタを接続できます。 ④USB2.0 ホストポート : USB 対応の機器(一部) を増設可能です。 ⑤盗難防止用ロック口 : 市販の盗難防止ワイヤーが使用可能です。 ノートパソコン対応のものであれば使用できます。 (本製品には付属しておりません。) ⑥リセットボタン : 15 秒以上押したままにすると、工場出荷時の設定に戻ります。 ただし、HDD内に記録されたデータは初期化されません。 ⑦LAN ポート : ネットワークに接続するためのポートです。 ⑧eSATA ホストポート : eSATA 対応のストレージを増設可能です。 ●接続方法と電源の入れ方(LEDの解説) 青色に点滅 起動中 / 青色 動作中 / 赤色 エラー発生(P3参照) 各部の名称と機能 HDDを組み込む前の注意 すでにご利用中の HDD を組み込む場合、ディスクの管理でディスク全体を 未割当の状態にしておいてください。 ① ② ! 注意 ◆本製品を暖房器具など熱をもつ器具の周りに設置しないでください。過熱による 火災・感電の原因となります。 ◆乳幼児の口に入る小さな部品があります。乳幼児の手の届かない所に保管して ください。 ◆本製品は精密電子機器ですので、 身体の静電気を取り除いてからご使用ください。 静電気を与えると誤作動や故障の原因となります。 ◆アクセスランプが点滅している間は、 電源をOFFにしたり、 パソコンをリセットしない でください。 故障の原因になったり、データが消去される恐れがあります。 ◆動作中にケーブルを抜かないでください。 ◆コネクタなどの接続には十分ご注意ください。 iOS 端末アプリケーションの使用方法・・・・・・・・・・・・・・・・45-50 ハードディスクを初期化する場合 安全上のご注意 ! 警告 ◆本製品を使用する場合は、ご使用のパソコンメーカーが指示している警告、注意 表示を厳守してください。 ◆機器の分解や改良をしないでください。火災や感電の原因となります。 ◆煙が出たり、異臭や異音がしたら、すぐにパソコンから USB プラグを抜いてくだ さい。また、その他製品の異常がありましたらご使用をやめ、速やかに弊社サポー トまでご連絡ください。 ◆本製品を濡らしたり、 水気のある場所で使用しないでください。感電や火災など本 製品の故障の原因となります。 ◆接続コードの上に物をのせたり・キズつけたり・折り曲げたり・押し付けたり・加工 などすると火災や感電の原因となりますので行わないでください。 ◆分解 / 組み立て時はご注意ください 。内部に不用意に触れると、 ケガ・感電などの 恐れがあります。 各部の名称と機能・・・・・・・・・・・・・・・・・・・・・・・・・3- 4 組み込み前の注意をご覧ください このたびは 「MAL-4725NAS」 をお買い上げいただき誠にありがとうございます。 本書をお読みになり、正しく設置・操作してください。また、お読みになったあと も大切に保管してください。 ◆足など身体の部分の上に落下、あるいは不用意にぶつけるなどすると、ケガ の原因になります。不安定な場所に置かないようご注意ください。 ◆ご利用中にネットワーク内へ第三者が侵入し、データの破壊、盗難に見舞わ れた損失は補償いたしかねます。 不正アクセス防止法に基づき、お客様自身 で対応をお願いいたします。 ◆パスワードやアドレスの紛失による補償、再発行はいたしかねます。お客様 自身で管理をお願いいたします。 ◆パスワードは第三者が予測しにくいものを設定ください。情報漏えいや第三 者によるデータの破壊等の原因となります。 ⑤ ③ ④ ⑥ ⑦ ⑧ ①アクセス LED: アクセス時に点灯します。 ②電源ボタン : 本体の主電源を ON /OFFにすることができます。 ※電源が入っている状態の場合 3 秒長押し 通常終了します。終了時にはL EDが点滅します。 約20秒で電源が切れます。 6 秒長押し 強制的に電源を切ります。 -1- 未フォーマットで販売されている新品のHDDを増設する際はそのまま取り付 けても問題ありません。 -3- -2- -4- ②上面のケースを被せて底面の 4 箇所(本製品に付いていたネジ 2 本と付属され ているネジ2 本) をネジ止めします。 HDD の組み込み方法 【HDDの取り付ける前に】 本製品には2箇所ネジが止まっています。HDDを取り付ける前にネジを外してフタ を開けてから取り付けを開始してください。 パソコンと本製品を接続する インターネット ※スマートフォンから接続する場合 本製品にアクセスする ハードディスクの初期化方法 WEBブラウザ(インターネットエクスプローラーなど)で「http://myakitio.com」 へアクセスします。 ※インターネットに接続できる環境である必要があります。 ※この作業は admin(管理者)でログインしなければ作業できません。 回線 【スマートフォン】 自動をクリックします。 【外付けハードディスク】 ※光回線をオススメします。 2.5 インチ 3.5 インチ 検索欄に本体記載のM ACアドレスを入力します。以下の画面が表示されれば、 接続成功です。 【ルーター】 ※【任意】底面に付属のゴムクッションを貼れば滑り防止になります。 回線 【完成図】 ③図のようになれば完成です。後は、 付属の LANケーブルと AC アダプタを差し 込めばご利用可能です。 【HDDの取り付け方法】 ①ハードディスクを矢印の向きに入れて側面から 2 箇所ネジを止めてハードディ スクを固定します。 HDD を取り付けた後に、ログインすると、ホームパーティションの作成に関する 画面が表示されますが、右上の × をクリックして閉じます。 確認画面が表示されますので、どちらも OK をクリックします。 ※取り付けている(USB・e-SATA 含む)すべてのHDDが初期化されます。 e-SATA ケーブル USB ケーブル LAN ケーブル 【ネットワーク HUB】 LAN ケーブル 工場出荷時はユーザー名に『admin』パスワードに『admin』になりますので、 それぞれ入力をし、ログインボタン(家のアイコン)をクリックします。ログイン に成功すると以下のような画面が表示されます。 パソコンとの接続の前に 本製品は、初めに接続するネットワーク内に DHCP による IP の自動割り当て サービス(ルーター)が必要になります。固定 IP環境での利用は、 自動割り当 て後の設定(P15 参照)になります。ご利用のネットワーク環境で DHCP に よる IPアドレスの割り当てが有効になっているか確認してください。 なお、 ルー ター等の設定方法に関しては、 各ルーターのメーカーにお尋ねください。弊 社でのルーター等の設定はサポート対象外となります。又、本体記載の MAC アドレス(12 桁の英数字) を手元に控えておいてください。 -5- -6- 2. パスワードの変更 工場出荷時の管理者(admin)パスワードは admin となっております。管理 者権限をハッキングされると本製品だけでなく、使用する全ユーザーへの侵 入も容易になるため、必ずパスワードを変更してください。 3. ユーザーの追加 通常 NAS を使用する場合は、admin(管理者)モードではなく、ユーザーモード で使用するのがセキュリティ面から考えても上策です。また、追加したユーザー が同時にアクセスすることができ、データを共有することができます。 【パソコン】 【パソコン】 画面中央下のプリファレンスをクリックします。アカウントをクリックし、新規を選択 します。 -8- ホスト:SAMBA サービスなどの共有時の表示名になります。 ※特殊記号や特殊文字、半角カタカナは使えません。 使えない文字 → \ : , ; * < > | ' [ ] = + . ` ( ) ~ $ " / ? ネットワーク IP アドレスの設定を行います。 ※手動で IP を設定した場合、重複 IP に注意してください。 テスト Ping と Traceroute の 2 つのコマンドが可能です。 調べたい IP アドレスを入力し、テストをクリックします。 ※Ping:IP ネットワークにおいて、ノードの到達性を確認する。 ※Traceroute:IP ネットワークにおいて、ノードまでの経路情報を取得する。 任意のユーザー名とパスワード、確認には同じ設定するパスワードを入力し、保 存をクリックします。さらにユーザーを追加する場合は、新規をクリックすると追 加可能です。また、ユーザーの削除、パスワードの強制変更を行う場合は表示 されているユーザー名をクリックして入力、保存をしてください。 ※特に変更完了というメッセージは表示されませんので、ご注意ください。 画面中央下のプリファレンスをクリックします。アカウントをクリックし、 admin を選択します。 画面中央下のメニューからディスクマネージャをクリックし、自動設定にチェック が入っているか確認し、OK をクリックします。 -7- 5. サービスの設定 本製品にはネットワークサービスを搭載しております。それぞれのサービスを 実行することで、より便利に本製品をお使いいただけます。よくわからない方 は、SAMBA サービスのみ有効にしてください。 -9- ①SAMBA サービス 複数のパソコンから本製品を共有するサービスです。通常の NAS としてお使 いいただく場合、このサービスを有効にする必要があります。ワークグループ 名の出荷時は「WORKGROUP」に設定されています。ご利用の環境に合わ せてグループ名を変更してください。 (2)IP アドレスを直接入力して接続する場合 事前に本製品の IP アドレスを調べておいてください。IP アドレスはアプリケー ション - サーバー情報の「ローカル IP アドレス」に記載された数字です。 (1) ネットワーク参照から接続する場合 デスクトップ又はスタートメニューにある、ネットワーク(マイネットワーク)を ダブルクリックし『初期設定 4. ネットワークの設定(P15)』で設定した名前 をダブルクリックします。ユーザー名とパスワードを聞いてきますので、 『3. ユ ーザーの追加(P14)』で設定したユーザー名とパスワードを入力してくださ い。 デスクトップ上で右クリックをし、新規作成 - ショートカットを選択します。 -12- -11- -10- ■Windows から SAMBA サービスで本製品にアクセスする方法 4. ネットワークの設定 ネットワーク上での表示名や固定 IP などを設定できます。ご利用のネットワー ク環境に合わせて設定してください 。通常のネットワーク環境であれば設定は 不要です。設定画面はプリファレンスをクリックし、 続けてネットワークをクリック します。 ホームサーバー名のところに任意の名前を半角で付けます。 ※特殊記号や特殊文字、半角カタカナは使わないようにしてください。 使わない方が良い文字 → \ : , ; * < > | ' [ ] = + . ` ( ) ~ $ " / ? 入力が完了したら「登録」ボタンを押します。 ※他のユーザーがすでに同じ名前で登録されている場合、別の名前 を入力する必要があります。登録が完了したら、 画面右上のドアのア イコンをクリックし、 一旦プログラムを終了して再ログインしてくださ い。 (ログイン方法は P8本体にアクセスするを参照) 1. サーバー名(使用者名)の設定 デフォルトでは、MAC アドレスがデフォルトのサーバー名(使用者名)に なっています。セキュリティの観点からも変更することを強くお勧めします。 初期化が開始されます。 本製品 ※パソコンと共有する場合 本体の初期設定を行う 本体の初期設定を行います。以下のステップで設定を行います。 ※この作業は admin(管理者)でログインしなければ作業できません。 1. サーバー名(使用者名)の設定 2. パスワードの変更 3. ユーザーの追加 4. ネットワークの設定 5. サービスの設定 6. 接続する周辺機器の設定 7. アップデートの確認 上記のような画面が表示された場合はOK をクリックし、次の手順に進みます。 LAN ケーブル LAN ケーブル 画面中央下のプリファレンスをクリックします。登録をクリックします。 上記の画面が出れば、初期化完了です。 ※参考(分かる方のみ) 1台の HDD を接続している場合、自動処理では SWAP パーティション として 512MB 程度、残りをxfs フォーマットで home マウントとして割り当 てを行います。手動で割り当てる場合は、 SWAPパーティションは 512MB 程度割り当ててください。 ②AFP(Apple Filing Protocol)サービス 複数のパソコンから本製品を共有するサービスです。特に Mac OS を含むパソコ ンがネットワークに接続されている場合、サービスを有効にする必要があります。 ※Mac OS からのアクセス方法に関しては、Mac OS のヘルプをご確認ください。 ③NFS(Network File System)サービス 複数のパソコンから本製品を共有するサービスです。 特に UNIX/Linux OS を含む パソコンがネットワークに接続されている場合、 サービスを有効にする必要があり ます。 ※UNIX/Linux OS からのアクセス方法に関しては、各 OS のサポート、WEB、ヘル プをご確認ください。 ④FTP(File Transfer Protocol)サービス ネットワーク上でファイルの交換を行うサービスです。強制 SSL 暗号化を強制的 に行うモードでファイル転送を行います。匿名を有効にする anonymous を有効に します。 ※anonymous を有効にすると、登録ユーザー以外のユーザーもダウンロード できるようになります。 書き込み可能を有効にすると通常は読み取り(ダウンロード)だけですが、 書き込み(アップロード)もできるようになります。ポートは通常 21 番ですが、 変更も可能です。 ※ルーターによってはポートに制限が設定されているものがあります。お使いの ルーターの設定で指定したポートを開放するように設定してください 。さらに、 本製品を DMZ に割り当ててください。また、本サービスは固定 IP アドレスを取 得している場合しか利用できません。固定 IP をお持ちでない方は、ダイナミッ ク DNS 等のサービス経由で接続してください。ルーターの設定、DDNS の設定 方法は、 各メーカー、 サービス提供者にお尋ねください。 ダイナミック DNS(DDNS)の設定を開きます。 設定を行うと、DDNS サービスが有効になります。続けて、ポート開放を設定 します。 ■FTP で接続する例(C 社製ルーター、DDNS 経由で接続する場合) 画面中央下のプリファレンスをクリックします。サービスの欄が本製品に搭載さ れている標準サービスです。 古いパスワードに admin(デフォルト時)と入力。パスワードに任意の新しい パスワードを入力し、確認にも同じパスワードを入力します。保存をクリックし ます。右の × 印でウィンドウを閉じます。 ※特に変更完了というメッセージは表示されませんので、ご注意ください。 接続すると、フォルダが表示されます。 Public フォルダは本製品の全ユーザーで共有可能になります。 Deviceフォルダは本製品に接続しているデバイスを全ユーザーで共有可 能になります。 Downloads フォルダはダウンローダーでダウンロードしたファイルなどが 入ります。( ユーザー名 ) フォルダは各ユーザーにしか開くことができませ ん。 \\ と入力した後、事前に調べておいた IP アドレスを続けて入力してください。 ユーザー名とパスワードを聞いてきますので、 『 3. ユーザーの追加(P14)』で 設定したユーザー名とパスワードを入力してください。接続すると、フォルダが 表示されます。 (1) お使いのルーターの設定を行います。 ルーターの管理画面にログインします。 (各ルーターの管理画面へのログイ ン 方法は各ルーターの取扱説明書又はサポートセンターにお尋ねください。 ) ここでは、管理画面にログインできる状態であることを前提にします。 本製品に対して FTP サービスが有効になるように割り当てを行います。 -13- -14- (2)FTP クライアントソフトでの設定方法 画面は(FFFTP の場合) ※本製品の設定でポートを変更した場合は、変更したポートを割り当ててく ださい。 6. 接続する周辺機器の設定 本製品には USB と e-SATA ポートが搭載されており、対応する周辺機器を 接続することで、本製品の容量を増やしたり、周辺機器を接続ユーザーで共 有することができます。 【対応している周辺機器】 USB 外付け HDD(USB2.0 対応モデル) USB 接続対応プリンタ(複合機を除く) USB フラッシュメモリ、USB カードリーダー e-SATA 外付け HDD(e-SATA 対応モデル) ※接続する HDD は FAT32、NTFS、HFS、XFS、EXT2/3/4 のいずれかの フォーマット形式に対応していなければ認識できません。 ホスト名に DDNS サービスで登録されたドメイン名(アドレス)を入力します。 ユーザー名とパスワードは本製品の登録ユーザーの任意のものを入れてくだ さい。文字コードは UTF- 8 に設定してください。本製品の設定でポートを変更 した場合は、設定したポート番号にしてください。 次に、DMZ(DeMilitarized Zone:非武装地帯)を設定します。 -15- ⑤メディアサーバー(DLNA:Digital Living Network Alliance)サービス対応し ている家電やモバイルと相互接続が可能になるサービスです。 サービス名 DLNA における本製品の名前を設定します。 メディアフォルダ DLNA で共有するフォルダを選択します。 間隔 DLNA に接続されているメディアを検索する間隔時間を設定します。 Strict DLNA データが大きいイメージデータをダウンロードするときにうま くいかない場合、有効にすると改善される場合があります。基本的には無効 で問題ありません。 TIVO 有効 日本では現在サービスを行っている企業がありませんので使用 できません。 ⑥iTunes サービス iTunes で本製品を共有することができるサービスです。 サーバー名 iTunes に表示される本製品の名前を設定します。 ミュージックフォルダ iTunes で共有するフォルダを選択します。 再スキャン間隔 iTunes で更新する間隔を設定します。 ■HDD を増設した場合の初期化方法 アプリケーション - ディスクマネージャを起動します。 セミカスタマイズ設定を選択します。 外付けディスクをクリックし、接続している外付けディスクにチェックマークを 付けます。 ※チェックした外付けディスクのデータはすべて削除されます。ご注意くださ い。 -16- 本製品の利用履歴を確認します。定期的に確認することで、利用を許可していな いユーザーからのアクセス(ハッキング)を抑止することができます。サポート時 等にデータを提供して頂く場合もありますので、確認をしておきましょう。 ■システムバックアップ 本製品のシステム、サービスの設定情報などをバックアップします。 左下のファイルシステムから「ntfs」を選択し、適用をクリックします。 ※お使いの環境に応じてファイルシステムは変更してください。 通常 WindowsXP 以降の Windows OS でご利用の場合、ntfs 形式が 便利です。 本製品のメンテナンス 本製品はネットワークを介して複数のユーザーで使用できる製品です。管理者の ユーザーは定期的に以下の項目を確認し、ハッキングやシステムの不具合に際し、 対策を講じておきましょう。 ■アップデートに関して 本製品には自動アップデートの機能が搭載されているため、必要に応じて各サ ービスのアップデートが自動的に行われます。ユーザーでアップデートを行う必 要はありません。 ■ログのチェック -22- ご利用のメールサーバーの設定を入力してください。 ※本製品ではメールサービスは提供しておりません。 SMTP サーバー:ご契約の送信サーバーのアドレスを入力してください。 ポート:ご契約回線の指定ポートをご利用ください。 ユーザー名:ご契約のアカウント名を入力してください。 パスワード:ご契約のアカウントパスワードを入力してください。 SSL:ご契約の送信サーバーが SSL に対応している場合ご利用いただけます。 システム通知:システム不具合が発生するとメール送信するかどうか設定できます。 E-mail アドレス:テストメール、不具合メールを送信するアドレスです。 主なアプリケーションの使用方法 本製品に搭載したアプリケーションはブラウザ上でログインしている場合にのみご 利用いただけます。スマートフォン用アプリではご利用になれません。 E-MAIL NAS 上からメールを送信することができます。 iBackup 接続する iPhone や iPad のバックアップを保管するサービスです。バックアップを 保管する場所を選択します。このサービスはサポート対象外となります。 バックアップボタンをクリックすると、保存ウィンドウが表示されます。任意の 場所に保存してください。(ダウンロードされたデータは ZIP 形式で圧縮されて います。 復元する場合は、 ) アップロードボタンをクリックし、バックアップで作成 したデータ(ZIP 形式のファイル)を選択し、再起動ボタンをクリックします。 ※HDD 内のデータはバックアップされません。 DDNS の設定 DynDNS.com DDNS サービスが利用可能です。本サービスによるサポートは一切 行いません。ユーザーの責任の元にご利用をお願いします。分かる方のみ利用を お願いします。基本的に使用しなくても本製品は使用可能ですので設定は不要で す。 -20- -19- 日付と時間の設定 UPnP マッピングの設定 UPnP は Universal Plug and Play の略で、機器を接続しただけで、ネットワークに 参加することを可能にするプロトコルのことを言います。基本的には変更する必要は ありません。必要な場合は変更をしてください。 電源管理 搭載されている HDD のスタンバイモードへの移行時間を設定できます。この設定 により、接続していない場合に HDD の回転を止めることができます。 ※アクセス時に復帰する時間が多少かかりますので停止している時と動作している 時では、アクセス時に速度に差が出ることがあります。 搭載アプリケーションの設定 その他システムの設定 イメージビューア 画像データを開くとこのアプリケーションが自動的に起動します。アプリケーション から画像データを開く機能はありません。 ダウンローダー このアプリケーションのサポート外です。ご自身の責任でご利用ください。 ダウンロードの URL 先(txt ファイルのみ対応)を入力します。 アドレスが正しければ、ダウンロードが開始されます。誤っている場合は、 ステータスには何も表示されません。(ダウンロードするデータが小さい場 合は一瞬しか表示されないので、ご注意ください) ※ログアウト中でもダウンロード、アップロードを行います。 ※著作権法改正案が2012 年 6 月20日に成立し、同10 月 1 日に施行されます。 違法にアップロードされた動画、静止画、音楽ファイルなどをダウンロードす る行為に 2 年以下の懲役または 200 万円以下の罰金(親告罪)が科されま す。違法なダウンロードは行わないようにしてください。また、違法なデータ をアップロードする行為も、著作権法に違反します。違反した場合、10 年以下 の懲役または 1000 万円以下の罰金が科されます。 E-MAIL NAS 搭載のアプリケーションでメールソフトを使う場合の設定です。 日時を設定します。まずは、タイムゾーンを設定します。タイムゾーンは日本で ご利用の場合、Asia/Tokyo を選択して適用ボタンをクリックしてください。 ブラウザ インターネットページ(WEB ページ)を閲覧することができます。 アイコンバー 画面中央下に表示(標準時)されているアイコンの大きさ、位置を変更できます。 マイサーバー 本製品に搭載した HDD、拡張したストレージのデータ(動画、画像、音楽など) を閲覧することができます。 続けて、インターネットタイムをクリックし、どれでも構いませんので、選択し、 摘要ボタンをクリックしてください。自動的に時間及び日付が日本時間に設定さ れます。 -27- -26- ② “AKiTiO MyCloud”を選択します。 ④ アプリを起動し、ログイン情報を入力します。 -28- アプリのインストール方法 対応機種 Android 搭載スマートフォン(Android バージョン 2.2 以降) MyCloud( アプリケーション ) のインストールが可能な機種。 (約 3.7MB の空き領域が必要です。) ※このアプリは SD カードへは移動できません。 ※アップロードを行う場合、アップロードを行うデータと同じ容量の領域が必要 です。 アプリのインストール方法 ①“Play ストア”を開き、”akitio”でアプリケーションを検索してください。 ② “AKiTiO MyCloud”を選択します。 ③ インストールを選択し、アプリのダウンロード、インストールを実行します。 パスワード パスワードを変更できます。 セキュリティの観点から定期的に予測しにくいパスワードを定期的に変更しまし ょう。 送信者に自分のアドレス、受信者に送り先のアドレスを入力(アドレスから参照可能) してください。件名、メッセージを入力し、送信すると相手にメールを送ることがで きます。受信はできません。また送信履歴も残りませんので、ご注意ください。 アドレス帳 連絡先を登録することができます。また、登録した連絡先をグループ分けするこ ともできます。さらに、csv 形式で作られたアドレス帳のインポート(取り込み)と エクスポート(出力)が可能です。 -25- Android 端末からの接続方法 アルバム 撮影又は取り込んだ画像を 1 つのアルバムとして作成可能です。アルバムで 作られた画像データは共有したり、スライドショーで楽しむことができます。 ソーシャルネットワーク Facebook、Flickr、Youtube のアカウントをお持ちであれば、本製品にアップした 画像や動画データを自動的にアップできるようになります。 ※ダウンロード中の保存先は『システム -downloads-temp』になります。 ※ダウンロードは txt 記述のものが追加可能です。 -24- -23- システムの外観 画面の壁紙を変更することができます。任意の画像データにも設定可能です。 言語の設定が可能です。日本語のほか、英語、ドイツ語、フランス語、スペイン語、 イタリア語、中国語、ロシア語、韓国語に対応しています。 最大アップロードレート アップロードをする速度を制限します。 最大ダウンロードレート ダウンロードをする速度を制限します。 最大オープン接続数 送受信の接続数を制限します。 最大並行ダウンロード数 同時にダウンロードを行うデータ数を制限します。 ■クラウドシステム・メンテナンスに関して 本製品はクラウドシステムを採用しています。ユーザーのローカルデータ (画像や動画、音楽データなど)は HDD 内に保管されますが、ユーザーID やパスワード、 各種サービスの設定情報は別サーバーに保管されます。 よって、 サービスを提供しておりますサーバーが完全にダウンした場合、本製品が使 用できなくなる場合があります。本製品のサーバーはアマゾン社管理のサー バーを利用しています。 サーバーの所在地は日本に 2 拠点とアメリカに 1 拠点 の合計3 拠点にあり、 それぞれセカンドサーバー、バックアップサーバーを兼 ね備えております。 メンテナンス時はセカンドサーバーに切り替えておりますの で、サービスが停止することはありません。 メンテナンス情報、 不具合情報は、 弊社ホームページ内でお知らせいたします。定期的なメンテナンスは月 1 回 の頻度で行っております。 ※復元すると、それまでの設定情報、ユーザー情報は上書きされ、バックアップ後 に作成したユーザーや設定情報は消えてしまいますので、注意してください。 シェア データを WEB 上に公開しているデータ、アルバムをアカウント内で共有している場 合、その共有しているデータを一覧で確認することができます。 ダウンローダー NAS 搭載のアプリケーションでダウンローダーを使う場合の設定です。サービスを 使用しない場合はサービスを停止してください。このサービスはサポート外となりま す。操作方法等などいかなる内容もお答えできません。 -18- しばらく(5 分程度経った後)して再ログインしてください。 ※セキュリティ面の兼ね合いから、使用しないサービスはすべて停止するよう にしましょう。 -21- -17- ※サーバー名には本体の初期設定(P11)で設定したサーバー名を入力してくだ さい。設定を行っていない場合は、Mac アドレスを入力してください。 ※ユーザー名とパスワードは本体の初期設定(P11)で設定したユーザー名(また は admin)とパスワードを入力してください。しばらくすると接続されます。 iOS 端末からの接続方法 対応機種 iPhone/iPAD/iPod touch(iOS バージョン 3.2 以降) MyCloud( アプリケーション ) のインストールが可能なもの。 (約 3.7MB の空き領域が必要です。) ※アップロードを行う場合、アップロードを行うデータと同じ容量の領域が必要 です。 メディアプレーヤー 本製品に搭載した HDD、拡張したストレージのデータの動画 (一部形式には未対応)、音楽を再生することができます。 ①“ストア”を開き、”akitio”でアプリケーションを検索してください。 ダウンロードする場合、追加をクリックします。 -29- -30- ③ インストールを選択し、アプリのダウンロード、インストールを実行します。 Android 端末アプリケーションの使用方法 ビデオレコーダ 本機能は、ご使用になられる端末機器のビデオ撮影機能を使って、動画を撮影 することができます。 ビデオ 本機能は、端末機器に保存してある動画を本製品にアップロードすることがで きます。 手順 ① ビデオレコーダをタッチしてビデオカメラを起動します。 ② 撮影可能状態で起動、画面下中央にあるアイコンをタッチして撮影を行いま す。 ③ 撮影後、保存またはOKを選択してください。動画データが本製品にアップロ ードされます。 手順 ① ビデオをタッチして、ご使用になるアプリケーション(動画用ビューワ)を選択 します。 ② 保存されている動画一覧から、任意の動画にタッチすると、そのデータがアッ プロードされます。(アプリケーション TOP 画面に戻ります。) ※端末機器のビデオ使用方法については、機器本体のマニュアルを参照くださ い。 ※AKiTiO MyCloud ( アプリケーション ) からビデオを起動して撮影した動画は端 末機器の中に残りません。 ※ご使用中に電波状況が悪くなった場合は、動画データが正常にアップロードさ れない場合があります。 ④ アプリを起動し、ログイン情報を入力します。 -32- -31- ※AKiTiO MyCloud ( アプリケーション ) からアップロードする動画は、端末機器に 保存してある動画のコピーをアップロードしております。 ※ご使用中に電波状況が悪くなった場合は、動画 File が正常にアップロードされ ない場合があります。 -33- ①アップロードの一時停止と再開 アップロード中のファイルの右側には、アイコンが表示されています。このアイコ ンをタッチすると、アップロードが一時停止します。アップロード停止中のファイ ルは、アイコンが表示され、このアイコンをタッチするとアップロードが再開され ます。 share 共有設定したフォルダを閲覧することができます。全てのユーザーがア クセスできます。 ②アップロードのキャンセル ( 中止 ) アップロードファイル ( 表示 ) をタッチすると中止確認ボックスが表示されます。 中止の場合は“OK”、取り消す場合は“キャンセル”をタッチしてください。 downloads ダウンロード管理アプリケーションで、ユーザーが FTP/ ダウンロー ダーを使用して、リモート・サーバーから、本製品にダウンロードし たファイルを閲覧することができます。管理者のみがアクセスできま す。 マイサーバ ログイン後の画面で、下部に表示されるタブから「マイサーバー」をタッチする と本製品上の以下のフォルダにアクセスすることができます。 アップロードマネージャ ※サーバー名には本体の初期設定(P11)で設定したサーバー名を入力してく ださい。設定を行っていない場合は、Mac アドレスを入力してください。 ※ユーザー名とパスワードは本体の初期設定(P11)で設定したユーザー名 (また は admin)とパスワードを入力してください。しばらくすると接続されます。 手順 ① カメラをタッチしてカメラを起動します。 ② 撮影可能状態で起動、画面下中央にあるアイコンをタッチして撮影を行います。 ③ 撮影後、保存またはOKを選択してください。画像データが本製品にアップロー ドされます。 ※端末機器のカメラ使用方法については、機器本体のマニュアルを参照ください。 ※AKiTiO MyCloud( アプリケーション ) からカメラを起動して撮影した画像は端末 機器の中に残りません。 ※ご使用中に電波状況が悪くなった場合は、画像データが正常にアップロードされ ない場合があります。 -38- -37- iOS 端末からのアプリケーション使用方法 ※ご使用中に電波状況が悪くなった場合は、動画 File が正常にアップロードされ ない場合があります。 Voice Memo(ボイスメモ) 本機能は、ご使用になられる端末機器の録音機能を使って、ボイスメモを録音す ることができます。 ※AKiTiO MyCloud ( アプリケーション ) からアップロードする写真は、端末機器 に保存してある写真のコピーをアップロードしております。 ※ご使用中に電波状況が悪くなった場合は、動画 File が正常にアップロードさ れない場合があります。 home 全てのユーザーがアクセスできます。 デフォルトでは Documents,Photos,Music,Videos,Playlists のサブ・フォルダ があります。 本機能は、端末から AKiTiO MyCloud にアップロードしているファイルの進行 状況の確認や停止、キャンセルを行うことができます。 ②アップロードのキャンセル ( 中止 ) アップロードファイル ( 表示 ) をタッチすると中止確認ボックスが表示されます。 中止の場合は“OK”、取り消す場合は“キャンセル”をタッチしてください。 マイサーバ ログイン後の画面で、下部に表示されるタブから「マイサーバー」をタッチする と本製品上の以下のフォルダにアクセスすることができます。 手順 ① Voice Memo をタッチして Voice Memo を起動します。 ② 画面右下の録音ボタンをタッチして録音を行います。 ③ 録音終了時にストップをタッチします。 ※録音データはリアルタイムでアップロードされます。 ※ご使用中に電波状況が悪くなった場合は、録音データが正常にアップロードされ ない場合があります。 -40- ファイルの再生 本製品に保存されているファイルのあるフォルダを開き、ファイルをタッチすると そのファイルを再生 ( 写真表示、動画・音楽再生 ) することができます。 ※再生可能なファイルは以下の通りとなっております。 (2011 年 11 月現在) doc,docx,xls,xlsx,ppt,pptx,txt,pdf,jpg,mpg,mp4,mpv,mp3,mov,3gp ※ダウンロードしたファイルを閲覧していただくには、専用のビューワが必要とな る場合があります。 ※すべての再生を保証するものではありません。 マイダウンロード 本機能は、本製品からダウンロードしたファイルを本製品と同じフォルダ構成で閲 覧することができます。ダウンロードしたファイルは、端末機器のディスク領域に保 存されるため、本製品にログインしていなくてもアクセスが可能です。 public 全てのユーザーがアクセスできます。 -41- 手順 ① Camera をタッチしてカメラを起動します。 ② 撮影可能状態で起動、画面下中央にあるアイコンをタッチして撮影を行います。 ③ 撮影後、使用を選択してください。撮影データが本製品にアップロードされます。 ※端末機器のカメラ使用方法については、機器本体のマニュアルを参照ください。 ※AKiTiO MyCloud( アプリケーション ) からカメラを起動して撮影したデータは端末 機器の中に残りません。 ※ご使用中に電波状況が悪くなった場合は、画像データが正常にアップロードされ ない場合があります。 Photos(写真) 本機能は、 端末機器に保存してある写真を本製品にアップロードすることができます。 ※ダウンロードしたファイルは、マイダウンロードから閲覧することができます。 ファイル等の削除方法 マイダウンロードにあるフォルダ、ファイルを削除する場合は、フォルダ / ファイル 表示右にある緑色の × アイコンをタッチすると削除することができます。 Preferences(プリファレンス) 本機能は、端末機器の左下にある Preferences ボタンをタップすると、保存先 などの設定が可能です。 ※本操作で、本製品内部のデータを消すことは出来ません。 手順 ① Photos をタッチします。 ② 保存されている写真(動画)一覧から、任意の写真(動画)にタッチすると、 そのデータがアップロードされます。( アプリケーション TOP 画面に戻ります ) ※AKiTiO MyCloud ( アプリケーション ) からアップロードする写真は、端末機器に 保存してある写真のコピーをアップロードしております。 -45- ネットワーク Realtek RTL-8211D(ギガビット対応) システム OS Fedora 12(Linux Kernel 2.6.31) 対応サービス FTP/SAMBA / NFS(Linux)/AFP(Mac) Play Each Slide For(表示間隔) 写真表示 ( スライドショー ) の切り替え間隔の設定を変更できます。設定可能な間 隔は、以下の通りとなっています。 2 秒、3 秒、5 秒、10 秒、20 秒 ①アップロードの一時停止と再開 アップロード中のファイルの右側には、アイコンが表示されています。 このアイコンをタッチすると、アップロードが一時停止します。 アップロード停止中のファイルは、アイコンが表示され、このアイコンをタッチ するとアップロードが再開されます。 -46- URL が正しいとダウンロードが開始されます。 device 登録したユーザーのフォルダを閲覧することができます。 管理者のみがアクセスできます。 ※ダウンロードしたデータは本製品に保存されます。 downloads ダウンロード管理アプリケーションで、ユーザーが FTP/ ダウンロー ダーを使用して、リモート・サーバーから、本製品にダウンロードし たファイルを閲覧することができます。管理者のみがアクセスできま す。 -47- ※3 iTunes Server / Print Server / DLNA Server ※1 MAL2040SA-W72を使用した数値です。 ※2 1TB を超える容量は 2012 年 8 月現在未検証です。 ※3 2012/7/30 現在工場出荷時 ■注意事項 ※本製品には、ハードディスクは含まれておりません。 ハードディスクの大人気モデルから、貴重な商品まで取扱中 ! 【Amazon】ハードディスク激安市場 世界最大のオンラインショップに出店中 ! 豊富なラインナップで取り えています。 【Amazon】ハードディスク激安市場 Amazonサイトで好評販売中! -53- -54- Upload Location(保存先選択) 写真、ビデオ、オーディオファイルを本製品に保存する場所を変更することができ ます。 Logout(ログアウト) AKiTiO MyCloud のアプリケーションからログアウト(終了)します。 ※機器のホームボタンにより戻った場合は、AKiTiO MyCloud ログアウトしておりま せん。ご利用にならない場合は、セキュリティの兼ね合いより必ずログアウトして ください。 -48- -56- Q.LED が赤点灯し、システムが起動しません。 A.HP を確認し、システム不具合情報を確認し、特に不具合情報が無い場合、 電源ボタンを約 6 秒長押し、強制的に電源を落としたのち、再度電源を投入 してください。改善されない場合、サポートセンターにお問い合わせください。 Q. USB ストレージとして使用できませんか ? A. 仕様上対応しておりません。ネットワーク経由でのみの接続になります。 Capture(キャプチャ) 撮影する写真の画質を選択することができます。 +:高画質 / ―:低画質 public 全てのユーザーがアクセスできます。 本機能は、端末から AKiTiO MyCloud にアップロードしているファイルの進行状 況の確認や停止、キャンセルを行うことができます。 よくあるお問い合わせ Q&A Q. サーバー名やパスワードを忘れてしまいました。 A. 残念ながら、 本体をリセットする方法しかありません。 (P9 ) を参照してください。 ファイルのダウンロード 本製品に保存してあるファイルを指定し、端末機器にダウンロードすることができ ます。ダウンロードしたいファイルを指定し、ファイル表示右にあるダウンロードア イコンにタッチすると、ご使用の端末機器内部にダウンロードが開始されます。 share 共有設定したフォルダを閲覧することができます。全てのユーザーが アクセスできます。 -43- Q. NAS に接続できません。 A. お使いのネットワーク環境で、IP アドレスが自動割り当てになっているか確認 してください。自動割り当てになっていない場合(できない場合) 、本製品に初 期状態では接続することができません。また、 ケーブルの断線や、ネットワーク 機器の故障、不具合がないか念のため確認してください。 Downloader(ダウンローダー) この機能はサポート対象外となります。 指定した URL(.txt ベースのみ対応)からダウンロードを行います。左上の + ボタン をタップすると、URL の入力を求めてきますので、ダウンロードしたいデータを入 力してください。(.txt ベースのリストのみ対応です。 ) ※ダウンロードしたファイルのみアクセス可能 ※ダウンロードしたファイルを閲覧していただくには、専用のビューワが必要とな る場合があります。 home 全てのユーザーがアクセスできます。 デフォルトでは Documents,Photos,Music,Videos,Playlists のサブ・フォ ルダがあります。 ログアウト AKiTiO MyCloud のアプリケーションからログアウト(終了)します。 ※機器のホームボタンにより戻った場合は、AKiTiO MyCloud ログアウトとなって いません。ご利用されない場合は、セキュリティの観点から、必ずログアウトし てください。 ※ダウンロードしたファイルは、マイダウンロードから閲覧することができます。 ※ダウンロードしたファイルは SD カードの以下のフォルダにダウンロードされて います。/mnt/sdcard/Myisharing/dev/***(*** はフォルダ名となります。 ) ファイル等の削除方法 マイダウンロードにあるフォルダ、ファイルを削除する場合は、フォルダ / ファイル 表示右にある緑色の × アイコンをタッチすると削除することができます。 ※本操作で、本製品内部のデータを消すことは出来ません。 メニュー 本機能は、端末機器の左下にある MENU ボタンを押下する。または、画面に表 示されているタッチキーを選択することで AKiTiO MyCloud の設定とログアウトを 選択できます。 スライドショーセッティング 写真表示 ( スライドショー ) の切り替え間隔の設定を変更できます。設定可能な間 隔は、以下の通りとなっています。 2 秒、3 秒、5 秒、10 秒、20 秒 -42- アップロードマネージャ Camera(カメラ) 本機能は、ご使用になられる端末機器のカメラ機能を使って、写真や動画を撮影 することができます。 保存先選択 写真、ビデオ、オーディオファイルの本製品への保存先を変更することができます。 ファイルの再生 本製品に保存されているファイルのあるフォルダを開き、ファイルをタッチすると そのファイルを再生 ( 写真表示、動画・音楽再生 ) することができます。 マイダウンロード 本機能は、本製品からダウンロードしたファイルを本製品と同じフォルダ構成で閲 覧することができます。ダウンロードしたファイルは、端末機器のディスク領域に保 存されるため、本製品にログインしていなくてもアクセスが可能です。 ※ダウンロードしたファイルのみアクセス可能 ※ダウンロードしたファイルを閲覧していただくには、専用のビューワが必要となる 場合があります。 手順 ① 写真をタッチして、ご使用になるアプリケーション(写真用ビューワ)を選択 します。 ② 保存されている写真一覧から、任意の写真にタッチすると、そのデータがアッ プロードされます。( アプリケーション TOP 画面に戻ります ) -39- ファイルのダウンロード 本製品に保存してあるファイルを指定し、端末機器にダウンロードすることがで きます。ダウンロードしたいファイルを指定し、ファイル表示右にあるダウンロー ドアイコンにタッチすると、ご使用の端末機器内部にダウンロードが開始されま す。 ※再生可能なファイルは以下の通りとなっております。 (2011 年 11 月現在) jpg,png,3gp,mp4,mp3,3gpp ※ダウンロードしたファイルを閲覧していただくには、専用のビューワが必要とな る場合があります。 ※すべての再生を保証するものではありません。 写真 本機能は、端末機器に保存してある写真を本製品にアップロードすることができ ます。 カメラ 本機能は、ご使用になられる端末機器のカメラ機能を使って、写真を撮影すること ができます。 device 登録したユーザーのフォルダを閲覧することができます。 管理者のみがアクセスできます。 -36- -35- -34- -49- -50- -44- 本製品の仕様 型番 MAL- 4725NAS 本体のサイズ 約(W) 123× (D) 123 ×(H) 33mm(最長部) 接続可能な PC LAN ポートを搭載しているコンピューター 対応OS Windows / Mac OS / Unix / Linux / BSD 重量 約536g(HDDを除く) 搭載可能 HDD Serial ATA II 2.5 インチ HDD ×1 台 (7.0/9.5/12.5mm厚対応) インターフェース ※1 Q. ログを確認したところ、不正アクセスの痕跡がみられました。どうすればいいで すか? A. まず、admin のパスワードを変更してください。さらに、すべてのアカウントのパス ワードを変更してください。その後、ログデータのコピーをサポートセンターにお 送りください。 瞬時電力 Q. システムにサービスやソフトを追加することは可能ですか ? A. 仕様上対応しておりません。プリインストールのサービス及びソフトのみご利用 可能です。 Q. RAID を組むことはできますか? A. 増設した HDD と組み合わせて RAIDを構築することが可能です。ディスクマネー ジャーより設定を行ってください。 USB2.0ホスト×2ポート / e-SATAホスト (SATA2.0) ×1ポート 約4W 電源入出力 AC 50/60Hz, 100-240V(本体供給 DC 5V/2A) 使用・温度・湿度範囲 温度:5 ~40℃ / 湿度:20~80%(結露なきこと) 搭載可能 HDD 最大 1 台 搭載可能 HDD 最大容量 1台あたり 1TB まで プロセッサ ARM 11MP 750MHz ※2 (デュアルコア / L2 キャッシュメモリ 64KB) チップセット PLX 7821 サポート先へのお問い合わせ メモリ 256MB DDR2 SDRAM システム記憶媒体 256MB フラッシュメモリ MARSHAL サポート LAN 接続 1000BASE-T IEEE 802.3ab 100BASE-TX IEEE 802.3u 10BASE-T IEEE 802.3 Auto MDIX [email protected] ※サポートは E メールのみとなります。予めご了承ください。 ※営業・サポートの受付は、平日のみとなります。 -51- -52-