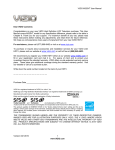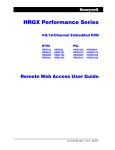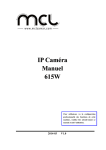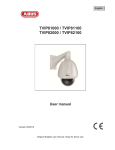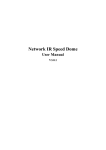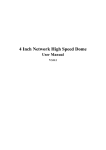Download VMS User Manual - English
Transcript
VMS User Manual - English Table of Contents Copyright Information ............................................................................................ 2 1. System Requirements ................................................................................... 3 2. Install VMS .................................................................................................... 4 3. Start Using ..................................................................................................... 5 4. Operation Interface Description ..................................................................... 6 5. Function Descriptions .................................................................................... 7 5.1 I would like to zoom in/out images (Zoom/Zoom Speed) .......................................... 7 5.2 I would like to adjust the shooting angle of the lens (PAN/Tilt) ................................. 7 5.3 I would like to save the lens position data (Preset)................................................... 7 5.4 I would like to adjust the video settings .................................................................... 8 5.5 I would like to record ................................................................................................ 8 5.6 I would like to switch to mute .................................................................................... 8 5.7 I would like to capture images .................................................................................. 8 5.8 I would like to change the language ......................................................................... 8 5.9 I would like to remove the device ............................................................................. 8 5.10 I would like to open the camera operation web page ............................................... 8 5.11 I would like to reset to the default value ................................................................... 8 6. Troubleshooting ............................................................................................. 9 1 Copyright Information Copyrights © Lumens Digital Optics Inc. All rights reserved. Lumens is a trademark that is currently being registered by Lumens Digital Optics Inc. Copying, reproducing or transmitting this file is not allowed if a license is not provided by Lumens Digital Optics Inc. unless copying this file is for the purpose of backup after purchasing this product. In order to keep improving the product, Lumens Digital Optics Inc. hereby reserves the right to make changes to product specifications without prior notice. The information in this file is subject to change without prior notice. To fully explain or describe how this product should be used, this manual may refer to names of other products or companies without any intention of infringement. Disclaimer of warranties: Lumens Digital Optics Inc. is neither responsible for any possible technological, editorial errors or omissions, nor responsible for any incidental or related damages arising from providing this file, using, or operating this product. 2 1. System Requirements Windows Vista / 7 / 8 / 8.1 Min CPU: Intel Core 2 Duo 2 GHz or above Min Memory: 1 GB (32-bits)/2 GB (64-bits) RAM Supporting Direct X 9 (WDDM 1.0 or later) Min Resolution: 1024 x 768 Min Hard Drive Space: 1 GB Other Support RTSP over TCP Hardware Acceleration – Auto Detect Direct X: Open Direct X with VLC Plug-in 3 2. Install VMS 1. Please download Lumens VMS software at Lumens™ website. 2. Extract the file downloaded and then click [Lumens VMS] to install. 3. The installation wizard will guide you through the process. Please follow the on-screen instructions and press [Next] for the next step. 4 3. Start Using 3.1. Open LUMENS VMS 3.2. Search Camera 3.2.1. Automatic Search: Click [Search] <Remark> When using automatic search, the camera and computer must be in the same network segment, e.g.: 192.168.1.x 3.2.2. Manual Search: Enter the known IP Add. of the camera, and then click to add the camera into the list 3.2.3. If firewall warning occurs in the first use, please check the [LAN] and then press [Allow access]. Safety Alert: Click [Unblock]. / 3.3. Click on an IP Add. available in the list, and enter the default User Name/Password of the camera for connection 5 4. Operation Interface Description Function Area Function Descriptions 1. Function Menu Switch the language or search for basic software information 2. Device List 3. Device Control Adjust camera angle, preset lens position and image (brightness/sharpness/color saturation/contrast) settings 4. Major Hotkeys Major Function Shortcuts, such as Disconnection, Video, Audio Switch, and Camera 5. Performance Information 6. Add or remove a device Display the current CPU and memory load rate Image Display Display real-time image during connection with a camera 6 5. Function Descriptions 5.1 I would like to zoom in/out images (Zoom/Zoom Speed) Click to zoom in. Click to zoom out. Adjust the image zoom speed. 5.2 I would like to adjust the shooting angle of the lens (PAN/Tilt) Related operations are described in the following table. Icon Function Descriptions Move to the upper left Move to the left Move to the lower left Move down Move to the lower right Move to the right Move to the upper right Move up Return to the original position Adjust the lens moving speed 5.3 I would like to save the lens position data (Preset) Select a preset saved position [P0~P15] from the [Preset] drop down menu. Click [Save] to save the current device location parameter. 7 5.4 I would like to adjust the video settings Click [Image Setting] on the tab. Click [<] or [>] to adjust (brightness/sharpness/color saturation/contrast), and other settings respectively. 5.5 I would like to record Press to start recording <Note> The recorded file will be saved under "C:\USER\UserName\VMS\RecordFiles". 5.6 I would like to switch to mute Click to set to mute. Click again to turn off the mute. 5.7 I would like to capture images Click to capture real-time images. <Note> The recorded file will be saved under “C:\USER\UserName\VMS\PictureFiles”. 5.8 I would like to change the language Click [Language] in the upper left of the window to switch [English/Traditional Chinese/ Simplified Chinese]. 5.9 I would like to remove the device Move the mouse over the Device List in the upper right of the screen. Right click on the IP Add. of the connected device to open the menu. Select [Delete device]. 5.10 I would like to open the camera operation web page Move the mouse over the Device List in the upper right of the screen. Right click on the IP Add. of the connected device to open the menu. Select [Browser]. 5.11 I would like to reset to the default value Move the mouse over the Device List in the upper right of the screen. Right click on the IP Add. of the connected device to open the menu. Select [Default]. 8 6. Troubleshooting This chapter describes problems you may encounter while using VMS. If you have questions, please refer to related chapters and follow all the suggested solutions. If the problem still occurred, please contact your distributor or the service center. No. 1. 2. Problems Cannot find the camera in the inter-network When failed to connect to a camera or to display real-time images Solutions Please switch to manually enter IP Add. to search camera. Please refer to 3.2 Search Camera of the User Manual for related operations. Confirm whether it is blocked by the firewall 1. Please modify Windows security settings and allow VMS program through the firewall 2. Please unblock the anti-virus software 3. Instant screen display is not smooth and may be delayed Please check CPU performance. Starting too much software at the same time may cause computer performance overload and delay image processing speed 9