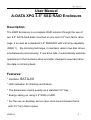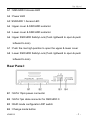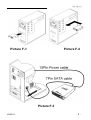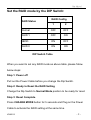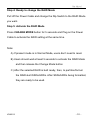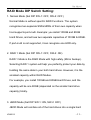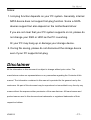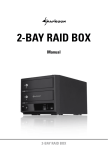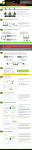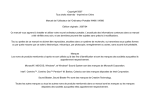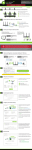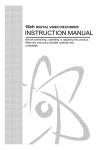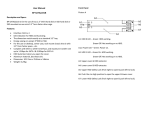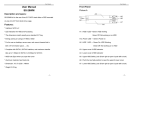Download User Manual A-DATA XPG 3.5” SSD RAID Enclosure
Transcript
User Manual User Manual A-DATA XPG 3.5” SSD RAID Enclosure Description: The RAID Enclosure is a complete RAID solution through the use of two 2.5" SATA hard disks mounted on one mini 3.5" form factor drive cage. It is used as a standard 2.5" SSD/HDD with mirroring capability (RAID 1). By mirroring technique, it maintains data in two disk drives simultaneously and securely. If one drive fails, it automatically switches operations to the functional drive and after changed a new hard drive the data is mirroring back. Features: * Interface: SATA-I/II * LED indication for Working and Failure. * The dimensions match exactly as a standard 3.5" bay. * Energy saving on using 2.5” SSD or HDD. * For the use on desktop, server case, rack mount chassis that is with 3.5” form factor space. V090513 -1- User Manual * Complies with SATA-I, SATA-II interface. Maximum transfer rate up to 1.5Gbps for SATA-I and 3.0Gbps for SATA-II. * SSD Auto Eject when you open the front cover. * Aluminum material, best heat sink. * Dimension: 148.2 x 101.7 x 25.8mm (L*W*H) * Weight: 0.23 kg Accessory List: 1. 3.5” RAID Enclosure * 1 2. User Manual * 1 3. 7 pin SATA Cable * 1 4. Screws Bag * 1 (With 4 screws) Front Panel: Picture A V090513 -2- User Manual A1 : SSD/HDD 0 Access LED A2 : Power LED A3: SSD/HDD 1 Access LED A4 : Upper cover & SSD/HDD extractor A5 : Lower cover & SSD/HDD extractor A6 : Upper SSD/HDD Safety Lock (Push rightward to open & push leftward to lock) A7 : Push the rise high position to open the upper & lower cover A8 : Lower SSD/HDD Safety Lock (Push rightward to open & push leftward to lock) Rear Panel: B1 : SATA 15pin power connector B2 : SATA 7pin data connector for SSD/HDD 0 B3 : RAID mode configuration DIP switch B4 : Change mode button V090513 -3- User Manual LED Table Check the following to see the LED Indicator Table. Action Light On Light Off Light On Flash Light On Light Off Light On Light Off Light On Flash SSD/HDD 0 Access LED Indicator (A1) Message Hard Drive 0 Installed Hard Drive 0 uninstalled Hard Drive 0 Fail Hard Drive 0 Access Power LED Indicator (A2) Power is ON Power is OFF SSD/HDD 1 Access LED Indicator (A3) Hard Drive 1 Installed Hard Drive 1 uninstalled Hard Drive 0 Fail Hard Drive 1 Access Color Blue No Red Blue Blue No Blue No Red Blue The following is the special case LED table. LED Indicator in special case Message LED Both Hard Drives installed A1/A2 without cable connection Color / Action Blue/Light on The following is the LED Indicator in RAID modes. RAID Mode RAID 1 RAID 1 RAID 1 RAID 1 JBOD JBOD RAID 0 V090513 RAID Mode LED Indicator Message LED Reading Writing SSD/HDD 0 Rebuilding SSD/HDD 1 Rebuilding SSD/HDD 0 Access SSD/HDD 1 Access Access A1 A1/A3 A1 A3 A1 A3 A1/A3 Color / Action Blue/Flash Blue/Flash Blue & Red/Flash Blue & Red/Flash Blue/Flash Blue/Flash Blue/Flash -4- User Manual Safety Lock Upper SSD/HDD Safety Lock & Lower SSD/HDD Safety Lock. Push rightward to open & push leftward to lock. See Picture C. Picture C SSD/HDD Installing: Open the upper & lower cover and put the SSD/HDD into the cage. You can install one SSD/HDD or two SSDs/HDDs. Picture D V090513 -5- User Manual Hardware Installation Procedures Please follow below procedures to complete the hardware installation: 1) Open the package, take out the product, make sure the product is brand new and all the necessary parts are included (Please check with Accessory List). If damage or shortage occurred, please contact your distributor or where you bought. 2) Unlock the upper and lower covers (see picture C), push the lock rightward and open the two covers and then, put the two 2.5" SATA SSDs/HDDs into the box (See Picture D). 3) After both SSDs/HDDs installed, push both covers back like picture C and then, push the lock button leftward to lock both covers to secure the SSDs/HDDs inside properly. 4) Then, mount the 3.5” enclosure on the 3.5” space using the included screws to mount it on the device (desktop, case… etc.) and make all the cable connected properly and it is ready for use. 5) See the drawing of the two ways to mount the 3.5” enclosure on the Device (See Picture E). V090513 -6- User Manual Picture E 6) There are 2 ways to mount the 3.5”enclosure on the device: -- Picture F-1) Mount it on the floppy drive bay -- Picture F-2) Mount it inside the case 7) Connect the 3.5” enclosure with PC via 15pin SATA power cable (from Power Supply) and 7pin SATA cable (using included cable). (See Picture F-3) V090513 -7- User Manual Picture F-1 Picture F-2 Picture F-3 V090513 -8- User Manual Set the RAID mode by the DIP Switch: RAID Config RAID Status 1 2 Normal OFF OFF RAID 1 OFF ON JBOD ON OFF RAID 0 ON ON DIP Switch Table When you want to set any RAID mode as above table, please follow below steps: Step 1: Power off Pull out the Power Cable before you change the Dip Switch. Step 2: Ready to Reset the RAID Setting Change the Dip Switch to Normal Mode position to be ready for reset. Step 3: Reset Complete. Press CHANGE MODE button for 5 seconds and Plug on the Power Cable to activate the RAID setting at the same time. V090513 -9- User Manual Step 4: Ready to change the RAID Mode Pull off the Power Cable and change the Dip Switch to the RAID Mode you want. Step 5: Activate the RAID Mode Press CHANGE MODE button for 5 seconds and Plug on the Power Cable to activate the RAID setting at the same time. Note: A) If present mode is in Normal Mode, users don’t need to reset. B) Users should wait at least 5 seconds to activate the RAID Mode and then release the Change Mode button C) After the selected RAID is built ready, then, to partition/format the RAID-built SSDs/HDDs. After SSDs/HDDs being formatted, they are ready to be used. V090513 - 10 - User Manual RAID Mode DIP Switch Setting: 1. Normal Mode (Set DIP SW-1: OFF, SW-2: OFF) Normal Mode is without specific RAID Functions. The system recognizes two separate SSDs/HDDs of their own capacity when host supports port-multi. Example: you install 100GB and 80GB Hard Drives, and will see two separate capacities of 100GB & 80GB. If port-multi is not supported, it can recognize one HDD only. 2. RAID 1 Mode (Set DIP SW-1: OFF, SW-2: ON) RAID 1 Mode is the RAID Mode with high safety (Mirror backup). Selecting RAID 1 system will help you perfectly protect your data by building the same data in your both hard drives. However, it is the smallest capacity within RAID Modes. For example, you install 100GB and 80GB Hard Drives, and the capacity will be one 80GB (depended on the smaller hard drive capacity) totally. 3. JBOD Mode (Set DIP SW-1: ON, SW-2: OFF) JBOD Mode will combine all of the hard drives into a single hard V090513 - 11 - User Manual drive with larger capacity. For example, you install 100GB and 80GB Hard Drives, and the capacity will be in one 180GB (100GB+80GB) totally. 4. RAID 0 Mode (Set DIP SW-1: ON, SW-2: ON) RAID 0 Mode is the fastest RAID Mode. Advantage of RAID 0 is to achieve high performance by accumulating each individual hard disk performance. However, if any one hard disk gets defective, information stored in this RAID 0 will be invalid. RAID 0 Mode will just make use of the same size disk space in each hard disk condition. For Example: You install 100GB and 80GB Hard Drives, and the capacity will be 160GB (80GB+80GB) totally. V090513 - 12 - User Manual Trouble Shooting A) Why can’t I open the panel cover? Please check the Safety Lock is at UNLOCK position. B) Can I install or uninstall the Hard Drive anytime? We suggest you to turn off PC before your installation. C) Why can’t I see the Hard Drive in “My Computer” after I installed? Please check the LED Table to see if it’s normal. If the LED is in normal situation. Then Please check if the SSD/HDD is formatted or not. D) Can I install SSD * 1 and HDD * 1, and work well? Yes, it’ll work fine and the performance is depended on the SSD/HDD that you installed. E) What’s the default RAID mode when I get the product? The default RAID mode is Normal Mode. And please check the RAID Mode setting steps to change the RAID Mode you want. F) Why can’t I change the RAID Mode? Please follow the RAID Mode setting step by step. And confirm if the V090513 - 13 - User Manual CHANGE MODE button pressing while the power cable is connecting. H) Why is the capacity small in RAID 1? The RAID 1 is the safest RAID Mode. The RAID enclosure needs the same capacity in both Hard Drives to mirror the data. Though the capacity will be smallest, the data can rebuild automatically in case one of your hard drive is broken. V090513 - 14 - User Manual Notice: 1. Hot-plug function depends on your PC system. Generally, internal SATA device does not support hot-plug function. Some e-SATA devices support but also depend on the motherboard driver. If you are not clear that your PC system supports or not, please do not change your SSD or HDD as the PC is working. Or your PC may hang up or damage your storage device. 2. During file saving, please do not disconnect the storage device even if your PC supports hot-plug. Disclaimer All the information in this document is subject to change without prior notice. The manufacturer makes no representations or any warranties regarding the Contents of this manual. The information contained in this manual is provided for the general use by the customers. No part of this document may be reproduced or transmitted in any form by any means without the express written permission of the manufacturer. All brand names and product names used in this document are trademarks or registered trademarks of their respective holders. V090513 - 15 -