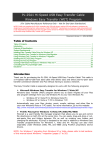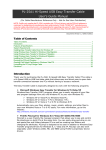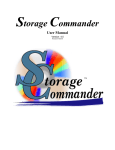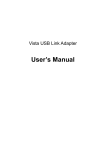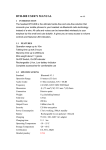Download User's Manual
Transcript
USB Link Adapter User’s Manual USB Link Adapter User’s Manual Safety Instructions Always read the safety instructions carefully Keep this User’s Manual for future reference Keep this equipment away from humidity If any of the following situation arises, get the equipment checked by a service technician: The equipment has been exposed to moisture. The equipment has been dropped and damaged. The equipment has obvious sign of breakage. The equipment has not been working well or you cannot get it work according to User’s Manual. Copyright Statement No part of this publication may be reproduced in any form by any means without the prior written permission. Other trademarks or brand names mentioned herein are trademarks or registered trademarks of their respective companies. Disclaimer Information in this document is subject to change without notice. The manufacturer does not make any representations or warranties (implied or otherwise) regarding the accuracy and completeness of this document and shall in no event be liable for any loss of profit or any commercial damage, including but not limited to special, incidental, consequential, or other damage. All trademarks, trade names and copyrights are properties of their respective owners. i USB Link Adapter User’s Manual Table of Contents 1. Introduction......................................................................................................1 Features..............................................................................................................2 Package Contents...............................................................................................2 System Requirements.........................................................................................2 2. Installation .......................................................................................................3 On Windows Vista .............................................................................................3 Installing PCLinq3 Driver.................................................................................3 Installing Windows Software Update Driver.....................................................5 On Windows XP................................................................................................7 Installing PCLinq3 Driver .............................................................................................7 Installing Windows Easy Transfer for Windows 7 ........................................................9 3. Using Windows Easy Transfer.......................................................................12 A. Launch Windows Easy Transfer on Both Computers ...............................................12 Transfer Example ......................................................................................................13 B. Launch PCLinq3 on Both Computers .......................................................................16 On Windows 7 .........................................................................................................16 Manually Setting ........................................................................................................18 4. Specifications.................................................................................................19 5. Regulatory Compliance .................................................................................20 FCC Conditions ................................................................................................20 CE.....................................................................................................................20 WEEE Information ............................................................................................20 ii Introduction 1. Introduction The USB Link Adapter is specially designed to work with Windows Easy Transfer, a new feature on the most recent Windows 7 operation system. It is a USB 2.0 host-to-host link adapter allowing you migration files and settings from an existing computer running Windows Vista or Windows 7 to another new computer running Windows 7. No additional driver and software are required on Windows 7. With the adapter in conjunction with Windows Easy Transfer, users can transfer user accounts, files and program settings directly from one PC to another without having to transfer the files to intermediary data storage. For those who need bulk data backup/restore, synchronization or file sharing, it’s an ideal transferring solution. 1 USB Link Adapter User’s Manual Features Works with Windows Easy Transfer. No additional driver and software required on Windows 7*. Easy file sharing and data transfer between two PCs via USB port. Full compliance with USB Specification Version 2.0 and 1.1. Supports data transfer rate of up to 480 Mbps. Supports suspend and resume power management features. Supports two-way data transfer. Bus powered from either USB port. Supports Windows 7, Windows Vista SP1 and Windows XP SP2. * Install CD required when one of PCs is not under Windows 7 Operation System. * Install CD required when using PCLinq3 utility. Package Content USB Link Adapter CD ( User’s Manual and Driver) Quick Installation Guide System Requirements Windows XP SP2, Windows Vista SP1 and Windows 7 2 USB Link Adapter User’s Manual 2. Installation On Windows Vista You must install the following driver first before you plug the adapter. Please follow the steps below to proceed. Installing PCLinq3 Driver 1. Insert the provided CD into your CD-ROM drive. An auto-run screen will automatically pop up and guide you to install PCLinq3. Click Next to proceed. 3 USB Link Adapter User’s Manual Notice for Windows Vista users: Windows Vista users will encounter a User Account Control dialog box when attempting to install a program. Enter an administrator password or click Allow to start the installation. 2. After reading the license agreement, select I Agree and click Next. 3. Wait while the installation is proceeding. 4 USB Link Adapter User’s Manual 4. Click Finish to complete the installation. Installing Windows Software Update Driver 5. The Windows Update Standalone Installer Window will appear soon. Please click OK to install the following Windows software update. 5 USB Link Adapter User’s Manual 6. After reading the license agreement, select I Agree and click Next. 7. Wait while the installation is proceeding. 6 USB Link Adapter User’s Manual * Actual strings depend on your operation system. These screen shots are from Windows Vista SP1 and might vary slightly for each operation system On Windows XP You must install the following driver first before you plug the adapter. Please follow the steps below to proceed. Installing PCLinq3 Driver 1. Insert the provided CD into your CD-ROM drive. An auto-run screen will automatically pop up and guide you to install PCLinq3. Click Next to proceed. 7 USB Link Adapter User’s Manual 2. After reading the license agreement, select I Agree and click Next. 3. Wait while the installation is proceeding. Click Finish to complete the installation. 8 USB Link Adapter User’s Manual Installing Windows Easy Transfer for Windows 7 4. The Software Update Installation Window will appear soon. Please click Next to install the following Windows software update. 5. After reading the license agreement, select I Agree and click Next. 9 USB Link Adapter User’s Manual 6. Please wait while setup inspects your current configuration, archives your current files and updates your files. 7. The installation has successfully completed, please click Finish. 10 USB Link Adapter User’s Manual 8. Now, you can plug the one end of the adapter to the USB port on your computer. When Easy Transfer Cable screen appears, you may select Transfer files and settings to Windows 7 to launch Windows Easy Transfer or select Take no action as required. * Actual strings depend on your operation system. These screen shots are from Windows XP and might vary slightly for each operation system 11 USB Link Adapter User’s Manual 3. Using Windows Easy Transfer A. Launch Windows Easy Transfer on Both Computers Windows Easy Transfer is a Windows-based utility that allows two computers to transfer files and settings from a computer running Windows XP, Windows Vista or Windows 7 to another computer running Windows 7. To use Windows Easy Transfer, make sure you plug the adapter into the USB ports on both computers and then start Windows Easy Transfer on both computers. To start the utility: On Windows 7: Select Start > All Programs > Accessories > System Tools > Windows Easy Transfer 7 On Windows Vista: Select Start > Programs > Windows Easy Transfer 7. On Windows XP: Select Start > Programs > Windows Easy transfer For Windows 7. After launching Windows Easy Transfer, just follow the on-screen instructions. Pay attention to the following notices when you are using the utility: You must launch Windows Easy Transfer on both computers on which you want to transfer files/settings so that they can detect each other. When prompted to choose a transferring media, select USB cable. You can only transfer files/settings between operation systems using the same language. For example, you cannot transfer settings from a traditional Chinese system to an English system. 12 USB Link Adapter User’s Manual Transfer Example The following example demonstrates how to transfer files from Windows Vista to Windows 7. (Some of the screenshots may not appear; actual screen that appear on your computer depends on your selection and usage.) Windows Vista Windows 7 1. Click Next. 1. Click Next. 2. Select This is my old computer 2. Select This is my new computer 3. Open Windows Easy Transfer on your new computer. 3. To use an Easy Transfer cable to transfer your files and settings, you must first install Windows Easy Transfer on your old computer. 13 USB Link Adapter User’s Manual 4. Checking for compatibility. 4.Checking for compatibility, 5. Checking what can be transferred…. 5. Choose what to transfer, and you can click Customize to choose what to transfer. 14 USB Link Adapter User’s Manual 6. Transferring files and settings to this computer. 7. Your transfer is complete. 15 USB Link Adapter User’s Manual B. Launch PCLinq3 on Both Computers In order to make PCLinq3 functionally, please install the driver on Windows 7 firstly. On Windows 7 1. Please insert the provided CD into your CD-ROM drive. An auto-run screen will automatically pop up and guide you to install PCLinq3. Click Next to proceed. Notice for Windows 7users: Windows 7 users will encounter a User Account Control dialog box when attempting to install a program. Enter an administrator password or click Yes to start the installation. 2. After reading the license agreement, select I Agree and click Next 16 USB Link Adapter User’s Manual 3. The installation has successfully complete, please click Finish. 4. Please plug the USB Link Adapter into the USB ports on both computers. You can easily drag-and-drop your data between Microsoft Operating Systems Note: PCLinq3 only support English language setting. 17 USB Link Adapter User’s Manual Manually Setting To start the utility: On Windows 7: Select Start > All Programs > Prolific PCLinq3 > PCLinq3 (Ansi) On Windows Vista: Select Start > Programs > Prolific PCLinq3 > PCLinq3 (Ansi). On Windows XP: Select Start > Programs > Prolific PCLinq3 > PCLinq3 (Ansi). 18 USB Link Adapter User’s Manual 4. Specifications Item Descriptions Interface USB 2.0 Supported OS Windows XP SP2, Windows Vista SP1 and Windows 7 Upstream Type A male connector Downstream Type A male connector Power Mode Bus powered Cable Length 3 feet each way Power Consumption DC +5.0V from USB port directly Suspend mode current: <500uA Active mode current: <500uA Supported Languages Portuguese, Chinese Simplified, Chinese Traditional, Danish, Spanish, Finnish, French, German, Italian, Japanese, Korean, Dutch, Norwegian, Russian, Swedish, English Regulation Compliance CE, FCC * Specification is subject to change without further notice. 19 USB Link Adapter User’s Manual 5. Regulatory Compliance FCC Conditions This equipment has been tested and found to comply with Part 15 of the FCC Rules. Operation is subject to the following two conditions: (1) This device may not cause harmful interference (2) This device must accept any interference received. Including interference that may cause undesired operation. CE This equipment is in compliance with the requirements of the following regulations: EN 55 022: CLASS B WEEE Information For EU (European Union) member users: According to the WEEE (Waste electrical and electronic equipment) Directive, do not dispose of this product as household waste or commercial waste. Waste electrical and electronic equipment should be appropriately collected and recycled as required by practices established for your country. For information on recycling of this product, please contact your local authorities, your household waste disposal service or the shop where you purchased the product. 20