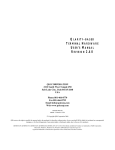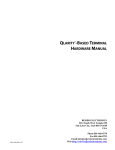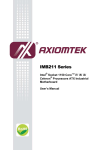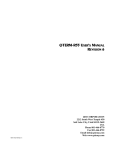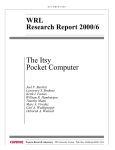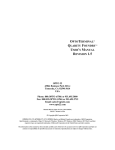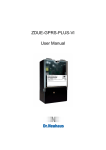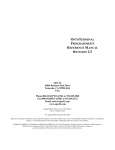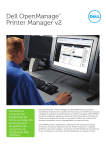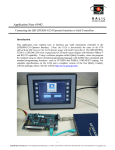Download OPTOTERMINAL™ HARDWARE USER'S MANUAL
Transcript
OPTOTERMINAL™ HARDWARE USER’S MANUAL REVISION 3 OPTO 22 43044 Business Park Drive Temecula, CA 92590-3614 USA Phone: 800.321.OPTO (6786) or 951.695.3000 Fax: 800.832.OPTO (6786) or 951.695.2712 Email: [email protected] www.opto22.com Manual 0058-02 (Opto 22 form 1343-030604) 3115E0 - Printed in USA © Copyright QSI Corporation 2003 QTERM-G70, G70, QTERM-G75, G75, QTERM, Qlarity, and Qlarity Foundry are trademarks of QSI Corporation. OptoTerminal is a trademark of Opto 22. Microsoft, Windows, Windows NT, Windows 2000, Windows XP, Win32, and their respective logos are registered trademarks of Microsoft Corporation in the United States and other countries. The information in this manual has been checked carefully and is believed to be accurate; however, QSI Corporation and Opto 22 assume no responsibility for possible inaccuracies or omissions. Specifications are subject to change without notice. Opto 22 Fax 800.832.OPTO (6786) Web www.opto22.com Phone 800.321.OPTO (6786) FOREWORD Opto 22 OptoTerminals are Ethernet-enabled graphic terminals with object-based programming. These terminals feature a robust list of industrial-grade hardware features and options. Chapter 1 OptoTerminal-G70 Product Description. This chapter describes the OptoTerminal-G70. Chapter 2 OptoTerminal-G75 Product Description. This chapter describes the OptoTerminal-G75. Chapter 3 Supported Interfaces. This chapter describes the standard and optional ports available on Opto 22 OptoTerminals. Chapter 4 Terminal Components. This chapter describes the major components on Opto 22 OptoTerminals. Chapter 5 Installing the OptoTerminal-G70 to NEMA-4 Specifications. This chapter provides instructions for installing the OptoTerminal-G70 in a NEMA-4 rated panel. Chapter 6 Installing the OptoTerminal-G75 to NEMA-4 Specifications. This chapter provides instructions for installing the OptoTerminal-G75 in a NEMA-4 rated panel. Chapter 7 Power On Setup. This chapter provides instructions for starting and using the Power On Setup utility to set up or change the operational settings of the terminals. MANUAL CONVENTIONS The following conventions are used to identify selections in this manual. When instructed to press a specific touch key, it is shown in a bold, sans serif typeface surrounded by square brackets: [Enter] When instructed to press a specific keyboard key, it is shown in a bold, sans serif typeface surrounded by angle brackets: <Enter> Opto 22 Fax 800.832.OPTO (6786) Web www.opto22.com Phone 800.321.OPTO (6786) Opto 22 Fax 800.832.OPTO (6786) Web www.opto22.com Phone 800.321.OPTO (6786) CONTENTS CHAPTER 1. OPTOTERMINAL-G70 PRODUCT DESCRIPTION ................................................................................................. 1 1.1 Specifications ............................................................................................................................................................... 1 CHAPTER 2. OPTOTERMINAL-G75 PRODUCT DESCRIPTION ................................................................................................. 3 2.1 Specifications ............................................................................................................................................................... 3 CHAPTER 3. SUPPORTED INTERFACES ..................................................................................................................................... 5 3.1 Serial Port..................................................................................................................................................................... 5 3.2 Ethernet Port ................................................................................................................................................................ 5 3.3 Optional PS/2 Keyboard Interface ............................................................................................................................... 5 3.4 Optional 5 Volt Power Supply on Secondary Serial Port ............................................................................................ 5 CHAPTER 4. TERMINAL COMPONENTS .................................................................................................................................... 7 4.1 Touch Screen................................................................................................................................................................ 7 4.2 Keyboard...................................................................................................................................................................... 7 4.3 Keypad ......................................................................................................................................................................... 7 4.4 Speaker......................................................................................................................................................................... 7 4.5 Real-Time Clock .......................................................................................................................................................... 7 4.6 System Memory ........................................................................................................................................................... 7 CHAPTER 5. INSTALLING THE OPTOTERMINAL-G70 TO NEMA-4 SPECIFICATIONS .......................................................... 9 5.1 Cutting Out the Panel................................................................................................................................................... 9 5.2 Installing the Terminal ................................................................................................................................................. 9 5.3 Applying Power ......................................................................................................................................................... 10 5.4 Powering On the Terminal for the First Time............................................................................................................ 10 CHAPTER 6. INSTALLING THE OPTOTERMINAL-G75 TO NEMA-4 SPECIFICATIONS ........................................................ 13 6.1 Cutting Out the Panel................................................................................................................................................. 13 6.2 Installing the Terminal ............................................................................................................................................... 13 6.3 Applying Power ......................................................................................................................................................... 14 6.4 Powering On the Terminal for the First Time............................................................................................................ 14 CHAPTER 7. POWER ON SETUP .............................................................................................................................................. 17 7.1 Using a Touch Screen ................................................................................................................................................ 17 7.2 Using a Keyboard....................................................................................................................................................... 18 7.3 Power On Setup Functions......................................................................................................................................... 19 7.3.1 Flash Memory .................................................................................................................................................. 19 7.3.1.1 App Mode ........................................................................................................................................... 19 7.3.1.2 Erase FFS............................................................................................................................................ 20 7.3.2 Display ............................................................................................................................................................. 20 7.3.2.1 Contrast............................................................................................................................................... 21 7.3.2.2 Backlight............................................................................................................................................. 21 7.3.2.3 Orient .................................................................................................................................................. 21 7.3.2.4 DCache ............................................................................................................................................... 21 7.3.3 Calibration ....................................................................................................................................................... 21 7.3.3.1 Temp ................................................................................................................................................... 21 7.3.3.2 Date..................................................................................................................................................... 21 Opto 22 Fax 800.832.OPTO (6786) Web www.opto22.com Phone 800.321.OPTO (6786) ii OptoTerminal Hardware User’s Manual 7.3.3.3 Time.................................................................................................................................................... 22 7.3.3.4 Touchscreen........................................................................................................................................ 22 7.3.4 Network ........................................................................................................................................................... 22 7.3.5 COM1 and COM2 (optional) .......................................................................................................................... 23 7.3.6 Keypad............................................................................................................................................................. 23 7.3.6.1 Keyclick.............................................................................................................................................. 23 7.3.6.2 Key Repeat ......................................................................................................................................... 24 7.3.6.3 Rpt Delay............................................................................................................................................ 24 7.3.6.4 Rpt Rate.............................................................................................................................................. 24 7.3.7 Keyboard ......................................................................................................................................................... 24 7.3.7.1 Rpt Delay............................................................................................................................................ 24 7.3.7.2 Rpt Rate.............................................................................................................................................. 24 7.3.8 Feedback.......................................................................................................................................................... 24 7.3.8.1 Type.................................................................................................................................................... 24 7.3.8.2 UDP .................................................................................................................................................... 25 7.3.8.3 Port ..................................................................................................................................................... 25 7.3.9 Miscellaneous .................................................................................................................................................. 25 7.3.9.1 Information......................................................................................................................................... 25 7.3.9.2 Use Password ..................................................................................................................................... 25 7.3.9.3 Change Password ............................................................................................................................... 25 7.3.10 Diagnostics .................................................................................................................................................... 26 7.3.10.1 Keypad Key...................................................................................................................................... 26 7.3.10.2 Keybrd Key ...................................................................................................................................... 26 7.3.10.3 Transmit Key.................................................................................................................................... 26 7.3.11 Done .............................................................................................................................................................. 26 7.3.11.1 Save and Exit.................................................................................................................................... 26 7.3.11.2 Exit w/o Save.................................................................................................................................... 26 7.4 Touch Screen Calibration .......................................................................................................................................... 26 Opto 22 Fax 800.832.OPTO (6786) Web www.opto22.com Phone 800.321.OPTO (6786) CHAPTER 1 OPTOTERMINAL-G70 PRODUCT DESCRIPTION The OptoTerminal-G70 is an Ethernet-enabled graphic terminal with object-based programming. It features a robust list of industrial grade hardware features and options. The OptoTerminal-G70 features a QVGA, 320x240 pixel, LCD display available in STN color (256 colors), or optional active-matrix TFT or enhanced TFT (256 colors). It uses a cold-cathode fluorescent backlight (CCFL). The CCFL provides high contrast and easy readability and is replaceable. On STN and grayscale units, the contrast is software-controlled and compensated for temperature. The analog-resistive touch screen covers the full viewable area of the display as well as the pre-labeled legend underlay on each side of the display. The OptoTerminal-G70 comes equipped with one serial port using an EIA-232, EIA-422, or EIA-485 interface. A second serial port and a PS/2 keyboard port are available as options. TERMINAL DISPLAY High-visibility Active Matrix (optional) E-TFT 256 colors Pixels 320 x 240 Dot Pitch 0.36 mm Contrast Software-controlled, temperature compensated (N/A on TFT units) Lighting Cold-cathode fluorescent, brightness is softwarecontrollable Backlight Brightness Color 200 nits typical TFT 350 nits typical E-TFT 700 nits typical TOUCH SCREEN Analog-resistive operation Transparent touch area over viewable display Possible input devices include the touch screen and attachable keyboard (with optional PS/2 connector). Custom configurations of the OptoTerminal-G70 can also support an external keypad (contact Opto 22 for details). A speaker, which has programmable pitch and duration, comes standard, as does a battery-backed real-time clock with its own processor. The OptoTerminal-G70 stores the firmware and the user application in a compressed format in flash memory and then transfers them to RAM memory when the terminal is powered on. The terminal is equipped with four megabytes of flash memory and sixteen megabytes of RAM memory. The OptoTerminal-G70 requires a DC power source in a range of 10 to 26 VDC. Labeled touch underlay area on each side of display INTERFACE Standard Ethernet 10BaseT with support for TCP/IP networking EIA-232 serial port with hardware or software handshaking Baud rates 600 – 115,200 bps None Flow control XonXoff (software) RTS/CTS (hardware) 7 or 8 data 1 or 2 stop bits Data formats Even, odd, or no parity (PC Tools support only 8 data bits) 1.1 Specifications TERMINAL DISPLAY Color (standard) STN 256 colors Active Matrix (optional) TFT 256 colors Opto 22 Fax 800.832.OPTO (6786) Web www.opto22.com Phone 800.321.OPTO (6786) 2 OptoTerminal Hardware User’s Manual INTERFACE Connector Options 8-pin modular (RJ-45) DB9f (2 with optional second serial port) PS/2 keyboard connector (optional) Sealing NEMA-4 front panel Temperature Operating: -10 to 60° C Storage: -20 to 70° C Primary serial port configurable as EIA-232, EIA-422, or EIA-485 Secondary serial port available (EIA-232, EIA-422, or EIA-485) PS/2 keyboard port Humidity 0 to 95%, non-condensing Vibration 5 to 5000 Hz, 4 g RMS Shock 20 g, 3 ms, any axis MEMORY Standard ENVIRONMENTAL 4 Mbytes flash and 16 Mbytes SDRAM SPEAKER Software programmable pitch and duration REAL-TIME CLOCK Independent processor-based, real-time clock equipped with a battery backup PHYSICAL Configuration Panel-mount Housing Glass-filled polyester, UL 94V-0 flame rating, accommodates panels from 0 to 7 mm thick with standard screws Size 215 x 161 x 50 mm Weight 1.16 kg Processor MIPS R3000 RISC 92 MHz POWER 10 to 26 VDC (See Chapter 5 for current consumption) SOFTWARE Programming language Qlarity™ (object-based) Design environment Qlarity Foundry™ (Windows®) Command line compiler Qlarify (Win32® or Linux) CERTIFICATION FCC Part 15, Class A CE Certification Opto 22 Fax 800.832.OPTO (6786) Web www.opto22.com Phone 800.321.OPTO (6786) CHAPTER 2 OPTOTERMINAL-G75 PRODUCT DESCRIPTION The OptoTerminal-G75 is a large display Ethernet-enabled graphic terminal with object-based programming. It features a robust list of industrial grade hardware features and options. The OptoTerminal-G75 features a VGA, 640x480 pixel, active-matrix TFT LCD display (256 colors). It uses a dual lamp cold-cathode fluorescent backlight (CCFL). The CCFL provides high contrast and easy readability and is replaceable. The analog-resistive touch screen covers the full viewable area of the display as well as the pre-labeled legend underlay on each side of the display. 2.1 Specifications TERMINAL DISPLAY Active Matrix (standard) TFT 256 colors Pixels 640x480 Dot Pitch 0.33 mm Lighting Dual lamp cold-cathode fluorescent, brightness is softwarecontrollable Backlight Brightness 350 nits typical TOUCH SCREEN The OptoTerminal-G75 comes equipped with one serial port using an EIA-232, EIA-422, or EIA-485 interface. A second serial port, an Ethernet port, and a PS/2 keyboard port are available as options. Possible input devices include the touch screen and attachable keyboard (with optional PS/2 connector). Custom configurations of the OptoTerminal-G75 can also support an external keypad (contact Opto 22 for details). A speaker, which has programmable pitch and duration, comes standard, as does a battery-backed real-time clock with its own processor. The OptoTerminal-G75 stores the firmware and the user application in a compressed format in flash memory and then transfers them to RAM memory when the terminal is powered on. The terminal is equipped with four megabytes of flash memory and sixteen megabytes of RAM memory. The outer legend can be customized with your logo/name or graphics. The inner legend underlay around the display can be customized with your touch keys and graphics. Analog-resistive operation Transparent touch area over viewable display Labeled touch underlay area on each side of display INTERFACE Standard Ethernet 10BaseT with support for TCP/IP networking EIA-232 serial port with hardware or software handshaking Baud rates 600 – 115,200 bps None Flow control XonXoff (software) RTS/CTS (hardware) 7 or 8 data 1 or 2 stop bits Data formats Even, odd, or no parity (PC Tools support only 8 data bits) Connector 8-pin modular (RJ45) DB9f (2 with optional second serial port) PS/2 keyboard connector (optional) Options Primary serial port configurable as EIA-232, EIA-422, or EIA-485 Secondary serial port available (EIA-232, EIA-422, or EIA-485) PS/2 keyboard port The OptoTerminal-G75 requires a DC power source in a range of 10 to 26 VDC. Opto 22 Fax 800.832.OPTO (6786) Web www.opto22.com Phone 800.321.OPTO (6786) 4 OptoTerminal Hardware User’s Manual MEMORY Standard 4 Mbytes flash and 16 Mbytes SDRAM SPEAKER ENVIRONMENTAL Sealing NEMA-4 front panel Temperature Operating: -10 to 60° C Storage: -20 to 70° C Humidity 0 to 95%, non-condensing Vibration 5 to 5000 Hz, 4 g RMS Shock 20 g, 3 ms, any axis Software programmable pitch and duration REAL-TIME CLOCK Independent processor-based, real-time clock equipped with a battery backup PHYSICAL Configuration Panel-mount Housing Aluminum, accommodates panels from 0 to 12 mm thick with standard screws Size 330 x 260 x 55.3 mm Weight 2.9 kg Processor MIPS R3000 RISC 92 MHz POWER 10 to 26 VDC (See Chapter 6 for current consumption) SOFTWARE Programming language Qlarity™ (object-based) Design environment Qlarity Foundry™ (Windows®) Command line compiler Qlarify (Win32® or Linux) CERTIFICATION FCC Part 15, Class A CE Certification Opto 22 Fax 800.832.OPTO (6786) Web www.opto22.com Phone 800.321.OPTO (6786) CHAPTER 3 SUPPORTED INTERFACES 3.1 Serial Port 3.2 Ethernet Port Opto 22 OptoTerminals come standard with one serial port with DB9f connector. The serial port interface can be EIA232, EIA-422, or EIA-485. A second serial port is available as an option. The Ethernet port has a standard 10Base-T interface with an 8-pin (RJ-45) modular jack connector and uses TCP/IP protocol. EIA-232 with proper cables and grounding the terminal can communicate up to five meters at a top speed of 115,200 bps EIA-422 permits operation at distances up to 2,000 meters EIA-485 permits multiple terminals to be connected in a multi-drop chain The connector orientation and pinout table are shown below. The figure below shows the serial connector’s orientation. 3.3 Optional PS/2 Keyboard Interface The optional PS/2 port can be used to connect a standard PS/2 keyboard to an OptoTerminal. The connector orientation and pinout table are shown below. The following tables show the pinouts for each type of serial interface. 232 Pinout Table 1 2 3 4 5 6 7 8 9 Tx Rx Ground CTS (in) RTS (out) Power 422 Pinout Table 1 2 3 4 5 6 7 8 9 TxTx+ Rx+ Ground RxPower 485 Pinout Table 1 2 3 4 5 6 7 8 9 RTxRTx+ Ground Power Power is supplied to the terminal through pin 9 and ground is supplied through pin 5 of the primary serial port connector. 3.4 Optional 5 Volt Power Supply on Secondary Serial Port The secondary serial port interface (if included) can optionally be configured to provide a 5 volt DC power supply. The supply can provide up to 100 mA current to a serial peripheral device (such as a barcode reader) connected to COM2. The 5 volt supply is provided on pin 9 and returns to ground on pin 5. Opto 22 Fax 800.832.OPTO (6786) Web www.opto22.com Phone 800.321.OPTO (6786) 6 OptoTerminal Hardware User’s Manual Opto 22 Fax 800.832.OPTO (6786) Web www.opto22.com Phone 800.321.OPTO (6786) CHAPTER 4 TERMINAL COMPONENTS 4.1 Touch Screen 4.4 Speaker OptoTerminal touch screens provide user input through any number of touch keys located on or around the display. The standard key legend shown in the figure below provides areas for five soft keys down each side of the display. A speaker is built into the OptoTerminal and faces to the back of the unit. Audio can be linked to events or actions (e.g., screen press, timer, etc.). Pitch and duration of a sound are controlled by API functions called from the user application. Refer to the section “Controlling the Speaker” in the OptoTerminal Programmer’s Reference Manual. 4.5 Real-Time Clock The OptoTerminal is equipped with a battery-backed, realtime clock. The real-time clock can be used to time/date stamp messages or for timed polling and program execution. Touch keys can also be defined in your user applications at any location on or around the display. Touch keys may be any size. 4.2 Keyboard Using the optional PS/2 port, a standard PC keyboard may be used in addition to, or in place of, the touch screen. Power On Setup, the terminal setup utility, recognizes both touch keys and keyboard keys. 4.3 Keypad Opto 22 OptoTerminals can optionally include electronics for attaching an optional, external keypad with up to 8 columns by 8 rows and up to 6 keypad LEDs. Contact Opto 22 for more information. WARNING There may be danger of leakage if the battery is incorrectly replaced, creating a potential health hazard. Replace the battery only with the same (Duracell CR1220) or equivalent type recommended by the manufacturer. Dispose of used batteries according to the manufacturer’s instructions. 4.6 System Memory The OptoTerminal stores the firmware and user applications in a compressed format in flash memory and then transfers them to RAM memory when the terminal is powered on. Four megabytes of flash memory and sixteen megabytes of RAM memory are standard. For information on using resources efficiently to conserve memory when creating a user application, refer to the section “Edit Resources” in the OptoTerminal Qlarity Foundry User’s Manual. For information on downloading new firmware, downloading a user application, and determining the size of a user application, refer to the OptoTerminal Qlarity Foundry User’s Manual. Opto 22 Fax 800.832.OPTO (6786) Web www.opto22.com Phone 800.321.OPTO (6786) 8 OptoTerminal Hardware User’s Manual Opto 22 Fax 800.832.OPTO (6786) Web www.opto22.com Phone 800.321.OPTO (6786) OptoTerminal Hardware User’s Manual 9 CHAPTER 5 INSTALLING THE OPTOTERMINAL-G70 TO NEMA-4 SPECIFICATIONS A OptoTerminal-G70 uses a rugged, glass-filled polyester (UL 94V-0) case designed to mount into a panel. When properly installed in a NEMA-4 rated panel, the OptoTerminal-G70 meets all NEMA-4 specifications including hosedown, icing, and salt spray. Following is a diagram of the landscape cutout: A OptoTerminal-G70 can be installed in either a landscape or portrait orientation. When installing a terminal, you generally take the following steps. Decide whether you want to mount and use the terminal in a portrait or landscape orientation. “Portrait” means that the longest dimension is vertical; “landscape” means that the longest dimension is horizontal. Cut a hole in the panel. See section 5.1, “Cutting Out the Panel” for specifications. Install the OptoTerminal-G70 in the panel. See section 5.2, “Installing the Terminal” for instructions. Connect cables to the terminal. Verify that the thumb screws are tight or the locks snapped into place for each cable used. Apply DC power to the OptoTerminal-G70 See section 5.3, “Applying Power” for information. File any rough edges smooth, especially on the face of the panel. 5.2 Installing the Terminal Take the following steps to install the terminal. Refer to the illustrations on the next page. 1. Verify that the panel surface around the cutout is clean and free of rough edges. A gasket built into the terminal will seal against this surface. Dirt or imperfections on the panel may prevent a proper seal. 2. Place the terminal into the panel cutout and verify that the terminal is oriented correctly. The touch screen legend may indicate the orientation. If not, you can determine which side should be at the top by the position of the serial port on the back panel as follows: 5.1 Cutting Out the Panel The OptoTerminal-G70 can be mounted in panels from 0 to 7 mm thick. No screw holes need to be drilled to install the terminal in the panel. Make a rectangular hole in the panel using the following dimensions. Landscape: Horizontal Vertical Portrait: Horizontal Vertical 199 ± 1 mm 145 ± 1 mm 145 ± 1 mm 199 ± 1 mm Landscape: when looking at the front of the unit, the back panel serial port(s) should be on the bottom of the terminal. Portrait: when looking at the front of the unit, the back panel serial port(s) should be on the left side of the terminal. Opto 22 Fax 800.832.OPTO (6786) Web www.opto22.com Phone 800.321.OPTO (6786) 10 3. 4. OptoTerminal Hardware User’s Manual On the back of the panel, place the terminal mounting bracket against the back of the terminal, and align it with the back panel. Fasten the six screws (supplied with the terminal). 5.3 Applying Power Power is supplied to the OptoTerminal-G70 via the primary serial port connector. Refer to section 3.1, “Serial Port” for the pin assignments for power and ground. DC power must be in the range of 10 to 26 volts (the current will vary depending on the input voltage; see table below). OptoTerminal-G70 power must come from an SELV (Safety Extra Low Voltage) power CAUTION source and should have a current limit on its output of 5 Amperes. It must provide a minimum of 10 volts DC power and be limited to a maximum of 26 volts DC. Limiting may be inherent to the supply or may be provided by supplementary overcurrent devices. If the OptoTerminal-G70 does not respond or exhibits abnormal behavior on power up, disconnect power and contact Opto 22 for technical support. Current Consumption Terminal 12 VDC 24 VDC 360 mA 235 mA Standard unit, active add 90 mA add 40 mA With keyboard option and keyboard attached add 70 mA add 35 mA Standard unit (color, no options), idle 5.4 Powering On the Terminal for the First Time When you connect power to the OptoTerminal-G70, it automatically loads any application saved to flash memory into RAM memory and displays the application. If no application is present, the terminal display is blank but the backlighting verifies that it is powered on. When you power on the terminal for the first time, a demo program (or a special application custom designed for your company) loads. The demo program will help you verify that the terminal is operating properly. Follow the on-screen prompts or any documentation accompanying the program to guide you through tests or demonstrations designed to verify terminal operation. Once you have verified that the terminal is functioning properly, refer to Chapter 7, “Power On Setup” for informa- Opto 22 Fax 800.832.OPTO (6786) Web www.opto22.com Phone 800.321.OPTO (6786) OptoTerminal Hardware User’s Manual tion on configuring your terminal. The Power On Setup utility includes functions to do the following: • Change orientation of the terminal (portrait or landscape) • Download a new user application to the terminal • Select the application mode 11 • • • • • Set up communications settings for the terminal Adjust display contrast or backlight Enter network (Ethernet) settings Enter/change password (if used) Set the real-time clock Opto 22 Fax 800.832.OPTO (6786) Web www.opto22.com Phone 800.321.OPTO (6786) 12 OptoTerminal Hardware User’s Manual Opto 22 Fax 800.832.OPTO (6786) Web www.opto22.com Phone 800.321.OPTO (6786) OptoTerminal Hardware User’s Manual 13 CHAPTER 6 INSTALLING THE OPTOTERMINAL-G75 TO NEMA-4 SPECIFICATIONS A OptoTerminal-G75 uses a rugged aluminum case designed to mount into a panel. When properly installed in a NEMA-4 rated panel, the OptoTerminal-G75 meets all NEMA-4 specifications including hose-down, icing, and salt spray. Following is a diagram of the landscape cutout: 308.0 291.0±1.0 154.0 4.6 diameter through 14 places R3.2 Max. (four inside corners) A OptoTerminal-G75 can be installed in either a landscape or portrait orientation. When installing a terminal, you generally take the following steps. 221.0±1.0 80.0 238.0 Decide whether you want to mount and use the terminal in a portrait or landscape orientation. “Portrait” means that the longest dimension is vertical; “landscape” means that the longest dimension is horizontal. Cut a hole in the panel and drill the mounting holes. See section 6.1, “Cutting Out the Panel” for specifications. Install the OptoTerminal-G75 in the panel. See section 6.2, “Installing the Terminal” for instructions. Panel Cutout Dimensions File any rough edges smooth, especially on the face of the panel. Connect cables to the terminal. Verify that the thumb screws are tight or the locks snapped into place for each cable used. 6.2 Installing the Terminal Apply DC power to the OptoTerminal-G75 See section 6.3, “Applying Power” for information. Take the following steps to install the terminal. Refer to the illustrations on the next page. 6.1 Cutting Out the Panel The OptoTerminal-G75 can be mounted in panels from 0 to 12 mm thick. Fourteen screw holes need to be drilled to install the terminal in the panel. The mounting holes should be 4.6 mm in diameter and drilled as shown in the figure below. Make a rectangular hole in the panel using the following dimensions. Landscape: Horizontal Vertical 291 ± 1 mm 221 ± 1 mm Portrait: Horizontal Vertical 221 ± 1 mm 291 ± 1 mm 1. Verify that the panel surface around the cutout and mounting holes is clean and free of rough edges. A gasket built into the terminal will seal against this surface. Dirt or imperfections on the panel may prevent a proper seal. 2. Place the terminal into the panel cutout (inserting the studs into the mounting holes) and verify that the terminal is oriented correctly. The touch screen legend may indicate the orientation. If not, you can determine which side should be at the top by the position of the serial port on the back panel as follows: Landscape: when looking at the front of the unit, the back panel serial port(s) should be near the top of the terminal. Opto 22 Fax 800.832.OPTO (6786) Web www.opto22.com Phone 800.321.OPTO (6786) 14 OptoTerminal Hardware User’s Manual Portrait: when looking at the front of the unit, the back panel serial port(s) should be on the right side of the terminal. 3. On the back of the panel, align the terminal mounting bracket holes with the mounting studs and place the bracket against the back of the panel. 4. Attachments with lockwashers (supplied with the terminal) onto each of the fourteen mounting studs. Tighten all nuts to create the seal between the terminal gasket and the panel. Avoid overtightening the nuts. 330.0 255.0 213.0 183.4 160.2 260.0 6.3 Applying Power Power is supplied to the OptoTerminal-G75 via the primary serial port connector. Refer to section 3.1, “Serial Port” for the pin assignments for power and ground. DC power must be in the range of 10 to 26 volts (the current will vary depending on the input voltage; see table below). OptoTerminal-G75 power must come from an SELV (Safety Extra Low Voltage) power CAUTION source and should have a current limit on its output of 5 Amperes. It must provide a minimum of 10 volts DC power and be limited to a maximum of 26 volts DC. Limiting may be inherent to the supply or may be provided by supplementary overcurrent devices. If the OptoTerminal-G75 does not respond or exhibits abnormal behavior on power up, disconnect power and contact Opto 22 for technical support. Current Consumption Terminal Display Area Touchscreen Area Front View Optional COM2 COM1 12 VDC 24 VDC 1.20 A 640 mA Standard unit, active add 150 mA add 60 mA With keyboard option and keyboard attached add 70 mA add 35 mA Standard unit (color, no options), idle 6.4 Powering On the Terminal for the First Time Speaker Optional Keyboard Output Back View Ethernet Output 55.3 Front Panel Front Panel Stiffener M4 Nuts with Lockwasher When you connect power to the OptoTerminal-G75, it automatically loads any application saved to flash memory into RAM memory and displays the application. If no application is present, the terminal display is blank but the backlighting verifies that it is powered on. When you power on the terminal for the first time, a demo program (or a special application custom designed for your company) loads. The demo program will help you verify that the terminal is operating properly. Follow the on-screen prompts or any documentation accompanying the program to guide you through tests or demonstrations designed to verify terminal operation. Right Side View Once you have verified that the terminal is functioning properly, refer to Chapter 7, “Power On Setup” for informa- Opto 22 Fax 800.832.OPTO (6786) Web www.opto22.com Phone 800.321.OPTO (6786) OptoTerminal Hardware User’s Manual tion on configuring your terminal. The Power On Setup utility includes functions to do the following: • Change orientation of the terminal (portrait or landscape) • Download a new user application to the terminal • Select the application mode 15 • • • • • Set up communications settings for the terminal Adjust display contrast or backlight Enter network (Ethernet) settings Enter/change password (if used) Set the real-time clock Opto 22 Fax 800.832.OPTO (6786) Web www.opto22.com Phone 800.321.OPTO (6786) 16 OptoTerminal Hardware User’s Manual Opto 22 Fax 800.832.OPTO (6786) Web www.opto22.com Phone 800.321.OPTO (6786) OptoTerminal Hardware User’s Manual 17 CHAPTER 7 POWER ON SETUP The Power On Setup utility is used to set up or change the operation settings of the terminal. Power On Setup includes functions to do the following: • • • • • • • • Download new firmware to the terminal access the Power On Setup utility and the lower right corner to perform calibration in either orientation. The following illustrations identify the touch areas in each orientation. Download user applications to the terminal Select the application mode Set communications settings for the terminal Adjust display settings (contrast, backlight, orientation) Enter network (Ethernet) settings Enter/change password (if used) Perform touch screen calibration (touch screen-based terminals only) • Set the real-time clock The method of entering the Power On Setup utility varies depending on whether you use a touch screen or a keyboard. Instructions are provided for each type of input device in the following sections. 7.1 Using a Touch Screen The touch areas used to enter the Power On Setup utility and calibrate the touch screen are not shown on the screen. (However, after you enter the Power On Setup utility, the touch keys used to perform the functions are shown on the screen.) The [Setup] touch area on a screen in landscape orientation is the left quarter of the touch screen, and the [Calibration] touch area is the right quarter of the touch screen. If the terminal screen is in portrait orientation, the [Setup] touch area is the top quarter of the touch screen, and the [Calibration] touch area is the bottom quarter of the touch screen. This means that you can touch the upper left corner to NOTE: touch screen not working properly If your touch screen is not working properly, it may need calibration. Refer to section 7.4 for instructions. Opto 22 Fax 800.832.OPTO (6786) Web www.opto22.com Phone 800.321.OPTO (6786) 18 OptoTerminal Hardware User’s Manual Do the following to start Power On Setup using a touch screen: 1. Turn off power to the terminal. 2. Press and hold the [Setup] touch area (see figures on previous page) as you power on the terminal. 3. Continue pressing until “Power On Setup” appears on the screen, then release the touch area. 4. If a password is required, the prompt, “Enter password,” is displayed. Press the arrow touch keys on the screen (↑ ↓ ← →) to enter the password, and then press [Select]. After the password is entered, Power On Setup starts. To save and exit: When you are ready to exit Power On Setup, press either [Next] or [Back] (with a category heading highlighted) to move to DONE on the last page, and press [Select]. Save and Exit is highlighted. Press [Select] to save your changes and exit Power On Setup. To exit without saving the changes, press [Next] to move to Exit w/o Save and then press [Select]. Refer to section 7.3 for information on specific functions. 7.2 Using a Keyboard If you are using an optional keyboard with the terminal, you will use the following keyboard keys in Power On Setup: If you enter the password incorrectly, you must power the terminal off and back on and start over if you want to access all Power On Setup functions. If a password is required but not entered or entered incorrectly, Power On Setup starts and some limited functions are available including Display, Calibration, and Done. Use the touch keys described below to select functions and options in Power On Setup. To move from category to category: Press [Next] to move forward from one category of functions (e.g., Flash Memory, Display, Calibration, etc.) to another. A heading is highlighted when you move to it. Continue to press [Next] to move to the next page. Press [Back] to move backwards through the categories. To move within a category: When the heading of the category you want to edit is highlighted, press [Select] to move to the first function. Press [Next] and [Back] to move from function to function in the category. To go back to the category heading, go to the topmost function in the category and press [Back]; or go to the bottommost function and press [Next]. [Next] and [Back] then move from category to category again. To change a function: When at a function that you want to edit, press [Select] to move to the available options. Press [Next] or [Back] to toggle through the options (e.g., “off” and “on”). When the option you want is displayed, press [Select] to select the option and move back to the function name. <P> start Power On Setup ←→ move between categories, functions, and options <Enter> select a category, function, or option Do the following to start Power On Setup using a keyboard: 1. Turn off power to the terminal. 2. Press and hold the <P> key as you power on the terminal. 3. Continue to hold <P> until the words “Power On Setup” appear on the screen, then release the key. 4. If a password is required, the prompt, “Enter password,” is displayed. Press the arrow keys (↑ ↓ ← →) on the keyboard (not the number key pad) to enter the password, and then press <Enter>. After the password is entered, Power On Setup starts. If you enter the password incorrectly, you must power the terminal off and back on and start over if you want to access all Power On Setup functions. If a password is required but not entered or entered incorrectly, Power On Setup starts and some limited functions are available including Display, Calibration, and Done. Use the keyboard keys described below to select functions and options in Power On Setup. Opto 22 Fax 800.832.OPTO (6786) Web www.opto22.com Phone 800.321.OPTO (6786) OptoTerminal Hardware User’s Manual To move from category to category: Press → to move forward from one category of functions (e.g., Flash Memory, Display, Calibration, etc.) to another. A heading is highlighted when you move to it. Continue to press → to move to the next page. Press ← to move backwards through the categories. To move within a category: When the category heading you want to edit is highlighted, press <Enter> to move to the first function. Press → and ← to move from function to function in the category. To go back to the category heading, go to the topmost function and press ←; or go to the bottommost function and press →. → and ← then move from category to category again. To change a function: When at a function that you want to edit, press <Enter> to move to the available options. Press → and ← to toggle through the options (e.g., “off” and “on”). When the option you want is displayed, press <Enter> to select the option and move back to the function name. Saving and Exiting: When you are ready to exit Power On Setup, press either → or ← (with a category heading highlighted) to move to DONE on the last page, and press <Enter>. Save and Exit is highlighted. Press <Enter> to save your changes and exit Power On Setup. To exit without saving the changes, press → to move to Exit w/o Save and then press [Enter]. Refer to section 7.3 for information on specific functions. 7.3 Power On Setup Functions This section describes the functions in the Power On Setup utility by category. The categories are: • • • • • • • • • • Flash Memory Display Calibration Network COM1 (and optional COM2 if applicable) 19 NOTE: touch keys/keyboard keys The following descriptions provide instructions for using the touch keys on a touch screen. If you are using a keyboard, the corresponding keyboard keys are as follows: Touch key Keyboard key [Select] <Enter> [Back] ← [Next] → 7.3.1 Flash Memory The Flash Memory functions are used to place the terminal in the proper mode to download new firmware or a user application, place the terminal in the proper mode for developing a new user application or normal operation, and erase the flash file system. 7.3.1.1 App Mode Download: Select this option to place a terminal with either a serial port or the Ethernet port in the mode to download new firmware or a new user application that you want saved in flash memory. (Use “App Mode: Develop” if you do not want to save the user application to flash memory.) The terminal waits for the download and detects the type of file (firmware or user application) as it is sent. NOTE: verify Ethernet network settings. Make sure you have selected the proper settings for your terminal to operate on an Ethernet network (see section 7.3.4). Press [Next] or [Back] to move to FLASH MEMORY. Press [Select] to move to App Mode, and press [Select] again to move to the options. Press [Next] or [Back] to select “Download”, then press [Select] to return to the function name. Press [Next] or [Back] to move to the DONE section, and select Save and Exit. The terminal is ready to be downloaded to. Keypad (optional) Keyboard (optional) Miscellaneous Diagnostics (with keyboard/keypad only) Done Download the firmware or a user application using the “Download Application” or “Upgrade Firmware” function in Qlarity Foundry (refer to the OptoTerminal Qlarity Foundry User’s Manual for instructions). When the unit is reset, it will automatically go into the Run App mode. Opto 22 Fax 800.832.OPTO (6786) Web www.opto22.com Phone 800.321.OPTO (6786) 20 OptoTerminal Hardware User’s Manual Press [Next] or [Back] to move to the DONE section, and select Save and Exit to exit Power On Setup. [Back] to select “Run App”, then press [Select] to return to the function name. Develop: Select this option to set the terminal to the “Develop” application mode, normally only used when you are developing a new user application and want to download it to the terminal without saving it in flash memory. Press [Next] or [Back] to move to FLASH MEMORY. Press [Select] and then [Next] to move to App Mode, and press [Select] again to move to the options. Press [Next] or [Back] to select “Develop”, then press [Select] to return to the function name. Press [Next] or [Back] to move to the DONE section, and select Save and Exit to exit Power On Setup. Press [Next] or [Back] to move to the DONE section, and select Save and Exit. The terminal is ready for the user application to be downloaded. Download the application through the serial or Ethernet port interface using the “Download Application” function in Qlarity Foundry (refer o the OptoTerminal Qlarity Foundry User’s Manual for instructions). (If you use an Ethernet port, make sure you have selected the proper network settings; see section 7.3.4.) While the terminal is in “Develop” mode, a user application downloaded to the terminal is not saved in flash memory. This saves unnecessary wear on the flash memory and speeds up download time while testing an application in development. However, the application is removed when the terminal is powered off. If you previously downloaded an application using the “App Mode: Download” function, that application remains in flash memory (it is not overwritten by an application downloaded while in develop mode). This makes it possible to test a new application without copying over an existing application. Press [Next] or [Back] to move to the DONE section, and select Save and Exit to exit Power On Setup. Run App: Select this option to set the terminal to the “Run App” operational mode. If the terminal is in “Run App” mode and a user application was saved in flash memory, the application runs when the terminal is powered on. Press [Next] or [Back] to move to FLASH MEMORY. Press [Select] and then [Next] to move to App Mode, and press [Select] again to move to the options. Press [Next] or Run Default: Select this option to set the terminal to the “Run Default” operational mode. If the terminal is in “Run Default” mode, the default application associated with the firmware runs when the terminal is powered on. Not all firmware builds have a default application. Press [Next] or [Back] to move to FLASH MEMORY. Press [Select] and then [Next] to move to App Mode, and press [Select] again to move to the options. Press [Next] or [Back] to select “Run Default”, then press [Select] to return to the function name. Press [Next] or [Back] to move to the DONE section, and select Save and Exit to exit Power On Setup. 7.3.1.2 Erase FFS Use this function to erase the flash file system. The flash file system is used to store data collected by the application. The data is saved to flash memory so that it is available even after the terminal has been powered off and back on. NOTE: alternate method The flash file system can also be erased using an API function (see the OptoTerminal Programmer’s Reference Manual). Press [Next] or [Back] to move to FLASH MEMORY. Press [Select] and then [Next] to move to Erase FFS, and press [Select] again to move to the options. Press [Next] or [Back] to select Yes. The flash file system is erased when you press [Select] to return to the function name. If you do not want to erase the flash file system, select No, and press [Select] to return to the function name. Press [Next] or [Back] to move to the DONE section, and select Save and Exit to exit Power On Setup. 7.3.2 Display The Display functions are used to adjust the terminal display’s contrast setting, adjust the brightness of the display’s backlighting, change the orientation of the display (portrait or landscape), and use of draw caching. Opto 22 Fax 800.832.OPTO (6786) Web www.opto22.com Phone 800.321.OPTO (6786) OptoTerminal Hardware User’s Manual 21 7.3.2.1 Contrast 7.3.2.4 DCache Use this function to adjust the contrast setting of the terminal display. It will not appear on TFT units. In applications where many objects are layered on top of each other, you may see a small delay when the screen updates. Draw caching stores objects in memory to improve display performance but does require more RAM to function. Press [Next] or [Back] to move to DISPLAY. Press [Select] to move to Contrast, and press [Select] again to move to the options. The label, “(adjust)” is displayed on the right. Press [Next] or [Back] until the contrast is at the desired level. Press [Select] to return to the function name. Press [Next] or [Back] to move to the DONE section, and select Save and Exit to exit Power On Setup. NOTE: alternate method The contrast can also be adjusted using an API function (see the OptoTerminal Programmer’s Reference Manual). 7.3.2.2 Backlight Use this function to adjust the brightness of the display. Press [Next] or [Back] to move to DISPLAY. Press [Select] and then [Next] to move to Backlight, and press [Select] again. The label, “(adjust)” is displayed on the right. Press [Next] or [Back] until the backlight is at the desired level. Press [Select] to return to the function name. Press [Next] or [Back] to move to the DONE section, and select Save and Exit to exit Power On Setup. There are currently four different levels of drawcaching supported (listed in order of amount of memory used): Off - no objects are cached Effective Enabled - only objects that are enabled and whose parents are enabled back to root are cached Enabled - all enabled objects are cached All - all objects are cached Press [Next] or [Back] to move to DISPLAY. Press [Select] and [Next] to move to DCache, and press [Select] again to move to the options. Using [Next] and [Back], select the level of draw caching desired. Press [Select] to return to the function name. 7.3.3 Calibration The Calibration functions are used to calibrate the terminal to the air temperature and to calibrate the touch screen if it is not working properly. 7.3.3.1 Temp NOTE: alternate method The backlight can also be adjusted using an API function (see the OptoTerminal Programmer’s Reference Manual). 7.3.2.3 Orient Use this function to change the orientation of the terminal display to match the physical terminal orientation. If the terminal is turned so that the longest dimension is vertical, select “portrait”; if the longest dimension is horizontal, select “landscape.” Press [Next] or [Back] to move to DISPLAY. Press [Select] and [Next] to move to Orient, and press [Select] again to move to the options. Press [Next] or [Back] to select Portrait or Landscape. Press [Select] to return to the function name. Press [Next] or [Back] to move to the DONE section, and select Save and Exit to exit Power On Setup. A default temperature is set at the factory. If there is more than a 5° Celsius difference between the default temperature shown and the surrounding air temperature, you may want to change this setting. This parameter is used in the terminal to help with display contrast compensation. Press [Next] or [Back] to move to CALIBRATION. Press [Select] to move to Temp, and press [Select] again. Press [Next] or [Back] until the correct temperature is displayed, then press [Select] to return to the function name. Press [Next] or [Back] to move to the DONE section, and select Save and Exit to exit Power On Setup. 7.3.3.2 Date This function is used to set or change the real-time clock’s date. Opto 22 Fax 800.832.OPTO (6786) Web www.opto22.com Phone 800.321.OPTO (6786) 22 OptoTerminal Hardware User’s Manual Press [Next] or [Back] to move to CALIBRATION, and press [Select] to move to Date. Then change the day, date, month, and year, as follows: Press [Select] again to move to the “day of the week” field, and press [Next] or [Back] to change the day. The date is entered in a two-digit field (01, 02, 10, etc.). Press [Select] to move to the first digit in the “date” field, and press [Next] or [Back] to change the digit. Press [Select] to move to the second digit in the “date” field, and press [Next] or [Back] to change the digit. Press [Select] to move to the “month” field, and press [Next] or [Back] to change the month. The year is entered in a two-digit field. Press [Select] to move to the first digit in the “year” field, and press [Next] or [Back] to change the digit. Press [Select] to move to the second digit in the “year” field, and press [Next] or [Back] to change the digit. Press [Select] at the last digit to return to the function name. The date is immediately changed. NOTE: keyboard option If you are using a keyboard, you can use the number keys (0–9) to enter the digits. Press [Next] or [Back] to move to the DONE section, and select Save and Exit to exit Power On Setup. 7.3.3.3 Time Press [Select] at the last digit to return to the function name. The time is immediately changed. NOTE: keyboard option If you are using a keyboard, you can use the number keys (0–9) to enter the digits. Press [Next] or [Back] to move to the DONE section, and select Save and Exit to exit Power On Setup. 7.3.3.4 Touchscreen You will only see this function if you are using a touch screen-based terminal. If the touch screen is not working properly, you can use this function to calibrate it. NOTE: alternate method You can also calibrate the touch screen without entering the Power On Setup utility (see section 7.4). Press [Next] or [Back] to move to CALIBRATION. Press [Select] and [Next] to move to Touchscreen, and press [Select] again. The message, “TOUCHSCREEN CALIBRATION, Please press center of cross” is displayed, and a “+” symbol appears on the screen. Press the “+” symbol. The symbol moves to the bottom of the display. Press the “+” symbol in its new location. This completes calibration. When finished, the terminal returns to Power On Setup. Press [Next] or [Back] to move to the DONE section, and select Save and Exit to exit Power On Setup. This function is used to set or change the real-time clock’s time. Press [Next] or [Back] to move to CALIBRATION, and press [Select] to move to Time. Then enter the hour, minutes, and seconds in 24-hour (or military) time (e.g., 13:10:25 for 1:10:25 p.m.) as follows: 7.3.4 Network Press [Select] to move to the first digit in the “hour” field, and press [Next] or [Back] to change the digit. Press [Select] to move to the second digit in the “hour” field, and press [Next] or [Back] to change the digit. Press [Next] or [Back] to move to NETWORK. Press [Select] and [Next] to move to each address field. Press [Select] at an address field to move to the first digit in the address. Press [Next] or [Back] to change the digit’s value. Press [Select] to move to the next digit and press [Next] or [Back] to change it. Continue to press [Select] and change each digit in the address as required. Press [Select] at the last digit to return to the function name. Press [Select] to move to each digit in the “minutes” field, and press [Next] or [Back] to change the digits. Press [Select] to move to each digit in the “seconds” field, and press [Next] or [Back] to change the digits. Use this function to enter network addresses for the Ethernet port. If you do not know the network addresses, consult your network administrator. NOTE: keyboard option If you are using a keyboard, you can use the number keys (0–9) to enter the digits. Opto 22 Fax 800.832.OPTO (6786) Web www.opto22.com Phone 800.321.OPTO (6786) OptoTerminal Hardware User’s Manual IP: xxx.xxx.xxx.xxx Enter the terminal’s IP address. Sub: xxx.xxx.xxx.xxx Enter the subnet mask. Gate: xxx.xxx.xxx.xxx Enter the IP address of the gateway. Press [Next] or [Back] to move to the DONE section, and select Save and Exit to exit Power On Setup. 7.3.5 COM1 and COM2 (optional) NOTE: optional secondary port If you have an optional secondary serial port, you will also see the “COM2” category. You should configure both COM1 and COM2 as described in this section. Some custom terminals may be configured with up to 10 serial ports. On these units, sections for COM1 through COM10 will appear in the menu. All serial ports are configured in a similar manner. Use the following functions to configure your serial communications port(s). Press [Next] or [Back] to move to COM1 or COM2 (or the desired port). Press [Select] and [Next] to move to each field. Press [Select] at each field to move to the field entry. Press [Next] or [Back] to select the appropriate entry at each field. Press [Select] to return to the function name. 23 Flow Ctrl: Select the type of flow control, None, SW (XonXoff, software), or RTS/CTS (hardware). If using hardware flow control (HW), refer to the pinout table in section 3.1. Some terminals may also support DTR/DSR (hardware) flow control. Press [Next] or [Back] to move to the DONE section, and select Save and Exit to exit Power On Setup. TX Timeout: Select the maximum amount of time to wait to send, if flow control is being used, before a transmission error occurs (and thus terminates the transmission). This setting helps to keep the unit from hanging indefinitely while waiting to transmit if communication between the unit and its counterpart breaks down. The timeout is specified in the number of 20 ms ticks to wait. Press [Next] or [Back] to move to the appropriate COM. Press [Select] and [Next] to move to the TX Timeout field. Press [Select] again to move to the first digit in the field. Press [Next] or [Back] to change the digit's value. Press [Select] to move to the next digit and press [Next] or [Back] to change it. Continue to press [Select] and change each digit in the TX Timeout as required. Press [Select] at the last digit to return to the Port field. NOTE: keyboard option If you are using a keyboard, you can use the number keys (0-9) to enter the digits. 7.3.6 Keypad Baud Rate: Select the baud rate (600 – 115,200 bps). Data Bits: Select the number of data bits, 7 or 8. You will only see this category if your terminal is set up to use a keypad. The Keypad functions are used to turn the keyclick and key repeat features on or off. 7.3.6.1 Keyclick NOTE: downloading data The serial port must be set to 8 data bits to support user application downloads or firmware upgrades. Parity: Select the parity setting, N (none), O (odd), or E (even). Stop bits: Select the number of stop bits, 1 or 2. Use this function to turn the audible keyclick on or off. If “on,” you will hear a click when a key on the keypad is pressed. Press [Next] or [Back] to move to KEYPAD. Press [Select] to move to Keyclick, and press [Select] again to move to the options. Press [Next] or [Back] to select On or Off, then press [Select] to return to the function name. Press [Next] or [Back] to move to the DONE section, and select Save and Exit to exit Power On Setup. Opto 22 Fax 800.832.OPTO (6786) Web www.opto22.com Phone 800.321.OPTO (6786) 24 OptoTerminal Hardware User’s Manual 7.3.6.2 Key Repeat 7.3.7 Keyboard Use this function to turn the key repeat feature on or off. If “on,” a key entry repeats if you hold down the key on the keypad. You will only see this category if you have a keyboard connected to the terminal. The Keyboard functions are used to set the key repeat delay time and rate. Press [Next] or [Back] to move to KEYPAD. Press [Select] and then [Next] to move to Key Repeat, and press [Select] again to move to the options. Press [Next] or [Back] to select On or Off. Press [Select] to return to the function name. 7.3.7.1 Rpt Delay If you selected On, you will see two additional functions, as described in the following sections. Press [Next] to move to Rpt Delay, and press [Select] to move to the options. Press [Next] or [Back] to select the key repeat delay time. The choices are: 250, 500, 750, or 1000 milliseconds. Press [Select] to return to the function name. Press [Next] or [Back] to move to the DONE section, and select Save and Exit to exit Power On Setup. 7.3.6.3 Rpt Delay You will only see this function if you selected On at the “Key Repeat” field (see section 7.3.6.2 above). Use this function to select the delay time that you want between when a key is pressed and when it begins to repeat automatically. Press [Next] to move to Rpt Delay, and press [Select] to move to the options. Press [Next] or [Back] to select the key repeat delay time in milliseconds. The time increments or decrements by 20 ms each time you press [Next] or [Back]. Press [Select] to return to the function name. Press [Next] or [Back] to move to the DONE section, and select Save and Exit to exit Power On Setup. Use this function to select the delay time that you want between when a key is pressed and when it begins to repeat automatically. Press [Next] or [Back] to move to the DONE section, and select Save and Exit to exit Power On Setup. 7.3.7.2 Rpt Rate Use this function to select the time that you want between each repeat when a key begins to repeat automatically. Press [Next] to move to Rpt Rate, and press [Select] to move to the options. Press [Next] or [Back] to select the key repeat rate. The choices range from 2.0 to 30.0 characters per second (cps). The default is 6 cps. Press [Select] to return to the function name. Press [Next] or [Back] to move to the DONE section, and select Save and Exit to exit Power On Setup. 7.3.8 Feedback 7.3.6.4 Rpt Rate You will only see this function if you selected On at the “Key Repeat” field (see section 7.3.6.2 above). Use this function to select the time that you want between each repeat when a key begins to repeat automatically. Press [Next] to move to Rpt Rate, and press [Select] to move to the options. Press [Next] or [Back] to select the key repeat rate in milliseconds. The rate increments or decrements by 20 ms each time you press [Next] or [Back]. Press [Select] to return to the function name. Press [Next] or [Back] to move to the DONE section, and select Save and Exit to exit Power On Setup. The feedback functionality controls how the unit reports development information and fatal errors. 7.3.8.1 Type Use this function to select the method of feedback that the unit uses to report development information and fatal errors. Any combination of COM1, Display, and UDP (ethernet, if available) can be selected. Press [Next] or [Back] to move to FEEDBACK. Press [Select] to move to Type, and press [Select] again to change the type of feedback. Use the [Next] and/or [Back] keys to choose the desired method of feedback. Press [Select] to return to the Type field. Press [Next] or [Back] to Opto 22 Fax 800.832.OPTO (6786) Web www.opto22.com Phone 800.321.OPTO (6786) OptoTerminal Hardware User’s Manual move to the DONE section, and select Save and Exit to exit Power On Setup. 7.3.8.2 UDP Use this function to set the IP address to send UDP packets to for feedback. Press [Next] or [Back] to move to FEEDBACK. Press [Select] and [Next] to move to the UDP field. Press [Select] again to move to the first digit in the UDP field. Press [Next] or [Back] to change the digit's value. Press [Select] to move to the next digit and press [Next] or [Back] to change it. Continue to press [Select] and change each digit in the address as required. Press [Select] at the last digit to return to the UDP field. 25 7.3.9.1 Information Use this function to determine the current version of firmware, current BFF version, minimum BFF version, amount of RAM, amount of flash memory, the current flash file system size, and ethernet MAC address of the unit. Press [Next] or [Back] to move to MISCELLANEOUS. Press [Select] to move to Information, and press [Select] again to view this data. Press any key to exit this screen and return to the function name. Press [Next] or [Back] to move to the DONE section, and select Save and Exit to exit Power On Setup. 7.3.9.2 Use Password NOTE: keyboard option If you are using a keyboard, you can use the number keys (0-9) to enter the digits. Press [Next] or [Back] to move to the DONE section, and select Save and Exit to exit Power On Setup. 7.3.8.3 Port Use this function to set the port number to send UDP feedback packets to. Press [Next] or [Back] to move to FEEDBACK. Press [Select] and [Next] to move to the Port field. Press [Select] again to move to the first digit in the Port field. Press [Next] or [Back] to change the digit's value. Press [Select] to move to the next digit and press [Next] or [Back] to change it. Continue to press [Select] and change each digit in the Port number as required. Press [Select] at the last digit to return to the Port field. NOTE: keyboard option If you are using a keyboard, you can use the number keys (0-9) to enter the digits. Press [Next] or [Back] to move to the DONE section, and select Save and Exit to exit Power On Setup. 7.3.9 Miscellaneous The Miscellaneous functions include the setting up of a password for Power On Setup, and also a unit information display screen. Use this function to determine whether or not a password is required to access the Power On Setup utility. Press [Next] or [Back] to move to MISCELLANEOUS. Press [Select] to move to Use Password, and press [Select] again to move to the options. Press [Next] or [Back] to select Yes or No, then press [Select] to return to the function name. If you selected Yes, the “Change Password” function appears for you to define the password, as described in the following section. Press [Next] or [Back] to move to the DONE section, and select Save and Exit to exit Power On Setup. 7.3.9.3 Change Password You will only see this function if you selected Yes at the “Use Password” field. Use this function to set up or change the Power On Setup password (see section 7.3.9.2 above). Press [Next] to move to Change Password, and press [Select]. The “Enter Password” prompt and the arrow keys (↑ ↓ ← →) with the [Select] key in the center are displayed. Press a series of arrow keys in the order they must be entered as the password (e.g., ↑↑→→). An asterisk (*) appears in the “Enter Password” prompt for each arrow you press. When you have finished entering the password, press Opto 22 Fax 800.832.OPTO (6786) Web www.opto22.com Phone 800.321.OPTO (6786) 26 OptoTerminal Hardware User’s Manual [Select] (in the center of the display). The “Confirm New Password” box is displayed. Enter the password a second time to confirm it. The message, “Password will be changed on exit with save” is displayed. Press <Enter> to end diagnostics and return to the function name. Press → or ← to move to the DONE section, and select Save and Exit to exit Power On Setup. 7.3.10.3 Transmit Key Press [Next] or [Back] to move to the DONE section, and select Save and Exit to exit Power On Setup. The next time you access Power On Setup, the new password will be required. Use this function to send the results of the “Keypad or Keyboard Key” test through the COM1 port. 7.3.10 Diagnostics Press → or ← to move to DIAGNOSTICS. Press <Enter> and then → to move to Transmit Key, and press <Enter> to move to the options. Press → or ← to select Yes or No, then press <Enter> to return to the function name. You will only see this category if your terminal is set up to use a keypad or keyboard. Use the Diagnostics functions to verify that a keypad or keyboard key is working properly. NOTE: cannot test <Enter> key Because the <Enter> key is required to exit Diagnostics, you cannot test it. All other keys may be tested. 7.3.10.1 Keypad Key Use this function to verify that keypad keys are mapped correctly on the terminal. Press → or ← to move to DIAGNOSTICS. Press <Enter> to move to Keypad Key, and press <Enter> again. Press the key on the keypad that you want to test. The location (row and column) of the key that you pressed is displayed so that you can verify that it is correct. Press each key that you want to test. Press <Enter> to end diagnostics. Press → or ← to move to the DONE section, and select Save and Exit to exit Power On Setup. Press → or ← to move to the DONE section, and select Save and Exit to exit Power On Setup. 7.3.11 Done Use the Done functions to exit Power On Setup with or without saving your changes. 7.3.11.1 Save and Exit Press [Next] or [Back] to move to DONE. Press [Select] to move to Save and Exit, and press [Select] again to save your changes and exit Power On Setup. All changes that were made while in the Power On Setup utility are saved and reflected the next time the terminal is powered on. NOTE: exceptions Changes performed to the settings for “Erase FFS”, “Time”, and “Date” take effect immediately. 7.3.11.2 Exit w/o Save 7.3.10.2 Keybrd Key You will only see this function if you have a keyboard connected to your terminal. Use this function to verify that keyboard keys are mapped correctly on the terminal. Press → or ← to move to DIAGNOSTICS. Press <Enter> to move to Keybrd Key, and press <Enter> again. Press the key on the keyboard that you want to test. The character that is mapped to the key you pressed is displayed, along with the decimal scan code in parenthesis. Press each key that you want to test. To test mapping of key combinations, press <Shift>, <Ctrl>, or <Alt> (as applicable) with the appropriate key. Press [Next] or [Back] to move to DONE. Press [Select] and then [Next] to move to Exit w/o Save, and press [Select] again [Select] to exit Power On Setup without saving the changes. 7.4 Touch Screen Calibration If the touch screen is not working properly (e.g., if the touch keys do not work), it probably needs calibration. If you cannot navigate with the touch keys in the Power On Setup utility, do the following to switch the terminal to calibration mode and calibrate the touch screen without entering Power On Setup: Opto 22 Fax 800.832.OPTO (6786) Web www.opto22.com Phone 800.321.OPTO (6786) OptoTerminal Hardware User’s Manual 27 1. Turn off power to the terminal. 4. Press the “+” symbol. The symbol moves to the bottom of the display. 2. Press and hold the [Calibrate] touch area (see the illustrations in section 7.1, “Using a Touch Screen” for touch area locations) as you power on the terminal. 5. Press the “+” symbol in its new location. This completes calibration. 3. Continue pressing until the message, “TOUCHSCREEN CALIBRATION, Please press center of cross” is displayed and a “+” symbol appears on the screen. NOTE: alternate method You can also calibrate the touch screen using the “Touchscreen” function in Power On Setup (see section 7.3.3.4). Opto 22 Fax 800.832.OPTO (6786) Web www.opto22.com Phone 800.321.OPTO (6786) 28 OptoTerminal Hardware User’s Manual Opto 22 Fax 800.832.OPTO (6786) Web www.opto22.com Phone 800.321.OPTO (6786)