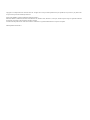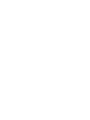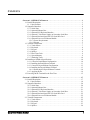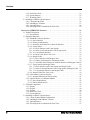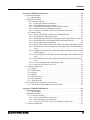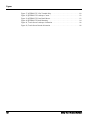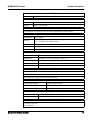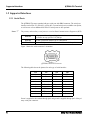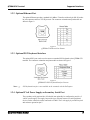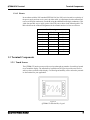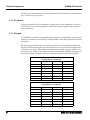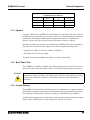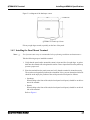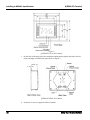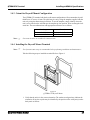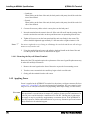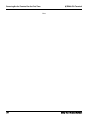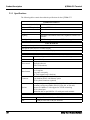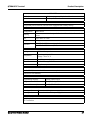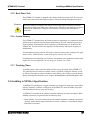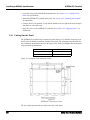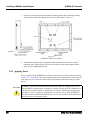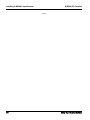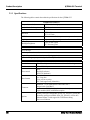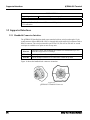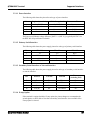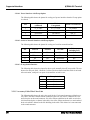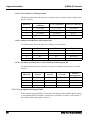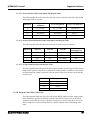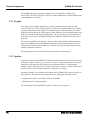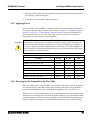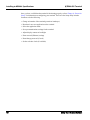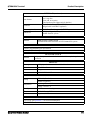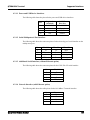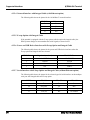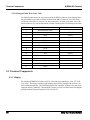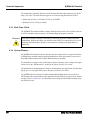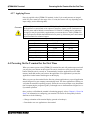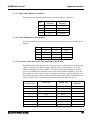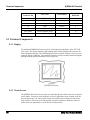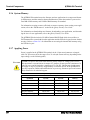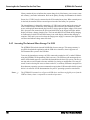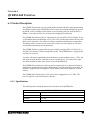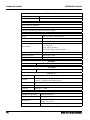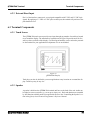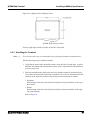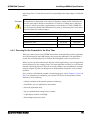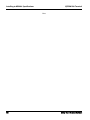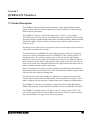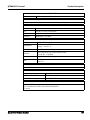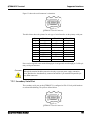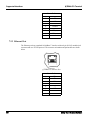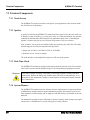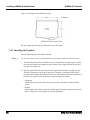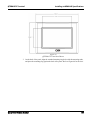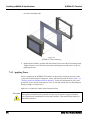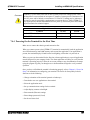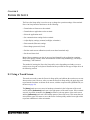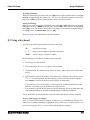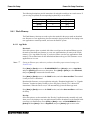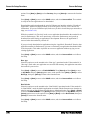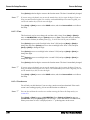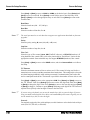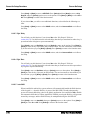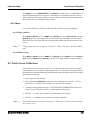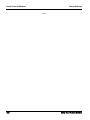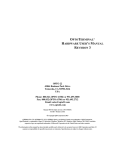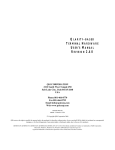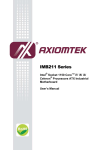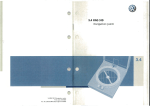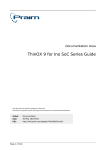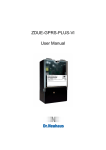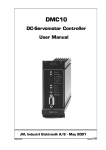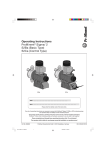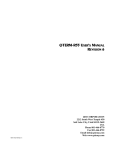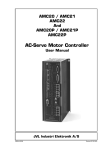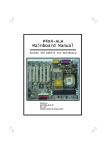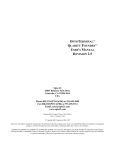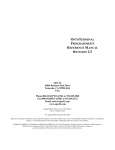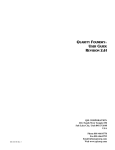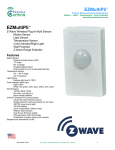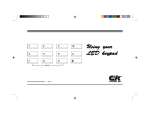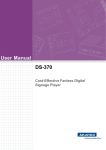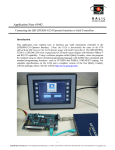Download QSI QTERM-G70 Terminal Hardware User`s Manual
Transcript
QLARITY®-BASED TERMINAL HARDWARE MANUAL BEIJER ELECTRONICS 2212 South West Temple #50 Salt Lake City, Utah 84115-2648 USA M01-004-00 Rev 05 Phone 801-466-8770 Fax 801-466-8792 Email [email protected] Web http://www.beijerelectronicsinc.com Copyright © 2011 Beijer Electronics. Printed in the USA. All rights reserved. No part of this publication may be reproduced, in any form or by any means without prior written permission from Beijer Electronics. Qlarity and QTERM are registered trademarks of Beijer Electronics. Microsoft, Windows, Windows NT, Windows 2000, Windows XP, Windows Vista, Windows 7, ActiveSync, and their respective logos are registered trademarks of Microsoft Corporation in the United States and other countries. All other brand and product names used in this manual are trademarks or registered trademarks of their respective companies. Manual updated 23 March 2011. FCC Compliance Statement This device complies with part 15 of the FCC Rules. Operation is subject to the following two conditions: (1) This device may not cause harmful interference, and (2) this device must accept any interference received, including interference that may cause undesired operation. This equipment has been tested and found to comply with the limits for a Class A digital device, pursuant to part 15 of the FCC Rules. These limits are designed to provide reasonable protection against harmful interference when the equipment is operated in a commercial environment. This equipment generates, uses, and can radiate radio frequency energy and, if not installed and used in accordance with the instruction manual, may cause harmful interference to radio communications. Operation of this equipment in a residential area is likely to cause harmful interference, in which case the user will be required to correct the interference at his own expense. Any modification to this device (including any changes to the recommended antenna configuration) that are not expressly approved by Beijer Electronics could void the user’s authority to operate this device. Additionally, these devices may contain the following FCC module-certified components depending on product configuration: MQ4WUG2K7C (QTERM-G58) or MXFC910226 (QTERM-G55). CONTENTS CHAPTER 1. QTERM-G70 TERMINAL . . . . . . . . . . . . . . . . . . . . . . . . . . . . . . . . . . . . . . . . .1 1.1 Product Description . . . . . . . . . . . . . . . . . . . . . . . . . . . . . . . . . . . . . . . . . . . . . . . . . . .1 1.1.1 Specifications . . . . . . . . . . . . . . . . . . . . . . . . . . . . . . . . . . . . . . . . . . . . . . . . . . .2 1.2 Supported Interfaces. . . . . . . . . . . . . . . . . . . . . . . . . . . . . . . . . . . . . . . . . . . . . . . . . . .4 1.2.1 Serial Ports . . . . . . . . . . . . . . . . . . . . . . . . . . . . . . . . . . . . . . . . . . . . . . . . . . . . .4 1.2.2 Optional Ethernet Port . . . . . . . . . . . . . . . . . . . . . . . . . . . . . . . . . . . . . . . . . . . .5 1.2.3 Optional PS/2 Keyboard Interface . . . . . . . . . . . . . . . . . . . . . . . . . . . . . . . . . . .5 1.2.4 Optional 5 Volt Power Supply on Secondary Serial Port. . . . . . . . . . . . . . . . . .5 1.2.5 Optional Dual and Quad EIA-232 Serial Port Card . . . . . . . . . . . . . . . . . . . . . .6 1.2.6 Optional Power-over-Ethernet Module . . . . . . . . . . . . . . . . . . . . . . . . . . . . . . .6 1.2.6.1 Power Requirements . . . . . . . . . . . . . . . . . . . . . . . . . . . . . . . . . . . . . . . . . .6 1.2.6.2 Pinouts . . . . . . . . . . . . . . . . . . . . . . . . . . . . . . . . . . . . . . . . . . . . . . . . . . . . .7 1.3 Terminal Components . . . . . . . . . . . . . . . . . . . . . . . . . . . . . . . . . . . . . . . . . . . . . . . . .7 1.3.1 Touch Screen . . . . . . . . . . . . . . . . . . . . . . . . . . . . . . . . . . . . . . . . . . . . . . . . . . .7 1.3.2 Keyboard. . . . . . . . . . . . . . . . . . . . . . . . . . . . . . . . . . . . . . . . . . . . . . . . . . . . . . .8 1.3.3 Keypad . . . . . . . . . . . . . . . . . . . . . . . . . . . . . . . . . . . . . . . . . . . . . . . . . . . . . . . .8 1.3.4 Speaker . . . . . . . . . . . . . . . . . . . . . . . . . . . . . . . . . . . . . . . . . . . . . . . . . . . . . . . .9 1.3.5 Real-Time Clock. . . . . . . . . . . . . . . . . . . . . . . . . . . . . . . . . . . . . . . . . . . . . . . . .9 1.3.6 System Memory . . . . . . . . . . . . . . . . . . . . . . . . . . . . . . . . . . . . . . . . . . . . . . . . .9 1.3.7 Watchdog Timer . . . . . . . . . . . . . . . . . . . . . . . . . . . . . . . . . . . . . . . . . . . . . . . .10 1.4 Installing to NEMA-4 Specifications. . . . . . . . . . . . . . . . . . . . . . . . . . . . . . . . . . . . .10 1.4.1 Cutout for Panel Mount Configuration. . . . . . . . . . . . . . . . . . . . . . . . . . . . . . .10 1.4.2 Installing the Panel Mount Terminal . . . . . . . . . . . . . . . . . . . . . . . . . . . . . . . .11 1.4.3 Cutout for Drywall Mount Configuration. . . . . . . . . . . . . . . . . . . . . . . . . . . . .13 1.4.4 Installing the Drywall Mount Terminal . . . . . . . . . . . . . . . . . . . . . . . . . . . . . .13 1.4.4.1 Removing the Drywall Mount Terminal . . . . . . . . . . . . . . . . . . . . . . . . . .14 1.4.5 Applying Power . . . . . . . . . . . . . . . . . . . . . . . . . . . . . . . . . . . . . . . . . . . . . . . .14 1.5 Powering On the Terminal for the First Time . . . . . . . . . . . . . . . . . . . . . . . . . . . . . .15 CHAPTER 2. QTERM-G75 TERMINAL . . . . . . . . . . . . . . . . . . . . . . . . . . . . . . . . . . . . . . . .17 2.1 Product Description . . . . . . . . . . . . . . . . . . . . . . . . . . . . . . . . . . . . . . . . . . . . . . . . . .17 2.1.1 Specifications . . . . . . . . . . . . . . . . . . . . . . . . . . . . . . . . . . . . . . . . . . . . . . . . . .18 2.2 Supported Interfaces. . . . . . . . . . . . . . . . . . . . . . . . . . . . . . . . . . . . . . . . . . . . . . . . . .20 2.2.1 Serial Ports . . . . . . . . . . . . . . . . . . . . . . . . . . . . . . . . . . . . . . . . . . . . . . . . . . . .20 2.2.2 Optional Ethernet Port . . . . . . . . . . . . . . . . . . . . . . . . . . . . . . . . . . . . . . . . . . .21 2.2.3 Optional PS/2 Keyboard Interface . . . . . . . . . . . . . . . . . . . . . . . . . . . . . . . . . .21 2.2.4 Optional 5 Volt Power Supply on Secondary Serial Port. . . . . . . . . . . . . . . . .21 2.2.5 Optional Dual and Quad EIA-232 Serial Port Card . . . . . . . . . . . . . . . . . . . . .22 2.2.6 Optional Power-over-Ethernet Module . . . . . . . . . . . . . . . . . . . . . . . . . . . . . .22 2.3 Terminal Components . . . . . . . . . . . . . . . . . . . . . . . . . . . . . . . . . . . . . . . . . . . . . . . .22 2.3.1 Touch Screen . . . . . . . . . . . . . . . . . . . . . . . . . . . . . . . . . . . . . . . . . . . . . . . . . .22 2.3.2 Keyboard. . . . . . . . . . . . . . . . . . . . . . . . . . . . . . . . . . . . . . . . . . . . . . . . . . . . . .23 2.3.3 Keypad . . . . . . . . . . . . . . . . . . . . . . . . . . . . . . . . . . . . . . . . . . . . . . . . . . . . . . .23 2.3.4 Speaker . . . . . . . . . . . . . . . . . . . . . . . . . . . . . . . . . . . . . . . . . . . . . . . . . . . . . . .24 Qlarity-Based Terminal Hardware i Contents 2.3.5 Real-Time Clock. . . . . . . . . . . . . . . . . . . . . . . . . . . . . . . . . . . . . . . . . . . . . . . .25 2.3.6 System Memory . . . . . . . . . . . . . . . . . . . . . . . . . . . . . . . . . . . . . . . . . . . . . . . .25 2.3.7 Watchdog Timer . . . . . . . . . . . . . . . . . . . . . . . . . . . . . . . . . . . . . . . . . . . . . . . .25 2.4 Installing to NEMA-4 Specifications. . . . . . . . . . . . . . . . . . . . . . . . . . . . . . . . . . . . .25 2.4.1 Cutting Out the Panel . . . . . . . . . . . . . . . . . . . . . . . . . . . . . . . . . . . . . . . . . . . .26 2.4.2 Installing the Terminal . . . . . . . . . . . . . . . . . . . . . . . . . . . . . . . . . . . . . . . . . . .27 2.4.3 Applying Power . . . . . . . . . . . . . . . . . . . . . . . . . . . . . . . . . . . . . . . . . . . . . . . .28 2.4.4 Powering On the Terminal for the First Time . . . . . . . . . . . . . . . . . . . . . . . . .29 CHAPTER 3. QTERM-G55 TERMINAL . . . . . . . . . . . . . . . . . . . . . . . . . . . . . . . . . . . . . . . .31 3.1 Product Description . . . . . . . . . . . . . . . . . . . . . . . . . . . . . . . . . . . . . . . . . . . . . . . . . .31 3.1.1 Specifications . . . . . . . . . . . . . . . . . . . . . . . . . . . . . . . . . . . . . . . . . . . . . . . . . .32 3.2 Supported Interfaces. . . . . . . . . . . . . . . . . . . . . . . . . . . . . . . . . . . . . . . . . . . . . . . . . .34 3.2.1 Handheld Connector Interface . . . . . . . . . . . . . . . . . . . . . . . . . . . . . . . . . . . . .34 3.2.1.1 Power Interface . . . . . . . . . . . . . . . . . . . . . . . . . . . . . . . . . . . . . . . . . . . . .35 3.2.1.2 Primary Serial Interface . . . . . . . . . . . . . . . . . . . . . . . . . . . . . . . . . . . . . . .35 3.2.1.3 Secondary Serial Interface or Network Interface . . . . . . . . . . . . . . . . . . .35 3.2.1.4 E-stop Option. . . . . . . . . . . . . . . . . . . . . . . . . . . . . . . . . . . . . . . . . . . . . . .35 3.2.1.4.1 Power Interface with E-stop Option . . . . . . . . . . . . . . . . . . . . . . . . . .36 3.2.1.4.2 Serial or Network Interface with E-stop Option. . . . . . . . . . . . . . . . .36 3.2.1.4.3 E-stop Switch Interface. . . . . . . . . . . . . . . . . . . . . . . . . . . . . . . . . . . .36 3.2.1.5 Accessory Cable Wire Color Code . . . . . . . . . . . . . . . . . . . . . . . . . . . . . .36 3.2.1.6 Integral Cable. . . . . . . . . . . . . . . . . . . . . . . . . . . . . . . . . . . . . . . . . . . . . . .37 3.2.1.6.1 Power Interface with Integral Cable . . . . . . . . . . . . . . . . . . . . . . . . . .38 3.2.1.6.2 Primary Serial Interface with Integral Cable . . . . . . . . . . . . . . . . . . .38 3.2.1.6.3 Secondary Serial Interface or Network Interface with Integral Cable38 3.2.1.7 E-stop Option with Integral Cable . . . . . . . . . . . . . . . . . . . . . . . . . . . . . . .38 3.2.1.7.1 Power Interface with E-stop Option and Integral Cable. . . . . . . . . . .39 3.2.1.7.2 Serial or Network Interface with E-stop Option and Integral Cable .39 3.2.1.7.3 E-stop Switch Interface with Integral Cable. . . . . . . . . . . . . . . . . . . .39 3.2.1.8 Integral Cable Wire Color Code . . . . . . . . . . . . . . . . . . . . . . . . . . . . . . . .39 3.2.2 Panel-mount Connector Interface . . . . . . . . . . . . . . . . . . . . . . . . . . . . . . . . . . .40 3.2.2.1 Optional Ethernet Port (Panel-mount) . . . . . . . . . . . . . . . . . . . . . . . . . . . .41 3.2.3 Optional Power-over-Ethernet Module . . . . . . . . . . . . . . . . . . . . . . . . . . . . . .41 3.2.3.1 Power Requirements . . . . . . . . . . . . . . . . . . . . . . . . . . . . . . . . . . . . . . . . .42 3.2.3.2 Pinouts (Panel-mount) . . . . . . . . . . . . . . . . . . . . . . . . . . . . . . . . . . . . . . . .42 3.3 Terminal Components . . . . . . . . . . . . . . . . . . . . . . . . . . . . . . . . . . . . . . . . . . . . . . . .43 3.3.1 Display . . . . . . . . . . . . . . . . . . . . . . . . . . . . . . . . . . . . . . . . . . . . . . . . . . . . . . .43 3.3.2 Keypad . . . . . . . . . . . . . . . . . . . . . . . . . . . . . . . . . . . . . . . . . . . . . . . . . . . . . . .44 3.3.3 Speaker . . . . . . . . . . . . . . . . . . . . . . . . . . . . . . . . . . . . . . . . . . . . . . . . . . . . . . .44 3.3.4 Real-Time Clock. . . . . . . . . . . . . . . . . . . . . . . . . . . . . . . . . . . . . . . . . . . . . . . .45 3.3.5 System Memory . . . . . . . . . . . . . . . . . . . . . . . . . . . . . . . . . . . . . . . . . . . . . . . .45 3.4 Installing to NEMA-4 Specifications. . . . . . . . . . . . . . . . . . . . . . . . . . . . . . . . . . . . .45 3.4.1 Cutout for Panel Mount Configuration. . . . . . . . . . . . . . . . . . . . . . . . . . . . . . .46 3.4.2 Installing the Panel Mount Terminal . . . . . . . . . . . . . . . . . . . . . . . . . . . . . . . .46 3.4.3 Applying Power . . . . . . . . . . . . . . . . . . . . . . . . . . . . . . . . . . . . . . . . . . . . . . . .47 3.4.4 Powering On the Terminal for the First Time . . . . . . . . . . . . . . . . . . . . . . . . .47 ii Qlarity-Based Terminal Hardware Contents CHAPTER 4. QTERM-G56 TERMINAL . . . . . . . . . . . . . . . . . . . . . . . . . . . . . . . . . . . . . . . .49 4.1 Product Description . . . . . . . . . . . . . . . . . . . . . . . . . . . . . . . . . . . . . . . . . . . . . . . . . .49 4.1.1 Specifications . . . . . . . . . . . . . . . . . . . . . . . . . . . . . . . . . . . . . . . . . . . . . . . . . .50 4.2 Supported Interfaces. . . . . . . . . . . . . . . . . . . . . . . . . . . . . . . . . . . . . . . . . . . . . . . . . .52 4.2.1 Connector Interface . . . . . . . . . . . . . . . . . . . . . . . . . . . . . . . . . . . . . . . . . . . . .52 4.2.1.1 Power and USB Device Interfaces. . . . . . . . . . . . . . . . . . . . . . . . . . . . . . .53 4.2.1.2 Serial Multiprotocol Port Interface . . . . . . . . . . . . . . . . . . . . . . . . . . . . . .53 4.2.1.3 Additional Serial Interface (without Ethernet option) . . . . . . . . . . . . . . . .53 4.2.1.4 Network Interface (with Ethernet option) . . . . . . . . . . . . . . . . . . . . . . . . .53 4.2.1.5 Accessory Cable Wire Color Code and Demo Cable Pinout. . . . . . . . . . .54 4.2.2 Integral Cable . . . . . . . . . . . . . . . . . . . . . . . . . . . . . . . . . . . . . . . . . . . . . . . . . .54 4.2.2.1 Power and USB Device Interfaces with Integral Cable. . . . . . . . . . . . . . .55 4.2.2.2 Serial Interface with Integral Cable . . . . . . . . . . . . . . . . . . . . . . . . . . . . . .55 4.2.2.3 Additional Serial Interface with Integral Cable (without Ethernet option)55 4.2.2.4 Network Interface with Integral Cable (with Ethernet option) . . . . . . . . .56 4.2.2.5 E-stop Option with Integral Cable . . . . . . . . . . . . . . . . . . . . . . . . . . . . . . .56 4.2.2.6 Power and USB Device Interfaces with E-stop Option and Integral Cable56 4.2.2.7 Serial Interface with E-Stop Option and Integral Cable (without Ethernet option) . . . . . . . . . . . . . . . . . . . . . . . . . . . . . . . . . . . . . . . . . . . . . . . . . . . . . .56 4.2.2.8 Additional Serial Interface with E-Stop Option and Integral Cable (without Ethernet option) . . . . . . . . . . . . . . . . . . . . . . . . . . . . . . . . . . . . . . . . . . . . .57 4.2.2.9 Network Interface with E-Stop Option and Integral Cable (with Ethernet option) . . . . . . . . . . . . . . . . . . . . . . . . . . . . . . . . . . . . . . . . . . . . . . . . . . . . . .57 4.2.2.10 Serial Interface with E-stop Option and Integral Cable (with Ethernet option) . . . . . . . . . . . . . . . . . . . . . . . . . . . . . . . . . . . . . . . . . . . . . . . . . . . . . .57 4.2.2.11 E-stop Switch Interface with Integral Cable . . . . . . . . . . . . . . . . . . . . . .57 4.2.2.12 Integral Cable Wire Color Code . . . . . . . . . . . . . . . . . . . . . . . . . . . . . . .58 4.3 Terminal Components . . . . . . . . . . . . . . . . . . . . . . . . . . . . . . . . . . . . . . . . . . . . . . . .58 4.3.1 Display . . . . . . . . . . . . . . . . . . . . . . . . . . . . . . . . . . . . . . . . . . . . . . . . . . . . . . .58 4.3.2 Touch Screen . . . . . . . . . . . . . . . . . . . . . . . . . . . . . . . . . . . . . . . . . . . . . . . . . .59 4.3.3 Keypad . . . . . . . . . . . . . . . . . . . . . . . . . . . . . . . . . . . . . . . . . . . . . . . . . . . . . . .59 4.3.4 Speaker . . . . . . . . . . . . . . . . . . . . . . . . . . . . . . . . . . . . . . . . . . . . . . . . . . . . . . .59 4.3.5 Real-Time Clock. . . . . . . . . . . . . . . . . . . . . . . . . . . . . . . . . . . . . . . . . . . . . . . .60 4.3.6 System Memory . . . . . . . . . . . . . . . . . . . . . . . . . . . . . . . . . . . . . . . . . . . . . . . .60 4.3.7 Applying Power . . . . . . . . . . . . . . . . . . . . . . . . . . . . . . . . . . . . . . . . . . . . . . . .61 4.4 Powering On the Terminal for the First Time . . . . . . . . . . . . . . . . . . . . . . . . . . . . . .61 4.4.1 Accessing The Internal Mass Storage Via USB . . . . . . . . . . . . . . . . . . . . . . . .62 CHAPTER 5. QTERM-G58 TERMINAL . . . . . . . . . . . . . . . . . . . . . . . . . . . . . . . . . . . . . . . .63 5.1 Product Description . . . . . . . . . . . . . . . . . . . . . . . . . . . . . . . . . . . . . . . . . . . . . . . . . .63 5.1.1 Specifications . . . . . . . . . . . . . . . . . . . . . . . . . . . . . . . . . . . . . . . . . . . . . . . . . .64 5.2 Supported Interfaces. . . . . . . . . . . . . . . . . . . . . . . . . . . . . . . . . . . . . . . . . . . . . . . . . .66 5.2.1 Connector Interface . . . . . . . . . . . . . . . . . . . . . . . . . . . . . . . . . . . . . . . . . . . . .66 5.2.1.1 Power and USB Device Interfaces. . . . . . . . . . . . . . . . . . . . . . . . . . . . . . .67 5.2.1.2 Serial Multiprotocol Port Interface . . . . . . . . . . . . . . . . . . . . . . . . . . . . . .67 5.2.1.3 Accessory Cable Wire Color Code and Demo Cable Pinout. . . . . . . . . . .67 5.3 Terminal Components . . . . . . . . . . . . . . . . . . . . . . . . . . . . . . . . . . . . . . . . . . . . . . . .68 Qlarity-Based Terminal Hardware iii Contents 5.3.1 Display . . . . . . . . . . . . . . . . . . . . . . . . . . . . . . . . . . . . . . . . . . . . . . . . . . . . . . .68 5.3.2 Touch Screen . . . . . . . . . . . . . . . . . . . . . . . . . . . . . . . . . . . . . . . . . . . . . . . . . .68 5.3.3 Keypad . . . . . . . . . . . . . . . . . . . . . . . . . . . . . . . . . . . . . . . . . . . . . . . . . . . . . . .69 5.3.4 Speaker . . . . . . . . . . . . . . . . . . . . . . . . . . . . . . . . . . . . . . . . . . . . . . . . . . . . . . .69 5.3.5 Real-Time Clock. . . . . . . . . . . . . . . . . . . . . . . . . . . . . . . . . . . . . . . . . . . . . . . .69 5.3.6 System Memory . . . . . . . . . . . . . . . . . . . . . . . . . . . . . . . . . . . . . . . . . . . . . . . .70 5.3.7 Applying Power . . . . . . . . . . . . . . . . . . . . . . . . . . . . . . . . . . . . . . . . . . . . . . . .70 5.4 Powering On the Terminal for the First Time . . . . . . . . . . . . . . . . . . . . . . . . . . . . . .71 5.4.1 Powering and Charging the Battery Powered QTERM-G58 . . . . . . . . . . . . . .71 5.4.2 Accessing The Internal Mass Storage Via USB . . . . . . . . . . . . . . . . . . . . . . . .72 CHAPTER 6. QTERM-Z60 TERMINAL. . . . . . . . . . . . . . . . . . . . . . . . . . . . . . . . . . . . . . . . .73 6.1 Product Description . . . . . . . . . . . . . . . . . . . . . . . . . . . . . . . . . . . . . . . . . . . . . . . . . .73 6.1.1 Specifications . . . . . . . . . . . . . . . . . . . . . . . . . . . . . . . . . . . . . . . . . . . . . . . . . .73 6.2 Supported Interfaces. . . . . . . . . . . . . . . . . . . . . . . . . . . . . . . . . . . . . . . . . . . . . . . . . .75 6.2.1 Serial Ports . . . . . . . . . . . . . . . . . . . . . . . . . . . . . . . . . . . . . . . . . . . . . . . . . . . .75 6.2.2 Five Volt Power Supply Output . . . . . . . . . . . . . . . . . . . . . . . . . . . . . . . . . . . .76 6.2.3 External Reset Input . . . . . . . . . . . . . . . . . . . . . . . . . . . . . . . . . . . . . . . . . . . . .77 6.3 Terminal Components . . . . . . . . . . . . . . . . . . . . . . . . . . . . . . . . . . . . . . . . . . . . . . . .77 6.3.1 Touch Screen . . . . . . . . . . . . . . . . . . . . . . . . . . . . . . . . . . . . . . . . . . . . . . . . . .77 6.3.2 Speaker . . . . . . . . . . . . . . . . . . . . . . . . . . . . . . . . . . . . . . . . . . . . . . . . . . . . . . .77 6.3.3 System Memory . . . . . . . . . . . . . . . . . . . . . . . . . . . . . . . . . . . . . . . . . . . . . . . .78 6.4 Installing to NEMA-4 Specifications. . . . . . . . . . . . . . . . . . . . . . . . . . . . . . . . . . . . .78 6.4.1 Cutting Out the Panel . . . . . . . . . . . . . . . . . . . . . . . . . . . . . . . . . . . . . . . . . . . .78 6.4.2 Installing the Terminal . . . . . . . . . . . . . . . . . . . . . . . . . . . . . . . . . . . . . . . . . . .79 6.4.3 Applying Power . . . . . . . . . . . . . . . . . . . . . . . . . . . . . . . . . . . . . . . . . . . . . . . .80 6.4.4 Powering On the Terminal for the First Time . . . . . . . . . . . . . . . . . . . . . . . . .81 CHAPTER 7. QTERM-G72 TERMINAL . . . . . . . . . . . . . . . . . . . . . . . . . . . . . . . . . . . . . . . .83 7.1 Product Description . . . . . . . . . . . . . . . . . . . . . . . . . . . . . . . . . . . . . . . . . . . . . . . . . .83 7.1.1 Specifications . . . . . . . . . . . . . . . . . . . . . . . . . . . . . . . . . . . . . . . . . . . . . . . . . .84 7.2 Supported Interfaces. . . . . . . . . . . . . . . . . . . . . . . . . . . . . . . . . . . . . . . . . . . . . . . . . .86 7.2.1 Primary Serial Port (Multiprotocol Port Interface). . . . . . . . . . . . . . . . . . . . . .86 7.2.2 Secondary Serial Port . . . . . . . . . . . . . . . . . . . . . . . . . . . . . . . . . . . . . . . . . . . .87 7.2.3 Ethernet Port . . . . . . . . . . . . . . . . . . . . . . . . . . . . . . . . . . . . . . . . . . . . . . . . . . .88 7.2.4 USB 2.0 Port. . . . . . . . . . . . . . . . . . . . . . . . . . . . . . . . . . . . . . . . . . . . . . . . . . .89 7.2.5 Terminal Strip for Power Input. . . . . . . . . . . . . . . . . . . . . . . . . . . . . . . . . . . . .89 7.3 Terminal Components . . . . . . . . . . . . . . . . . . . . . . . . . . . . . . . . . . . . . . . . . . . . . . . .90 7.3.1 Touch Screen . . . . . . . . . . . . . . . . . . . . . . . . . . . . . . . . . . . . . . . . . . . . . . . . . .90 7.3.2 Speaker . . . . . . . . . . . . . . . . . . . . . . . . . . . . . . . . . . . . . . . . . . . . . . . . . . . . . . .90 7.3.3 Real-Time Clock. . . . . . . . . . . . . . . . . . . . . . . . . . . . . . . . . . . . . . . . . . . . . . . .90 7.3.4 System Memory . . . . . . . . . . . . . . . . . . . . . . . . . . . . . . . . . . . . . . . . . . . . . . . .90 7.3.5 Watchdog Timer . . . . . . . . . . . . . . . . . . . . . . . . . . . . . . . . . . . . . . . . . . . . . . . .91 7.4 Installing to NEMA-4X Specifications . . . . . . . . . . . . . . . . . . . . . . . . . . . . . . . . . . .91 7.4.1 Cutting Out for Panel Mount . . . . . . . . . . . . . . . . . . . . . . . . . . . . . . . . . . . . . .91 7.4.2 Installing the Terminal . . . . . . . . . . . . . . . . . . . . . . . . . . . . . . . . . . . . . . . . . . .92 7.4.3 Applying Power . . . . . . . . . . . . . . . . . . . . . . . . . . . . . . . . . . . . . . . . . . . . . . . .94 iv Qlarity-Based Terminal Hardware Contents 7.4.4 Powering On the Terminal for the First Time . . . . . . . . . . . . . . . . . . . . . . . . .95 CHAPTER 8. POWER ON SETUP . . . . . . . . . . . . . . . . . . . . . . . . . . . . . . . . . . . . . . . . . . . . . .97 8.1 Using a Touch Screen . . . . . . . . . . . . . . . . . . . . . . . . . . . . . . . . . . . . . . . . . . . . . . . .97 8.2 Using a Keypad . . . . . . . . . . . . . . . . . . . . . . . . . . . . . . . . . . . . . . . . . . . . . . . . . . . .100 8.3 Using a Keyboard. . . . . . . . . . . . . . . . . . . . . . . . . . . . . . . . . . . . . . . . . . . . . . . . . . .101 8.4 Power On Setup Functions. . . . . . . . . . . . . . . . . . . . . . . . . . . . . . . . . . . . . . . . . . . .102 8.4.1 Flash Memory . . . . . . . . . . . . . . . . . . . . . . . . . . . . . . . . . . . . . . . . . . . . . . . . .103 8.4.1.1 App Mode . . . . . . . . . . . . . . . . . . . . . . . . . . . . . . . . . . . . . . . . . . . . . . . .103 8.4.1.2 Erase FFS. . . . . . . . . . . . . . . . . . . . . . . . . . . . . . . . . . . . . . . . . . . . . . . . .105 8.4.2 Display . . . . . . . . . . . . . . . . . . . . . . . . . . . . . . . . . . . . . . . . . . . . . . . . . . . . . .105 8.4.2.1 Contrast . . . . . . . . . . . . . . . . . . . . . . . . . . . . . . . . . . . . . . . . . . . . . . . . . .105 8.4.2.2 Backlight . . . . . . . . . . . . . . . . . . . . . . . . . . . . . . . . . . . . . . . . . . . . . . . . .105 8.4.2.3 Orient . . . . . . . . . . . . . . . . . . . . . . . . . . . . . . . . . . . . . . . . . . . . . . . . . . . .106 8.4.2.4 Touch . . . . . . . . . . . . . . . . . . . . . . . . . . . . . . . . . . . . . . . . . . . . . . . . . . . .106 8.4.2.5 DCache. . . . . . . . . . . . . . . . . . . . . . . . . . . . . . . . . . . . . . . . . . . . . . . . . . .106 8.4.3 Calibration . . . . . . . . . . . . . . . . . . . . . . . . . . . . . . . . . . . . . . . . . . . . . . . . . . .107 8.4.3.1 Temp . . . . . . . . . . . . . . . . . . . . . . . . . . . . . . . . . . . . . . . . . . . . . . . . . . . .107 8.4.3.2 Date . . . . . . . . . . . . . . . . . . . . . . . . . . . . . . . . . . . . . . . . . . . . . . . . . . . . .107 8.4.3.3 Time . . . . . . . . . . . . . . . . . . . . . . . . . . . . . . . . . . . . . . . . . . . . . . . . . . . . .108 8.4.3.4 Touchscreen . . . . . . . . . . . . . . . . . . . . . . . . . . . . . . . . . . . . . . . . . . . . . . .108 8.4.4 Network . . . . . . . . . . . . . . . . . . . . . . . . . . . . . . . . . . . . . . . . . . . . . . . . . . . . .109 8.4.5 Wireless . . . . . . . . . . . . . . . . . . . . . . . . . . . . . . . . . . . . . . . . . . . . . . . . . . . . .110 8.4.6 Security . . . . . . . . . . . . . . . . . . . . . . . . . . . . . . . . . . . . . . . . . . . . . . . . . . . . . .110 8.4.7 COM1 and Any Additional Installed Serial Ports . . . . . . . . . . . . . . . . . . . . .111 8.4.8 Keypad . . . . . . . . . . . . . . . . . . . . . . . . . . . . . . . . . . . . . . . . . . . . . . . . . . . . . .113 8.4.8.1 Keyclick . . . . . . . . . . . . . . . . . . . . . . . . . . . . . . . . . . . . . . . . . . . . . . . . . .113 8.4.8.2 Key Repeat. . . . . . . . . . . . . . . . . . . . . . . . . . . . . . . . . . . . . . . . . . . . . . . .113 8.4.8.3 Rpt Delay . . . . . . . . . . . . . . . . . . . . . . . . . . . . . . . . . . . . . . . . . . . . . . . . .114 8.4.8.4 Rpt Rate . . . . . . . . . . . . . . . . . . . . . . . . . . . . . . . . . . . . . . . . . . . . . . . . . .114 8.4.8.5 AutoShift . . . . . . . . . . . . . . . . . . . . . . . . . . . . . . . . . . . . . . . . . . . . . . . . .114 8.4.8.6 AutoPower . . . . . . . . . . . . . . . . . . . . . . . . . . . . . . . . . . . . . . . . . . . . . . . .115 8.4.8.7 Keypad Backlight . . . . . . . . . . . . . . . . . . . . . . . . . . . . . . . . . . . . . . . . . .115 8.4.9 Keyboard. . . . . . . . . . . . . . . . . . . . . . . . . . . . . . . . . . . . . . . . . . . . . . . . . . . . .115 8.4.9.1 Rpt Delay . . . . . . . . . . . . . . . . . . . . . . . . . . . . . . . . . . . . . . . . . . . . . . . . .115 8.4.9.2 Rpt Rate . . . . . . . . . . . . . . . . . . . . . . . . . . . . . . . . . . . . . . . . . . . . . . . . . .116 8.4.10 Sound . . . . . . . . . . . . . . . . . . . . . . . . . . . . . . . . . . . . . . . . . . . . . . . . . . . . . .116 8.4.10.1 Volume. . . . . . . . . . . . . . . . . . . . . . . . . . . . . . . . . . . . . . . . . . . . . . . . . .116 8.4.10.2 Note Amplitude . . . . . . . . . . . . . . . . . . . . . . . . . . . . . . . . . . . . . . . . . . .116 8.4.11 Feedback . . . . . . . . . . . . . . . . . . . . . . . . . . . . . . . . . . . . . . . . . . . . . . . . . . . .116 8.4.11.1 Serial . . . . . . . . . . . . . . . . . . . . . . . . . . . . . . . . . . . . . . . . . . . . . . . . . . .117 8.4.11.2 Video . . . . . . . . . . . . . . . . . . . . . . . . . . . . . . . . . . . . . . . . . . . . . . . . . . .117 8.4.11.3 USB . . . . . . . . . . . . . . . . . . . . . . . . . . . . . . . . . . . . . . . . . . . . . . . . . . . .117 8.4.11.4 UDP . . . . . . . . . . . . . . . . . . . . . . . . . . . . . . . . . . . . . . . . . . . . . . . . . . . .117 8.4.11.5 Addr . . . . . . . . . . . . . . . . . . . . . . . . . . . . . . . . . . . . . . . . . . . . . . . . . . . .118 8.4.11.6 Port Number. . . . . . . . . . . . . . . . . . . . . . . . . . . . . . . . . . . . . . . . . . . . . .118 8.4.12 Miscellaneous . . . . . . . . . . . . . . . . . . . . . . . . . . . . . . . . . . . . . . . . . . . . . . . .118 Qlarity-Based Terminal Hardware v Contents 8.4.12.1 Information . . . . . . . . . . . . . . . . . . . . . . . . . . . . . . . . . . . . . . . . . . . . . .118 8.4.12.2 Use Password. . . . . . . . . . . . . . . . . . . . . . . . . . . . . . . . . . . . . . . . . . . . .119 8.4.12.3 Change Password. . . . . . . . . . . . . . . . . . . . . . . . . . . . . . . . . . . . . . . . . .119 8.4.13 Diagnostics . . . . . . . . . . . . . . . . . . . . . . . . . . . . . . . . . . . . . . . . . . . . . . . . . .119 8.4.13.1 Keypad Key . . . . . . . . . . . . . . . . . . . . . . . . . . . . . . . . . . . . . . . . . . . . . .120 8.4.13.2 Keybrd Key . . . . . . . . . . . . . . . . . . . . . . . . . . . . . . . . . . . . . . . . . . . . . .120 8.4.13.3 Transmit Key . . . . . . . . . . . . . . . . . . . . . . . . . . . . . . . . . . . . . . . . . . . . .120 8.4.13.4 SDRAM Test . . . . . . . . . . . . . . . . . . . . . . . . . . . . . . . . . . . . . . . . . . . . .120 8.4.14 Done . . . . . . . . . . . . . . . . . . . . . . . . . . . . . . . . . . . . . . . . . . . . . . . . . . . . . . .121 8.4.14.1 Save and Exit . . . . . . . . . . . . . . . . . . . . . . . . . . . . . . . . . . . . . . . . . . . . .121 8.4.14.2 Exit w/o Save. . . . . . . . . . . . . . . . . . . . . . . . . . . . . . . . . . . . . . . . . . . . .121 8.5 Touch Screen Calibration. . . . . . . . . . . . . . . . . . . . . . . . . . . . . . . . . . . . . . . . . . . . .121 vi Qlarity-Based Terminal Hardware FIGURES Figure 1, QTERM-G70 Serial Connector . . . . . . . . . . . . . . . . . . . . . . . . . . . . . . . . . . . . . . . .4 Figure 2, QTERM-G70 Ethernet Port Pinouts . . . . . . . . . . . . . . . . . . . . . . . . . . . . . . . . . . . . .5 Figure 3, QTERM-G70 PS/2 Keyboard Interface Pinouts . . . . . . . . . . . . . . . . . . . . . . . . . . . .5 Figure 4, QTERM-G70 Standard Key Legend. . . . . . . . . . . . . . . . . . . . . . . . . . . . . . . . . . . . .7 Figure 5, QTERM-G70 Landscape Cutout . . . . . . . . . . . . . . . . . . . . . . . . . . . . . . . . . . . . . .11 Figure 6, QTERM-G70 Front Panel Mount . . . . . . . . . . . . . . . . . . . . . . . . . . . . . . . . . . . . . .12 Figure 7, QTERM-G70 Back Panel Mount . . . . . . . . . . . . . . . . . . . . . . . . . . . . . . . . . . . . . .12 Figure 8, QTERM-G70 Drywall Mount. . . . . . . . . . . . . . . . . . . . . . . . . . . . . . . . . . . . . . . . .13 Figure 9, QTERM-G75 Serial Connector . . . . . . . . . . . . . . . . . . . . . . . . . . . . . . . . . . . . . . .20 Figure 10, QTERM-G75 Ethernet Port Pinouts . . . . . . . . . . . . . . . . . . . . . . . . . . . . . . . . . . .21 Figure 11, QTERM-G75 PS/2 Keyboard Interface Pinouts . . . . . . . . . . . . . . . . . . . . . . . . . .21 Figure 12, QTERM-G75 Standard Key Legend. . . . . . . . . . . . . . . . . . . . . . . . . . . . . . . . . . .23 Figure 13, QTERM-G75 Landscape Cutout . . . . . . . . . . . . . . . . . . . . . . . . . . . . . . . . . . . . .26 Figure 14, QTERM-G75 Front Panel Mount . . . . . . . . . . . . . . . . . . . . . . . . . . . . . . . . . . . . .27 Figure 15, QTERM-G75 Back Panel Mount . . . . . . . . . . . . . . . . . . . . . . . . . . . . . . . . . . . . .28 Figure 16, QTERM-G55 Handheld Connector . . . . . . . . . . . . . . . . . . . . . . . . . . . . . . . . . . .34 Figure 17, QTERM-G55 Integral Cable Connector . . . . . . . . . . . . . . . . . . . . . . . . . . . . . . . .37 Figure 18, QTERM-G55 Panel-mount Serial Connector . . . . . . . . . . . . . . . . . . . . . . . . . . . .40 Figure 19, QTERM-G55 Ethernet Port Pinouts . . . . . . . . . . . . . . . . . . . . . . . . . . . . . . . . . . .41 Figure 20, QTERM-G55 Display . . . . . . . . . . . . . . . . . . . . . . . . . . . . . . . . . . . . . . . . . . . . . .43 Figure 21, QTERM-G55 Panel Mount Cutout . . . . . . . . . . . . . . . . . . . . . . . . . . . . . . . . . . . .46 Figure 22, QTERM-G56 Handheld Connector . . . . . . . . . . . . . . . . . . . . . . . . . . . . . . . . . . .52 Figure 23, QTERM-G56 Integral Cable Connector . . . . . . . . . . . . . . . . . . . . . . . . . . . . . . . .55 Figure 24, QTERM-G56 Display . . . . . . . . . . . . . . . . . . . . . . . . . . . . . . . . . . . . . . . . . . . . . .59 Figure 25, QTERM-G58 Handheld Connector . . . . . . . . . . . . . . . . . . . . . . . . . . . . . . . . . . .66 Figure 26, QTERM-G58 Display . . . . . . . . . . . . . . . . . . . . . . . . . . . . . . . . . . . . . . . . . . . . . .68 Figure 27, QTERM-Z60 Serial Connector . . . . . . . . . . . . . . . . . . . . . . . . . . . . . . . . . . . . . . .76 Figure 28, QTERM-Z60 Display . . . . . . . . . . . . . . . . . . . . . . . . . . . . . . . . . . . . . . . . . . . . . .77 Figure 29, QTERM-Z60 Landscape Cutout . . . . . . . . . . . . . . . . . . . . . . . . . . . . . . . . . . . . . .79 Figure 30, QTERM-Z60 Front Panel Mount . . . . . . . . . . . . . . . . . . . . . . . . . . . . . . . . . . . . .80 Figure 31, QTERM-Z60 Back Panel Mount . . . . . . . . . . . . . . . . . . . . . . . . . . . . . . . . . . . . .80 Figure 32, QTERM-G72 Supported Interfaces . . . . . . . . . . . . . . . . . . . . . . . . . . . . . . . . . . .86 Figure 33, QTERM-G72 Serial Connector . . . . . . . . . . . . . . . . . . . . . . . . . . . . . . . . . . . . . .87 Figure 34, QTERM-G72 Serial Connector . . . . . . . . . . . . . . . . . . . . . . . . . . . . . . . . . . . . . .87 Figure 35, QTERM-G72 Ethernet Port . . . . . . . . . . . . . . . . . . . . . . . . . . . . . . . . . . . . . . . . .88 Figure 36, QTERM-G72 USB Port . . . . . . . . . . . . . . . . . . . . . . . . . . . . . . . . . . . . . . . . . . . .89 Qlarity-Based Terminal Hardware vii Figures Figure 37, QTERM-G72 3-Pin Terminal Strip . . . . . . . . . . . . . . . . . . . . . . . . . . . . . . . . . . .89 Figure 38, QTERM-G72 Landscape Cutout . . . . . . . . . . . . . . . . . . . . . . . . . . . . . . . . . . . . .92 Figure 39, QTERM-G72 Front Panel Mount . . . . . . . . . . . . . . . . . . . . . . . . . . . . . . . . . . . . .93 Figure 40, QTERM-G72 Panel Mounting . . . . . . . . . . . . . . . . . . . . . . . . . . . . . . . . . . . . . . .94 Figure 41, Touch Screen Landscape Orientation . . . . . . . . . . . . . . . . . . . . . . . . . . . . . . . . . .98 Figure 42, Touch Screen Portrait Orientation . . . . . . . . . . . . . . . . . . . . . . . . . . . . . . . . . . . .98 viii Qlarity-Based Terminal Hardware CHAPTER 1 QTERM-G70 TERMINAL 1.1 Product Description The QTERM®-G70 terminal is an Ethernet-enabled graphic terminal with object-based programming. It features a robust list of industrial grade hardware features and options. The QTERM-G70 features a QVGA, 320x240 pixel, LCD display available in STN color (256 colors) or optional grayscale (16 shades) or active-matrix TFT (256 colors). It uses a cold-cathode fluorescent backlight (CCFL). The CCFL provides high contrast and easy readability and is replaceable. On STN and grayscale units, the contrast is software-controlled and compensated for temperature. The analog-resistive touch screen covers the full viewable area of the display as well as the pre-labeled legend underlay on each side of the display. The QTERM-G70 comes equipped with one serial port using an EIA-232, EIA-422, or EIA-485 interface. A second serial port, an Ethernet port, and a PS/2 keyboard port are available as options. Possible input devices include the touch screen and attachable keyboard (with an optional PS/2 connector). Custom configurations of the QTERM-G70 can also support an external keypad, a dual EIA-232 full serial port card or a quad EIA-232 full serial port card (contact Beijer Electronics for details). A speaker, which has programmable pitch and duration, comes standard, as does a battery-backed real-time clock. Other options include: an audio decoder for playing audio wave files, a hardware watchdog timer, and a 5 V/100 mA output from the auxiliary serial port to power external devices. The QTERM-G70 terminal stores the firmware and the user application in a compressed format in flash memory and then transfers them to RAM memory when the terminal is powered on. The terminal is equipped with four megabytes of flash memory and sixteen megabytes of RAM memory. The outer legend can be customized with your logo/name or graphics. The inner legend underlay around the display can be customized with your touch keys and graphics. The QTERM-G70 terminal requires a DC power source in a range of 8 to 26 VDC. This power is supplied via the main DB9 serial connector. Other options for supplying power to the QTERM-G70 are PoE (Power-over-Ethernet) and five volts from a well-regulated power supply via the main DB9 serial connector. Please contact Beijer Electronics for more information about this option. The five volt power supply input option is only available on terminals with the TFT display option. Qlarity-Based Terminal Hardware 1 Product Description QTERM-G70 Terminal 1.1.1 Specifications The following tables contain the technical specifications for the QTERM-G70. TERMINAL DISPLAY Color (standard) STN 256 colors Grayscale (optional) FSTN 16 shades of gray Active Matrix (optional) TFT 256 colors Enhanced TFT (optional) Enhanced TFT 256 colors Pixels 320 x 240 Dot Pitch 0.36 mm Contrast Software-controlled, temperature compensated (N/A on TFT units) Lighting Cold-cathode fluorescent, brightness is software-controllable Backlight Brightness Color 200 nits typical Grayscale 195 nits typical TFT 470 nits typical Enhanced TFT 600 nits typical TOUCH SCREEN Analog-resistive operation Transparent touch area over viewable display Labeled touch underlay area on each side of display INTERFACE 2 Standard EIA-232 serial port with hardware or software handshaking Baud rates 600 – 115,200 bps Flow control None XonXoff (software) RTS/CTS (hardware) Data formats 7 or 8 data bits 1 or 2 stop bits Even, odd, or no parity (PC Tools support only 8 data bits) Connector DB9f (2 with optional second serial port) 8-pin modular (RJ45) with Ethernet option PS/2 keyboard connector (optional) Options Primary serial port configurable as EIA-232, EIA-422, or EIA-485 Secondary serial port available (EIA-232, EIA-422, or EIA-485) Ethernet 10/100Base-T with support for TCP/IP networking PS/2 keyboard port Additional dual or quad full EIA-232 serial port cards available Qlarity-Based Terminal Hardware QTERM-G70 Terminal Product Description MEMORY Standard 4 Mbytes flash and 16 Mbytes SDRAM SPEAKER Standard Software programmable pitch and duration Optional Audio (.wav) decoder REAL-TIME CLOCK Independent processor-based, real-time clock equipped with a battery backup PHYSICAL Configuration Panel-mount Housing Glass-filled polyester, UL 94V-0 flame rating, accommodates panels from 0 to 7 mm thick with standard screws Size 215 x 161 x 50 mm Weight 1.16 kg Processor 200 MHz Intel® XScale™ core platform ENVIRONMENTAL Sealing NEMA-4 front panel Temperature Operating: -10 to 60 °C, Storage: -20 to 70 °C Humidity 0 to 95%, non-condensing Vibration 5 to 5000 Hz, 4 g RMS Shock 20 g, 3 ms, any axis POWER 8 to 26 VDC (See section 1.4.5 for current consumption) PoE (Power-over-Ethernet) Well-regulated 5V supply (contact Beijer Electronics) SOFTWARE Programming language Qlarity® (object-based) Design environment Qlarity Foundry (Windows®) Command line compiler Qlarify (Win32 or Linux®) CUSTOMIZING Outer legend Customize with logo/name or graphics Inner legend Customize with touch keys and graphics CERTIFICATION FCC Part 15, Class A CE Certification Qlarity-Based Terminal Hardware 3 Supported Interfaces QTERM-G70 Terminal 1.2 Supported Interfaces 1.2.1 Serial Ports The QTERM-G70 comes standard with one serial port with DB9f connector. The serial port interface can be EIA-232, EIA-422, or EIA-485. A second serial port is available as an option, as well as two or four additional full EIA-232 serial ports are also optional. NOTE ☞ The primary and auxiliary serial ports are wired as Data Communications Equipment (DCE). EIA-232 with proper cables and grounding the terminal can communicate up to five meters at a top speed of 115,200 bps EIA-422 permits operation at distances up to 2,000 meters EIA-485 permits multiple terminals to be connected in a multi-drop chain Figure 1 shows the serial connector’s orientation. Figure 1 QTERM-G70 Serial Connector The following table shows the pinouts for each type of serial interface. Pin 1 2 3 4 5 6 7 8 9 232 — Tx Rx — Ground — CTS (in) RTS (out) Power 422 TxTx+ Rx+ — Ground Rx- Power 485 RTxRTx+ — — Ground — — — Power Power is supplied to the terminal through pin 9 and ground is supplied through pin 5 of the primary serial port connector. 4 Qlarity-Based Terminal Hardware QTERM-G70 Terminal Supported Interfaces 1.2.2 Optional Ethernet Port The optional Ethernet port has a standard 10/100Base-T interface with an 8-pin (RJ-45) modular jack connector and uses TCP/IP protocol. The connector orientation and pinout table are shown in Figure 2. Figure 2 QTERM-G70 Ethernet Port Pinouts 1.2.3 Optional PS/2 Keyboard Interface The optional PS/2 port can be used to connect a standard PS/2 keyboard to the QTERM-G70 terminal. The connector orientation and pinout table are shown in Figure 3. Figure 3 QTERM-G70 PS/2 Keyboard Interface Pinouts NOTE ☞ PS/2 keyboard interface is not available in the terminals with the PoE option. 1.2.4 Optional 5 Volt Power Supply on Secondary Serial Port The secondary serial port interface (if included) can optionally be configured to provide a 5 volt DC power supply. The supply can provide up to 100 mA current to a serial peripheral device (such as a barcode reader) connected to COM2. The 5 volt supply is provided on pin 9 and returns to ground on pin 5. Qlarity-Based Terminal Hardware 5 Supported Interfaces QTERM-G70 Terminal 1.2.5 Optional Dual and Quad EIA-232 Serial Port Card An additional two or four EIA-232 serial ports can be added to the QTERM-G70. These serial ports have all necessary signals for EIA-232 serial communications and are wired as Data Terminal Equipment (DTE). The additional serial port option will add approximately 10 mA to the total current draw of the terminal plus 15 mA per connected serial cable. The following table shows the pinouts for the additional serial port option. Additional EIA-232 Serial Port Pinouts 1 DCD (in) 2 Rx (in) 3 Tx (out) 4 DTR (out) 5 GND 6 DSR (in) 7 RTS (out) 8 CTS (in) 9 RI (in) 1.2.6 Optional Power-over-Ethernet Module The optional Power-over-Ethernet module allows the user to provide power and communications to the QTERM-G70. The power can be provided from an IEEE 802.3af compliant hub or switch as well as from a standard power supply. 1.2.6.1 Power Requirements The optimal power supplied to the QTERM-G70 through the PoE port is 48 VDC, although the unit will operate with a power input as low as 36 VDC, or as high as 57 VDC (see IEEE 802.3af specification). The power required to operate the terminal without any additional options is listed below. Current Consumption Terminal 48 VDC G70 STN Idle 120 mA G70 TFT Idle 190 mA Active Add +15 mA 6 Qlarity-Based Terminal Hardware QTERM-G70 Terminal Terminal Components 1.2.6.2 Pinouts In accordance with the PoE standard (IEEE 802.3af), the PoE port is insensitive to polarity of the power supply and can receive power in either mode A (superimposed on the transmit and receive twisted pair conductors) or mode B (using the additional twisted pair conductors). This yields four possible ways to apply power to the PoE port as shown in the following table. The table also shows the conductor assignment for the transmit and receive lines as reference. Port Pin Assignment Conductor Mode A Mode B 1 Tx+/V+ Tx+ 2 Tx-/V+ Tx3 Rx+/VRx+ 4 V+ 5 V+ 6 Rx-/VRx7 V8 V- 1.3 Terminal Components 1.3.1 Touch Screen The QTERM-G70 touch screen provides user input through any number of touch keys located on or around the display. The standard key legend shown in Figure 4 provides areas for five soft keys down each side of the display. A custom legend underlay can be ordered to personalize the terminal for your application. Figure 4 QTERM-G70 Standard Key Legend Qlarity-Based Terminal Hardware 7 Terminal Components QTERM-G70 Terminal Touch keys can also be defined in your user applications at any location on or around the display. Touch keys may be any size. 1.3.2 Keyboard Using the optional PS/2 port, a standard PC keyboard may be used in addition to, or in place of, the touch screen. Power On Setup, the terminal setup utility, recognizes both touch keys and keyboard keys. 1.3.3 Keypad The QTERM-G70 terminal can optionally include electronics for attaching an external keypad with up to 8 columns by 8 rows and up to 6 keypad LEDs. Contact Beijer Electronics for more information. The keypad option will add 10 mA to the total current draw of the terminal plus the current driven out the LED outputs pins. The LED outputs are five-volt open-collector signals with a 1000 Ohm series resistor. This results in an approximate maximum output current drive of 5 mA on those pins. There are two connectors on the keypad module to facilitate connecting different sized keypads. The pinouts for those connectors are shown in the following tables. 8 1 2 3 4 5 6 7 8 Connector J1 - 0.1 Inch Pitch 16-pin Single-row Connector GND 9 LED 1 10 Row 1 11 Row 2 12 Row 3 13 Row 4 14 GND 15 LED 2 16 Row 5 Row 6 Col 1 Col 2 Col 3 Col 4 Col 5 Col 6 1 2 3 4 5 6 7 8 Connector J2 - 0.1 Inch Pitch 24-pin Dual-row Connector Row 1 13 5 V or 3.3 V 14 Row 2 15 GND 16 Row 3 17 LED 6 18 Row 4 19 LED 5 20 Col 1 LED 4 Col 2 LED 3 Col 3 LED 2 Col 4 LED 1 Qlarity-Based Terminal Hardware QTERM-G70 Terminal Terminal Components 9 10 11 12 Connector J2 - 0.1 Inch Pitch 24-pin Dual-row Connector Row 5 21 Row 8 22 Row 6 23 Row 7 24 Col 5 Col 6 Col 8 Col 7 1.3.4 Speaker A speaker is built into the QTERM-G70 terminal and faces to the back of the unit. Audio can be linked to events or actions (e.g., screen press, timer, etc.). Pitch and duration of a sound are controlled by API functions called from the user application. Refer to “Controlling the Speaker” section in the Qlarity-based Terminal Programmer's Reference Manual. Optionally, an audio (.wav) decoder can be added to the QTERM-G70 to allow the speaker to play audio files. The audio decoder supports wave files meeting the following criteria: • Sample rate of 8 kHz, 11.025 kHz, 16 kHz or 22.050 kHz • Resolution of 8 or 16 bits per sample. The audio decoder circuit amplifies the signal to 0.5 W rms at the speaker. 1.3.5 Real-Time Clock The QTERM-G70 terminal is equipped with a battery-backed, real-time clock. The real-time clock can be used to time/date stamp messages or for timed polling and program execution. WARNING There may be danger of leakage if the battery is incorrectly replaced, creating a potential health hazard. Replace the battery only with the same (CR1220) or equivalent type as recommended by the manufacturer. Dispose of used batteries according to the manufacturer’s instructions. 1.3.6 System Memory The QTERM-G70 terminal stores the firmware and user applications in a compressed format in flash memory and then transfers them to RAM memory when the terminal is powered on. Four megabytes of flash memory and sixteen megabytes of RAM memory are standard. For information on using resources efficiently to conserve memory when creating a user application, refer to “Edit Resources” section in the Qlarity Foundry User Guide. Qlarity-Based Terminal Hardware 9 Installing to NEMA-4 Specifications QTERM-G70 Terminal For information on downloading new firmware, downloading a user application, and determining the size of a user application, refer to the Qlarity Foundry User Guide. 1.3.7 Watchdog Timer A watchdog timer can be added to enforce proper operation of the QTERM-G70. The watchdog timer will reset the terminal if there is a problem that causes the firmware to lock up. This does not apply to software deadlocks in the Qlarity code. If that is required, then the Qlarity watchdog timer should be used, using the WatchdogEnable and WatchdogReset APIs. 1.4 Installing to NEMA-4 Specifications A QTERM-G70 terminal uses a rugged, glass-filled polyester (UL 94V-0) case designed to mount into a panel or drywall. When properly installed in a NEMA-4 rated panel, the QTERM-G70 meets all NEMA-4 specifications including hose-down, icing, and salt spray. A QTERM-G70 terminal can be installed in either a landscape or portrait orientation. When installing a terminal, you generally take the following steps. • Decide whether you want to mount and use the terminal in a portrait or landscape orientation. “Portrait” means that the longest dimension is vertical; “landscape” means that the longest dimension is horizontal. • Cut a hole in the panel or drywall. See section 1.4.1, “Cutout for Panel Mount Configuration” or section 1.4.3, “Cutout for Drywall Mount Configuration” for specifications. • Install the QTERM-G70 terminal in the panel or drywall. See section 1.4.2, “Installing the Panel Mount Terminal” or section 1.4.4, “Installing the Drywall Mount Terminal” for instructions. • Connect cables to the terminal. Verify that the thumb screws are tight or the locks snapped into place for each cable used. • Apply DC power to the QTERM-G70 terminal. See section 1.4.5, “Applying Power” for information. 1.4.1 Cutout for Panel Mount Configuration The QTERM-G70 terminal can be mounted in panels from 0 to 7 mm thick. No screw holes need to be drilled to install the terminal in the panel. Make a rectangular hole in the panel using the following dimensions. Landscape Horizontal: 199 ± 1 mm Vertical: 145 ± 1 mm 10 Portrait Horizontal: 145 ± 1 mm Vertical: 199 ± 1 mm Qlarity-Based Terminal Hardware QTERM-G70 Terminal Installing to NEMA-4 Specifications Figure 5 is a diagram of the landscape cutout. Figure 5 QTERM-G70 Landscape Cutout File any rough edges smooth, especially on the face of the panel. 1.4.2 Installing the Panel Mount Terminal NOTE ☞ Use of an anti-static strap is recommended when performing installation and maintenance. Take the following steps to install the terminal. 1. Verify that the panel surface around the cutout is clean and free of rough edges. A gasket built into the terminal will seal against this surface. Dirt or imperfections on the panel may prevent a proper seal. 2. Place the terminal into the panel cutout and verify that the terminal is oriented correctly. The touch screen legend may indicate the orientation. If not, you can determine which side should be at the top by the position of the serial port on the back panel as follows: • Landscape When looking at the front of the unit, the back panel serial port(s) should be on the bottom of the terminal. • Portrait When looking at the front of the unit, the back panel serial port(s) should be on the left side of the terminal. Refer to Figure 6. Qlarity-Based Terminal Hardware 11 Installing to NEMA-4 Specifications QTERM-G70 Terminal Figure 6 QTERM-G70 Front Panel Mount 3. On the back of the panel, place the terminal mounting bracket against the back of the terminal, and align it with the back panel. Refer to Figure 7. Figure 7 QTERM-G70 Back Panel Mount 4. Fasten the six screws (supplied with the terminal). 12 Qlarity-Based Terminal Hardware QTERM-G70 Terminal Installing to NEMA-4 Specifications 1.4.3 Cutout for Drywall Mount Configuration The QTERM-G70 terminal with the drywall mount configuration will accommodate drywall thicknesses of 7 mm to 18 mm. The panel may be cut by using the template supplied with the unit or by using the dimensions given below. To use the template, simply identify where the unit is to be placed on the wall and tape the template up into position. Next cut along the indicated line. The cutout dimensions with appropriate tolerances are as follows. Landscape Horizontal: 199 ± 1 mm Vertical: 145 ± 1 mm NOTE ☞ Portrait Horizontal: 145 ± 1 mm Vertical: 199 ± 1 mm Care must be taken not to make the cutout oversize. 1.4.4 Installing the Drywall Mount Terminal NOTE ☞ Use of an anti-static strap is recommended when performing installation and maintenance. Take the following steps to install the terminal. Refer to Figure 8. Figure 8 QTERM-G70 Drywall Mount 1. Verify that the unit is in the correct orientation. The touchscreen legend may indicate the orientation. If not, the top side may be identified by the position of the serial port(s) on the back panel as follows: Qlarity-Based Terminal Hardware 13 Installing to NEMA-4 Specifications QTERM-G70 Terminal • Landscape When looking at the front of the unit, the back panel serial port(s) should be on the bottom of the terminal. • Portrait When looking at the front of the unit, the back panel serial port(s) should be on the left side of the terminal. 2. Connect all necessary cables to their correct places on the back panel. 3. Insert the terminal into the cutout in the wall. If the unit will not fit into the opening, check to make sure that the cam locks on the top and bottom are not protruding from the case. 4. Tighten all four screws on the front panel until the unit seats firmly in the cutout. The screws should be tightened approximately 2-3 full turns after a slight resistance is felt. NOTE ☞ Do not over tighten the screws. Doing so will damage the cam locks and the unit will no longer mount securely into the wall. 5. Using the supplied legend, remove the adhesive back and install on the front of the unit over the top of the four screws as indicated in the figure. 1.4.4.1 Removing the Drywall Mount Terminal Removal of the G70 terminal requires the replacement of the outer legend. Replacements may be ordered from Beijer Electronics. 1. Remove the outer legend on the front of the unit to expose the four mounting screws. 2. Turn the screws counterclockwise until they begin to back out of the unit. 3. Gently pull the terminal from the wall cutout. 1.4.5 Applying Power Power is supplied to the QTERM-G70 terminal via the primary serial port connector. Refer to section 1.2.1, “Serial Ports” for power and ground pin assignments. DC power must be in the range of 8 to 26 volts (the current will vary depending on the input voltage; see table below). QTERM-G70 power must come from an SELV (Safety Extra Low Voltage) power source CAUTION and should have a current limit on its output of 5 Amperes. It must provide a minimum of 8 volts DC power and be limited to a maximum of 26 volts DC. Limiting may be inherent to the supply or may be provided by supplementary overcurrent devices. If the QTERM-G70 does not respond or exhibits abnormal behavior on power up, disconnect power and contact Beijer Electronics for technical support. 14 Qlarity-Based Terminal Hardware QTERM-G70 Terminal Powering On the Terminal for the First Time Current Consumption Terminal 12 VDC 24 VDC PoE Standard unit (color, no options, idle) 400 mA 240 mA 120 mA Standard TFT unit (TFT, no options, idle) 675 mA 350 mA 190 mA Standard unit, active add 90 mA add 40 mA add 15 mA Standard TFT unit, active add 90 mA add 50 mA add 15 mA With keyboard option and keyboard attached add 70 mA add 35 mA N/A With Ethernet option and connection add 40 mA add 20 mA N/A 1.5 Powering On the Terminal for the First Time When you connect power to the QTERM-G70 terminal, it automatically loads the application saved in flash memory into RAM memory and executes the application. If no application is present, the terminal display may be blank but the backlighting verifies it is powered on. When you power on the terminal for the first time, a demo application (or a special application custom designed for your company) loads. The demo application will help you verify that the terminal is operating properly. Follow the on-screen prompts or any documentation accompanying the program to guide you through tests or demonstrations designed to verify terminal operation. Once you have verified that the terminal is functioning properly, refer to Chapter 8, “Power On Setup” for information on configuring your terminal. The Power On Setup utility includes functions to do the following: • Change orientation of the terminal (portrait or landscape) • Download a new user application to the terminal • Select the application mode • Set up communications settings for the terminal • Adjust display contrast or backlight • Enter network (Ethernet) settings • Enter/change password (if used) • Set the real-time clock Qlarity-Based Terminal Hardware 15 Powering On the Terminal for the First Time QTERM-G70 Terminal Notes 16 Qlarity-Based Terminal Hardware CHAPTER 2 QTERM-G75 TERMINAL 2.1 Product Description The QTERM-G75 terminal is a large display Ethernet-enabled graphic terminal with object-based programming. It features a robust list of industrial grade hardware features and options. The QTERM-G75 features a VGA, 640x480 pixel, active-matrix TFT LCD display (256 colors). It uses a dual lamp cold-cathode fluorescent backlight (CCFL). The CCFL provides high contrast and easy readability and is replaceable. The analog-resistive touch screen covers the full viewable area of the display as well as the pre-labeled legend underlay on each side of the display. The QTERM-G75 comes equipped with one serial port using an EIA-232, EIA-422, or EIA-485 interface. A second serial port, an Ethernet port, and a PS/2 keyboard port are available as options. Possible input devices include the touch screen and attachable keyboard (with an optional PS/2 connector). Custom configurations of the QTERM-G75 can also support an external keypad, a dual EIA-232 full serial port card or a quad EIA-232 full serial port card (contact Beijer Electronics for details). A speaker, which has programmable pitch and duration, comes standard, as does a battery-backed real-time clock. Other options include: an audio decoder for playing audio wave files, a hardware watchdog timer, and a 5 V/100 mA output from the auxiliary serial port to power external devices. The QTERM-G75 terminal stores the firmware and the user application in a compressed format in flash memory and then transfers them to RAM memory when the terminal is powered on. The terminal is equipped with eight megabytes of flash memory and 32 megabytes of RAM memory. The Power-over-Ethernet units is equipped with four megabytes of flash memory and sixteen megabytes of RAM. The outer legend can be customized with your logo/name or graphics. The inner legend underlay around the display can be customized with your touch keys and graphics. The QTERM-G75 terminal requires a DC power source in a range of 8 to 26 VDC. This power is supplied via the main DB9 serial connector. Other options for supplying power to the QTERM-G75 are PoE (Power-over-Ethernet) or five volts from a well-regulated power supply via the main DB9 serial connector. Please contact Beijer Electronics for more information about this option. Qlarity-Based Terminal Hardware 17 Product Description QTERM-G75 Terminal 2.1.1 Specifications The following tables contain the technical specifications for the QTERM-G75. TERMINAL DISPLAY Active Matrix (standard) TFT 256 colors Enhanced TFT (optional) Enhanced TFT 256 colors Pixels 640 x 480 Dot pitch 0.33 mm Lighting Dual lamp cold-cathode fluorescent, brightness software-controllable Backlight brightness TFT 550 nits typical, enhanced TFT 800 nits typical TOUCH SCREEN Analog-resistive operation Transparent touch area over viewable display Labeled touch underlay area on each side of display INTERFACE Standard EIA-232 serial port with hardware or software handshaking Baud rates 600 – 115,200 bps Flow control None XonXoff (software) RTS/CTS (hardware) Data formats 7 or 8 data bits 1 or 2 stop bits Even, odd, or no parity (PC Tools support only 8 data bits) Connector DB9f (2 with optional second serial port) 8-pin modular (RJ45) with Ethernet option PS/2 keyboard connector (optional) Options Primary serial port configurable as EIA-232, EIA-422, or EIA-485 Secondary serial port available (EIA-232, EIA-422, or EIA-485) Ethernet 10/100Base-T with support for TCP/IP networking PS/2 keyboard port Additional dual or quad full EIA-232 serial port cards available MEMORY 18 Standard 8 Mbytes flash and 32 Mbytes SDRAM PoE 4 Mbytes flash and 16 Mbytes SDRAM Qlarity-Based Terminal Hardware QTERM-G75 Terminal Product Description SPEAKER Standard Software programmable pitch and duration Optional Audio (.wav) decoder REAL-TIME CLOCK Independent processor-based, real-time clock equipped with a battery backup PHYSICAL Configuration Panel-mount Housing Aluminum, accommodates panels from 0 to 12 mm thick with standard screws Size 330 x 260 x 55.3 mm Weight 2.9 kg Processor 400 MHz Intel XScale core (standard) 200 MHz Intel XScale core (PoE) ENVIRONMENTAL Sealing NEMA-4 front panel Temperature Operating: -10 to 60 °C Storage: -20 to 70 °C Humidity 0 to 95%, non-condensing Vibration 5 to 5000 Hz, 4 g RMS Shock 20 g, 3 ms, any axis POWER 8 to 26 VDC (See section 2.4.3 for current consumption) PoE (Power-over-Ethernet) SOFTWARE Programming language Qlarity (object-based) Design environment Qlarity Foundry (Windows) Command line compiler Qlarify (Win32 or Linux) CUSTOMIZING Outer legend Customize with logo/name or graphics Inner legend Customize with touch keys and graphics CERTIFICATION FCC Part 15, Class A CE Certification Qlarity-Based Terminal Hardware 19 Supported Interfaces QTERM-G75 Terminal 2.2 Supported Interfaces 2.2.1 Serial Ports The QTERM-G75 comes standard with one serial port with DB9f connector. The serial port interface can be EIA-232, EIA-422, or EIA-485. A second serial port is available as an option, as well as two or four additional full EIA-232 serial ports are also optional. NOTE ☞ The primary and auxiliary serial ports are wired as Data Communications Equipment (DCE). EIA-232 with proper cables and grounding the terminal can communicate up to five meters at a top speed of 115,200 bps EIA-422 permits operation at distances up to 2,000 meters EIA-485 permits multiple terminals to be connected in a multi-drop chain Figure 9 shows the serial connector’s orientation. Figure 9 QTERM-G75 Serial Connector The following table shows the pinouts for each type of serial interface. Pin 1 2 3 4 5 6 7 8 9 232 — Tx Rx — Ground — CTS (in) RTS (out) Power 422 TxTx+ Rx+ — Ground Rx- Power 485 RTxRTx+ — — Ground — — — Power Power is supplied to the terminal through pin 9 and ground is supplied through pin 5 of the primary serial port connector. 20 Qlarity-Based Terminal Hardware QTERM-G75 Terminal Supported Interfaces 2.2.2 Optional Ethernet Port The optional Ethernet port has a standard 10/100Base-T interface with an 8-pin (RJ-45) modular jack connector and uses TCP/IP protocol. The connector orientation and pinout table are shown in Figure 10. Figure 10 QTERM-G75 Ethernet Port Pinouts 2.2.3 Optional PS/2 Keyboard Interface The optional PS/2 port can be used to connect a standard PS/2 keyboard to the QTERM-G75 terminal. The connector orientation and pinout table are shown in Figure 11. Figure 11 QTERM-G75 PS/2 Keyboard Interface Pinouts 2.2.4 Optional 5 Volt Power Supply on Secondary Serial Port The secondary serial port interface (if included) can optionally be configured to provide a 5 volt DC power supply. The supply can provide up to 100 mA current to a serial peripheral device (such as a barcode reader) connected to COM2. The 5 volt supply is provided on pin 9 and returns to ground on pin 5. Qlarity-Based Terminal Hardware 21 Terminal Components QTERM-G75 Terminal 2.2.5 Optional Dual and Quad EIA-232 Serial Port Card An additional two or four EIA-232 serial ports can be added to the QTERM-G75. These serial ports have all necessary signals for EIA-232 serial communications and are wired as Data Terminal Equipment (DTE). The additional serial port option will add approximately 10 mA to the total current draw of the terminal plus 15 mA per connected serial cable. The following table shows the pinouts for the additional serial port option. Additional EIA-232 Serial Port Pinouts 1 DCD (in) 2 Rx (in) 3 Tx (out) 4 DTR (out) 5 GND 6 DSR (in) 7 RTS (out) 8 CTS (in) 9 RI (in) 2.2.6 Optional Power-over-Ethernet Module The optional Power-over-Ethernet module allows the user to provide power and communications to the QTERM-G75. The power can be provided from an IEEE 802.3af compliant hub or switch as well as from a standard power supply. 2.3 Terminal Components 2.3.1 Touch Screen The QTERM-G75 touch screen provides user input through any number of touch keys located on or around the display. The standard key legend shown in Figure 12 provides areas for five soft keys down each side of the display. A custom legend underlay can be ordered to personalize the terminal for your application. 22 Qlarity-Based Terminal Hardware QTERM-G75 Terminal Terminal Components Figure 12 QTERM-G75 Standard Key Legend Touch keys can also be defined in your user applications at any location on or around the display. Touch keys may be any size. 2.3.2 Keyboard Using the optional PS/2 port, a standard PC keyboard may be used in addition to, or in place of, the touch screen. Power On Setup, the terminal setup utility, recognizes both touch keys and keyboard keys. 2.3.3 Keypad The QTERM-G75 terminal can optionally include electronics for attaching an external keypad with up to 8 columns by 8 rows and up to 6 keypad LEDs. Contact Beijer Electronics for more information. The keypad option will add 10 mA to the total current draw of the terminal plus the current driven out the LED outputs pins. The LED outputs are five-volt open-collector signals with a 1000 Ohm series resistor. This results in an approximate maximum output current drive of 5 mA on those pins. There are two connectors on the keypad module to facilitate connecting different sized keypads. The pinouts for those connectors are shown in the following table. Qlarity-Based Terminal Hardware 23 Terminal Components QTERM-G75 Terminal 1 2 3 4 5 6 7 8 Connector J1 - 0.1 Inch Pitch 16-pin Single-row Connector GND 9 LED 1 10 Row 1 11 Row 2 12 Row 3 13 Row 4 14 GND 15 LED 2 16 Row 5 Row 6 Col 1 Col 2 Col 3 Col 4 Col 5 Col 6 1 2 3 4 5 6 7 8 9 10 11 12 Connector J2 - 0.1 Inch Pitch 24-pin Dual-row Connector Row 1 13 5 V or 3.3 V 14 Row 2 15 GND 16 Row 3 17 LED 6 18 Row 4 19 LED 5 20 Row 5 21 Row 8 22 Row 6 23 Row 7 24 Col 1 LED 4 Col 2 LED 3 Col 3 LED 2 Col 4 LED 1 Col 5 Col 6 Col 8 Col 7 2.3.4 Speaker A speaker is built into the QTERM-G75 terminal and faces to the back of the unit. Audio can be linked to events or actions (e.g., screen press, timer, etc.). Pitch and duration of a sound are controlled by API functions called from the user application. Refer to “Controlling the Speaker” section in the Qlarity-based Terminal Programmer's Reference Manual. Optionally, an audio (.wav) decoder can be added to the QTERM-G75 to allow the speaker to play audio files. The audio decoder supports wave files meeting the following criteria: • Sample rate of 8 kHz, 11.025 kHz, 16 kHz or 22.050 kHz • Resolution of 8 or 16 bits per sample. The audio decoder circuit amplifies the signal to 0.5 W rms at the speaker. 24 Qlarity-Based Terminal Hardware QTERM-G75 Terminal Installing to NEMA-4 Specifications 2.3.5 Real-Time Clock The QTERM-G75 terminal is equipped with a battery-backed, real-time clock. The real-time clock can be used to time/date stamp messages or for timed polling and program execution. WARNING There may be danger of leakage if the battery is incorrectly replaced, creating a potential health hazard. Replace the battery only with the same (CR1220) or equivalent type as recommended by the manufacturer. Dispose of used batteries according to the manufacturer’s instructions. 2.3.6 System Memory The QTERM-G75 terminal stores the firmware and user applications in a compressed format in flash memory and then transfers them to RAM memory when the terminal is powered on. Eight megabytes of flash memory and 32 megabytes of RAM memory are included on the standard unit. The PoE unit has four megabytes of flash memory and sixteen megabytes of RAM memory. For information on using resources efficiently to conserve memory when creating a user application, refer to “Edit Resources” section in the Qlarity Foundry User Guide. For information on downloading new firmware, downloading a user application, and determining the size of a user application, refer to the Qlarity Foundry User Guide. 2.3.7 Watchdog Timer A watchdog timer can be optionally added to enforce proper operation of the QTERM-G75. The watchdog timer will reset the terminal if there is a problem causing the firmware to lock up. This does not apply to software deadlocks in the Qlarity code. If that is required, then the Qlarity watchdog timer should be used, using the WatchdogEnable and WatchdogReset APIs. 2.4 Installing to NEMA-4 Specifications A QTERM-G75 terminal uses a rugged aluminum case designed to mount into a panel. When properly installed in a NEMA-4 rated panel, the QTERM-G75 meets all NEMA-4 specifications including hose-down, icing, and salt spray. A QTERM-G75 terminal can be installed with either landscape or portrait orientation. When installing a terminal, you generally take the following steps. • Decide whether you want to mount and use the terminal in portrait or landscape orientation. “Portrait” means that the longest dimension is vertical; “landscape” means that the longest dimension is horizontal. Qlarity-Based Terminal Hardware 25 Installing to NEMA-4 Specifications QTERM-G75 Terminal • Cut a hole in the panel and drill the mounting holes. See section 2.4.1, “Cutting Out the Panel” for specifications. • Install the QTERM-G75 terminal in the panel. See section 2.4.2, “Installing the Terminal” for instructions. • Connect cables to the terminal. Verify that the thumb screws are tight or the locks snapped into place for each cable used. • Apply DC power to the QTERM-G75 terminal. See section 2.4.3, “Applying Power” for information. 2.4.1 Cutting Out the Panel The QTERM-G75 terminal can be mounted in panels from 0 to 12 mm thick. Fourteen screw holes need to be drilled to install the terminal in the panel. The mounting holes should be 4.6 mm in diameter and drilled as shown in the figure below. Make a rectangular hole in the panel using the following dimensions. Landscape Horizontal: 291 ± 1 mm Vertical: 221 ± 1 mm Portrait Horizontal: 221 ± 1 mm Vertical: 291 ± 1 mm Figure 13 is a diagram of the landscape cutout. Figure 13 QTERM-G75 Landscape Cutout File any rough edges smooth, especially on the face of the panel. 26 Qlarity-Based Terminal Hardware QTERM-G75 Terminal Installing to NEMA-4 Specifications 2.4.2 Installing the Terminal Take the following steps to install the terminal. 1. Verify that the panel surface around the cutout and mounting holes is clean and free of rough edges. A gasket built into the terminal will seal against this surface. Dirt or imperfections on the panel may prevent a proper seal. 2. Place the terminal into the panel cutout (inserting the studs into the mounting holes) and verify that the terminal is oriented correctly. The touch screen legend may indicate the orientation. If not, you can determine which side should be at the top by the position of the serial port on the back panel as follows: • Landscape When looking at the front of the unit, the back panel serial port(s) should be near the top of the terminal. • Portrait When looking at the front of the unit, the back panel serial port(s) should be on the right side of the terminal. Refer to Figure 14. Figure 14 QTERM-G75 Front Panel Mount Qlarity-Based Terminal Hardware 27 Installing to NEMA-4 Specifications QTERM-G75 Terminal 3. On the back of the panel, align the terminal mounting bracket holes with the mounting studs and place the bracket against the back of the panel. Refer to Figure 15. Figure 15 QTERM-G75 Back Panel Mount 4. Attachments with lockwashers (supplied with the terminal) onto each of the fourteen mounting studs. Tighten all nuts to create the seal between the terminal gasket and the panel. Avoid overtightening the nuts. 2.4.3 Applying Power Power is supplied to the QTERM-G75 terminal via the primary serial port connector. Refer to section 2.2.1, “Serial Ports” for the pin assignments for power and ground. DC power must be in the range of 8 to 26 volts (the current will vary depending on the input voltage; see table below). QTERM-G75 power must come from an SELV (Safety Extra Low Voltage) power source CAUTION and should have a current limit on its output of 5 Amperes. It must provide a minimum of 8 volts DC power and be limited to a maximum of 26 volts DC. Limiting may be inherent to the supply or may be provided by supplementary overcurrent devices. If the QTERM-G75 does not respond or exhibits abnormal behavior on power up, disconnect power and contact Beijer Electronics for technical support. 28 Qlarity-Based Terminal Hardware QTERM-G75 Terminal Installing to NEMA-4 Specifications Current Consumption Terminal 12 VDC 24 VDC Standard unit idle 950 mA 475 mA Enhanced unit idle 1.0 A 500 mA Standard unit, active add 100 mA add 60 mA Enhanced unit, active add 100 mA add 60 mA With keyboard option and keyboard attached add 70 mA add 35 mA With Ethernet option and connection add 40 mA add 20 mA 2.4.4 Powering On the Terminal for the First Time When you connect power to the QTERM-G75 terminal, it automatically loads the application saved in flash memory into RAM memory and executes the application. If no application is present, the terminal display is blank but the back-lighting verifies that it is powered on. When you power on the terminal for the first time, a demo application (or a special application custom designed for your company) loads. The demo application will help you verify that the terminal is operating properly. Follow the on-screen prompts or any documentation accompanying the program to guide you through tests or demonstrations designed to verify terminal operation. Once you have verified that the terminal is functioning properly, refer to Chapter 8, “Power On Setup” for information on configuring your terminal. The Power On Setup utility includes functions to do the following: • Change orientation of the terminal (portrait or landscape) • Download a new user application to the terminal • Select the application mode • Set up communications settings for the terminal • Adjust display contrast or backlight • Enter network (Ethernet) settings • Enter/change password (if used) • Set the real-time clock Qlarity-Based Terminal Hardware 29 Installing to NEMA-4 Specifications QTERM-G75 Terminal Notes 30 Qlarity-Based Terminal Hardware CHAPTER 3 QTERM-G55 TERMINAL 3.1 Product Description The QTERM-G55 is a rugged, handheld or panel-mount Ethernet-enabled graphic terminal with object-based programming. It features a robust list of industrial grade hardware features and options. The QTERM-G55 features a QVGA, 320x240 pixel, LCD transflective FSTN, grayscale (16 shades) display or optional active-matrix TFT (256 colors) display. Both displays use a light emitting diode (LED) backlight. The LED provides reasonable contrast at low power consumption and easy readability. The FSTN contrast is software-controlled and compensated for temperature. The transflective display provides excellent contrast in sunlight and high ambient light environments. The QTERM-G55 comes equipped with one serial port using an EIA-232, EIA-422, or EIA-485 interface. A second serial port or an Ethernet or Power-over-Ethernet port are available as options. Units with the emergency stop (E-stop) option may be equipped with a single serial port, Ethernet or Power-over-Ethernet. User input occurs through a rugged 24-key or 40-key membrane keypad with steel snap domes. The top row of keys are commonly used as soft keys to navigate through a set of changing menus at the bottom of the display. The standard keypad comes with four or five LEDs under the soft keys that can be used as status or alarm indicators. Power and shift buttons with LEDs are included on both keypad configurations. The power button puts the terminal into a sleep mode for low power consumption and provides instant-on function with no loss of program state. The 40-key keypad allows for function / softkeys, eight-way directional control and numeric entry in the unshifted mode and alphanumeric data entry in the shifted mode. Keys can perform alternate functions when the shift key is enabled. Both the power and shift functions can be enabled or disabled in software. The keypad legend can be customized with your logo/name and custom keys. The QTERM-G55 terminal stores the firmware and the user application in a compressed format in flash memory and then transfers them to RAM memory when the terminal is powered on. The terminal is equipped with two megabytes of flash memory and sixteen megabytes of RAM memory. The QTERM-G55 terminal includes a switching power supply with a wide input voltage range of 8 to 32 VDC. Typically, power is supplied through the 12-pin circular connector or integral cable (handheld) or the primary serial port (panel-mount). If the Power-over-Ethernet (PoE) option is selected, power is supplied through the Ethernet cable and your PoE-compliant hub. Qlarity-Based Terminal Hardware 31 Product Description QTERM-G55 Terminal 3.1.1 Specifications The following tables contain the technical specifications for the QTERM-G55. TERMINAL DISPLAY Grayscale (standard) FSTN 16 shades of gray Active Matrix Color (optional) TFT 256 colors Pixels 320 x 240 Dot Pitch FSTN 0.24 mm TFT 0.227 mm FSTN Contrast Software-controlled, temperature compensated Lighting Light emitting diode brightness is software-controllable Backlight Brightness FSTN 10 nits typical TFT 200 nits typical KEYPAD 24- or 40-keys Steel snap domes in membrane Lighted keypad with electroluminescent lighting (optional) Optional emergency stop switch (2-pole, normally closed) INTERFACE Standard EIA-232 serial port with hardware or software handshaking Baud rates 600 – 115,200 bps Flow control None XonXoff (software) RTS/CTS (hardware) Data formats 7 or 8 data bits 1 or 2 stop bits Even, odd, or no parity (PC Tools support only 8 data bits) Connector Options 32 Handheld - 12-pin round (Hirose HR30-8R-12SC) Integral cable with DB15f Panel-mount - DB9f (2 with optional second serial port) 8-pin modular (RJ45) with Ethernet option Primary serial port configurable as EIA-232, EIA-422, or EIA-485 Secondary serial port available (EIA-232, EIA-422, or EIA-485) Ethernet 10Base-T with support for TCP/IP networking Power-over-Ethernet Qlarity-Based Terminal Hardware QTERM-G55 Terminal Product Description MEMORY Standard 2 Mbytes flash and 16 Mbytes SDRAM SPEAKER Standard Software programmable pitch and duration Optional Audio (.wav) decoder REAL-TIME CLOCK Optional Independent processor-based, real-time clock equipped with a battery backup PHYSICAL Configuration Housing Size Mass Processor Panel-mount Handheld Handheld - ABS/bicarbonate case with molded rubber boot Panel-mount - ABS/poly carbonate case with rubber overmold trim Handheld - 129 x 234 x 43 mm Panel-mount - 127 x 228.6 x 95.6 mm Handheld - 520 g Panel-mount - 700 g ARM720T 77 Mhz ENVIRONMENTAL Sealing Handheld - NEMA-12 (Standard) NEMA-4 (optional) Panel-mount - NEMA-4 Temperature Operating: -20 to 60 °C Storage: -40 to 85 °C Humidity 0 to 95%, non-condensing Vibration 5 to 2000 Hz, 4 g RMS Shock 20 g, 3 ms, any axis POWER 8 to 32 VDC (See section 3.4.3 for current consumption) PoE (Power-over-Ethernet) SOFTWARE Programming language Qlarity (object-based) Design environment Qlarity Foundry (Windows) Command line compiler Qlarify (Win32 or Linux) Qlarity-Based Terminal Hardware 33 Supported Interfaces QTERM-G55 Terminal CUSTOMIZING Keypad legend Customize with logo/name or graphics CERTIFICATION FCC Part 15, Class B (Class A with Ethernet or PoE option) CE Certification 3.2 Supported Interfaces 3.2.1 Handheld Connector Interface The QTERM-G55 handheld terminal comes standard with one serial port through a 12-pin round connector (Hirose HR30-8R-12SC) or integral cable with strain relief, terminated with a DB15f connector. The serial port interface can be EIA-232, EIA-422 or EIA-485. A second serial port is available as on option on non-E-stop units. EIA-232 with proper cables and grounding the terminal can communicate up to five meters at a top speed of 115,200 bps EIA-422 permits operation at distances up to 2,000 meters EIA-485 permits multiple terminals to be connected in a multi-drop chain Figure 16 shows the handheld unit connector orientation. Figure 16 QTERM-G55 Handheld Connector 34 Qlarity-Based Terminal Hardware QTERM-G55 Terminal Supported Interfaces 3.2.1.1 Power Interface The following table shows the pinout for each type of power interface. Pin Regulated (standard) 5 Volt Unregulated Power-over-Ethernet 1 8 - 32 VDC 4.5 - 5.5 VDC No connect 2 Ground Ground Ground 11 No connect No connect PoE V+ 12 No connect No connect PoE V- The Power-over-Ethernet voltage difference [(PoE V+) -(PoE V-)] is typically 48 VDC. See the IEEE 802.3af specification for details. 3.2.1.2 Primary Serial Interface The following table shows the power supply pinout for each type of primary serial interface. Pin EIA-232 EIA-422 EIA-485 3 Tx Tx+ RTx+ 4 RTS (out) Tx- RTx- 5 Rx Rx+ No connect 6 CTS (in) Rx- No connect 3.2.1.3 Secondary Serial Interface or Network Interface The following table shows the power supply pinout for each type of secondary serial interface or network interface. Pin EIA-232 EIA-422 EIA-485 Ethernet (including PoE) 7 Tx Tx+ RTx+ Tx+ 8 RTS (out) Tx- RTx- Tx- 9 Rx Rx+ No connect Rx+ 10 CTS (in) Rx- No connect Rx- 3.2.1.4 E-stop Option If the terminal is equipped with the E-stop option, the pinout changes to accommodate the switch signals, as shown below. Note that a secondary serial interface is not available if the E-stop option is selected. Qlarity-Based Terminal Hardware 35 Supported Interfaces QTERM-G55 Terminal 3.2.1.4.1 Power Interface with E-stop Option The following table shows the pinout for each type of power interface when the E-stop option is selected. Pin Regulated (standard) 5 Volt Unregulated Power-over-Ethernet 1 8 - 32 VDC 4.5 - 5.5 VDC No connect 2 Ground Ground Ground 3 No connect No connect PoE V+ 4 No connect No connect PoE V- 3.2.1.4.2 Serial or Network Interface with E-stop Option The following table shows the pinout for each type of serial or network interface. Pin EIA-232 EIA-422 EIA-485 Ethernet (including PoE) 7 Tx Tx+ RTx+ Tx+ 8 RTS (out) Tx- RTx- Tx- 9 Rx Rx+ No connect Rx+ 10 CTS (in) Rx- No connect Rx- 3.2.1.4.3 E-stop Switch Interface The following table shows the pinout for the two-pole normally closed E-stop switch. The conductors for each pole (Pole 1 and Pole 2) of the switch are shorted until the switch is activated. After activation, each pole is an open circuit until the switch is reset. Pin 5 6 11 12 E-stop Switch Pole 1 Pole 1 Pole 2 Pole 2 3.2.1.5 Accessory Cable Wire Color Code The following table shows the wire color code for the 12-pin round connector to blank accessory cable. The cable contains fifteen conductors; however, only twelve conductors are connected to pins on the round connector. Six of the fifteen conductors in the cable are wired as 100 ohm twisted pairs, as shown in the table. One of the fifteen conductors is a non-insulated drain wire which is shorted to the foil shielding in the cable. This drain wire is not connected to the round connector. 36 Qlarity-Based Terminal Hardware QTERM-G55 Terminal Supported Interfaces Round Connector Pin Wire Color Twisted Pairs 1 Brown 2 Red with Black Stripe 3 Orange 4 Yellow 5 Green with Black Stripe 6 Blue 7 Black Pair #1 8 White Pair #1 9 Red Pair #2 10 Green Pair #2 11 Violet 12 Gray No Connect White with Red Stripe Pair #3 No Connect White with Green Stripe Pair #3 No Connect Drain 3.2.1.6 Integral Cable The handheld QTERM-G55 can be optionally equipped with an integral cable (instead of the 12-pin round connector). This cable is terminated with a DB15f connector. Figure 17 shows the integral cable connector orientation. Figure 17 QTERM-G55 Integral Cable Connector Qlarity-Based Terminal Hardware 37 Supported Interfaces QTERM-G55 Terminal 3.2.1.6.1 Power Interface with Integral Cable The following table shows the pinout for each type of power interface when the integral cable option is selected. DB15f Pin Regulated (standard) 5 Volt Unregulated Power-over-Ethernet 9 8 - 32 VDC 4.5 - 5.5 VDC No connect 1 Ground Ground Ground 15 No connect No connect PoE V+ 8 No connect No connect PoE V- 3.2.1.6.2 Primary Serial Interface with Integral Cable The following table shows the pinout for each type of serial interface. DB15f Pin EIA-232 EIA-422 EIA-485 11 Tx Tx+ RTx+ 5 RTS (out) Tx- RTx- 12 Rx Rx+ No connect 4 CTS (in) Rx- No connect 3.2.1.6.3 Secondary Serial Interface or Network Interface with Integral Cable The following table shows the pinout for each type of secondary serial interface or network interface. DB15f Pin EIA-232 EIA-422 EIA-485 Ethernet (including PoE) 7 Tx Tx+ RTx+ Tx+ 14 RTS (out) Tx- RTx- Tx- 6 Rx Rx+ No connect Rx+ 13 CTS (in) Rx- No connect Rx- 3.2.1.7 E-stop Option with Integral Cable If the terminal is equipped with the E-stop option and integral cable, the DB15f pinout changes to accommodate the switch signals, as shown below. Note that a secondary serial interface is not available if the E-stop option is selected. 38 Qlarity-Based Terminal Hardware QTERM-G55 Terminal Supported Interfaces 3.2.1.7.1 Power Interface with E-stop Option and Integral Cable The following table shows the pinout for each type of power interface when the E-stop option and integral cable are selected. DB15f Pin Regulated (standard) 5 Volt Unregulated Power-over-Ethernet 9 8 - 32 VDC 4.5 - 5.5 VDC No connect 1 Ground Ground Ground 11 No connect No connect PoE V+ 5 No connect No connect PoE V- 3.2.1.7.2 Serial or Network Interface with E-stop Option and Integral Cable The following table shows the pinout for each type of serial or network interface. DB15f Pin EIA-232 EIA-422 EIA-485 Ethernet (including PoE) 7 Tx Tx+ RTx+ Tx+ 14 RTS (out) Tx- RTx- Tx- 6 Rx Rx+ No connect Rx+ 13 CTS (in) Rx- No connect Rx- 3.2.1.7.3 E-stop Switch Interface with Integral Cable The following table shows the pinout for the two-pole normally closed E-stop switch when the integral cable option is selected. The conductors for each pole (Pole 1 and Pole 2) of the switch are shorted until the switch is activated. After activation, each pole is an open circuit until the switch is reset. DB15f Pin 4 12 8 15 E-stop Switch Pole 1 Pole 1 Pole 2 Pole 2 3.2.1.8 Integral Cable Wire Color Code The following table shows the wire color code for the DB15f connector on the integral cable; this information is provided to facilitate removal of the DB15f if desired. Six of the fifteen conductors in the cable are wired as 100 ohm twisted pairs, as shown in the table. One of the fifteen conductors is a non-insulated drain wire which is shorted to the foil shielding in the cable. Qlarity-Based Terminal Hardware 39 Supported Interfaces QTERM-G55 Terminal DB15f Pin 1 2 3 4 5 6 7 8 9 10 11 12 13 No 14 15 Wire Color Red with Black Stripe White with Red Stripe White with Green Stripe Blue Yellow Red Black Gray Brown Drain Orange Green with Black Stripe Green White Violet Twisted Pairs Pair #3 Pair #3 Pair #2 Pair #1 Pair #2 Pair #1 3.2.2 Panel-mount Connector Interface The panel-mount QTERM-G55 comes standard with one serial port with DB9f connector. The serial port interface can be EIA-232, EIA-422, or EIA-485. A second serial port is available as an option. NOTE ☞ The primary panel-mount and auxiliary serial ports are wired as Data Communications Equipment (DCE). EIA-232 with proper cables and grounding the terminal can communicate up to five meters at a top speed of 115,200 bps EIA-422 permits operation at distances up to 2,000 meters EIA-485 permits multiple terminals to be connected in a multi-drop chain Figure 18 shows the panel-mount unit serial connector orientation. Figure 18 QTERM-G55 Panel-mount Serial Connector 40 Qlarity-Based Terminal Hardware QTERM-G55 Terminal Supported Interfaces The following table shows the pinouts for each type of serial interface. Pin 232 422 485 1 — Tx- RTx- 2 Tx Tx+ RTx+ 3 Rx Rx+ — 4 — — — 5 Ground Ground Ground 6 — Rx- — 7 CTS (in) — 8 RTS (out) — 9 Power Power Power Power is supplied to the terminal through pin 9 and ground is supplied through pin 5 of the primary serial port connector. System ground is also connected to pin 5 of the secondary serial port connector. 3.2.2.1 Optional Ethernet Port (Panel-mount) The optional Ethernet port has a standard 10Base-T interface with an 8-pin (RJ-45) modular jack connector and uses TCP/IP protocol. The connector orientation and pinout table are shown in Figure 19. Figure 19 QTERM-G55 Ethernet Port Pinouts 3.2.3 Optional Power-over-Ethernet Module The optional Power-over-Ethernet module allows the user to provide power and communications to the QTERM-G55. The power can be provided from an IEEE 802.3af compliant hub or switch as well as from a standard power supply. Qlarity-Based Terminal Hardware 41 Supported Interfaces QTERM-G55 Terminal 3.2.3.1 Power Requirements The optimal power supplied to the QTERM-G55 through the PoE port is 48 The analog-resistive touch screen covers the full viewable area of the display. The touch screen is the primary mechanism for user input. For communications, the QTERM-G72 comes equipped with two serial ports. The primary serial port is software-configurable to EIA-232 (with RTS/CTS flow control), EIA-422 or EIA-485 interfaces. The secondary serial port uses an EIA-232 interface with hardware (RTS/CTS) or software flow control. The product also includes one 10/100Base-T Ethernet (RJ45 connector) and one USB 2.0 full speed port (mass storage devices only). The I/O connectors are accessible at the terminal back panel and are angled towards the bottom of the terminal to facilitate mounting in shallow panels areas. Other key standard features include a speaker, which has programmable pitch and duration, and an audio decoder for playing audio wave files. The terminal also includes a battery-backed real-time clock and a hardware watchdog timer. The terminal stores the firmware and the user application in a compressed format in flash memory and then transfers them to RAM memory when the terminal is powered on. The terminal is equipped with four megabytes of flash memory and 32 megabytes of RAM memory. The QTERM-G72 electronics are packaged in a rugged and attractive black thermoplastic NEMA-4X housing which accommodates the same panel cutout as our QTERM-G70 terminal. Optional pad printing of the front bezel with logo/name or graphics is available as an option. The QTERM-G72 terminal requires a DC power source in a range of 10 to 32 VDC. This power can be supplied either via the main DB9 serial connector or the 3-pin power terminal strip (which includes power input, return and chassis ground). DC, although the unit will operate with a power input as low as 36 VDC, or as high as 57 VDC (see IEEE 802.3af specification). The power required to operate the terminal with out any additional options is listed below. Current Consumption Terminal 48VDC G55 STN Idle 70 mA Active Add +10 mA 3.2.3.2 Pinouts (Panel-mount) In accordance with the PoE standard (IEEE 802.3af), the PoE port is insensitive to polarity of the power supply and can receive power in either mode A (superimposed on the transmit and receive twisted pair conductors) or mode B (using the additional twisted pair conductors). This 42 Qlarity-Based Terminal Hardware QTERM-G55 Terminal Terminal Components yields four possible ways to apply power to the PoE port as shown in the following table. The table also shows the conductor assignment for the transmit and receive lines as a reference. Port Pin Assignment Conductor Data 1 Tx+ 2 Tx3 Rx+ 4 PoE V+ 5 6 Rx7 PoE V8 NOTE ☞ The pinouts for the PoE option on the handheld terminal are shown in section 3.2.1, “Handheld Connector Interface.” 3.3 Terminal Components 3.3.1 Display The standard QTERM-G55 features a QVGA, 320x240 pixel, LCD transflective FSTN, grayscale (16 shades) display. It uses a light emitting diode (LED) backlight. The LED provides reasonable contrast at low power consumption and easy readability. The contrast is software-controlled and compensated for temperature. The transflective display provides excellent contrast in sunlight and high ambient light environments. Refer to Figure 20. Figure 20 QTERM-G55 Display Qlarity-Based Terminal Hardware 43 Terminal Components QTERM-G55 Terminal The QTERM-G55 may be optionally equipped with a color QVGA, 320x240 pixel, active-matrix TFT LCD (256 colors). It also uses a light emitting diode (LED) backlight, with a typical brightness of 200 nits. 3.3.2 Keypad User input occurs through a rugged 24-key or 40-key membrane keypad with steel snap domes. The top row of keys a commonly used as soft keys to navigate through a set of changing menus at the bottom of the display. The standard keypad comes with four or five LEDs under the soft keys that can be used as status or alarm indicators. Power and shift buttons with LEDs are included on both keypad configurations. The power button puts the terminal into a sleep mode for low power consumption and provides instant-on function with no loss of program state. The 40-key keypad allows for function / softkeys, eight-way directional control and numeric entry in the unshifted mode and alphanumeric data entry in the shifted mode. Keys can perform alternate functions when the shift key is enabled. The power and shift functions can be enabled or disabled in software. The keypad legend can be customized with your logo/name and custom keys. 3.3.3 Speaker A speaker is built into the QTERM-G55 terminal and faces to the back of the unit. Audio can be linked to events or actions (e.g., screen press, timer, etc.). Pitch and duration of a sound are controlled by API functions called from the user application. Refer to “Controlling the Speaker” section in the Qlarity-based Terminal Programmer's Reference Manual. Newer models also include a course volume control that is accessible via software. Optionally, an audio (.wav) decoder can be added to the QTERM-G55 to allow the speaker to play audio files. The audio decoder supports wave files meeting the following criteria: • Sample rate of 8 kHz, 11.025 kHz, 16 kHz or 22.050 kHz • Resolution of 8 or 16 bits per sample. The audio decoder circuit amplifies the signal to 0.5 W rms at the speaker. 44 Qlarity-Based Terminal Hardware QTERM-G55 Terminal Installing to NEMA-4 Specifications 3.3.4 Real-Time Clock The QTERM-G55 terminal can be optionally equipped with a battery-backed, real-time clock. The real-time clock can be used to time/date stamp messages or for timed polling and program execution. WARNING There may be danger of leakage if the battery is incorrectly replaced, creating a potential health hazard. Replace the battery only with the same (CR1220) or equivalent type as recommended by the manufacturer. Dispose of used batteries according to the manufacturer’s instructions. 3.3.5 System Memory The QTERM-G55 terminal stores the firmware and user applications in a compressed format in flash memory and then transfers them to RAM memory when the terminal is powered on. Two megabytes of flash memory and sixteen megabytes of RAM memory are standard. For information on using resources efficiently to conserve memory when creating a user application, refer to “Edit Resources” section in the Qlarity Foundry User Guide. For information on downloading new firmware, downloading a user application, and determining the size of a user application, refer to the Qlarity Foundry User Guide. 3.4 Installing to NEMA-4 Specifications A QTERM-G55 terminal uses a rugged ABS poly carbonate with rubber overmold case designed to mount into a panel. When properly installed in a NEMA-4 rated panel, the QTERM-G55 meets all NEMA-4 specifications including hose-down, icing, and salt spray. A QTERM-G55 terminal can be installed in either a landscape or portrait orientation. When installing a terminal, you generally take the following steps. • Decide whether you want to mount and use the terminal in a portrait or landscape orientation. “Portrait” means that the longest dimension is vertical; “landscape” means that the longest dimension is horizontal. • Cut a hole in the panel. See section 3.4.1, “Cutout for Panel Mount Configuration” for specifications. • Install the QTERM-G55 terminal in the panel. See section 3.4.2, “Installing the Panel Mount Terminal” for instructions. • Connect cables to the terminal. Verify that the thumb screws are tight or the locks snapped into place for each cable used. • Apply DC power to the QTERM-G55 terminal. See section 3.4.3, “Applying Power” for information. Qlarity-Based Terminal Hardware 45 Installing to NEMA-4 Specifications QTERM-G55 Terminal 3.4.1 Cutout for Panel Mount Configuration The QTERM-G55 terminal can be mounted in panels from 0 to 7 mm thick. No screw holes need to be drilled to install the terminal in the panel. Make a rectangular hole in the panel using the following dimensions. Horizontal: Vertical: 117.2 ± 1 mm 212.6 ± 1 mm File any rough edges smooth, especially on the face of the panel. Figure 21 is a diagram of the panel mount cutout. Figure 21 QTERM-G55 Panel Mount Cutout 3.4.2 Installing the Panel Mount Terminal NOTE ☞ Use of an anti-static strap is recommended when performing installation and maintenance. Take the following steps to install the terminal. Refer to the illustrations on the next page. 1. Verify that the panel surface around the cutout is clean and free of rough edges. A gasket built into the terminal will seal against this surface. Dirt or imperfections on the panel may prevent a proper seal. 2. Place the terminal into the panel cutout and verify that the terminal is oriented correctly. 46 Qlarity-Based Terminal Hardware QTERM-G55 Terminal Installing to NEMA-4 Specifications 3. On the back of the panel, place the terminal mount in bracket against the back of the terminal, and align it with the back panel. 4. Fasten the six screws (supplied with the terminal). 3.4.3 Applying Power Power is supplied to the QTERM-G55 terminal via the 12-pin round connector (handheld) or the primary serial port connector (panel-mount). Refer to section 3.2.1, “Handheld Connector Interface” or section 3.2.2, “Panel-mount Connector Interface” for the pin assignments for power and ground. DC power must be in the range of 8 to 32 volts (the current will vary depending on the input voltage; see following table). QTERM-G55 power must come from an SELV (Safety Extra Low Voltage) power source CAUTION and should have a current limit on its output of 5 Amperes. It must provide a minimum of 8 volts DC power and be limited to a maximum of 32 volts DC. Limiting may be inherent to the supply or may be provided by supplementary overcurrent devices. If the QTERM-G55 does not respond or exhibits abnormal behavior on power up, disconnect power and contact Beijer Electronics for technical support. Current Consumption Terminal 12 VDC 24 VDC PoE Standard unit (grayscale, no options), idle 120 mA 70 mA 70 mA Standard TFT unit (color), idle 170 mA 92 mA 90 mA Standard unit, active add 90 mA add 40 mA add 10 mA Standard TFT unit (TFT, no options), active add 90 mA add 40 mA add 20 mA With Ethernet option and connection add 50 mA add 20 mA N/A Standard unit, sleep mode 12 mA 7 mA 30 mA Standard TFT unit, sleep mode 60 mA 35 mA 50 mA 3.4.4 Powering On the Terminal for the First Time When you connect power to the QTERM-G55 terminal, it automatically loads the application saved in flash memory into RAM memory and executes the application. If no application is present, the terminal display may be blank but the backlighting verifies it is powered on. When you power on the terminal for the first time, a demo application (or a custom application designed for your company) loads. The demo application will help you verify that the terminal is operating properly. Follow the on-screen prompts or any documentation accompanying the program to guide you through tests or demonstrations designed to verify terminal operation. Qlarity-Based Terminal Hardware 47 Installing to NEMA-4 Specifications QTERM-G55 Terminal Once you have verified that the terminal is functioning properly, refer to Chapter 8, “Power On Setup” for information on configuring your terminal. The Power On Setup utility includes functions to do the following: • Change orientation of the terminal (portrait or landscape) • Download a new user application to the terminal • Select the application mode • Set up communications settings for the terminal • Adjust display contrast or backlight • Enter network (Ethernet) settings • Enter/change password (if used) • Set the real-time clock (if available) 48 Qlarity-Based Terminal Hardware CHAPTER 4 QTERM-G56 TERMINAL 4.1 Product Description The QTERM-G56 is a rugged handheld color LCD graphic terminal with object-based programming. It features a robust list of industrial-grade hardware features and options, including wired Ethernet. The QTERM-G56 features a QVGA (320x240 pixel) transflective color TFT liquid crystal display (LCD, 256 colors) with integrated 4-wire analog-resistive touch screen. The display includes a light emitting diode (LED) backlight with software-controlled dimming capability. The LED provides reasonable contrast at low power consumption and easy readability. The transflective display provides excellent contrast in sunlight and high ambient light environments. The QTERM-G56 is equipped with one serial “multiprotocol port,” which is a software-selectable EIA-232/422/485 serial port. The multiprotocol port 485 interface supports software-selectable AC terminations and a fail-safe network, which holds the 485 signal lines in a known state when no transceiver is transmitting. The terminal may optionally include one wired 10/100Base-T Ethernet interface. The QTERM-G56 (without the Ethernet option) includes one EIA-232 serial port with RTS/CTS flow control. User input occurs through the touch screen and a rugged 24-key or 40-key membrane keypad with steel snap domes. The top row of keys are commonly used as soft keys to navigate through a set of changing menus at the bottom of the display. The standard keypad comes with four or five LEDs under the soft keys that can be used as status or alarm indicators. Power and shift buttons with LEDs are included on both keypad configurations. The power button enables and disables the internal power supply for low power consumption. The terminal may optionally include a software-enabled electroluminescent keypad backlight. The standard 40-key keypad legend allows for function/soft keys, eight-way directional control and numeric entry in the unshifted mode and alphanumeric data entry in the shifted mode. Keys can perform alternate functions when the shift key is enabled. Both the power and shift functions can be enabled or disabled in software. The keypad legend can be customized with your logo/name and custom keys. The QTERM-G56 terminal stores the firmware and the user application in a compressed format in flash memory and then transfers them to RAM memory when the terminal is powered on. The terminal is equipped with 4 MB of NOR flash memory (for firmware and application), 32 MB of RAM memory, and 256 MB of internal NAND flash memory for mass storage. The NAND memory is accessible as a FAT-formatted file system both from the application and via the USB device interface (although not simultaneously). The QTERM-G56 terminal includes a switching power supply with a wide input voltage range of 8 to 32 VDC. Typically, power is supplied through the 12-pin circular push-lock connector or integral cable. The unit may also be powered from a 5 volt USB host port. Qlarity-Based Terminal Hardware 49 Product Description QTERM-G56 Terminal Other features include a speaker with software-controlled note pitch, duration, and volume. The terminal may optionally include an audio decoder for .wav file playback. All units feature a real-time clock with one second resolution and battery backup power. The terminal may optionally include an integral cable. Terminals with the integral cable may optionally include a 2-pole, normally closed emergency stop switch. 4.1.1 Specifications The following tables contain the technical specifications for the QTERM-G56. TERMINAL DISPLAY Active Matrix Color TFT 256 colors transflective Pixels 320 x 240 Pixel Pitch 0.2235 mm Lighting Light emitting diode brightness is software-controllable Backlight Brightness 200 cd/m2 typical Transmissive: 150:1 typical Contrast Reflective: 15:1 typical TOUCH SCREEN Analog-resistive operation Transparent touch area over viewable display KEYPAD 24 or 40 keys Steel snap domes in membrane Lighted keypad with electroluminescent lighting (optional) Optional emergency stop switch (2-pole, normally closed; available with integral cable only) INTERFACE Serial Software-selectable EIA-232/422/485 serial port with selectable 485 AC terminations and fail-safe network EIA-232 serial port with hardware (RTS/CTS) or software Serial (second port, without (XON/XOFF) handshaking (RTS/CTS not available with inteEthernet option) gral cable option) 50 Baud Rates 600 – 115200 bps Flow control None XON/XOFF (software) RTS/CTS (hardware) Qlarity-Based Terminal Hardware QTERM-G56 Terminal Product Description INTERFACE (continued) Data formats 7 or 8 data bits 1 or 2 stop bits Even, odd, or no parity (Development tools support only 8 data bits) Connector 12-pin round (Hirose HR30-8R-12SC) Integral cable with DB15f (optional) Ethernet (optional) 10/100Base-T with support for TCP/IP USB device USB 2.0 full speed (12 megabits/second) for access to internal NAND flash file system MEMORY Standard 4 MB flash and 32MB SDRAM 256 MB NAND flash accessible as FAT-formatted file system SPEAKER Software programmable pitch and duration Audio (.wav) decoder (optional) REAL-TIME CLOCK Standard Independent processor-based real-time clock with battery backup, 1 second resolution PHYSICAL Housing ABS/polycarbonate case with molded rubber boot Size 129 x 234 x 43 mm Mass 510 g Processor ARM926EJ-S 192 Mhz ENVIRONMENTAL Sealing Temperature NEMA-12 (Standard) NEMA-4 (optional) Operating: -20 to 60 °C Storage: -40 to 85 °C Humidity 0 to 95%, non-condensing Vibration 5 to 2000 Hz, 4 g RMS Shock 20 g, 6 ms, 6 axis POWER 8 to 32 VDC (See section 4.3.7 for current consumption) 5 VDC USB Host Port Qlarity-Based Terminal Hardware 51 Supported Interfaces QTERM-G56 Terminal SOFTWARE Programming language Qlarity (object-based) Design environment Qlarity Foundry (Windows) Command line compiler Qlarify (Win32 or Linux) CUSTOMIZING Keypad legend Customize with logo/name or graphics CERTIFICATION FCC Part 15, Class A CE Certification 4.2 Supported Interfaces 4.2.1 Connector Interface The QTERM-G56 handheld terminal comes with one serial multiprotocol port through a 12-pin round connector (Hirose HR30-8R-12SC) or integral cable with strain relief, terminated with a DB15f connector. The multiprotocol port interface is software-selectable to EIA-232, EIA-422 or EIA-485. The EIA-485 interface includes AC terminations and a fail-safe network, each of which can be set in software. Units without the Ethernet option also include one serial EIA-232 auxiliary port. EIA-232 with proper cables and grounding the terminal can communicate up to five meters at a top speed of 115,200 bps EIA-422 permits operation at distances up to 2,000 meters EIA-485 permits multiple terminals to be connected in a multi-drop chain Figure 22 shows the handheld unit connector orientation. Figure 22 QTERM-G56 Handheld Connector 52 Qlarity-Based Terminal Hardware QTERM-G56 Terminal Supported Interfaces 4.2.1.1 Power and USB Device Interfaces The following table shows the pinout for the power and USB device interfaces. Regulated (standard) 8 - 32 VDC Ground N/A N/A Pin 1 2 11 12 PC USB Host Port 4.5 - 5.5 VDC Ground USB D+ USB D- 4.2.1.2 Serial Multiprotocol Port Interface The following table shows the connector pinout for the selected type of serial interface on the multiprotocol port. Pin 3 4 5 6 EIA-232 Tx RTS (out) Rx CTS (in) EIA-422 TxTx+ Rx+ Rx- EIA-485 RTxRTx+ No signal No signal 4.2.1.3 Additional Serial Interface (without Ethernet option) The following table shows the connector pinout for the G56L EIA-232 serial interface. Pin 7 8 9 10 EIA-232 Tx RTS (out) Rx CTS (in) 4.2.1.4 Network Interface (with Ethernet option) The following table shows the cable pinout for the 10/100Base-T network interface. Pin 7 8 9 10 Qlarity-Based Terminal Hardware Ethernet Tx+ TxRx+ Rx- 53 Supported Interfaces QTERM-G56 Terminal 4.2.1.5 Accessory Cable Wire Color Code and Demo Cable Pinout The following table shows the wire color code for the 12-pin round connector to unterminated (“blank”) accessory cable and the pinout to the demo cable, which terminates in a 15-pin female D subminiature connector (DB15f); see section 4.2.2, “Integral Cable” for a diagram showing the DB15f orientation. The cable contains fifteen conductors; however, only twelve conductors are connected to pins on the round connector and DB15f. Ten of the fifteen conductors in the cable are wired as 100 ohm twisted pairs, as shown in the table. One of the fifteen conductors is a non-insulated drain wire that is shorted to the foil shielding in the cable. This drain wire is not connected to the round connector or DB15f connector. Round Connector Pin Wire Color Twisted Pairs Demo Cable DB15f Pin 1 Brown – 9 2 Red with Black Stripe – 1 3 Black Pair #1 4 4 White Pair #1 5 5 Red Pair #2 10 6 Green Pair #2 11 7 White with Red Stripe Pair #3 7 8 White with Green Stripe Pair #3 14 9 Yellow Pair #4 6 10 Blue Pair #4 13 11 Orange Pair #5 2 12 Gray Pair #5 3 No Connect Violet – 8 No Connect Green with Black Stripe – 12 No Connect Drain – 15 4.2.2 Integral Cable The QTERM-G56 can be optionally equipped with an integral cable (instead of the 12-pin round connector). This cable is terminated with a DB15f connector. Figure 23 shows the integral cable connector orientation. 54 Qlarity-Based Terminal Hardware QTERM-G56 Terminal Supported Interfaces Figure 23 QTERM-G56 Integral Cable Connector 4.2.2.1 Power and USB Device Interfaces with Integral Cable The following table shows the pinout for the power and USB device interfaces when the integral cable option is selected. DB15f Pin Regulated (standard) 5 Volt USB Host 9 8 - 32 VDC 4.5 - 5.5 VDC 1 Ground Ground 2 N/A USB D+ 3 N/A USB D- 4.2.2.2 Serial Interface with Integral Cable The following table shows the pinout for the selected typed of serial interface on the multiprotocol port. DB15f Pin EIA-232 EIA-422 EIA-485 4 Tx Tx- RTx- 5 RTS (out) Tx+ RTx+ 10 Rx Rx+ No connect 11 CTS (in) Rx- No connect 4.2.2.3 Additional Serial Interface with Integral Cable (without Ethernet option) The following table shows the pinout for the EIA-232 serial interface with integral cable. Pin 7 14 6 13 Qlarity-Based Terminal Hardware EIA-232 Tx RTS (out) Rx CTS (in) 55 Supported Interfaces QTERM-G56 Terminal 4.2.2.4 Network Interface with Integral Cable (with Ethernet option) The following table shows the pinout for the 10/100Base-T network interface. DB15f Pin 7 14 6 13 Ethernet Tx+ TxRx+ Rx- 4.2.2.5 E-stop Option with Integral Cable If the terminal is equipped with the E-stop option (which requires the integral cable), the DB15f pinout changes to accommodate the switch signals, as shown below. 4.2.2.6 Power and USB Device Interfaces with E-stop Option and Integral Cable The following table shows the pinout for the power and USB device interfaces when the E-stop option and integral cable are selected. DB15f Pin Regulated (standard) 5 Volt USB Host 9 8 - 32 VDC 4.5 - 5.5 VDC 1 Ground Ground 2 N/A USB D+ 3 N/A USB D- 4.2.2.7 Serial Interface with E-Stop Option and Integral Cable (without Ethernet option) The following table shows the pinout for the selected typed of serial interface on the multiprotocol port with integral cable and E-stop option. 56 DB15f EIA-232 EIA-422 EIA-485 4 Tx Tx- Rtx- 14 RTS (out) Tx+ Rtx+ 10 Rx Rx+ No connect 13 CTS (in) Rx- No connect Qlarity-Based Terminal Hardware QTERM-G56 Terminal Supported Interfaces 4.2.2.8 Additional Serial Interface with E-Stop Option and Integral Cable (without Ethernet option) The following table shows the pinout for the EIA-232 serial interface with integral cable and E-stop option. Pin EIA-232 7 Tx 6 Rx 4.2.2.9 Network Interface with E-Stop Option and Integral Cable (with Ethernet option) The following table shows the pinout for the 10/100Base-T network interface with integral cable and E-stop option. DB15f Pin 7 14 6 13 Ethernet Tx+ TxRx+ Rx- 4.2.2.10Serial Interface with E-stop Option and Integral Cable (with Ethernet option) The following table shows the pinout for each type of serial or network interface. DB15f Pin 4 10 NOTE ☞ EIA-232 Tx Rx Due to pin constraints, the EIA-422 and EIA-485 multiprotocol serial port interfaces are not available with the E-stop/integral cable/Ethernet options, and the EIA-232 interface does not have RTS/CTS flow control. The terminal should be set in software or Power On Setup to EIA-232 only with no hardware handshaking 4.2.2.11E-stop Switch Interface with Integral Cable The following table shows the integral cable pinout for the two-pole normally closed E-stop switch. The conductors for each pole (Pole 1 and Pole 2) of the switch are shorted until the switch is activated. After activation, each pole is an open circuit until the switch is reset. DB15f Pin 5 8 11 12 Qlarity-Based Terminal Hardware E-stop Switch Pole 1 Pole 1 Pole 2 Pole 2 57 Terminal Components QTERM-G56 Terminal 4.2.2.12Integral Cable Wire Color Code The following table shows the wire color code for the DB15f connector on the integral cable; this information is provided to facilitate removal of the DB15f if desired. Ten of the fifteen conductors in the cable are wired as 100 ohm twisted pairs, as shown in the table. One of the fifteen conductors is a non-insulated drain wire that is shorted to the foil shielding in the cable. DB15f Pin Wire Color Twisted Pairs 1 Red with Black Stripe – 2 Orange Pair #5 3 Gray Pair #5 4 Black Pair #1 5 White Pair #1 6 Yellow Pair #4 7 White with Red Stripe Pair #3 8 Violet – 9 Brown – 10 Red Pair #2 11 Green Pair #2 12 Green with Black Stripe – 13 Blue Pair #4 14 White with Green Stripe Pair #3 15 Violet – 4.3 Terminal Components 4.3.1 Display The standard QTERM-G56 features a QVGA (320x240 pixel) transflective color TFT LCD (256 colors). The display includes a light emitting diode (LED) backlight with software-controlled dimming capability. The LED backlight provides reasonable contrast at low power consumption and easy readability. The transflective display provides excellent contrast in sunlight and high ambient light environments. Refer to Figure 24. 58 Qlarity-Based Terminal Hardware QTERM-G56 Terminal Terminal Components Figure 24 QTERM-G56 Display 4.3.2 Touch Screen The QTERM-G56 touch screen provides user input through any number of touch keys located on the display. Touch keys can be defined in your user applications at any location on the display and may be any size. Most visible objects in the Qlarity Object libraries are inherently touch-sensitive. The touch screen functionality can also be enabled or disabled in software (either in the user application or via the Power On Setup utility). 4.3.3 Keypad User input also occurs through a rugged 24-key or 40-key membrane keypad with steel snap domes. The top row of keys are commonly used as soft keys to navigate through a set of changing menus at the bottom of the display. The standard keypad comes with four or five LEDs under the soft keys that can be used as status or alarm indicators. Power and shift buttons with LEDs are included on both keypad configurations. The power button enables and disables the internal power supply for true shutdown. The standard 40-key keypad legend allows for function / soft keys, eight-way directional control and numeric entry in the unshifted mode and alphanumeric data entry in the shifted mode. Keys can perform alternate functions when the shift key is enabled. The power and shift functions can be enabled or disabled in software. The keypad legend can be customized with your logo/name and custom keys. 4.3.4 Speaker A speaker is built into the QTERM-G56 terminal and faces to the back of the unit. Audio can be linked to events or actions (e.g., key press, timer, etc.). Pitch and duration of a note are controlled by API functions called from the user application. Refer to the “Controlling the Speaker” section in the Qlarity-based Terminal Programmer’s Reference Manual. Volume control is also accessible via software. Qlarity-Based Terminal Hardware 59 Terminal Components QTERM-G56 Terminal The terminal may optionally include an audio decoder that allows the terminal to play PCM audio (.wav) files. The audio decoder supports wave files meeting the following criteria: • Sample rate of 8 kHz, 11.025 kHz, 16 kHz or 22.050 kHz • Resolution of 8 or 16 bits per sample. 4.3.5 Real-Time Clock The QTERM-G56 terminal includes a battery-backed real-time clock. The real-time clock can be used to time/date stamp messages or for timed polling and program execution. WARNING There may be danger of leakage if the battery is incorrectly replaced, creating a potential health hazard. Replace the battery only with the same (CR2032) or equivalent type as recommended by the manufacturer. Dispose of used batteries according to the manufacturer’s instructions. 4.3.6 System Memory The QTERM-G56 terminal stores the firmware and user applications in a compressed format in flash memory and then transfers them to RAM memory when the terminal is powered on. Four MB of flash memory and 32 MB of RAM memory are standard. For information on using resources efficiently to conserve memory when creating a user application, refer to the “Edit Resources” section in the Qlarity Foundry User Guide. For information on downloading new firmware, downloading a user application, and determining the size of a user application, refer to the Qlarity Foundry User Guide. The QTERM-G56 also includes 256 MB of internal NAND flash which is accessible as a FAT-formatted file system both from the application and the USB device port (but not simultaneously). Refer to section 4.4.1 for information on accessing the internal flash memory using the USB device port. 60 Qlarity-Based Terminal Hardware QTERM-G56 Terminal Powering On the Terminal for the First Time 4.3.7 Applying Power Power is supplied to the QTERM-G56 terminal via the 12-pin round connector or integral cable. DC power must be in the range of 8 to 32 volts (the current will vary depending on the input voltage; see the following table). QTERM-G56 power must come from an SELV (Safety Extra Low Voltage) power source CAUTION and should have a current limit on its output of 5 Amperes. It must provide a minimum of 8 volts DC power and be limited to a maximum of 32 volts DC. Limiting may be inherent to the supply or may be provided by supplementary overcurrent devices. If the QTERM-G56 does not respond or exhibits abnormal behavior on power up, disconnect power and contact Beijer Electronics for technical support. Terminal Power off Idle Ethernet option, active Ethernet option, idle Active EL Keypad Backlight Current Consumption 12 VDC 2 mA 75 mA 155 mA 130 mA 200 mA add 10 mA 24 VDC 5 mA 50 mA 90 mA 80 mA 115 mA add 6 mA 4.4 Powering On the Terminal for the First Time When you connect power to the QTERM-G56 terminal, the unit will remain unpowered until you press the power button on the keypad. The unit is turned on or off by pressing the power button. When the unit is powered on, it automatically loads the application saved in flash memory into RAM memory and executes the application. If no application is present, the Application Loader banner should appear on the display. When you power on the terminal for the first time, a demo application (or a special application custom designed for your company) automatically loads. The demo application will help you verify that the terminal is operating properly. Follow the on-screen prompts or any documentation accompanying the program to guide you through tests or demonstrations designed to verify terminal operation. Once you have verified that the terminal is functioning properly, refer to Chapter 8, “Power On Setup” for information on configuring your terminal. The Power On Setup utility includes functions to do the following: • Change orientation of the terminal display (portrait or landscape) • Download a new user application to the terminal Qlarity-Based Terminal Hardware 61 Powering On the Terminal for the First Time QTERM-G56 Terminal • Select the application mode • Set up communications settings for the terminal • Adjust display backlight • Enter network (Ethernet) settings • Enter/change password (if used) • Set the real-time clock • Set speaker volume • Adjust settings for the keypad and keypad backlight (if available) 4.4.1 Accessing The Internal Mass Storage Via USB The QTERM-G56 includes internal NAND flash for mass storage. This storage memory is accessible from both the application and the USB device interface, where it appears as a FAT-formatted file system to the USB host. To access the internal mass storage via USB, connect the terminal to a PC or other USB host using the QTERM-G56 Programming Cable accessory. The USB host will enumerate the terminal, which should appear as a removable disk mounted to the host’s file system. The file system may take several seconds to become available for viewing or modification. Files may be stored or retrieved using file access software on the PC, as with any USB mass storage device. Note that many operating systems recommend or require that a USB removable disk be ejected before it is removed. See the documentation for your PC operating system for more details. 62 Qlarity-Based Terminal Hardware CHAPTER 5 QTERM-G58 TERMINAL 5.1 Product Description The QTERM-G58 is a rugged handheld color LCD graphic terminal with object-based programming. It features a robust list of industrial-grade hardware features and options, including wireless (802.11b/g) Ethernet and battery power. The QTERM-G58 features a QVGA (320x240 pixel) transflective color TFT liquid crystal display (LCD, 256 colors) with integrated 4-wire analog-resistive touch screen. The display includes a light emitting diode (LED) backlight with software-controlled dimming capability. The LED provides reasonable contrast at low power consumption and easy readability. The transflective display provides excellent contrast in sunlight and high ambient light environments. The QTERM-G58 is equipped with one serial “multiprotocol port,” which is a software-selectable EIA-232/422/485 serial port. The multiprotocol port 485 interface supports software-selectable AC terminations and a fail-safe network, which holds the 485 signal lines in a known state when no transceiver is transmitting. The G58 also integrates an internal lithium-polymer battery pack for portable operation. The G58 may optionally include an 802.11b/g wireless Ethernet interface. User input occurs through the touch screen and a rugged 24-key or 40-key membrane keypad with steel snap domes. The top row of keys are commonly used as soft keys to navigate through a set of changing menus at the bottom of the display. The standard keypad comes with four or five LEDs under the soft keys that can be used as status or alarm indicators. Power and shift buttons with LEDs are included on both keypad configurations. The power button enables and disables the internal power supply for low power consumption (and extended battery life). The terminal may optionally include a software-enabled electroluminescent keypad backlight. The standard 40-key keypad legend allows for function / soft keys, eight-way directional control and numeric entry in the unshifted mode and alphanumeric data entry in the shifted mode. Keys can perform alternate functions when the shift key is enabled. Both the power and shift functions can be enabled or disabled in software. The keypad legend can be customized with your logo/name and custom keys. The QTERM-G58 terminal stores the firmware and the user application in a compressed format in flash memory and then transfers them to RAM memory when the terminal is powered on. The G58 is equipped with 4 MB of NOR flash memory (for firmware and application), 32 MB of RAM memory, and 256 MB of internal NAND flash memory for mass storage. The NAND memory is accessible as a FAT-formatted file system both from the application and via the USB device interface (although not simultaneously). Qlarity-Based Terminal Hardware 63 Product Description QTERM-G58 Terminal The QTERM-G58 terminal includes a switching power supply with a wide input voltage range of 8 to 32 VDC. Typically, power is supplied through the 12-pin circular push-lock connector or integral cable. The unit may also be powered from a 5 volt USB host port – in this case, the optional 802.11b/g wireless Ethernet interface is not accessible due to USB power supply limitations. Other features include a speaker with software-controlled note pitch, duration, and volume. The terminal may optionally include an audio decoder for .wav file playback. All units feature a real-time clock with one second resolution and battery backup power. 5.1.1 Specifications The following tables contain the technical specifications for the QTERM-G58. TERMINAL DISPLAY Active Matrix Color TFT 256 colors transflective Pixels 320 x 240 Pixel Pitch 0.2235 mm Lighting Light emitting diode brightness is software-controllable Backlight Brightness 200 cd/m2 typical Transmissive: 150:1 typical Contrast Reflective: 15:1 typical TOUCH SCREEN Analog-resistive operation Transparent touch area over viewable display KEYPAD 24 or 40 keys Steel snap domes in membrane Lighted keypad with electroluminescent lighting (optional) INTERFACE 64 Serial Software-selectable EIA-232/422/485 serial port with selectable 485 AC terminations and fail-safe network Baud Rates 600 – 115200 bps Flow control None XON/XOFF (software) RTS/CTS (hardware) Qlarity-Based Terminal Hardware QTERM-G58 Terminal Product Description INTERFACE (continued) Data formats 7 or 8 data bits 1 or 2 stop bits Even, odd, or no parity (Development tools support only 8 data bits) Connector 12-pin round (Hirose HR30-8R-12SC) 802.11b/g Infrastructure or Ad Hoc mode Wireless Ethernet (optional) Encryption: 128-bit WEP, WPA, WPA2 (TKIP/AES) Dual internal antennas for receive diversity USB 2.0 full speed (12 megabits/second) for access to internal NAND flash file system USB device MEMORY Standard 4 MB flash and 32MB SDRAM 256 MB NAND flash accessible as FAT-formatted file system SPEAKER Software programmable pitch and duration Audio (.wav) decoder (optional) REAL-TIME CLOCK Standard Independent processor-based real-time clock with battery backup, 1 second resolution PHYSICAL Housing ABS/polycarbonate case with molded rubber boot Size 129 x 234 x 50 mm Mass 650 g Processor ARM926EJ-S 192 Mhz ENVIRONMENTAL Sealing NEMA-4 Operating: -20 to 60 °C (-20 to 55 °C with Wireless Ethernet option) Temperature Storage: -40 to 85 °C Battery charge: 0 to 40 °C Humidity 0 to 95%, non-condensing Vibration 5 to 2000 Hz, 4 g RMS Shock 20 g, 6 ms, 6 axis Qlarity-Based Terminal Hardware 65 Supported Interfaces QTERM-G58 Terminal POWER 8 to 32 VDC (See section 5.3.7 for current consumption) 5 VDC USB Host Port (Wireless Ethernet disabled) SOFTWARE Programming language Qlarity (object-based) Design environment Qlarity Foundry (Windows) Command line compiler Qlarify (Win32 or Linux) CUSTOMIZING Keypad legend Customize with logo/name or graphics CERTIFICATION FCC Part 15, Class A CE Certification 5.2 Supported Interfaces 5.2.1 Connector Interface The QTERM-G58 handheld terminal comes with one serial multiprotocol port through a 12-pin round connector (Hirose HR30-8R-12SC). The multiprotocol port interface is software-selectable to EIA-232, EIA-422 or EIA-485. The EIA-485 interface includes AC terminations and a fail-safe network, each of which can be set in software. EIA-232 with proper cables and grounding the terminal can communicate up to five meters at a top speed of 115,200 bps EIA-422 permits operation at distances up to 2,000 meters EIA-485 permits multiple terminals to be connected in a multi-drop chain Figure 25 shows the handheld unit connector orientation. Figure 25 QTERM-G58 Handheld Connector 66 Qlarity-Based Terminal Hardware QTERM-G58 Terminal Supported Interfaces 5.2.1.1 Power and USB Device Interfaces The following table shows the pinout for the power and USB device interfaces. Regulated (standard) 8 - 32 VDC Ground N/A N/A Pin 1 2 11 12 PC USB Host Port 4.5 - 5.5 VDC Ground USB D+ USB D- 5.2.1.2 Serial Multiprotocol Port Interface The following table shows the connector pinout for the selected type of serial interface on the mulitport. Pin 3 4 5 6 EIA-232 Tx RTS (out) Rx CTS (in) EIA-422 TxTx+ Rx+ Rx- EIA-485 RTxRTx+ No signal No signal 5.2.1.3 Accessory Cable Wire Color Code and Demo Cable Pinout The following table shows the wire color code for the 12-pin round connector to unterminated (“blank”) accessory cable and the pinout to the demo cable, which terminates in a 15-pin female D subminiature connector (DB15f). The cable contains fifteen conductors; however, only twelve conductors are connected to pins on the round connector and DB15f. Ten of the fifteen conductors in the cable are wired as 100 ohm twisted pairs, as shown in the table. One of the fifteen conductors is a non-insulated drain wire that is shorted to the foil shielding in the cable. This drain wire is not connected to the round connector or DB15f connector. Round Connector Pin Wire Color Twisted Pairs Demo Cable DB15f Pin 1 Brown – 9 2 Red with Black Stripe – 1 3 Black Pair #1 4 4 White Pair #1 5 5 Red Pair #2 10 6 Green Pair #2 11 7 White with Red Stripe Pair #3 7 8 White with Green Stripe Pair #3 14 Qlarity-Based Terminal Hardware 67 Terminal Components QTERM-G58 Terminal Round Connector Pin Wire Color Twisted Pairs Demo Cable DB15f Pin 9 Yellow Pair #4 6 10 Blue Pair #4 13 11 Orange Pair #5 2 12 Gray Pair #5 3 No Connect Violet – 8 No Connect Green with Black Stripe – 12 No Connect Drain – 15 5.3 Terminal Components 5.3.1 Display The standard QTERM-G58 features a QVGA (320x240 pixel) transflective color TFT LCD (256 colors). The display includes a light emitting diode (LED) backlight with software-controlled dimming capability. The LED backlight provides reasonable contrast at low power consumption and easy readability. The transflective display provides excellent contrast in sunlight and high ambient light environments. Refer to Figure 26. Figure 26 QTERM-G58 Display 5.3.2 Touch Screen The QTERM-G58 touch screen provides user input through any number of touch keys located on the display. Touch keys can be defined in your user applications at any location on the display and may be any size. Most visible objects in the Qlarity Object libraries are inherently touch-sensitive. The touch screen functionality can also be enabled or disabled in software (either in the user application or via the Power On Setup utility). 68 Qlarity-Based Terminal Hardware QTERM-G58 Terminal Terminal Components 5.3.3 Keypad User input occurs through a rugged 24-key or 40-key membrane keypad with steel snap domes. The top row of keys are commonly used as soft keys to navigate through a set of changing menus at the bottom of the display. The standard keypad comes with four or five LEDs under the soft keys that can be used as status or alarm indicators. Power and shift buttons with LEDs are included on both keypad configurations. The power button enables and disables the internal power supply for true shutdown. The standard 40-key keypad legend allows for function/soft keys, eight-way directional control and numeric entry in the unshifted mode and alphanumeric data entry in the shifted mode. Keys can perform alternate functions when the shift key is enabled. The power and shift functions can be enabled or disabled in software. The keypad legend can be customized with your logo/name and custom keys. 5.3.4 Speaker A speaker is built into the QTERM-G58 terminal and faces to the back of the unit. Audio can be linked to events or actions (e.g., key press, timer, etc.). Pitch and duration of a note are controlled by API functions called from the user application. Refer to the “Controlling the Speaker” section in the Qlarity-based Terminal Programmer’s Reference Manual. Volume control is also accessible via software. The terminal may optionally include an audio decoder that allows it to play PCM audio (.wav) files. The audio decoder supports wave files meeting the following criteria: • Sample rate of 8 kHz, 11.025 kHz, 16 kHz or 22.050 kHz • Resolution of 8 or 16 bits per sample. 5.3.5 Real-Time Clock The QTERM-G58 terminal includes a battery-backed real-time clock. The real-time clock can be used to time/date stamp messages or for timed polling and program execution. WARNING There may be danger of leakage if the battery is incorrectly replaced, creating a potential health hazard. Replace the battery only with the same (CR2032) or equivalent type as recommended by the manufacturer. Dispose of used batteries according to the manufacturer’s instructions. Qlarity-Based Terminal Hardware 69 Terminal Components QTERM-G58 Terminal 5.3.6 System Memory The QTERM-G58 terminal stores the firmware and user applications in a compressed format in flash memory and then transfers them to RAM memory when the terminal is powered on. Four MB of flash memory and 32 MB of RAM memory are standard. For information on using resources efficiently to conserve memory when creating a user application, refer to the “Edit Resources” section in the Qlarity Foundry User Guide. For information on downloading new firmware, downloading a user application, and determining the size of a user application, refer to the Qlarity Foundry User Guide. The QTERM-G58 also includes 256 MB of internal NAND flash which is accessible as a FAT-formatted file system both from the application and the USB device port (but not simultaneously). Refer to section 5.4.2 for information on accessing the internal flash memory using the USB device port. 5.3.7 Applying Power Power is supplied to the QTERM-G58 terminal via the 12-pin round connector or integral cable. DC power must be in the range of 8 to 32 volts (the current will vary depending on the input voltage; see the following table). QTERM-G58 power must come from an SELV (Safety Extra Low Voltage) power source CAUTION and should have a current limit on its output of 5 Amperes. It must provide a minimum of 8 volts DC power and be limited to a maximum of 32 volts DC. Limiting may be inherent to the supply or may be provided by supplementary overcurrent devices. If the QTERM-G58 does not respond or exhibits abnormal behavior on power up, disconnect power and contact Beijer Electronics for technical support. Current Consumption Terminal 12 VDC 24 VDC Battery 2 mA 5 mA — Idle 100 mA 65 mA 110 mA Active 180 mA 100 mA 195 mA add 1200 mA max — — Wireless Ethernet add 95 mA add 50 mA add 125 mA EL Keypad Backlight add 10 mA add 6 mA add 13 mA Power off Charging 70 Qlarity-Based Terminal Hardware QTERM-G58 Terminal Powering On the Terminal for the First Time 5.4 Powering On the Terminal for the First Time When you connect power to the QTERM-G58 terminal, the unit will remain unpowered until you press the power button on the keypad. The unit is turned on or off by pressing the power button. When the unit is powered on, it automatically loads the application saved in flash memory into RAM memory and executes the application. If no application is present, the Application Loader banner should appear on the display. When you power on the terminal for the first time, a demo application (or a special application custom designed for your company) automatically loads. The demo application will help you verify that the terminal is operating properly. Follow the on-screen prompts or any documentation accompanying the program to guide you through tests or demonstrations designed to verify terminal operation. Once you have verified that the terminal is functioning properly, refer to Chapter 8, “Power On Setup” for information on configuring your terminal. The Power On Setup utility includes functions to do the following: • Change orientation of the terminal display (portrait or landscape) • Download a new user application to the terminal • Select the application mode • Set up communications settings for the terminal • Adjust display backlight • Enter network (Wireless Ethernet) settings • Enter/change password (if used) • Set the real-time clock • Set speaker volume • Adjust settings for the keypad and keypad backlight (if available) 5.4.1 Powering and Charging the Battery Powered QTERM-G58 The QTERM-G58 internal battery pack is not user-serviceable. Contact Beijer Electronics WARNING for battery service or replacement. DO NOT attempt to remove the battery pack from the terminal housing. DO NOT puncture, bend, or place mechanical strain on the battery pack. DO NOT attempt to charge the battery pack by any means other than the battery charge circuitry included on the QTERM-G58 circuit board. The QTERM-G58 includes an internal rechargeable battery pack for untethered operation. Press the power button on the keypad to power the terminal on and off. The Qlarity Object Qlarity-Based Terminal Hardware 71 Powering On the Terminal for the First Time QTERM-G58 Terminal Library contains objects to indicate the current charge level of the battery, power source (external or battery), and other information. Refer to the Qlarity Foundry documentation for details. Power (8 to 32 VDC) may be connected to the G58 terminal at any time. When external power is detected, the terminal will use external power instead of the battery for operation. The internal battery is charged by connecting a 12 VDC supply and ground to the power pins of the terminal. Beijer Electronics offers charging cable accessories for standard AC mains power (with optional international plug kit) and a vehicle cigarette lighter adapter. If the terminal is powered off at connection, the power and shift LEDs on the keypad will light, and the display will show a battery charging icon. The icon and shift LED will flash during charging. A continuously lit shift LED and static battery icon on the display indicate that charging is complete. If the unit is powered on when the charge power supply is connected, the application can detect and indicate charge status if desired. 5.4.2 Accessing The Internal Mass Storage Via USB The QTERM-G58 includes internal NAND flash for mass storage. This storage memory is accessible from both the application and the USB device interface, where it appears as a FAT-formatted file system to the USB host. To access the internal mass storage via USB, connect the terminal to a PC or other USB host using the QTERM-G58 Programming Cable accessory. The USB host will enumerate the terminal, which should appear as a removable disk mounted to the host’s file system. The file system may take several seconds to become available for viewing or modification. Files may be stored or retrieved using file access software on the PC, as with any USB mass storage device. Note that many operating systems recommend or require that a USB removable disk be ejected before it is removed. See the documentation for your PC operating system for more details. NOTE 72 ☞ The QTERM-G58 terminal is a self-powered USB device and draws negligible power from the USB bus. Battery drain is comparable to untethered operation. Qlarity-Based Terminal Hardware CHAPTER 6 QTERM-Z60 TERMINAL 6.1 Product Description The QTERM-Z60 terminal is an economical graphic terminal with object-based programming. Two different models of the QTERM-Z60 exist to suit any environment and budget. In general, the Z60/H version is NEMA-4 rated and has a user-selectable serial port while the Z60/L is NEMA-12 rated, has one EIA-232 serial port and a slightly different display. The QTERM-Z60 features a QVGA, 320x240 pixel, 256 color STN color LCD display. It uses a cold-cathode fluorescent backlight (CCFL). The CCFL provides high contrast and easy readability and is replaceable. The contrast is software controlled and temperature compensated. The analog-resistive touch screen covers the full viewable area of the display as well as the pre-labeled legend underlay around the display. The QTERM-Z60/H is equipped with one user-selectable serial port (EIA-232, EIA-422, or EIA-485). The interface is selected using DIP switches. The QTERM-Z60/L is equipped with one EIA-232 serial port. A speaker, which has programmable pitch and duration, comes standard as does a 5 VDC 200 mA output from the interface connector to power external devices. An external reset signal also comes standard to allow other devices to reset the QTERM-Z60. The QTERM-Z60 terminal stores firmware and user applications in a compressed format in flash memory and then transfers them to RAM memory when the terminal is powered on. The terminal is equipped with two megabytes of flash memory and sixteen megabytes of RAM memory. The QTERM-Z60 terminal requires a DC power source ranging from 8 to 32 VDC. This power is supplied via the main interface connector. 6.1.1 Specifications The following tables contain the technical specifications for the QTERM-Z60. TERMINAL DISPLAY Standard STN 256 colors Pixels 320 x 240 Dot Pitch 0.36 mm Contrast Software controlled, temperature compensated Qlarity-Based Terminal Hardware 73 Product Description QTERM-Z60 Terminal TERMINAL DISPLAY Lighting Cold-cathode fluorescent, brightness is software-controllable Backlight Brightness 200 nits typical TOUCH SCREEN Analog-resistive operation Transparent touch area over viewable display Labeled touch underlay area on each side of display INTERFACE Z60/H EIA-232, -422 or -485 serial port Z60/L EIA-232 serial port Baud rates 600 – 115,200 bps Data formats 7 or 8 data bits 1 or 2 stop bits Even, odd, or no parity (PC Tools supports only 8 data bits) Connector Molex 43045-1218 Mating Connector Molex 43025-1200 Mating Connector Pins Molex 43030-0001 MEMORY Standard 2 Mbytes flash and 16 Mbytes SDRAM SPEAKER Standard Software programmable pitch and duration PHYSICAL Configuration Panel-mount Housing Glass-filled polyester, UL 94V-0 flame rating, accommodates panels from 0 to 7 mm thick with standard screws Size 215 x 161 x 50 mm Weight 0.98 kg Processor ARM 720T 77 MHz ENVIRONMENTAL 74 QTERM-Z60/H Sealing NEMA-4 front panel QTERM-Z60/L Sealing NEMA-12/13 front panel Temperature Operating: 0 to 50 °C Storage: -10 to 60 °C Humidity 0 to 95%, non-condensing Qlarity-Based Terminal Hardware QTERM-Z60 Terminal Supported Interfaces ENVIRONMENTAL Vibration 5 to 5000 Hz, 4 g RMS Shock 20 g, 3 ms, any axis POWER 8 to 32 VDC (See section 6.4.3 for current consumption) SOFTWARE Programming language Qlarity (object-based) Design environment Qlarity Foundry (Windows) Command line compiler Qlarify (Win32 or Linux) CERTIFICATION FCC Part 15, Class A CE Certification 6.2 Supported Interfaces 6.2.1 Serial Ports The QTERM-Z60/H comes standard with one user-selectable serial port. The serial port interface can be selected via dip switches (EIA-232, EIA-422 or EIA-485). The QTERM-Z60/L is equipped with one EIA-232 serial port. NOTE ☞ The serial port is wired as Data Communications Equipment (DCE) The interface is selected using DIP switches. The following table shows the dip switch settings. Dip Switch Settings 1 2 3 4 5 6 7 8 EIA-232 off off off off off on off off EIA-422 off off off off on off off off EIA-485 on on on on on off off off Qlarity-Based Terminal Hardware 75 Supported Interfaces QTERM-Z60 Terminal Figure 27 shows the serial connector’s orientation. Figure 27 QTERM-Z60 Serial Connector EIA-232 with proper cables and grounding the terminal can communicate up to five meters at a top speed of 115,200 bps EIA-422 permits operation at distances up to 2,000 meters EIA-485 permits multiple terminals to be connected in a multi-drop chain The following table shows the pinouts for the interface connector. Pin 1 2 3 4 5 6 7 8 9 10 11 12 Function Power In RS-232 TX (out) EIA-422 TX+ (out) EIA-422 RX+ (in), or EIA-485 RTX+ 5 VDC output No Connect Ground RS-232 RX (in) EIA-422 TX- (out) EIA-422 RX- (in), or EIA-485 RTXExternal Reset (in) No Connect 6.2.2 Five Volt Power Supply Output Pin 5 of the interface connector is a 5 VDC power supply and can supply up to 200 mA current to a serial peripheral device (such as a barcode reader). The ground return for the supply is on pin 7 of the interface connector. 76 Qlarity-Based Terminal Hardware QTERM-Z60 Terminal Terminal Components 6.2.3 External Reset Input Pin 11 of the interface connector is a reset signal compatible with 5 VDC and 3.3 VDC logic signals. By applying a 3.3 VDC or 5 VDC pulse to this input, the terminal will perform a complete hardware reset. 6.3 Terminal Components 6.3.1 Touch Screen The QTERM-Z60 touch screen provides user input through any number of touch keys located on or around the display. The standard key legend shown in Figure 28 provides areas for five soft keys down each side of the display. A custom legend underlay can be ordered to personalize the terminal for your application for shipments of over one hundred. Figure 28 QTERM-Z60 Display Touch keys can also be defined in your user applications at any location on or around the display. Touch keys may be any size. 6.3.2 Speaker A speaker is built into the QTERM-Z60 terminal and faces to the back of the unit. Audio can be linked to events or actions (e.g., screen press, timer, etc.). Pitch and duration are controlled by API functions called from the user application. Refer to the “Controlling the Speaker” section in the Qlarity-based Terminal Programmer's Reference Manual. Qlarity-Based Terminal Hardware 77 Installing to NEMA-4 Specifications QTERM-Z60 Terminal 6.3.3 System Memory The QTERM-Z60 terminal stores the firmware and user applications in a compressed format in flash memory and then transfers them to RAM memory when the terminal is powered on. Two megabytes of flash memory and sixteen megabytes of RAM memory are standard. For information on using resources efficiently to conserve memory when creating a user application, refer to the “Edit Resources” section in the Qlarity Foundry User Guide. For information on downloading new firmware, downloading a user application, and determining the size of a user application, refer to the Qlarity Foundry User Guide. 6.4 Installing to NEMA-4 Specifications A QTERM-Z60 terminal uses a rugged, glass-filled polyester (UL 94V-0) case designed to mount into a panel. When properly installed in a NEMA-4 rated panel, the QTERM-Z60 meets all NEMA-4 specifications including hose-down, icing, and salt spray. A QTERM-Z60 terminal can be installed in either a landscape or portrait orientation. When installing a terminal, you generally take the following steps. • Decide whether you want to mount and use the terminal in a portrait or landscape orientation. “Portrait” means that the longest dimension is vertical; “landscape” means that the longest dimension is horizontal. • Cut a hole in the panel See section 6.4.1, “Cutting Out the Panel” for specifications. • Install the QTERM-Z60 terminal in the panel. See section 6.4.2, “Installing the Terminal” for instructions. • Connect cables to the terminal. Verify that the thumb screws are tight or the locks snapped into place for each cable used. Apply DC power to the QTERM-Z60 terminal See section 6.4.3, “Applying Power” for information. 6.4.1 Cutting Out the Panel The QTERM-Z60 terminal can be mounted in panels from 0 to 7 mm thick. No screw holes need to be drilled to install the terminal in the panel. Make a rectangular hole in the panel using the following dimensions. Landscape Horizontal: 199 ± 1 mm Vertical: 145 ± 1 mm 78 Portrait Horizontal: 145 ± 1 mm Vertical: 199 ± 1 mm Qlarity-Based Terminal Hardware QTERM-Z60 Terminal Installing to NEMA-4 Specifications Figure 29 is a diagram of the landscape cutout. Figure 29 QTERM-Z60 Landscape Cutout File any rough edges smooth, especially on the face of the panel. 6.4.2 Installing the Terminal NOTE ☞ Use of an anti-static strap is recommended when performing installation and maintenance. Take the following steps to install the terminal. 1. Verify that the panel surface around the cutout is clean and free of rough edges. A gasket built into the terminal will seal against this surface. Dirt or imperfections on the panel may prevent a proper seal. 2. Place the terminal into the panel cutout and verify that the terminal is oriented correctly. The touch screen legend may indicate the orientation. If not, you can determine which side should be at the top by the position of the serial port on the back panel as follows: • Landscape When looking at the front of the unit, the back panel serial port should be on the top of the terminal. • Portrait When looking at the front of the unit, the back panel serial port should be on the right side of the terminal. Refer to Figure 30. Qlarity-Based Terminal Hardware 79 Installing to NEMA-4 Specifications QTERM-Z60 Terminal Figure 30 QTERM-Z60 Front Panel Mount 3. On the back of the panel, place the terminal mounting bracket against the back of the terminal, and align it with the back panel. Refer to Figure 31. Figure 31 QTERM-Z60 Back Panel Mount 4. Fasten the six screws (supplied with the terminal). 6.4.3 Applying Power Power is supplied to the QTERM-Z60 terminal via the interface connector. Refer to section 6.2.1, “Serial Ports” for the pin assignments for power and ground. DC power must be 80 Qlarity-Based Terminal Hardware QTERM-Z60 Terminal Installing to NEMA-4 Specifications in the range of 8 to 32 volts (the current will vary depending on the input voltage; see table that follows. QTERM-Z60 power must come from an SELV (Safety Extra Low Voltage) power source CAUTION and should have a current limit on its output of 5 Amperes. It must provide a minimum of 8 volts DC power and be limited to a maximum of 32 volts DC. Limiting may be inherent to the supply or may be provided by supplementary overcurrent devices. If the QTERM-Z60 does not respond or exhibits abnormal behavior on power up, disconnect power and contact Beijer Electronics for technical support. QTERM-Z60/H / Z60/L Current Consumption Terminal 12 VDC 24 VDC 390 mA 200 mA Standard unit, active add 40 mA add 20 mA Standard unit, 200 mA load on 5 VDC supply add 140 mA add 70 mA Standard unit, idle 6.4.4 Powering On the Terminal for the First Time When you connect power to the QTERM-Z60 terminal, it automatically loads the application saved in flash memory into RAM memory and executes the application. If no application is present, the terminal display may be blank but the backlighting verifies it is powered on. When you power on the terminal for the first time, a demo application (or a special application custom designed for your company) loads. The demo application will help you verify that the terminal is operating properly. Follow the on-screen prompts or any documentation accompanying the program to guide you through tests or demonstrations designed to verify terminal operation. Once you have verified that the terminal is functioning properly, refer to Chapter 8, “Power On Setup” for information on configuring your terminal. The Power On Setup utility includes functions to do the following: • Change orientation of the terminal (portrait or landscape) • Download a new user application to the terminal • Select the application mode • Set up communications settings for the terminal • Adjust display contrast or backlight • Enter/change password (if used) Qlarity-Based Terminal Hardware 81 Installing to NEMA-4 Specifications QTERM-Z60 Terminal Notes 82 Qlarity-Based Terminal Hardware CHAPTER 7 QTERM-G72 TERMINAL 7.1 Product Description The QTERM-G72 human machine interface terminal is a large display Ethernet-enabled graphic terminal with object-based programming. It features a robust list of industrial grade hardware features and options. The QTERM-G72 features a vivid WVGA (800 x 480), 177 mm (7"), color graphics TFT-LCD display with 16 bit (65536) color (displayable colors are limited to 256 by Qlarity). The display includes an LED backlight with software controllable dimming. With the included Ethernet 10/100Base-T interface and two serial ports, this terminal is ready to connect to nearly any device. The analog-resistive touch screen covers the full viewable area of the display. The touch screen is the primary mechanism for user input. For communications, the QTERM-G72 comes equipped with two serial ports. The primary serial port is software-configurable to EIA-232 (with RTS/CTS flow control), EIA-422, or EIA-485 interfaces. The secondary serial port uses an EIA-232 interface with hardware (RTS/CTS) or software flow control. The terminal also includes one 10/100Base-T Ethernet (RJ45 connector) and one USB 2.0 full speed port (mass storage devices only). The I/O connectors are accessible at the terminal back panel and are angled towards the bottom of the terminal to facilitate mounting in shallow panel areas. Other key standard features include a speaker, which has programmable pitch and duration, and an audio decoder for playing audio wave files. The terminal also includes a battery-backed real-time clock and a hardware watchdog timer. The terminal stores the firmware and the user application in a compressed format in flash memory and then transfers them to RAM memory when the terminal is powered on. The terminal is equipped with four megabytes of flash memory and 32 megabytes of RAM memory. The QTERM-G72 electronics are packaged in a rugged and attractive black thermoplastic NEMA-4X housing that accommodates the same panel cutout as our QTERM-G70 terminal. The QTERM-G72 terminal requires a DC power source in a range of 10 to 32 VDC. This power can be supplied either via the main DB9 serial connector or the 3-pin power terminal strip (which includes power input, return, and chassis ground). Qlarity-Based Terminal Hardware 83 Product Description QTERM-G72 Terminal 7.1.1 Specifications The following tables contain the technical specifications for the QTERM-G72. TERMINAL DISPLAY Type TFT 16 bit (65536) color limited to 256 by Qlarity Resolution WVGA 800 x 480 (approximately 16:9 aspect ratio) Dot pitch 0.19 mm x 0.19 mm Lighting White LED, brightness software-controllable Backlight brightness 500 nits typical Contrast ratio 500:1 (minimum) TOUCH SCREEN Analog-resistive operation Transparent touch area over viewable display INTERFACE Primary serial port User-configurable EIA-232, EIA-422, or EIA-485 interface with selectable 485 AC terminations and fail-safe network Secondary serial port EIA-232 serial port with hardware or software flow control Baud rates 600 – 115,200 bps Flow control None Xon/Xoff (software) RTS/CTS (hardware) Data formats 7 or 8 data bits 1 or 2 stop bits Even, odd, or no parity (PC development tool supports only 8 data bits) Ethernet 10/100Base-T interface, supports TCP/IP and UDP protocol USB host USB 2.0 full speed (12 Mb/sec), supports only mass storage devices Power connector 3-pin, 5.0 mm pitch terminal block. (Phoenix Contact MSTBVA 2,5/ 3-G – 1755529) Connectors 2 DB9f 1 8-pin modular (RJ45) for Ethernet 1 USB type-A 1 3-pin terminal strip MEMORY Standard 84 4 Mbytes NOR flash 32 Mbytes SDRAM Qlarity-Based Terminal Hardware QTERM-G72 Terminal Product Description SPEAKER Standard Software programmable pitch and duration with audio (.wav) decoder REAL-TIME CLOCK Independent processor-based, real-time clock with battery backup, 1 second resolution PHYSICAL Configuration Panel-mount Size 224 (W) x 154 (H) x 60 (D) mm Weight 1 kg Processor ARM926EJ-S 192 MHz ENVIRONMENTAL Sealing NEMA-4X front panel Temperature Operating: -20 to 70 °C Storage: -30 to 85 °C Humidity 5 to 95%, non-condensing Vibration 10 to 1500 Hz, 4 g, 0.5 octave/minute sweep 5 to 500 Hz, 1.5 g RMS Shock 40 g, 11 ms, common orthogonal axis ESD 8 kV contact 15 kV air POWER 10 to 32 VDC (See section 7.4.3 for current consumption) SOFTWARE Programming language Qlarity (object-based) Design environment Qlarity Foundry (Windows) Command line compiler Qlarify (Win32 or Linux) CERTIFICATION FCC Part 15, Class A CE Certification EN-55022, EN-55024 and EN-60950 UL Listed Qlarity-Based Terminal Hardware 85 Supported Interfaces QTERM-G72 Terminal 7.2 Supported Interfaces PWR Terminal Strip Chassis GND Primary Serial Secondary Serial Ethernet USB Figure 32 QTERM-G72 Supported Interfaces 7.2.1 Primary Serial Port (Multiprotocol Port Interface) The primary serial port is user configurable to EIA-232, EIA-422, or EIA-485 interface. NOTE 86 ☞ The primary and secondary serial ports are wired as Data Communications Equipment (DCE). EIA-232 with proper cables and grounding the terminal can communicate up to five meters at a top speed of 115,200 bps EIA-422 permits operation at distances up to 2,000 meters EIA-485 permits multiple terminals to be connected in a multi-drop chain Qlarity-Based Terminal Hardware QTERM-G72 Terminal Supported Interfaces Figure 33 shows the serial connector’s orientation. Figure 33 QTERM-G72 Serial Connector The table below shows the pinouts for each type of serial interface on the primary serial port. Pin 1 2 3 4 5 6 7 8 9 EIA-232 — TX RX — Ground — CTS (in) RTS (out) Power In EIA-422 — TXRX+ — Ground — RXTX+ Power In EIA-485 — RTX— — Ground — — RTX+ Power In Power can be supplied to the terminal through pin 9 and ground return through pin 5 of the primary serial port connector. CAUTION Although the terminal includes protection circuitry to prevent power supply contention, power should not be simultaneously connected to both the 3-pin terminal strip and the primary DB9 connectors. 7.2.2 Secondary Serial Port The secondary serial port on the QTERM-G72 is configured as EIA-232 only with hardware or software handshaking. The pins are defined below. Figure 34 QTERM-G72 Serial Connector Qlarity-Based Terminal Hardware 87 Supported Interfaces QTERM-G72 Terminal 1 2 3 4 5 6 7 8 9 Pinout Table — TX RX — Ground — CTS (in) RTS (out) — 7.2.3 Ethernet Port The Ethernet port has a standard 10/100Base-T interface with an 8-pin (RJ-45) modular jack connector and uses TCP/IP protocol. The connector orientation and pinout table are shown below. Figure 35 QTERM-G72 Ethernet Port 1 2 3 4 5 6 7 8 88 Pinout Table TX+ TXRX+ — — RX— — Qlarity-Based Terminal Hardware QTERM-G72 Terminal Supported Interfaces 7.2.4 USB 2.0 Port The QTERM-G72 includes a device USB 2.0 full-speed port. Only mass storage devices are compatible with the QTERM-G72. Figure 36 QTERM-G72 USB Port 7.2.5 Terminal Strip for Power Input The 3-pin terminal strip is used to provide input voltage and ground to the terminal. The terminal strip provides a chassis ground connection. The chassis ground pin is isolated from the system ground of the terminal. Figure 37 QTERM-G72 3-Pin Terminal Strip Pin 1 2 3 Qlarity-Based Terminal Hardware Function Power Ground Chassis GND 89 Terminal Components QTERM-G72 Terminal 7.3 Terminal Components 7.3.1 Touch Screen The QTERM-G72 touch screen allows user input in your applications at any location within the viewable area of the display. 7.3.2 Speaker A speaker is built into the QTERM-G72 terminal and faces to the back of the unit. Audio can be linked to events or actions (e.g., screen press, timer, etc.). Pitch and duration of a sound are controlled by API functions called from the user application. Refer to the “Controlling the Speaker” section in the Qlarity-based Terminal Programmer's Reference Manual. Also, an audio (.wav) decoder is available to allow the speaker to play audio files. The audio decoder supports wave files meeting the following criteria: • Sample rate of 8 kHz, 11.025 kHz, 16 kHz or 22.050 kHz • Resolution of 8 or 16 bits per sample. The audio decoder circuit amplifies the signal to 0.5 W rms at the speaker. 7.3.3 Real-Time Clock The QTERM-G72 terminal is equipped with a battery-backed, real-time clock. The real-time clock can be used to time/date stamp messages or for timed polling and program execution. WARNING There may be danger of leakage if the battery is incorrectly replaced, creating a potential health hazard. Replace the battery only with the same (CR 2032) or equivalent type as recommended by the manufacturer. Dispose of used batteries according to the battery manufacturer’s instructions. 7.3.4 System Memory The QTERM-G72 terminal stores the firmware and user applications in a compressed format in flash memory and then transfers them to RAM memory when the terminal is powered on. Four megabytes of flash memory and 32 megabytes of RAM memory are included on the standard unit. For information on using resources efficiently to conserve memory when creating a user application, refer to “Edit Resources” section in the Qlarity Foundry Manual. 90 Qlarity-Based Terminal Hardware QTERM-G72 Terminal Installing to NEMA-4X Specifications For information on downloading new firmware, downloading a user application, and determining the size of a user application, refer to the Qlarity Foundry Manual. 7.3.5 Watchdog Timer A watchdog timer is included to enforce proper operation of the QTERM-G72. The watchdog timer will reset the terminal if there is a problem causing the firmware to lock up. This does not apply to software deadlocks in the Qlarity code. If that is required, then the Qlarity watchdog timer should be used, using the WatchdogEnable and WatchdogReset APIs. 7.4 Installing to NEMA-4X Specifications A QTERM-G72 terminal uses a rugged chemical resistant polymer for the housing and mounting components. When properly installed in a NEMA-4X rated panel, the QTERM-G72 meets all NEMA-4X specifications including hose-down, icing, and salt spray. The QTERM-G72 accommodates the same panel cutout as the QTERM-G70 terminal. A QTERM-G72 terminal can be installed with either landscape or portrait orientation. When installing a terminal, you generally take the following steps: • Decide whether you want to mount and use the terminal in portrait or landscape orientation. “Portrait” means that the longest dimension is vertical; “landscape” means that the longest dimension is horizontal. (A cutout template is included with the terminal.) • Cut a hole in the panel or drywall. See section 7.4.1, “Cutting Out for Panel Mount” for specifications. • Install the QTERM-G72 terminal in the panel. See section 7.4.2, “Installing the Terminal” for instructions. • Connect cables to the terminal. Verify that the thumb screws are tight or the locks snapped into place for each cable used. • Apply DC power to the QTERM-G72 terminal. See section 7.4.3, “Applying Power” for information. 7.4.1 Cutting Out for Panel Mount The QTERM-G72 terminal can be mounted in panels from 0.8 to 12 mm thick. No screw holes need to be drilled to install the terminal in the panel. Make a rectangular hole in the panel using the following dimensions. Landscape Horizontal: 199 ± 1 mm Vertical: 145 ± 1 mm Qlarity-Based Terminal Hardware Portrait Horizontal: 145 ± 1 mm Vertical: 199 ± 1 mm 91 Installing to NEMA-4X Specifications QTERM-G72 Terminal Figure 38 is a diagram of the landscape cutout. Figure 38 QTERM-G72 Landscape Cutout File any rough edges smooth, especially on the face of the panel. 7.4.2 Installing the Terminal Take the following steps to install the terminal. NOTE ☞ Use of an anti-static strap is recommended when performing installation and maintenance. 1. Verify that the panel surface around the cutout is clean and free of rough edges. A gasket built into the terminal seals against the panel surface. Dirt or imperfections on the panel may prevent a proper seal. 2. Place the terminal into the panel cutout and verify that the terminal is oriented correctly. The Beijer Electronics logo on the front panel, if included, or the printed labels on the back panel may indicate the orientation. If not, you can determine which side should be at the top by the position of the serial port(s) on the back panel as follows: • Landscape When looking at the front of the unit, the back panel serial port(s) should be facing down. • Portrait When looking at the front of the unit, the back panel serial port(s) should be facing left. Refer to Figure 39 for an example of a portrait installation. 92 Qlarity-Based Terminal Hardware QTERM-G72 Terminal Installing to NEMA-4X Specifications Figure 39 QTERM-G72 Front Panel Mount 3. On the back of the panel, align the terminal mounting ring holes with the mounting studs, and place the mounting ring against the back of the panel. Refer to Figure 40 for the loca- Qlarity-Based Terminal Hardware 93 Installing to NEMA-4X Specifications QTERM-G72 Terminal tion of the mounting studs. Figure 40 QTERM-G72 Panel Mounting 4. Install nuts and washers (supplied with the terminal) onto each of the four mounting studs. Tighten all nuts to create the seal between the terminal gasket and the panel. Avoid overtightening the nuts. 7.4.3 Applying Power Power is supplied to the QTERM-G72 terminal via the primary serial port connector or the 3-pin power terminal strip for input power, return, and chassis ground. Refer to section 7.2.1, “Primary Serial Port (Multiprotocol Port Interface)” for the pin assignments for power and ground. DC power must be in the range of 10 to 32 volts (the current will vary depending on the input voltage; see table below). Make sure to connect the chassis ground connection first. CAUTION 94 Although the terminal includes protection circuitry to prevent power supply contention, power should not be simultaneously connected to both the 3-pin terminal strip and the primary DB9 connectors. Qlarity-Based Terminal Hardware QTERM-G72 Terminal Installing to NEMA-4X Specifications QTERM-G72 power must come from an SELV (Safety Extra Low Voltage) power source CAUTION and should have a current limit on its output of 5 Amperes. It must provide a minimum of 10 volts DC power and be limited to a maximum of 32 volts DC. Limiting may be inherent to the supply or may be provided by supplementary overcurrent devices. If the QTERM-G72 does not respond or exhibits abnormal behavior on power up, disconnect power and contact Beijer Electronics for technical support. Typical Current Consumption Terminal 12 VDC 24 VDC Standard TFT unit (idle) 460 mA 280 mA Standard TFT unit (active) 530 mA 320 mA 7.4.4 Powering On the Terminal for the First Time Make sure to connect the chassis ground connection first. When you connect power to the QTERM-G72 terminal, it automatically loads the application saved in flash memory into RAM memory and executes the application. If no application is present, the terminal display is blank but the back-lighting verifies that it is powered on. When you power on the terminal for the first time, a demo application (or a special application custom designed for your company) loads. The demo application will help you verify that the terminal is operating properly. Follow the on-screen prompts or any documentation accompanying the program to guide you through tests or demonstrations designed to verify terminal operation. Once you have verified that the terminal is functioning properly, refer to Chapter 8, “Power On Setup” for information on configuring your terminal. The Power On Setup utility includes functions to do the following: • Change orientation of the terminal (portrait or landscape) • Download a new user application to the terminal • Select the application mode • Set up communications settings for the terminal • Adjust display contrast or backlight • Enter network (Ethernet) settings • Enter/change password (if used) • Set the real-time clock Qlarity-Based Terminal Hardware 95 Installing to NEMA-4X Specifications QTERM-G72 Terminal Notes 96 Qlarity-Based Terminal Hardware CHAPTER 8 POWER ON SETUP The Power On Setup utility is used to set up or change the operation settings of the terminal. Power On Setup includes functions to do the following: • Download new firmware to the terminal • Download user applications to the terminal • Select the application mode • Set communications settings for the terminal • Adjust display settings (contrast, backlight, orientation) • Enter network (Ethernet) settings • Enter/change password (if used) • Perform touch screen calibration (touch screen-based terminals only) • Set the real-time clock Most of these parameters can also be accessed and changed by the application at runtime. Refer to the Qlarity Foundry online documentation for the GetSystemSetting( ) and SetSystemSetting( ) API functions. The method of entering the Power On Setup utility varies depending on whether you use a touch screen, a keypad or a keyboard. Instructions are provided for each type of input device in the following sections. 8.1 Using a Touch Screen The touch areas used to enter the Power On Setup utility and calibrate the touch screen are not shown on the screen. However, after you enter the Power On Setup utility, the touch keys used to perform the functions are shown on the screen, with the exception of the QTERM-G58 (see the note on page 99). The [Setup] touch area on a screen in landscape orientation is the left quarter of the touch screen, and the [Calibration] touch area is the right quarter of the touch screen. If the terminal screen is in portrait orientation, the [Setup] touch area is the top quarter of the touch screen, and the [Calibration] touch area is the bottom quarter of the touch screen. This means that you can touch the upper left corner to access the Power On Setup utility and the lower right corner to perform calibration in either orientation. Qlarity-Based Terminal Hardware 97 Using a Touch Screen Power On Setup Figure 41 and Figure 42 identify the touch areas in each orientation. Figure 41 Touch Screen Landscape Orientation Figure 42 Touch Screen Portrait Orientation NOTE ☞ If your touch screen is not working properly, it may need calibration. Refer to section 8.5 for instructions. Do the following to start Power On Setup using a touch screen. 1. Turn off power to the terminal. 2. Press and hold the [Setup] touch area (see Figures 41 and 42) as you power on the terminal. 98 Qlarity-Based Terminal Hardware Power On Setup Using a Touch Screen 3. Continue pressing until “Power On Setup” appears on the screen, then release the touch area. 4. If a password is required, the prompt, “Enter password,” is displayed. Press the arrow touch keys on the screen (↑ ↓ ← →) to enter the password, and then press [Select]. After the password is entered, Power On Setup starts. If you enter the password incorrectly, you must power the terminal off and back on and start over if you want to access all Power On Setup functions. If a password is required but not entered or entered incorrectly, Power On Setup starts and some limited functions are available including Display, Calibration, and Done. Use the touch keys described below to select functions and options in Power On Setup. To move from category to category: Press [Next] to move forward from one category of functions (e.g., Flash Memory, Display, Calibration, etc.) to another. A heading is highlighted when you move to it. Continue to press [Next] to move to the next page. Press [Back] to move backwards through the categories. To move within a category: When the heading of the category you want to edit is highlighted, press [Select] to move to the first function. Press [Next] and [Back] to move from function to function in the category. To go back to the category heading, go to the topmost function in the category and press [Back]; or go to the bottommost function and press [Next]. [Next] and [Back] then move from category to category again. To change a function: When at a function that you want to edit, press [Select] to move to the available options. Press [Next] or [Back] to toggle through the options (e.g., “off” and “on”). When the option you want is displayed, press [Select] to select the option and move back to the function name. To save and exit: When you are ready to exit Power On Setup, press either [Next] or [Back] (with a category heading highlighted) to move to DONE on the last page, and press [Select]. “Save and Exit” is highlighted. Press [Select] to save your changes and exit Power On Setup. To exit without saving the changes, press [Next] to move to Exit w/o Save and then press [Select]. NOTE ☞ Due to screen size limitations, the QTERM-G58 Power On Setup screen does not include touch keys for [Next], [Back] and [Select]. Instead, use the keypad as described in section 8.2. Refer to section 8.4 for information on specific functions. Qlarity-Based Terminal Hardware 99 Using a Keypad Power On Setup 8.2 Using a Keypad You will use the left-most three keys on the top row of the keypad to navigate in Power On Setup. On the Beijer Electronics standard legends, these keys are labeled F1, F2 and F3. Key assignments are as follows. F1 [Back] move between categories, functions and options F2 [Select] select a category, function or option F3 [Next] move between categories, functions and options Do the following to start Power On Setup using a keypad. 1. Turn off power to the terminal. You will need to remove power from the terminal or unplug it to turn off the power. 2. Press and hold any three keys (other than the Power key) as you power on the terminal. If the terminal is in Development Mode (see below), press and hold any single key (other than the Power key) as you apply power to the terminal 3. Continue to hold these keys until the words “Power On Setup” appear on the screen, then release the keys. 4. If a password is required, the prompt, “Enter password,” is displayed. Press the password key sequence on the keypad to enter the password, then press the [Select] key. After the password is entered, Power On Setup starts. If you enter the password incorrectly, you must power the terminal off and back on and start over if you want to access all Power On Setup functions. If a password is required but not entered or entered incorrectly, Power On Setup starts and some limited functions are available including Display, Calibration, and Done. Use the keypad keys described below to select functions and options in Power On Setup. To move from category to category: Press [F3] to move forward from one category of functions (e.g., Flash Memory, Display, Calibration, etc.) to another. A heading is highlighted when you move to it. Continue to press [F3] to move to the next page. Press [F1] to move backwards through the categories. To move within a category: When the category heading you want to edit is highlighted, press [F2] to move to the first function. Press [F1] and [F3] to move from function to function in the category. To go back to the category heading, go to the topmost function and press [F1]; or go to the bottommost function and press [F3]. [F1] and [F3] then move from category to category again. 100 Qlarity-Based Terminal Hardware Power On Setup Using a Keyboard To change a function: When at a function that you want to edit, press [F2] to move to the available options. Press [F1] and [F3] to toggle through the options (e.g., “off” and “on”). When the option you want is displayed, press [F2] to select the option and move back to the function name. Saving and Exiting: When you are ready to exit Power On Setup, press either [F1] or [F3] (with a category heading highlighted) to move to DONE on the last page, and press [F2]. “Save and Exit” is highlighted. Press [F2] to save your changes and exit Power On Setup. To exit without saving the changes, press [F3] to move to Exit w/o Save and press [F2]. Refer to section 8.4 for information on specific functions. 8.3 Using a Keyboard You will use the following keyboard keys in Power On Setup. <P> start Power On Setup ←→ move between categories, functions, and options <Enter> select a category, function, or option Do the following to start Power On Setup using a keyboard. 1. Turn off power to the terminal. 2. Press and hold the <P> key as you power on the terminal. 3. Continue to hold <P> until the words “Power On Setup” appear on the screen, then release the key. 4. If a password is required, the prompt, “Enter password,” is displayed. Press the arrow keys (↑ ↓ ← →) on the keyboard (not the number key pad) to enter the password, and then press <Enter>. After the password is entered, Power On Setup starts. If you enter the password incorrectly, you must power the terminal off and back on and start over if you want to access all Power On Setup functions. If a password is required but not entered or entered incorrectly, Power On Setup starts and some limited functions are available including Display, Calibration, and Done. Use the keyboard keys described below to select functions and options in Power On Setup. To move from category to category: Press → to move forward from one category of functions (e.g., Flash Memory, Display, Calibration, etc.) to another. A heading is highlighted when you move to it. Continue to press → to move to the next page. Press ← to move backwards through the categories. Qlarity-Based Terminal Hardware 101 Power On Setup Functions Power On Setup To move within a category: When the category heading you want to edit is highlighted, press <Enter> to move to the first function. Press → and ← to move from function to function in the category. To go back to the category heading, go to the topmost function and press ←; or go to the bottommost function and press →. → and ← then move from category to category again. To change a function: When at a function that you want to edit, press <Enter> to move to the available options. Press → and ← to toggle through the options (e.g., “off” and “on”). When the option you want is displayed, press <Enter> to select the option and move back to the function name. Saving and Exiting: When you are ready to exit Power On Setup, press either → or ← (with a category heading highlighted) to move to DONE on the last page, and press <Enter>. “Save and Exit” is highlighted. Press <Enter> to save your changes and exit Power On Setup. To exit without saving the changes, press → to move to Exit w/o Save and then press [Enter]. Refer to section 8.4 for information on specific functions. 8.4 Power On Setup Functions This section describes the functions in the Power On Setup utility by category. The categories are as follows: • Flash Memory • Display • Calibration • Network (with optional Ethernet port only) • COM1 (and any additional installed serial ports) • Keypad (optional) • Keyboard (optional) • Sound • Feedback • Miscellaneous • Diagnostics (with keyboard/keypad only) • Done 102 Qlarity-Based Terminal Hardware Power On Setup Power On Setup Functions The following descriptions provide instructions for using the touch keys on a touch screen. If you are using a keyboard, the corresponding keyboard keys are as follows. Touch key Keyboard key Keypad key [Select] <Enter> [F2] [Back] ← → [F1] [Next] [F3] 8.4.1 Flash Memory The Flash Memory functions are used to place the terminal in the proper mode to download new firmware or a user application, place the terminal in the proper mode for developing a new user application or normal operation, and erase the flash file system. 8.4.1.1 App Mode Download: Select this option to place a terminal with either a serial port or the optional Ethernet port in the mode to download new firmware or a new user application that you want saved in flash memory. (Use “App Mode: Develop” if you do not want to save the user application to flash memory.) The terminal waits for the download and detects the type of file (firmware or user application) as it is sent. NOTE ☞ If using an Ethernet port, make sure you have selected the proper network settings (see section 8.4.4). Press [Next] or [Back] to move to FLASH MEMORY. Press [Select] to move to App Mode, and press [Select] again to move to the options. Press [Next] or [Back] to select Download, then press [Select] to return to the function name. Press [Next] or [Back] to move to the DONE section, and select Save and Exit. The terminal is ready to receive a download. Download the firmware or a user application using the “Download Application” or “Upgrade Firmware” function in Qlarity Foundry (refer to the Qlarity Foundry User's Manual for instructions). When the unit is reset, it will automatically go into the Run App mode. Press [Next] or [Back] to move to the DONE section, and select Save and Exit to exit Power On Setup. Develop: Select this option to set the terminal to the “Develop” application mode, normally only used when you are developing a new user application and want to download it to the terminal without saving it in flash memory. Press [Next] or [Back] to move to FLASH MEMORY. Press [Select] and then [Next] to move to App Mode, and press [Select] again to move to the Qlarity-Based Terminal Hardware 103 Power On Setup Functions Power On Setup options. Press [Next] or [Back] to select Develop, then press [Select] to return to the function name. Press [Next] or [Back] to move to the DONE section, and select Save and Exit. The terminal is ready for the user application to be downloaded. Download the application through the serial or Ethernet port interface using the “Download Application” function in Qlarity Foundry (refer to the Qlarity Foundry User's Manual for instructions). (If you use an Ethernet port, make sure you have selected the proper network settings; see section 8.4.4.) While the terminal is in “Develop” mode, a user application downloaded to the terminal is not saved in flash memory. This saves unnecessary wear on the flash memory and speeds up download time while testing an application in development. However, the application is removed when the terminal is powered off. If you previously downloaded an application using the “App Mode: Download” function, that application remains in flash memory (it is not overwritten by an application downloaded while in develop mode). This makes it possible to test a new application without copying over an existing application. Press [Next] or [Back] to move to the DONE section, and select Save and Exit to exit Power On Setup. Run App: Select this option to set the terminal to the “Run App” operational mode. If the terminal is in “Run App” mode and a user application was saved in flash memory, the application runs when the terminal is powered on. Press [Next] or [Back] to move to FLASH MEMORY. Press [Select] and then [Next] to move to App Mode, and press [Select] again to move to the options. Press [Next] or [Back] to select Run App, then press [Select] to return to the function name. Press [Next] or [Back] to move to the DONE section, and select Save and Exit to exit Power On Setup. Run Default: Select this option to set the terminal to the “Run Default” operational mode. If the terminal is in “Run Default” mode, the default application associated with the firmware runs when the terminal is powered on. Not all firmware builds have a default application. Press [Next] or [Back] to move to FLASH MEMORY. Press [Select] and then [Next] to move to App Mode, and press [Select] again to move to the options. Press [Next] or [Back] to select Run Default, then press [Select] to return to the function name. Press [Next] or [Back] to move to the DONE section, and select Save and Exit to exit Power On Setup. 104 Qlarity-Based Terminal Hardware Power On Setup Power On Setup Functions 8.4.1.2 Erase FFS Use this function to erase the flash file system. The flash file system is used to store data collected by the application. The data is saved to flash memory so that it is available even after the terminal has been powered off and back on. Press [Next] or [Back] to move to FLASH MEMORY. Press [Select] and then [Next] to move to Erase FFS, and press [Select] again to move to the options. Press [Next] or [Back] to select Yes. The flash file system is erased when you press [Select] to return to the function name. If you do not want to erase the flash file system, select No, and press [Select] to return to the function name. Press [Next] or [Back] to move to the DONE section, and select Save and Exit to exit Power On Setup. 8.4.2 Display The Display functions are used to adjust the terminal display’s contrast setting, adjust the brightness of the display’s backlighting, change the orientation of the display (portrait or landscape), and use of draw caching. 8.4.2.1 Contrast Use this function to adjust the contrast setting of the terminal display. It will not appear on TFT units. Press [Next] or [Back] to move to DISPLAY. Press [Select] to move to Contrast, and press [Select] again to move to the options. The label, “(adjust)” is displayed on the right. Press [Next] or [Back] until the contrast is at the desired level. Press [Select] to return to the function name. Press [Next] or [Back] to move to the DONE section, and select Save and Exit to exit Power On Setup. NOTE ☞ The contrast can also be adjusted using an API function (see the Qlarity-based Terminal Programmer's Reference Manual.). 8.4.2.2 Backlight Use this function to adjust the brightness of the display. Press [Next] or [Back] to move to DISPLAY. Press [Select] and then [Next] to move to Backlight, and press [Select] again. The label, “(adjust)” is displayed on the right. Press [Next] or [Back] until the backlight is at the desired level. Press [Select] to return to the function name. Qlarity-Based Terminal Hardware 105 Power On Setup Functions Power On Setup Press [Next] or [Back] to move to the DONE section, and select Save and Exit to exit Power On Setup. 8.4.2.3 Orient Use this function to change the orientation of the terminal display to match the physical terminal orientation. If the terminal is turned so that the longest dimension is vertical, select “portrait”; if the longest dimension is horizontal, select “landscape.” Press [Next] or [Back] to move to DISPLAY. Press [Select] and [Next] to move to Orient, and press [Select] again to move to the options. Press [Next] or [Back] to select Portrait or Landscape. Press [Select] to return to the function name. Press [Next] or [Back] to move to the DONE section, and select Save and Exit to exit Power On Setup. 8.4.2.4 Touch Use this function to enable or disable the touch screen functionality on terminals with touch screens (this item will not appear in Power On Setup if the terminal does not have a touch screen). Press [Next] or [Back] to move to DISPLAY. Press [Select] and [Next] to move to Touch, and press [Select] again to move to the options. Press [Next] or [Back] to select On or Off, then press [Select] to return to the function name. Press [Next] or [Back] to move to the DONE section, and select Save and Exit to exit Power On Setup. 8.4.2.5 DCache In applications where many objects are layered on top of each other, you may see a small latency when the screen updates. Draw caching stores objects in memory to improve display performance but does require more RAM to function. There are currently four different levels of drawcaching supported (listed in order of amount of memory used). 106 Off no objects are cached Effective Enabled only objects that are enabled and whose parents are enabled back to root are cached Enabled all enabled objects are cached All all objects are cached Qlarity-Based Terminal Hardware Power On Setup Power On Setup Functions Press [Next] or [Back] to move to DISPLAY. Press [Select] and [Next] to move to DCache, and press [Select] again to move to the options. Using [Next] and [Back], select the level of draw caching desired. Press [Select] to return to the function name. 8.4.3 Calibration The Calibration functions are used to calibrate the terminal to the air temperature and to calibrate the touch screen if it is not working properly. 8.4.3.1 Temp A default temperature is set at the factory. If there is more than a 5 °Celsius difference between the default temperature shown and the surrounding air temperature, you may want to change this setting. This parameter is used in the terminal to help with display contrast compensation. Press [Next] or [Back] to move to CALIBRATION. Press [Select] to move to Temp, and press [Select] again. Press [Next] or [Back] until the correct temperature is displayed, then press [Select] to return to the function name. NOTE ☞ The temperature sensor in the QTERM-G55 does not require calibration. Therefore, the current temperature is shown, but it cannot be modified with the [Next] or [Back] key. Press [Next] or [Back] to move to the DONE section, and select Save and Exit to exit Power On Setup. 8.4.3.2 Date This function is used to set or change the real-time clock’s date (if the real-time clock is available). Press [Next] or [Back] to move to CALIBRATION, and press [Select] to move to Date. Then change the day, date, month, and year, as follows. Press [Select] again to move to the “day of the week” field, and press [Next] or [Back] to change the day. The date is entered in a two-digit field (01, 02, 10, etc.). Press [Select] to move to the first digit in the “date” field, and press [Next] or [Back] to change the digit. Press [Select] to move to the second digit in the “date” field, and press [Next] or [Back] to change the digit. Press [Select] to move to the “month” field, and press [Next] or [Back] to change the month. The year is entered in a two-digit field. Press [Select] to move to the first digit in the “year” field, and press [Next] or [Back] to change the digit. Press [Select] to move to the second digit in the “year” field, and press [Next] or [Back] to change the digit. Qlarity-Based Terminal Hardware 107 Power On Setup Functions Power On Setup Press [Select] at the last digit to return to the function name. The date is immediately changed. NOTE ☞ If you are using a keyboard, you can use the number keys (0–9) to enter the digits. If you are using a terminal with a keypad (24- or 40-key with standard Beijer Electronics legend), you can use the number keys (0-9) to enter the digits. Press [Next] or [Back] to move to the DONE section, and select Save and Exit to exit Power On Setup. 8.4.3.3 Time This function is used to set or change the real-time clock’s time. Press [Next] or [Back] to move to CALIBRATION, and press [Select] to move to Time. Then enter the hour, minutes, and seconds in 24-hour (or military) time (e.g., 13:10:25 for 1:10:25 p.m.) as follows. Press [Select] to move to the first digit in the “hour” field, and press [Next] or [Back] to change the digit. Press [Select] to move to the second digit in the “hour” field, and press [Next] or [Back] to change the digit. Press [Select] to move to each digit in the “minutes” field, and press [Next] or [Back] to change the digits. Press [Select] to move to each digit in the “seconds” field, and press [Next] or [Back] to change the digits. Press [Select] at the last digit to return to the function name. The time is immediately changed. NOTE ☞ If you are using a keyboard, you can use the number keys (0–9) to enter the digits. If you are using a terminal with a keypad (24 or 40 key with standard Beijer Electronics legend), you can use the number keys (0-9) to enter the digits. Press [Next] or [Back] to move to the DONE section, and select Save and Exit to exit Power On Setup. 8.4.3.4 Touchscreen You will only see this function if you are using a touch screen-based terminal. If the touch screen is not working properly, you can use this function to calibrate it. NOTE ☞ You can also calibrate the touch screen without entering the Power On Setup utility (see section 8.5). Press [Next] or [Back] to move to CALIBRATION. Press [Select] and [Next] to move to Touchscreen, and press [Select] again. The message, “TOUCHSCREEN CALIBRATION, Please press center of cross” is displayed, and a “+” symbol appears on the screen. 108 Qlarity-Based Terminal Hardware Power On Setup Power On Setup Functions Press the “+” symbol. The symbol moves to the bottom of the display. Press the “+” symbol in its new location. This completes calibration. When finished, the terminal returns to Power On Setup. Press [Next] or [Back] to move to the DONE section, and select Save and Exit to exit Power On Setup. 8.4.4 Network This function is only seen if your terminal has the optional Ethernet communications port. Use this function to enter network addresses for the Ethernet port. If you do not know the network addresses, consult your network administrator. Press [Next] and [Back] to move to NETWORK. Press [Select] and [Next] to move to DHCP or the desired address field. For DHCP, press [Select] to move to the options, then press [Next] or [Back] to select On or Off. Press [Select] to return to the function name. For the address fields, press [Select] at the desired field to move to the first digit of the address. Press [Next] or [Back] to change the digit’s value. Press [Select] to move to the next digit and press [Next] or [Back] to change it. Continue to press [Select] and change each digit in the address as required. Press [Select] at the last digit to return to the function name. NOTE ☞ If you are using a keyboard, you can use the number keys (0–9) to enter the digits. If you are using a terminal with a keypad (24 or 40 key with standard Beijer Electronics legend), you can use the number keys (0-9) to enter the digits. DHCP: On | Off Enable or disable Dynamic Host Configuration Protocol. DHCP allows the unit to obtain its network configuration (IP address, subnet mask, gateway) dynamically from a server on the local area network. When DHCP is turned on, the address fields will disappear. They will re-appear when DHCP is turned off. There may be a short delay while the unit updates the network settings when DHCP is turned on. IP: xxx.xxx.xxx.xxx Enter the terminal’s IP address. Sub: xxx.xxx.xxx.xxx Enter the subnet mask. Gate: xxx.xxx.xxx.xxx Enter the IP address of the gateway (default route). Press [Next] or [Back] to move to the DONE section, and select Save and Exit to exit Power On Setup. Qlarity-Based Terminal Hardware 109 Power On Setup Functions Power On Setup 8.4.5 Wireless This function is only seen if your terminal has the optional 802.11b/g wireless Ethernet interface. Use this function to enter the service set and connection type information for the wireless network which your terminal will connect to. If you do not know this information, consult your network administrator. Press [Next] and [Back] to move to WIRELESS. Press [Select] to enter the submenu, then press [Next] to move to the desired field. SSID: <string, 24 characters or less> Press [Select] with “SSID” highlighted to begin entering the new 802.11 Service Set Identifier. Press [Next] and [Back] to cycle through the alphanumeric characters. Press [Select] to select the highlighted character and move to the next character. To terminate entry after all desired characters in the string are entered, press [Next] until the termination symbol <> is displayed, then press [Select]. The Power On Setup SSID entry method supports alphanumeric characters only. If the SSID must contain other characters, the SSID must be set by the application (see the online documentation for the SetSystemSettings() API function). Net Type: Infra | Ad Hoc This item is used to select Infrastructure or Ad Hoc mode for wireless communications. Press [Select] with “Net Type” highlighted, then press [Next] or [Back] to select the desired mode. Press [Select] to complete selection. Chan: This item is used to select the 802.11 channel for wireless communications. This value is only important if the interface is to be used in Ad Hoc mode. Press [Select] with “Chan” highlighted to begin channel selection. Press [Next] or [Back] to cycle through the available channels until the desired setting is displayed. Then press [Select] to complete selection. Region: This item is used to select the geographical region where the 802.11 wireless interface will be used, as the channel frequencies vary by region. Due to current agency certification limitations, only the North American region is supported at this time. 8.4.6 Security This function is only seen if your terminal has the optional 802.11b/g wireless Ethernet interface. Use this function to enter the wireless security settings and keys for the wireless network which your terminal will connect to. If you do not know this information, consult your network administrator. Press [Next] and [Back] to move to SECURITY. Press [Select] to enter the submenu, then press [Next] to move to the desired field. 110 Qlarity-Based Terminal Hardware Power On Setup Power On Setup Functions Auth: Open | SharedKey | WPA PSK | WPA None | WPA2 PSK This item selects the 802.11 authentication scheme. Press [Select] with “Auth” highlighted to begin selection. Press [Next] and [Back] until the desired scheme is displayed. Press [Select] to complete selection. Encryp: None | WEP128 | TKIP | AES This item selects the 802.11 encryption algorithm. Press [Select] with “Encryp” highlighted to begin selection. Press [Next] and [Back] until the desired algorithm is displayed. Press [Select] to complete selection. WEP Key: 1-4 If WEP encryption is selected, this item allows selection of the WEP key to use for 802.11 communications. The terminal supports up to 4 keys. Press [Select] with “WEP Key” highlighted to begin selection. Press [Next] and [Back] until the desired key number is displayed. Press [Select] to complete selection. WEP Key 1 through WEP Key 4: If WEP encryption is selected, these items are used to set the contents of the WEP Keys. Press [Select] with the desired “WEP Key #” highlighted to begin key setting. The key entry field will be displayed. The keys must be set in hexadecimal format. Press [Next] and [Back] until the desired hexadecimal digit is displayed. Press [Select] to accept that digit and move to the next. Unused digits at the end of the key should be set to 0. Entry will automatically terminate after the last digit has been set. WPA Key: If WPA (TKIP or AES) encryption is selected, this item is used to set the contents of the WPA Key. Press [Select] with “WPA Key” highlighted to begin setting the key. The key entry field will be displayed. The keys must be set in hexadecimal format. Press [Next] and [Back] until the desired hexadecimal digit is displayed. Press [Select] to accept that digit and move to the next. Unused digits at the end of the key should be set to 0. Entry will automatically terminate after the last digit has been set. NOTE ☞ Key lengths must be at least 8 characters (16 hexadecimal digits). WPA keys may be up to 32 characters in length, but the Power On Setup utility only supports setting of 8-16 character keys (up to 32 hexadecimal digits). Longer keys must be set by the application. 8.4.7 COM1 and Any Additional Installed Serial Ports NOTE ☞ If you have an optional secondary serial port, you will also see the “COM2” category. You should configure both COM1 and COM2 as described in this section. Some custom terminals may be configured with up to 10 serial ports. On these units, sections for COM1 through COM10 will appear in the menu. All serial ports are configured in a similar manner. Use the following functions to configure your serial communications port(s). Qlarity-Based Terminal Hardware 111 Power On Setup Functions Power On Setup Press [Next] or [Back] to move to COM1 or COM2 (or the desired port). Press [Select] and [Next] to move to each field. Press [Select] at each field to move to the field entry. Press [Next] or [Back] to select the appropriate entry at each field. Press [Select] to return to the function name. Baud Rate: Select the baud rate (600 – 115,200 bps). Data Bits: Select the number of data bits, 7 or 8. NOTE ☞ The serial port must be set to 8 data bits to support user application downloads or firmware upgrades. Parity: Select the parity setting, N (none), O (odd), or E (even). Stop bits: Select the number of stop bits, 1 or 2. Flow Ctrl: Select the type of flow control, None, SW (XonXoff, software), or RTS/CTS (hardware). If using hardware flow control (HW), refer to the pinout table in “Serial Ports” section for the appropriate terminal. Some terminals may also support DTR/DSR (hardware) flow control. Press [Next] or [Back] to move to the DONE section, and select Save and Exit to exit Power On Setup. TX Timeout: Select the maximum amount of time to wait to send, if flow control is being used, before a transmission error occurs (and thus terminates the transmission). This setting helps to keep the unit from hanging indefinitely while waiting to transmit if communication between the unit and its counterpart breaks down. The timeout is specified in the number of 20 ms ticks to wait. Press [Next] or [Back] to move to the appropriate COM. Press [Select] and [Next] to move to the “TX Timeout” field. Press [Select] again to move to the first digit in the field. Press [Next] or [Back] to change the digit's value. Press [Select] to move to the next digit and press [Next] or [Back] to change it. Continue to press [Select] and change each digit in the TX Timeout as required. Press [Select] at the last digit to return to the Port field. NOTE ☞ If you are using a keyboard, you can use the number keys (0-9) to enter the digits. If you are using a terminal with a keypad (24 or 40 key with standard Beijer Electronics legend), you can use the number keys (0-9) to enter the digits. Protocol: For terminals equipped with a serial multiport, use this function to select the desired serial protocol (EIA-232, EIA-422, or EIA-485). 112 Qlarity-Based Terminal Hardware Power On Setup Power On Setup Functions Press [Select] and [Next] to move to Protocol, and press [Select] again to move to the options. Press [Next] or [Back] to select the desired protocol, then press [Select] to return to the function name. NOTE ☞ The multiport protocol setting will change the signal levels on the serial port pins. To prevent potential damage to equipment, set the protocol setting to the desired level before attaching the terminal to external devices. Termination: For terminals equipped with a serial multiport, this item will appear if the 485 protocol is selected. Use this function to enable or disable the EIA-485 termination network Press [Select] and [Next] to move to Termination, and press [Select] again to move to the options. Press [Next] or [Back] to select On or Off, then press [Select] to return to the function name. Failsafe: For terminals equipped with a serial multiport, this item will appear if the 485 protocol is selected. Use this function to enable or disable the EIA-485 failsafe network, which pulls the signal lines to the passive signal levels when no device is driving the bus. Press [Select] and [Next] to move to Failsafe, and press [Select] again to move to the options. Press [Next] or [Back] to select On or Off, then press [Select] to return to the function name. 8.4.8 Keypad You will only see this category if your terminal is set up to use a keypad. The Keypad functions are used to turn the keyclick, key repeat and auto shift features on or off. The default state of the keypad backlight (if available) is also set in this section. 8.4.8.1 Keyclick Use this function to turn the audible keyclick on or off. If “on,” you will hear a click when a key on the keypad is pressed. Press [Next] or [Back] to move to KEYPAD. Press [Select] to move to Keyclick, and press [Select] again to move to the options. Press [Next] or [Back] to select On or Off, then press [Select] to return to the function name. Press [Next] or [Back] to move to the DONE section, and select Save and Exit to exit Power On Setup. 8.4.8.2 Key Repeat Use this function to turn the key repeat feature on or off. If “on,” a key entry repeats if you hold down the key on the keypad. Qlarity-Based Terminal Hardware 113 Power On Setup Functions Power On Setup Press [Next] or [Back] to move to KEYPAD. Press [Select] and then [Next] to move to Key Repeat, and press [Select] again to move to the options. Press [Next] or [Back] to select On or Off. Press [Select] to return to the function name. If you selected On, you will see two additional functions, as described in the following sections. Press [Next] or [Back] to move to the DONE section, and select Save and Exit to exit Power On Setup. 8.4.8.3 Rpt Delay You will only see this function if you selected On at the “Key Repeat” field (see section 8.4.8.2). Use this function to select the delay time that you want between when a key is pressed and when it begins to repeat automatically. Press [Next] to move to Rpt Delay, and press [Select] to move to the options. Press [Next] or [Back] to select the key repeat delay time in milliseconds. The time increments or decrements by 20 ms each time you press [Next] or [Back]. Press [Select] to return to the function name. Press [Next] or [Back] to move to the DONE section, and select Save and Exit to exit Power On Setup. 8.4.8.4 Rpt Rate You will only see this function if you selected On at the “Key Repeat” field (see section 8.4.8.2). Use this function to select the time that you want between each repeat when a key begins to repeat automatically. Press [Next] to move to Rpt Rate, and press [Select] to move to the options. Press [Next] or [Back] to select the key repeat rate in milliseconds. The rate increments or decrements by 20 ms each time you press [Next] or [Back]. Press [Select] to return to the function name. Press [Next] or [Back] to move to the DONE section, and select Save and Exit to exit Power On Setup. 8.4.8.5 AutoShift When AutoShift is enabled, the system software will automatically handle the Shift function of the keypad, i.e., when the Shift key is pressed, the Shift LED is lit and subsequent key presses will return shifted key codes to the Qlarity application. Set AutoShift to Off to disable this automatic shift behavior. When AutoShift is disabled, pressing the Shift key will generate normal key messages, and the Shift LED may be manipulated using the SetLED API. Press [Next] to move to AutoShift, then press [Select] to move to the options. Press [Next] or [Back] to select On or Off. Press [Select] to return to the function name. 114 Qlarity-Based Terminal Hardware Power On Setup Power On Setup Functions Press [Next] or [Back] to move to the DONE section, and select Save and Exit to exit Power On Setup. 8.4.8.6 AutoPower When AutoPower is enabled, the terminal will enter a low power sleep mode when the Power key on the keypad is pressed. If asleep, pressing the Power key awakens the terminal and resumes program execution. Set AutoPower to Off to disable this behavior. When AutoPower is disabled, pressing the Power key will generate normal key messages, and the Power LED may be manipulated using the SetLED API. Press [Next] to move to AutoPower, then press [Select] to move to the options. Press [Next] or [Back] to select On or Off. Press [Select] to return to the function name. Press [Next] or [Back] to move to the DONE section, and select Save and Exit to exit Power On Setup. 8.4.8.7 Keypad Backlight This section will only appear if your terminal includes a keypad backlight. Use this function to set the default state of the keypad backlight (at power on). Select On to turn the keypad backlight on when the power is applied to the unit, or select Off to turn the keypad backlight off when the power is applied. Press [Next] to move to BACKLIGHT in the KEYPAD section, then press [Select] to move to the options. Press [Next] or [Back] to select On or Off. Press [Select] to return to the function name. Press [Next] or [Back] to move to the DONE section, and select Save and Exit to exit Power On Setup. 8.4.9 Keyboard You will only see this category if you have a keyboard connected to the terminal. The Keyboard functions are used to set the key repeat delay time and rate. 8.4.9.1 Rpt Delay Use this function to select the delay time that you want between when a key is pressed and when it begins to repeat automatically. Press [Next] to move to Rpt Delay, and press [Select] to move to the options. Press [Next] or [Back] to select the key repeat delay time. The choices are: 250, 500, 750, or 1000 milliseconds. Press [Select] to return to the function name. Qlarity-Based Terminal Hardware 115 Power On Setup Functions Power On Setup Press [Next] or [Back] to move to the DONE section, and select Save and Exit to exit Power On Setup. 8.4.9.2 Rpt Rate Use this function to select the time that you want between each repeat when a key begins to repeat automatically. Press [Next] to move to Rpt Rate, and press [Select] to move to the options. Press [Next] or [Back] to select the key repeat rate. The choices range from 2.0 to 30.0 characters per second (cps). The default is 6 cps. Press [Select] to return to the function name. Press [Next] or [Back] to move to the DONE section, and select Save and Exit to exit Power On Setup. 8.4.10Sound This section only appears if the audio decoder option has been installed. 8.4.10.1Volume Set the master volume of the speaker. This affects volume of sounds played by the PlaySound API as well as that of the PlayNote API. (Exception: on QTERM-G55 terminals, only the PlayNote API is affected by the volume setting.) Press [Next] or [Back] to move to SOUND. Press [Select] and then press [Select] again to move to the Volume setting. Press [Next] or [Back] until the volume is at the desired level. A tone will be played with each press to indicate the current volume. 8.4.10.2Note Amplitude Set the volume of beeps played by calls to PlayNote on units that include the optional audio decoder. Press [Next] or [Back] to move to SOUND. Press [Select] and then press [Next] again to move to the Note Amp setting. Press [Select] again to start setting the note amplitude. Press [Next] or [Back] until the volume is at the desired level. A tone will be played with each press to indicate the current volume. 8.4.11Feedback The feedback functionality controls how the unit reports development information and fatal errors. Any combination of COM1, Display, USB, and UDP ( Ethernet, if available) can be selected. 116 Qlarity-Based Terminal Hardware Power On Setup Power On Setup Functions 8.4.11.1Serial Use this function to enable or disable feedback to the primary serial (COM1) interface. Press [Select] and [Next] to move to Serial, and press [Select] again to move to the options. Press [Next] or [Back] to select On or Off, then press [Select] to return to the function name. Press [Next] or [Back] to move to the DONE section, and select Save and Exit to exit Power On Setup. 8.4.11.2Video Use this function to enable or disable feedback to the display. Press [Select] and [Next] to move to Video, and press [Select] again to move to the options. Press [Next] or [Back] to select On or Off, then press [Select] to return to the function name. Press [Next] or [Back] to move to the DONE section, and select Save and Exit to exit Power On Setup. 8.4.11.3USB Use this function to enable or disable feedback to the USB device communications interface. Press [Select] and [Next] to move to USB, and press [Select] again to move to the options. Press [Next] or [Back] to select On or Off, then press [Select] to return to the function name. NOTE ☞ Feedback via the USB device communications interface requires installation of the Beijer Electronics USB Communications drivers and a PC host application to gather and display the feedback. Contact Beijer Electronics Technical Support for additional details. Press [Next] or [Back] to move to the DONE section, and select Save and Exit to exit Power On Setup. 8.4.11.4UDP Use this function to enable or disable feedback to the network interface via the UDP protocol. If this option is enabled, you should also set the desired IP address and port number to receive the feedback (see Addr and Port Number below). Press [Select] and [Next] to move to UDP, and press [Select] again to move to the options. Press [Next] or [Back] to select On or Off, then press [Select] to return to the function name. Press [Next] or [Back] to move to the DONE section, and select Save and Exit to exit Power On Setup. Qlarity-Based Terminal Hardware 117 Power On Setup Functions Power On Setup 8.4.11.5Addr Use this function to set the IP address to send UDP packets to for feedback. Press [Next] or [Back] to move to FEEDBACK. Press [Select] and [Next] to move to the “UDP” field. Press [Select] again to move to the first digit in the “UDP” field. Press [Next] or [Back] to change the digit's value. Press [Select] to move to the next digit and press [Next] or [Back] to change it. Continue to press [Select] and change each digit in the address as required. Press [Select] at the last digit to return to the UDP field. NOTE ☞ If you are using a keyboard, you can use the number keys (0-9) to enter the digits. Press [Next] or [Back] to move to the DONE section, and select Save and Exit to exit Power On Setup. 8.4.11.6Port Number Use this function to set the port number to send UDP feedback packets to. Press [Next] or [Back] to move to FEEDBACK. Press [Select] and [Next] to move to the “Port” field. Press [Select] again to move to the first digit in the “Port” field. Press [Next] or [Back] to change the digit's value. Press [Select] to move to the next digit and press [Next] or [Back] to change it. Continue to press [Select] and change each digit in the Port number as required. Press [Select] at the last digit to return to the Port field. NOTE ☞ If you are using a keyboard, you can use the number keys (0-9) to enter the digits. Press [Next] or [Back] to move to the DONE section, and select Save and Exit to exit Power On Setup. 8.4.12Miscellaneous The Miscellaneous functions include the setting up of a password for Power On Setup and also a unit information display screen. 8.4.12.1Information Use this function to determine the current version of firmware, current BFF version, minimum BFF version, amount of RAM, amount of flash memory, the current flash file system size, and Ethernet MAC address of the unit. Press [Next] or [Back] to move to MISCELLANEOUS. Press [Select] to move to Information, and press [Select] again to view this data. 118 Qlarity-Based Terminal Hardware Power On Setup Power On Setup Functions Press any key to exit this screen and return to the function name. Press [Next] or [Back] to move to the DONE section, and select Save and Exit to exit Power On Setup. 8.4.12.2Use Password Use this function to determine whether or not a password is required to access the Power On Setup utility. Press [Next] or [Back] to move to MISCELLANEOUS. Press [Select] to move to Use Password, and press [Select] again to move to the options. Press [Next] or [Back] to select Yes or No, then press [Select] to return to the function name. If you selected Yes, the “Change Password” function appears for you to define the password, as described in the following section. Press [Next] or [Back] to move to the DONE section, and select Save and Exit to exit Power On Setup. 8.4.12.3Change Password You will only see this function if you selected Yes at the “Use Password” field. Use this function to set up or change the Power On Setup password (see section 8.4.12.2). Press [Next] to move to Change Password, and press [Select]. The “Enter Password” prompt and the arrow keys (↑ ↓ ← →) with the [Select] key in the center are displayed. Press a series of arrow keys in the order they must be entered as the password (e.g., ↑↑→→). An asterisk (*) appears in the “Enter Password” prompt for each arrow you press. When you have finished entering the password, press [Select] (in the center of the display). The “Confirm New Password” box is displayed. Enter the password a second time to confirm it. The message, “Password will be changed on exit with save” is displayed. Press [Next] or [Back] to move to the DONE section, and select Save and Exit to exit Power On Setup. The next time you access Power On Setup, the new password will be required. 8.4.13Diagnostics You will only see this category if your terminal is set up to use a keypad or keyboard. Use the Diagnostics functions to verify that a keypad or keyboard key is working properly. NOTE ☞ Because the <Enter> key is required to exit Diagnostics, you cannot test it. All other keys may be tested. Qlarity-Based Terminal Hardware 119 Power On Setup Functions Power On Setup 8.4.13.1Keypad Key Use this function to verify that keypad keys are mapped correctly on the terminal. Press → or ← to move to DIAGNOSTICS. Press <Enter> to move to Keypad Key, and press <Enter> again. Press the key on the keypad that you want to test. The location (row and column) of the key that you pressed is displayed so that you can verify that it is correct. Press each key that you want to test. Press <Enter> to end diagnostics. Press → or ← to move to the DONE section, and select Save and Exit to exit Power On Setup. 8.4.13.2Keybrd Key You will only see this function if you have a keyboard connected to your terminal. Use this function to verify that keyboard keys are mapped correctly on the terminal. Press → or ← to move to DIAGNOSTICS. Press <Enter> to move to Keybrd Key, and press <Enter> again. Press the key on the keyboard that you want to test. The character that is mapped to the key you pressed is displayed, along with the decimal scan code in parenthesis. Press each key that you want to test. To test mapping of key combinations, press <Shift>, <Ctrl>, or <Alt> (as applicable) with the appropriate key. Press <Enter> to end diagnostics and return to the function name. Press → or ← to move to the DONE section, and select Save and Exit to exit Power On Setup. 8.4.13.3Transmit Key Use this function to send the results of the “Keypad or Keyboard Key” test through the COM1 port. Press → or ← to move to DIAGNOSTICS. Press <Enter> and then → to move to Transmit Key, and press <Enter> to move to the options. Press → or ← to select Yes or No, then press <Enter> to return to the function name. Press → or ← to move to the DONE section, and select Save and Exit to exit Power On Setup. 8.4.13.4SDRAM Test Some Qlarity-based terminals include the ability to do a comprehensive, non-destructive test on the synchronous DRAM memory. The contents of memory and the processor state are unharmed by the test. 120 Qlarity-Based Terminal Hardware Power On Setup Touch Screen Calibration Press [Next] to move to SDRAM TEST. Press [Select] to execute the test. A small dialog will appear indicating that the test is in process. When the test is completed (typically a few seconds) the dialog will change to indicate success or failure. Contact the Service Department at Beijer Electronics if you terminal reports a failure. 8.4.14Done Use the Done functions to exit Power On Setup with or without saving your changes. 8.4.14.1Save and Exit Press [Next] or [Back] to move to DONE. Press [Select] to move to Save and Exit, and press [Select] again to save your changes and exit Power On Setup. All changes that were made while in the Power On Setup utility are saved and reflected the next time the terminal is powered on. NOTE ☞ Changes performed to the settings for “Erase FFS,” “Time,” and “Date” take effect immediately. 8.4.14.2Exit w/o Save Press [Next] or [Back] to move to DONE. Press [Select] and then [Next] to move to Exit w/o Save, and press [Select] again [Select] to exit Power On Setup without saving the changes. 8.5 Touch Screen Calibration If the touch screen is not working properly (e.g., if the touch keys do not work), it probably needs calibration. If you cannot navigate with the touch keys in the Power On Setup utility, do the following to switch the terminal to calibration mode and calibrate the touch screen without entering Power On Setup. 1. Turn off power to the terminal. 2. Press and hold the [Calibrate] touch area (see the illustrations in section 8.1, “Using a Touch Screen” for touch area locations) as you power on the terminal. 3. Continue pressing until the message, “TOUCHSCREEN CALIBRATION, Please press center of cross” is displayed and a “+” symbol appears on the screen. 4. Press the “+” symbol. The symbol moves to the bottom of the display. 5. Press the “+” symbol in its new location to complete calibration. NOTE ☞ You can also calibrate the touch screen using the “Touchscreen” function in Power On Setup (see section 8.4.3.4). Qlarity-Based Terminal Hardware 121 Touch Screen Calibration Power On Setup Notes 122 Qlarity-Based Terminal Hardware