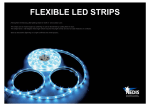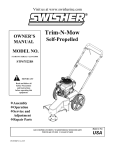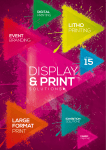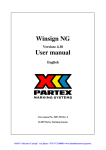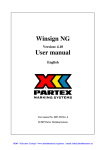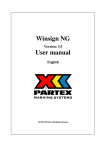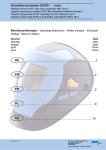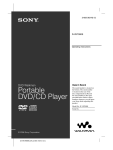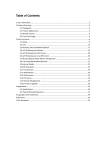Download User Manual PhotoStorage
Transcript
PhotoStorage P/ PR EN TE R /P LA Y EV N EX T STO CF /MD SIM User Manual ENGLISH Contents Introduction ............................................................................. 1 Overview............................................................................... 1 System Requirements .......................................................... 2 Features................................................................................ 2 Package List ......................................................................... 3 About the PhotoStorage ....................................................... 4 About the Remote Control .................................................... 6 Getting Started ........................................................................ 9 Inserting and Replacing the Batteries................................... 9 Inserting the Battery into the PhotoStorage...................... 9 Replacing the Remote Control’s Battery .......................... 9 Cable Connections ............................................................. 10 Connecting the Power .................................................... 10 Standalone Connection .................................................. 10 Connecting to Headphones or a Stereo System ............ 10 Making Optical Digital Audio Output Connections.......... 11 Connecting to a TV or Projector ..................................... 11 Connecting to a Computer.............................................. 12 Inserting Flash Memory Cards............................................ 13 Inserting and Removing a CD............................................. 13 Turning the PhotoStorage On............................................. 14 Installing Drivers ................................................................. 14 Using PhotoStorage ............................................................. 15 Using the OSD Setup Menus.............................................. 15 Navigating the Menus..................................................... 15 Adjusting the TV Settings ............................................... 16 Setting the OSD Language............................................. 17 GENERAL SETUP ......................................................... 18 SPEAKER SETUP.......................................................... 19 AUDIO SETUP ............................................................... 20 PREFERENCES............................................................. 22 DISC SETUP .................................................................. 25 i Switching between Flash Memory Cards and a CD ........... 25 Using the Remote Control .............................................. 25 Using the Buttons on the PhotoStorage ......................... 25 Copying Files to the Computer ........................................... 26 Copying from a Flash Memory Card............................... 26 Copying from a CD ......................................................... 26 Listening to Music ............................................................... 26 Viewing and Editing Media Files ......................................... 27 Viewing files with the SMART NAVI Menu ..................... 27 Viewing files without the SMART NAVI Menu ................ 28 Using the Slide Show...................................................... 29 Playing a VCD or DVD ........................................................ 30 Basic Functions .............................................................. 30 Programming the Playing Order of Audio or Video CDs. 32 Going to a Particular DVD Chapter................................. 32 Repeating Chapters/Tracks ........................................... 33 Writing (Burning) Files to a CD ........................................... 33 Writing from a Flash Memory Card................................. 33 Disk Spanning................................................................. 35 Writing from the Computer.............................................. 35 Erasing a CD-RW ........................................................... 35 Appendix ................................................................................ 36 Specifications ...................................................................... 36 Troubleshooting .................................................................. 38 Error Codes......................................................................... 39 ii Introduction Overview Thank you for purchasing the PhotoStoragetm. The PhotoStorage is a portable MP3 player, CD player and DVD/VCD player all rolled into one. As a CD burner, you can use a CD-RW to create a multi-session CD, enabling you to continuously backup photos, taken with a digital camera, while away on long vacations. The PhotoStorage supports many different types of Flash Memory Cards, so no matter what the camera, you will always be able to back up your photos as well as other multimedia files. The PhotoStorage’s on screen display menu enables you to change settings, view photos, play movies or music, and manage multimedia files. 1 System Requirements System Requirements To use PhotoStorage, you will need the following equipment: For listening to music • Speakers/headphones For other media types • Television/projector To connect to a PC • A PC with an available USB port • Windows XP/2000/ME/98SE or Mac OS X • A CD Drive to install Windows ME and Windows 98SE drivers. Features • • • • • • • • 2 Slim sized, portable, stand-alone 9-in-3 flash memory card to CD-RW backup photo storage system Supports disk spanning for larger than 1GB flash size Supports the following multimedia types: audio CD/DVD/VCD/SVCD/ MP3/MPEG/JPEG/WAV Multiple flash memory card support: CF-type I & II/MD/SM/MS&Pro/ MMC/SD/xD High speed USB 2.0 host connection for reader and CD-RW drive Video out for PAL/NTSC and stereo audio out Easy operation, remote control and LCD display with button controls, no PC required Rechargeable battery enables PhotoStorage to be portable CD/MP3 player Introduction Package List The following items are included with the PhotoStorage. Item Item PhotoStorage Battery P/ PR EN TE R /P LA Y EV NE XT STO CF /MD SIM Audio cable Video cable Component cable (optional) USB cable Quick start guide QUICK ST GUIDE ART Remote control MODE OSD ANGLE PAUSE PBC ZOOM PLAY TITLE AUDIO COPY ENTER MUTE STOP SUBTITLE RESUME SLOW STEP PROGRAM RANDOM L/R GOTO PREV NEXT FR FF MENU SHUFFLE SETUP REPEAT REP A-B CLEAR 1 2 3 5 6 7 8 9 0 +10 -/-- 4 9V DC power adapter 1 x blank CD-RW (The power adapter that comes with your machine may not look the same as the one in the diagram) CD-ROM burning software (optional) USB2.0 driver installation CD for Windows ME/98SE and Mac OS X (includes a User Guide in PDF format) 3 About the PhotoStorage About the PhotoStorage 1 13 POWER MS 4 VIDEO/SVIDEO 6 7 STOP/ESC PREV 16 COMPONENT OUT ENTER/PLAY 5 AUDIO/OPTICAL CF/MD 15 3 SD/MMC 14 CHARGE DC IN 9V 2 NEXT SM 8 17 9 18 10 11 19 4 12 Introduction Item Function 1. Power button Turns the PhotoStorage on and off 2. POWER LED Indicates that the PhotoStorage is turned on 3. DC IN Power socket for connecting to power 4. CHARGE LED 5. VIDEO/S-VIDEO OUT VIDEO/S-VIDEO output to a TV or a projector 6. COMPONENT OUT Component video output to a TV or a projector 7. AUDIO/OPTICAL OUT Audio out to TV, stereo or headphones 8. USB port USB port for connecting to a computer 9. STOP/ESC button Stops playback of a multimedia file or CD 10. NEXT button Skips to the next track/chapter 11. IR port Point the remote control at the Infra Red (IR) port to operate the PhotoStorage 12. CD-R/W Eject button Ejects the CD 13. LCD display panel Shows PhotoStorage status 14. MS/SD/MMC card slot 15. CF/MD card slot These 3 slots accomodate several different types of Flash Memory Cards 16. SM card slot 17. ENTER/PLAY button Starts playing a multimedia file or CD 18. PREV button Skips to the previous track/chapter 19. CD-R/W LED Flashes green when in use Flashes orange when charging the battery Steady green when the battery is fully charged 5 About the Remote Control About the Remote Control Below is a description of the remote control’s buttons: 1 2 3 4 5 18 MODE OSD ANGLE TITLE PAUSE PBC ZOOM AUDIO PLAY COPY 23 6 7 ENTER MUTE STOP 8 9 10 11 12 13 14 15 16 17 Button 6 19 20 21 22 24 SUBTITLE RESUME SLOW STEP PROGRAM RANDOM L/R GOTO FR FF PREV NEXT 25 26 27 28 29 SHUFFLE SETUP REPEAT REP A-B CLEAR MENU 1 2 3 4 5 6 7 8 9 0 +10 -/-- 30 31 32 33 Function 1. POWER ON/OFF Turns the PhotoStorage on and off. 2. MODE Switches between the CD and a flash card. Introduction Button Function 3. OSD The On Screen Display (OSD) displays the status bar at the top of the screen that includes playback and remaining time for both the title and the chapter of the current multimedia. 4. PAUSE Pauses playback of movies or music. 5. PBC If a video CD has “Playback control” (PBC) written on its disc, it means that particular scenes or information can be selected for interactive viewing. Press this button to use this feature. 6. PLAY Starts playback of multimedia files or CDs. 7. MENU CONTROL BUTTONS Used for navigating and entering menus. 8. MUTE Disables the sound during playback. 9. SUBTITLE Changes the language of the DVD’s subtitles. 10. RESUME Used only in conjunction with the STEP button (25). Steps back through a movie one frame at a time. 11. PROGRAM Displays a screen where you can program the playback of an audio CD. 12. RANDOM Not used. 13. PREV/NEXT Skips to the previous or next chapter of a DVD/VCD or track in the case of an audio CD, respectively. 14. SHUFFLE Shuffles music tracks for random playback. 15. SETUP Used for setting various options of the PhotoStorage. 16. REPEAT Cycles through repeating of the current chapter/track, repeating of the whole CD/DVD, and no repeat. 17. REP A-B Marks the start (A) and end (B) points for repeated playback. 18. EJECT Ejects the disk. 7 About the Remote Control Button TITLE Displays the DVD’s title screen where you can set various settings such as language and sound preferences. Use the MENU CONTROL buttons (7) to navigate around the screen. 20. ANGLE Some DVD movies have images shot at different camera angles. Use this to select which angle you want to watch it from. This only works if there is an angle mark on the DVD and you have selected “ON” for angle mark in the GENERAL SETUP. 21. AUDIO Selects the language for the DVD’s audio output. 22. ZOOM Cycles through three zoom levels: 1.5x, 2x, 3x, and zoom off. 23. COPY Copyies (burns) files from the Flash Memory Card to the CD-RW. 24. STOP Stops the playback of movies or music. 25. STEP Steps through a movie one frame at a time. Press PLAY (6) to resume normal play. 26. SLOW Cycles through 1/2x, 1/4x, and 1/8x of normal playback speed. 27. GO TO Skips to a desired chapter. 28. L/R Not used. 29. FR/FF Cycles through 2, 4, 6, and 8 times normal playback speeds for fast reverse and fast forward respectively. 30. VOLUME CONTROLS 31. MENU Displays a menu for playing a DVD and obtaining the playback status. 32. CLEAR Deletes numbers for GO TO play, repeated play, programed play and security codes. 33. NUMBER BUTTONS (0 ~ 9, 10+) 19. 8 Function Controls the volume level. Selects a track or menu/submenu. Getting Started Inserting and Replacing the Batteries Inserting the Battery into the PhotoStorage. To insert a battery: 1. Slide the battery cover out. 2. Lift the battery cover up. 3. Insert the battery with the metal contacts aligned with the metal contacts in the battery compartment. 4. Close the battery cover. Using a battery, turns the PhotoStorage into a portable CD or MP3 player. Replacing the Remote Control’s Battery To replace the battery: 1. Press the clip in (1). 2. Gently slide the battery holder out (2). 1 2 3. 4. Replace the battery with a new one as shown in the diagram. Gently slide the battery holder, with the new battery back into place. 9 Cable Connections Cable Connections The following descriptions show how to make the various connections. Connecting the Power Plug the DC power adaptor into a wall socket then connect the DC power adaptor to PhotoStorage’s DC IN 9V socket as shown in the diagram. OUT AUDIO/OPTICAL DC IN 9V COMPONENT VIDEO/SVIDEO If the rechargeable battery has been inserted, connecting the power recharges the battery. The CHARGE LED (see About the PhotoStorage on page 4) flashes orange while charging and is a steady green when fully charged. Standalone Connection Without any connections, PhotoStorage can only be used for burning CDs as a way to back up your files from a flash memory card. Connecting to Headphones or a Stereo System There are two ways in which you can make a connection for listening to music. • Connect your headphone cable into the AUDIO/OPTICAL socket on the PhotoStorage. • Connect the audio cable from the AUDIO/OPTICAL socket on the PhotoStorage to the audio input sockets on your stereo. OUT AUDIO/OPTICAL 10 COMPONENT DC IN 9V VIDEO/SVIDEO Getting Started Making Optical Digital Audio Output Connections To get the best quality sound from DVDs that are recorded with Dolby 5.1 Digital Surround Sound, you need a stereo system with an Optical Digital Audio Input to receive the RAW audio signals from the PhotoStorage. 1. Connect an Optical Digital Audio Connector from the AUDIO/OPTICAL socket on the PhotoStorage to the Optical Digital In socket on your stereo system. DIGITAL AUDIO IN OUT AUDIO/OPTICAL 2. 3. COMPONENT VIDEO/SVIDEO OPTICAL Set AUDIO OUT to SPDIF/RAW or SPDIF/PCM as described in AUDIO SETUP on page 20. Set your stereo system’s audio input to match the settings of the PhotoStorage. Connecting to a TV or Projector Follow these steps to connect the PhotoStorage to a television or projector. 1. Connect the audio cable (red and white plugs) from the AUDIO/OPTICAL socket to the audio IN socket of your TV or stereo system. 2. Connect the AV cable (yellow plug) from the PhotoStorage’s VIDEO/SVIDEO socket to the VIDEO IN or S-VIDEO IN socket of the TV or projector. OUT AUDIO/OPTICAL COMPONENT OUT DC IN 9V AUDIO/OPTICAL VIDEO/SVIDEO L R Audio in COMPONENT DC IN 9V VIDEO/SVIDEO L Video in R Audio in Video in S-video in 11 Cable Connections If your television/projector has COMPONENT IN sockets, follow these steps. 1. Connect the audio cable (red and white plugs) from the AUDIO/OPTICAL socket to the audio IN socket of your TV or stereo system. 2. Connect the component cable from the PhotoStorage’s COMPONENT socket to the RGB COMPONENT IN sockets of the TV or projector, matching the Red, Green, and Blue plugs to their respective sockets. OUT AUDIO/OPTICAL COMPONENT DC IN 9V VIDEO/SVIDEO L R Audio in R G B Component Connecting to a Computer Follow these steps to connect the PhotoStorage to a computer 1. Connect the USB cable from the PhotoStorage’s USB port to the USB port on the back of the computer. OUT AUDIO/OPTICAL 2. COMPONENT DC IN 9V VIDEO/SVIDEO A “New hardware found” screen appears. Follow the instructions on the screen and restart your computer when prompted. If you have Windows 98, you will need to install the drivers as described in Installing Drivers on page 14. Once the drivers have been installed, a CD drive icon and up to three removable hard drive icons will appear in My Computer on the desktop. 12 Getting Started Inserting Flash Memory Cards PhotoStorage supports a number of different card types. The following instructions explain how to insert a Flash Memory Card. 1. Position the Flash Memory Card in the direction shown in the diagram. MS SD/MMC CF/MD SM CompactFlash 64 MB ID 16MB 1GB TM Microdrive 128MB 2. 3. Make sure that the card is being inserted into the correct slot. • Left slot is for MS, MS Pre, MS Duo, SD and MMC cards • Middle slot is for CF and MD cards • Right slot is for SM and xD cards Making sure that the card is oriented correctly – all cards will have a direction arrow indicated – push the card in until it locks in place. A slight amount of resistance will be felt as the card is seated. This is normal. To remove a Flash Memory Card, grasp the end firmly between your thumb and index finger and pull the card from the slot. NOTE: Only one Flash Memory Card can be used at any one time. Inserting and Removing a CD 1. Press the eject button at the front of the PhotoStorage. CD-R/W LED 2. Eject Button Insert or remove a CD/DVD from the PhotoStorage and close the drive. 13 Turning the PhotoStorage On Turning the PhotoStorage On To turn on the PhotoStorage: 1. Make the appropriate connections as described in Cable Connections on page 10. 2. Push the POWER ON/OFF button for about two seconds. The front LCD panel lights up and if connected to a TV or projector, the main screen appears. Installing Drivers For Windows 98SE and ME, you will need to install the Card Reader and CDRW drivers. 1. Connect the PhotoStorage to the computer as described in Connecting to a Computer on page 12. 2. Insert the supplied driver CD into the CD-ROM drive. The following screen is displayed. 3. Click Card Reader Driver for Win 98SE/ ME/2k/XP and follow the instructions on the screen. 4. Click CD-RW Driver for Win 98SE and follow the instructions on the screen. NOTE: For Mac OS X, refer to the mac_installation.pdf file located in the Mac_Installation directory of the Driver CD for installation instructions. 14 Using PhotoStorage Using the OSD Setup Menus This section describes the different settings within the Setup Menus. Navigating the Menus 1. To bring up the SETUP MENU, press the SETUP button on the remote control. PREV SETUP FR FF CLEAR MENU SHUFFLE SETUP REPEAT 2. NEXT REP A-B In the MAIN PAGE of the SETUP MENU, press the UP and DOWN buttons on the remote control to select the desired submenu. PLAY COPY ENTER MUTE 3. 4. 5. STOP Press the ENTER button on the remote control to enter the selected submenu. In the submenu, press the UP and DOWN buttons to select the desired setting. Press the RIGHT button on the remote control to move across to the options for that setting in the right column, as shown below. 15 Using the OSD Setup Menus 6. 7. Press the UP and DOWN buttons to select the options for that setting. Press the ENTER button to confirm your option. To exit, press the LEFT button to return to the submenu settings in the left column. Scroll down to MAIN PAGE and press ENTER to return to the main menu. Scroll down to EXIT SETUP and press ENTER to exit the SETUP MENU. Pressing the SETUP button on the remote control at any time will also exit the SETUP MENU. If an arrow appears at the top or bottom of the left menu button column, it means there are more menus/options to choose from that aren’t displayed on the screen. Adjusting the TV Settings To adjust the TV Settings: 1. Enter the SETUP MENU as described in Navigating the Menus on page 15. 2. Enter the PREFERENCES page and select TV TYPE. 3. Select the TV type required. Options are MULTI, NTSC, and PAL. MULTI means that both NTSC and PAL signals are sent from the PhotoStorage to the TV or Projector. NOTE: You will also need to know whether the source DVD is in NTSC or PAL format before setting this option. 16 Using PhotoStorage 4. 5. Return to the main menu and enter the GENERAL SETUP page. Scroll down to VIDEO OUTPUT. 6. Select the video output, S-VIDEO or COMPONENT, that you will be connecting to on the PhotoStorage. See Connecting to a TV or Projector on page 11. Setting the OSD Language To set the OSD language: 1. Enter the SETUP MENU as described in Navigating the Menus on page 15. 2. Enter the GENERAL SETUP page and scroll down to OSD LANG. 3. Select the desired language. 17 Using the OSD Setup Menus GENERAL SETUP TV DISPLAY has three options for choosing the displays aspect ratio. • NORMAL/PS – for viewing on a normal TV. • NORMAL/LB – for viewing similar to that of a movie at the theater. This is best used on a normal TV. There will be two black sections at the top and bottom of the screen. • WIDE – This is similar to NORMAL/LB but meant for widevision televisions. If played on a normal television, the whole TV screen will display a picture but the sides will be cut off. PIC MODE has three options. • • • AUTO – automatically chooses the best resolution for the unit being displayed on. HIRES – for high resolution picture mode. N-FLICKER – for non-flicker picture mode. ANGLE MARK can be turned on or off. It is used to allow for viewing a movie from different angles. This can only be used if the DVD movie has been filmed from different angles. For an explanation of OSD LANG, see Setting the OSD Language on page 17. CAPTIONS can be turned on or off. SCR SAVER can be turned on or off. For an explanation of VIDEO OUTPUT, see Adjusting the TV Settings on page 16. 18 Using PhotoStorage SPEAKER SETUP DOWNMIX converts Dolby surround sound to normal stereo sound maintaining a high quality sound. • • • LR/RT – is used when the DVD has been recorded in DOLBY PROLOGIC stereo. STEREO – produces ordinary stereo sounds. OFF - turns off downmixing. CENTER, REAR, and SUBWOOFER speaker settings can be turned on or off. If the center or rear speakers are turned on, the CNTR DELAY or REAR DELAY settings become available respectively. These center and rear delays settings have a slider to select the delay in milliseconds. Besides an off position for both, the center delay has a range of 15ms while the rear delay has a range of 3-15ms. TEST TONE enables you to test the sound of your system. NOTE: To enable the speaker options, set DOWNMIX to off and AUDIO OUT to ANALOG as described in AUDIO SETUP on page 20. 19 Using the OSD Setup Menus AUDIO SETUP AUDIO OUT has three options • • • ANALOG – This is normally used with speakers. SPDIF/RAW – Select this if the surround sound is output through optical or coaxial cables. SPDIF/PCM – Select this if the surround sound is output through optical or coaxial cables (pulse code modulation). OPMODE has two options. • • 20 LINE OUT – This is used in most cases. RF REMOD – Select this option when headphones are used. Using PhotoStorage DUAL MONO – Can only be with Dolby Digital disks that have dual mono software encoded in them. You can select one of the following options: STEREO, LMONO, R-MONO, or MIX-MONO. DYNAMIC – Move the slider to make your selection. PRO LOGIC – Set this as ON, OFF or AUTO. 21 Using the OSD Setup Menus LPCM OUTPUT – Select 48K or 98K as the digitizing speed for LPCM. This is an uncompressed format for audio. PREFERENCES For an explanation of TV TYPE, see Adjusting the TV Settings on page 16. DVDs may contain a number of different languages for AUDIO, SUBTITLE and DISC MENU. Setting these options automatically selects the languages to be used by the DVD if those languages are contained within the DVD itself. SUBTITLE also contains an OFF option. LOCALE is used to select the country you’re in. PARENTAL and PASSWORD are used together to set the age restriction for preventing children from watching violent or sexual scenes. To change or set up a new parental password, follow the steps below. 1. Go to PASSWORD, select CHANGE and press ENTER on the remote control. 22 Using PhotoStorage 2. Enter the old four digit password code using the number buttons on the remote. For a new machine, the default is 3308. 3. 4. Enter the new four digit password code and then enter it a second time. Set an appropriate restriction from the PARENTAL list. 5. Upon setting a restriction, a Password Verification Page is displayed. Enter the 4 digit password and press ENTER. 23 Using the OSD Setup Menus The PARENTAL list is the MPAA ratings and their definitions are listed in the following table. MPAA RATINGS G GENERAL AUDIENCES Suitable for all ages. PG PARENTAL GUIDANCE SUGGESTED Some material may not be suitable for children. PARENTS STRONGLY CAUTIONED Some material may be inappropriate for children under 13. RESTRICTED Under 17 requires accompanying guardian or parent PG-13 Age base R NC-17 NO ONE 17 OR UNDER ADMITTED ADULT NO ONE 18 OR UNDER ADMITTED When a DVD is played with a rating of that set in PARENTAL or higher, the password verification screen, shown in step 5, is displayed. Enter the correct password using the number buttons on the remote control. Select RESET in DEFAULTS to reset the settings back to factory settings. Selecting WITH MENU for SMART NAV setting will enable you to view files on Flash Memory Cards or CD. 24 Using PhotoStorage DISC SETUP This page is used to set various CD-RW functions for burning (writing) a CD. ERASE CD-RW is used to erase a CD-RW before burning. MODE SELECT has three options. WRITE MODE – burns to the CD. TEST MODE – simulates a burn to the CD but does not actually perform an actual burn. VERIFY MODE – burns to the CD and then verifies the data. Switching between Flash Memory Cards and a CD There a two ways to switch between a Flash Memory Card and a CD. Using the Remote Control This method is normally used when the PhotoStorage is connected to a TV or a projector. Press the MODE button on the remote control. The GOTO button can also be used. MODE OSD ANGLE TITLE PAUSE PBC ZOOM AUDIO MODE The OSD will display FLASH CARD or DISC LOADING in the top left corner. Using the Buttons on the PhotoStorage This method is used for when you are on the road and a TV or projector is not available. 1. Press the STOP/ESC button on the PhotoStorage to bring up the menu in the LCD panel. 2. Press the PREV and NEXT buttons to switch between CArd, dISC, COPY or ErASE. 3. Press the ENTER/PLAY button to switch to the desired media storage type, copy files to a CD-R/W or erasing a CD-RW. See Writing (Burning) Files to a CD on page 33 for details on the copy and erase functions. ENTER/PLAY STOP/ESC PREV NEXT 25 Copying Files to the Computer Copying Files to the Computer Copying from a Flash Memory Card 1. Connect the PhotoStorage to the computer as described in Connecting to a Computer on page 12. 2. 3. Once connected, a CD drive icon and up to three removable hard drive icons will appear in My Computer on the desktop. Open the removable hard drive that contains the Flash Memory Card data. Copy the files across to the computer as you normally would. Files can also be copied to a Flash Memory Card in the same way. Copying from a CD 1. Make connections as described in Connecting to a Computer on page 12. 2. 3. Once connected, a CD drive icon and up to three removable hard drive icons will appear in My Computer on the desktop. Open the new CD drive icon. Copy the files across to the computer as you normally would. Listening to Music The PhotoStorage can be used as a portable CD or MP3 player all rolled into one. To listen to music, follow the steps below. 1. Make connections as described in Connecting to Headphones or a Stereo System on page 10. 2. Insert a music CD or a Flash Memory Card containing MP3 files or other music file formats as described in Inserting and Removing a CD on page 13 or Inserting Flash Memory Cards on page 13 respectively. 3. Switch to the correct media storage type as described in Switching between Flash Memory Cards and a CD on page 25. 4. Press the PLAY button on the PhotoStorage to start playback. ENTER/PLAY STOP/ESC PREV PLAY PREV NEXT NEXT STOP Press PLAY during playback to pause and then PLAY again to continue with playback. Press STOP to stop playback. Press PREV and NEXT buttons to go to the previous or next tracks respectively. 26 Using PhotoStorage To be able to use other functions effectively, such as repeat, program and so on, you will need to connect it to a TV as described in Connecting to a TV or Projector on page 11. See Playing a VCD or DVD on page 30 for other functions. Viewing and Editing Media Files To view pictures, you will first need to: 1. Make connections in Connecting to a TV or Projector on page 11. 2. Refer to Switching between Flash Memory Cards and a CD on page 25 to switch to the correct media storage type where the files are stored. View files when WITH MENU option is set for SMART NAV, as described in PREFERENCES on page 22, is easier than with NO MENU. Viewing files with the SMART NAVI Menu 1. After setting SMART NAV and exiting from the setup menu, the following screen will then appear. 2. Navigate through folders and select files as described in Navigating the Menus on page 15. Pressing a number on the remote control’s number pad will also select that file or folder. If you are in a sub folder, the top right menu item will be “..” which means to go back to the previous folder. 3. Selecting an audio or movie file will play that file. See Listening to Music on page 26 and Playing a VCD or DVD on page 30 for more information about these types of files. Use the left and right buttons on the remote control to rotate the image 90o. Use the up and down buttons to mirror the image on the horizontal axis. 27 Viewing and Editing Media Files 4. Press STOP button to exit. COPY PLAY ENTER MUTE STOP STOP Viewing files without the SMART NAVI Menu 1. Press the SHUFFLE button until FOLDER is displayed on the OSD. PREV NEXT FR FF CLEAR MENU SHUFFLE SETUP SHUFFLE REPEAT REP A-B MENU 2. 3. 4. 5. 28 Press MENU and the following thumbnail screen will appear. Press a number button on the remote control and the corresponding picture will be displayed. If slide show is not set to NONE, the pictures will be displayed otherwise it will display the pictures as a slide show. Use the left and right buttons on the remote control to rotate the image 90o. Use the up and down buttons to mirror the image on the horizontal axis. Press STOP button to exit. Using PhotoStorage Using the Slide Show 1. Bring up one of the two screens as described in the previous two sections, SMART NAVI and thumb nail screen. 2. Press the RESUME button to cycle through a number of different slide show effects as shown in the table below. Mode Effect Mode Effect 0 No special effects (default) 7 Wipe from right to left 1 Wipe from top to bottom 8 Wipe from left/right to center 2 Wipe from bottom to top 9 Wipe from center to left/right 3 Wipe from top/bottom to center 10 Wipe from edge to center 4 Wipe from center to top/ bottom 11 Horizontal blinds 5 Vertical blinds 12 Random 6 Wipe from left to right 3. Press PLAY or ENTER on the remote control to start the slide show. 4. If slide show is set to NONE, a single picture will be displayed otherwise it will display the pictures as a slide show. Use the left and right buttons on the remote control to rotate the image 90o. Use the up and down buttons to mirror the image on the horizontal axis. Press STOP button to stop the slide show. 5. PLAY COPY PLAY ENTER ENTER MUTE STOP STOP 29 Playing a VCD or DVD Playing a VCD or DVD To play a VCD or DVD: 1. Connect the PhotoStorage as described in Connecting to a TV or Projector on page 11. 2. Press the eject button at the front of the PhotoStorage. Eject Button 3. 4. Insert a VCD or DVD into the PhotoStorage and close the drive. The DVD should automatically start playing. A DVD’s audio, subtitle, and menu will automatically be set depending on the available languages on the DVD and the settings as described in PREFERENCES on page 22. Basic Functions Other functions that are available while playing a movie are: • • • • • • • 30 MODE OSD ANGLE TITLE PAUSE PBC ZOOM AUDIO OSD – Cycles through the elapsed and remaining times for both title and chapter. ANGLE – Displays the movie from a different camera angle. Only available on DVDs that have been recorded with different camera angles and ANGLE MARK, indicated by in the top right corner of the OSD, has been turned on as described in GENERAL SETUP on page 18. TITLE – Displays the title of the DVD movie. PAUSE – Pauses playback of a multimedia file. Press this again to continue playback or press the PLAY button. PBC – If a video CD has “Playback control” (PBC) written on its disc, it means that particular scenes or information can be selected for interactive viewing. Press this button to use this feature. ZOOM – Cycles through three zoom levels: 1.5x, 2x, 3x, and zoom off. Does not work with audio. AUDIO – Cycles through the DVD’s available audio languages. Using PhotoStorage • • • • • • • • • PLAY – Starts playing a PLAY multimedia CD/file or continues playback after pausing. ARROW BUTTONS – ENTER Selects a menu item in a DVD menu. MUTE ENTER – To choose an item on the DVD menu. Begins playback if the main PhotoStorage screen is being displayed. MUTE – Disable the sound during playback. STOP – Stops playing the multimedia CD or file. SUBTITLE RESUME SLOW STEP PROGRAM RANDOM L/R GOTO COPY STOP SUBTITLE – Cycles through the DVD’s available subtitle languages during playback. RESUME – Works only in conjunction with the STEP button and steps backward a frame at a time. SLOW – Cycles through 1/2x, 1/4x, 1/8x of normal playback speed in both a backward and forward direction and then back to normal playback speeds. STEP – Used to step through a frame at a time. Doesn’t work with audio. Press the PLAY or ENTER buttons to continue with normal playback. PREV NEXT FR FF CLEAR MENU SHUFFLE SETUP REPEAT • • • • • • REP A-B PREV/NEXT – Skips to the previous or next chapter of a DVD/VCD or track in the case of an audio CD, respectively FR/FF – Cycles through 2, 4, 6, and 8 times normal playback speeds for fast reverse and fast forward respectively. SHUFFLE – Sets a random sequence for playing audio files or CDs. Press this until RANDOM appears in the top left corner of the OSD. - and + – These are the volume controls. CLEAR – Clears repeated tracks/titles, randomized tracks and programed tracks. MENU – Displays the DVD’s main menu. 31 Playing a VCD or DVD Programming the Playing Order of Audio or Video CDs To program the playing order of audio CDs, video CDs and other multimedia files, follow the steps below. 1. Play the audio or video CD/file as normal. 2. Pause playback. 3. Press PROGRAM on the remote control. SUBTITLE RESUME SLOW STEP PROGRAM RANDOM L/R GOTO PROGRAM 4. PROGRAM 00 : 0000 appears on the screen. Type in the tracks/chapters that you want to play in order. Going to a Particular DVD Chapter. 1. Press the GOTO button on the remote control. SUBTITLE RESUME SLOW STEP PROGRAM RANDOM L/R GOTO GOTO 2. 3. 4. 32 The screen to the right will appear. Press the left or right arrow buttons on the remote control to select TITLE and enter the number using the number buttons. Press the left or right arrow buttons again to select CHAPTER and use the number buttons to go to the desired chapter. Pressing the GOTO button twice will bring up a time screen where you can enter a time frame to go to instead. Using PhotoStorage Repeating Chapters/Tracks Press the REPEAT button on the remote control for repeating chapters or tracks. PREV NEXT FR FF CLEAR MENU SHUFFLE SETUP REPEAT REP A-B REPEAT For DVDs, this will cycle through CHAPTER REPEAT ON, TITLE REPEAT ON and REPEAT OFF. The current chapter or title will be repeated. For music, REP-ONE will repeat the current track while REP-ALL will repeat all tracks. REPEAT OFF will turn of repeating of tracks. The REP A-B button is used for repeating between several titles or tracks. PREV NEXT FR FF CLEAR MENU SHUFFLE SETUP REPEAT REP A-B REP A-B 1. 2. 3. Press the REP A-B button to set the start position. The A TO B SET A message will be displayed. Continue playing as normal until the desired end position and press REP A-B button again. The A TO B SET B message will be displayed. Press the REP A-B button once again to cancel repeated playback. Writing (Burning) Files to a CD Files can be written to a CD-R or CD-RW, which is known as burning, as a way of backing up files. With a CD-RW, multi-session CDs are created enabling you to write to the CD as many times as you like. Writing from a Flash Memory Card There are two methods which you can use to write from a Flash Memory Card to a CD-RW. When the PhotoStorage is connected to a TV/projector, follow the steps below. 1. Insert the Flash Memory Card as described in Inserting Flash Memory Cards on page 13. 2. Set up the disk burning options as described in DISC SETUP on page 25. 3. Insert a CD-RW or a blank CD-R into the PhotoStorage as described in Inserting and Removing a CD on page 13. 33 Writing (Burning) Files to a CD 4. Press COPY on the remote control to start burning files to the CD. PLAY COPY COPY ENTER MUTE 5. STOP Wait until the COPY COMPLETED message appears on the screen and the CD-R/W LED stops flashing before removing the CD. When the PhotoStorage is not connected to a TV/projector, follow the steps below. 1. Insert the Flash Memory Card as described in Inserting Flash Memory Cards on page 13. 2. Insert a CD-RW or a blank CD-R into the PhotoStorage as described in Inserting and Removing a CD on page 13. 3. Press the STOP/ESC button on the PhotoStorage to bring up the menu in the LCD panel. 4. Press the PREV and NEXT buttons until COPy appears in the LCD panel. 5. Press the ENTER/PLAY button to begin copying to the CD-RW. A number will appear showing the percent left to be copied as shown in the diagram. Wait until the End message or an error message (see Error Codes on page 39) appears before continuing. DUP %left ENTER/PLAY STOP/ESC PREV 6. NEXT ENTER/PLAY STOP/ESC PREV NEXT Press the STOP/ESC button to get back to the main menu and again to exit. NOTE: Ensure that MODE SELECT is not set to TEST MODE as described in DISC SETUP on page 25, before disconnecting from the TV/projector, otherwise files will not be burnt to the CD-R/W. Files are placed in a directory called DMX with a consecutive number following. For example, files from your first burn will be placed in a directory called DMX01, files from your second burn will be placed in a directory called DMX02 and so on. 34 Using PhotoStorage Disk Spanning The PhotoStorage supports disk spanning which means, when burning files from a Flash Memory Card to a CD-RW and the CD-RW becomes full, the PhotoStorage will prompt you to insert a new CD-RW. After Inserting a new CD-RW, burning will automatically continue. This can be done up to four times in one burning session. Writing from the Computer 1. Connect the PhotoStorage to a computer as described in Connecting to a Computer on page 12. 2. Use Nero ROM burning software or other burning software as you normally would. Erasing a CD-RW There are two methods which you can use to erase a CD-RW. When the PhotoStorage is connected to a TV/projector, follow the steps below. 1. Insert a CD-RW as described in Inserting and Removing a CD on page 13. 2. Select the ERASE CD-RW menu item as described in DISC SETUP on page 25 and select YES. 3. Wait until ERASE COMPLETED message appears on the screen and the CD-R/W LED stops flashing before continuing. When the PhotoStorage is not connected to a TV/projector, follow the steps below. 1. Insert a CD-RW as described in Inserting and Removing a CD on page 13. 2. Press the STOP/ESC button on the PhotoStorage to bring up the menu in the LCD panel. 3. Press the PREV and NEXT buttons until ErASE appears in the LCD panel. 4. Press the ENTER/PLAY button to enter this menu and Go will appear. 5. Press the ENTER/PLAY button to begin erasing the CD-RW and ErASE will appear again. Wait until the End message or an error message (see Error Codes on page 39) appears before continuing. 6. Press the STOP/ESC button to get back to the main menu and again to exit. ENTER/PLAY STOP/ESC PREV NEXT PREV NEXT ENTER/PLAY STOP/ESC 35 Appendix Specifications Item Specification DVD Drive DVD Combo 4x drive, slim type DVD/VCD/SVCD/MP3/JPEG/MPEG support WAV multiple media playbck CD Read/Write Flash Slots 1 x CF-type I/II, MD 1 x SM/xD (xD is only supported up to 128MB. 1 x MS/MS Pro/MMC/SD Flash media to CD-RW copy supported Remote Control 51 keys, powered by an Li battery Control Keys 4 keys on panel Power switch on the back, Eject key on the front LCM LCD with OSD LED 1 x Power on (green) / off 1 x Charging (Charging - yellow, full - green) Video Out 1 x Phone jack for PAL/NTSC out Supports both composite and S-video signals 1 x Component video out jack Video Resolution Baseline: 5120 x 3840 Progressive: 2048 x 1536 Audio Out 1 x Phone jack for stereo and optical 5.1 channel output Volume Control Adjustable by remote control USB Interface 1 x USB 2.0 type-B connector for host connection supporting high speed (480mbps) data transfer Dimensions 160 mm (w) x 202 mm (d) x 27 mm (h) Weight 620g (without battery), 720g (with battery) Operating Conditions Temperature: 5~40°C (41~104°F) Relative humidity: 15%~80%, non-condensing 36 Storage Conditions Temperature: -15~40°C (5~104°F) Relative humidity: 15%~80%, non-condensing Shock Rating Do not subject to sudden impact (0.3G operating, 2.0G non-operating) Appendix Item Specification Power Source 9V, 1.7A AC/DC Adapter (universal, black) DC input jack Battery 2000 mAh, 7.4V, Lithium-ion rechargeable, UL approved, 500 recharge cycles Regulatory & Certification FCC,CE VCCI, C-tick, UL, USB 2.0, WHQL MTBF 10,000 hours Operating Requirements Stand-alone Mode Remote control, key butons, backlit LCD display for media duplication and playback of DVD, VCD, SVCD, karaoke audio CD, JPEG, MPEG, MP3, WAV data files PC Mode Windows 98SE/ME/2000/XP with USB 2.0 support Macintosh Mode OS X with USB 2.0 support S/W Upgrade Using CD Cables and Options Video: Phone plug (black) to RCA plug (yellow, 1 wire), S-Video (black) cable Audio: Phone plug (black) to RCA plug (white for left, red for right, 2 wires) cable USB 2.0 cable (B to A plug, black) Power supply (black) Optional: Component video phone plug (black) to RCA plug Y (green), Pb (blue), Pr (red) cable Optional: Optical digital audio phone plug (black) to mini optical plug (black) cable Documentation Printed user guide Packaging Paper box with EPE cushion Enclosed with driver CD 37 Troubleshooting Troubleshooting Problem No power Check if the power cable and plug are securely connected. Try to turn on the system again. No picture on the TV screen • Check that the TV or projector is turned on. • Check that the AV cables are securely connected. • Check that the TV has been tuned to accept video, s-video or composite. Picture appears in black and white Check the settings are correct as explained in Adjusting the TV Settings on page 16, especially the VIDEO OUTPUT setting. No sound Check if the speaker cables and audio in/out cables are connected properly. The speaker sound is not balanced Check if any speaker cable is loose. The remote control does not function Check if you have properly inserted the battery, or install a new battery. The disk does not play 38 Cause and Possible Solution • The is no disc in the system. • Try to point the remote control directly to the system and retry. • If it is a DVD, check if the region code is correct. You cannot use some functions Some functions are exclusively for DVD or Audio CDs. Refer to your disc instructions. Audio, subtitles, or DVD menu languages can not be changed Multi-language for audio, subtitles, or DVD menu are not recorded on the disk. Can not turn off subtitles DVD rejects the function to turn off the subtitle. The home theater system does not operate properly Sometimes the system may be affected by static electricity. Try turning on/off the system again. Cannot adjust viewing angles Some DVDs are not recorded with multiple cameras and do not support this function. Appendix Error Codes This table lists the error codes that are displayed in the PhotoStorage’s LCD panel when there is an error. Error Code Error Code 01 NO DISC 09 WRITE DVD ERROR 02 NO FLASH CARD 10 CD NOT ERASABLE 03 READ FLASH CARD ERROR 11 ERASE FAIL 04 BUFFER ERROR 12 DEVICE NOT READY 05 CD CLOSED 13 VERIFY READ FLASH ERROR 06 NOT ENOUGH FREE SPACE 14 VERIFY READ DISC ERROR 07 WRITE FAIL 15 08 WRITE PRE-GAP ERROR 16 39