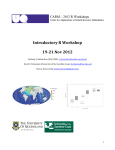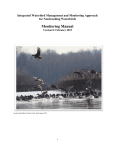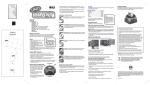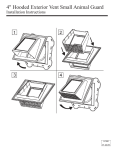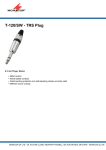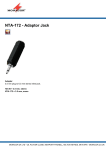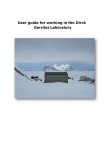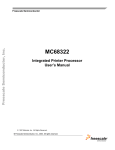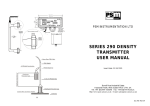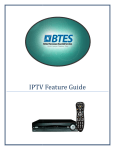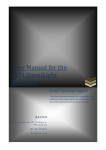Download MyHoodie data portal user guide hoodies
Transcript
MyHoodie data portal user guide www.portal.myhoodie.com.au August 2014 Compiled by Laura Tan Table of Contents What is the Myhoodie portal? How to register for a MyHoodie account (new users only) How to login to your MyHoodie account (returning users) Help, I forgot my password! (And how to change your existing password) Tabs Home Tab Data Tab Data Tab – Side Tabs (Site Summary, Update, Gallery) My MyHoodie Tab Editing your previous data entries Blog Tab How do I enter my Hooded Plover sighting data? Completing a Full Update (Hooded Plover) 3 4 5 6 7 7 9 12 13 14 16 17 19 Location details Band details I didn’t check for bands or flags. I did check for bands or flags. Nest details Bird Status: Nest (with eggs) Bird Status: Chicks Bird Status: Failed since last visit Bird Status: Scrape (no eggs) Bird Status: Suspect nest Bird Status: Birds sighted Bird Status: Flocking Bird Status: No birds sighted Bird Status: Suspect Chicks Bird Status: Fledged Management Details Threat details 1 (and 2) I took note of potential threats! I didn’t take note of any threats. Ready to update/submit! (Full Update) I want to cancel my update or go back to a previous section to edit 21 26 26 26 28 28 29 29 30 31 31 31 32 32 32 33 35 35 36 37 38 Filling in the Quick Update Ready to update/submit! (Quick Update) 40 43 Completing a Quick Update (Hooded Plover) 39 What is the Myhoodie portal? The Myhoodie portal (www.portal.myhoodie.com.au/) is the official data portal used by BirdLife Australia to collect data on Beach-nesting Birds in one centralized location. This data is used in real time to improve on-ground conservation actions for these species, and has already been used to halt the decline of the Hooded Plover across the Eastern mainland. The portal can be used for entering all sorts of sightings you make: • Sightings of Hooded Plovers or Red-capped Plovers (help us know where the birds are and if these are regularly used areas), • Nests or chicks (used in real time to assess whether an on-ground management response is needed), • Tagged birds (to learn more about dispersal, survival and site/pair fidelity), • Flocks (as the birds are very selective of the areas they choose in the nonbreeding season and we need to identify where this habitat occurs), and; • Threat data (so we can interpret why the birds are doing well or aren’t doing well – this data is critical to adaptive conservation management). Not only can you enter data, but you can use the portal to follow the birds over time, whether this be a specific pair or region, or Australia wide! Currently the portal is set up for Hooded Plovers (Australia wide) and Red-capped Plovers in South Australia. Future ambitions are to include Beach Stone-curlews, Pied Oystercatchers and Tern species. This guide aims to help you better understand how to use the MyHoodie portal as it is a terrific tool for data collection and sharing. Data gives us the best foot forward in making the right decisions for helping the birds. For any queries regarding the MyHoodie portal, please contact BirdLife Australia’s Beach-nesting Birds Team via: [email protected] How to register for a MyHoodie account (new users only) There are several ways you can register for a new MyHoodie account: For new volunteers: you will need to complete the steps to becoming a new volunteer. This document is downloadable from: http://www.birdlife.org.au/projects/beach-nesting-birds/for-volunteers These steps involve new volunteers reading background information, taking a short quiz to ensure that the OH&S safety advice and guidelines for safely monitoring the birds have been understood, and filling out a registration form. You will receive an email from a BirdLife Australia staff member or one of our regional coordinators who will inform you of your login and password for the MyHoodie portal. For new users (non-volunteers): you may be interested in viewing sightings on the portal (perhaps in your role as land manager) or in entering the occasional sighting, but not as a regular monitor of breeding pairs. In this case, BirdLife Australia staff or your regional coordinator, can set you up with access. Please contact [email protected] If you have any problems in receiving login details or registering for an account, or in special circumstances you need to access the portal without registering as a volunteer, please send an email to [email protected] How to login to your MyHoodie account (returning users) 1. To login to your account, go to the portal.myhoodie.com.au webpage, by typing the URL (the words in blue) into your browser. 2. Once you are on the page, type in your username and password 3. (Optional) If you click the “Remember Me” checkbox, this will remember your login details for next time you visit the MyHoodie portal. (Sometimes this will time out, and you will just need to re-enter re enter your login details again. ☺) 4. Click the green “Login” button Help, I forgot my password! (And how to change your existing password) 1. If you have forgotten your password, don’t worry! Simply go to the portal.myhoodie.com.au homepage, by typing the URL (the words in blue) into yourr browser, and click “Forgot Password” above the “Login” button. that looks like the image below. below 2. This will take you to a new webpage that 3. Enter nter your email address (that you used when you first registered), and type in the verification code (the letters/numbers letters/numbers displayed in the image. image Sometimes these are hard to read, so just click “Get a new code” if the one displayed is not clear. 4. Click on the “restore” button, and this will send an email giving you further instructions on how to reset/change your password. Tabs Before logging in you will see the tabs Home, Data, New Volunteers and Blog. The New Volunteers tab will take you to our online induction quiz. Once logged in, iff you are a general user, you will have access to the Home, Data, My MyHoodie and Blog tabs at the top of the page: If you are an administrator, in addition you will have access to the Admin tab: Home Tab The Home tab will bring you to the main page of the MyHoodie portal. From this page, you have a snapshot of various updates updates and alerts (some of these features are still being worked on but will hopefully be available soon!). Data Tab When you click on the “Data” tab, the following page will appear. This is the Site Summary page (highlighted green on left tabs: see “Side Tabs” section). section) From this page you can use the map/markers, or information in the table below the map, to find out specific information about various pairs and sightings users have logged. logged Using the dropdown pdown menu, you can filter viewable pairs/sightings by Region: By clicking on a marker on the map, you can retrieve information about various pairs/sightings.. This will appear in the section on the left, as shown below. Likewise, selecting a pair/sighting from the table will bring up the relevant information on that particular pair/sighting: Clicking the red “Legend” text on the map will bring up what various icons mean. You can further narrow results by selecting any of the various checkboxes (click “More Filters” for more options): You can also refine results by using the dropdown menu under each heading in the table: Data Tab – Side Tabs (Site Summary, Update, Gallery) Clicking on the he side tabs below, you can view Site Summary (default page for the Data section), Update (enter data), or view the Gallery of images. My MyHoodie Tab This page is where you can view and edit all the information you have entered into the MyHoodie Portal, from Hooded Plover and Red-capped Red capped Plover sightings, to any blog entries you have posted. If you have a lot of entries (unlike this example!), you can filter them (narrow the results) by using the dropdown menus: Editing your previous data entries You may have made an error in your submitted data entry or forgotten to add something at the time. You have the capacity to edit any data you have uploaded to the portal within a given season. Press on the word Edit, to the far right of the data entry you would like to change. This will take you back to a previous form with all the data in that form still available for editing. Now work through the form in the same manner as you would to enter data. Access the part of the form you need by pressing the button until you reach the page you need.. Below I wanted to add some more information to my notes, including the sighting of 7 sooty oystercatchers. Once you have made the relevant change. Press P pagee where you can see the Press and then “Ok”. The he data is now changed in the portal! button. until you get to the final Blog Tab The blog page is where you can find various articles and updates. As more blog posts become available, you will be able to select a post to read by clicking on the blog heading on the left hand side. If you would like permission to write a blog, contact [email protected] If you would like to leave a comment on an article, scroll to the end of the article and click the “Leave Leave Comment” Comment text, and follow the prompts. How do I enter my Hooded Plover sighting data? 1. From the MyHoodie homepage, click the “Data” tab (circled below) 2. This will take you to a page that looks like this; next, click the “Update (data entry)” tab on the left side (circled below) 3. From here, you have the option to choose either a “Full “Full update” update (preferred) or a “Quick Quick update”. update A full update will take you a little longer to complete, but we like this one a lot more because it gives us a lot of important information about your sightings, and is actually quite quick to fill in once you get used to it and learn to ignore the overwhelming looking bits! Completing a Full Update (Hooded Plover) 1. Click on the “Full update” blue text for “Hooded Plover” 2. This will bring you to the page below with the yellow background (pictured below). There are 6 sections you have the option to fill in, and these are shown at the top of the page: a. Location details b. Band details c. Nest details d. Management details e. Threat details 1 f. Threat details 2 The section you are currently at willll have the text bolded; eg. below. 3. Everything with an asterisks (*) symbol is a required field you need to fill in. Location details 1. Date: Select the date you saw the Hoodie(s) or conducted a check using the pop-up calendar. (To scroll to the previous month, click the arrow circled below.) Time: Enter the start and finish times you made the observation using the dropdown option.. 2. Region: Select the region where you made the sighting using the dropdown menu. 3. Pair/Site: Select the site s where you saw the Hoodie using the dropdown menu (note: the displayed dropdown options available will only be for the Region you have selected – in this example, the “Bellarine – Surf Coast”) OR Location description: if you don’t recognise the site from the dropdown list or it is a new site, type in a description in this box. Please be as descriptive as possible, e.g. 40m west of Pleasant Bay Rd access point, Shelly Peninsula. 4. Lat/Long: This is where you can enter the co-ordinates co ordinates you saw any birds; please note co-ordinates ordinates will appear if and as soon as you put your mouse over the map on the right hand side. If you click on the map, a red marker will appear; you can drag and drop this marker marker across the map to pinpoint a location. You can scroll across the map to find a different area by clicking and holding down the mouse button on the map, and dragging the mouse across the map. You can also change the location of your pin by clicking once on the map at the desired spot. You can also switch from Map to Satellite, in order to see landmarks at your site more easily, such as dune blowouts or distinctive roof tops. Use the “plus” and d “minus” buttons to zoom in and out of the map view. 5. # adult birds, # juvenile birds: Type in the number of adult birds and juvenile ju birds you are reporting. If you saw adults and no juveniles, or vice versa, type “0” (zero) into the relevant box. box Also if you saw no birds and are reporting this, put “0” (zero) in both boxes. If you are not sure how old your bird is, click the blue link (See (See – How old is My Hoodie), ), and this will take you to a page where you can learn how to tell an adult from a juvenile bird. 6. Habitat: Select the habitat type where you saw the Hoodie. For example, if you saw one bird foraging on wet sand, select “Beach – wet sand”; consequently if you saw another bird resting on a dune, select “Dune”. If you are not sure what habitat type to select,, click the blue link (See ( – Hoodie Habitats), ), and this will take you you to a page to find out about the different habitat classifications. classifications When you make a selection to a box, a small tick should appear. You can untick a box by clicking cking it again. 7. Adult behaviour: Select the option that best fits what the Hoodie(s) were doing when you made the observation. If you are not sure if your Hoodie(s) may have a nest,, click the blue link (See ( – Is My Hoodie Breeding), Breeding and this will takee you to a page with more information on this. this To move onto the next section, click the green button. If you have missed any of the required * fields, an error message will appear appea on the right hand side window. The number 1), 2), 3), or 5) indicates which number question you have missed or filled in incorrectly. If an error message has appeared, fill in any missing required fields, and click the green button again. Band details I didn’t check for bands or flags. If you did not look to see if any Hoodies had a band or flag on its leg: 1. Skip this section and click the green button. I did check for bands or flags. If you did look to see if any Hoodies had a band or flag on its leg: 1. Click on the “Checked for banded birds” checkbox so the blue tick appears. appears 2. Fill in the number of banded/unbanded birds you saw: a. # Banded Birds – number of banded/flagged birds you saw b. # Unbanded Birds – number of unbanded birds/non-flagged flagged birds you saw c. # band status unknown – not sure if bird(s) were banded or not 2. Flag details: If you saw what two-letter/digit two letter/digit combination was on the flag, click on the dropdown menu to select the flag combination you sighted. Click “Add” after, to ensure this gets added to the table below. If you sighted more than one flagged bird, repeat this process, and click “Add” to ensure the individual individual gets added to the table, like shown below. 3. Band notes: In this section you can write any incomplete readings of colour band/colour flag records, or list an engraved flag combination not displayed in the dropdown menu. For example, if you saw the first letter of the flag, but couldn’t read the second letter, make a note of this and provide any extra details you think would help: 4. Click the green button to finish and continue to the next section. Nest details This is where you record details of the status of the birds, which is often related to the time of year (breeding or non-breeding non breeding season). This is even where you record that there weren’t any birds sighted! From the dropdown menu next to 1) Bird Status,, select one of the following options: You will need to select one of these options before you can move on to the next section. Bird Status: Nest (with eggs) If you select that your bird has a nest with eggs (confirmed by seeing an actual nest with eggs or a bird incubating its nest): 1. 2) Nest habitat: use the dropdown menu to select what type of habitat the actual nest is in. (See the Habitat step-by-step step in the Location Details section for more info.) 2. New nest/chicks: If this nest has already been reported before, skip this step and move onto the 5) #eggs field. If you are reporting a new nest, select the location from the map using the red pin, or type in the description of the the nest location in the white text box provided. (See the Lat/Long step-by-step in Location Details section for more info.) 3. 5) #eggs: select the number of eggs seen in the nest. If the nest has been previously located and you are just reporting that the bird bird is still incubating, then we do not expect you to approach and disturb the bird from the nest to count the eggs. Here you can select “unchecked” from the options. Bird Status: Chicks If you have seen a pair with chicks, select “chicks” from the dropdown dropdown menu: 1. New nest/chicks: If these chicks have already been reported before in the same location,, skip this step and move onto the 6) #chicks field. If you are reporting a new chick(s), or chicks that have moved location since the last reported sighting, select the location from the map using the red pin, or type in the description of the nest location in the white text box provided. (See the Lat/Long step-by-step in Location Details section for more info.) 2. 6) #chicks: select how many chicks were sighted, or not sighted (where parental behaviour strongly indicates presence of a chick(s)). If you have seen the chicks, select an option from the 7) Chick description dropdown menu regarding how big the chicks were, and select select an option for 8) Chick behaviour, behaviour, on whether the chick was hiding, running away, foraging, etc. See image below. 3. Evidence of nest failure: If there is any evidence of failure as well as seeing chicks, e.g. the brood size has been reduced and there is now only one chick instead of two or three, check this box. Next, fill in options “10) Chicks are”, “11) 11) Suspected cause”, cause and if applicable, “12) 12) Nearest prints to nest”. nest”. If you have any further comments to add, write these in the space provided in “13) 13) Notes relating to failure”. failure Bird Status: Failed since last visit Please select failed since last visit if you have visited a site where there was previously a known nest or chicks, and you can confirm these are gone. As you are the next observer, it needs to be recorded on the portal that this nest or chick attempt has ended. Select “Failed since last visit” from the dropdown menu: 1. New nest/chicks: No need to select this checkbox. 2. Evidence of nest failure: If there is any evidence of nest failure (eggs ( are gone, nest is obviously abandoned [make sure abandoned, and not simply parent absence from nest], chicks are gone, or you have evidence of chick injury or mortality), check this box. Next, fill in options “9) Eggs are” or 10) Chicks are”, “11) Suspected cause”, cause and if applicable, “12) “ Nearest prints to nest”. ”. If you have any further comments to add, write these in the space provided in “13) “13) Notes relating to failure”. Bird Status: Scrape (no eggs) This option is selected when there is a fresh scrape (very obviously a nest scrape with lots of tracks around it) and there are no eggs in the scrape. Select “Scrape (no eggs)” from the dropdown menu: 1. 2) Nest habitat: use the dropdown menu to select what type of habitat the actual nest scrape is in. (See the Habitat step-by-step step in the Location Details section for more info.) 2. New nest/chicks: If this scrape location has already been reported before, skip this step. If you are reporting a new scrape location, select the location from the map using the red pin, or type in the description of the nest location in the white text box provided. (See the Lat/Long step-by-step in Location Details section for more info.) 3. Evidence of nest failure: Since this is just a scrape with no eggs, no need to check this box. Bird Status: Suspect nest When you strongly suspect the birds are nesting (leading, returning to the same place, a single bird often seen in the same place bobbing and vigilant, etc) but you cannot find the nest, do not feel confident to look or are not trained to look for nests, you select to report “Suspect nest” from the dropdown menu: 1. New nest/chicks: If you suspect a new nest is in the location where the birds keep returning, you can select the location from the map using the red pin, or type in the description of the nest location in the white text box provided. (See the Lat/Long step-by-step in Location Details section for more info.) 2. Evidence of nest failure: Since this is just a suspect nest, no need to check this box. Bird Status: Birds sighted This can be selected for a range of sightings made in the breeding or non-breeding season, and is for a sighting of birds that do not have nests or chicks. Select “Birds sighted” from the dropdown menu (please note sightings of a “Nest”, “Scrape”, “Chicks” or recent “Failed since last visit” take priority over “Birds sighted”): 1. New nest/chicks: Do not check this box. If you are reporting a nest or chick sightings, please select one of “Nest”, “Scrape” or “Chicks” from the 1) Bird Status dropdown menu and proceed. 2. Evidence of nest failure: Since there is no nest involved, no need to check this box. Bird Status: Flocking Flocking can occur in the breeding and non-breeding season, more commonly the latter. A flock is considered 3 birds or more. Select “Flocking” from the dropdown menu (please note sightings of a “Nest”, “Scrape”, “Chicks” or “Failed since last visit” take priority over “Flocking”): 1. New nest/chicks: Do not check this box. If you are reporting a nest or chick sightings, please select one of “Nest”, “Scrape” or “Chicks” from the 1) Bird Status dropdown menu and proceed. 2. Evidence of nest failure: Since there is no nest involved, no need to check this box. Bird Status: No birds sighted We are interested in visits where you have not seen birds in areas where they usually are. Here select “No birds sighted” from the dropdown menu (please note sightings of a “Nest”, “Scrape”, “Chicks” or “Failed since last visit” take priority over “No birds sighted”): 1. New nest/chicks: s: Do not check this box. If you are reporting a nest or chick sightings, please select one of “Nest”, “Scrape” or “Chicks” from the 1) Bird Status dropdown menu and proceed. 2. Evidence of nest failure: If a nest has just failed or chicks are gone, and the adult birds are not sighted, please instead select “Failed since last visit”. Bird Status: Suspect Chicks When you strongly suspect the birds have chicks (strong leading, both parents returning to same location, calling, bobbing, etc) but you cannot see the chicks, or feel the birds are already too disturbed, you select to report “Suspect chicks” from the dropdown menu: 1. New nest/chicks: If you suspect a brood is in the location where the birds keep returning and there have been no previous sightings of chicks at this site, you can select the location from the map using the red pin, or type in the description of the nest location in the white text box provided. (See the Lat/Long step-by-step in Location Details section for more info.) 2. Evidence of nest failure: Not applicable in this case. Bird Status: Fledged When you have been following the progress of chicks and they reach 35 days since hatching or you have seen them fly strongly (not just a test flight!), you select to report “Fledged” from the dropdown dr menu: 1. 6) #chicks: select how many chicks fledged. Click the green button to finish and continue to the next section. Management Details This section informs us of any management procedures currently in place to help protect Hoodies, and to let us know if any management steps are necessary to help protect new Hoodie nests and chicks. 1. Current management: select all checkboxes applicable. Please note sign access refers to a temporary sign (e.g. an update related to the nest or chicks). You will need to select at least one of these; if there are no management actions currently in place, select “None”. 2. Management alert: If there is a new nest or chicks, and no current management procedures currently in place, please check this box!! Alternatively vely if a fence has been washed down by the tide, check this box!! BirdLife staff, regional coordinators and land managers regularly check the portal for records where this has been checked, and respond accordingly. In the future we hope to raise the funds so that the system can automatically email the relevant managers with an urgent message, message, so we can get onto helping protect the chicks or nest ASAP! Fill in any extra details in the 2) Management alert details white text box. 3. Spoke to public: If you spoke poke to the public and wish to report how the conversation went, click this checkbox and fill in the relevant sections on 3) Their reaction, 4) Notes about beach users / public interaction, interaction and/or 5) General notes. 4. Photo: If you have a photo you want to to attach of the site (helpful to management especially if you have found a new nest!) or the birds, upload it here. Note that the largest file size you can upload is maximum 2MB. Threat details 1 (and 2) I took note of potential threats! threat If you remembered to look out for any potential threats to Hoodies/Hoodie nests in the area, you can use this section to let us know. This data is incredibly valuable as it helps us interpret why the birds do or don’t do well at particular sites. Even if you y looked but no threats were present, it is just as important to let us know about the absence of threats. 1. Simply check the box “Did “ you record any threat details?” 2. If you saw a potential threat while visiting the site (not footprints), type t in the number er of whatever threats there may have been present. Leave blank if none of these apply to you. A potential threat is one that is within 100m of the birds or nest location. If the potential threat you saw is not in this list, return to the previous page and d tell us about it in the ‘general notes’ box. 3. Click the green Next ext button. This will take you to “Threat Threat details 2”. 2 4. If you saw footprints or tracks of any sort that you wish to report, use this page to select whether tracks were “Light”, “Moderate”, “Moderate”, or “Heavy”, against the relevant categories. 5. When you’re done, click the green button. (Further instructions below in the “Ready to submit/update!” section) I didn’t take note of any threats. No problem! Simply click the green in the “Ready to submit/update!” section) button. (Further instructions below Ready to update/submit! (Full Update) 1. After clicking the green button, a popup will appear. 2. Click the “x” in the top right corner to cancel the submission, or click the green een “Ok” button to finish and submit your report. I want to cancel my update or go back to a previous section to edit 1. You can revisit any sections you have previously completed by click the green “Prev” button, or by clicking on any of the section headings as shown in box 1 in the screenshot below. 2. If you want to erase all your progress so far and cancel your report, click on the red “Cancel” button, as shown in box 2 in the screenshot below. 3. After clicking cancel, a popup will appear. Click the “x” in the top right corner to cancel this action, or the green “OK” button to confirm this action. Completing a Quick Update (Hooded Plover) 1. Click on the “Quick update” option for “Hooded Plover” 2. This will bring you to the page below with the light blue background (pictured below). Everything with an asterisks (*) symbol is a required field you need to fill in. Filling in the Quick Update 1. Date: Select the date you saw the Hoodie(s) or conducted a check using the pop-up up calendar. (To scroll to the previous month, click the arrow circled below.) 2. Region: Select the region you made the sighting at, using the dropdown menu. (We’re using the Bellarine – Surf Coast location as an example here) h 3. Pair: After selecting a Region, you can select a site from within this region using the dropdown menu: 4. # adult birds, # juvenile birds: Type in the number of adult birds and juvenile birds you are reporting. If you saw adults and no juveniles, or vice versa, type “0” (zero) into the relevant box. Also if you saw no birds and are reporting this, put “0” (zero) in both boxes. If you are not sure how old your bird is, click the blue link (See (See – How old is My Hoodie), ), and this will take you to a page where you can learn how to tell an adult from a juvenile bird. 5. Bird status: This is where you record details of the status of the birds, which is often related to the time of year (breeding or non-breeding non breeding season). This is even where you record that tha there weren’t any birds sighted! From the dropdown menu next to 1) Bird Status, select ct one of the following options from the dropdown menu. Some status options take precedence over others, for example, sightings of chicks are more important than “birds sighted” and “flocking”, so make sure to select to report chicks over these two categories if both are applicable. The same applies for reporting nests and failures since last visit. 6. New nest/chicks: If this nest or chick location has already been reported before, skip this step and move onto the next field. If you are reporting a new nest select the checkbox, and you will be able to fill in section 6. 7. Select the location from the map using the red pin, or type in the description of the nest location in the white text box provided. (See the Lat/Long step-by-step in Location Details section for more info.) 8. Current management: select all checkboxes applicable. You will need to select at least one of these; if there are no management actions currently in place, select “None”. 9. Management alert: If there is a new nest or chicks, and no current management procedures currently in place, please check this box!! Alternatively if a fence has been washed down by the tide, check this box!! BirdLife staff, taff, regional coordinators and land managers regularly check the portal for records where this has been checked, and respond accordingly. Fill in any extra details in the 2) Management alert details white text box. 10. General notes: If there’s anything you want to add that does not fit into any of the previous categories, write it in this box. If you have banding details to report, please use the Full Update form instead. 11. Photo: If you have any photos you want to attach of the site (helpful to management especially if you have found a new nest!), upload it here. Note that the largest file size you can upload is maximum 2MB. 12. When you’re done, click the green button. (Further instructions below in the “Ready to submit/update!” submit/update section) Ready to update/submit! (Quick Update) 1. After clicking the green button, a popup will appear. 2. Click the “x” in the top right corner to cancel the submission, or click the green “Ok” button to finish and submit your report.