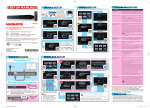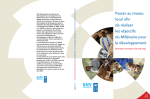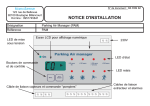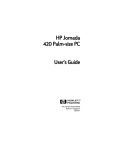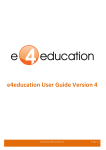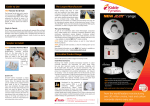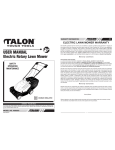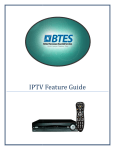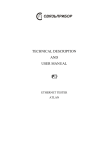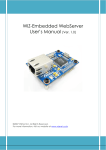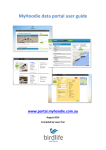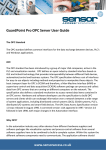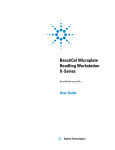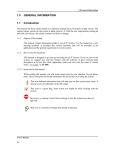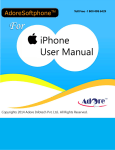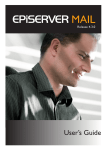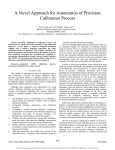Download User Manual for the GSM StreetLight Software - raj
Transcript
User Manual for the GSM StreetLight Software Rajtek Technical Support This reference manual describes the capabilities of the software and the range implemented commands needed for remote control of street lighting over the GSM. RAJTEK Janko Cvetinov 13, Strumica, Macedonia +389 34 344664 Revision: 1.0 www.raj-tek.com 18 RAJTEK DATE: 11/29/2012 REVISION: 1.0 www.raj-tek.com 19 RAJTEK DATE: 11/29/2012 REVISION: 1.0 www.raj-tek.com Contents 1. Main user interface description 2 1.1. Information bar and database record area 3 1.2. Command buttons, option buttons and active selection area 5 2. Adding a new record – new client in the database 7 3. Editing or creating a script 9 4. Working with the energy log 11 5. Working with the sun calendar 12 6. Managing an unsent SMS 14 7. Starting the application 16 1 RAJTEK DATE: 11/29/2012 REVISION: 1.0 www.raj-tek.com 1. Main user interface description 1 2 4 3 5 6 7 8 9 10 22 11 12 21 13 14 15 20 16 19 18 17 Picture 1. Main user interface appearance The above picture shows the appearance of the main user interface with its commands and different information areas. In the following paragraphs each of the command buttons and information areas will be described and explained. Before we start, it is very important that the user is introduced to the color coding schema of the user interface. Namely, it is evident that there are three types of buttons: • • • • Dark Blue Wide Dark Blue Short Light Blue Yellow The Dark Blue Wide buttons are for functionalities of the software where the GSM is not used, i.e. where SMS messages are not being sent. 2 RAJTEK DATE: 11/29/2012 REVISION: 1.0 www.raj-tek.com The Dark Blue Short buttons present the user with selection of an option or display an existing option on the client’s side. When an option is activated by clicking on the button or when these buttons present the user with an active existing option on the client’s side, they will change to green, as shown . The Light Blue buttons are used for direct commands. When any of these buttons is clicked it will immediately trigger an SMS message to the client, either directing it to execute a command or requiring a response. The Yellow buttons are for information purposes, only. When clicked, it will display auxiliary information, not of operational importance to the software but important from a point of view of the user. Let us now describe the different areas of the user interface, as enumerated on Picture 1. 1.1. Information bar and database record area 1. This icon displays the state of registration of the SIM card and the signal strength. In case the SIM card is not registered on the GSM network even if the signal strength is good enough, the software will not be capable of sending text messages. 2. This part of the information bar displays network operator information. The software will continuously search for network operator until one is identified. In case network operator is not identified no text messages can be sent. 3. This area displays the network provider. 4. The current time and date are displayed in this label. The software constantly compares the time and date of the GSM modem with the time and date of the working station PC on which the software has been installed. In case there is a difference of more the one second the software will automatically change the time and date of the GSM modem, in which case the label will write “Synchronizing…”. NOTE: THE REFFERENCE TIME AND DATE IS THE COMPUTER’S TIME AND DATE ON WHICH THE SOFTWARE IS RUNNING. IT IS USER’S RESPONSIBILITY TO SUPPLY THE CORRECT TIME AND DATE OF HIS WORKING STATION. 5. This label indicates the communication port number as well as its state. In case communication with the GSM modem is functioning properly, the blue light indication will flash every ten seconds. By clicking on this label, the user can change the port number through which the PC communicates with the GSM modem. 6. The light indicators in this area of the information bar are connected to the hardware states of RS232 communication lines: Clear to send line, Data ready line, Receive and Transmit lines. When the hardware communication lines function properly, the CTS and the DSR line 3 RAJTEK DATE: 11/29/2012 REVISION: 1.0 www.raj-tek.com will constantly flash. The TX and the RX lines will flash only wh hen the software is transmitting or receivingg, accordingly. In case there is a hardware communication then the ERR indication will contiinuously flash until a correct communication is established. The user should note that the ERR E indication will not flash if there is total malfunction with the communication port and the port cease to exist (for example, if the communication c cable gets plugged off). In this is situation, the user will see that there will be not network. rrently being sent. It 7. This area shows a progrress bar indicating the progress of the SMS curr appears only while an SM MS is being sent. 8. The icons in this area indicate i the state of the sent and received SMS. When an SMS is received the informatio ion bar will briefly display the letter icon n. If the required format of the received SMS is not recognized the software will autom matically discard this SMS and briefly displayy the “Not Recognized Format” icon. In case the format of the SMS is recognized but b there is a consistency error, then the “Wron ng Format” icon will be displayed. Whe en sending an SMS, if the sending process failss for any reason, the “Failed SMS” icon iss displayed. When visible, this icon has an additio ional functionality. If the mouse is positioned over this icon a text informing the user of the to otal number of failed SMS’s will be displayed.. If this icon is clicked, the application will open a window indicating the failed SMS list. The functionality of this part of the user interface is described d in Chapter 6. m’s window DC. It is 9. This area is not part of the information bar but of the operating system used to minimize the win indow or terminate the program. u interface that displays the existing databasse. Besides the self10. This is the area of the user explanatory column cap ptions, the first column caption is labeled “ID”.. This is an internal record identification nu umber, not volatile by the user and unique forr each record in the database. The fields in the t column ID contain additional information, im mportant to the user. First of all there is the ch heck box field. When checked, it indicates that this t item should also be taken in consideratiion when executing a command. If multiple items it are check, the selected command will be b executed on all of the selected (checked) item ms. The user should note that clicking any row r on this list (except the first row) makes the client active. This means even if no clientt is checked, a command will be executed upon this client. The user can see his selection verrification in the fields marked by the item numbeer 20. Additional information contained c in the field ID is the status of the scrript uploaded to the client. If the iccon is displayed it means that the client has an active script and the last known information is that the script is running. If the icon is displayed, d it means that the client has an uploaded u script, but last known information is that t the script is not running. If the icon is displayed, it means that the client has no up ploaded user defined script and hence script is not running. NOTE: ON THE CLIENT SIDE, EVEN THOUGH THERE MAY BE NO O SCRIPT UPLOADED BY THE U USER OR AN UPLOADED SCRIPT HAS BEEN DELET TED, THE CLIENT HAS 4 RAJTEK DATE: 11/29/2 2012 REVISION: 1.0 www.raj-tek.com A HARD-WIRE IMPLEMENTED FAIL-SAFE SCRIPT WHICH ALLOWS IT A BASIC AND FAIL-SAFE FUNCTIONALITY. The columns “Consumption” and “Date” change its value every time the user requires new status. In other words, these fields display the last know consumption status of the client. NOTE: THE SHOWN CONSUMPTION STATUS OF THE CLIENT AND THE VALUE WRITTEN IN THE DATABASE WILL NOT BE CHANGED UNLESS MANUALLY REQUIRED BY THE USER. ONLY THE LAST VALUES WILL BE DISPLAYED HERE. FOR HISTORICAL CONSUMPTION REQUIREMENTS SEE CHAPTER 4. 1.2. Command buttons, option buttons and active selection area 11. This push button opens a window with a list of all required consumption states, of all the clients, in a chronological order. For details see Chapter 4. 12. As previously described, this push button according to the applied color schema belongs to direct commands. When pressed, it immediately sends an SMS or multiple SMS’s to the selected client or clients requiring of them to inform the base of their current consumption state. The selection can be done in two ways. If there are checked items in the clients’ database, then the software scrolls through all of the checked items and sends the command to each of them. Otherwise, it will send the command only to the currently selected client. Information about currently selected client is placed in the fields of item 21. In case nothing is checked and there is not a current client selection, a message box will inform the user that this command will not be executed. 13. When pressed, this button opens the script editor. For details on creating a script see Chapter 3. 14. When pressed this button immediately sends an SMS to the client requiring of it to send the script saved in its memory. The script may exist, not exist, be active or not be active. No matter, the client will respond with an SMS. For details on creating or modifying a script see Chapter 3. This command does not support multiple client executions, meaning it will execute only on the currently selected client. 15. The” Sync R.T.C.” (Synchronize Real-Time Clock) button sends a synchronization SMS to the client. The contents of this SMS are the current time and date of the base station (the PC on which this software is installed), directing the client to change its time and date to the ones indicated. This command supports single client as well as multiple client execution. 5 RAJTEK DATE: 11/29/2012 REVISION: 1.0 www.raj-tek.com 16. The “Sun Calendar” button belongs to the group of auxiliary information buttons. When pressed, it will open a window showing the calendar of sunrise and sunset on different locations. For details see Chapter 5. 17. Even though this task bar does not belong to this logical group (it is not a button, but an information bar) for enumeration consistency, it is described here. This area is a task bar area that shows the last executed action by the GSM modem. 18. The “Execute” command button is directly connected to the “Select State” option buttons. It directs the client to immediately turn on or off each of its phases. This command supports single client as well as multiple client execution. NOTE: WHEN A MANUAL ON/OFF EXECUTION IS CARRIED OUT THE CLIENT RESPONDS IMMEDIATELY, SUSPENDING ALL INTERNAL ACTIVE SCRIPTS! WHEN USING MANUAL EXECUTION THE USER IS URGED TO CONSIDER THE EXISTING ENVIRONMENT AND JUSTIFICATION OF MANUAL EXECUTION. IN ORDER TO ACHIEVE FAIL-SAFE OPERATION THE CLIENT HAS A BUILT-IN SAFETY MECHANISAM. NAMELY, EVERY MANUAL EXECUTION IS ACTIVE UNTIL 06:00 IN THE MORNING. WHEN THE R.T.C. REACHES THIS TIME, THE MANUAL COMMAND IS IMMEDIATELY SUSPENDED AND CONTROL OF OPERATION IS RETURNED TO THE ACTIVE SCRIPT. 19. This command requires of the client to inform of its current phase state. The new received phase state will be immediately indicated on the “Select State” option buttons and this information will be saved in the database. In case of multiple client execution, the new phase state will be indicated after making client selection from the clients’ list. This command supports single client as well as multiple client execution. 20. These option buttons R, S and T represent the phases of the client. They have double functionality. The R, S and T option buttons show the last known phase state of the client, but also enable the user to indicate a new state and activate this state by manual execution. 21. This is the area where information of currently selected client is shown. A record from the database (the clients’ list) is made a current selection by clicking on the desired row from the clients’ list. This area consists of the following self-explanatory fields: “ID”, “Name”, “Address”, “Tel. No.”, “Energy”, “Power Const.” and “On Date”. 22. When there is an active client selection, pressing this button will display a window with a list of all ever required energy states of this single, currently selected, client. Compared to the button from point 11, this one has essentially the same functionality but showing information for a single client, only. 6 RAJTEK DATE: 11/29/2012 REVISION: 1.0 www.raj-tek.com 2. Adding a new record – new client in the database In this section we will describe how to insert a new client in the database. This operation is very straight forward and should not present the user with any difficulties. The picture below shows the appearance of the “Add New Record” form. Picture 2. Add New Record form The first three fields, “Station Name”, “Station Address” and “Power Constant” are descriptive fields that have no influence on the software operation. These fields visually assist the 7 RAJTEK DATE: 11/29/2012 REVISION: 1.0 www.raj-tek.com user. Even though they do not influence software operation, they never the less contain information very important to the user. The next field is the telephone number. This field most directly influences the operation of the software and the grid itself. This is the telephone number used when sending an SMS to the client (the station) and as such should represent unique client identifier. The telephone number should be entered together with the country code and the area code (operator code). NOTE: IT IS ON THE RESPONSIBILITY OF THE USER TO USE UNIQUE TELEPHONE NUMBERS FOR EACH STATION. IF THIS IS NOT THE CASE IT MAY LEAD TO AMBUGUITIES. The next section has three logically separated entities. These are marked with large R, S and T letters. This is the area where the working client script should be entered. These fields are not obligatory to be specified at this point. Each of the three entities has ten fields. These represent the ten memory locations allocated for the script of the according phase. This means that to each phase, within twenty four hours, total of five on/off actions can be defined. Hence, these fields should contain the times when each phase should be turned on (fields in the “On Time” column) and turned off (fields in the “Off Time” column). The hour format that should be used is “hh:mm” – two digits for the hour and two digits for the minutes separated by a colon. The software has an implemented routine to check for correct syntax. Nevertheless, the user is also urged to use the correct syntax. When the user is satisfied with the entered information, the “Add Record” button should be pressed. By doing so, the software make a logical information check and enters the date in the database. NOTE: IT SHOULD BE EMPHASIZED THAT THE INFORMATION IN THE FIRST FOUR FIELDS (“NAME”, “ADDRESS”, “POWER CONSTANT” AND “TEL. NUMBER”) CAN NOT BE CHANGED LATTER ON. THE ONLY WAY IS TO DELETE THE RECORD FROM THE DATABASE AND MAKE A NEW RECORD. THE USER SHOULD TAKE GREAT CARE WHEN ENTERING CLIENT INFORMATION. THE RESPONSIBILITY FOR THE INFORMATION ENTERED AND HOW THIS INFORMATION IS USED HAS THE USER, SOLELY! MOREOVER, IF THERE HAVE BEEN ACTIONS EXECUTED UPON A CERTAIN CLIENT AND LATTER ON THE CLIENT IS ERASED, ALL OF THE HISTORY FOR THAT CLIENT WILL BE ERASED ALONG WITH IT. After the data is added to the database, the software will wait for a new input. In case new input is not required, the “Close” button should be pressed. The same is achieved by simply closing the active window. 8 RAJTEK DATE: 11/29/2012 REVISION: 1.0 www.raj-tek.com 3. Editing or creating a script In this section it will be explained how the user can attach (create) or edit a script for a client. When the “Script Edit” button on the main user interface is pressed (point 13, Picture 1) the following form is displayed. Picture 3. Script Editor form Similarly to the previous chapter, the first section of this form has three logically separated entities. These are marked with large R, S and T letters. This is the area where the working client script should be entered. Each of the three entities has ten fields. These represent the ten memory locations allocated for the script of the according phase. This means that to each phase, within twenty four hours, total of five on/off actions can be defined. Hence, these fields should contain the times when each phase should be turned on (fields in the “On Time” column) and turned off (fields in the “Off 9 RAJTEK DATE: 11/29/2012 REVISION: 1.0 www.raj-tek.com Time” column). The hour format that should be used is “hh:mm” – two digits for the hour and two digits for the minutes separated by a colon. The software has an implemented routine to check for correct syntax. Nevertheless, the user is also urged to use the correct syntax. NOTE: THE VALUE “00:00” IS RESERVED FOR “EMPTY FIELD”. THE USER SHOULD NOT USE THIS VALUE SINCE IT WILL HAVE THE SAME EFFECT AS AN EMPTY FIELD. In addition to every memory set of on/off values, there is an option button where the user can specify if the uploaded script should be activated immediately after the upload has finished or not. The memory set of the script cannot be activated unless both on and off times are correctly specified. The user is also provided with an option to save the currently written script or even pick up one that has previously been saved. By pressing the “Save” button the user will be asked for a location and name by which the script will be saved. Even though there is a default directory for saving the scripts, the user can save them anywhere. If latter on the script needs to be recalled, the “Browse” button should be pressed. The path and name of the selected script will be shown on the label above the “Save” and “Browse” buttons. When the script has been created and needs to be transferred to the client the user should press the “Update” button. By pressing this button, the script is saved in the database, immediately an SMS with the script is sent to the client and the script status icon in the “ID” column of the clients’ list is updated. Pressing the “Cancel” button closes the script editor. This can also be achieved by simply closing the script editor window. 10 RAJTEK DATE: 11/29/2012 REVISION: 1.0 www.raj-tek.com 4. Working with the energy log Each time the user presses the “Get Consumption” button (point 12, Picture 1) the received date is saved in the database. This way, the user can have a history of energy consumptions of every client. The energy log can be brought up by pressing any of the two “Energy Log” buttons on the main user interface form (point 11, point 22, Picture 1). The difference between the two has been explained in Chapter 1.2. The displayed data is in chronological order. Picture 4. Energy Log form This form has just one additional option. This is exporting the listed information to an ASCII file for further processing. This date is exported in such a way that can be easily imported in any data processing or office application, such as Excel. When this button is pressed the application will ask the user for the path and name under which the exported data will be saved. 11 RAJTEK DATE: 11/29/2012 REVISION: 1.0 www.raj-tek.com 5. Working with the sun calendar In order to provide the user with a tool to created more efficient scripts, this application has been provided with a sun calendar calculator. It has implemented locations for almost all the largest cities of the Republic Of Macedonia. At this moment this database of latitudes and longitudes is fixed, but in the further updates it will be an open database allowing the user to insert one’s own locations. The sun calendar calculator form is activated by pressing the “Sun Calendar” button (point 16, Picture 1). Picture 6. Sun (sunset-sunrise) calendar form The first thing the user needs to do is to select a location. This can be done by selecting one from the “City” drop down list. The application will automatically show the sunrise and sunset times 12 RAJTEK DATE: 11/29/2012 REVISION: 1.0 www.raj-tek.com on the according labels for the desired location on the current date, which by default is the current date of the PC. From the calendar form, the user can select a different date. Changing the date will automatically update the sunrise and sunset times. There is also an option button named “Daylight Saving Time”. The user can select if daylight saving time is applicable for the current location or not. In order to further assist the user, the sun calendar form shows a graph of the sunrise and sunset times in a period of 365 days, starting from the current date. The red line marks the sunrise time and the blue the sunset times. Moving the mouse over this graph the user can see the date over which the mouse icon is. This date is shown on the label below the graph. NOTE: THE SUNRISE AND SUNSET TIMES SHOWN ON THE CALENDAR FORM ARE CALCULATED TIMES ACCORDING TO INTERNATIONALLY RECOGNIZED ASTRONOMICAL CALCULATIONS. THESE CALCULATIONS TAKE CONSIDERATION ONLY OF THE LATITUDE AND LONGITUDE OF THE DESIRED LOCATION AND THE DATE. THE USER SHOULD CONSIDER THAT THE APPARENT SUNRISE AND SUNSET TIMES DEPEND TO A DIFFERENT EXTENT ON THE TOPOGRAPHY OF THE SURROUNDING, AND AS SUCH MAY DIFFER FROM THE ASTRONOMICAL SUNRISE AND SUNSET TIMES BY A FEW MINUTES. 13 RAJTEK DATE: 11/29/2012 REVISION: 1.0 www.raj-tek.com 6. Managin ng an unsent SMS An SMS may fail for many different reasons, such as network failure, con nnection failure, SIM registration failure, etc. In orde er that the information transmitted through the e SMS is not lost, in case it cannot be sent, the application informs the user of the unsuccessful diispatch and puts the information contained in the SMS S on the failed SMS stack. When an SMS cannot be sent the application will not attempt to send s it again, automatically. This is due to safetty reasons. The user has to confirm re-sending of anyy SMS. When SMS fails, the “Failed d SMS” icon is shown in the information barr of the main screen (point 8, Picture 1) indicating thaat the application requires user attention. If the mouse is positioned over this icon a text informing the t user of the total number of failed SMS’s willll be displayed. If the icon is clicked, the software willl open a window indicating the failed SMS list, as shown s on Picture 7. Picture 7. Un nsent SMS form showing the list of unsent SMSs The list in this window con ntains information about the client the SMS was w intended for, its phone number and the comman nd that was supposed to be executed. When thee user double-clicks a row, the application will try to resend r the SMS immediately after positive confo ormation by the user that an SMS is about to be sen nt containing the information of the previously unsent SMS. If this action is successful the SMS wiill be deleted from the stack (the list). Otherwise, the user will be informed of the failure but the SMS will not be added to the stack again. This is is done in order to avoid same message accumulatiion. In case the user does not want w to resend one or more SMS then these messages should be checked on the list and the buttton “Delete marked” should be pressed. When all the unsent SMS’s 14 RAJTEK DATE: 11/29/2 2012 REVISION: 1.0 www.raj-tek.com need to be deleted, the user should check the option button “Mark All” and then press “Delete marked”. NOTE: THE FAILED SMS STACK IS MAINTAINED ONLY AS LONG AS THE APPLICATION IS RUNNING. WHEN THE APPLICATION CLOSES THE FAILED SMS STACK IS RESET. 15 RAJTEK DATE: 11/29/2012 REVISION: 1.0 www.raj-tek.com 7. Starting the application When the application starts the first thing it does is to search for communication ports. It collects all the existing serial port numbers and asks the user to make a selection. In the situation where no serial ports are found the application will not start and inform the user that serial ports were not found. When communication ports exit, the following form will be shown. Picture 8. Serial Communication port selection form The user should select one of the serial communication port numbers and press the “Select” button. The user will be asked to select a communication port only if: • • • It is the first time the application is running; There has been a change in the hardware configuration of the personal computer and the previously selected communication port does not exist anymore; The user has decided to change the communication port number by clicking the “Comm” label on the information bar of the main user interface (point 5, Picture 1). After the serial communication port has been successfully selected, the application will ask for user name and password, as shown below. Picture 9. Login window Even though the application does not have user privileges administration implemented, it still requires from the user to register one self and enter a password that has to match the one that has been hard-coded in the software. This password will be given to the user by the software supplier. At this point, this data is for informative purposes, only. It is not used for any user administration. In the future updates of this software, user privileges administration will be implemented to the fullest extent. Pressing the “Ok” button will continue with software start-up. Pressing the “Cancel” button will terminate the application. After the correct password has be entered, the application will show the main user interface, as shown in Picture 1, and will try to establish a communication connection with the GSM 16 RAJTEK DATE: 11/29/2012 REVISION: 1.0 www.raj-tek.com modem. At the same time, the application will check if it is registered with the software supplier. If the application has not been registered or the registration information is incorrect, the application will wait until connection with the GSM modem has been established and then a registration window will appear asking the user to register the software. Picture 10. Product Registration window asking from the user to register the software By pressing the register button the application sends an SMS to the Rajtek Technical Support center asking to be registered. This registration process may take up to ten minutes. While in progress, the following will be shown. Picture 10. Product Registration window showing registration in progress The progress bar lights with dark blue color will sequentially light up, indicating that registration is in progress. If in the meantime the user clicks the “Cancel” button, the application will be terminated. However, even if the application is not running, as long as the GSM modem is active, the registration process is still going to be finished. The next time the application starts, it will confirm the registration information and proceed to the main user interface. When the registration has been finished previously, and the application is not run for the first time, the main user interface will show immediately after successful login. 17 RAJTEK DATE: 11/29/2012 REVISION: 1.0