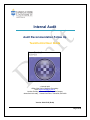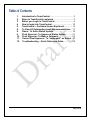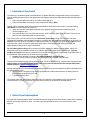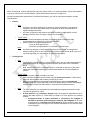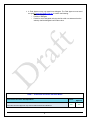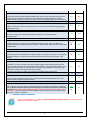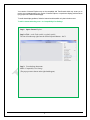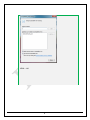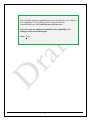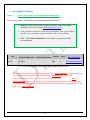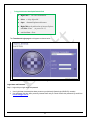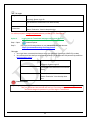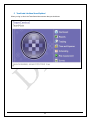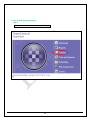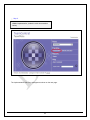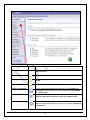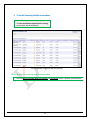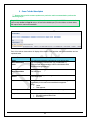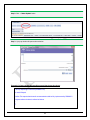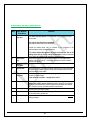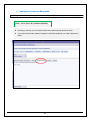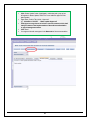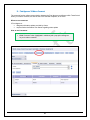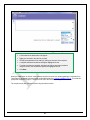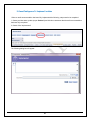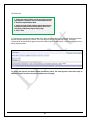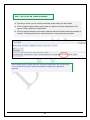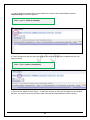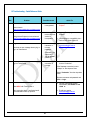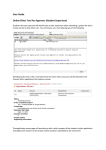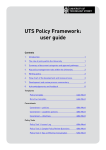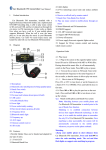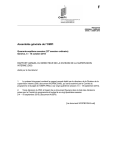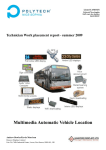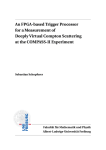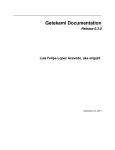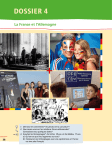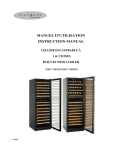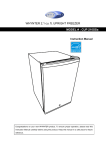Download Team Central 2014 al User Guide
Transcript
Internal Audit Audit Recommendation Follow Up TeamCentral User Guide Internal Audit, Office of the Chief of Staff, the Chancellery Email: [email protected] Location: Building 1; Room 107-108,Townsville Campus James Cook University, 1 James Cook Drive, Townsville, QLD 4810 Version 2014-07-25 (Draft) Page i of 29 Table of Contents 1. 2. 3. 4. 5. 6. 8. 9. 10. 11. 12. Introduction to TeamCentral .......................................... 3 Roles in TeamCentral explained ................................... 3 Before you Login to TeamCentral ................................. 6 How to login into TeamCentral .................................... 10 TeamCentral – the Home Screen Explained .............. 13 To View All Outstanding Audit Recommendations ... 17 Owner: To Add a Status Update .................................. 18 Final Approver: To Approve a Status Update ........... 21 Final Approver: To Make a Comment ........................ 23 Owner /Final Approver: To “Implement” an Action . 25 Troubleshooting – Quick Reference Guide ............... 29 Page ii of 29 1. Introduction to TeamCentral The follow up of outstanding audit recommendations or agreed alternative management actions is an important internal auditing process to ensure that appropriate management actions are implemented timely and effectively to address: Audit recommendations made by JCU Internal Audit (IA); and Audit recommendations made by the Queensland Audit Office (QAO). Internal Audit is obligated, under the International Standards for the Professional Practice of Internal Auditing (Standards) and the internal audit Charter to: obtain and evaluate management updates on the progress achieved towards implementing audit recommendations; and report periodically to the Vice Chancellor and the Audit Committee (AC) of the University Council on the status of each outstanding audit recommendation. From 25 July 2014, Internal Audit will roll out TeamCentral (web based), one of five modules of the newly implemented TeamMate audit management system, to manage the audit recommendation follow up process. The purpose of this user guide is to provide JCU staff members who are involved in the audit recommendation follow up process with a point of reference which shall assist them in understanding and fulfilling their roles and responsibilities in this process, using TeamCentral. On site initial system training will be provided to system users by Sio Naidoo, Internal Auditor, who is the designated audit recommendation follows up co-ordinator and TeamCentral system administrator. Ongoing guidance and support will also be provided by Sio in the first instance, based on the needs of individual users. It is expected that most queries may be resolved over the phone. Primary Phone Number for support: Ext:15344 (Sio Naidoo, Internal Auditor) Secondary Phone Number for support: Ext:15182 (Maria Mu, Manager, Internal Audit) To ensure that all responses and user queries are dealt with timely and effectively, Internal Audit requests that all emails relating to the audit recommendation follow up process be addressed to the Internal Audit team’s shared email box: [email protected]. Internal Audit would like to acknowledge the following parties for their input and assistance with the development of this inaugural user guide. Kim Colquhoun, Principal Internal Auditor at Department of Mines and Petroleum for sharing ideas on TeamCentral guide development; and TeamMate Support team. The Internal Audit team would highly appreciate that any constructive user feedback on this user guide be communicated to us timely, so that we may improve the process for the benefit of all stakeholders. 2. Roles in TeamCentral explained For each audit recommendation within TeamCentral there are assigned roles which drive the tasks to be completed and the functionality available to users. For each audit recommendation there is one Owner and one Final Approver. 3 Within TeamCentral, a senior staff member may have multiple roles i.e. for recommendation 1(a) the staff member may be an Owner and for recommendation 2(b) the staff member may be a Final Approver. All email correspondence generated by TeamCentral will specify your role for each recommendation, and the required action. Owners o Who: o An owner is an officer identified in an internal or external audit report, who has been assigned to act as the responsible officer to implement an audit recommendation or agreed management action. An Owner is typically a staff member who holds a position of responsibility such as Manager, Director, Dean of College , Deputy Vice Chancellor Typical Tasks Provide periodic management updates on the status of each outstanding audit recommendation for approval by a Final Approver (DVC) Attach evidence of completion/progress for: - review by Final Approver and - evaluation by Implementation Co-coordinator (Internal Audit) Note: An officer may become an owner due to restructure, policy revision or management decision made by DVCs or the Vice Chancellor. Please contact Internal Audit if you are in any doubt regarding your ownership of an audit recommendation. Final Approver o Who: Usually DVCs or senior officers in a similar position who have an overall responsibility for audit related matters for a Division/Significant portfolio such as the Chair of Academic Board. Note: where the term DVC is used in this guide, it is intended to also refer to the senior officer who has overall responsibility for audit related matters for a Division/Significant portfolio. o Typical Tasks Reviews a status update provided by an Owner. Seek clarification/evidence from an owner using the Comment function in TeamCentral. Approves status updates and evidence provided by an owner. Mark a completed audit recommendation as Implemented, using the Implemented function (When the status update and evidence (if appropriate) is reviewed, the Manager, Internal Audit, will make the final decision to close the recommendation/action.) o Note The Vice Chancellor has requested that all outstanding management actions be closed only after the approval of a DVC. A Final Approver may nominate a delegate within the respective organisational unit to perform the tasks required in TeamCentral on behalf of a Final Approver for practical reasons. Delegated function or power performed or exercised by the delegate is deemed to have been performed by the authority that delegated it. As such, actions taken by a Delegate of a Final Approver will be deemed to have been undertaken by the Final Approver who remains responsible for any decision made by the Delegate. 4 A Final Approver may only appoint one delegate. The Final Approver must send an email to [email protected] to confirm the following: o Name of Delegate o Position of Delegate o Period for which delegated authority shall be valid or a statement that the authority shall be delegated until further notice. Table 1 : TeamCentral Functions and Roles Matrix Team Central Functions and Explanations Owner Final Approver Yes Yes Receive email notifications The Owner and Final Approver may receive TeamCentral email notifications 5 Primary email recipient (Status Update Reminder) Owners will receive the Status Update Email Reminder. Once the Owner provides (saves) a status update, then the Final Approver will receive an email alert that a Status Update for a particular recommendation has been provided by an Owner and this is awaiting approval of the Final Approver Yes No Yes Yes Yes Yes No Yes No Yes Yes Yes Yes Yes Read recommendation Within TeamCentral, Owners and Final Approvers may read the Recommendation and the Agreed Management Action. Provide status updates An Owner must provide a management update on the status of an outstanding audit recommendation. Approve status update The Final Approver may approve status update provided by the Owner, if the Final Approver is satisfied with the status update provided by the Owner. Status Update approval are done using Status Update buttons. Reject status update The Final Approver, if dissatisfied with the status update for any reason may choose to not to approve the Status Update. The rejection of the status update is done using the Comment function. (see below). Add comments Comment is a means of two-way communication which triggers emails between Owner and Final Approver. Final Approvers may use comments to ask questions or clarify issues with Owners, prior to approving the status update or notify Owners as to why the Status Update has not been approved. Owners may respond to Final Approvers using comments. Comments are stored in the history of the audit recommendation within TeamCentral. Revise dates of completion Owners and Final Approvers may choose to revise due dates for the implementation of the audit recommendation / agreed management action. Implement recommendations Only Final Approvers may mark a recommendation/action as “Implemented” using the Implemented button. Whist TeamCentral allows Owners to perform this function (and cannot be customised) all actions must only be marked Implemented by the DVCs, based on a request from the Vice Chancellor. Internal Audit will close recommendations after reviewing the status update and where necessary, evidence of completion. Yes Yes No 3. Before you Login to TeamCentral To log into TeamCentral, you must use Microsoft Windows Internet Explorer. TeamCentral does NOT support other web browsers. 6 Your version of Internet Explorer may not be compatible with TeamCentral which may cause you to receive error messages about your version of Internet Explorer, or experience display problems when trying to open the TeamCentral webpage. To avoid these display problems, follow the instructions below,which only has to be done once. To add the teammatehosting.com to the Compatibility View Settings Step 1: Open > Internet Explorer Step 2: Click > on the Tools symbol ( cogwheel symbol) The icon is found on top right corner or use the keyboard shortcut Alt+X Step 3: From the drop down menu Click > Compatibility View Settings (The pop up screen as shown on the right should appear) 7 Step 4: In the “Add this website:” box type teammatehosting.com Click > Add 8 This will add the webpage, teammatehosting.com to the “Websites you’ve added to the Compatibility View”, enabling you to view pages from the site teammatehosting.com. This would only have to be done once. Once these steps are completed you should see the Compatibility View Settings screen as shown on the right. Click > Close 9 4. How to login into TeamCentral Option 1: Login to TeamCentral using the Status Update Reminder Email Step 1: Open the link for TeamCentral from the Status Update Email Reminder Title 13-A-20 Open the Status Update Email Reminder generated TeamCentral which would have been received from [email protected] At the end of the email there will be a Recommendation table (an example of the table seen on the Status Update Email Reminder is shown below) Click > “Go to Recommendation” on the table for any particular audit recommendation Estimated Implementation Date Revised Implementation Date 10/1/2013 Priority High Go to Recommendation Days Go to Recommendation This is an example of the table from the Status Update Reminder email Please ensure that you open the ‘Go to Recommendation” link in Internet Explorer as other web browsers (such as Mozilla Firefox, Google Chrome, Apple Safari) are not supported by TeamCentral. If you use another browser as your default browser, then when you click Go to Recommendation, it will try to open the page in your default browser. As this is an unsupported browser, you will have to copy the hyperlink from the Status Update Email Reminder and paste the hyperlink into the address bar of Internet Explorer. 10 To CopythelinkfromtheStatusUpdateReminderEmail Right Click > “Go to Recommendation” Select > “Copy Hyperlink” Open > Internet Explorer web browser Right Click on the address bar in Internet Explorer and Select “Paste” (or press Ctrl +V) and then Press > Enter The TeamCentral login page should appear as shown below. TeamCentral Login screen Login Name and Password Step 2: Login with your login name and password 1. Your Login Name (username) has been pre-set as your University System login (LDAP ID /jc number) 2. Your password has also been pre-set by Internal Audit and you should receive this password by email from [email protected] 11 To Login .Login Name jcXXXXX (LDAP ID) Password University System Login ID ************* (you would have received this from Internal Audit) Database Connection Production Select “Production” from the drop down box You will be prompted to change this password when you first log in to TeamCentral. Option 2: Step 1: Open Step 2: Logging into the TeamCentral webpage using Internet Explorer Internet Explorer Copy/type the following address in your Internet Explorer web browser. https://jcu.teammatehosting.com/TeamCentral/ To Login 1. Your Login Name (username) has been pre-set as your University System login (LDAP ID /jc number) 2. Your password has also been pre-set by Internal Audit and you should receive this password by email from [email protected] Login Name Password Database Connection jcXXXXX (LDAP ID) University System Login ID ************* (you would have received this from Internal Audit) Production Select “Production” from the drop down box Password Reset If you forget your password or need to reset your password, please email [email protected] with your request and Internal Audit will send you a new temporary password. You should change this password on your first login to TeamCentral. 12 5. TeamCentral – the Home Screen Explained When you log in, this is the TeamCentral home screen that you should see. 13 To view all Audit Recommendations Step 1: Click on the 3rd icon from the top in the list > Tracking 14 Step 2: Click > Implementation, (marked in red in the screenshot below) The Implementation Start Page will appear as shown on the next page. 15 Tracking Categories All Icons n/a Definition in TeamCentral Display all actions/recommendations, including pending, implemented, and closed actions. Pending Display actions/recommendations which are not yet started. Pending Display actions/recommendations which are not yet completed but have started. Implemented Display actions/recommendations which have been fully completed. Closed – Not Verified Display actions/recommendations which have been closed by the Final Approver as completed but have not been verified/accepted by Internal Audit. Display actions/recommendations which have been closed by Final Approver and Internal Audit has verified the implementation. Closed – Verified Closed – Accepts Risk Display actions/recommendations for which management assumes the risk of not taking action and the assumption of risk has been accepted by Internal Audit. 16 6. To View All Outstanding Audit Recommendations Click > Pending (as shown on Page 18) The Recommendation Implementation Tracking (screen below) should be displayed. This is an example of the screen that should appear. To view all details of a particular audit recommendation Click on a Recommendation Reference Number (eg 12-C-02-6-2) to open a particular recommendation. 17 8. Owner: To Add a Status Update Owners may provide a status update on a particular audit recommendation perform the following steps: Step 1: Click on a particular audit recommendation reference number eg.13-QAO-IMR-1.1 as described in previous step shown on Page 20 and you will see further details open up in new window, as shown below, with respect to the audit recommendation. Each of the tabs as shown above will display further details of the particular audit recommendation and are explained below Tab Description Audit Recommendation Code The audit recommendation code appears on the top left hand side of the screen in bold blue text. ( eg 13-QAO-IMR-1.1) This is the audit recommendation code for which details within the tabs are being displayed Audit Recommendation View the full text of audit recommendation extracted from a final audit report Management Action View the full text of agreed management action extracted from a final audit report Contacts View the details of Management who is identified as bearing responsibility for this audit recommendation/management action: Owner Final Approver View the latest status update text provided by Management Status Update Properties Details regarding the following can be viewed from this tab: Estimated Implementation Date Risk Rating 18 Step 2: Click > ‘Status Update’ button Step 3: A pop up window will open as shown below: Example of a Status Update that would be entered into the text box above: Follow up Reporting Cut off Date (DD/MM/YYYY) On track/ Delayed, Position Title expects that the audit recommendation shall be fully implemented by DD/MM/YY. Progress achieved to date is outlined as follows: 1. 2. 3. 19 Understanding the Status Update Window : Ref. 1 Box/ Button/ Checkbox Status Update Text box Function Add the status update text in this box. For action still in progress: Include details of the progress that has been made. For actions that have been completed: Note that the action has been completed. Include all details which may be relevant to the progress of the implementation of the management action. 2 Spell Check box 3 Started checkbox Revise Date 4 For actions where Management decides to assume the risk of not taking action due to cost or other consideration, make a statement to this effect, and clearly state reasons for such a decision. Spell check function –the spell check is based on US English as the system is hosted in the US. (Check box appears on top left of Status Update pop-up box) Check the started box to indicate that the action has been started Should you need to revise the due date, check the box, and a Calendar will pops up, from which you can choose the Revised Due Date for the implementation of the action. Use the up/down arrows to indicate the progress of the implementation in terms of a percentage. If the action is complete – change this to 100%. 5 Implementation Progress 6 Browse If the action is complete and the action has a risk rating of Medium, High or Very High, you are required to attach evidence of completion by clicking on the “Browse” button to search for and attach the relevant file - Only one file may be attached within TeamCentral. 7 Save This will save your status update. 8 Clear 9 Cancel If you have made a mistake with typing of the status update and want to clear all the Status Update text. If you make a mistake, and want to close this status update box without saving changes. 20 9. Final Approver: To Approve a Status Update To approve a status update on a particular audit recommendation please perform the following steps: Click > “Status Update” tab ( shown in red below) By clicking on this tab, you can review the latest status update made by the Action Owner If you agree with the status update as it appears in the Status Update tab, you need to approve the status. 21 Click “Status Update” button (highlighted in red below) and a pop-up box will appear for Status Update, where DVC’s can add their approval of the status update. Type “Date, Position Title, Initials, “Approved” eg. “30/ 06/2014 DVCSR” “Status update Approved” Final Approver may choose to include a concise comment, which shall clarify the status of the implementation of the audit recommendation or agreed management action. Click “Save” Your approval should now appear in the Status tab of the recommendation. 22 10. Final Approver: To Make a Comment The comment function allows communication between the Final Approver and Owner within TeamCentral. When you make a comment, this will be sent to the selected recipients, as an email. When to use comments: If Final Approver: disagrees with status update provided by Owner; requires further clarification from Owner regarding status update How to use Comments: Click “Comment” button (highlighted in red below) and a pop-up box will appear for you to make a comment 23 A Comment box as shown above will appear. Type your comment in the text box provided. Choose the recipients from the menu by clicking on the name of the recipient. A recipient that has been selected will appear highlighted in blue. To select more than one recipient, hold down the Ctrl key and select recipients using the mouse, until all desired recipients are highlighted in blue. Click Save When the save button is clicked, each selected recipient will receive an email regarding the comment from TeamCentral, generated from the Internal Audit shared email box: [email protected]. The email will prompt the recipients to login to TeamCentral to action the comment, or reply to the comment. The recipients may also send comments using the same function. 24 11. Owner /Final Approver: To “Implement” an Action When an audit recommendation has been fully implemented the following steps need to be completed: 1. Owner provides status update (as per Section 8) and includes a statement that the audit recommendation has been fully completed. 2. Owner clicks “Implemented” The following dialog box will appear: 25 The Owner will 1. Update the text box with a concise and clear comment regarding the completion of the recommendation/action 2. Select an Implementation Date 3. Attach any appropriate evidence which demonstrates completion of the action/recommendation which has a risk ratting of Moderate, High and Very High. 4. Click > Save 3. Final Approver reviews the status update of the audit recommendation and notes that the action has been marked as Implemented by the Owner. The Final Approver will see the following screen , where the “Implemented” button has been grayed out and the Status shows “Implemented – Partial Client Approved” on the top right hand side. To review and approve the Status Update provided by Owner, the Final Approver must follow step as outlined in Section 9, which have been repeated on the next page. 26 Click > “Status Update” tab ( shown in red below) By clicking on this tab, you can review the latest status update made by the Action Owner If the Final Approver agrees with the status update as it appears in the Status Update tab, the Final Approver needs to approve the implementation If the Final Approver disagrees with the status update and with the fact that the audit recommendation is complete – Final Approver should use Comments function to communicate this to the Owner. Note: Click the history icon (green arrow in a circle) on the top right hand side, next to the help icon to see the full history of the audit recommendation, including status updates and approvals. 27 3. If the Final Approver agrees with the status update and that the audit recommendation has been completed fully then the Final Approver : Click > “Approve” (shown in red below) 4. If the Final Approver does not agree that the audit recommendation has been completed then the Final Approver should : Click > “Reject” ( shown in purple below) 5. Once the Final Approver clicks “Reject” – a dialog box will pop up, which the Final Approver can complete and save. An email will be sent to the Owner which notes that the implementation has been rejected. 28 12. Troubleshooting – Quick Reference Guide Ref. 1 Problem Possible causes Web browser: Quick Fix Web browser not supported; Ensure you are using Internet Explorer Windows Internet Explorer version is incompatible Launch the web page in Windows Explorer; Add webpage to compatibility view Refer to User Guide Section 4. Incorrect username or incorrect password E-mail Internal Audit [email protected] Cannot launch www.jcu.teammatehosting.com/teamcentral 2 Web browser: Using Internet Explorer but cannot launch www.jcu.teammatehosting.com/teamcentral 3 Login error: Received an error message when trying to log in to TeamCentral Remember your Username is your jc number (LDAP ID) 4 Database connection is incorrect Received an error message when I try to log into TeamCentral Ensure that the Database connection is set to “Production”. If the Database connection is set to “Sample” or “Development” then Select “Production” from the drop down menu Re-enter username and password and Click > Login 5 Need HELP with TeamCentral or Call the TeamCentral System Administrator, Sio Naidoo on ext 15344 or Have a question about TeamCentral audit recommendation follow up process E-mail your queries [email protected] Technical Assistance: - 29