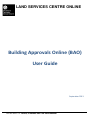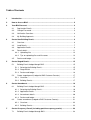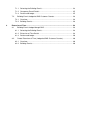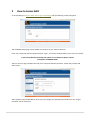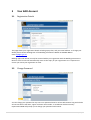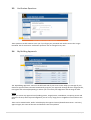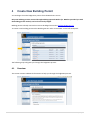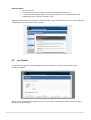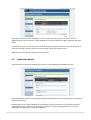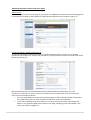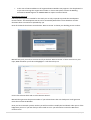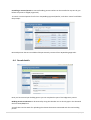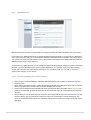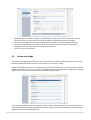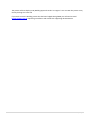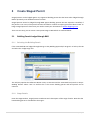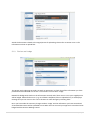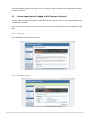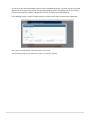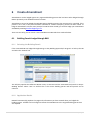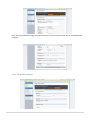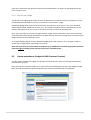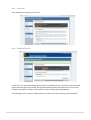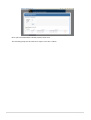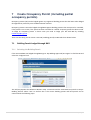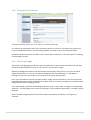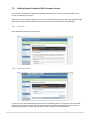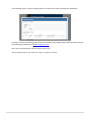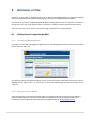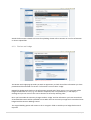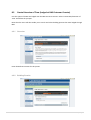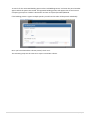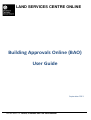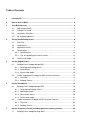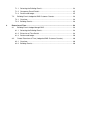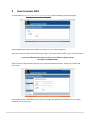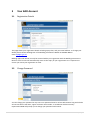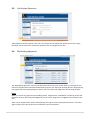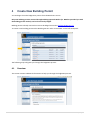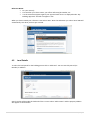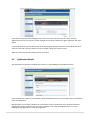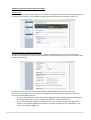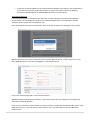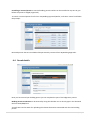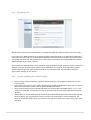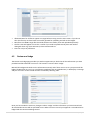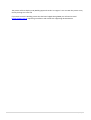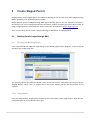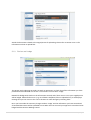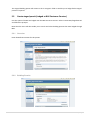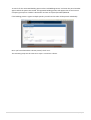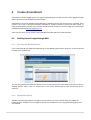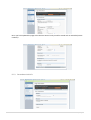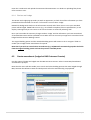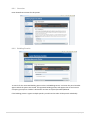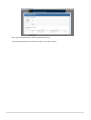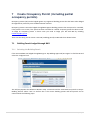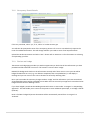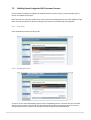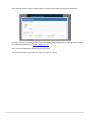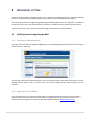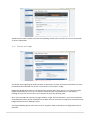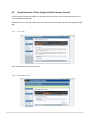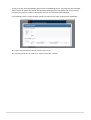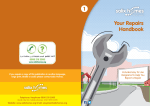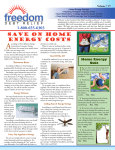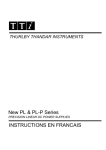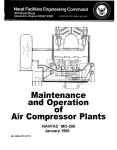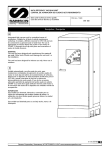Download Building Approvals Online (BAO) User Guide
Transcript
LAND SERVICES CENTRE ONLINE Building Approvals Online (BAO) User Guide September 2013 DEPARTMENT OF LANDS, PLANNING AND THE ENVIRONMENT Table of Contents 1 Introduction .............................................................................................................. 1 2 How to Access BAO ................................................................................................ 2 3 Your BAO Account .................................................................................................. 3 4 3.1 Registration Details ........................................................................................ 3 3.2 Change Password .......................................................................................... 3 3.3 Verification Questions .................................................................................... 4 3.4 My Building Approvals .................................................................................... 4 Create New Building Permit .................................................................................... 6 4.1 Overview ........................................................................................................ 6 4.2 Land Details ................................................................................................... 7 4.3 Application Details .......................................................................................... 8 4.4 Permit details ............................................................................................... 11 4.4.1 Uploading files ....................................................................................... 12 4.4.2 Tips on uploading files and file names ................................................... 12 4.5 5 Review and Lodge........................................................................................ 13 Create Staged Permit ............................................................................................. 15 5.1 Building Permit Lodged though BAO ............................................................ 15 5.1.1 Selecting the Building Permit ................................................................. 15 5.1.2 Stage Details ......................................................................................... 15 5.1.3 Review and Lodge ................................................................................. 16 5.2 Create staged permit (Lodged at BAS Customer Counter) ........................... 17 5.2.1 Overview................................................................................................ 17 5.2.2 Building Permits ..................................................................................... 17 6 Create Amendment ................................................................................................ 19 6.1 Building Permit Lodged though BAO ............................................................ 19 6.1.1 Selecting the Building Permit ................................................................. 19 6.1.2 Application Details ................................................................................. 19 6.1.3 Amendment details ................................................................................ 20 6.1.4 Review and Lodge ................................................................................. 21 6.2 Create amendment (Lodged at BAS Customer Counter) .............................. 21 6.2.1 Overview................................................................................................ 22 6.2.2 Building Permits ..................................................................................... 22 7 Create Occupancy Permit (including partial occupancy permits) ...................... 24 7.1 Building Permit Lodged through BAO ........................................................... 24 7.1.1 Selecting the Building Permit ................................................................. 24 7.1.2 Occupancy Permit Details ...................................................................... 25 7.1.3 Review and Lodge ................................................................................. 25 7.2 Building Permit Lodged at BAS Customer Counter....................................... 26 7.2.1 Overview................................................................................................ 26 7.2.2 Building Permits ..................................................................................... 26 8 Extension of Time .................................................................................................. 28 8.1 Building Permit Lodged though BAO ............................................................ 28 8.1.1 Selecting the Building Permit ................................................................. 28 8.1.2 Extension of Time Details ...................................................................... 28 8.1.3 Review and Lodge ................................................................................. 29 8.2 Create Extension of Time (Lodged at BAS Customer Counter) .................... 30 8.2.1 Overview................................................................................................ 30 8.2.2 Building Permits ..................................................................................... 30 1 Introduction Building Approvals Online (BAO) enables you as a registered building certifier to reserve permit numbers and to lodge permit documentation online. Approval documents that can be lodged online are new building permits, staged permits, building permit amendments and occupancy permits (including partial). BAO also enables you to cancel any building permit you have issued and lodge extensions of time for registered permits. BAO provides you with an inbox to help manage your electronic documents which are in draft stage, in progress and for works that are completed. Building Advisory Services (BAS) Customer Service Officers are able to replace and amend electronic documents so that in the event that documents are incorrectly lodged online the building record can be corrected. As part of the ILIS business systems BAO is a secure information management system. All interactions between BAO, certifiers/BAS staff are logged and auditable. Feedback / Assistance To assist us to improve Building Approvals Online please send your feedback or queries to [email protected] We are available to visit your office to provide additional assistance. Please contact the Customer Service Supervisor on 8999 6435 to arrange a time. 1|P a g e 2 How to Access BAO To access BAO go to https://www.ntlis.nt.gov.au/building/ and the following screen will appear. The LSCO/BAO home page can be added as a favourite in your internet browser. Enter your Username and Password and select ‘Login’. You have 5 attempts before your account is locked. If you have difficulties accessing the system or are locked out please contact ILIS Support on 08 8995 5309. The first time you log into BAO it will ask you to setup Verification Questions. Follow the prompts and select ‘Save’. These questions will enable BAO to assist you if you forget your password and need to use the ‘Forgot Password’ link for assistance. 2|P a g e 3 Your BAO Account 3.1 Registration Details This page shows your registration details including expiry date, and your email address. To change your details please contact the Registrar of the Building Practitioners Board on 08 8936 4082 or email [email protected]. Building Approvals Online can only be accessed whilst your registration with the Building Practitioners Board is active. Access will automatically cease on the expiry of your registration so it is important to ensure you renew your registration on time. 3.2 Change Password You can change your password at any time. Your password must be at least 8 characters long and include at least one lower case letter, upper case letter and number. In accordance with ILIS security requirements BAO will prompt you to change your password each month. 3|P a g e 3.3 Verification Questions These questions enable LSCO to assist you if you forget your password and need to access the ‘Forgot Password’ link for assistance. Verification questions can be changed at any time. 3.4 My Building Approvals The ‘My Building Approvals’ menu on the left hand side of your home screen helps you manage all your electronic approval items. BOA will automatically progress your approvals through all three stages (Drafts, In Progress and Archived) depending on where you are at with your lodgement and the stage of work. Drafts When you create any approval item (building permit, staged permit, amendment, occupancy permit and extension of time) which requires lodgement you can at any stage prior to lodgement save and close the item. These can be viewed under ‘Drafts’ which displays the approval name (the Reference Name – see later), approval type, the status of the item and the date it was last updated. 4|P a g e You can re-open the item at any time and continue completion by selecting ‘Continue’. When you lodge the item through BAO it will automatically move from ‘Drafts’ to ‘In Progress’. If at any stage you no longer require the draft you can delete it by selecting ‘Delete’. In Progress Approval items that appear here have been considered to be lodged with the Director Building Control. Some or all of the information you have entered can be changed depending on the approval item. This will be addressed in more detail in the coming sections. In addition to the information displayed in the ‘Drafts’ page the ‘In Progress’ page also displays links which allow you to create a staged permit, amendment, occupancy permit or an extension of time. The links will automatically pre-populate the fields for you (e.g. reference name, land parcels). Archived All approval items that have been lodged will remain visible and accessible to you under ‘In Progress’ until the certification process has been completed by you. Completion can be the issue of a whole occupancy permit, or the cancellation of a reserved or lodged building permit. When this has occurred, all approval items associated with this project will be automatically moved from the ‘In Progress’ page to the ‘Archived’ page. For example, if you have lodged a building permit, 2 amendments, and a partial occupancy permit, when you lodge a final occupancy permit this job is considered finished and all five approval items will be transferred by BAO from ‘In Progress’ to ‘Archived’. This functionality enables you to look for your active work in one location (In Progress), whilst keeping all records you have lodged elsewhere (Archived). Handy Hint -Searching: Over time the number of approval items will grow in each folder and finding specific approvals can become more difficult. You can use ‘Control F’ and use your internet browser search capability to help you find whole or part of the file Reference Name you have used. 5|P a g e 4 Create New Building Permit You can begin the online lodgement process from the BAO home screen. Only new building permits reserved through Building Approvals Online (i.e. BAO has provided you with the building permit number) can be electronically lodged. Building permits already reserved in ILIS must be lodged via email at [email protected]. To create a new building permit select ‘Building Permit’ under ‘Create New’ on the left hand panel. The following steps will guide you through the lodgement process. 4.1 Overview This section contains additional information to help you through the lodgement process. 6|P a g e Reference Name: • For your use only • This could be your clients name, your office reference/job number, etc. • It is the name that appears against your approval item when it is displayed under ‘My Building Approvals’ and will not appear in ILIS. When you have entered your reference name select ‘Next’. Note that whenever you select ‘Next’ BAO will automatically save what you have just entered. 4.2 Land Details To select the land parcel for the building permit click on ‘Add Land’. You can search by Parcel (Lot Number) or Address. Search results will describe the land and if this is correct select ‘Add Location’ and the property address will appear as shown below. 7|P a g e If the works covered by the building permit is over more than one parcel you can select as many additional parcels as you require. To add multiple parcels choose ‘Add Land’ again and follow the steps above. If you make an error you can remove the parcel by using the ‘Remove Location’ button. Note that once you have reserved a permit number you can no longer change the parcels chosen. When you have selected all relevant parcels click ‘Next’. 4.3 Application Details The information required to complete this section is in the Building Permit application form. Items marked with a red star are mandatory fields and BAO will not let you proceed unless all mandatory fields are completed. BAO will allow you to check (validate) the information you have entered to verify all fields have been completed correctly. To do this you can select ‘Validate’ at any time and BAO will show you if your building permit application is ready for lodgement. 8|P a g e Additional information about some of the fields Staged Permit BAO allows you to enter as many stages as you require. For lodgement purposes the initial building permit is considered to be Stage 1, and subsequent staged permits commence from number 2 and so on. Practitioner Details – Builder and Section 40 As you start entering the building practitioner’s number BAO will present you with a list of possible practitioners to choose from. To enter the practitioner you require select from the list and all their details will be entered for you. BAO automatically looks up the Building Practitioners Board database and will show you if the practitioner’s registration is active or inactive. Practitioners do not have to be active at the time you reserve a permit number, however: • It is your responsibility to ensure that Certifying Engineers and Certifying Plumbers and Drainers were registered at the time they provided you with their section 40 certificates. • In the case of Building Contractors whilst you can reserve a permit number even though the builder is not registered, BAO will not allow you to lodge a building permit if the builder is not active at the time of lodgement. 9|P a g e • In the case of Owner Builders not all registered Owner Builders may appear in the drop down list as you start entering their registration number. In these cases please contact the Building Practitioners Board Registrar on 08 8936 4082 to request a manual search. Development Approval If development approval is needed for this work you are only required to provide the Development Permit number. The Development Permit can be accessed by BAS officers from elsewhere and this document does not need to be uploaded by you. Once all the details have been entered select ‘Reserve Permit’ to obtain your building permit number. BAO will ask you if you wish to continue and if you do click ‘Reserve Permit’. If there are errors in your input, BAO will advise you of this and highlight in ‘red’ where they are. Correct the relevant fields and re-select ‘Reserve Permit’. BAO will then generate the permit number. If you selected more than one land parcel it will generate more than one Permit Number. Once you have reserved a permit number you will be unable to modify the land details under part 2 of the lodgement process. If you later find you have made an error you will need to contact the BAS Front Counter Team. 10 | P a g e Cancelling a reserved permit: A reserved building permit number can be cancelled at any time by you before the permit is lodged (registered). To cancel a reserved permit first find it in ‘My Building Approvals/Drafts’, and select ‘Cancel’ and follow the prompts. Reserved permits that are cancelled will be permanently removed from ‘My Building Approvals’. 4.4 Permit details Once you have issued your building permit you can complete this part of the lodgement process. Building Permit Issued Date can be entered by using the calendar icon or directly type in the date with the format DD/MM/YYYY. You will then need to attach for uploading the relevant documents associated with the new building permit. 11 | P a g e 4.4.1 Uploading files BAO will ask you if you want to upload files as a single file. Select the option that best suits your needs. If you select ‘Yes’: BAO will allow you to upload all permit documentation as a single pdf file. Additional menu items will open and you are prompted to Add Files thorough a built in browser. This option will let you upload more than one file however this is restricted to cases where the individual file sizes exceeds 50MB and more than 1 file is required. If you select ‘No’: BAO will allow you to upload files against predetermined categories. Some are based on whether you have selected various options under application. For example, if you have selected that Section 40 certificates are required this will appear as a mandatory field. You can add as many files against each category as you require. 4.4.2 • • • • Tips on uploading files and file names After you have selected ‘Add File’ a browser will open and you can navigate to wherever you have saved your file. Select the file and choose ‘Open’. When selecting files the Microsoft Windows tools such as ‘Control Select’ and ‘Shift Select’ can be used to choose multiple files at once Once you have selected your files BAO will show you what has been uploaded. Files in ORANGE are ready to be uploaded. To view this item click on the file name. You can remove the file by selecting ‘Remove’ Shown below is a list of other files that may have been uploaded but then later removed by you (file names in black). This is provided as a history to assist you in selecting to correct documents. The name of the file will remain there as a reference until you click on the next screen. These will not be uploaded. 12 | P a g e • • • • 4.5 Allow BAO time for all files to appear in orange before moving onto the next screen. If you do not then this file may not have been successfully queued for uploading and will not be lodged. Max file size is 50MB. Larger files should be broken into smaller parts and uploaded separately. The file name will appear in ILIS. This is useful if you need to upload several plans and need to distinguish them e.g. Plans-Structural, Plans-Architectural etc. Files can only be in pdf format Review and Lodge The Review and Lodge page provides you with an opportunity to check that all the information you have provided and files attached are correct. If all content is correct select ‘Lodge’. BAO will do background checks on the information entered, and if there are no errors your permit will be lodged. If BAO finds an error (e.g. not all dates completed, files not uploaded etc.) it will display a message and you can return to the correct location to amend by selecting ’Edit’. Once you have made the necessary changes reselect ‘Lodge’ and the information you have entered and all attached documents will be uploaded to ILIS. When this has occurred your approval is considered to be lodged with the Director Building Control. 13 | P a g e The permit will then display in My Building Approvals under ‘In Progress’. You can view this permit at any time by clicking the ‘View’ link If you wish to cancel a building permit that has been lodged through BAO you will need to email [email protected] requesting cancellation and attaché the supporting documentation. 14 | P a g e 5 Create Staged Permit Staged permits can be lodged against any registered building permit that has been either lodged through BAO or previously over the BAS Customer Counter. Staged permits cannot be lodged through BAO against building permits that are expired or cancelled, if the permit is not in ILIS, if the parcel has been cancelled or a whole occupancy permit has been issued. To lodge a staged permit in these cases you need to email your documents to [email protected]. There are two ways you can create a new permit stage in BAO which are outlined below. 5.1 Building Permit Lodged though BAO 5.1.1 Selecting the Building Permit If the associated BP was lodged through BAO go to ‘My Building Approvals/In Progress’ to look up the BP and select the ‘Lodge Stage’ link. This will pre-populate the Reference Name in Step 1: Overview and the associated land parcels in Step 2: Building Permits. Select ‘next’ to confirm this is the correct building permit and land parcels and to continue. 5.1.2 Stage Details Enter the Stage Number, staged permit Issued Date and a description of the stage of works. Note that the base building permit is considered to be stage 1. 15 | P a g e Attach the documents related to the staged permit for uploading. Please refer to Section on 4.4.1 for information on how to upload files. 5.1.3 Review and Lodge The Review and Lodge page provides you with an opportunity to check that all the information you have provided and files attached are correct. If all content is correct select ‘Lodge’. BAO will do background checks on the information entered, and if there are no errors your staged permit will be lodged. If BAO finds an error (e.g. not all dates completed, files not uploaded etc.) it will display a message and you can return to the correct location to make changes by selecting ’Edit’. Once you have made the necessary changes reselect ‘Lodge’ and the information you have entered and all attached documents will be uploaded to ILIS. When this has occurred your approval is considered to be lodged with the Director Building Control. 16 | P a g e The original building permit will remain in the ‘In Progress’ folder to enable you to lodge further staged permits if required. 5.2 Create staged permit (Lodged at BAS Customer Counter) Use this option if the BP was lodged over the BAS Customer Counter. Select ‘Create New/Staged Permit’ and follow the prompts. Note that this menu will also enable you to search and select building permits that were lodged through BAO. 5.2.1 Overview Enter the Reference Name for this permit. 5.2.2 Building Permits 17 | P a g e To search for the associated building permit select ‘Add Building Permit’ and enter the parcel number against which the permit was issued. All registered building permits will appear that do not have an occupancy permit/Tier 2 builder’s declaration and are not expired/cancelled/deleted. If the building permit is against multiple parcels you will need to select all the parcels individually. Once you have selected the relevant permit/s click ‘next’. The remaining steps are the same as in steps 5.1.2 and 5.1.3 above. 18 | P a g e 6 Create Amendment Amendments can be lodged against any registered building permit that has been either lodged through BAO or previously over the BAS Customer Counter. Amendments cannot be lodged through BAO against building permits that are expired or cancelled, if the permit is not in ILIS, if the parcel has been cancelled or a whole occupancy permit has been issued. To lodge an amendment in these cases (except if an OP has been issued) you need to lodge your amendment with BAS by emailing [email protected] There are two ways you can create a new amendment in BAO which are outlined below. 6.1 Building Permit Lodged though BAO 6.1.1 Selecting the Building Permit If the associated BP was lodged through BAO go to ‘My Building Approvals/In Progress’ to look up the BP and select the ‘Amend’ link. This will pre-populate the Reference Name in Step 1: Overview and the associated land parcels in Step 2: Building Permits. Select ‘next’ to confirm this is the correct building permit and land parcels and to continue. 6.1.2 Application Details BAO will automatically populate this page with information you have entered when you lodged the building permit. All fields can be changed to reflect the amendments to the original building permit that are required. 19 | P a g e Once you have updated the page select ‘Reserve Permit’ and you will be issued with an amended permit number/s. 6.1.3 Amendment details 20 | P a g e Enter the ‘Issued Date’ and upload the associated documentation. For details on uploading files please refer to Section 4.4.1. 6.1.4 Review and Lodge The Review and Lodge page provides you with an opportunity to check that all the information you have provided and files attached are correct. If all content is correct select ‘Lodge’. BAO will do background checks on the information entered, and if there are no errors your amended permit will be lodged. If BAO finds an error (e.g. not all dates completed, files not uploaded etc.) it will display a message and you can return to the correct location to amend by selecting ’Edit’. Once you have made the necessary changes reselect ‘Lodge’ and the information you have entered and all attached documents will be uploaded to ILIS. When this has occurred your approval is considered to be lodged with the Director Building Control. The original building permit and the amended building permit will remain in the ‘In Progress’ folder to enable you to lodge further amendments if required. Note that if you wish to create further amendments (e.g. A2) BAO will automatically populate the fields from the original building permit and not the previous amended permit. 6.2 Create amendment (Lodged at BAS Customer Counter) Use this option if the BP was lodged over the BAS Customer Counter. Select ‘Create New/Amendment’ and follow the prompts. Note that this menu will also enable you to search and select building permits that were lodged through BAO, however the Reference Name and land parcels will not be automatically pre-populated. 21 | P a g e 6.2.1 Overview Enter the Reference Name for this permit. 6.2.2 Building Permits To search for the associated building permit select ‘Add Building Permit’ and enter the parcel number against which the permit was issued. All registered building permits will appear that do not have an occupancy permit/Tier 2 builder’s declaration and are not expired/cancelled/deleted. If the building permit is against multiple parcels you will need to select all the parcels individually. 22 | P a g e Once you have selected the relevant permit/s click ‘next’. The remaining steps are the same as in steps 6.1.2 to 6.1.4. above. 23 | P a g e 7 Create Occupancy Permit (including partial occupancy permits) Occupancy permits (OP) can be lodged against any registered building permit that has been either lodged through BAO or previously over the BAS Customer Counter. Occupancy permits cannot be lodged through BAO against building permits that are expired or cancelled, if the permit is not in ILIS, if the parcel has been cancelled or a whole occupancy permit has been issued. To lodge an occupancy permit in these cases you need to lodge your OP with BAS by emailing [email protected] There are two ways you can create a new OP (including partial) in BAO which are shown below. 7.1 Building Permit Lodged through BAO 7.1.1 Selecting the Building Permit If the associated BP was lodged through BAO go to ‘My Building Approvals/In Progress’ to find the BP and select the ‘Lodge OP’ link. This will pre-populate the Reference Name in Step 1: Overview and the associated land parcels in Step 2: Building Permits. Select ‘next’ to confirm this is the correct building permit and land parcels and to continue with the following steps. 24 | P a g e 7.1.2 Occupancy Permit Details If this is a partial OP, select ‘yes’, if no, select ‘no’ under Permit Type. You will then be prompted to enter if the occupancy permit is for a Tier 2 area which only requires the issue of a Builders declaration. This will change whether you need to enter a final inspection date. Upload the OP documentation and select ‘next’. Please refer to Section 4.4.1 for information on selecting and uploading your files. 7.1.3 Review and Lodge The Review and Lodge page provides you with an opportunity to check that all the information you have provided and files attached are correct. If all content is correct select ‘Lodge’. BAO will do background checks on the information entered, and if there are no errors your OP will be lodged. If BAO finds an error (e.g. not all dates completed, files not uploaded etc.) it will display a message and you can return to the correct location to amend by selecting ’Edit’. Once you have made the necessary changes reselect ‘Lodge’ and the information you have entered and all attached documents will be uploaded to ILIS. When this has occurred your approval is considered to be lodged with the Director Building Control. If you have lodged a partial OP the Building Permit will remain in view under ‘In Progress’ in ‘My Building Approvals’. This will enable you to return to the permit to issue additional partial Ops, or to lodge a full OP (final OP). Once a final OP is lodged all permit documents will be automatically moved from ‘In Progress’ to ‘Archived’ 25 | P a g e 7.2 Building Permit Lodged at BAS Customer Counter Use this option if the BP was lodged over the BAS Customer Counter. Select ‘Create New/Occupancy Permit’ and follow the prompts. Note that this menu will also enable you to search and select building permits that were lodged through BAO, however the Reference Name and land parcels will not be automatically pre-populated. 7.2.1 Overview Enter the Reference Name for this permit. 7.2.2 Building Permits To search for the associated building permit select ‘Add Building Permit’ and enter the parcel number against which the permit was issued. All registered building permits will appear that do not have an occupancy permit/Tier 2 builder’s declaration and are not expired/cancelled/deleted. 26 | P a g e If the building permit is against multiple parcels you will need to select all the parcels individually. Occupancy Permits for building permits that have expired must be lodged with the BAS Customer Counter by emailing pdf attachments to [email protected]. Once you have selected the relevant permit/s click ‘next’. The remaining steps are the same as in steps 7.1.3 and 7.1.4 above. 27 | P a g e 8 Extension of Time Extension of time (EOT) to building permits can be granted and lodged against any registered building permit that has been either lodged through BAO or previously over the BAS Customer Counter. EOT cannot be granted or lodged through BAO against building permits that are expired or cancelled, if the permit is not in ILIS, if the parcel has been cancelled or a whole occupancy permit has been issued. There are two ways you can create a new permit stage in BAO which are outlined below. 8.1 Building Permit Lodged though BAO 8.1.1 Selecting the Building Permit If the BP to be extended was lodged through BAO go to ‘My Building Approvals/In Progress’ to look up the BP and select the ‘EOT’ link. This will pre-populate the Reference Name in Step 1: Overview and the associated land parcels in Step 2: Building Permits. Select ‘next’ to confirm this is the correct building permit and land parcels and to continue. 8.1.2 Extension of Time Details Enter the Extension of Time Approved Date (when you approved the EOT) and the extension period in months. BAO will allow you to issue as many EOT on a building permit to a maximum of 24 months. Extensions of time longer than 24 months must be lodged with BAS at [email protected]. 28 | P a g e Attach the documents related to the EOT for uploading. Please refer to Section on 4.4.1 for information on how to upload files. 8.1.3 Review and Lodge The Review and Lodge page provides you with an opportunity to check that all the information you have provided and files attached are correct. If all content is correct select ‘Lodge’. BAO will do background checks on the information entered, and if there are no errors your EOT will be lodged. If BAO finds an error (e.g. not all dates completed, files not uploaded etc.) it will display a message and you can return to the correct location to amend by selecting ’Edit’. Once you have made the necessary changes reselect ‘Lodge’ and the information you have entered and all attached documents will be uploaded to ILIS. When this has occurred your approval is considered to be lodged with the Director Building Control. The original building permit will remain in the ‘In Progress’ folder to enable you to lodge further EOT if required. 29 | P a g e 8.2 Create Extension of Time (Lodged at BAS Customer Counter) Use this option if the BP was lodged over the BAS Customer Counter. Select ‘Create New/Extension of Time’ and follow the prompts. Note that this menu will also enable you to search and select building permits that were lodged through BAO 8.2.1 Overview Enter the Reference Name for this permit. 8.2.2 Building Permits 30 | P a g e To search for the associated building permit select ‘Add Building Permit’ and enter the parcel number against which the permit was issued. All registered building permits will appear that do not have an occupancy permit/Tier 2 builder’s declaration and are not expired/cancelled/deleted. If the building permit is against multiple parcels you will need to select all the parcels individually. Once you have selected the relevant permit/s click ‘next’. The remaining steps are the same as in steps 8.1.3 and 8.1.4 above. 31 | P a g e LAND SERVICES CENTRE ONLINE Building Approvals Online (BAO) User Guide September 2013 DEPARTMENT OF LANDS, PLANNING AND THE ENVIRONMENT Table of Contents 1 Introduction .............................................................................................................. 1 2 How to Access BAO ................................................................................................ 2 3 Your BAO Account .................................................................................................. 3 4 3.1 Registration Details ........................................................................................ 3 3.2 Change Password .......................................................................................... 3 3.3 Verification Questions .................................................................................... 4 3.4 My Building Approvals .................................................................................... 4 Create New Building Permit .................................................................................... 6 4.1 Overview ........................................................................................................ 6 4.2 Land Details ................................................................................................... 7 4.3 Application Details .......................................................................................... 8 4.4 Permit details ............................................................................................... 11 4.4.1 Uploading files ....................................................................................... 12 4.4.2 Tips on uploading files and file names ................................................... 12 4.5 5 Review and Lodge........................................................................................ 13 Create Staged Permit ............................................................................................. 15 5.1 Building Permit Lodged though BAO ............................................................ 15 5.1.1 Selecting the Building Permit ................................................................. 15 5.1.2 Stage Details ......................................................................................... 15 5.1.3 Review and Lodge ................................................................................. 16 5.2 Create staged permit (Lodged at BAS Customer Counter) ........................... 17 5.2.1 Overview................................................................................................ 17 5.2.2 Building Permits ..................................................................................... 17 6 Create Amendment ................................................................................................ 19 6.1 Building Permit Lodged though BAO ............................................................ 19 6.1.1 Selecting the Building Permit ................................................................. 19 6.1.2 Application Details ................................................................................. 19 6.1.3 Amendment details ................................................................................ 20 6.1.4 Review and Lodge ................................................................................. 21 6.2 Create amendment (Lodged at BAS Customer Counter) .............................. 21 6.2.1 Overview................................................................................................ 22 6.2.2 Building Permits ..................................................................................... 22 7 Create Occupancy Permit (including partial occupancy permits) ...................... 24 7.1 Building Permit Lodged through BAO ........................................................... 24 7.1.1 Selecting the Building Permit ................................................................. 24 7.1.2 Occupancy Permit Details ...................................................................... 25 7.1.3 Review and Lodge ................................................................................. 25 7.2 Building Permit Lodged at BAS Customer Counter....................................... 26 7.2.1 Overview................................................................................................ 26 7.2.2 Building Permits ..................................................................................... 26 8 Extension of Time .................................................................................................. 28 8.1 Building Permit Lodged though BAO ............................................................ 28 8.1.1 Selecting the Building Permit ................................................................. 28 8.1.2 Extension of Time Details ...................................................................... 28 8.1.3 Review and Lodge ................................................................................. 29 8.2 Create Extension of Time (Lodged at BAS Customer Counter) .................... 30 8.2.1 Overview................................................................................................ 30 8.2.2 Building Permits ..................................................................................... 30 1 Introduction Building Approvals Online (BAO) enables you as a registered building certifier to reserve permit numbers and to lodge permit documentation online. Approval documents that can be lodged online are new building permits, staged permits, building permit amendments and occupancy permits (including partial). BAO also enables you to cancel any building permit you have issued and lodge extensions of time for registered permits. BAO provides you with an inbox to help manage your electronic documents which are in draft stage, in progress and for works that are completed. Building Advisory Services (BAS) Customer Service Officers are able to replace and amend electronic documents so that in the event that documents are incorrectly lodged online the building record can be corrected. As part of the ILIS business systems BAO is a secure information management system. All interactions between BAO, certifiers/BAS staff are logged and auditable. Feedback / Assistance To assist us to improve Building Approvals Online please send your feedback or queries to [email protected] We are available to visit your office to provide additional assistance. Please contact the Customer Service Supervisor on 8999 6435 to arrange a time. 1|P a g e 2 How to Access BAO To access BAO go to https://www.ntlis.nt.gov.au/building/ and the following screen will appear. The LSCO/BAO home page can be added as a favourite in your internet browser. Enter your Username and Password and select ‘Login’. You have 5 attempts before your account is locked. If you have difficulties accessing the system or are locked out please contact ILIS Support on 08 8995 5309. The first time you log into BAO it will ask you to setup Verification Questions. Follow the prompts and select ‘Save’. These questions will enable BAO to assist you if you forget your password and need to use the ‘Forgot Password’ link for assistance. 2|P a g e 3 Your BAO Account 3.1 Registration Details This page shows your registration details including expiry date, and your email address. To change your details please contact the Registrar of the Building Practitioners Board on 08 8936 4082 or email [email protected]. Building Approvals Online can only be accessed whilst your registration with the Building Practitioners Board is active. Access will automatically cease on the expiry of your registration so it is important to ensure you renew your registration on time. 3.2 Change Password You can change your password at any time. Your password must be at least 8 characters long and include at least one lower case letter, upper case letter and number. In accordance with ILIS security requirements BAO will prompt you to change your password each month. 3|P a g e 3.3 Verification Questions These questions enable LSCO to assist you if you forget your password and need to access the ‘Forgot Password’ link for assistance. Verification questions can be changed at any time. 3.4 My Building Approvals The ‘My Building Approvals’ menu on the left hand side of your home screen helps you manage all your electronic approval items. BOA will automatically progress your approvals through all three stages (Drafts, In Progress and Archived) depending on where you are at with your lodgement and the stage of work. Drafts When you create any approval item (building permit, staged permit, amendment, occupancy permit and extension of time) which requires lodgement you can at any stage prior to lodgement save and close the item. These can be viewed under ‘Drafts’ which displays the approval name (the Reference Name – see later), approval type, the status of the item and the date it was last updated. 4|P a g e You can re-open the item at any time and continue completion by selecting ‘Continue’. When you lodge the item through BAO it will automatically move from ‘Drafts’ to ‘In Progress’. If at any stage you no longer require the draft you can delete it by selecting ‘Delete’. In Progress Approval items that appear here have been considered to be lodged with the Director Building Control. Some or all of the information you have entered can be changed depending on the approval item. This will be addressed in more detail in the coming sections. In addition to the information displayed in the ‘Drafts’ page the ‘In Progress’ page also displays links which allow you to create a staged permit, amendment, occupancy permit or an extension of time. The links will automatically pre-populate the fields for you (e.g. reference name, land parcels). Archived All approval items that have been lodged will remain visible and accessible to you under ‘In Progress’ until the certification process has been completed by you. Completion can be the issue of a whole occupancy permit, or the cancellation of a reserved or lodged building permit. When this has occurred, all approval items associated with this project will be automatically moved from the ‘In Progress’ page to the ‘Archived’ page. For example, if you have lodged a building permit, 2 amendments, and a partial occupancy permit, when you lodge a final occupancy permit this job is considered finished and all five approval items will be transferred by BAO from ‘In Progress’ to ‘Archived’. This functionality enables you to look for your active work in one location (In Progress), whilst keeping all records you have lodged elsewhere (Archived). Handy Hint -Searching: Over time the number of approval items will grow in each folder and finding specific approvals can become more difficult. You can use ‘Control F’ and use your internet browser search capability to help you find whole or part of the file Reference Name you have used. 5|P a g e 4 Create New Building Permit You can begin the online lodgement process from the BAO home screen. Only new building permits reserved through Building Approvals Online (i.e. BAO has provided you with the building permit number) can be electronically lodged. Building permits already reserved in ILIS must be lodged via email at [email protected]. To create a new building permit select ‘Building Permit’ under ‘Create New’ on the left hand panel. The following steps will guide you through the lodgement process. 4.1 Overview This section contains additional information to help you through the lodgement process. 6|P a g e Reference Name: • For your use only • This could be your clients name, your office reference/job number, etc. • It is the name that appears against your approval item when it is displayed under ‘My Building Approvals’ and will not appear in ILIS. When you have entered your reference name select ‘Next’. Note that whenever you select ‘Next’ BAO will automatically save what you have just entered. 4.2 Land Details To select the land parcel for the building permit click on ‘Add Land’. You can search by Parcel (Lot Number) or Address. Search results will describe the land and if this is correct select ‘Add Location’ and the property address will appear as shown below. 7|P a g e If the works covered by the building permit is over more than one parcel you can select as many additional parcels as you require. To add multiple parcels choose ‘Add Land’ again and follow the steps above. If you make an error you can remove the parcel by using the ‘Remove Location’ button. Note that once you have reserved a permit number you can no longer change the parcels chosen. When you have selected all relevant parcels click ‘Next’. 4.3 Application Details The information required to complete this section is in the Building Permit application form. Items marked with a red star are mandatory fields and BAO will not let you proceed unless all mandatory fields are completed. BAO will allow you to check (validate) the information you have entered to verify all fields have been completed correctly. To do this you can select ‘Validate’ at any time and BAO will show you if your building permit application is ready for lodgement. 8|P a g e Additional information about some of the fields Staged Permit BAO allows you to enter as many stages as you require. For lodgement purposes the initial building permit is considered to be Stage 1, and subsequent staged permits commence from number 2 and so on. Practitioner Details – Builder and Section 40 As you start entering the building practitioner’s number BAO will present you with a list of possible practitioners to choose from. To enter the practitioner you require select from the list and all their details will be entered for you. BAO automatically looks up the Building Practitioners Board database and will show you if the practitioner’s registration is active or inactive. Practitioners do not have to be active at the time you reserve a permit number, however: • It is your responsibility to ensure that Certifying Engineers and Certifying Plumbers and Drainers were registered at the time they provided you with their section 40 certificates. • In the case of Building Contractors whilst you can reserve a permit number even though the builder is not registered, BAO will not allow you to lodge a building permit if the builder is not active at the time of lodgement. 9|P a g e • In the case of Owner Builders not all registered Owner Builders may appear in the drop down list as you start entering their registration number. In these cases please contact the Building Practitioners Board Registrar on 08 8936 4082 to request a manual search. Development Approval If development approval is needed for this work you are only required to provide the Development Permit number. The Development Permit can be accessed by BAS officers from elsewhere and this document does not need to be uploaded by you. Once all the details have been entered select ‘Reserve Permit’ to obtain your building permit number. BAO will ask you if you wish to continue and if you do click ‘Reserve Permit’. If there are errors in your input, BAO will advise you of this and highlight in ‘red’ where they are. Correct the relevant fields and re-select ‘Reserve Permit’. BAO will then generate the permit number. If you selected more than one land parcel it will generate more than one Permit Number. Once you have reserved a permit number you will be unable to modify the land details under part 2 of the lodgement process. If you later find you have made an error you will need to contact the BAS Front Counter Team. 10 | P a g e Cancelling a reserved permit: A reserved building permit number can be cancelled at any time by you before the permit is lodged (registered). To cancel a reserved permit first find it in ‘My Building Approvals/Drafts’, and select ‘Cancel’ and follow the prompts. Reserved permits that are cancelled will be permanently removed from ‘My Building Approvals’. 4.4 Permit details Once you have issued your building permit you can complete this part of the lodgement process. Building Permit Issued Date can be entered by using the calendar icon or directly type in the date with the format DD/MM/YYYY. You will then need to attach for uploading the relevant documents associated with the new building permit. 11 | P a g e 4.4.1 Uploading files BAO will ask you if you want to upload files as a single file. Select the option that best suits your needs. If you select ‘Yes’: BAO will allow you to upload all permit documentation as a single pdf file. Additional menu items will open and you are prompted to Add Files thorough a built in browser. This option will let you upload more than one file however this is restricted to cases where the individual file sizes exceeds 50MB and more than 1 file is required. If you select ‘No’: BAO will allow you to upload files against predetermined categories. Some are based on whether you have selected various options under application. For example, if you have selected that Section 40 certificates are required this will appear as a mandatory field. You can add as many files against each category as you require. 4.4.2 • • • • Tips on uploading files and file names After you have selected ‘Add File’ a browser will open and you can navigate to wherever you have saved your file. Select the file and choose ‘Open’. When selecting files the Microsoft Windows tools such as ‘Control Select’ and ‘Shift Select’ can be used to choose multiple files at once Once you have selected your files BAO will show you what has been uploaded. Files in ORANGE are ready to be uploaded. To view this item click on the file name. You can remove the file by selecting ‘Remove’ Shown below is a list of other files that may have been uploaded but then later removed by you (file names in black). This is provided as a history to assist you in selecting to correct documents. The name of the file will remain there as a reference until you click on the next screen. These will not be uploaded. 12 | P a g e • • • • 4.5 Allow BAO time for all files to appear in orange before moving onto the next screen. If you do not then this file may not have been successfully queued for uploading and will not be lodged. Max file size is 50MB. Larger files should be broken into smaller parts and uploaded separately. The file name will appear in ILIS. This is useful if you need to upload several plans and need to distinguish them e.g. Plans-Structural, Plans-Architectural etc. Files can only be in pdf format Review and Lodge The Review and Lodge page provides you with an opportunity to check that all the information you have provided and files attached are correct. If all content is correct select ‘Lodge’. BAO will do background checks on the information entered, and if there are no errors your permit will be lodged. If BAO finds an error (e.g. not all dates completed, files not uploaded etc.) it will display a message and you can return to the correct location to amend by selecting ’Edit’. Once you have made the necessary changes reselect ‘Lodge’ and the information you have entered and all attached documents will be uploaded to ILIS. When this has occurred your approval is considered to be lodged with the Director Building Control. 13 | P a g e The permit will then display in My Building Approvals under ‘In Progress’. You can view this permit at any time by clicking the ‘View’ link If you wish to cancel a building permit that has been lodged through BAO you will need to email [email protected] requesting cancellation and attaché the supporting documentation. 14 | P a g e 5 Create Staged Permit Staged permits can be lodged against any registered building permit that has been either lodged through BAO or previously over the BAS Customer Counter. Staged permits cannot be lodged through BAO against building permits that are expired or cancelled, if the permit is not in ILIS, if the parcel has been cancelled or a whole occupancy permit has been issued. To lodge a staged permit in these cases you need to email your documents to [email protected]. There are two ways you can create a new permit stage in BAO which are outlined below. 5.1 Building Permit Lodged though BAO 5.1.1 Selecting the Building Permit If the associated BP was lodged through BAO go to ‘My Building Approvals/In Progress’ to look up the BP and select the ‘Lodge Stage’ link. This will pre-populate the Reference Name in Step 1: Overview and the associated land parcels in Step 2: Building Permits. Select ‘next’ to confirm this is the correct building permit and land parcels and to continue. 5.1.2 Stage Details Enter the Stage Number, staged permit Issued Date and a description of the stage of works. Note that the base building permit is considered to be stage 1. 15 | P a g e Attach the documents related to the staged permit for uploading. Please refer to Section on 4.4.1 for information on how to upload files. 5.1.3 Review and Lodge The Review and Lodge page provides you with an opportunity to check that all the information you have provided and files attached are correct. If all content is correct select ‘Lodge’. BAO will do background checks on the information entered, and if there are no errors your staged permit will be lodged. If BAO finds an error (e.g. not all dates completed, files not uploaded etc.) it will display a message and you can return to the correct location to make changes by selecting ’Edit’. Once you have made the necessary changes reselect ‘Lodge’ and the information you have entered and all attached documents will be uploaded to ILIS. When this has occurred your approval is considered to be lodged with the Director Building Control. 16 | P a g e The original building permit will remain in the ‘In Progress’ folder to enable you to lodge further staged permits if required. 5.2 Create staged permit (Lodged at BAS Customer Counter) Use this option if the BP was lodged over the BAS Customer Counter. Select ‘Create New/Staged Permit’ and follow the prompts. Note that this menu will also enable you to search and select building permits that were lodged through BAO. 5.2.1 Overview Enter the Reference Name for this permit. 5.2.2 Building Permits 17 | P a g e To search for the associated building permit select ‘Add Building Permit’ and enter the parcel number against which the permit was issued. All registered building permits will appear that do not have an occupancy permit/Tier 2 builder’s declaration and are not expired/cancelled/deleted. If the building permit is against multiple parcels you will need to select all the parcels individually. Once you have selected the relevant permit/s click ‘next’. The remaining steps are the same as in steps 5.1.2 and 5.1.3 above. 18 | P a g e 6 Create Amendment Amendments can be lodged against any registered building permit that has been either lodged through BAO or previously over the BAS Customer Counter. Amendments cannot be lodged through BAO against building permits that are expired or cancelled, if the permit is not in ILIS, if the parcel has been cancelled or a whole occupancy permit has been issued. To lodge an amendment in these cases (except if an OP has been issued) you need to lodge your amendment with BAS by emailing [email protected] There are two ways you can create a new amendment in BAO which are outlined below. 6.1 Building Permit Lodged though BAO 6.1.1 Selecting the Building Permit If the associated BP was lodged through BAO go to ‘My Building Approvals/In Progress’ to look up the BP and select the ‘Amend’ link. This will pre-populate the Reference Name in Step 1: Overview and the associated land parcels in Step 2: Building Permits. Select ‘next’ to confirm this is the correct building permit and land parcels and to continue. 6.1.2 Application Details BAO will automatically populate this page with information you have entered when you lodged the building permit. All fields can be changed to reflect the amendments to the original building permit that are required. 19 | P a g e Once you have updated the page select ‘Reserve Permit’ and you will be issued with an amended permit number/s. 6.1.3 Amendment details 20 | P a g e Enter the ‘Issued Date’ and upload the associated documentation. For details on uploading files please refer to Section 4.4.1. 6.1.4 Review and Lodge The Review and Lodge page provides you with an opportunity to check that all the information you have provided and files attached are correct. If all content is correct select ‘Lodge’. BAO will do background checks on the information entered, and if there are no errors your amended permit will be lodged. If BAO finds an error (e.g. not all dates completed, files not uploaded etc.) it will display a message and you can return to the correct location to amend by selecting ’Edit’. Once you have made the necessary changes reselect ‘Lodge’ and the information you have entered and all attached documents will be uploaded to ILIS. When this has occurred your approval is considered to be lodged with the Director Building Control. The original building permit and the amended building permit will remain in the ‘In Progress’ folder to enable you to lodge further amendments if required. Note that if you wish to create further amendments (e.g. A2) BAO will automatically populate the fields from the original building permit and not the previous amended permit. 6.2 Create amendment (Lodged at BAS Customer Counter) Use this option if the BP was lodged over the BAS Customer Counter. Select ‘Create New/Amendment’ and follow the prompts. Note that this menu will also enable you to search and select building permits that were lodged through BAO, however the Reference Name and land parcels will not be automatically pre-populated. 21 | P a g e 6.2.1 Overview Enter the Reference Name for this permit. 6.2.2 Building Permits To search for the associated building permit select ‘Add Building Permit’ and enter the parcel number against which the permit was issued. All registered building permits will appear that do not have an occupancy permit/Tier 2 builder’s declaration and are not expired/cancelled/deleted. If the building permit is against multiple parcels you will need to select all the parcels individually. 22 | P a g e Once you have selected the relevant permit/s click ‘next’. The remaining steps are the same as in steps 6.1.2 to 6.1.4. above. 23 | P a g e 7 Create Occupancy Permit (including partial occupancy permits) Occupancy permits (OP) can be lodged against any registered building permit that has been either lodged through BAO or previously over the BAS Customer Counter. Occupancy permits cannot be lodged through BAO against building permits that are expired or cancelled, if the permit is not in ILIS, if the parcel has been cancelled or a whole occupancy permit has been issued. To lodge an occupancy permit in these cases you need to lodge your OP with BAS by emailing [email protected] There are two ways you can create a new OP (including partial) in BAO which are shown below. 7.1 Building Permit Lodged through BAO 7.1.1 Selecting the Building Permit If the associated BP was lodged through BAO go to ‘My Building Approvals/In Progress’ to find the BP and select the ‘Lodge OP’ link. This will pre-populate the Reference Name in Step 1: Overview and the associated land parcels in Step 2: Building Permits. Select ‘next’ to confirm this is the correct building permit and land parcels and to continue with the following steps. 24 | P a g e 7.1.2 Occupancy Permit Details If this is a partial OP, select ‘yes’, if no, select ‘no’ under Permit Type. You will then be prompted to enter if the occupancy permit is for a Tier 2 area which only requires the issue of a Builders declaration. This will change whether you need to enter a final inspection date. Upload the OP documentation and select ‘next’. Please refer to Section 4.4.1 for information on selecting and uploading your files. 7.1.3 Review and Lodge The Review and Lodge page provides you with an opportunity to check that all the information you have provided and files attached are correct. If all content is correct select ‘Lodge’. BAO will do background checks on the information entered, and if there are no errors your OP will be lodged. If BAO finds an error (e.g. not all dates completed, files not uploaded etc.) it will display a message and you can return to the correct location to amend by selecting ’Edit’. Once you have made the necessary changes reselect ‘Lodge’ and the information you have entered and all attached documents will be uploaded to ILIS. When this has occurred your approval is considered to be lodged with the Director Building Control. If you have lodged a partial OP the Building Permit will remain in view under ‘In Progress’ in ‘My Building Approvals’. This will enable you to return to the permit to issue additional partial Ops, or to lodge a full OP (final OP). Once a final OP is lodged all permit documents will be automatically moved from ‘In Progress’ to ‘Archived’ 25 | P a g e 7.2 Building Permit Lodged at BAS Customer Counter Use this option if the BP was lodged over the BAS Customer Counter. Select ‘Create New/Occupancy Permit’ and follow the prompts. Note that this menu will also enable you to search and select building permits that were lodged through BAO, however the Reference Name and land parcels will not be automatically pre-populated. 7.2.1 Overview Enter the Reference Name for this permit. 7.2.2 Building Permits To search for the associated building permit select ‘Add Building Permit’ and enter the parcel number against which the permit was issued. All registered building permits will appear that do not have an occupancy permit/Tier 2 builder’s declaration and are not expired/cancelled/deleted. 26 | P a g e If the building permit is against multiple parcels you will need to select all the parcels individually. Occupancy Permits for building permits that have expired must be lodged with the BAS Customer Counter by emailing pdf attachments to [email protected]. Once you have selected the relevant permit/s click ‘next’. The remaining steps are the same as in steps 7.1.3 and 7.1.4 above. 27 | P a g e 8 Extension of Time Extension of time (EOT) to building permits can be granted and lodged against any registered building permit that has been either lodged through BAO or previously over the BAS Customer Counter. EOT cannot be granted or lodged through BAO against building permits that are expired or cancelled, if the permit is not in ILIS, if the parcel has been cancelled or a whole occupancy permit has been issued. There are two ways you can create a new permit stage in BAO which are outlined below. 8.1 Building Permit Lodged though BAO 8.1.1 Selecting the Building Permit If the BP to be extended was lodged through BAO go to ‘My Building Approvals/In Progress’ to look up the BP and select the ‘EOT’ link. This will pre-populate the Reference Name in Step 1: Overview and the associated land parcels in Step 2: Building Permits. Select ‘next’ to confirm this is the correct building permit and land parcels and to continue. 8.1.2 Extension of Time Details Enter the Extension of Time Approved Date (when you approved the EOT) and the extension period in months. BAO will allow you to issue as many EOT on a building permit to a maximum of 24 months. Extensions of time longer than 24 months must be lodged with BAS at [email protected]. 28 | P a g e Attach the documents related to the EOT for uploading. Please refer to Section on 4.4.1 for information on how to upload files. 8.1.3 Review and Lodge The Review and Lodge page provides you with an opportunity to check that all the information you have provided and files attached are correct. If all content is correct select ‘Lodge’. BAO will do background checks on the information entered, and if there are no errors your EOT will be lodged. If BAO finds an error (e.g. not all dates completed, files not uploaded etc.) it will display a message and you can return to the correct location to amend by selecting ’Edit’. Once you have made the necessary changes reselect ‘Lodge’ and the information you have entered and all attached documents will be uploaded to ILIS. When this has occurred your approval is considered to be lodged with the Director Building Control. The original building permit will remain in the ‘In Progress’ folder to enable you to lodge further EOT if required. 29 | P a g e 8.2 Create Extension of Time (Lodged at BAS Customer Counter) Use this option if the BP was lodged over the BAS Customer Counter. Select ‘Create New/Extension of Time’ and follow the prompts. Note that this menu will also enable you to search and select building permits that were lodged through BAO 8.2.1 Overview Enter the Reference Name for this permit. 8.2.2 Building Permits 30 | P a g e To search for the associated building permit select ‘Add Building Permit’ and enter the parcel number against which the permit was issued. All registered building permits will appear that do not have an occupancy permit/Tier 2 builder’s declaration and are not expired/cancelled/deleted. If the building permit is against multiple parcels you will need to select all the parcels individually. Once you have selected the relevant permit/s click ‘next’. The remaining steps are the same as in steps 8.1.3 and 8.1.4 above. 31 | P a g e