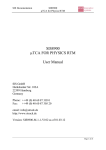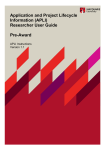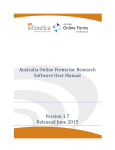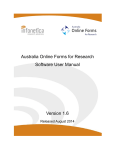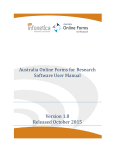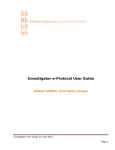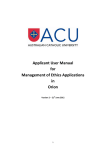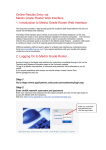Download User Guide Human Research Ethics Application System Applicant
Transcript
User Guide Human Research Ethics Application System Applicant Guide Version 2 Research and Innovation Services For further information or assistance please contact the Research Ethics Office: e-mail [email protected], ph. 830 23723 This is an official document of the University of South Australia for internal use only. The document has been prepared by Research and Innovation Services for web use and will be maintained on a regular basis. To ensure you have the most recent version it is advised that you access this document from its original location and do not keep local copies. The reader should be aware that this document is for the University of South Australia’s employees’ and students’ information only and nothing contained in this information should be construed as an offer of service by the University of South Australia, form part of the terms of any agreement, or be legally binding on the University of South Australia. Copyright University of South Australia all rights reserved. Contents OVERVIEW: HUMAN RESEARCH ETHICS APPLICATION AND REVIEW SYSTEM................................................. 3 GETTING STARTED....................................................................................................................................................................... 4 Step 1: Logging In ......................................................................................................................................................................... 4 Step 2: Creating a New Application........................................................................................................................................ 5 Alternate Step 2: Accessing Existing Application(s) ............................................................................................................ 6 THE ETHICS APPLICATION........................................................................................................................................................ 7 Step 1: Navigating the Application........................................................................................................................................... 7 Step 2: Answering Questions in the Application ................................................................................................................. 8 Step 3: Adding Investigators ...................................................................................................................................................... 8 Step 4: Selecting the Chief Investigator ............................................................................................................................... 10 Step 5: Removing an Investigator .......................................................................................................................................... 11 Step 6: Adding Principal Supervisor ..................................................................................................................................... 11 Step 7: Removing the Principal Supervisor ......................................................................................................................... 13 Step 8: Adding Attachments................................................................................................................................................... 14 Step 9: Viewing Attachments ................................................................................................................................................. 16 Step 10: Deleting Attachments.............................................................................................................................................. 16 Step 11: Adding Page Comments.......................................................................................................................................... 17 Step 12: Deleting Page Comments ....................................................................................................................................... 18 Step 13: Adding/Deleting Application Comments ............................................................................................................ 18 Step 14: Viewing a PDF Copy of the Application ............................................................................................................. 19 Step 15: Submitting a completed Application .................................................................................................................... 20 Step 16: Responding to Reviewer’s Comments ................................................................................................................ 21 EMAIL NOTIFICATIONS ........................................................................................................................................................... 23 AMENDING AN APPROVED APPLICATION ..................................................................................................................... 23 TROUBLESHOOTING................................................................................................................................................................ 23 APPENDIX ...................................................................................................................................................................................... 24 APPLICATION STATUS......................................................................................................................................................... 24 COMMON TERMS .................................................................................................................................................................. 26 TOOLBAR .................................................................................................................................................................................. 26 COMMENT FLAGS.................................................................................................................................................................. 27 Last Updated: September 2014 Online Ethics System: Applicant User Guide Page 2 OVERVIEW: HUMAN RESEARCH ETHICS APPLICATION AND REVIEW SYSTEM All staff and students at University of South Australia who wish to undertake a research project involving humans (including direct collection of data, accessing data from databases and/or collection of human tissues/samples etc) must apply for ethics approval from the University of South Australia’s Human Research Ethics Committee using the Human Research Ethics Application and Review System (the System). Researchers must be familiar with the following documents before using the System: a. the National Statement on Ethical Conduct in Human Research (http://www.nhmrc.gov.au/publications/synopses/_files/e72.pdf ), b. the Australian Code for the Responsible Conduct of Research http://www.nhmrc.gov.au/publications/synopses/_files/r39.pdf, c. related legislation, guidelines and codes, and University policies and procedures as outlined in the University of South Australia’s Framework for the Responsible Conduct of Research (http://www.unisa.edu.au/res/ethics/integrity/default.asp). The University’s Human Research Ethics webpage provides further information on the ethics application and review process: http://w3.unisa.edu.au/res/ethics/human/default.asp Note: The images displayed in this user guide were captured using fictitious examples of a human ethics Application and do not contain information or details of actual Applications. Last Updated: September 2014 Online Ethics System: Applicant User Guide Page 3 GETTING STARTED Step 1: Logging In Navigation: https://research.unisa.edu.au/RMENet/ Action: Enter your UniSA network User Name and Password and click the Login button. Result: User is logged into the system and the Home page is displayed. Last Updated: September 2014 Online Ethics System: Applicant User Guide Page 4 Step 2: Creating a New Application Navigation: Ethics Tab→Applications Action: Click on Create Application. Result: A new Application is created with an initial status of Draft. Last Updated: September 2014 Online Ethics System: Applicant User Guide Page 5 Alternate Step 2: Accessing Existing Application(s) Navigation: Ethics Tab→Applications Action: Click on My Applications or All Applications. Result: Applications available are displayed. Note: Applications are grouped according to their status. Applications can be completed progressively and do not have to be completed in one sitting. Last Updated: September 2014 Online Ethics System: Applicant User Guide Page 6 THE ETHICS APPLICATION Step 1: Navigating the Application There are four components to the application. 1. Information Area: Located at the top of the screen, the Information Area displays the Application Title, Status and Current Workflow State. 2. Toolbar: Located at the top right hand corner of the application, the Toolbar provides actions available to view and comment on the application. Icon descriptions can be found in the Toolbar table (appendix). 3. Navigation Panel: Located on the left hand side of the application, the Navigation section provides access to sections within the application (Form tab), and available actions (Action tab). The Form tab shows the Section Headings and Pages. The Expand and Collapse links can be used to view the whole form. The Action tab lists the action(s) available (e.g. Submit, Withdraw). 4. Application Content: The main section of the screen, displays the application questions and responses. Last Updated: September 2014 Online Ethics System: Applicant User Guide Page 7 Step 2: Answering Questions in the Application Questions within the Application require answers in different formats – Yes/No, numerical and text responses. The Applicant can answer questions in any order. However, some questions are dependent on the answer provided to an earlier question. As such, it is advisable that you complete questions sequentially in order to avoid skipping sections unintentionally. Advice and Assistance: • • • If an Applicant requires ethics advice when completing the application form, they can contact the Research Ethics Advisor (REA) for their Division or School. A list of REAs and their contact details is available here: http://w3.unisa.edu.au/res/ethics/human/reas.asp. The Research Ethics & Integrity Team can assist with System troubleshooting and general ethics enquiries: email [email protected], ph. 830 23723. Please note that students should consult with their Supervisor in the first instance. Saving the Application: • • The answers entered on each page are saved automatically when you click on the green arrows to navigate through the form. The application can also be saved at any time by clicking on the ‘Save’ icon in the toolbar: Step 3: Adding Investigators Navigation: Open the Investigator page. The person who created the application will automatically be listed as an Investigator, but other members of the research team must be added manually. Action: Enter the investigator’s UniSA staff/student ID, first name, last name or full name in the text box. Then, click the icon. Result: A list of students/staff members meeting the criteria is displayed. Hint: if an investigator’s name does not appear, try searching by surname only. Last Updated: September 2014 Online Ethics System: Applicant User Guide Page 8 Action: Select the investigator from the list. Result: The details of the selected person will be displayed. Action: Select their Position and indicate whether they are the Primary Applicant. Click the icon to Save. Result: Investigator added. Last Updated: September 2014 Online Ethics System: Applicant User Guide Page 9 Step 4: Selecting the Chief Investigator As a default, the Applicant is assigned the role of Chief Investigator. This step is only required if the Applicant is not the Chief Investigator. Note: there may be more than one Chief Investigator. Any person assigned the role of Chief Investigator can view and edit the Application in the Online System. Navigation: Open the Investigator page. Action: Click the Full Name of the investigator. Result: Additional information about the investigator is displayed. Action: Select Position held as Chief Investigator, Select Primary as Yes and click the icon to Save. Result: Chief Investigator is set. Last Updated: September 2014 Online Ethics System: Applicant User Guide Page 10 Step 5: Removing an Investigator Navigation: Open the Investigator page. Action: Click the icon against the name of the Investigator to be deleted Result: A warning message is displayed Action: Select OK Result: Investigator is deleted. Step 6: Adding Principal Supervisor If the Applicant is a student then a Principal Supervisor must be identified. A Principal Supervisor is not required for staff applications. Note: The Principal Supervisor cannot also be an Investigator. Navigation: Open the Investigator page. Action: Select Yes to question 1. Is the primary applicant a student? Result: Principal Supervisor section will be accessible. Last Updated: September 2014 Online Ethics System: Applicant User Guide Page 11 Action: Select Principal Supervisor page. Action: Enter the principal supervisor’s UniSA staff/student ID, first name, last name or full name in the text box, then click the icon. Result: A list of UniSA personnel meeting the criteria is displayed. Note: Principal Supervisors may also have a student ID (nine digits, e.g. 123456789) or an external ID (letters e.g. SMITHK). Ensure you select the Staff record of the Principal Supervisor (six digits). If the incorrect type of ID is entered then your Supervisor will not be able to review your application. Action: Select your Principal Supervisor from the list. Last Updated: September 2014 Online Ethics System: Applicant User Guide Page 12 Action: Check the details and click the icon to Save. Result: Principal Supervisor added. Step 7: Removing the Principal Supervisor Navigation: Select the Principal Supervisor page. Action: Click the icon against the name of the Principal Supervisor to be deleted Result: A warning message is displayed Action: Select OK Result: Name is deleted. Last Updated: September 2014 Online Ethics System: Applicant User Guide Page 13 Step 8: Adding Attachments The Attachments section allows you to upload documents to support your Application. This includes, but is not limited to: • • • • • • A list of key references. The research tools: o Questionnaire(s). o Interview/focus group questions or topics. The recruitment material: o Participant Information sheet(s). o Participant Consent form(s). o Recruitment flyer(s) / letter(s). o Scripts for recruitment telephone calls. Copies of the approval letters received from organisations involved in the research. A copy of the confirmation of insurance cover from UniSA’s Insurance Officer (if required). If the application has already been approved by another institution’s HREC: a copy of the full application and approval letter from the other HREC. The Reference List and Research Tools (or reasons as to why there aren’t any) are mandatory attachments. Navigation: Select the Attachments page under the Attachment section. Action: Click the icon next to the document type you would like to upload. Result: Upload File form will appear. Last Updated: September 2014 Online Ethics System: Applicant User Guide Page 14 Action: Click the Browse button to search for the file, provide a description (optional), and click the OK button to upload the file. Result: the name of the uploaded file will appear under the Reference (Document Title) column of the Attachments table. Action: To add further documents when all existing rows are full, click the Add New Document link at the topof the Attachments table. Action: Enter a Document Description (for example, Recruitment Flyer) in the text box displayed. Click save the new document type. Result: A new document type is added and an attachment can be uploaded by clicking on the described above. Last Updated: September 2014 Online Ethics System: Applicant User Guide to icon, as Page 15 Step 9: Viewing Attachments Navigation: Open the Attachments page. Action: Click on the Document Title. Result: The attachment will open in a new window. Action: Check the attachment and close the new window once you have finished. Note: There may be more than one page for the uploaded attachments; this is indicated by the page counter at the bottom of the attachments table. Step 10: Deleting Attachments Navigation: Open the Attachments page. Action: Click the icon against the name of the attachment to be deleted Result: A warning message is displayed Action: Select OK Result: Attachment is deleted. Last Updated: September 2014 Online Ethics System: Applicant User Guide Page 16 Step 11: Adding Page Comments There are two types of comments. They are: Page comments – comments specific to a page within an Application. Application comments – overall comments about the Application. If necessary, Applicants can add comments to provide further information to the Reviewers. Comments written by the Applicant are visible to all other Investigators listed on the Application, the Principal Supervisor and the Ethics Reviewers. Navigation: Go to the page where you would like the page comment entered. Action: In the Toolbar, select the Page Comments icon and click the New Comment link. Result: Page Comments screen is displayed. Action: Type your comment into the text box, then click the Save icon Cancel icon to save the comment, or the to delete it. Repeat these steps to enter page comments throughout the application as needed. Last Updated: September 2014 Online Ethics System: Applicant User Guide Page 17 Step 12: Deleting Page Comments Navigation: Go to the page where you would like the page comment deleted. Action: In the Toolbar, select the Page Comments icon Result: Page Comments screen is displayed. Action: Click the Delete icon next to the comment you wish to delete: Result: Warning message is displayed. Action: Click OK. Result: Page comment is deleted. Step 13: Adding/Deleting Application Comments Application-level comments are not linked specifically to any page – only to the application as a whole. Navigation: Go to the any page within the application Action: Select the Application Comments icon from the Toolbar. Result: Application Comments screen is displayed. Follow steps 11 and 12 above. Application Comments are added and deleted in the same way as Page Comments. Last Updated: September 2014 Online Ethics System: Applicant User Guide Page 18 Step 14: Viewing a PDF Copy of the Application This function allows the Applicant to generate a PDF or HTML copy of the Application, enabling them to view all of their answers in a single document and print or save a copy. Note: Attachments are not included in the PDF and must be opened separately. Navigation: Click the Reports icon on the toolbar. The following screen will open: Action: Select Ethics Application and either HTML or PDF. Note: A summary of all comments on the application can also be generated by selecting Comments Report. Click OK. Result: Document will display in a new screen. Note: if the window does not open, check your Browser Settings to ensure that ‘Pop Ups’ are enabled. Action: Document can be printed or saved. Last Updated: September 2014 Online Ethics System: Applicant User Guide Page 19 Step 15: Submitting a completed Application The Ethics application can only be submitted when all mandatory questions in the form have been answered. This is true if a green tick appears next to each item in the Navigation section. A yellow arrow or red exclamation point will appear against unanswered sections: (Hint: use the Expand link to check all items): Navigation: To Submit the completed application, select the Action tab. Action: Click the Submit button. Result: Warning message is displayed. Action: Click OK. Result: If the form is complete, the Application is submitted to the next stage of review and the Applicant is informed of the level of the risk associated with the project. If the form is incomplete, an error message will appear informing the Applicant that their form cannot be submitted. This will display above the Application title. Return to the Form tab to determine what needs to be completed. The Application has been submitted and the Application Status and Workflow State changes to one of the following: a. If the Application is considered Exempt or Negligible, the Applicant is informed that no additional review is required and they can commence their research. b. If the Application does not meet the conditions for Exempt or Negligible, then that Application changes from Draft to ECO Review (for a staff application), or Draft to PS Review (for a student application). The Applicant will also be informed of the risk associated with their research (E1, E2 or E3). Last Updated: September 2014 Online Ethics System: Applicant User Guide Page 20 Step 16: Responding to Reviewer’s Comments During the various stages of review, the Application may be returned to you with Comments entered by the reviewer. You will receive an automated email notifying you that you are required to make changes to your Application. When you log in to the online system, you will see that the Application has one of the following Statuses: • • • • PS (Primary Supervisor) Update Required ECO (Ethics & Compliance Officer) Update Required Approved Subject To Not Approved: Resubmit The process of responding to these comments is the same regardless of who wrote the comment. A reviewer can enter two types of comments: • Action Comments are marked by red flags: they require the Applicant to make changes to their application and mark the item as ‘responded’ before they can resubmit the Application. • General Comments are marked by blue flags: should be viewed. they do not necessarily require a response but Navigation: Select the relevant Application from the ‘My Applications’ list. In this example, the application has the status ECO Update Required. Action: Check the sections/pages which have the action comment icon link). Go to this section/page. next to them (Hint: use the Expand Action: Click the Page Comments icon. You should see the Action Notes created by the Supervisor, ECO or Ethics Reviewer. Click the blue text under the ‘Comments’ column to view the whole comment. Result: Action note is displayed. Click here to view the whole comment Last Updated: September 2014 Online Ethics System: Applicant User Guide Page 21 Action: Once the comment is read and the action understood, select OK Amend the Application as necessary by making changes to your answers within the Application, revising the attached documents or adding your own page comment in response. Once you have done so, mark the Action Note(s) as ‘Responded’ as follows: Action: Reopen the Page Comments screen Result: The and check the box next to the Action Note. link at the top of the comments table will be enabled. Action: Select Result: Warning message. Action: Select OK. Result: The value of the Responded column for this Action Note will change from No to Yes. The marker for the page will also change from to , indicating that the action note for that page has been responded to. Note: An Application can only be resubmitted once all Action items have been responded to and all flags have turned yellow. An Application cannot be resubmitted if there is a red flag against any section. Re-submitting the Application Once all action items and general comments have been responded to, the Application can be resubmitted. (ref. Step 15). Last Updated: September 2014 Online Ethics System: Applicant User Guide Page 22 EMAIL NOTIFICATIONS Emails will be sent to all the Applicant, Principal Supervisor (if applicable) and Investigators listed on the Application whenever the status of the Application changes. Emails are also sent to the ECO and the Committee Review Group when their action is required. The Applicant cannot commence their research until they receive an email notifying them that final approval has been granted. AMENDING AN APPROVED APPLICATION Amendment requests are submitted and reviewed outside of the Online System. The application process is outlined here: http://www.unisa.edu.au/res/ethics/human/amendments.asp TROUBLESHOOTING If you are having trouble logging into the System or completing the form, please contact the Research Ethics & Integrity Team: email [email protected], ph. 830 23723. If you require ethics advice or guidance, please contact the relevant Research Ethics Advisor: see http://w3.unisa.edu.au/res/ethics/human/reas.asp. Last Updated: September 2014 Online Ethics System: Applicant User Guide Page 23 APPENDIX APPLICATION STATUS Term Definition Approved The Committee Review Group has reviewed the Application and is satisfied that the project meets the requirements of the National Statement. The Applicant is free to commence the research as outlined in the Application. Approved Subject To The Application has been reviewed by a Committee Review Group and returned to the Applicant with the review outcome “Approved Subject To”. The Applicant is required to make minor changes to the Application before resubmitting it for review. Draft An Applicant has started an Application. It has not yet been submitted. E1 – HREC Chair The Ethics and Compliance Officer has forwarded the Application for review. At the time the Application was submitted, the System determined that the research project does not pose a foreseeable risk of harm or discomfort, and any foreseeable risk is no more than inconvenience. The Applicant was thus notified that the risk associated with the project requires E1 level of review. The Application is forwarded to the Chair or Deputy Chair or HREC for E1 review. The Chair or Deputy Chair of HREC review E1 Applications within 10 working days of submission. E2 – Committee Group Review The Ethics and Compliance Officer has forwarded the Application for review. At the time the Application was submitted, the System determined that the research project poses only one potential foreseeable risk, that of discomfort. The Applicant was thus notified that the risk associated with the project requires E2 level of review. The Application is forwarded to a panel comprising 2 members: The Chair or Deputy Chair of HREC and the Applicant’s Research Ethics Advisor. The review panel reviews E2 Applications within 10 working days of submission. E3 - HREC The Ethics and Compliance Officer has forwarded the Application for review. At the time the Application was submitted, the System determined that the research project poses more than low risk. The Applicant was thus notified that the risk associated with the project requires E3 level of review. HREC reviews E3 Applications at the next monthly meeting. ECO Review An Applicant has completed an Application and has submitted it to the Ethics and Compliance Officer, who conducts an initial check for completeness and consistency. ECO Update Required The Ethics and Compliance Officer has reviewed the Application and requires the Applicant to provide additional information or amend answers provided. Last Updated: September 2014 Online Ethics System: Applicant User Guide Page 24 Exempt The Applicant has submitted an Application and the System has determined that the research is exempt from further review as the project involves the use of archived data only and the data collected is de-identified (ie does not contain personally identifiable information) and will not reported beyond the University. Negligible The Applicant has submitted an Application and the System has determined that the research does not require further review as the project is either being • • conducted solely for the purpose of internal quality assurance and will not be published or presented externally, or conducted solely for the purpose of internal quality assurance but may be published externally however: o the data was gathered online or in writing, o the responses were provided voluntarily, o the respondents were advised of the possibility that the data could be used for such purposes, and o the anonymity of the respondents is maintained. Not Approved The Committee Review Group has reviewed the Application and is not satisfied that the project meets the requirements of the National Statement, nor that it can meet the requirements of the National Statement if changes are made. The Application is “Not Approved” and cannot be resubmitted. Not Approved: Resubmit The Committee Review Group has reviewed the Application and is not satisfied that the project meets the requirements of the National Statement, however it could meet requirements after significant changes are made. The review outcome is “Not Approved: Resubmit”. The Applicant is required to make significant changes to the Application before resubmitting it for review. PS Review An Applicant has completed an Application and submitted the Application for PS Review. PS Review – ECO Update Supervisor to review changes made by the Applicant, in response to the Ethics and Compliance Officer’s (ECO) comments. PS Review – Review Update Supervisor to review changes made by the Applicant, in response to the Review Group’s (during E1, E2 or E3 review) comments. Withdrawn The Ethics and Compliance Officer has marked the Application as withdrawn because the Applicant has advised them that the research will not proceed, or the Application has been inactive for more than 6 months. It is not possible to ‘re-activate’ a withdrawn application. Last Updated: September 2014 Online Ethics System: Applicant User Guide Page 25 COMMON TERMS Term Definition Committee Review Group Refers to one of three review groups that assess human ethics Applications. They are: E1 – HREC Chair E2 – Review Panel E3 – Review by full Ethics Committee ECO Ethics and Compliance Officer HREC Human Research Ethics Committee REA Research Ethics Advisor TOOLBAR Icon Name Description Next Page Go to the next page in the application Previous Page Go to the previous page in the application Save Save the application Application Comments Comments that apply to the application overall Reports Reports menu to select and run a report, reports include the ability to print the whole application, application comments, attached documents and review outcomes Page Comments Comments that apply to the current page Help Help for the page or for the questions Exit Exit the application and return to the Applications home page Last Updated: September 2014 Online Ethics System: Applicant User Guide Page 26 COMMENT FLAGS Flag Red Yellow Green Blue Description A reviewer has entered an action comment on the page The applicant has responded to the action comment The reviewer has resolved the action comment There is a general note on the page or application. This should be read, but no action is required. Last Updated: September 2014 Online Ethics System: Applicant User Guide Page 27