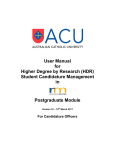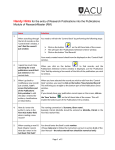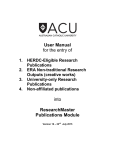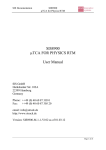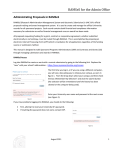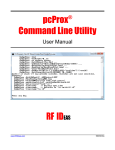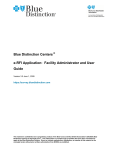Download Application and Project Lifecycle Information (APLI
Transcript
Application and Project Lifecycle Information (APLI) Researcher User Guide Pre-Award APLI Instructions Version 1.1 ResearchMaster Online Forms 9 September 2015 Contents ResearchMaster Online Forms .................................................................... 3 Browser Compatibility .................................................................................. 3 How to Log In ................................................................................................. 3 Creating a Application and Project Lifecycle Information (APLI) ............ 5 System Navigation ........................................................................................ 5 Section 1: Application Details ...................................................................... 8 Section 2: Investigator Details ...................................................................12 Section 3: Ethics Details.............................................................................14 Section 4: Resources and Commitments .................................................16 Going back to make updates .....................................................................21 Section 5: Related Documents...................................................................22 Submission ..................................................................................................24 Application and Project Lifecycle Information (APLI) - Pre-Award 2 ResearchMaster Online Forms 9 September 2015 ResearchMaster Online Forms Application and Project Lifecycle Information (APLI) Form submission will be done online via Research Master Online Forms in Integrated Research Information System (IRIS). You are required to log in to IRIS, complete the form called Application and Project Lifecycle Information (APLI) and submit to the next level of approval. All input is initiated through the My Project Requests link that allows you to build your APLI incrementally before the final submission. This manual will help you to accurately input your data into the form and provide contact details of personnel in the Research Office who will be able to assist you if needed. Before You Start Please Note You will be able to clone that Application and Project Lifecycle Information (APLI) and reuse it for your next Application and Project Lifecycle Information (APLI). Note: Make sure that the Application and Project Lifecycle Information (APLI) Form that you are cloning must be APLI V1.1 as older versions may include different questions and approval processes. The Application and Project Lifecycle Information (APLI) Form will automatically create an entry in Macquarie University’s Integrated Research Information System (IRIS) so that both you and the Research Office can track your APLI’s progress. Getting Help In addition to this instructional guide, there are several ways to get help or find information to assist you: Applying for Grants: http://www.research.mq.edu.au/for/researchers/applying_for_grants Research Grants Pre-Award Team Email Address: [email protected] Phone Contacts: Research Office Pre-Award Team: 9850 4193 or 9850 4462 or 9850 4877 For all technical issues, please contact IRIS Help on 9850 4455 or report the issue via OneHelp http://help.mq.edu.au/ Browser Compatibility IRIS eForms are compatible and supported with Mozilla Firefox (any version), Chrome (any version) and some versions of Internet Explorer. Application and Project Lifecycle Information (APLI) - Pre-Award 3 ResearchMaster Online Forms 9 September 2015 How to Log In STEP 1: Click on the following URL: https://iris.mq.edu.au/rmenet/ (or copy and paste this URL into a web browser) to access the following screen where you can login. Your User Name and Password will be your OneID username (e.g. MQ20151234) and password STEP 2: Once you’ve logged in, you will be on the Home screen as shown below. Select Projects >> My Project Requests from the main commands across the top as shown below: Application and Project Lifecycle Information (APLI) - Pre-Award 4 ResearchMaster Online Forms 9 September 2015 Creating a Application and Project Lifecycle Information (APLI) STEP 1: My Project Requests is the overview of all the Application and Project Lifecycle Information (APLI) forms that you have created. Select Create a RPR (Research Project Request) as shown here: System Navigation Once created, the Application and Project Lifecycle Information (APLI) opens up into the Information section (shown below) where you can see basic information on what Resources and Contacts are available should you require assistance. Information Application and Project Lifecycle Information (APLI) - Pre-Award 5 ResearchMaster Online Forms 9 September 2015 Navigation for Each Section New Project Pane Information Only. There are two tabs visible from every section: 1) Form, 2) Action. There are simple hyperlinked commands for Expanding and Collapsing the tree in this pane as you progress through your APLI Form. As soon as you click on Information, the yellow triangle (as shown here) automatically becomes a green tick. Command & Help Icons 1 2 3 Help Icon 4 Help and Navigational Icons 5 6 7 Help and Navigational Icons are grouped at the top right of the window. These are called (from left to right): 1. Next Page 2. Save 3. APLI Comments 4. Reports 5. Page Comments 6. Help 7. Exit Context-sensitive Help Context-sensitive help is available for every question in each section throughout the APLI by moving your mouse key over this blue question mark. Next Page Icon Navigation and Confirmation Selecting this icon (found at top right and bottom right of each screen) takes you to the next section. Application and Project Lifecycle Information (APLI) - Pre-Award 6 ResearchMaster Online Forms 9 September 2015 Throughout the APLI, you’ll be entering data into the various forms. Once you have confirmed that everything is correct, you simply confirm by selecting the green tick mark at the bottom right of this dialog box (or Cancel by hitting the red cross icon). Note! Navigating away from a page automatically saves information that you have filled in. It’s still a good idea to use the Save icon in the top right Commands bar on a regular basis. Application and Project Lifecycle Information (APLI) - Pre-Award 7 ResearchMaster Online Forms 9 September 2015 Section 1: Application Details Basic project information is entered in the Application Details section under Project Information. This includes a number of fields related to the administration and financial aspects of your Project. To access this section, click on Section 1: Application Details and then click on Project Information. Note: be sure that you understand if you are applying for a Grant or a Partner Funded Research Project before you begin this section. Project Information If you are applying for a Partner Funded Research Project, there are three fields that are different from those for a Grant that you need to be aware of. Instructions * (asterisk) sign Required. Any field marked with a red asterisk is a required field and must be completed before you can proceed. External Reference Number Required. The External Reference Number is the unique identifier that many funding bodies use to distinguish Projects. Type “N/A” for external grants or projects without a unique identifier and for all Macquarie internal grants. . Project Title Required. Application and Project Lifecycle Information (APLI) - Pre-Award 8 ResearchMaster Online Forms 9 September 2015 Enter the title for your new Research Project here (the title will update to the top of the window once you perform a Save). Is this a grant or a partner funded research project? Required. You must choose either: A Grant; or A Partner funded research project The choice you make will change the fields accordingly so please choose carefully. Admin Institution Required. Choose the Administering Institution of the Project. If the institution is not listed, please select “Other”. Fund Source Required. You need to identify the fund source (e.g. the grant scheme or organisation that would fund the research). Enter some search criteria in the Select Fund Source text box (i.e. part of the fund source name) and then click the magnifying glass icon to the right of the text box (as shown above). For example, entering in an ‘A’ will yield the following result set in the Search Funding popup dialog as shown here. Once you have identified your fund source from the list, click on its title in the box to Application and Project Lifecycle Information (APLI) - Pre-Award 9 ResearchMaster Online Forms 9 September 2015 add that source to your fund sources. If there are multiple fund sources, add all other fund sources as you did above for the first fund source. Note: Once you have added your Fund Sources, follow instructions at Fund Source Code. If you cannot identify your funding source from the list then search for “Other”, and then follow the instructions for this at ‘Other’ Fund Source Code. Fund Source Code The Fund Source that you selected should now be displayed in the Fund Source Code dialog box, along with its Fund Source Code (this number will appear grey and is not editable). You can also specify whether this source is the Primary Fund Source or not at the bottom by selecting the corresponding radio button. Once you have confirmed that everything is correct, you need to scroll to the bottom right of the Fund Source box and then confirm by selecting the green tick mark at the bottom right of this dialog box (or Cancel by hitting the red cross icon). Once confirmed you should see this Fund Source Code reflected in the Fund Source dialog box. ‘Other’ Fund Source Code If you cannot identify your fund source from the list then search for and select “Other”. This will automatically create a Fund Source called “OTH”. Proceed to Question 7 if you have listed a Fund Source as “Other”. Application and Project Lifecycle Information (APLI) - Pre-Award 10 ResearchMaster Online Forms 9 September 2015 Are all funding sources for this project listed above? Required. When you have listed a funding source as “Other” (from Fund Source question), you should select ‘No’ here and then proceed to the following popup text box. Enter the scheme, organisation, address, and URL. Required. This is automatically generated by the system and is the date the APLI was created. Application and Project Lifecycle Information (APLI) - Pre-Award 11 ResearchMaster Online Forms 9 September 2015 Section 2: Investigator Details To access this section, click on the green Next Page icon from the previous section or click on Section 2: Investigator Details in the left menu. Investigators Conflict of Interest Select the most relevant option that applies to any MQ investigator on this application. If there are no conflicts then select N/A. If there are multiple conflicts such as HoD and Dean both on application then select Other Conflict and specify details (e.g. “HoD & Dean both named on application”) If you select Other Conflict you need to provide details of the nature of the conflict of interest in the text box that appears (shown here). Primary Contact Note: Primary Contact Details of the first-named Macquarie investigator only are required at the pre-award application stage. If the correct name is not displayed here please delete the current entry using the bin icon at the far right of the person’s name (shown here). Application and Project Lifecycle Information (APLI) - Pre-Award 12 ResearchMaster Online Forms 9 September 2015 Then enter the investigator surname (or MQ ID) in the Search Name/ID text box and click the magnifying glass to the right of the text box to search (shown here). Select the appropriate person, select the necessary role, select Yes to the Primary question and then click the green tick to submit (you may need to scroll to the bottom right of the box to see the green tick). The Research Office will enter details for other investigators based on the documents included in Section 5: Related Documents. Please ensure that certifications are attached for all project investigators. * Certifications This section describes the levels of certification that need to be met by every investigator on your research project request. All certification emails and documents are to be attached (ideally as one document) to your APLI in Section 5: Related Documents. Instructions Go to Section 5: Related Documents All certifications are attached in Section 5: Related Documents. Further description of this section is covered in Section 5. Application and Project Lifecycle Information (APLI) - Pre-Award 13 ResearchMaster Online Forms 9 September 2015 Section 3: Ethics Details To access this section, click on the green Next Page icon from the previous section or click on Section 3: Ethics Details in the left menu. This section of the form allows you to indicate whether ethics approval is required, and if so what type. If no ethics approval is required, you select ‘No’ in this section and then you can simply proceed to the next section with no further action required here. Instructions Question 1: Is ethics approval required? Required. If you have selected ‘Yes’ for this question, additional popups will appear. If you have already applied for ethics approval, the first box allows you to enter in the ethics APLI Form reference. Note: There is a hyperlink “How to obtain ethics approval” that takes you to the general legal requirements for ensuring that your research project adheres to legal ethics requirements. Application and Project Lifecycle Information (APLI) - Pre-Award 14 ResearchMaster Online Forms 9 September 2015 Question 2: Tick all appropriate ethics categories Required. Select all the appropriate ethics categories for your research project request. If you have selected nothing or only Human Ethics, there are no further requirements on this form and you can proceed to Section 4. If you select Animal Ethics, go to Question 3. If you select Bio-Safety or Bio-Hazard Ethics, go to Question 4. Question 3: Animal Ethics Required. If you select Animal Ethics, some additional questions will appear asking: Question 4: Bio-Safety or Bio-Hazard Ethics What type of animal research equipment is being requested? What types of animals need to be housed? The number of animals that need to be housed. Required. If you select Bio-Safety or Bio-Hazard Ethics, an additional question will appear asking: Do you require additional facilities? Application and Project Lifecycle Information (APLI) - Pre-Award 15 ResearchMaster Online Forms 9 September 2015 Section 4: Resources and Commitments To access this section, click on the green Next Page icon from the previous section or click on Section 4: Resources and Commitments in the left menu. This section lets you indicate how many HDR students will be participating in the project, if a Teaching Relief period is requested, what resources would need to be accommodated within your Faculty, and if you have discussed this with your Faculty first. Each of these areas has its own form under General Details. HDR Students Instructions Question 1: Will HDR student/s be participating? Required If you answer No. If there are no HDR students participating in your research project, simply select ‘No’ and navigate to the next section. If you answer Yes. If you select ‘Yes’, additional questions will appear – see below for details of the additional questions. Question 2: Will HDR students be participating (Required)? Please select the type/s of HDR students that will be participating: MQRES Domestic students International stipends from MQ Both Other Application and Project Lifecycle Information (APLI) - Pre-Award 16 ResearchMaster Online Forms 9 September 2015 Once you select the types, additional fields will open up. These fields allow you to detail how many stipends you are requesting funding for, what type they are. These questions are detailed individually below. Question 3: How many PhD stipends are you requesting? Optional. Indicate the number of stipends you are requesting from the funding body for PhD students. Question 4: How many Masters stipends are you requesting? Optional. Indicate the number of stipends you are requesting from the funding body for Masters students. Question 5: How many MQRES Domestic PhD scholarships are you requesting? Optional. This field lets you indicate how many MQRES Domestic PhD stipends you are requesting based on the criteria that you can satisfy (conditions a and b are listed here for your convenience). Question 6: Have you already received approval from the DVC(R) for the requested stipends (Yes, if >1 selected)? Optional. If you already have approval for your requested stipends from the DVC(R), attach this approval using the instruction in Section 5: Related Documents. If you do not have approval yet, go to Question 7. Question 7: Have you already received approval from the DVC(R) for the requested stipends (No)? Optional. Application and Project Lifecycle Information (APLI) - Pre-Award 17 ResearchMaster Online Forms 9 September 2015 Approvals for requested stipends are normally requested through the Research Office, and not by directly approaching the DVC(R). If you do not already have approval, you must complete the MQRES/MRes Form (click on the link within this form as shown here which will open up into a form that you can fill out). Once completed, email it back to Question 8: How many MQRES International PhD scholarships are you requesting? Optional. This field lets you indicate how many MQRES International PhD stipends you are requesting based on the criteria that you can satisfy (conditions a, b, c are listed here for your convenience). Question 9: Have you already received approval from the DVC(R) for the requested stipends (Yes)? Optional. If you already have approval for your requested stipends from the DVC(R), you can attach this approval using the instruction in Section 5: Related Documents. If you do not have approval yet, go to Question 10. Question 10: Have you already received approval from the DVC(R) for the requested stipends (No)? Optional. Approvals for requested stipends are normally requested through the Research Office, and not by directly approaching the DVC(R). If you do not already have approval, you must complete the MQRES/MRes Form (click on the link within this form as shown here which will open up into a form that you can fill out). Once completed, email it to mailto:[email protected] Application and Project Lifecycle Information (APLI) - Pre-Award 18 ResearchMaster Online Forms 9 September 2015 Teaching Relief Instructions Question 1: Does this application request a period of Teaching Relief? Required. If you answer ‘No’ to this question, no further explanation is required and you may go to the next section. If you answer ‘Yes’, then an additional text box will open to allow you to provide additional details for your request. Question 2: Is this request approved by your Head of the Department (HOD)? Required (if Yes above). If you answered ‘Yes’ to Question 1, you must also indicate if you have discussed this with your Head of Department. If you answer ‘Yes’ to Question 2, no further explanation is required and you may go to the next section. If you answer ‘No’, then an additional text box will open to allow you to provide an additional explanation as to why not. Resources Instructions Question 1a: Does this project require the purchase of equipment and/or facilities that would need to be accommodated within the Department and/or Faculty? Required. If you answer ‘No’ to this question, no further explanation is required and you may go to the next section. If you select ‘Yes’ you will have different questions to complete depending on your responses. These are indicated as blue subquestions. Question 1b: Is this request approved by your Faculty General Manager? – ‘Yes’ Required. Application and Project Lifecycle Information (APLI) - Pre-Award 19 ResearchMaster Online Forms 9 September 2015 If you answer ‘Yes’ to this question (after answering ‘Yes’ in Question 1a), select which of the three options you have discussed or are needed for your project. Question 1c: Have you discussed this with your Faculty General Manager? – ‘No’ Required. If you answer ‘No’, then an additional text box will open to allow you to provide an explanation as to why not. Question 1d: Are there any work health and safety implications that may arise at any stage of your project? Question 1e: Will any minor/major works be required to facilitate equipment? Question 1f: Can the proposed equipment be accommodated within current IT capabilities? Application and Project Lifecycle Information (APLI) - Pre-Award 20 ResearchMaster Online Forms 9 September 2015 Going back to make updates You can continue to make updates until you actually submit your Application and Project Lifecycle Information (APLI) Form using the Submit Application button in the Submission section. Research Master automatically saves updates when you navigate between sections, but also remember to Save using the Save icon before exiting the Application and Project Lifecycle Information (APLI) form if you intend to come back to it later. Application and Project Lifecycle Information (APLI) - Pre-Award 21 ResearchMaster Online Forms 9 September 2015 Section 5: Related Documents To access this section, click on the green Next Page icon from the previous section or click on Section 5: Related Documents in the left menu. A draft copy of your grant (or partner funded research project) application is required to be uploaded in this section. Any and all additional certification documents that support your application and/or project Application and Project Lifecycle Information (APLI) Form can also be attached using this section. It can even include emails, signed letters and digital scans of letters. Attachments Instructions Adding your documents Required. Note: there is a 40MB limit for each attachment. 1. Upload a Draft copy of your application. In the Draft Application (include budget details) row, click the icon under Soft Copy (as shown here). A pop-up window will appear. Click Choose File and then find and select the main application file on your computer. Then click OK. 2. If your application consists of multiple documents Add the rest of the application documents. To do this, click on the Add New Document hyperlink shown here. A Application and Project Lifecycle Information (APLI) - Pre-Award 22 ResearchMaster Online Forms 9 September 2015 new row will appear. Give the new row a meaningful description (e.g. “CV”) and then click the green tick to save. Or if you decide you don’t want this extra attachment you can select the red cross to delete this row. Then click the icon under Soft Copy for the new row and find and attach each file in turn as per the instructions above for the main application file. 3. Upload all required certification documents If there is more than one investigator on this application, then you will need to upload certification documents as per the instructions in Section 2: Investigator Details – Certifications. Follow the instructions above in 1 or 2, first selecting the Soft Copy icon for the Investigator Certifications row (shown here) to upload certifications document. Then add additional certification documents if needed. Note: Ideally all certifications should be in one document. Application and Project Lifecycle Information (APLI) - Pre-Award 23 ResearchMaster Online Forms 9 September 2015 Submission (Lead CI Certifications & Submission) To access this section, click on the green Next Page icon from the previous section or click on Lead CI Certifications & Submission in the left menu, and then click on Pre-Award Submission. Once you’ve completed your Application and Project Lifecycle Information (APLI) Form, use the ‘Submit Application’ button (shown below) in the Submission section. Submit Instructions Submitting your APLI Required. Read the certification statements. Tick the I Agree tickbox. Click the Submit Application button at bottom of screen. Action Tab: Email APLI Optional. If you click on the Action tab at top left of screen (below title), there is an Email Application command that you can select if you wish to email a copy of your APLI Form. When you select this menu item, a popup screen called Recipients and Document List pops up (as shown here). This dialog lets you search for people to receive you’re a copy of your APLI Form as well as sending you’re a copy of your APLI Form as a PDF. After you have submitted your Application and Project Lifecycle Information (APLI) Once you have submitted your Application and Project Lifecycle Information (APLI) Form, you will receive an Application Submitted confirmation email. You can keep track of your application’s progress within ResearchMaster. As your application is reviewed, you will receive further notifications to let you know when: Your submission is Complete Your submission is Rejected Application and Project Lifecycle Information (APLI) - Pre-Award 24 ResearchMaster Online Forms 9 September 2015 Your submission is Incomplete and Amendments are requested (refer to the next section for instructions on how to do this in ResearchMaster). Resubmission of your Application and Project Lifecycle Information (APLI) Your Head of the Department (HOD), Faculty Research Manager (FRM), Research Partnerships Manager (RPM) or Dean might request amendments to your Application and Project Lifecycle Information (APLI) form once they review it. If you receive an email notification requesting amendments to your Application and Project Lifecycle Information (APLI) form, you can respond by following these steps: Step 1: Log on to IRIS using the following URL: https://iris.mq.edu.au/rmenet/. Remember that your User Name and Password will be your OneID. Step 2: Go to Projects Click on My Projects Requests Step 3: On your top left hand corner of the screen you’ll see the Amend Section. In there you’ll see the Application and Project Lifecycle Information (APLI) form that needs to be amended: Step 4: Click on the Application and Project Lifecycle Information (APLI) form title as shown above to open the record. Step 5: On the left hand panel you’ll see the (red flag), which indicates the section which needs to be amended. Click on the section and then the subsection where the red flag is to action it. Step 6: Once you are in the sub section where the red flag is, Click your top right hand corner of the screen. Application and Project Lifecycle Information (APLI) - Pre-Award (Page Comments Icon) on 25 ResearchMaster Online Forms 9 September 2015 You’ll then see the below screen pops up, now read the Comments and make the amendments requested by the reviewer (Author). Step 7: Step 8: If you wish to add a response comment, click on New Comment (as shown below) and type your response and click OK to save the response. Step 9: Click on the tick box next to the Action Note and then click the Mark Selected Comments as Responded. Application and Project Lifecycle Information (APLI) - Pre-Award 26 ResearchMaster Online Forms 9 September 2015 Mark Selected Comments as Responded becomes grey once you have resolved the requested amendment as shown below. Step 10: You can now resubmit your Application and Project Lifecycle Information (APLI) Form by clicking the Action tab at the top of the left hand panel and then click the ReSubmit Application. Accidental submission of your Application and Project Lifecycle Information (APLI) If you have accidentally submitted your Application and Project Lifecycle Information (APLI) form, or need to correct a mistake in a submitted APLI form, you can do so by logging a OneHelp ticket and directing it to the Research Office as soon as possible. Application and Project Lifecycle Information (APLI) - Pre-Award 27