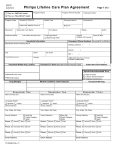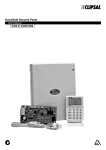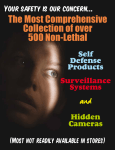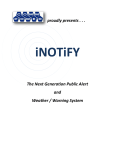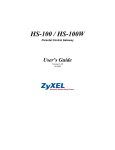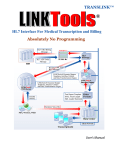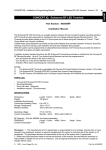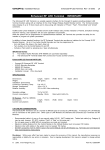Download TransLink Configurator User Guide
Transcript
TransLink Configurator Users Guide V3.0 TransLink Configurator User Guide 1 Contents 2 Overview ................................................................................................................................... 3 3 Initial Setup ............................................................................................................................... 3 4 3.1 Translink Controller Network Setup.................................................................................... 4 3.2 Translink Controller Email Delivery Setup ........................................................................... 5 3.3 Lighting Applications Setup ................................................................................................ 6 3.4 Bridge Address Setup ......................................................................................................... 7 3.5 Email Triggers Setup ........................................................................................................... 7 Lighting Group Names ............................................................................................................... 8 4.1.1 Manually load group names ....................................................................................... 8 4.1.2 Load Group Names from Toolkit XML file.................................................................... 9 4.1.3 Show all Loaded Group Names ................................................................................. 10 4.1.1 Phantom Group Addresses & Names ........................................................................ 11 5 Triggers ................................................................................................................................... 11 6 Measurement .......................................................................................................................... 12 7 Security ................................................................................................................................... 13 8 7.1 Keypad Name................................................................................................................... 14 7.2 Alarm Status & History ..................................................................................................... 14 7.3 Zones ............................................................................................................................... 15 Commands .............................................................................................................................. 16 8.1 9 Lighting ............................................................................................................................ 16 8.1.1 Initial Levels on Power up (or Reboot) ...................................................................... 16 8.1.2 Set Single Group Address Level ................................................................................. 17 8.2 Triggers ............................................................................................................................ 18 8.3 Measurement .................................................................................................................. 19 8.4 Security ............................................................................................................................ 19 8.4.1 Keypad ..................................................................................................................... 19 8.4.2 Status ....................................................................................................................... 20 8.4.3 Zones ....................................................................................................................... 20 8.4.4 History...................................................................................................................... 21 Factory Utilities........................................................................................................................ 21 9.1 Erase EEProm ................................................................................................................... 22 9.1 Reboot ............................................................................................................................. 22 9.1 Set PIN ............................................................................................................................. 22 Page 1 TransLink Configurator User Guide 10 Translink Controller Details .................................................................................................. 22 11 Updating Controller Firmware.............................................................................................. 24 11.1 Updating firmware ........................................................................................................... 24 Page 2 TransLink Configurator User Guide 2 Overview Translink Configurator is a software application used to perform initial setup of a Hamfield Translink Controller. This software is designed to be used by systems integrators when commissioning a Translink Controller, and enables the configuration of the following parameters. Translink Controller Network discovery Translink Controller Network settings o Static or Dynamic IP addressing (static recommended) o Communications Port o Netmask o Gateway Translink Controller Email Settings o Server IP address o Server Port o User Name o Domain o Email Subjects o Recipients o Message Triggers C-Bus lighting application addresses (2) English names associated with Group Addresses Trigger Application objects Measurement Application objects Security Application objects Note: The Translink Controller will only accept 1 connection at a time on its Ethernet port. In order for this application to successfully connect to the controller, any other Translink user applications must be closed first. 3 Initial Setup When a Translink Controller is first installed it knows nothing about the C-Bus or Ethernet networks with which it will interact. This information must be supplied by the installer and loaded into the Translink Controller before it will function correctly. The following is a minimum list of steps that should be undertaken for each installation and the order in which they should be done. See the relevant section for details on how to perform each step. 1. Install the Translink Controller as described in the Translink Controller Installation Guide. 2. Install the Translink Configurator software onto a suitable windows PC or laptop connected to the same subnet as the Translink Controller. Page 3 TransLink Configurator User Guide 3. 4. 5. 6. 7. 8. 9. 10. Scan the network for Translink Controllers. Set the IP address and network settings of the Translink Controller Set the email details (if required) Set the 2 lighting application addresses Set the Bridge address (if required) Set the Email Triggers (if required) Load all group names Set the PIN 3.1 Translink Controller Network Setup In order to be able to set the Translink Controllers network IP address and other parameters, the Translink Controller must first be discovered by the Configuration software. 1. Start the Translink Configurator software. 2. Press the “Scan For Translinks” button on the connect tab, the configuration software will scan the subnet looking for Translink Controllers and list them. Note: you may also see other unrelated entries for devices that use a similar interfacing mechanism. The C-Bus CNI is one such device. These unrelated devices should be ignored. 3. Select the Translink Controller from the list, and its network details will be displayed. Figure 1 Translink Configurator Connection Screen 4. Press the “Edit Settings” Button and change the settings to those desired. When finished press “Save Settings” Page 4 TransLink Configurator User Guide Note: it is strongly recommended to use a static IP address, as this address needs to be known by the Translink User applications, so it may connect to the controller. The fields are described as follows; Field Static/Dynamic IP Address Port Net Mask Gateway Description Static (fixed) IP address or DHCP / BOOTP / AutoIP allocated Static IP address Communications Port for user applications to connect on Network Mask Network Gateway 3.2 Translink Controller Email Delivery Setup 1. Using the same Translink Controller discovery mechanism as described in “Translink Network Setup” 2. Edit the Email Server Details and Press “Save Settings”. Figure 2 Translink Configurator TCP & Email Messages The fields are described as follows; Field Server IP Address Server Port User Name Domain Email 1 Subject Email 2 Subject Email 3 Subject Description IP address of the mail server Mail server port Username to logon to the mail server (also forms part of the from address) Mail server domain (also forms part of the from address) Subject for Email 1 (Note: there is no message body) Subject for Email 2 (Note: there is no message body) Subject for Email 3 (Note: there is no message body) Page 5 TransLink Configurator User Guide Recipient 1 Recipient 2 Email address of the 1st recipient Email address of the 2nd recipient (optional) 3.3 Lighting Applications Setup Note: Do not miss this step, failure to set the lighting application addresses will stop all other functionality from working. The Clipsal C-Bus specification defines the lighting application addresses as a range between $30 and $3F. The Translink Controller can handle messages for up to 2 Lighting Application addresses; therefor it needs to be told which lighting application addresses it should process. If only 1 application address is in use, then the second address should be set to 255 (FF). 1. Establish a connection to the Translink Controller by entering the controllers IP address and Port, then pressing the “Connect” button. Figure 3 Connect to Translink Controller Page 6 TransLink Configurator User Guide 2. Move to the “Apps & Email” tab and press the “Get all supported Application Types” button. Figure 4 Translink Configurator Lighting Application Addresses 3. Enter the 2 lighting addresses then press the “Set Lighting” button. 4. The Translink Controller will reboot. 3.4 Bridge Address Setup The Translink Controller is capable of discovering group addresses on the far side of a single C-Bus bridge. This is primarily intended to support wired and wireless networks connected via a wireless bridge. In order to use this feature, the 2 C-Bus networks on each side of the bridge must not share any group addresses, as the Translink Controller treats both networks as a single network entity. 1. 2. 3. 4. Establish a connection to the Translink Controller. Go to the “Apps & Email” tab and press “Get Bridge Set the bridge address as required. Press “Set Bridge” to save. Note: The configurator will automatically disconnect and the Translink Controller will reboot 3.5 Email Triggers Setup The Translink Controller has the ability to send simple email messages to, up to 2 recipients in response to, up to 3 triggers. The triggers are defined as a combination of Application address, Group Address and Group Level threshold. Once a trigger condition has been met, the Controller will send an email as defined earlier under the “Translink Controller Email Delivery Setup” section. 1. Establish a connection to the Translink Controller. 2. Go to the “Apps & Email” tab and press “Get All Email Triggers” Page 7 TransLink Configurator User Guide 3. Edit the triggers as required. 4. Press “Set All Email Triggers” 5. The Controller will reboot. Figure 5 Translink Configurator Email Triggers The fields are described as follows; Field Email Enable Email Disable Application Address Group Address Level Threshold Description Enables this Email Trigger Disables this Email Trigger C-Bus Application Address for this trigger to monitor C-Bus Group Address for this trigger to monitor C-Bus Level for this trigger to monitor (>= will match) 4 Lighting Group Names The Translink Controller has the ability to store descriptive names against C-Bus application/group address combinations. These names are transferred to the Translink User Application where they are used as a friendly method of group identification. In order for this to occur, the group names must first be loaded into the Translink Controller. This can occur 2 different ways, either by manually typing them into the Translink Configurator, or by importing the C-Bus Toolkit XML file (or a combination of both). 4.1.1 Manually load group names To manually load group names perform the following steps; Page 8 TransLink Configurator User Guide 1. 2. 3. 4. 5. 6. Establish a connection to the Translink Controller. Go to the ‘Groups” tab Choose the Application Address from the dropdown list. Enter the Group Address. Enter the Name e.g. Kitchen Lights Press the “Set” button. Figure 6 Setting Group Address Names Note: a single name entry can be viewed by pressing the “Get” button or erased by pressing the “Erase” button, after filling in the same details. 4.1.2 Load Group Names from Toolkit XML file To load group names from a C-Bus Toolkit XML file, perform the following steps; 1. Establish a connection to the Translink Controller. 2. Go to the ‘Groups” tab. 3. Navigate to the Toolkit XML file by pressing the … button and choosing the desired XML file. 4. Choose the Application Address from the dropdown list. Page 9 TransLink Configurator User Guide 5. Press the “Read Toolkit XML file” button. Figure 7 Loading Group Address Names from Toolkit XML File 6. Select the entries you wish to upload using the check boxes at the beginning of each row (you can use “select all” or “de select all” to make it easier when dealing with large lists) 7. Press “Upload Selected Group Names” and the names will be uploaded to the Translink Controller (This could take a few minutes depending on the size of the list) 4.1.3 Show all Loaded Group Names To Show all group names loaded, perform the following steps; Establish a connection to the Translink Controller. Go to the ‘Groups” tab. Under “Show All Group Addresses” choose the application address from the dropdown list. Page 10 TransLink Configurator User Guide Press the “Get All” button. Figure 8 Show all group address names Multiple names can be Deleted by selecting the items to be deleted and pressing the “Delete Selected” button. 4.1.1 Phantom Group Addresses & Names A common practice in C-Bus programming is the creation of Phantom Group addresses that are used by modules other than C-Bus output units. This is common when programming logic or simply sending action type commands between 2 C-Bus enabled devices. Phantom Group Addresses and names can simply be using the “Manually Load Group Names” procedure described above. 5 Triggers The Translink can store and send out pre-defined trigger messages to perform functions such as firing of scenes stored in other C-Bus devices. Up to 50 Triggers can be stored and they are referenced sequentially, and numbered 1 to 50. Just like lighting groups, these stored triggers become trigger objects in the iOS application enabling them to be given friendly names and controlled like any other object. Triggers are setup in much the same way as lighting groups (described above) with the following exceptions; Triggers are assigned a “Reference Trigger Number” and this is what makes them unique. When Triggers are loaded from the Toolkit XML file they will be stored in the Translink controller starting at position 1, and overwriting any previously setup triggers. Page 11 TransLink Configurator User Guide Figure 9 Trigger Setup 6 Measurement The Translink can process pre-defined broadcast Measurement application messages and HVAC application temperature messages, for display on the iOS device. Like lighting and triggers, objects are created and stored in the Translink Controller with friendly names, allowing objects to be viewed in real time. Up to 20 measurement objects may be created and stored using “Reference Measurement Numbers” in exactly the same way as triggers. Measurement objects are also setup exactly like trigger objects, except there is no bulk load from a toolkit XML file. This is because the way measurement information is stored in the XML file makes it difficult to extract. Two types of messages can be setup 1. Any Measurement application message (all types and units) 2. HVAC application temperature messages (typically broadcast from newer C-Bus Thermostats and only available in Degrees Celsius) The messages are defined using 2 pieces of information. For Measurement application they are; 1. Device ID 2. Channel For HVAC temperature measurements they are; Page 12 TransLink Configurator User Guide 1. Zone Group 2. Zone List Each of the 20 measurement objects must be unique for correct operation, therefore it is not possible to have a Measurement application device setup the same as a HVAC application device. In practice this would almost never happen, however if a conflict is detected, use Toolkit to change one of the devices to make them unique. Figure 10 Measurement Setup 7 Security The Translink can communicate with and control any alarm panel that conforms to the C-Bus Security application. Such panels include the Ness D8/16 and Clipsal HomeSafe. The Translink Controller will detect the presence of a compliant alarm panel on the network and automatically configure the security objects. Therefore if an alarm panel is not connected, some security objects and functionality will not be available. The features supported include; Soft keypad to allow both arming and disarming the alarm remotely Alarm, Tamper & Panic status (where supported by the alarm) Zone status for up to 80 zones 5 line Alarm history 5 line Zone history Page 13 TransLink Configurator User Guide 7.1 Keypad Name The security Keypad can be named like other objects such as lighting, trigger or measurement objects. This is achieved using a similar method as previously described. Figure 11 Keypad Object Naming 7.2 Alarm Status & History The alarm status and history objects have fixed names and cannot be changed. They can be read from the panel to ensure they are correct. Page 14 TransLink Configurator User Guide Figure 12 Alarm Status Objects Figure 13 History Objects 7.3 Zones The Translink supports all 80 zones as defined in the C-Bus Security protocol. Any or all of these zones can be configured with individual object names. Object names are set using the same procedure as previously described. Page 15 TransLink Configurator User Guide 8 Commands The Translink Configurator has built in utility functions that allow the reading and setting of C-Bus levels, sending of triggers and reading measurements. These functions are primarily designed as a mechanism to verify the functionality of the Translink Controller independently of the Translink User Application. 8.1 Lighting 8.1.1 Initial Levels on Power up (or Reboot) The Translink Controller maintains its own internal set of levels for all the group addresses that are known to C-Bus i.e. stored in a C-Bus output unit. These levels are queried by the controller on startup and are used as the basis of level information that is sent to the Translink User Application each time it starts. Over time as activity occurs this internal level list gets modified and added to as network traffic is received and processed, thus ensuring the controller knows the state of all known & active group addresses on the C-Bus network. This table that is held in RAM for fast access, and can be viewed using the Translink Configurator by performing the following steps; 1. 2. 3. 4. Establish a connection to the Translink Controller. Go to the “Commands” tab Go to “Lighting” sub tab Under “Show all Group Levels” select the Application Address from the dropdown list. Page 16 TransLink Configurator User Guide 5. Press the “Get All” button. Figure 14 Levels held in Controller RAM Note: The returned list will only show levels for group addresses the Controller was able to initially query, from the C-Bus network that the controller is connected to. If other traffic is received over time from other sources such as Phantom Group addresses or the far side of C-Bus bridges, then this will be added to the table. 8.1.2 Set Single Group Address Level This function will set the level of a single chosen group address. This function causes the Controller to send the appropriate command onto the C-Bus network. Any group address can be chosen regardless as to whether it exists on the C-Bus network or not. To set a single group address level, perform the following steps; 1. 2. 3. 4. Establish a connection to the Translink Controller. Go to the “Commands” tab. Go to the “Lighting” sub tab Under “Set Single Group Address Level” choose the Application address from the drop down list. 5. Enter the Group Address. 6. Press the “On” or “Off” button or a. Select the desired level b. Select the desired ramp time c. Press the “Ramp Button. Page 17 TransLink Configurator User Guide Figure 15 Set Group Level 8.2 Triggers Triggers can be manually sent by entering the appropriate Trigger Group and Action Selector values. Page 18 TransLink Configurator User Guide 8.3 Measurement Any inbound measurement messages that have been configured and received (either on the Measurement or HVAC application) can be displayed. Only messages that have already been configured in the Translink controller will display here, and only after a broadcast for that message has been received by the Translink Controller. 8.4 Security 8.4.1 Keypad Provides a soft keypad for testing of alarm functionality. Page 19 TransLink Configurator User Guide 8.4.2 Status Shows the current Alarm, Tamper & Panic status (where supported by the alarm panel) 8.4.3 Zones Shows the current Zone status for all 80 supported zones. (Un-configured or not present zones will report as sealed) Page 20 TransLink Configurator User Guide 8.4.4 History Shows the last 5 activities for both the Alarm and Zones. E.g. This is useful to see what caused an alarm condition. 9 Factory Utilities The Translink Configurator has 3 additional utility functions normally used at the factory when the controller is first built. Page 21 TransLink Configurator User Guide These functions however could be of use when fault finding or moving a Controller between sites. 9.1 Erase EEProm This function is used to erase all user and site specific data from the EEProm. It is useful when moving the controller to a new site, or when a clean un-configured controller is desired. 9.1 Reboot This function is used to software reboot the controller. Note: In extreme rare cases where the controller may have become unresponsive, it may be necessary to power cycle the controller instead. 9.1 Set PIN This function is used to set the access PIN number in the controller. All devices that wish to connect to the controller need to present this PIN number correctly. It is also set in the configuration of the iOS application. Note: PIN can only be set and not read for security reasons. Figure 16 Factory Utilities 10 Translink Controller Details The Translink Configurator application also allows the viewing of several internal parameters. These parameters are; Controller serial number. Page 22 TransLink Configurator User Guide Controller hardware version. Controller firmware version. Controller Names database version. Controller “Settings Allowed” flag. These parameters can all be viewed from the “Connect” tab after establishing a connection to the controller. The parameters have the following definition; Field Serial number Hardware version Firmware version Names database version “Settings Allowed” flag Lighting 1 Max Group Address Count Lighting 2 Max Group Address Count Description The factory set serial number of the controller. The same number as printed on the outside of the controller. The controller Hardware revision The controller firmware version A version number used to track and notify user applications of a change in the group address names database, thus triggering an upload of the new names. This value will change whenever a group name is changed. A flag that is used by the “user application” to determine if access to the page configuration area should be allowed. This is set/reset by inserting a hardware key into the controller. It is used to prevent unauthorised changes to the “user application” page configuration. The maximum number of group addresses allowed for the Lighting 1 application. This is set in the factory, and is dependent on the Translink tier purchased. The maximum number of group addresses allowed for the Lighting 2 application. This is set in the factory, and is dependent on the Translink tier purchased. Page 23 TransLink Configurator User Guide 11 Updating Controller Firmware The Translink Controller comes installed with a boot loader utility allowing the field upgrading of its firmware. These firmware updates may be provided from time to time by Hamfield to fix bugs or provide extra functionality. Note: Firmware updates are done via a serial RS232 connection, and not via the Ethernet port. 11.1 Updating firmware To update the controller’s firmware, perform the following steps; 1. 2. 3. 4. 5. 6. 7. 8. 9. 10. 11. Connect the optional Programming/update cable to the controller. Connect the PC serial port to the programming cable (programming connector) Start the Configurator application. Go to the “Update” tab (do not connect to the Translink or the Update tab will be greyed out). Choose the Com Port that the controller is connected to. Press the “Connect” button. Power cycle the controller. If a connection has been made the “Browse for Hex” button will enable. Press the “Browse for hex” button and locate the hex file containing the update. Press the “Begin Upload” button When complete, power cycle the controller. Note: the actual update time can vary from 5 minutes to nearly an hour depending on the PC serial port type. Built in serial ports are the fastest, with serial over Ethernet adapters being the slowest. Page 24 TransLink Configurator User Guide Figure 17 Controller Firmware Update Page 25