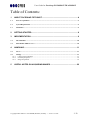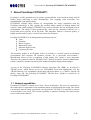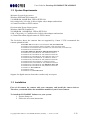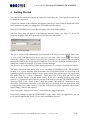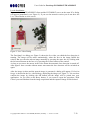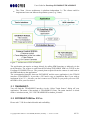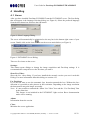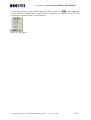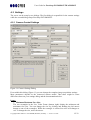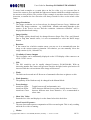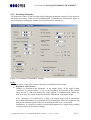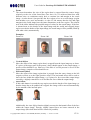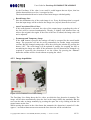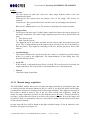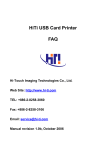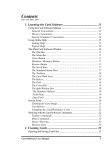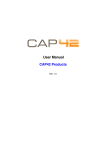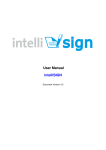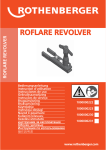Download User Guide
Transcript
User Guide C-VIS FaceSnap FOTOSHOT / TWAINSHOT Version 1.1 Copyright 2003-2004 © C-VIS GmbH, All rights reserved User Guide for FaceSnap FOTOSHOT/TWAINSHOT Copyright Notice Copyright 2003-2004 © C-VIS GmbH, All rights reserved This software is being provided by the copyright holder under the following terms and conditions. By obtaining this software, you agree that you have read, understood, and will comply with the following terms and conditions: This software and its documentation may not be used, copied, modified, reverse-engineered, resold or distributed for any purpose and without the prior written consent of C-VIS Computer Vision und Automation GmbH. THIS SOFTWARE AND ITS DOCUMENTATION IS PROVIDED ``AS IS,'' AND THE COPYRIGHT HOLDER MAKES NO REPRESENTATIONS OR WARRANTIES, EXPRESS OR IMPLIED. BY WAY OF EXAMPLE, BUT NOT LIMITATION, THE COPYRIGHT HOLDER MAKES NO REPRESENTATIONS OR WARRANTIES OF MERCHANTABILITY OR FITNESS FOR ANY PARTICULAR PURPOSE OR FOR THE USE OF THE SOFTWARE. THE COPYRIGHT HOLDER WILL BEAR NO LIABILITY FOR ANY USE OF THIS SOFTWARE, HARDWARE OR DOCUMENTATION. The name and trademarks of copyright holders may NOT be used in advertising or publicity pertaining to the software without specific, written prior permission. Title to copyright in this software and hardware and any associated documentation will at all times remain with the copyright holder. Trademarks , FaceSnap and ISOSHOT are registered trademarks of C-VIS Computer Vision und Automation GmbH Copyright 2003-2004 © C-VIS GmbH, Bochum, Germnay • www.c-vis.com 2/ 22 User Guide for FaceSnap FOTOSHOT/TWAINSHOT Table of Contents: 1 ABOUT FACESNAP FOTOSHOT: ..................................................................... 4 1.1 Network capabilities................................................................................................................................ 4 1.2 System Requirements.............................................................................................................................. 5 1.3 Installation ............................................................................................................................................... 5 2 GETTING STARTED........................................................................................... 6 3 IMPLEMENTATION ............................................................................................ 9 3.1 TWAINSHOT: ...................................................................................................................................... 10 3.2 FOTOSHOT SDK for C/C++: ............................................................................................................. 10 4 4.1 HANDLING........................................................................................................ 11 Server ..................................................................................................................................................... 11 4.2 Settings ................................................................................................................................................... 13 4.2.1 Camera Control Settings .................................................................................................................... 13 4.2.2 FaceSnap Properties ........................................................................................................................... 16 4.2.3 Image Acquisition .............................................................................................................................. 19 5 USEFUL NOTES ON ACQUIRING IMAGES .................................................... 22 Copyright 2003-2004 © C-VIS GmbH, Bochum, Germnay • www.c-vis.com 3/ 22 User Guide for FaceSnap FOTOSHOT/TWAINSHOT 1 About FaceSnap FOTOSHOT: FaceSnap is a fully automatic tool to produce portrait photos. It just needs an image and all further image processing is done automatically: face cropping, color correction, size standardization, and quality checks. FOTOSHOT enlarges these features by incorporating the image acquisition with the FaceSnap technology. It fully exploits the excellent image quality of modern digital still cameras. And with FaceSnap FOTOSHOT the camera becomes also an intelligent portrait photographer. The image is taken automatically, when the face detection software sees a person that poses correctly for an ID photo. This altogether leads to a superior quality, is highly accurate and of course it is most convenient for customers. FaceSnap FOTOSHOT is an indispensable production tool for: Visas Passports Driver Licenses National ID cards National medical cards Corporate ID cards The biometric quality of an ID photo will be or already is a crucial concern in advanced governmental and corporate ID solutions, because for a successful access-control / identification based on face recognition a high quality face image is most important. Therefore the optional extension ISOSHOT has a built-in biometric portrait enhancement, which is capable to produce upcoming ISO standard compliant digital portrait images. As part of the FaceSnap FOTOSHOT Software Developer Kit (SDK) we developed a TWAIN source, which allows you to use FOTOSHOT from most applications over the TWAIN interface. It is compatible with all major ID card software, e.g. CardFive, Episuit, ID Works, Asure ID. The FaceSnap FOTOSHOT TWAIN driver product is referred to as FaceSnap TWAINSHOT. 1.1 Network capabilities FaceSnap FOTOSHOT is based on a Client / Server architecture. The server is connected to the camera and is responsible for the automated image acquisition and processing. The clients can remotely start the image acquisition over the network (TCP/IP). It is possible to connect several clients to one server. The network capability is optional. Normally, the client and the server reside on the same PC. Copyright 2003-2004 © C-VIS GmbH, Bochum, Germnay • www.c-vis.com 4/ 22 User Guide for FaceSnap FOTOSHOT/TWAINSHOT 1.2 System Requirements Minimum System Requirements: Windows ME/2000/XP, Pentium III, 128 MB RAM, 80 MB Disk, USB or IEEE1394. 800 x 600 pixels, 256 color (8 bit) or higher video adapter and monitor A Canon PowerShot or IXUS camera. Recommended System Requirements: Windows 2000/XP, Pentium IV, 256 MB RAM, 160 MB Disk, USB or IEEE1394. 1024 x 786 pixels, 16.7 million color (24 bit) video adapter and monitor A (Canon PowerShot) digital camera or IXUS camera. The list below shows the cameras that are supported by Canon. C-VIS recommends the cameras printed in bold: PowerShot A60, PowerShot A70, PowerShot A75, PowerShot A80 PowerShot A100, PowerShot A200, PowerShot A300, PowerShot A310 PowerShot S10, PowerShot S20, PowerShot S30, PowerShot S40, PowerShot S45, PowerShot S50, PowerShot S60 PowerShot S200, IXY DIGITAL 200a, DIGITAL IXUS v2 PowerShot S230, IXY DIGITAL 320, DIGITAL IXUS v3 PowerShot S300, IXY DIGITAL 300, DIGITAL IXUS 300 PowerShot S330, IXY DIGITAL 300a, DIGITAL IXUS 330 PowerShot SD100, IXY DIGITAL 30, DIGITAL IXUS II PowerShot S400, IXY DIGITAL 400, DIGITAL IXUS 400 PowerShot SD10, IXY DIGITAL L, DIGITAL IXUS I PowerShot SD110, IXY DIGITAL 30a, DIGITAL IXUS IIs PowerShot S410, IXY DIGITAL 450, DIGITAL IXUS 430 PowerShot S500, IXY DIGITAL 500, DIGITAL IXUS 500 PowerShot G3, PowerShot G5 PowerShot Pro90 IS PowerShot S1 IS, PowerShot Pro1 Support for digital cameras from other vendors only on request. 1.3 Installation First of all connect the camera with your computer, and install the camera drivers. Therefore you should follow the installation manual of your Canon Camera. To install the FOTOSHOT Software on your system: 1. Execute Setup.exe. 2. Follow the on-screen instructions. Copyright 2003-2004 © C-VIS GmbH, Bochum, Germnay • www.c-vis.com 5/ 22 User Guide for FaceSnap FOTOSHOT/TWAINSHOT 2 Getting Started You should first mount the camera on a tripod or somewhere else. The camera orientation can be landscape or portrait. Connect the camera to the computer and turn the camera on. Some cameras might turn on by itself automatically after you plugged the USB cable into the camera. Start the FOTOSHOT server over the start menu or the icon on the desktop. The first dialog that will appear is the language selection dialog (see Figure 1). Select the preferred language from the drop down box and press the OK button. Figure 1: Select language The server window will automatically be minimized to the tray bar in the bottom right corner of your screen. The leftmost icon on the tray bar is the icon of the server ( ). You should check the settings of the camera, especially the orientation of the camera. The orientation must be the same as the actual camera orientation. You can find a detailed description how to change the settings in section 4.2.1(Camera Control Settings). The server is now ready to take portrait photos and waits for a request of a client to acquire it. The most convenient and fastest way to use FaceSnap FOTOSHOT is the TWAINSHOT module. It is a twain interface that encapsulates the FOTOSHOT SDK. All you need is an application which can import images from a twain source. Most photo/image edit application like Paint Shop Pro / Canvas / Photoshop / Corel Draw can do this. You can also use MS Office to import images over the twain source. If you have already installed other twain sources (e.g. scanner or camera driver) you may first need to select the TWAINSHOT source. Therefore click on the “Select Source” item and choose TWAINSHOT Client from a drop down box. Unfortunately the name of the items may vary between different applications, thus you might have to try until it works, or read the documentation of the application (Key words: import image, camera, and scanner). Now click on the “import from source” item to start the image acquisition. If you have problems to start the TWAINSHOT image source with your application, you can try it with the application Twack_32.exe in the installation directory. Copyright 2003-2004 © C-VIS GmbH, Bochum, Germnay • www.c-vis.com 6/ 22 User Guide for FaceSnap FOTOSHOT/TWAINSHOT Locale Installation: If you use both the TWAINSHOT client and the FOTOSHOT server on the same PC a dialog will appear immediately (see Figure 2). If you use the network version you do not have the Live Video Dialog on your screen. Figure 2: Live Video Dialog The FaceSnap Live dialog (see Figure 2) shows the live video, on which the face detection is running. The image will be taken automatically, when the face in the image fulfills the criteria. But you can also take an image manually by pressing the space bar, by clicking with the left mouse button on the face or by pressing the release button on the camera. As long as you move the mouse in the video frame the automatic face detection is turned off. After approx. three seconds without mouse movement the face detection will be switched on again. After the image is taken and the portrait image is generated, a dialog will appear (If Confirm Image is checked in the live video dialog), displaying the image (see Figure 3). You can now confirm the image by clicking the OK button and the image will be pasted into your application. Or you click on the Retry button, if you want to repeat the procedure. With Cancel you can withdraw from the image acquisition and the captured image will be deleted. Copyright 2003-2004 © C-VIS GmbH, Bochum, Germnay • www.c-vis.com 7/ 22 User Guide for FaceSnap FOTOSHOT/TWAINSHOT Figure 3: Confirm Dialog Network Installation: The following section only applies if you use the network version of the TWAINSHOT client. In the network version, the first time you start the TWAINSHOT client or the FOTOSHOT SDK the language selection dialog (see Figure 1) will appear. Select the language of your choice and proceed. Since the FOTOSHOT server is not on the same PC, the client needs the IP address of the server. Figure 4: Connect to server dialog A dialog will open and asks you for the IP address of the server (see Figure 4). Let the Port UNCHANGED, until it is not really necessary. Now press the OK button. You can find out the server IP address via the server application. Double click on the icon in the tray bar. The server’s main dialog will open and at the (blue) frame at the top, you will find the IP address (see Figure 5). Figure 5: The IP address of this example is 172.16.33.72 Copyright 2003-2004 © C-VIS GmbH, Bochum, Germnay • www.c-vis.com 8/ 22 User Guide for FaceSnap FOTOSHOT/TWAINSHOT After you have entered the correct IP address, the client interface will open immediately (see Figure 6). The interface gives the user full control over the server. To manually take a picture, press the Take Picture button, press the space bar or click with the mouse on the image. To stop the image acquisition, press the Close button. The video frame on the button of the dialog is only refreshed every second. Figure 6: FOTOSHOT (Network) Client After the image is taken and the portrait image is generated, a dialog will appear (If Confirm Image is checked in the FOTOSHOT Client dialog), displaying the image (see Figure 3). You can now confirm the image by clicking the OK button and the image will be pasted into your application. Or you click on the Retry button, if you want to repeat the procedure. With Cancel you can withdraw from the image acquisition and the captured image will be deleted. 3 Implementation FaceSnap FOTOSHOT is based on Client / Server architecture. Figure 7 illustrates the architecture and the data processing. There are several advantages why this architecture has been chosen: The camera is only initialized once and not every time an image is acquired. Several clients can use one camera. The network clients do not require high computation power. The application is protected against hardware errors from the camera. Copyright 2003-2004 © C-VIS GmbH, Bochum, Germnay • www.c-vis.com 9/ 22 User Guide for FaceSnap FOTOSHOT/TWAINSHOT The Client / Server architecture is platform independent. I.e. The clients could be implemented on a non Microsoft operation system (e.g. Linux) Figure 7: Architecture of FS FOTOSHOT The application can acquire an image directly by calling SDK functions or indirectly via the twain interface. The request is send from the FaceSnap FOTOSHOT SDK via TCP/IP to the FaceSnap FOTOSHOT Server. The portrait photo acquired from the camera is send back to the SDK and then to the application. The recommended interface between FOTOSHOT and the users application is the TWAIN interface (TWAINSHOT). It provides a GUI and is easy to implement. But if you wish to implement it in C/C++ because you don’t want to use TWAIN or you prefer your own GUI the SDK will be your first choice. 3.1 TWAINSHOT: You will find the TWAINSHOT interface via the “Select Twain Source” dialog off your application. The name of the module is TWAINSHOT Client. The twain interface is stored under c:/windows/twain_32/C-VIS/TWAINSHOT/twainshot_client.dll 3.2 FOTOSHOT SDK for C/C++: Please ask C-VIS for technical details and availability. Copyright 2003-2004 © C-VIS GmbH, Bochum, Germnay • www.c-vis.com 10/ 22 User Guide for FaceSnap FOTOSHOT/TWAINSHOT 4 Handling 4.1 Server After you have installed FaceSnap FOTOSHOT start the FOTOSHOT server. The first dialog that will appear is the language selection dialog (see Figure 8). Select the preferred language from the drop down box and press the OK button. Figure 8: Select Language Dialog The server will automatically be minimized to the tray bar in the bottom right corner of your screen. Double click on the Icon ( ) to get the servers main dialog (see Figure 9) Figure 9: FOTOSHOT Server Dialog There are five items on the server: Settings: This button opens dialogs to change the image acquisition and FaceSnap settings. It is recommended to setup the server the first time you start it. Show Live Video: Show the live video dialog. If you have installed the network version you won’t need this Dialog. For more information about this dialog see section 4.2.3 Use FaceSnap: If you do not want to use the automatic face detection unmark the box. Without the face detection it is possible to take pictures in full resolution. Depending on the image resolution the data transfer may take longer as usually. Note: It’s not possible to unmark the “Show Live Video” box and the “Use FaceSnap” Box at the same time. This feature is not included in the FOTOSHOT Light version. But a demonstration mode will be running. About: Information about the version Close: Minimize the server application. Copyright 2003-2004 © C-VIS GmbH, Bochum, Germnay • www.c-vis.com 11/ 22 User Guide for FaceSnap FOTOSHOT/TWAINSHOT To open the tray-menu, click with the right mouse button on the Icon ( ). In this menu you can also open the settings dialogs, close the server application, or reset the server. The last point may be necessary if there is a malfunction. Figure 10: Tray Menu Copyright 2003-2004 © C-VIS GmbH, Bochum, Germnay • www.c-vis.com 12/ 22 User Guide for FaceSnap FOTOSHOT/TWAINSHOT 4.2 Settings The server can be setup by two dialogs. The first dialog is responsible for the camera settings while the second dialog setups FaceSnap FOTOMODUL. 4.2.1 Camera Control Settings Figure 11: Camera Settings Dialog From within this dialog (Figure 11) you can change the complete image acquisition settings. Most parameters depend on the connected camera model. Thus there might be some differences between your settings dialog and the documentation below. Items: Minimum/Maximum Face Size: The two rectangles in the Live Video Frame (bottom right) display the minimum and maximum face size. You can change the size by clicking and holding the left mouse button on one of the rectangles. While the rectangle is selected its color will changes to red. To change the size, move the mouse. Copyright 2003-2004 © C-VIS GmbH, Bochum, Germnay • www.c-vis.com 13/ 22 User Guide for FaceSnap FOTOSHOT/TWAINSHOT To move both rectangles to a certain place on the live video (e.g. on a persons face in front of the camera), press and hold the right mouse button within the rectangles and move the mouse to this position. The position of the rectangle is not taken into account for face detection, at runtime the face detection will always search for faces on the whole video frame. Image Resolution: The image resolution can at least always be changed between Large, Medium and Small. The Image resolution - e.g. 1600x12000 - behind each setting depends on the camera. If the Server can not find the resolution “unknown resolution” will be displayed behind each setting. Image Quality: The Image quality should only be changed between Super Fine, Fine, and Normal. Due to long data transfer times, it is not recommended to select the RAW image format. Rotation: If the camera has a built-in rotation sensor you can use it to automatically turn the image to the current camera orientation. Nevertheless you can manually select the image rotation (0, 90, 180 and 270). Viewfinder Camera Output: The viewfinder can be additionally displayed on the LCD display of the camera or on a PAL/ NTSC screen. ISO: The ISO sensitivity can be usually changed between 50/100/200/400. With an increasing number the Camera will get more sensitive the light, but the pixel noise will increase while the real resolution of the image will decrease. Flash: The flash can be turned on/off. Be aware of unwanted reflections on glasses or skin. Flash Quantity: The quantity of the flash can only be changed in the Manual Mode. Focus Settings: Autofocus Light: Autofocus Point: Autofocus: Chose Toggle between off and automatic (on) Chose between different focus points (usually Auto or Center) between different auto focus distances. It is recommended to select Auto. Show Live Video: Starts the live video and displays it on the frame below this check box. Auto Focus & Exposure: The auto focus and exposure computation will be executed again. This is only working while the live video is running. Modes: Copyright 2003-2004 © C-VIS GmbH, Bochum, Germnay • www.c-vis.com 14/ 22 User Guide for FaceSnap FOTOSHOT/TWAINSHOT There are four major camera modes Program/Manual /Tv/Av: The Program mode is the recommended because it is fully automated. The Manual mode allows you to change every parameter, like exposure time and aperture size, but you need a sound knowledge about cameras. Tv mode allows you to change the aperture size while the exposure time is automatically set. In the Av mode the exposure can be set to a certain value. White Balance: If your office illumination has a big impact on the colors of the image, you can change the white balance of your camera. In most cases the automated white balance will compensate these problems. Zoom: Adjust the zoom to the face size. OK: The settings will only be accepted while the server is running. The settings will not be saved permanently. Save: Save the current settings permanently to disk. These settings are used every time the server is started. Load Def.: Load the default settings. Cancel : Ignore all changes, previously made in the dialog. Copyright 2003-2004 © C-VIS GmbH, Bochum, Germnay • www.c-vis.com 15/ 22 User Guide for FaceSnap FOTOSHOT/TWAINSHOT 4.2.2 FaceSnap Properties The properties window of the FaceSnap allows changing permanent settings for face detection and image processing. Values for the standardization of illumination in the output image as well as temporary settings for repeated face detection can be edited here. Figure 12: FaceSnap FOTOMODUL Settings Items: The colored areas of the slider controls show the recommended slider ranges. Brightness and Contrast: Changes or determines the luminance of the output image. If the toggle button “Automatic pre-normalization” is not set, the brightness and contrast of the original image can be de- and increased by the slider controls. If brightness and contrast are both set to zero, the output image has the same illumination as the input image. If the “Automatic pre-normalization” is active, the output images will be normalized to a standard illumination (pre-normalized). By changing the values for brightness and contrast the standard values for the pre-normalization will be de- or increased. Furthermore, it is possible to change contrast and brightness for a single image without saving the values as permanent settings. Copyright 2003-2004 © C-VIS GmbH, Bochum, Germnay • www.c-vis.com 16/ 22 User Guide for FaceSnap FOTOSHOT/TWAINSHOT Zoom: The zoom determines the size of the region that is cropped from the source image relatively to the size of the found face (face box). So, it is achieved that faces with different sizes or resolutions nearly have a constant size and margin in the result image. A value about 0 just provides the face region or box as a result image (region that includes eyes, nose and mouth). A value of 200 means, that the left and right margins in the result image have the same dimensions as the face region. The colored area of the slider indicates the possible range of values for the actual image. If the face is situated near to the border of the input image and the scaled and cropped image region exceeds the border of the input image, the result image will be padded (filled up with white color) automatically. Examples: Zoom: 10 Zoom: 100 Zoom: 200 Figure 13 Vertical Offset: Move the offset of the image region that is cropped from the input image up or down. If a piece of the upper part of the person’s body should appear in the output image, a positive offset should be set. However, if the hair of several persons is cut off in the output image, a negative offset should be set. Horizontal Offset: Move the offset of the image region that is cropped from the source image to the left (negative offset) or to the right (positive offset). The horizontal offset can be used to move the face within the output image, e.g. if parts of a face exceed the output image caused by a slightly rotated face or to decenter the face within the output image. Auto Offset: If this radio button is set and the crop region exceeds the border of the input image, so that the image has to be padded, the cropped face image will be moved automatically by the amount of the inserted space. Figure 14 Additionally, the Auto Offset function slightly corrects the horizontal offset of the face within the output image. Thereby, slightly rotated faces are better centered in the output image (the whole head will be centered if possible). Copyright 2003-2004 © C-VIS GmbH, Bochum, Germnay • www.c-vis.com 17/ 22 User Guide for FaceSnap FOTOSHOT/TWAINSHOT Sharpness Check: By activating the button “Sharpness Check” the image sharpness filter will be switched on. If an image is out of focus, a warning indicates that the image is not sharp or blurred. If a low value for the sharpness check is set, nearly all images are accepted. Correspondingly, if a high value is set, fewer images that are blurred will be provided. If the value is set too high, it could happen that mostly every image will be rejected. Margin Check: If the region that is cropped from the source image exceeds the border of the input image (e.g. face is near to the border of the input image and a high value for the zoom is set) the image will be padded (filled with white color). If the “Margin Check” is activated, padded images can be filtered. In interactive mode the status indicator warns the user. The changes of the above listed parameters will have an effect on the result image after closing the window by pressing the OK button. Rotation Check The Rotation Check can be turned on to reject all face images that are too much rotated, i.e. that are not enough upright. Frontal Check The Frontal Check can be turned on to accept only faces, which are looking into the camera. Minimum and Maximum Face Box Size: For an efficient detection of faces it is recommended to estimate the minimal and maximal size of a face that could appear in an input image. By setting these values the FaceSnap will be informed in what dimensions a face in the input image can vary. The more precisely this value can be given, the faster and more precisely the detection of a face in the input image works. In order to achieve a unified treatment of large and small input images, the minimal and maximal face size is set in percent of the whole input image. When changing this value, the value in pixels of the actual read output image will be displayed next to the slider. If the minimal face size in pixels is obviously too small (absolute minimum for a successful detection about 20 pixel), the value will be adjusted to the allowed range. Furthermore, adjusting the minimal and maximal box to the expected face size can help to filter faces that are too small or faces that are too large to crop from the source images with enough space. For further information for setting up the face size see also chapter 5 “Useful Notes on Acquiring Images“. Quality / Detection Threshold: With the detection threshold value the application decides if a face object has the right quality to be accepted as a face or not. If the value is high, less faces will be accepted Copyright 2003-2004 © C-VIS GmbH, Bochum, Germnay • www.c-vis.com 18/ 22 User Guide for FaceSnap FOTOSHOT/TWAINSHOT by the FaceSnap. If the value is too small it could happen that an object, that has similar characteristics as a face, is accepted as face. The detection threshold can be used to filter facial images with bad quality. Result Image Size: Here the destination size of the result image is set. Every facial image that is cropped from the input image will be scaled to the image size (in pixel) that can be set here. Auto Correction of Face Color: If this radio button is activated, the color of the output image (regarding the color of the face) will be corrected automatically. Thereby, a slightly color distorted face can achieve the original color again. If the color of the face is natural, the image color will not be adjusted. Permanent and Temporary Setup: If the “OK” button is pressed, the settings will only be accepted for the actual loaded image. The properties will not be saved permanently for further image acquisition sessions. But the changed settings take effect after closing the window by pressing the button “OK”. The result image will be updated if settings for cropping the face or normalizing the image are edited. If the parameters for face detection are changed it is required to repeat the face detection to see the effects. By pressing the “Cancel” button the window will be closed without accepting the values. 4.2.3 Image Acquisition Figure 15: FOTOSHOT Live Video Dialog The FaceSnap Live dialog shows the live video, on which the face detection is running. The image will be taken automatically when the face in the image fulfills the standards. But the user can also take an image manually by pressing the space bar or by clicking with the left mouse button on the face. While moving the mouse in the video frame the automatic face detection is turned off. After approx. 3 seconds without mouse movement the face detection will be switched on. Copyright 2003-2004 © C-VIS GmbH, Bochum, Germnay • www.c-vis.com 19/ 22 User Guide for FaceSnap FOTOSHOT/TWAINSHOT Items: Arrows: The four arrows on each side of the live video image indicate where a face was automatically found. White arrows: The system does not found a face in the image. The arrows are centered. Green arrows: The system found a face and the arrows are pointing to the detected face. Blue arrows: Manual mode is on. The arrows are pointing to the mouse position. Progress Bar: The progress bar above the Confirm Image control box shows the current progress of the image acquisition. The whole image acquisition process can be divided into two parts. 1. Take Picture (red) 2. Data Transfer (green) The applicant has to stay there and look into the camera until the progress bar turns green. This is important because the camera opens and closes the iris several times to take the picture. This might be confusing for the user and the person in front of the camera. Confirm Image: The control indicates the system that the user wishes to confirm the portrait image, before it is send to the application. The implementation of this dialog may vary between different clients. Lock AF: If this control is activated the auto focus is locked. This can be used to accelerate the image acquisition. The focus point is stored until the server is shooting down. Cancel: Cancel the image acquisition. 4.2.3.1 Manual image acquisition The FOTOSHOT module allows you to acquire an image manually by pressing the space bar or clicking with the left mouse button on the live video. If you press the space bar the highresolution face detection is running on the whole acquired image. This might be necessary if the system is unable to detect a face in the live video stream (low-resolution). Using the mouse for image acquisition you have to click with the mouse on a face. This pre-selection is necessary, if more than one person is in front of the camera. All other face on the image will be blacked. Thus it is important to click on a face and not “blind” into the frame because then all faces will be blacked. In most cases the face will be found in the high resolution image, if not an interactive user interface will appear (see Figure 14). Copyright 2003-2004 © C-VIS GmbH, Bochum, Germnay • www.c-vis.com 20/ 22 User Guide for FaceSnap FOTOSHOT/TWAINSHOT Figure 16: Interactive User Interface. In this interface it is possible to choose between three different modes to crop a facial image from the original input image (on the left side). Depending on the mode, the cursor changes within the original image. If the user presses the right mouse button within the original image, the popup menu (right hand side) appears that allows determining the mode for cropping the face. Furthermore, it is possible to rotate the input image here. Auto Crop with Preselection If this mode is selected it is possible to selected a region within the input image where to search for a face. The region and its size can be determined by pressing and holding down the left mouse button within the original image. If a face has been encircled as displayed and the mouse button is released again, a new intensive search starts and the found face will be extracted automatically. This interactive cropping mode can be used to retry face detection if no face has been found in automatic mode (Auto Crop). If the mode “Auto Crop with Preselection” is active the cursor within the original image appears as follows: Manual Crop If a face was not found automatically and it is not possible to find a face in the “Auto Crop with Preselection” mode, the face or the box of the face (region that includes eyes, nose and mouth) can be set manually. By pressing the left mouse button within the input image the face rectangle can be drawn in at any position. By holding down the left mouse button and moving the mouse the size of the face box can be changed. If a face has been marked as displayed and the mouse button is released again, the manually set face will be extracted automatically. Thereby, the outer rectangle Copyright 2003-2004 © C-VIS GmbH, Bochum, Germnay • www.c-vis.com 21/ 22 User Guide for FaceSnap FOTOSHOT/TWAINSHOT represents the region that will be cropped from the input image. If the “Manual Crop” mode is active the cursor within the original image appears as follows: 5 Useful Notes on Acquiring Images The following points or quality characteristics for the acquisition of portrait images should be taken into consideration. These points are important for achieving best results at face detection and output image quality: The viewfinder (live image) of the camera should show the person you want to photograph. The background should be homogeneous (although this is not a requirement). The lighting should be well arranged, i.e. the face should be illuminated from the front. There should be sufficient contrast in the input image. There should be sufficient space around the face in the image. This is required to crop the face without padding artificial margins, see the following illustration. Figure 16 The image must be focused and not blurred. Copyright 2003-2004 © C-VIS GmbH, Bochum, Germnay • www.c-vis.com 22/ 22